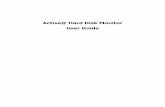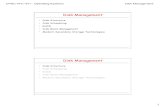DX4500/DX4600 Series Hard Disk Drive Installation Instructions · 2018. 10. 2. · NOTE: Hard disk...
Transcript of DX4500/DX4600 Series Hard Disk Drive Installation Instructions · 2018. 10. 2. · NOTE: Hard disk...

Digital Video RecorderDX8100 C2676M (9/07)
DX4500/DX4600 Series
Hard Disk Drive
Installation Instructions

2 C2676M (9/07)
Contents
Important Safety Instructions. . . . . . . . . . . . . . . . . . . . . . . . . . . . . . . . . . . . . . . . . . . . . . . . . . . . . . . . . . . . . 3
Introduction. . . . . . . . . . . . . . . . . . . . . . . . . . . . . . . . . . . . . . . . . . . . . . . . . . . . . . . . . . . . . . . . . . . . . . . . . . . 4Before You Begin . . . . . . . . . . . . . . . . . . . . . . . . . . . . . . . . . . . . . . . . . . . . . . . . . . . . . . . . . . . . . . . . . 4
Parts List and Tools . . . . . . . . . . . . . . . . . . . . . . . . . . . . . . . . . . . . . . . . . . . . . . . . . . . . . . . . . . 5
Installing a Hard Disk Drive . . . . . . . . . . . . . . . . . . . . . . . . . . . . . . . . . . . . . . . . . . . . . . . . . . . . . . . . . . . . . . 6Opening the Chassis. . . . . . . . . . . . . . . . . . . . . . . . . . . . . . . . . . . . . . . . . . . . . . . . . . . . . . . . . . . . . . . 7Interior Component Layout . . . . . . . . . . . . . . . . . . . . . . . . . . . . . . . . . . . . . . . . . . . . . . . . . . . . . . . . . . 8Removing the Mounting Basket . . . . . . . . . . . . . . . . . . . . . . . . . . . . . . . . . . . . . . . . . . . . . . . . . . . . . . 9Removing the HDD . . . . . . . . . . . . . . . . . . . . . . . . . . . . . . . . . . . . . . . . . . . . . . . . . . . . . . . . . . . . . . . 10Inserting the HDD. . . . . . . . . . . . . . . . . . . . . . . . . . . . . . . . . . . . . . . . . . . . . . . . . . . . . . . . . . . . . . . . 10Reinstalling the Mounting Basket . . . . . . . . . . . . . . . . . . . . . . . . . . . . . . . . . . . . . . . . . . . . . . . . . . . 11
Reassembling the Unit . . . . . . . . . . . . . . . . . . . . . . . . . . . . . . . . . . . . . . . . . . . . . . . . . . . . . . . . . . . . . . . . . 12
Formatting. . . . . . . . . . . . . . . . . . . . . . . . . . . . . . . . . . . . . . . . . . . . . . . . . . . . . . . . . . . . . . . . . . . . . . . . . . . 13
List of Illustrations1 Installation Order of HDDs . . . . . . . . . . . . . . . . . . . . . . . . . . . . . . . . . . . . . . . . . . . . . . . . . . . . . . . . . 62 New Hard Disk Drive Found Dialog Box. . . . . . . . . . . . . . . . . . . . . . . . . . . . . . . . . . . . . . . . . . . . . . . . 73 Removing Power Cord from Wall . . . . . . . . . . . . . . . . . . . . . . . . . . . . . . . . . . . . . . . . . . . . . . . . . . . . . 84 Removing Power Cord from Back of Unit . . . . . . . . . . . . . . . . . . . . . . . . . . . . . . . . . . . . . . . . . . . . . . . 85 Disposable Wrist Strap . . . . . . . . . . . . . . . . . . . . . . . . . . . . . . . . . . . . . . . . . . . . . . . . . . . . . . . . . . . . 96 Removing the Chassis Cover . . . . . . . . . . . . . . . . . . . . . . . . . . . . . . . . . . . . . . . . . . . . . . . . . . . . . . . . 97 Layout of Major Components . . . . . . . . . . . . . . . . . . . . . . . . . . . . . . . . . . . . . . . . . . . . . . . . . . . . . . . 108 Removing the Data and Power Cables. . . . . . . . . . . . . . . . . . . . . . . . . . . . . . . . . . . . . . . . . . . . . . . . 119 Removing the Mounting Basket . . . . . . . . . . . . . . . . . . . . . . . . . . . . . . . . . . . . . . . . . . . . . . . . . . . . . 11
10 Removing the HDD from the Mounting Basket . . . . . . . . . . . . . . . . . . . . . . . . . . . . . . . . . . . . . . . . . 1211 Reattaching the HDD to the Mounting Basket . . . . . . . . . . . . . . . . . . . . . . . . . . . . . . . . . . . . . . . . . 1212 Replacing the Mounting Basket . . . . . . . . . . . . . . . . . . . . . . . . . . . . . . . . . . . . . . . . . . . . . . . . . . . . . 1313 Reconnecting the Data and Power Cables. . . . . . . . . . . . . . . . . . . . . . . . . . . . . . . . . . . . . . . . . . . . . 1314 Replacing the Chassis Cover . . . . . . . . . . . . . . . . . . . . . . . . . . . . . . . . . . . . . . . . . . . . . . . . . . . . . . . 1415 Application Window and GUI Toolbar . . . . . . . . . . . . . . . . . . . . . . . . . . . . . . . . . . . . . . . . . . . . . . . . 1516 Hard Disk Drive Recovery in Progress Dialog Box . . . . . . . . . . . . . . . . . . . . . . . . . . . . . . . . . . . . . . . 16

Important Safety Instructions
Be sure to read familiarize manual and all safety instructions and before proceeding with the HDD installation.
1. Read these instructions.
2. Keep these instructions.
3. Heed all warnings.
4. Follow all instructions.
5. Do not use this apparatus near water.
6. Do not block any ventilation openings. Install in accordance with the manufacturer’s instructions.
7. Only use attachments/accessories specified by the manufacturer.
8. Installation should be done only by qualified personnel and conform to all local codes.
9. CAUTION: These servicing instructions are for use by qualified service personnel only. To reduce the risk of electric shock do not perform any servicing other that contained in the operating instructions unless you are qualified to do so.
10. Only use replacement parts recommended by Pelco.
11. The unit must be properly shut down and turned off to install the system and video data drive.
WARNING: It is critical that the DX4500/DX4600 be unplugged for your safety. You must remove the power cord because current continues to flow through the DX4500/DX4600 even when the unit is off. First, unplug the power cord from the wall socket, then unplug it from the rear of the DVR.
12. Make sure you protect the unit and its components from electrostatic discharge (ESD).
The product and/or manual may bear the following marks:
This symbol indicates that dangerous voltage constituting a risk of electric shock is present within this unit.
This symbol indicates that there are important operating and maintenance instructions in the literature accompanying this unit.
WARNING: This product is sensitive to Electrostatic Discharge (ESD). To avoid ESD damage to this product, use ESD safe practices during installation. Before touching, adjusting or handling this product, correctly attach an ESD wrist strap to your wrist and appropriately discharge your body and tools. For more information about ESD control and safe handling practices of electronics, please refer to ANSI/ESD S20.20-1999 or contact the Electrostatic Discharge Association (www.esda.org).
CAUTION:RISK OF ELECTRIC SHOCK.
DO NOT OPEN.
C2676M (9/07) 3

Introduction
Welcome to the hard disk drive (HDD) installation instructions for the DX4500/DX4600 Series digital video recorder (DVR). Before you install the hard drive, familiarize yourself with all the instructions in this manual.
The DX4508/DX4516 supports two HDDs and a storage capacity up to 1500 GB. The DX4608/DX4616 supports four HDDs and a storage capacity up to 3000 GB. There are three optional hard drive kits: DX4546HDD250KIT (250 GB), DX4546HDD500KIT (500 GB), and DX4546HDD750KIT (750 GB).
BEFORE YOU BEGINSome DX4500/DX4600 DVRs are shipped without HDDs installed. To record video, you must first install at least one HDD. Before you begin, verify whether your unit was shipped with our without a HDD.
If your unit was shipped with a HDD installed and data is stored on one or more of the HDDs, you must ensure that the drives are reinstalled in the same position and connected to their original SATA connectors.
NOTE: Hard disk drives are installed in a specific order at the factory (refer to Figure 1). When removing a HDD, be sure to label the drive to ensure that it is reinstalled in the same location.
If the HDD is reinstalled in a different location, when the unit is restarted, the “New hard disk drive found” dialog box opens prompting you to format the HDD (refer to Figure 2).
If you select OK, you will reformat the HDD, erasing all stored data. To avoid reformatting the HDD, click Cancel.
Figure 1. Installation Order of HDDs
HDD 1: Connects to the SATA 1 connector
HDD 2: Connects to the SATA 2 connector
Mounting Basket A
HDD 3: Connects to the SATA 3 connector (supported for DX4600 only)
HDD 4: Connects to the SATA 4 connector (supported for DX4600 only)
Mounting Basket B
4 C2676M (9/07)

Figure 2. New Hard Disk Drive Found Dialog Box
PARTS LIST AND TOOLS
To install the HDD, you will also need a nonmagnetic Phillips screwdriver #1 and an optional small container to store screws (not supplied).
Qty Description1 Hard disk drive
1 Serial ATA cable for connecting the HDD to the motherboard
1 ESD disposable wrist strap and anti-static mat
2 Mounting screws for securing the HDD to the mounting basket
1 Installation manual
C2676M (9/07) 5

Installing a Hard Disk Drive
1. Properly shut down the DX4500/DX4600 Series DVR. Refer to the installation manual or operation/programming manual supplied with the unit.
2. Unplug the power cord from the wall socket.
Figure 3. Removing Power Cord from Wall
3. Remove the power cord from the back of the unit.
Figure 4. Removing Power Cord from Back of Unit
4. Disconnect any cables or connections that may restrict access or interfere with the removal of the unit.
NOTE: The security surveillance service provided by the DX4500/DX4600 is interrupted when the unit is taken offline.
5. If the DX4500/DX4600 is mounted in a rack, it must be removed from the rack prior to HDD installation. One person can lift and remove the DVR..
a. Unscrew the fasteners that are securing the unit in the rack and carefully lift it out of the rack opening the chassis.
b. Move the DX4500/DX4600 to an area that will provide full access to its internal components.
WARNING: It is critical that the unit be unplugged for your safety. You must remove the power cord because current continues to flow through the DX4500/DX4600 even when the unit is without power. First, unplug the power cord from the wall socket, then unplug it from the rear of the DVR.
WARNING: The chassis assembly includes parts with sharp edges. To avoid injury, use caution when working in and around the chassis and components.
6 C2676M (9/07)

OPENING THE CHASSIS1. Ensure that the DVR is turned off and all of its components are protected against ESD before
attempting to open the chassis cover. Before handling any electronic components, you should take steps to ground yourself properly so that any built-up static electric charges are dissipated away from the unit.
a. Cover all work areas with approved anti-static mats (supplied).
b. Attach the disposable wrist strap (supplied). Refer to Figure 5 and the included Safe Handling of Hard Drives instructions (C2668M) for proper ESD procedures.
c. Attach the copper end of the wrist strap to an upainted surface of any grounded appliance. An appliance is considered grounded if it can direct ESD to the earth, usually through its power cable. An appliance that is plugged into an electrical outlet is considered grounded; a unit is not considered grounded when it is unplugged.
Figure 5. Disposable Wrist Strap
2. Using a Phillips screwdriver, remove the chassis cover, and do the following:
a. Remove the top two screws on the left and right side panels of the DVR.
b. Remove the four silver screws (on the top of the unit) fastening the cover to the back of the unit.
c. Carefully remove the chassis cover by sliding it back and up. Set aside the cover.
Figure 6. Removing the Chassis Cover
WARNINGS:• Do not touch the circuit board with your hand or a tool. Hold the HDD by the sides only.• Do not wear grounding straps over clothing as clothing generates static electricity.
COPPER END
C2676M (9/07) 7

INTERIOR COMPONENT LAYOUT
Refer to Figure 7 for information about the DX4500/DX4600 layout of major components.
Figure 7. Layout of Major Components
System Board
SATA 1–4 Connectors
CD/DVD System Board Cable
Mounting Basket (holds SATA drives 1 and 2)
Mounting Basket (holds SATA drives 3 and 4 for DX4608/DX4616)
CD/DVD Drive Location (mounting bracket supports one CD or DVD drive)
Chassis Exhaust Fan
Power Supply
SATA 1SATA 2
SATA 3SATA 4
8 C2676M (9/07)

REMOVING THE MOUNTING BASKET
If a HDD is already installed, go to step 1. If a HDD is not yet installed, go to step 2.
1. To remove the SATA HDD power connector and data cable, do the following:
a. Grasp the top and bottom of the SATA power connector and carefully and simultaneously pull straight back on the connector. Refer to Figure 8.
b. Grasp each side of the SATA data connector and carefully and simultaneously pull straight back on the connector. Refer to Figure 8.
Figure 8. Removing the Data and Power Cables
2. To remove the HDD mounting basket, do the following:
a. Using a Phillips screwdriver, unscrew the four screws that attach the mounting basket to the chassis. Refer to Figure 9.
b. Gently lift the basket up and out with the drive(s) attached. Be careful not to force the basket free or to disturb other components inside the unit. Refer to Figure 9.
Figure 9. Removing the Mounting Basket
C2676M (9/07) 9

REMOVING THE HDD
NOTE: It is recommended that you do not remove previously installed drives. If you do remove a drive for any reason, be sure to note the arrangement of the drives within the drive basket and reinstall them in the same order they appeared prior to removal. It is critical that drives be returned to the DX4500/DX4600 in their original order.
1. To remove the HDD (if applicable) from the basket, do the following:
a. Using a Phillips screwdriver, unscrew the screws that attach the drive to the basket.
b. Pull the drive out of the basket.
Figure 10. Removing the HDD from the Mounting Basket
INSERTING THE HDD1. To insert the HDD in the basket, do the following:
a. Position the drive in the basket.
b. Using a Phillips screwdriver, reinstall the screws to attach the drive to the basket.
c. (If necessary) Repeat steps a and b to insert another HDD.
Figure 11. Reattaching the HDD to the Mounting Basket
10 C2676M (9/07)

REINSTALLING THE MOUNTING BASKET1. To reinstall the HDD mounting basket, do the following:
a. Gently lower the basket into place. Be careful not to force the basket free or to disturb other components inside the unit.
b. Using a Phillips screwdriver, fasten the four screws that attach the drive basket to the chassis.
Figure 12. Replacing the Mounting Basket
2. To reconnect the SATA data and power cables, do the following:
a. Grasp each side of the SATA data connector and carefully and evenly push the connector on to the drive data connector. Ensure that the plug is pushed all the way on to the drive data connector.
b. Grasp the top and bottom of SATA power connector and carefully and evenly push the connector on to the drive power connector. Ensure that the connector is pushed all the way on to the power connector.
3. Repeat step 3 for each HDD being installed.
Figure 13. Reconnecting the Data and Power Cables
C2676M (9/07) 11

Reassembling the Unit
1. Replace the chassis cover using the screws you removed from the sides and rear of the unit (refer to Figure 14).
Figure 14. Replacing the Chassis Cover
2. Attach the silver product label that came with your upgrade kit to the inside of your DVR’s front door.
a. Remove the paper backing from the product label.
b. Carefully place the label, adhesive-side down, on a free section of the inside of the door.
c. Press down firmly to ensure that the label properly adheres to the inside of the door.
NOTE: In the event that your unit or its components require service, specific labels must be present and appropriately affixed to the unit’s door. Pelco product support personnel use these labels to identify the exact components installed in your system. A separate product label is required for each upgrade component installed on the DX4500/DX4600.
3. Reinstall the unit in a rack enclosure if necessary, and reconnect all of the cables and peripheral equipment you removed earlier.
This completes the reassembly of the DX4500/DX4600. To complete the HDD installation, refer to Formatting on page 13.
12 C2676M (9/07)

Formatting
The DX4500/DX4600 automatically detects when a new drive is installed or when a current drive is switched to a different SATA connector. After the DX4500/DX4600 starts, the system prompts you to format the newly installed drive. Drives that have not been switched to a different SATA connector are not reformatted.
1. On the front panel or remote control, press and hold the Power button until your hear a beep, and then release the button. After a few seconds, the DX4500/DX4600 startup screen appears.
2. Wait until the DVR displays the “HDD configuration has been changed” dialog box in the application window.
Figure 15. Application Window and GUI Toolbar
WARNING: Before initiating a format procedure, verify that the drives are reinstalled in the same position and reconnected to their orginal SATA connectors. For information, refer to Before You Begin on page 4 and the DX4500/DX4600 server operation/programming manual (C2674M).
C2676M (9/07) 13

3. Do one of the following:
• To format the newly installed HDDs, click OK. The “Hard disk drive recovery in progress” dialog box appears.
• To cancel the formatting process, click Cancel. The unit exits to the application window.
Figure 16. Hard Disk Drive Recovery in Progress Dialog Box
4. Wait until the “Hard disk drive recovery complete” dialog box appears.
5. Click OK. The application window appears..
The materials used in the manufacture of this document and its components are compliant to the requirements of Directive 2002/95/EC.
This equipment contains electrical or electronic components that must be recycled properly to comply with Directive 2002/96/EC of the European Union regarding the disposal of waste electrical and electronic equipment (WEEE). Contact your local dealer for procedures for recycling this equipment.
14 C2676M (9/07)

PRODUCT WARRANTY AND RETURN INFORMATIONWARRANTYPelco will repair or replace, without charge, any merchandise proved defective in material or workmanship for a period of one year after the date ofshipment. Exceptions to this warranty are as noted below:• Five years on fiber optic products and TW3000 Series unshielded twisted pair transmission products.• Three years on Spectra® IV products.• Three years on Genex® Series products (multiplexers, server, and keyboard).• Three years on Camclosure® and fixed camera models, except the CC3701H-2, CC3701H-2X, CC3751H-2, CC3651H-2X, MC3651H-2, and
MC3651H-2X camera models, which have a five-year warranty.• Three years on PMCL200/300/400 Series LCD monitors.• Two years on standard motorized or fixed focal length lenses.• Two years on Legacy®, CM6700/CM6800/CM9700 Series matrix, and DF5/DF8 Series fixed dome products.• Two years on Spectra III™, Esprit®, ExSite®, and PS20 scanners, including when used in continuous motion applications.• Two years on Esprit and WW5700 Series window wiper (excluding wiper blades).• Two years (except lamp and color wheel) on Digital Light Processing (DLP®) displays. The lamp and color wheel will be covered for a period of
90 days. The air filter is not covered under warranty.• Eighteen months on DX Series digital video recorders, NVR300 Series network video recorders, and Endura™ Series distributed network-based video
products.• One year (except video heads) on video cassette recorders (VCRs). Video heads will be covered for a period of six months.• Six months on all pan and tilts, scanners or preset lenses used in continuous motion applications (that is, preset scan, tour and auto scan modes).Pelco will warrant all replacement parts and repairs for 90 days from the date of Pelco shipment. All goods requiring warranty repair shall be sent freightprepaid to Pelco, Clovis, California. Repairs made necessary by reason of misuse, alteration, normal wear, or accident are not covered under thiswarranty.Pelco assumes no risk and shall be subject to no liability for damages or loss resulting from the specific use or application made of the Products. Pelco’sliability for any claim, whether based on breach of contract, negligence, infringement of any rights of any party or product liability, relating to the Productsshall not exceed the price paid by the Dealer to Pelco for such Products. In no event will Pelco be liable for any special, incidental or consequentialdamages (including loss of use, loss of profit and claims of third parties) however caused, whether by the negligence of Pelco or otherwise.The above warranty provides the Dealer with specific legal rights. The Dealer may also have additional rights, which are subject to variation from stateto state.If a warranty repair is required, the Dealer must contact Pelco at (800) 289-9100 or (559) 292-1981 to obtain a Repair Authorization number (RA), andprovide the following information:1. Model and serial number2. Date of shipment, P.O. number, Sales Order number, or Pelco invoice number3. Details of the defect or problemIf there is a dispute regarding the warranty of a product which does not fall under the warranty conditions stated above, please include a writtenexplanation with the product when returned.Method of return shipment shall be the same or equal to the method by which the item was received by Pelco.
RETURNSIn order to expedite parts returned to the factory for repair or credit, please call the factory at (800) 289-9100 or (559) 292-1981 to obtain an authorizationnumber (CA number if returned for credit, and RA number if returned for repair).All merchandise returned for credit may be subject to a 20% restocking and refurbishing charge.Goods returned for repair or credit should be clearly identified with the assigned CA or RA number and freight should be prepaid. Ship to the appropriateaddress below.If you are located within the continental U.S., Alaska, Hawaii or Puerto Rico, send goods to:
Service DepartmentPelco3500 Pelco WayClovis, CA 93612-5699
If you are located outside the continental U.S., Alaska, Hawaii or Puerto Rico and are instructed to return goods to the USA, you may do one of thefollowing:
If the goods are to be sent by a COURIER SERVICE, send the goods to:Pelco3500 Pelco WayClovis, CA 93612-5699 USA
If the goods are to be sent by a FREIGHT FORWARDER, send the goods to:Pelco c/o Expeditors473 Eccles AvenueSouth San Francisco, CA 94080 USAPhone: 650-737-1700Fax: 650-737-0933
REVISION HISTORYManual # Date CommentsC2676M 9/07 Original version.
Pelco, the Pelco logo, Camclosure, Esprit, ExSite, Genex, Legacy, and Spectra are registered trademarks of Pelco. ©Copyright 2007, Pelco.Endura and Spectra III are trademarks of Pelco. All rights reserved.DLP is a registered trademark of Texas Instruments Incorporated.

Worldwide Headquarters3500 Pelco Way
Clovis, California 93612 USA
USA & CanadaTel: 800/289-9100Fax: 800/289-9150
InternationalTel: 1-559/292-1981Fax: 1-559/348-1120
www.pelco.com
ISO9001
Australia | Canada | Finland | France | Germany | Italy | Macau | The Netherlands | Russia | Singapore
South Africa | Spain | Sweden | United Arab Emirates | United Kingdom | United States



![Hard Disk Sentinel - Acronis · 2/27/2020 · Physical Disk Information - Disk: #0: Corsair Force GS Hard Disk Summary Hard Disk Number : 0 Interface : Intel RAID #0/0 [11/0 (0)]](https://static.fdocuments.net/doc/165x107/5fd4e819b229fa4ab0119a4e/hard-disk-sentinel-acronis-2272020-physical-disk-information-disk-0.jpg)