Dwb Geography
-
Upload
xiang-an-xie -
Category
Documents
-
view
10 -
download
0
description
Transcript of Dwb Geography

7/18/2019 Dwb Geography
http://slidepdf.com/reader/full/dwb-geography 1/31
Adobe ® Marketing Cloud
Geography

7/18/2019 Dwb Geography
http://slidepdf.com/reader/full/dwb-geography 2/31
Contents
Data Workbench Geography Overview..........................................................................4
Installing Data Workbench Geography..........................................................................5
Installing the Geography Profile..................................................................................................................................5
Installing the Geography Lookup Files......................................................................................................................6
Installing the Terrain Images.cfg File..........................................................................................................................7
Working with Imagery Layers..........................................................................................8
Understanding Imagery Layers.....................................................................................................................................8
Working with Terrain Image Layers............................................................................................................................9
Specifying Projection Information for Terrain Images................................................................................................................12
Making a New Terrain Image Layer Available................................................................................................................................15
Working with Element Point Layers.........................................................................................................................15
Defining Element Point Layers Referencing Lookup Files.........................................................................................................15
Making a New Element Point Layer Available................................................................................................................................19
Working with Vector Layers.........................................................................................................................................19
Defining Vector Layers Referencing Vector Files..........................................................................................................................19
Vector Layers Referencing Tab Separated Values Files...............................................................................................................20
Making a New Vector Layer Available...............................................................................................................................................22
Working with Data Services...........................................................................................23
About the Data Services...............................................................................................................................................23
Installing a Data Service on a Data Workbench Server......................................................................................23
Installing the Data Service Profile.......................................................................................................................................................23
Installing the Data Service Lookup Files...........................................................................................................................................25
Updating Data Service Files.........................................................................................................................................26
Upgrading and Uninstalling Data Workbench Geography.........................................29
Upgrading Data Workbench Geography................................................................................................................29
GeographyLast updated 12/11/2013

7/18/2019 Dwb Geography
http://slidepdf.com/reader/full/dwb-geography 3/31
Uninstalling Data Workbench Geography.............................................................................................................29
Contact and Legal Information.....................................................................................31
GeographyLast updated 12/11/2013
Contents

7/18/2019 Dwb Geography
http://slidepdf.com/reader/full/dwb-geography 4/31
Data Workbench Geography OverviewData workbench Geography is a geographical imagery and analysis software product that enables you to display topographicalimagery in data workbench.
For information about installing data workbenchGeography , see Installing Data Workbench Geography .
Data workbench Geography consists of the Geography profile, which includes default imagery layers and their related lookup
files as well as additional dimensions (City, Coordinates, Country, DMA, and Domain) for use in your analysis.
You also can add other layers and lookup files to expand your imagery capabilities. For more information about imagery layers,
see Working with Imagery Layers.
If you have licensed data workbenchGeography , you can subscribe to an optional data service that enables you to map IP
addresses on the globe or create visualizations showing geographically related dimensions of data (such as area code, time zone,
and MSA) that are based on IP address. For information about subscribing to these services, please contact Adobe. For information
about installing and working with data services, see Working with Data Services.
4Data Workbench Geography Overview

7/18/2019 Dwb Geography
http://slidepdf.com/reader/full/dwb-geography 5/31
Installing Data Workbench GeographyThis chapter provides the steps to install data workbenchGeography on a data workbench server.
To complete these steps, you must have access to the files on the data workbench server.
If you have subscribed to one of the two optional data services, you also must install the data service profile and its lookup files.
For more information about these services, see Working with Data Services.
For information about the system requirements for installing, configuring, and operating data workbenchGeography , see the
Minimum System Requirements document.
Adobe distributes the data workbenchGeography software product as a .zip file. This file contains two folders (Lookups and
Profiles). To install data workbenchGeography on a data workbench server, you must perform the following steps:
• Install the Geography profile. See Installing the Geography Profile.
• Install the Geography lookups. See Installing the Geography Lookup Files.
• (Optional) Install the Terrain Images.cfg file. See Installing the Terrain Images.cfg File.
Note: You must install the files for data workbenchGeography on the data workbench server machine on which you are
processing and running your dataset profile. If you are running a data workbench server cluster, you must install the fileson the master server. For information about dataset profiles, see the Dataset Configuration Guide.
Installing the Geography Profile
The Geography profile provided with data workbenchGeography is an internal profile that provides additional functionality to your Adobe application.
As with all other internal profiles provided by Adobe, the Geography profile should not be changed. All customization must
occur in your dataset or role-specific profiles or other profiles that you create.
The Geography profile includes several transformation dataset include files (located in the
Dataset\Transformation\Geography folder) that define geographical dimensions. Following is a list of the
transformation dataset include files provided with the Geography profile:
• City.cfg
• Coordinates.cfg
• Country.cfg
• DMA.cfg
• Domain.cfg
Each of the files is named for the extended dimension that it defines. An additional file, IPLookup.cfg, defines several
geographical data fields that are used to define dimensions in the other transformation dataset include files.
For information about transformation dataset include files, see the Dataset Configuration Guide.
To install the Geography profile on the data workbench server
Note: The following installation instructions assume that you have installed data workbench and established a connection
between data workbench and the data workbench server on which you are installing data workbenchGeography . If you
have not done so, see the Data Workbench User Guide.
5Installing Data Workbench Geography

7/18/2019 Dwb Geography
http://slidepdf.com/reader/full/dwb-geography 6/31
1. Open the Profiles folder from the .zip file provided to you by Adobe.
2. Copy the Geography folder to the Profiles folder in your data workbench server installation directory. You want to endup with a ...\Profiles\Geography folder on your data workbench server as shown in the following example. Thenames of the other folders within the Profiles folder may differ from the ones shown.
3. Use the following steps to update the profile.cfg file for each profile with which you want to use dataworkbenchGeography .
1. Open the Profile Manager.
2. Right-click the check mark next toprofile.cfg and click Make Local. A check mark for this file appears in the User
column.
3. Right-click the newly created check mark and clickOpen > from the workbench. Theprofile.cfg window appears.
4. In the profile.cfg window, right-click Directories and click Add new > Directory .
To add the new directory to the end of the list of directories, right-click the number or name of the last directory in thelist and click Add new > Directory .
5. Type the name of the new directory:Geography .
6. Right-click (modified) at the top of the window and click Save.
7. In the Profile Manager, right-click the check mark forprofile.cfg in the User column, then click Save to > < profile
name>.
Note: Do not save the modified configuration file to any of the internal profiles provided by Adobe (including the
Geography profile), as your changes are overwritten when you install updates to these profiles.
Installing the Geography Lookup Files
Steps to install the Geography lookup files on the data workbench server.
The lookup file (Lookups\Geography\DMA.txt) provided with the Geography profile is a two-column tab-delimited
text file that lists DMA (designated market area) codes and the corresponding names.
6Installing Data Workbench Geography

7/18/2019 Dwb Geography
http://slidepdf.com/reader/full/dwb-geography 7/31
1. Open the Lookups folder from the .zip file provided to you by Adobe.
2. Copy the Geography folder to the Lookups folder in your data workbench server installation directory. You want to end upwith a ...\Lookups\Geography folder on your data workbench server as shown in the following example. The names of theother folders within the Lookups folder may differ from the ones shown.
Installing the Terrain Images.cfg File
Steps to install the Terrain Images.cfg file on the data workbench server.
Note: You need to install the Terrain Images.cfg file only if you want to make new terrain image layers to display
on the globe visualization.
1. Copy the Terrain Images.cfg file from the .zip file provided to you by Adobe.
2. Paste the file in the Components folder in your data workbench server installation directory.
For information about configuringTerrain Images.cfg, see Working with Terrain Image Layers.
7Installing Data Workbench Geography

7/18/2019 Dwb Geography
http://slidepdf.com/reader/full/dwb-geography 8/31
Working with Imagery LayersConceptual information about creating and implementing layers.
Understanding Imagery Layers
Conceptual Information about the Geography profile layers, types of imagery layers, and creating new layers.
• Types of Imagery Layers
• Geography Profile Layers
• Creating New Layers
Types of Imagery Layers
Data workbench Geography enables you to view the following types of imagery layers in data workbench:
• Terrain image layer: This type of layer displays terrain imagery of the Earth, over which geographical data can be displayed.
The globe visualization in data workbench is an example of a terrain image layer. See Working with Terrain Image Layers.
• Element point layer: This type of layer displays one point on the globe for each element of a dimension. See Working with
Element Point Layers.• Vector layer: This type of layer displays vector data (line art) on the globe. See Working with Vector Layers.
In data workbench, you can select which of the these layers you want to display for a particular analysis task.
Geography Profile Layers
The Geography profile provides you with a set of default imagery layers, which are stored in the Profiles\Geography\Maps
folder within the data workbench server installation directory:
• Blue Marble 2km: This terrain image layer creates a 3-D map of the world, which is what displays when you add the globe
visualization to a workspace. When this layer is not selected, the globe is not visible but the other layers still display. TheBlue
Marble 2km.layer file references the Blue Marble 2km.tsi file.
For information about working with the globe visualization, see the Data Workbench User Guide.
• Zip Points: This element point layer enables you to map locations in your dataset using a United States ZIP Code. The Zip
Points.txt lookup file (provided by Adobe) contains a list of all United States ZIP Codes and each ZIP Code’s latitude
and longitude. The Zip Points.layer file references the Zip Points.txt file and the Zipcode.dim file and
contains the configuration parameters needed to display the locations on the globe. Each element of the ZIP Code dimension
(Zipcode.dim) that you define within your dataset is mapped on the globe using the latitude and longitude listed for that
ZIP Code in the Zip Points.txt lookup file.
For information about defining dimensions, see the Dataset Configuration Guide.
• Boundaries: This vector layer provides the major world political boundaries, such as countries, as well as the boundaries of
natural physical features of the Earth, such as lakes and islands. TheBoundaries.layer file references one or more of themwcoast.vec,mwisland.vec,mwlake.vec,mwnation.vec,mwriver.vec,mwstate.vec,US states.vec,
and world boundaries.vec files.
• IP Coordinates: This element point layer uses dynamic points to enable you to map locations in your dataset using IP addresses.
TheIP Coordinates.layer file references the Coordinates dimension (Coordinates.dim) and specifies the Visitors
metric as the metric to use to determine the size of the points on the globe for each coordinate.
8Working with Imagery Layers

7/18/2019 Dwb Geography
http://slidepdf.com/reader/full/dwb-geography 9/31
Your Geography profile or other profiles in your installation may contain additional imagery layers that Adobe provided or
your company created.
Creating New Layers
You can create new imagery layers by copying the appropriate type of layer file included in the Geography profile into any
Profiles\ profile name\Maps folder, then renaming and editing the file as appropriate. All new layers must meet the following
requirements:• The .layer file must adhere to the format of one of the supported layer types.
• The .layer file must reference the appropriate lookup and dimension files, if necessary.
• The referenced lookup file also must be stored within the data workbench server installation directory, and its path must be
specified accurately in the.layer file.
For more information about the format and parameters for each type of layer file and its associated files, see the section in this
chapter for the appropriate layer type.
Working with Terrain Image Layers
In data workbench, a terrain image layer displays terrain imagery of the Earth.
Terrain image layers are stored in the Geography profile, in a custom format. These image layers can be generated by Adobe,
or data workbench server can transform your user-supplied terrain imagery into terrain layers suitable for use on the globe
visualization.
Note: To work with terrain image layers, you must install the Terrain Images.cfg file provided by Adobe. For
installation instructions, see Installing Data Workbench Geography .
To define a terrain image layer, you must have the following:
• One or more terrain image files containing the images to be displayed on the globe.
• A Terrain Images.cfg file that specifies the terrain image file(s) to be used for the layer(s). The Terrain Images.cfg fileenables you to add one or more sources to create a terrain image layer. The format of your terrain image file determines the
type of source that you should add. The following table provides descriptions of the available terrain image layer sources,
including the supported terrain image file formats:
Terrain Image Layer Sources
DescriptionType
Creates terrain image layers from 24-bit headerless RGB files that are latitude-longitude aligned
(unprojected), where north is the top of the image, and east is the right.
Raw unprojected bitmap
Supported image format(s): RAW
Note: This source requires projection information. For information about projection
formats, see Specifying Projection Information for Terrain Images.
Creates terrain image layers from 24-bit, latitude-longitude aligned (unprojected) image formats,
where north is the top of the image, and east is the right.
General image, unprojected
9Working with Imagery Layers

7/18/2019 Dwb Geography
http://slidepdf.com/reader/full/dwb-geography 10/31
DescriptionType
Supported image format(s): BMP, JPG, PNG, TIFF
Note: This source requires projection information. For information about projection
formats, see Specifying Projection Information for Terrain Images.
Creates terrain image layers from image formats that embed geodetic data in the image file. The
projection information is extracted from the image.
Image with embedded
projection
Supported image format(s): Erdas (IMG), GeoTIFF
Note: This source usually does not require projection information but supports the addition
of such information if needed. For information about projection formats, see Specifying
Projection Information for Terrain Images.
To define a terrain image layer
1. In data workbench, on the Admin > Dataset and Profile tab, click the Servers Manager thumbnail to open the Servers
Manager workspace.
2. Within the Servers Manager window, right-click the icon of the desired data workbench server and click Server Files.
3. In the Server Files Manager, click Components to view its contents. The Terrain Images.cfg file is located within
this directory.
4. Right-click the check mark in the server name column forTerrain Images.cfg, then click Make Local. A check mark
appears in the Temp column for Terrain Images.cfg.
5. Right-click the newly created check mark in the Temp column and click Open > from the workbench. The Terrain
Images.cfg window appears.
6. In the Terrain Images window, click component to view its contents.7. Right-click Sources > Add new and choose one of the following source types:
• Raw unprojected bitmap. (Once added, this source type is labeled RawTerrainSource in the Terrain Images window.)
• General image, unprojected. (Once added, this source type is labeled GDALTerrainSource in the Terrain Images window.)
• Image with embedded projection. (Once added, this source type is labeled GDALTerrainSource in the Terrain Images
window.)
8. Edit the parameters for the source as necessary using the following sample file and table of parameters as guides.
10Working with Imagery Layers

7/18/2019 Dwb Geography
http://slidepdf.com/reader/full/dwb-geography 11/31
Terrain Images.cfg: Sources
DescriptionParameter
Optional for all sources. Specifies gamma correction to be applied to the source image. This may
be desirable due to the fact that data workbench normally runs with a high gamma setting. The
default value is 1.
Gamma
Required for raw unprojected bitmap images. The height of the source image in pixels.Height
Required for raw unprojected bitmap images and general images, unprojected, but supported
for images with embedded projection. Data workbenchGeography supports latitude-longitude
Projection Info
projections and Transverse Mercator (TM) projections for terrain image layers. The default
projection format is the latitude-longitude projection (LatLonProjection).
11Working with Imagery Layers

7/18/2019 Dwb Geography
http://slidepdf.com/reader/full/dwb-geography 12/31
DescriptionParameter
For information about projection formats, see Specifying Projection Information for Terrain
Images.
Required for all sources. The name of the source image file. This may be a file name or a wildcard
pattern. Using a pattern may be useful if, for instance, images for the same region at different
Source Image
dates are uploaded, with no change in the associated metadata. Therefore a pattern like“Tysons
Corner *.raw” would create layers from Tysons Corner 050211.raw, Tysons
Corner 050218.raw, and so on as new images are added, with no additional configuration
necessary if the parameters for the files are otherwise identical.
Optional for all sources. For JPEG compression, an integer from 0 to 100 specifying how to
balance image size and quality. (The default value is zero.) A higher number results in better
image quality, but produces larger images and longer download times for data workbench users.
Tile Compression Quality
Compressing images below 70 may result in image degradation.
Optional for all sources. Specifies what compression method is used to write output files. The
only currently supported methods are RAWRGB (the default, resulting in no compression) and
Tile Compressor
JPEG. Use JPEG compression to reduce the size of layers that are transmitted during profile
synchronization.
Required for raw unprojected bitmap images. The width of the source image in pixels.Width
9. Edit the Source Image Location, Temp Image Storage, and Write Layers To parameters using the following table as a guide.
These parameters apply to all of the terrain image sources that you define in the Sources section of this file.
Terrain Images.cfg: Additional Parameters
DescriptionParameter
Required. The directory that is scanned for images to translate into terrain layers. If it is not anabsolute path, it is interpreted relative to the data workbench server installation directory.
Source Image Location
Optional. The name of a directory that is used for storage of temporary files used in the translation
of source images to terrain layers. If it is not an absolute path, it is interpreted relative to the
data workbench server installation directory. The default location is the Temp directory.
Temp Image Storage
Required. The directory to which terrain layers are output. Ordinarily, this is the Maps
subdirectory of a profile directory, so that the Globe visualization can find the layers.
Write Layers To
10. Save the file by right-clicking (modified) at the top of the window and clicking Save.
11. To save updated file to the data workbench server machine, in the Server Files Manager, right-click the check mark for
Terrain Images.cfg in the Temp column, then click Save to > <server name>.
Specifying Projection Information for Terrain Images
Data workbench Geography supports both latitude-longitude projections and Universal Transverse Mercator (UTM) projectionsfor all terrain image layer sources.
12Working with Imagery Layers

7/18/2019 Dwb Geography
http://slidepdf.com/reader/full/dwb-geography 13/31
Projection information is required for raw unprojected bitmaps and general images, unprojected. You can specify projection
information for images with embedded projection information, though it is usually not required because the parameters of the
projection are determined automatically from geodetic data embedded in the image itself. The following sections provide details
about specifying these projection formats in the Terrain Images.cfg file.
Latitude-Longitude Projections
The latitude-longitude projection format (LatLonProjection) in theTerrain Images.cfg file is defined by four parametersfor latitude and longitude.
To specify a LatLonProjection for unprojected images (raw unprojected bitmaps and general images, unprojected), you can
enter settings for the LatLonProjection within the Terrain Images.cfg window in data workbench. See To Specify a
LatLonProjection for Unprojected Images.
To specify a LatLonProjection for images with embedded projection information, you must open theTerrain Images.cfg
file in a text editor such as Notepad, set the Projection Info parameter to “LatLonProjection”, and add settings for the
LatLonProjection. See To Specify a LatLonProjection for Images Within Embedded Projection Information.
• To Specify a LatLonProjection for Unprojected Images
• To Specify a LatLonProjection for Images Within Embedded Projection Information
To Specify a LatLonProjection for Unprojected Images
1. Open the Terrain Images.cfg file in data workbench and add a terrain image layer source as described in To define
a terrain image layer .
2. Edit the Projection Info parameters using the following parameters table as a guide:
LatLonProjection Parameters
DescriptionParameter
The latitude of the top edge of the image, in degrees, where 90 is the North Pole and -90 is the South
Pole.
Lat0
The latitude of the bottom edge of the image.Lat1
The longitude of the left-hand edge of the image, in degrees, where positive numbers are east and
negative numbers are west longitudes.
Lon0
The longitude of the right-hand edge of the image.Lon1
3. Save the file by right-clicking (modified) at the top of the window and clicking Save.
4. To save the locally made changes to the data workbench server machine, in the Server Files Manager, right-click the check
mark for Terrain Images.cfg in the Temp column, then click Save to > <server name>.
To Specify a LatLonProjection for Images Within Embedded Projection Information
1. In the Server Files Manager, click Components to view its contents. The Terrain Images.cfg file is located within
this directory.
2. Right-click the check mark in the server name column forTerrain Images.cfg, then click Make Local. A check mark
appears in the Temp column for Terrain Images.cfg.
3. Right-click the newly created check mark in the Temp column and click Open >in Notepad. TheTerrain Images.cfg
file appears in a Notepad window.
13Working with Imagery Layers

7/18/2019 Dwb Geography
http://slidepdf.com/reader/full/dwb-geography 14/31
4. Edit the Projection Info parameters using the following sample file fragment as a guide. Be sure to specify the projection
type as highlighted below. For descriptions of the parameters, see the LatLonProjection Parameters table in the previous
procedure.
Projection Info = LatLonProjection:Lat0 = double: 90
Lat1 = double: -90 Lon0 = double: -180 Lon1 = double: 180
Universal Transverse Mercator Projections
The Universal Transverse Mercator (UTM) projection is defined by eight parameters.
When specifying a Universal Transverse Mercator projection for a terrain image layer, your terrain image files must be aligned
with false (projected) north towards the top of the image, and false east to the right of the image.
To specify a UTM projection for any terrain image source, you must open theTerrain Images.cfg file in a text editor
such as Notepad, set the Projection Info parameter to “TransverseMercatorProjection”, and add settings for the UTM projection.
To specify a Universal Transverse Mercator projection
1. In the Server Files Manager, click Components to view its contents. The Terrain Images.cfg file is located withinthis directory.
2. Right-click the check mark in the server name column for Terrain Images.cfg, then click Make Local. A check mark
appears in the Temp column for Terrain Images.cfg.
3. Right-click the newly created check mark in the Temp column and click Open >in Notepad. TheTerrain Images.cfg
file appears in a Notepad window.
4. Edit the Projection Info parameters using the following sample file fragment and parameters table as guides. Be sure to
specify the projection type as highlighted below.
Projection Info = TransverseMercatorProjection: Ellipsoid Inverse Flattening = double: 294.9786982139006 Ellipsoid Semimajor Axis = double: 6378206.4000000004 False Easting = double: 500000
False Northing = double: 0 Northwest Corner Coordinates = v3d: (550339, 5.42059e+006, 0) Prime Meridian = double: -123 Scale Factor = double: 0.9996 Southeast Corner Coordinates = v3d: (555099, 5.41356e+006, 0)
TransverseMercatorProjection Parameters
DescriptionParameter
The parameters of the ellipsoid used for the projection. The semimajor axis is specified
in meters.
Ellipsoid Inverse Flattening, Ellipsoid
Semimajor Axis
The false easting of the central meridian of the projection, in meters. For UTM, this
is always 500,000.
False Easting
The false northing of the equator in the projection, in meters. For UTM, this is 0 for
northern hemisphere zones and 10,000 for southern hemisphere zones.
False Northing
The coordinates (in projected meters) of the top left and bottom right corners of the
image.
Northwest Corner Coordinates,
Southeast Corner Coordinates
14Working with Imagery Layers

7/18/2019 Dwb Geography
http://slidepdf.com/reader/full/dwb-geography 15/31
DescriptionParameter
The longitude of the central meridian of the projection, specified in degrees east of
Greenwich. Negative numbers may be used to specify degrees west.
Prime Meridian
The ratio of the radius of the projection cylinder to the semimajor axis of the ellipsoid.
For Universal Transverse Mercator (UTM) projections, this is always 0.9996.
Scale Factor
Making a New Terrain Image Layer Available
Steps to make a new terrain layer available to display on the globe visualization.
1. In the Profiles\ profile name\Maps folder within the Insight Server installation directory, place the layer file and the supportingimage files.
2. Edit theorder.txt file in the Profiles\ profile name\Maps folder to reflect the order in which you want the layers to display.By default, layers appear in lexicographic order by their names.
Note: When editing the order.txt file, take care not to cover up map layers that you want to show.
For more information about using order.txt files, see the Configuring Interface and Analysis Features chapter of theData Workbench User Guide.
3. In data workbench, select the desired profile by right-clicking the workspace title bar and clickingSwitch Profile > < profilename>.
4. Right-click the workspace title bar and click Work Online. An X appears next to Work Online.
5. Open a workspace and on a globe visualization, right-click and select the new layer. An X appears next to the layer name.
Working with Element Point Layers
In data workbench, an element point layer displays one point on the globe for each element of a dimension.
The size of the point displayed on the globe is determined by evaluating a specified metric over the dimension whose elements
you want to plot. Therefore, larger metric values correspond to larger points on the globe.
Defining Element Point Layers Referencing Lookup Files
When creating an element point layer that references a lookup file to obtain latitude and longitude data, the location of the pointis obtained by retrieving each element and its associated latitude and longitude from the lookup file.
Instead of using a lookup file, you can use the Dynamic Points functionality, which embeds the latitude and longitude of a
location in the name of each element of a dimension. See Defining Element Point Layers Using Dynamic Points.
To define an element point layer that references a lookup file, you must create or already have available the following:
• A dimension defined in the Transformation.cfg file or a transformation dataset include file. For information about
transformation configuration files, see the Dataset Configuration Guide.
• A lookup file containing the data used to plot each data point. This file must contain at least three columns of data for each
data point: the key, the longitude, and the latitude. For more information about the required format of the lookup file, see
Element Point Lookup File Format .
15Working with Imagery Layers

7/18/2019 Dwb Geography
http://slidepdf.com/reader/full/dwb-geography 16/31
• A layer file that specifies the location of the lookup file and identifies the related dimension and metric as well as the key,
longitude, and latitude column names in the lookup file. For more information about the required format of the layer file, see
Element Point Layer File Format .
Note: The Zip Points.layer file, provided with the Geography profile, is an element point layer that identifies the
Zipcode.dim file, theSessions.metric file, theZip Points.txt lookup file, and the names of the key, longitude,
latitude, and name columns in the lookup file.
Element Point Lookup File Format
Information about the element point layer columns.
The element point layer lookup file must contain at least the following three columns:
• Key column: This column should contain common key data, which enables the data workbench server to connect the data in
the lookup file to that in the dataset. The Key column must be the first column in the lookup file. Each row in this column
identifies an element of the dimension.
• Longitude column: This column should contain the longitude for each data point in the Key column.
• Latitude column: This column should contain the latitude for each data point in the Key column.
• Name column: (Optional). If you want to specify a name to be displayed on the map for each data point, you can include a
Name column in the lookup file.
Each row in the Zip Points.txt lookup file contains a ZIP Code in the first column followed by the longitude, latitude,
and associated city name.
tude, and associated city name.ZIP_CODE LATITUDE LONGITUDE NAME00210 +43.005895 -071.013202 PORTSMOUTH, NH00211 +43.005895 -071.013202 PORTSMOUTH, NH...
Element Point Layer File Format
Formatting information about the element point layer file.
Each element point layer .layer file that references a lookup file must be formatted using the following template:
Layer = ElementPointLayer: Data Paths = vector: 1 items 0 = Path: Maps\\Lookup File Name.txt Longitude Column = string: Longitude Column Name Latitude Column = string: Latitude Column Name Name Column = string: Location Column Name Key Column = string: Key Column Name Dimension = ref: wdata/model/dim/Dimension Name Metric = ref: wdata/model/metric/Metric Name Scale = double: Scale Color = v3d: RGB Color Vector Rendering Mode = int: Mode Number
Element Point Layer Parameters: Lookup Files
DescriptionParameter
Path to the lookup file containing latitude and longitude data.Data Paths
The name of the column in the lookup file containing the longitude data.Longitude Column
The name of the column in the lookup file containing the latitude data.Latitude Column
16Working with Imagery Layers

7/18/2019 Dwb Geography
http://slidepdf.com/reader/full/dwb-geography 17/31
DescriptionParameter
Optional. The name of the column in the lookup file containing the names of the locations
represented by the latitude and longitude data.
Name Column
The name of the column in the lookup file containing the common key data, which enables the
data workbench server to integrate the data in the lookup file into the dataset. This must be the
first column in the lookup file.
Key Column
Each row in this column is an element of a dimension. This dimension must be defined in the
Transformation.cfg file or a transformation dataset include file and specified in the
Dimension parameter of this file. For more information about transformation configuration files,
see the Dataset Configuration Guide.
The name of the dimension (defined in a transformation configuration file) containing elements
that correspond to the data rows in the Key column.
Dimension
The name of the metric that is evaluated over the dimension specified in the Dimension parameter.Metric
Optional. Value used to size the points in the layer. The default value is 100. Larger values make
the points bigger, and smaller values make them smaller.
Scale
Optional. The RGB color vector, which is expressed as (red,green,blue). For each color in the
vector, you can enter a value from 0.0 to 1.0. For example, (1.0, 0.0, 0.0) is bright red, and (0.5,
0.5, 0.5) is gray.
Color
Optional. Integer value representing the rendering mode to use for the layer. The three available
modes are as follows:
Rendering Mode
• Rendering Mode 1. Points size is defined in screen space (points stay a constant size relative to
the computer screen). Points are rendered using polygons, so there is no upper limit on point
size. This is the default rendering mode.
• Rendering Mode 2. Point size is defined in world space (points stay a constant size relative tothe globe). Points are rendered using polygons, so there is no upper limit on point size.
• Rendering Mode 3. Point size is defined in screen space. Points are rendered using OpenGL
smooth points.
The Zip Points.layer file is formatted as follows:
Layer = ElementPointLayer: Data Paths = vector: 1 items 0 = Path: Maps\\Zip Points.txt Longitude Column = string: LONGITUDE Latitude Column = string: LATITUDE Name Column = string: NAME
Key Column = string: ZIP_CODE Dimension = ref: wdata/model/dim/Zipcode Metric = ref: wdata/model/metric/Sessions
Defining Element Point Layers Using Dynamic Points
When creating an element point layer using dynamic points, the latitude and longitude data is embedded in each element of the dimension.
To define an element point layer using dynamic points, you must create or already have available the following:
17Working with Imagery Layers

7/18/2019 Dwb Geography
http://slidepdf.com/reader/full/dwb-geography 18/31
• A dimension, defined in the Transformation.cfg file or a transformation dataset include file, in which each element
contains the string “latitude,longitude” or “latitude,longitude,name.”
For steps to create a dimension, see the Dataset Configuration Guide.
• A layer file that specifies the related dimension.
For more information about the required format of the layer file, see Element Point Layer File Format .
Note: When using Dynamic Points , it is essential to ensure that the cardinality of the dimension specified in the layer file
is reasonable. If every row of a dataset has a different latitude and longitude, the dimension quickly fills up and most rows
fall into a Small Elements element. Because the Small Elements element does not have a latitude and longitude, it does not
appear on the globe.
Element Point Layer File Format
Each element point layer file using dynamic points must be formatted using the following template:
Layer = ElementPointLayer: Dimension = ref: wdata/model/dim/Dimension Name Metric = ref: wdata/model/metric/Metric Name
Dynamic Points = bool: true Scale = double: Scale Color = v3d: RGB Color Vector Rendering Mode = int: Mode Number
Element Point Layer Parameters: Dynamic Points
DescriptionParameter
The name of the dimension (defined in a transformation configuration file), which must contain
elements with the string “latitude,longitude” or “latitude,longitude,name” as shown in the following
examples:
Dimension
• 37.5181,-77.1903
• 35.3317,-77.8126,Somewhere
The name of the metric that is evaluated over the dimension specified in the Dimension parameter.Metric
Enables Dynamic Points. Set to true.Dynamic Points
Optional. Value used to size the points in the layer. The default value is 100. Larger values make the
points bigger, and smaller values make them smaller.
Scale
Optional. The RGB color vector, which is expressed as (red,green,blue). For each color in the vector,
you can enter a value from 0.0 to 1.0. For example, (1.0, 0.0, 0.0) is bright red, and (0.5, 0.5, 0.5) is
gray.
Color
Optional. Integer value representing the rendering mode to use for the layer. The three available modes
are as follows:
Rendering Mode
• Rendering Mode 1. Points size is defined in screen space (points stay a constant size relative to the
computer screen). Points are rendered using polygons, so there is no upper limit on point size. This
is the default rendering mode.
• Rendering Mode 2. Point size is defined in world space (points stay a constant size relative to the
globe). Points are rendered using polygons, so there is no upper limit on point size.
18Working with Imagery Layers

7/18/2019 Dwb Geography
http://slidepdf.com/reader/full/dwb-geography 19/31
DescriptionParameter
• Rendering Mode 3. Point size is defined in screen space. Points are rendered using OpenGL smooth
points.
The IP Coordinates.layer file is formatted as follows:
Layer = ElementPointLayer: Dimension = ref: wdata/model/dim/Coordinates Metric = ref: wdata/model/metric/Visitors Dynamic Points = bool: true
Making a New Element Point Layer Available
Steps to make an element point layer available to display on the globe visualization.
1. In the Profiles\ profile name\Maps folder within the data workbench server installation directory, place the layer file and itsrelated lookup file.
2. If you defined a new dimension for your element point layer and have not yet retransformed your dataset, retransform yourdataset now.
3. Edit theorder.txt file in the Profiles\ profile name\Maps folder to reflect the order in which you want the layers to display.By default, layers appear in lexicographic order by their names.
Note: When editing the order.txt file, take care not to cover up map layers that you want to show.
For more information about using order.txt files, see the Configuring Interface and Analysis Features chapter of the
Data Workbench User Guide.
4. In data workbench, select the desired profile by right-clicking the workspace title bar and clickingSwitch Profile > < profilename>.
5. Right-click the workspace title bar and click Work Online. An X appears next to Work Online.
6. Open a workspace and on a globe visualization, right-click and select the new layer. An X appears next to the layer name.
Working with Vector Layers
In data workbench, a vector layer displays static vector data (line art) on the globe.
You can use vector layers to display outlines of geographic regions, such as states, countries, islands, or bodies of water.
Defining Vector Layers Referencing Vector Files
You can create a vector layer that references one or more vector (.vec) files, which contains the data that defines the vectorsto be drawn on the globe.
To define a vector layer that references one or more.vec files, you must have the following:
• One or more .vec files that contain the data used to draw the vectors on the globe.
Note: To obtain .vec files to use with your vector layers, contact Adobe.
• A layer file that specifies the location of the .vec files. For more information about the required format of the layer file, see
Vector Layer File Format .
19Working with Imagery Layers

7/18/2019 Dwb Geography
http://slidepdf.com/reader/full/dwb-geography 20/31
Note: The Boundaries.layer file, provided with the Geography profile, is a vector layer that references the
mwnation.vec , mwstate.vec , mwcoast.vec , mwlake.vec , and mwisland.vec files.
Vector Layer File Format
Each vector layer file referencing.vec files must be formatted using the following template:
Layer = VectorLayer: Vec Files = vector: n items 0 = string: Maps\\.vec file 1 1 = string: Maps\\.vec file 2 . . . n-1 = string: Maps\\.vec file n Color = v3d: color vector Alpha = double: alpha Width = double: width Error Factor = double: error factor
Vector Layer Parameters: .vec Files
DescriptionParameter
Path(s) to the .vec file(s) containing the vector data.Vec Files
The RGB color vector, which is expressed as (red,green,blue). For each color in the vector, you can enter
a value from 0.0 to 1.0. For example, (1.0, 0.0, 0.0) is bright red, and (0.5, 0.5, 0.5) is gray.
Color
Controls the transparency of the vectors shown on the globe. The range is 0 to 1, with 0 being the most
transparent.
Alpha
Optional. Sets the width of the data in pixels. The recommended range is 1 to 4.Width
Controls how accurately the vectors are drawn. For larger values, the vectors are drawn less accurately
but faster. The default value is 5.
Error Factor
The Boundaries.layer file is formatted as follows: Boundaries.layer file is formatted as follows:Layer = VectorLayer: Vec Files = vector: 5 items 0 = string: Maps\\mwnation.vec 1 = string: Maps\\mwstate.vec 2 = string: Maps\\mwcoast.vec 3 = string: Maps\\mwlake.vec 4 = string: Maps\\mwisland.vec Color = v3d: (.5,.5,1) Alpha = double: .5 Error Factor = double: 4
Vector Layers Referencing Tab Separated Values Files
When creating a vector layer that references a tab separated values (.tsv) file, the vector data is obtained by retrieving drawinginstructions as well as longitude and latitude data from the .tsv file.
To define a vector layer that references a.tsv files, you must have the following:
• A .tsv file that contains the data used to draw the vectors on the globe, including longitude and latitude data. For more
information about the required format of the .tsv file, see Vector TSV File Format .
20Working with Imagery Layers

7/18/2019 Dwb Geography
http://slidepdf.com/reader/full/dwb-geography 21/31
• A layer file that specifies the location of the .tsv file. For more information about the required format of the layer file, see
Vector Layer File Format .
• Vector TSV File Format
• Vector Layer File Format
Vector TSV File Format
The .tsv file must contain the following three tab separated columns:
• Begin: This column should indicate whether to begin a new line. Values in this column can be either 0 (do not begin a new
line) or 1 (begin a new line).
• Longitude: This column should contain longitude values.
• Latitude: This column should contain latitude values.
Note: Any additional columns are ignored.
Following is a sample .tsv file that contains data for a vector layer:
Vector Layer File Format
Each vector layer file referencing.tsv files must be formatted using the following template:
Layer = VectorLayer: TSV Files = vector: n items 0 = string: Maps\\File Name.tsv 1 = string: Maps\\File Name.tsv . . . n-1 = string: Maps\\File Name.tsv Color = v3d: color vector Alpha = double: alpha Width = double: width Error Factor = double: error factor
Vector Layer Parameters: .vec Files
DescriptionParameter
Path(s) to the .tsv file(s) containing the vector data.TSV Files
Example:Maps\\USVectorData.tsv
The RGB color vector, which is expressed as (red,green,blue). For each color in the vector, you can enter
a value from 0.0 to 1.0. For example, (1.0, 0.0, 0.0) is bright red, and (0.5, 0.5, 0.5) is gray.
Color
21Working with Imagery Layers

7/18/2019 Dwb Geography
http://slidepdf.com/reader/full/dwb-geography 22/31
DescriptionParameter
Controls the transparency of the vectors shown on the globe. The range is 0 to 1, with 0 being the most
transparent.
Alpha
Optional. Sets the width of the data in pixels. The recommended range is 1 to 4.Width
Controls how accurately the vectors are drawn. For larger values, the vectors are drawn less accurately but
faster. The default value is 5.
Error Factor
Making a New Vector Layer Available
Steps to make a vector layer available to display on the globe visualization.
1. In the Profiles\ profile name\Maps folder within the data workbench server installation directory, place the layer file and the.vec or .tsv files.
2. Edit theorder.txt file in the Profiles\ profile name\Maps folder to reflect the order in which you want the layers to display.By default, layers appear in lexicographic order by their names.
Note: When editing the order.txt file, take care not to cover up map layers that you want to show.
For more information about using order.txt files, see the Configuring Interface and Analysis Features chapter of the
Data Workbench User Guide.
3. In data workbench, select the desired profile by right-clicking the workspace title bar and clickingSwitch Profile > < profile
name>.
4. Right-click the workspace title bar and click Work Online. An X appears next to Work Online.
5. Open a workspace and on a globe visualization, right-click and select the new layer. An X appears next to the layer name.
22Working with Imagery Layers

7/18/2019 Dwb Geography
http://slidepdf.com/reader/full/dwb-geography 23/31
Working with Data ServicesGeneral information about data services, including installing and updating files.
About the Data Services
Information about data service options for mapping IP addresses.
If you are using an Adobe application, have licensed data workbenchGeography , and want to map IP addresses on the globe or
create visualizations showing geographically related dimensions of data (for example, area code, time zone, MSA) that are based
on IP address, you can subscribe to one of two optional data services:
• IP Geo-intelligence data service (offered by Adobe, provided by Digital Envoy)
• IP Geo-location data service (offered by Adobe, provided by Quova)
Each data service provides you with a profile containing additional dimensions of data (such as Area Code, MSA, and Time
Zone) and the supporting lookup files that contain the elements of those dimensions. You can use these additional dimensions
in your analysis workspaces in data workbench.
Installing a Data Service on a Data Workbench Server
Information about installing a data service on a data workbench server.
If you are using the IP Geo-intelligence data service or the IP Geo-location data service, you must install either the IP
Geo-intelligence or IP Geo-location profile and the related lookup files on your data workbench server. You must complete
the following procedures after you have installed the data workbenchGeography profile. See Installing Data Workbench Geography .
If you have not installed data workbench, follow the instructions in the Data Workbench User Guide before proceeding.
Note: To install the data service files, you must have access to the files on the data workbench server.
Adobe distributes the IP Geo-intelligence and IP Geo-location data services as.zip
files. Each.zip
file contains two folders:Lookups and Profiles. To install a data service on the data workbench server, you must perform the following steps:
• Install the data service profile. See Installing the Data Service Profile.
• Install the data service lookups. See Installing the Data Service Lookup Files.
Note: You must install the data service profile and lookup files on the data workbench server machine on which you are
processing and running your dataset profile. If you are running a data workbench server cluster, you must install the files
on the master server. For information about dataset profiles, see the Dataset Configuration Guide.
Installing the Data Service Profile
The data service profiles (IP Geo-intelligence and IP Geo-location) are internal profiles that provide additional functionality to your Adobe application.
As with all other internal profiles provided by Adobe, these profiles should not be changed. All customization must occur in
your dataset or role-specific profiles or other profiles that you create.
The data service profiles include the following dataset include files to be installed on a data workbench server:
23Working with Data Services

7/18/2019 Dwb Geography
http://slidepdf.com/reader/full/dwb-geography 24/31
• Profiles\ profile name\Dataset\Log Processing\Traffic\IP.cfg: Lists the c-ip field to be passed from log processing to
transformation.
• Profiles\ profile name\Dataset\Transformation\Geography\IPLookup.cfg: Defines an IPLookup transformation that produces
several fields of geographical data using the provided IP Geo-intelligence or IP Geo-location lookup file.
For information about transformation dataset include files, see the Dataset Configuration Guide.
In addition, each data service profile provides you with an element point layer file named IP Coordinates.layer. This
layer file enables you to map locations in your dataset on the globe dynamically using IP addresses. After installation, the layer
is stored in the Profiles\data service name\Maps folder within the data workbench server installation directory.
TheIP Coordinates.layer file references the Coordinates dimension, which is defined in the Coordinates.cfg file
provided with the Geography profile and located in the Dataset\Transformation\Geography folder. Each element of the
Coordinates dimension defined in your dataset is mapped on the globe using the latitude and longitude information contained
in that element. For more information about element point layers that use dynamic points, see Defining Element Point Layers
Using Dynamic Points.
Note: If you installed the IP Geo-intelligence and IP Geo-location data service prior to version 5.1, your element point layer
file references a lookup file instead of using dynamic points. Each layer file references the IP Geocodes lookup file and the IP
Geocode dimension. The IP Geocodes lookup file contains a list of IP geocodes (geographical locations based on IP address)and the latitude and longitude for each. Each element of an IP Geocode dimension defined in your dataset is mapped on the
globe using the latitude and longitude listed for that IP geocode in the IP Geocodes lookup file.
The name of the layer file and the files that it references differ for each data service:
• The IP Geocodes D.layer file is installed with the IP Geo-intelligence (Digital Envoy) profile. This element point layer
references theIP Geocodes D yyyymmdd.txt lookup file (which you need to update periodically) and the IP Geocode
D dimension.
• The IP Geocodes Q.layer file is installed with the IP Geo-location (Quova) profile. This element point layer references
theIP Geocodes Q yyyymmdd.txt lookup file (which you need to update periodically) and the IP Geocode Q dimension.
For more information about element point layers that use lookup files, see Defining Element Point Layers Referencing LookupFiles.
To install the IP Geo-intelligence or IP Geo-location profile
Note: The following installation instructions assume that you have installed data workbench and established a connection
between data workbench and the data workbench Server on which you are installing data workbenchGeography . If you
have not done so, see the Data Workbench User Guide.
1. Open the Profiles folder from the .zip file that you received from Adobe.
2. Copy the IP Geo-intelligence or IP Geo-location folder to the Profiles folder in your data workbench server installation
directory. You want to end up with a ...\Profiles\IP Geo-intelligence folder or a ...\Profiles\IP Geo-location on your dataworkbench server as shown in the following example. The names of the other folders within theProfiles folder may
differ from the ones shown.
24Working with Data Services

7/18/2019 Dwb Geography
http://slidepdf.com/reader/full/dwb-geography 25/31
3. Use the following steps to update the profile.cfg file for each profile with which you want to use the IP Geo-intelligenceor IP Geo-location profile.
a. Open the Profile Manager.
b. Right-click the check mark next toprofile.cfg and click Make Local. A check mark for this file appears in the User
column.
c. Right-click the newly created check mark and clickOpen > from the workbench. Theprofile.cfg window appears.
d. In the profile.cfg window, right-click Directories and click Add new > Directory .
To add the new directory to the end of the list of directories, right-click the number or name of the last directory in the
list and click Add new > Directory .
e. Type the name of the new directory: IP Geo-intelligence or IP Geo-location.
f. Right-click (modified) at the top of the window and click Save.
g. In the Profile Manager, right-click the check mark forprofile.cfg in the User column, then click Save to > < profile
name>.
Note: Do not save the modified configuration file to any of the internal profiles provided by Adobe (including the IP
Geo-location or IP Geo-intelligence profile), as your changes are overwritten when you install updates to these profiles.
Installing the Data Service Lookup Files
Steps to install the IP Geo-intelligence or IP Geo-location lookup files.
The lookup file (Lookups\ profile name\data file name) provided with the data service profile is a binary file (.bin) that contains
geographically related data based on IP address. You must replace this file periodically to ensure that you have the most recent
geographic data. See Updating Data Service Files.
To install the IP Geo-intelligence or IP Geo-location lookup files
Note: All of your IP Geo-location or IP Geo-intelligence data files must fit in the available physical memory of your data
workbench server.
25Working with Data Services

7/18/2019 Dwb Geography
http://slidepdf.com/reader/full/dwb-geography 26/31
1. Open the Lookups folder from the .zip file that you received from Adobe.
2. Copy the IP Geo-intelligence or IP Geo-location folder to the Lookups folder in your data workbench server installationdirectory (you want to end up with a ...\Lookups\IP Geo-intelligence or a ...\Lookups\IP Geo-location folder on your dataworkbench server as shown in the following example. The names of the other folders within the Lookups folder may differfrom the ones shown.
Note: Periodically, Adobe sends you files containing updated IP Geo-intelligence orIP Geo-location lookup files. When
you receive these files, you need to load them onto your data workbench server as directed by Adobe. For instructions,
see the following section.
Updating Data Service Files
If you subscribe to either data service, you periodically must update the data service files provided by Adobe.
To do so, you must have access to the files on the data workbench server.
To load IP Geo-location or IP Geo-intelligence data files, you must complete the following procedures:
• Replacing the Data File
• Updating the IPLookup Transformation
• Replacing the Lookup File
• Updating the Layer Files
Replacing the Data File
1. In data workbench, on the Admin > Dataset and Profile tab, click the Servers Manager thumbnail to open the Servers
Manager workspace.
2. Within the Servers Manager window, right-click the icon of the data workbench server onto which you want to load the
files and click Server Files.
3. In the Server Files Manager, right-click in the Temp column for Lookups\IP Geo-location orLookups\IP Geo-intelligence
and click Open > < folder >.
4. Copy the.bin data file provided by Adobe to the Lookups\IP Geo-location or Lookups\IP Geo-intelligence folder window.
26Working with Data Services

7/18/2019 Dwb Geography
http://slidepdf.com/reader/full/dwb-geography 27/31
5. Save the file to the data workbench server machine by right-clicking the Temp column for the data file and clicking Save to
> <server name>.
If you are running a cluster, upload the files to the master data workbench server in the cluster.
Updating the IPLookup Transformation
1. In the Profile Manager, click Dataset, Transformation, and Geography .
2. Right-click the check mark next toIP Lookup.cfg and click Make Local. A check mark for this file appears in the User
column.
3. Right-click the new check mark and clickOpen > from the workbench. A transformation configuration window appears.
4. In the window, click Transformation, then click Transformations.
5. Locate and click either IPLookup Quova or IPLookup Digital Envoy .
6. For the File parameter, update the name of the file to match the name of the new data (.bin) file provided by Adobe.
7. Save the transformation configuration file by right-clicking (modified) at the top of the configuration window and clicking
Save.
8. Save the modified configuration file to each profile that uses the data service by right-clicking the check mark next toIP
Lookup.cfg in the User column and clicking Save to > < profile name>. Retransformation of the data begins after
synchronization of the dataset profile.
For information about retransformation of your dataset, see the Reprocessing and Retransformation chapter of the Dataset
Configuration Guide.
Note: Do not save the modified configuration file to any of the internal profiles provided by Adobe (including the IP
Geo-location or IP Geo-intelligence profile), as your changes are overwritten when you install updates to these profiles.
If you installed the IP Geo-intelligence and IP Geo-location data service for version 5.1 or later, you have completed the data
service update. However, if you installed the IP Geo-intelligence and IP Geo-location data service prior to version 5.1, you
must complete the following additional procedures.
Replacing the Lookup File
You should complete the following steps only if you installed the IP Geo-intelligence and IP Geo-location data service prior
to version 5.1.
1. In the Server Files Manager, click either Profiles > IP Geo-intelligence or Profiles > IP Geo-location, then click Maps to
view its contents.
2. Right-click in the Temp column for Maps and click Open > < folder >.
3. Copy the new .txt file provided by Adobe to the Maps folder window.
4. Save the file to the data workbench server machine by right-clicking the check mark in the Temp column for the .txt file
and clicking Save to > <server name>.
Note: If you are running a cluster, upload the files to the master data workbench server in the cluster.
Updating the Layer Files
Note: You should complete the following steps only if you installed the IP Geo-intelligence and IP Geo-location data service
prior to version 5.1.
27Working with Data Services

7/18/2019 Dwb Geography
http://slidepdf.com/reader/full/dwb-geography 28/31
Complete these steps for every layer (.layer) file that references the IP Geo-intelligence or IP Geo-location lookup (.txt)
file.
1. In the Profiles\data service name\Maps folder within the data workbench server installation directory, open the .layer
file in a text editor such as Notepad.
2. In the Data Paths vector, update the name of the .txt lookup file to match the name of the new .txt file provided by
Adobe, as shown highlighted in the following file sample:
Layer = ElementPointLayer: Data Paths = vector: 1 items 0 = Path: Maps\\LookupFileName.txt Longitude Column = string: LongitudeColumnName Latitude Column = string: LatitudeColumnName Name Column = string: LocationColumnName Key Column = string: KeyColumnName Dimension = ref: wdata/model/dim/DimensionName Metric = ref: wdata/model/metric/MetricName
3. Save the updated layer file.
4. Repeat Steps 2 and 3 for every .layer file that references the IP Geo-intelligence or IP Geo-location .txt file.
28Working with Data Services

7/18/2019 Dwb Geography
http://slidepdf.com/reader/full/dwb-geography 29/31
Upgrading and Uninstalling Data Workbench GeographyInformation about upgrading and uninstalling your data workbenchGeography software.
Note: Be aware that when data workbenchGeography is upgraded or uninstalled, the dataset automatically reprocesses.
Upgrading Data Workbench Geography
Steps to upgrade the Geography profile and update the Geography lookups on your data workbench server.
Note: If the profile with which you are using data workbenchGeography is running on a data workbench server cluster,
upgrade the Geography profile on the master data workbench server in the cluster.
To upgrade the Geography profile on the data workbench server
1. Open the Profiles folder from the new .zip file provided to you by Adobe.
2. Copy the Geography folder to the Profiles folder in your data workbench server installation directory to replace the existing
Geography folder.
To update the Geography lookups on the data workbench server
1. Open the Lookups folder from the new .zip file provided to you by Adobe.
2. Copy the Geography folder to the Lookups folder in your data workbench server installation directory to replace the existing
Geography folder.
Uninstalling Data Workbench Geography
Steps to uninstall data workbenchGeography .
Note: If the profile with which you are using data workbenchGeography is running on a data workbench server cluster,
uninstall the Geography profile from the master data workbench server in the cluster.
1. Use the following steps to update the profile.cfg file for each profile with which you were using dataworkbenchGeography .
1. Open the Profile Manager.
2. Right-click the check mark next toprofile.cfg and click Make Local. A check mark for this file appears in the User
column.
3. Right-click the newly created check mark and clickOpen > from the workbench. Theprofile.cfg window appears.
4. In the profile.cfg window, delete the Geography profile entry from the Directories vector.
5. If you have been using a data service, delete the IP Geo-intelligence orIP Geo-location profile entry from the Directories
vector.
6. Right-click (modified) at the top of the window and click Save.
7. In the Profile Manager, right-click the check mark forprofile.cfg in the User column, then click Save to > < profilename>.
2. Delete the Geography folder from the Profiles folder in your data workbench server installation directory.
3. If you have been using a data service, delete the IP Geo-intelligence or IP Geo-location folder from the Profiles folder inyour data workbench server installation directory.
29Upgrading and Uninstalling Data Workbench
Geography

7/18/2019 Dwb Geography
http://slidepdf.com/reader/full/dwb-geography 30/31
4. Delete the Geography folder from the Lookups folder in your data workbench server installation directory.
5. If you have been using a data service, delete the IP Geo-intelligence or IP Geo-location folder from the Lookups folder inyour data workbench server installation directory.
6. If you created new terrain images, delete the Terrain Images.cfg file from the Components folder in your dataworkbench server installation directory.
30Upgrading and Uninstalling Data Workbench
Geography

7/18/2019 Dwb Geography
http://slidepdf.com/reader/full/dwb-geography 31/31
Contact and Legal InformationInformation to help you contact Adobe and to understand the legal issues concerning your use of this product and documentation.
Help & Technical Support
The Adobe Marketing Cloud Customer Care team is here to assist you and provides a number of mechanisms by which they
can be engaged:• Check the Marketing Cloud help pages for advice, tips, and FAQs
• Ask us a quick question on Twitter @AdobeMktgCare
• Log an incident in our customer portal
• Contact the Customer Care team directly
• Check availability and status of Marketing Cloud Solutions
Service, Capability & Billing
Dependent on your solution configuration, some options described in this documentation might not be available to you. As
each account is unique, please refer to your contract for pricing, due dates, terms, and conditions. If you would like to add to
or otherwise change your service level, or if you have questions regarding your current service, please contact your Account
Manager.
Feedback
We welcome any suggestions or feedback regarding this solution. Enhancement ideas and suggestions for the Analytics suite
can be added to our Customer Idea Exchange.
Legal
© 2013, Adobe
All rights reserved.
Published by Adobe Systems Inc.
Terms of Use | Privacy Center
A trademark symbol (®,™, etc.) denotes an Adobe trademark.
All third-party trademarks are the property of their respective owners. Updated Information/Additional Third Party Code
Information available at http://www.adobe.com/go/thirdparty .
06052013
31Contact and Legal Information


![Oct09 Wk3 Dwb[1]](https://static.fdocuments.net/doc/165x107/54bbb7be4a795937768b460c/oct09-wk3-dwb1.jpg)


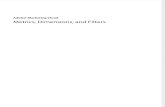










![[Daniel Nauck]4 [MG@IEB.net]@ [Mi, 19.11.'03] DWB Deutscher Werkbund (1907-1934)](https://static.fdocuments.net/doc/165x107/55204d7049795902118c2c26/daniel-nauck4-mgiebnet-mi-191103-dwb-deutscher-werkbund-1907-1934.jpg)


