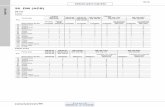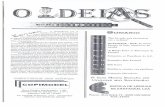DW-Scan III Service...page 2 DW-Scan III Service version 2.1 取扱説明書 1.1 DW-Scan III Service...
Transcript of DW-Scan III Service...page 2 DW-Scan III Service version 2.1 取扱説明書 1.1 DW-Scan III Service...

Rev2.5
DW-Scan III ServiceVersion 2.1
取扱説明書


目次
page i
始めに
このたびは、DW-Scan III Service をご使用 購入いただき、誠にありがとうございます。
● この 「 取扱説明書」は、DW-Scan III Service の操作方法について記載してあります。
● DW-Scan III Service の性能を十分に発揮させ、効果的にご利用いただくために、この 「 取扱説明書 」 を最後までお読みください。
● お読みになった後は、大切に保管してください。
● 機械をご使用中、不明な点がありましたら、この「取扱説明書」をご利用ください。本書の内容は、DocuScan C1500 / DocuWide 6055 の取り扱いと操作について、ご理解いただいていることを前提に記述されています。DocuScan C1500 / DocuWide 6055 の取り扱いと操作で不明な点は、次の説明書を参照してください。 ・「DocuScan C1500 取扱説明書」 ・「DocuWide 6055 取扱説明書」
● リプロサーバ BT-X/Server と連携する場合、BT-X/Server の取り扱いと操作で不明な点は、次の説明書を参照してください。 ・「リプロサーバ BT-X 操作説明書」
本書の記載事項は、事前通知無しに変更される場合も有りますので、予め ご了承ください。
ご注意① 本書の内容の一部または全部を無断で転載することはおやめください。② 本書の内容に関しては将来予告無しに変更することがあります。③ 本書の内容は万全を期して作成していますが、万一ご不明な点や誤り、記載もれなどお気づきの点がございましたら弊社までご連絡ください。④ お客様が機器を運用された結果につきましては、責任を負いかねることがございますのでご了承ください。
Windows® 10 , Windows® 8.1 , Windows® 8 , Windows® 7 , Windows Vista(TM), Windows® Server 2008 , Windows® Server 2008 R2, Windows® Server 2012 R2 , Windows® Server 2016 は Microsoft® 社の登録商標です。その他の社名・商品名は各社の商標または登録商標です。

DW-Scan III Service version 2.1 取扱説明書
page ii
目次第 1 章 概要
1.1 DW-Scan III Service とは ............................................................................. 21.1.1 主な機能 .............................................................................................................. 2
1.2 接続構成 ......................................................................................................... 41.2.1 必要な機器 ........................................................................................................... 4
第 2 章 インストール2.1 インストールの方法 .................................................................................... 8
2.1.1 インストール ....................................................................................................... 82.1.2 ハードウェア検索ウィザード ........................................................................132.1.3 プログラムを修正する ....................................................................................142.1.4 コントロールパネルからアンインストールする .......................................162.1.5 インストール CD からアンインストールする ............................................18
2.2 データ実行防止機能 (DEP) への対応 ......................................................212.2.1 DEP 機能サポート状況の確認 ........................................................................222.2.2 DW-Scan III Service をハードウェア DEP 機能の監視対象外にする ......24
2.3 デスクトップエクスペリエンス機能の追加 .........................................262.3.1 手順 .....................................................................................................................26
第 3 章 操作方法3.1 起動と終了 ...................................................................................................30
3.1.1 DW-Scan III Service の起動 .............................................................................303.1.2 DW-Scan III Service の終了 .............................................................................31
3.2 ウィンドウの説明 ......................................................................................323.2.1 メインウィンドウ.............................................................................................323.2.2 詳細設定パネル ( ログパネル ).......................................................................363.2.3 詳細設定パネル ( 読み取りサイズパネル ) ..................................................373.2.4 詳細設定パネル ( カラーモードパネル ) ......................................................423.2.5 詳細設定パネル ( 色別濃度調整パネル ) ......................................................443.2.6 プレビューウィンドウ ....................................................................................453.2.7 文字入れ設定ウィンドウ .................................................................................50
3.3 自動判定(定形サイズ)で読み取る ......................................................513.3.1 手順 .....................................................................................................................51
3.4 自動判定(シンクロ)で読み取る ..........................................................543.4.1 手順 .....................................................................................................................54

目次
page iii
3.5 特定サイズ指定で読み取る ......................................................................573.5.1 手順 .....................................................................................................................57
3.6 任意サイズ指定で読み取る ......................................................................603.6.1 手順 .....................................................................................................................60
3.7 設定ファイルの保存 ..................................................................................633.7.1 手順 .....................................................................................................................633.7.2 標準設定として保存 ........................................................................................643.7.3 標準設定を初期値に戻す ................................................................................64
3.8 保存した画像ファイルを表示する ..........................................................653.8.1 手順 .....................................................................................................................653.8.2 高解像度表示 .....................................................................................................66
3.9 保存した画像ファイルを編集する ..........................................................673.9.1 ページの追加 .....................................................................................................673.9.2 ページの削除 .....................................................................................................693.9.3 ページの入れ替え.............................................................................................703.9.4 画像の回転 .........................................................................................................713.9.5 自動傾き補正 .....................................................................................................723.9.6 手動傾き補正 - 水平線を指定 .........................................................................733.9.7 手動傾き補正 - 角度を指定 .............................................................................743.9.8 ゴミ取り .............................................................................................................753.9.9 ゴミ取りの性能 .................................................................................................773.9.10 網掛け ...............................................................................................................783.9.11 文字入れ ...........................................................................................................803.9.12 すべてのページに文字入れ ..........................................................................823.9.13 色変換 ...............................................................................................................833.9.14 切り取り・コピー・貼り付け・削除 ..........................................................843.9.15 領域選択 ...........................................................................................................85
3.10 画像ファイルのファイル名 ....................................................................873.10.1 自動ファイル名 ..............................................................................................873.10.2 ファイル名を指定する ..................................................................................873.10.3 連番最大値を指定する ..................................................................................883.10.4 表計算のファイルからファイル名を指定する .........................................893.10.5 CSV ファイルでファイル名を連番に指定する .........................................913.10.6 設定ファイルを開くときにファイル名を指定する .................................923.10.7 マルチページで保存 ......................................................................................923.10.8 マルチページ形式のファイル名 ..................................................................933.10.9 ファイル名に使用できない文字 ..................................................................94
3.11 ヘルプメニュー ........................................................................................953.11.1 環境設定(自動読み取り中止) ..................................................................95

DW-Scan III Service version 2.1 取扱説明書
page iv
3.11.2 環境設定(ログファイルの作成) ..............................................................963.11.3 環境設定(編集初期設定) ..........................................................................973.11.4 環境設定(保存ファイルフォーマット) .................................................983.11.5 環境設定(濃淡表示初期設定) ............................................................... 1003.11.6 環境設定(外部ビューワ) ....................................................................... 1013.11.7 環境設定(プレビュー表示倍率) ........................................................... 1023.11.8 環境設定(プレビュー自動保存) ........................................................... 1033.11.9 環境設定(自動文字入れ) ....................................................................... 1043.11.10 環境設定(マルチページのリスト選択方法) .................................... 1053.11.11 スキャナ情報 ............................................................................................. 1063.11.12 バージョン情報 ......................................................................................... 107
3.12 LPR プリント ......................................................................................... 1083.12.1 LPR プリントの設定 ................................................................................... 1083.12.2 読み取りながら LPR プリントを実行する .............................................. 1093.12.3 保存した画像ファイルに LPR プリントを実行する ............................. 1113.12.4 Windows Vista の場合 ............................................................................... 1123.12.5 Windows 7 / Windows 8 / Windows 8.1 / Windows 10 の場合 ......... 1133.12.6 Windows Server 2008 / Windows Server 2008 R2 / Windows Server 2008 R2 / Windows Server 2012 R2 / Windows Server 2016 の場合 ............ 114
3.13 定形サイズ補正 ..................................................................................... 1163.13.1 定形サイズ補正が必要なとき ................................................................... 1163.13.2 手順 ................................................................................................................ 1163.13.3 定形サイズと画素数(出荷時の設定) .................................................. 117
3.14 ファイル名編集ツール ......................................................................... 1193.14.1 ファイル名編集ツールを開く ................................................................... 1193.14.2 ファイル名編集ツールを使ってファイル変換する .............................. 1213.14.3 ファイル名編集ツールを使ってマルチページに変換する .................. 122
3.15 印刷 ......................................................................................................... 1233.15.1 プリンタの設定 ........................................................................................... 1233.15.2 印刷プレビュー ........................................................................................... 1243.15.3 印刷の実行 ................................................................................................... 1253.15.4 指定した領域の印刷 ................................................................................... 126
3.16 PJ シート連携プリント ........................................................................ 1273.16.1 概要 ................................................................................................................ 1273.16.2 PJ シート連携プリントの設定 .................................................................. 1293.16.3 読み取りながら PJ シート連携プリントを実行する ............................ 130
第 4 章 エラーメッセージ4.1 エラーメッセージ一覧 ........................................................................... 132
4.1.1 起動時 ・ 設定ファイルを開いたとき ......................................................... 132

目次
page v
4.1.2 読み取り .......................................................................................................... 1324.1.3 PJ シート連携プリント ................................................................................ 1354.1.4 その他 .............................................................................................................. 136
4.2 ログファイル ........................................................................................... 1374.2.1 ジョブログ ...................................................................................................... 1374.2.2 作業履歴ログ .................................................................................................. 1374.2.3 クラッシュダンプ.......................................................................................... 138
第 5 章 注意 / 制限事項5.1 注意 / 制限事項 ........................................................................................ 140
5.1.1 最大読み取り長について ............................................................................. 1405.1.2 拡大縮小率と最大読み取り幅 ..................................................................... 1425.1.3 フォルダ・ファイル名の長さ ..................................................................... 1445.1.4 自動傾き補正・手動傾き補正 ..................................................................... 1455.1.5 ゴミ取り .......................................................................................................... 1465.1.6 ファイル形式による制限 ............................................................................. 1465.1.7 画像の編集 ...................................................................................................... 1475.1.8 画像の回転 ...................................................................................................... 1485.1.9 プレビューにおける制限のまとめ ............................................................. 1495.1.10 保存先 ............................................................................................................ 1495.1.11 LPR プリントが行えない場合 ................................................................... 1505.1.12 LPR プリントのサイズ別振り分けについて ........................................... 1505.1.13 MS-DOS デバイス名 ................................................................................... 1515.1.14 PDF 形式を扱う場合 ................................................................................... 1515.1.15 XDW 形式を扱う場合 ................................................................................. 1525.1.16 マルチページ作成時の注意事項 ............................................................... 1555.1.17 連番最大値を超える読み取り ................................................................... 1565.1.18 CSV ファイルからファイル名を指定する際の注意事項 ...................... 1565.1.19 定形サイズ補正を行う場合 ....................................................................... 1575.1.20 白黒擬似階調を扱う場合 ........................................................................... 1575.1.21 赤黒画像を扱う場合 ................................................................................... 1585.1.22 高解像度表示を行う場合 ........................................................................... 1595.1.23 スキャナデバイスが認識されない場合 .................................................. 1615.1.24 メモリ不足が発生する場合 ....................................................................... 1625.1.25 ファイル保存処理とサムネイル表示処理の競合 .................................. 1635.1.26 DW-Scan III Service が正常に起動しない場合 ....................................... 1645.1.27 アップデートインストールする場合の注意事項 .................................. 165
索引 ................................................................................................................... 167

DW-Scan III Service version 2.1 取扱説明書
page vi

page 1
第 1章 概要
第 1 章 概要
1.1 DW-Scan III Service とは1.2 接続構成

page 2
DW-Scan III Service version 2.1 取扱説明書
1.1 DW-Scan III Service とはDW-Scan III Service は、DocuScan C1500 / DocuWide 6055 と接続して効率よく使用することを目的として開発されたソフトウェアで、パーソナル・コンピュータ上で動作します。
1.1.1 主な機能 ■ 画像ファイリング機能
スキャナから読み取ったイメージデータを画像ファイルとして保存します。画像ファイルのフォーマットは TIFF/PDF/XDW/JPEG 形式から、色は白黒 2値 ・ グレースケール・フルカラーから選択可能です。(JPEG 形式は白黒 2 値不可 ) 圧縮された白黒 2 値画像で保存すればサイズの大きい原稿でも効率よくファイリングすることができます。また、一度に 1000 枚まで(最大 9999枚まで設定可能)自動的にファイル名を付けて保存することができます。ファイリングする書類(TIFF/PDF/XDW)は複数ページにすることもできます。
Note: 白黒画像に画像編集を行うことで、赤黒画像として保存することが可能です。
Note: XDW 形式で保存を行うには、DocuWorks Ver.6.0 以上が設置されている必要があります。また、赤黒画像で保存する場合、DocuWorks のバージョンによって制限されます。詳しくは、「5.1.15 XDW 形式を扱う場合」を参照してください。
Note: JPEG 形式のファイルはマルチページで保存できません。 また、白黒画像、赤黒画像では保存できません。
■ 自動読み取り機能各種系列のサイズ、縦・横を自動判定して読み取ります。スキャナに読み込ませた様々な定形サイズを自動判定してそれぞれのサイズで保存します。
■ 読み取り設定機能読み取り設定をパーソナル・コンピュータのモニター画面上から行えます。また、読み取り設定を設定ファイルとして保存することもできます。
■ 画像処理機能粒状のゴミを除去したり、自動で傾きを補正する事ができます。

page 3
第 1章 概要
■ ビュー表示機能読み取り後のイメージデータをモニター画面上で確認できます。ビューの結果、保存するかどうか指示する事ができます。ビューワ上で画像処理及び複数ページ TIFF/PDF/XDW のページ挿入・削除等の編集を行うことができます。
Note: XDW 形式で編集保存を行うには、DocuWorks Ver.6.0 以上が設置されている必要があります。
■ LPR プリント機能読み取り後のイメージデータを LPR 機能を持つプリンタやサーバーにバックグラウンドで転送することができます。用紙サイズに応じて別々のプリンタやサーバーを指定したり、プリントする部数を指定することができます。
■ ファイル名編集機能読み取り後のイメージデータを確認しながらファイル名を編集することができます。
■ ファイル変換機能TIFF/PDF/JPEG/XDW 形式のイメージデータを相互に変換することができます。
Note: ファイル形式によって、変換できない場合があります。 詳しくは「5.1.6 ファイル形式による制限」を参照してください。
■ 印刷機能TIFF/PDF/JPEG/XDW 形式のイメージデータを印刷することができます。
■ PJ シート連携プリント機能スキャナから原稿を読み取りながら、「リプロサーバ BT-X/Server」と連携してプリントすることができます。 予め BT-X/Server で設定することで、部数、拡大 / 縮小、紙折り、丁合などを設定した複雑なプリントを行うことができます。
Note: DW-Scan III Service からは、詳細な出力設定は行えません。

page 4
DW-Scan III Service version 2.1 取扱説明書
1.2 接続構成DW-Scan III Service を動作させるために必要な構成を以下に記述します。
1.2.1 必要な機器
■ スキャナ DocuScan C1500 / DocuWide 6055■ CPU DOS/V 機(NEC の NX シリーズ除く)
Core2Duo 以上 推奨※ 1 page 5 を参照してください。
■ メモリ 2GB 以上※ 2 page 5 を参照してください。
■ USB USB2.0 インターフェース
※ 3 page 5 を参照してください。■ ハードディスク 500MB 以上の空きがあること
DW-Scan III Service のインストールのみならば、およそ 40MB 程度です。
■ ディスプレイ SVGA 以上(1024x768 以上の解像度)
■ OS ※ 4 page 5 を参照してください。■ DW-Scan III Service アプリケーションプログラム ■ DocuWorks アプリケーションプログラム ( バージョン 6.0 以上 ) ( ※ XDW 形式のファイルを扱う場合のみ必要 )
DW-Scan III ServiceVersion 2.1.xx
パーソナルコンピュータ USB ケーブル
DocuScan C1500 / DocuWide 6055

page 5
第 1章 概要
※ 1 Microsoft 社の推奨システム要件を満たすシステムで運用してください。 Microsoft 社 Hardware Compatibility List (HCL) に、登録されている、PC 以外での動作は保証できません。
※ 2 A0 サイズ、フルカラーおよび赤黒 XDW を扱う際は 64bit OS、4GB 以上のメモリ搭載を推奨します。
※ 4 対応 OS の詳細は以下の様になります。記載されたエディション以外には対応していません。
クライアント OS:OS 対応Windows Vista
(SP2)
Ultimate / Ultimate x64 Edition
Business / Business x64 EditionWindows 7(SP1)
Ultimate (x86,x64)
Professional (x86,x64)
Enterprise (x86,x64)Windows 8 / Windows 8.1 / Windows 10
Pro (x86/x64)
※ 3 USB2.0 規格に対応した長さ 5m 以下のケーブルを使用してください。リピーターケーブルは使用しないでください。
サーバ OS:OS 対応Windows Server 2008
(SP2)
Standard Edition(x86)
Windows Server 2008 R2
(SP1)
Standard Edition
※ 32bit 版はありません。
Windows Server 2012 R2 Standard Edition
※ 32bit 版はありません
Windows Server 2016 Standard Edition
※ 32bit 版はありません

page 6
DW-Scan III Service version 2.1 取扱説明書

第 2 章 インストール
page 7
第 2 章 インストール
2.1 インストールの方法2.2 データ実行防止機能 (DEP) への対応2.3 デスクトップエクスペリエンス機能の追加

DW-Scan III Service version 2.1 取扱説明書
page 8
2.1 インストールの方法インストール終了まで、パーソナルコンピュータと "DocuScan C1500" 又は"DocuWide 6055"( 以後スキャナ機器と略します。) を USB ケーブルで接続しないでください。インストール後、USB ケーブルを接続し、引き続き「2.1.2 ハードウェア検索ウィザード」を実行してください。
※システム管理者 (Administrator) の権限を持っているユーザーでログインして行ってください。
2.1.1 インストール
(1) インストールするパーソナルコンピュータに、システム管理者の権限でログインします。
(2) インストール CD を CD ドライブに 挿入し、“CD-ROM”を開いてディスクの内容を表示させます。
Note: インストール完了前にスキャナ機器を接続した場合、ハードウェアのインストールが開始されます。
・Windows 8 / Windows 8.1/ Windows 10の場合
デバイスドライバを自動的にインストールしようとします。
タスクバーにアイコンが表示されます。アイコンをクリックすると、「デバイス設定」ダイアログが表示されます。インストールの成功 / 失敗に関わらず、インストール終了時に、アイコン、「デバイス設定」ダイアログは、自動的に非表示になります。
※操作は必要ありません。

第 2 章 インストール
page 9
・Windows 7 / Windows Server 2008 R2 / Windows Server 2012 R2 / Windows Server 2016 の場合
ドライバーソフトウェアのインストールが開始します。
「Windows Update からのドライバーソフトウェアの取得をスキップする」をクリックしてドライバーソフトウェアの取得をスキップしてください。
「正しくインストールされませんでした」と表示されても問題はありません。「閉じる」ボタンをクリックしてインストールを終了してください。
・Windows Vista / Windows Server 2008 の場合
新しいハードウェアのインストールウィザードが開始されます。
「後で再確認します」をクリックしてウィザードを終了してください。

DW-Scan III Service version 2.1 取扱説明書
page 10
(5) セットアップが始まります。 「次へ (N)」ボタンをクリックします。
(4) Windows Vista / Windows 7 / Windows 8 / Windows 8.1 / WIndows 10 の場合、ユーザーアカウント制御の確認ダイアログが表示されます。
・Windows Vista の場合 「許可 (A)」を選択してください。
・Windows 7 / Windows 8 / Windows 8.1 / Windows 10 の場合
「はい (Y)」を選択してください。
(3) DW-Scan3_2_1_00Setup_JP.exe をダブルクリックしてインストールプログラムを起動します。

第 2 章 インストール
page 11
(7) 使用者の登録を行います。お名前 会社名 シリアル番号を入力します。入力できれば、「次へ (N)」のボタンをクリックします。
Note: シリアル番号は、インストール CDのケースに書かれています。
(9) Windows セキュリティに関する確認ダイアログが表示されます。
・Windows 7 / Windows 8 / Windows 8.1 / Windows 10 / Windows Server 2008 R2 / Windows Server 2012 R2 / Windows Server 2016 の場合
Windows セキュリティのダイアログが表示されます。
「インストール」をクリックします。
(8) インストールするフォルダを指定します。「インストール」のボタンをクリックします。インストールが開始されます。
Note: 再インストールを簡便にするためにこのままのフォルダ名を使用されることをお薦めします。
(6) 保証規定が表示されます。規定に同意されるなら、「同意する (A)」のボタンをクリックします。

DW-Scan III Service version 2.1 取扱説明書
page 12
Note: 引き続き、DW-Scan III Service で読み取りを開始する前に「2.1.2 ハードウェア検索ウィザード」を参照し、デバイスドライバのインストールを行ってください。
Note: CD-R からインストールを行った際に、ファイルが見つからない またはファイルが壊れている旨のエラーメッセージが表示される時は、CD-R 上のインストーラを一旦ハードディスクにコピーしてから、再度インストールを実行してください。
(10) 「完了」をクリックすると DW-Scan III Service のインストールは完了です。
以上でインストールは終了しました。
・Windows Vista / Windows Server 2008 の場合
Windows セキュリティのダイアログが表示されます。
ロゴ認定テストに合格していなくても正常に動作可能ですので、インストールを行ってください。
「このドライバソフトウェアをインストールします」をクリックしてください。

第 2 章 インストール
page 13
2.1.2 ハードウェア検索ウィザード
パーソナルコンピュータと "DocuScan C1500" 又は "DocuWide 6055" を USB ケーブルで接続してください。"DocuWide 6055" が節電状態の場合は節電状態を解除してください。解除方法については DocuWide 6055 の取扱説明書を参照してください。
Windows Vista / Windows 7 / Windows Server 2008 / Windows Server 2008 R2 の場合/ Windows Server 2012 R2 / Windows Server 2016 の場合
(1) デバイスドライバは自動的にインストールされます。
(2) 左のメッセージが表示されれば、デバイスドライバのインストールは終了です。
Windows 8 / Windows 8.1 / Windows 10 の場合
(1) デバイスドライバは自動的にインストールされます。
Note: タスクバーにアイコンが表示されます。アイコンをクリックすると、「デバイス設定」ダイアログが表示されます。
Note: インストールの成功 / 失敗に関わらず、インストールの終了時に、アイコン、「デバイス設定」ダイアログは、自動的に非表示になります。
正常にインストールできたかは、「3.11.11 スキャナ情報」を参照し、確認してください。
以上でスキャナデバイスドライバのインストールは完了です。

DW-Scan III Service version 2.1 取扱説明書
page 14
2.1.3 プログラムを修正する
(1) インストールするパーソナルコンピュータに、システム管理者の権限でログインします。
(2) インストール CD を CD ドライブに 挿入し、“CD-ROM”を開いてディスクの内容を表示させます。
(3) DW-Scan3_2_1_00Setup_JP.exe をダブルクリックしてインストールプログラムを起動します。
間違えてアプリケーションのファイルを消してしまった場合など、再度インストールプログラムを起動することで、プログラムの修正を行うことができます。
(4) Windows Vista / Windows 7 / Windows 8 / Windows 8.1 / Windows 10 の場合、ユーザーアカウント制御の確認ダイアログが表示されます。
・Windows Vista の場合 「許可 (A)」を選択してください。

第 2 章 インストール
page 15
(5) 「更新」ボタンをクリックします。
(6) メンテナンスが始まります。 「次へ (N)」ボタンをクリックします。
(7) メンテナンス完了のダイアログが表示されたら「完了」をクリックしてインストールプログラムを終了してください。
・Windows 7 / Windows 8 / Windows 8.1 / Windows 10 の場合 「はい (Y)」を選択してください。

DW-Scan III Service version 2.1 取扱説明書
page 16
(2) 「DW-Scan III Service 2.1.00」を選択してアンインストールをクリックします。
2.1.4 コントロールパネルからアンインストールする
(1) コントロールパネルを開いて「プログラムのアンインストール」をクリックします。
(3) アンインストールが始まります。 確認のダイアログが表示されます。
アンインストールを続けるには「次へ (N)」をクリックします。
アンインストールを取り消すには「キャンセル」をクリックします。

第 2 章 インストール
page 17
(4) アンインストール確認のダイアログが表示されます。「アンインストール(U)」をクリックするとアンインストールが開始されます。
(5) アンインストール完了のダイアログが表示されたら「完了」をクリックしてインストールプログラムを終了してください。
以上でアンインストールは終了しました。

DW-Scan III Service version 2.1 取扱説明書
page 18
2.1.5 インストール CD からアンインストールする
(1) アンインストールするパーソナルコンピュータに、システム管理者の権限でログインします。
(2) インストール CD を CD ドライブに 挿入し、“CD-ROM”を開いてディスクの内容を表示させます。
(3) 「DW-Scan3_2_1_00Setup_JP.exe」をダブルクリックしてインストールプログラムを起動します。
(4) Windows Vista / Windows 7 / Windows 8 / Windows 8.1 / Windows 10 の場合、ユーザーアカウント制御の確認ダイアログが表示されます。
・Windows Vista の場合 「許可 (A)」を選択してください。
・Windows 7 / Windows 8 / Windows 8.1 / Windows 10 の場合
「はい (Y)」を選択してください。

第 2 章 インストール
page 19
(6) アンインストールが始まります。確認のダイアログが表示されます。アンインストールを続けるには「次へ(N)」をクリックします。 アンインストールを取り消すには「キャンセル」をクリックします。
(8) アンインストール完了のダイアログが表示されたら「完了」をクリックしてインストールプログラムを終了してください。
以上でアンインストールは終了しました。
(7) アンインストール確認のダイアログが表示されます。「アンインストール(U)」をクリックするとアンインストールが開始されます。
(5) 「削除」ボタンをクリックします。

DW-Scan III Service version 2.1 取扱説明書
page 20
Note: 以下のことを行うとアンインストールを正常に行えない原因となりますので、絶対に行わないでください。 ・DW-Scan III Service をインストールしたフォルダを削除。 ・DW-Scan III Service をインストールしたフォルダを移動。 ・DW-Scan III Service をインストールしたフォルダ名を変更。 (1) DW-Scan III Service をインストールしたフォルダを移動した場合や名前を変えてしまったときはそれを探し、そのフォルダと中味全てを削除します。※消去するときは、必要なデータなどが残っていないか確認してください。 (2) DW-Scan III Service が使用するレジストリキー情報を消去するために、一旦インストールを行い、その後アンインストールを行います。
Note: アンインストールを行っても下記のフォルダとその中のファイルは削除されません。DW-Scan III Service を完全に削除したいときは下記のフォルダをエクスプローラなどで削除してください。
"C:\ProgramData\YouthEngineering\DW-Scan III Service2.0\log"
※オプション商品「CSV 連携 KIT」を使用する場合、上記フォルダに設定ファイル等が保存されています。バージョンアップ等で引き続き「CSV 連携KIT」を利用される場合は、削除しないでください。
※「Application Data」または「ProgramData」は隠しフォルダになっています。見つからない場合はフォルダオプションから「すべてのファイルとフォルダを表示する」が有効になっていることを確認してください。

第 2 章 インストール
page 21
2.2 データ実行防止機能 (DEP) への対応
Windows Vista , Windows 7 , Windows 8 , Windows 8.1, Windows 10 及びWindows Server 2008 , Windows Server 2008 R2, Windows Server 2012 R2, Windows Server 2016 では、新たなセキュリティ対策として、データ実行防止機能 ( 以下 DEP 機能)が提供されています。これはウィルス防止対策の一つで、データ領域にロードされたプログラムの実行を防止することで、いわゆるバッファ・オーバーフローの脆弱性に対応します。特に実行不許可(NXbit :No eXecute)をサポートするプロセッサと組み合わせた場合、ハードウェア DEP 機能として有効となります。これに伴い、ハードウェア DEP 機能が有効になっている状態で DW-Scan III Service を使用した場合、以下のような現象が発生することがあります。
・起動直後にアプリケーションエラー表示し、強制終了する。・ 実行したにもかかわらず、立ち上がらず何も表示されない。(画面上何も変化しない)・DEP 機能により起動できないというメッセージが表示される。
本章では、Windows Server 2008 SP2 が適用されている環境を例に挙げて、以下の対応手順を説明します。
1.DEP 機能をサポートするプロセッサか否かの確認2.ハードウェア DEP 機能の監視対象から、DW-Scan III Service を除外する方法
尚、DEP 機能の詳細は、Microsoft 社のホームページ内にある情報をお読みください。
「Windows XP Service Pack 2、Windows XP Tablet PC Edition 2005、および Windows Server 2003 のデータ実行防止 (DEP) 機能の詳細」
URL : http://support.microsoft.com/kb/875352
※この情報は弊社で確認した内容をまとめたものであり、動作を保証するものではありません。

DW-Scan III Service version 2.1 取扱説明書
page 22
2.2.1 DEP 機能サポート状況の確認
ハードウェア DEP 機能が有効になっているかどうかを確認します。
(1) システム管理者の権限でログインします。
(2) 「システムのプロパティ」ダイアログから「詳細設定」タブを開き、「設定」ボタンをクリックします。
(3) 「パフォーマンスのオプション」ダイアログから「データ実行防止」タブを選択します。
Note: Windows Server 2008 / Windows Server 2008 R2 / Windows Server 2012 R2 / Windows Server 2016 では、 DEP 機能の初期設定は全てのプログラムやサービスに対して有効となっています。
Windows Vista / Windows 7 / Windows 8 / Windows 8.1 / Windows 10 の初期設定では重要な Windows のプログラムおよびサービスについてのみ有効となっています。
「ハードウェアによる DEP はサポートされません」と表示されます。有効でない場合は、特に設定変更は必要ありません。
・ハードウェア DEP が有効でない場合

第 2 章 インストール
page 23
Windows Vista では、左図のようにメッセージは表示されません。
Windows 7 / Windows 8 / Windows 8.1 / Windows Server 2008 / Windows Server 2008 R2 / Windows Server 2012 R2 / Windows Server 2016 では、「ハードウェアベースのDEP をサポートしています」と表示されます。有効な場合は、「2.2.2 DW-Scan III Service をハードウェア DEP 機能の監視対象外にする」を参照し、引き続き設定を行ってください。
・ハードウェア DEP が有効な場合

DW-Scan III Service version 2.1 取扱説明書
page 24
2.2.2 DW-Scan III Service をハードウェア DEP 機能の監視対象外にする
2.2.1 DEP 機能サポート状況の確認に引き続き、DW-Scan III Service を起動できるように設定を行います。設定方法は下記の 2 種類があります。
1. DEP 機能を Windows のプログラムまたはサービスにのみ有効にする2. DW-Scan III Service を DEP 機能の例外として登録する
(1) 「パフォーマンスオプション」ダイアログの「データ実行防止」タブを開き、「重要な Windows のプログラムおよびサービスについてのみ有効にする」へチェックをします。
Note: この設定は、Windows のプログラムおよびサービス以外は全て DEP 機能の対象外としますので、DW-Scan III Service も対象外になります。
(2) 「OK」ボタンをクリックします。 PC の再起動が要求され、完了すると設定は
有効になります。
1. DEP 機能を Windows のプログラムまたはサービスにのみ有効にする

第 2 章 インストール
page 25
(3) ファイルの選択画面が開きます。 DW-Scan III Service をインストールした
フォルダを開いて「csraster.exe」を選択し、「開く」ボタンをクリックします。
(1) 「パフォーマンスオプション」ダイアログの「データ実行防止」タブを開き、 「次に選択するものを除くすべてのプログラムおよびサービスについて DEP を有効にする」へチェックをします。
(2) 「追加」ボタンをクリックします。
2. DW-Scan III Service を DEP 機能の例外として登録する
以上で DEP 機能への対応は完了です。
(4) リストに「csraster」が表示されていることを確認し、「OK」ボタンをクリックします。
PC の再起動が要求され、完了すると設定は有効になります。
Note: 「csraster.exe」は、DW-Scan III Service が利用する画像処理プログラムです。

DW-Scan III Service version 2.1 取扱説明書
page 26
2.3 デスクトップエクスペリエンス機能の追加Windows Server 2008 / Windows Server 2008 R2 / Windows Server 2012 R2 の通常の設定では、DW-Scan III Service を起動したとき、下記のメッセージが表示され、プログラムが起動しません。
Windows Server 2008 / Windows Server 2008 R2 / Windows Server 2012 R2 では、DW-Scan III Service を実行するために、デスクトップエクスペリエンス機能の追加が必要です。 本章では、Windows Server 2008 R2 を例に挙げて、手順を説明します。
※システム管理者 (Administrator) の権限を持っているユーザーでログインして行ってください。
2.3.1 手順
(1) スタートメニューから「管理ツール」-「サーバーマネージャー」を選択します。または、タスクバーの「サーバーマネージャー」アイコンをクリックします。
(2) サーバーマネージャーの「機能の追加」をクリックします。

第 2 章 インストール
page 27
(4) 「インストール」ボタンをクリックします。
Note:Windows Server 2008 の場合、 「インクと手書きサービス」-「インクサポート」は追加されません。
(6) 「はい」ボタンをクリックし、再起動を行います。
(5) インストール中、再起動待ちになります。「閉じる」ボタンをクリックします。
(3) 「機能の追加ウィザード」の機能の選択にて「デスクトップエクスペリエンス」にチェックを入れ、「次へ」ボタンをクリックします。
Note:Windows Server 2008 R2 の場合、 「デスクトップエクスペリエンス」と併せて、「インクと手書きサービス」-「インクサポート」の追加が必要です。「必要な機能を追加」ボタンをクリックします。
Note:Windows Server 2012 R2 の場合、 「デスクトップエクスペリエンス」と併せて、「インクと手書きサービス」-「メディアファンデーション」の追加が必要です。「機能を追加」ボタンをクリックします。

DW-Scan III Service version 2.1 取扱説明書
page 28
(7) サーバーの再起動により、自動でインストールが再開します。
(9) 以上で、デスクトップエクスペリエンス機能がインストールされました。
(8) 構成の再開後、インストールが完了します。「閉じる」ボタンをクリックします。

第 3章 操作方法
page 29
第 3 章 操作方法
3.1 起動と終了3.2 ウィンドウの説明3.3 自動判定(定形サイズ)で読み取る3.4 自動判定(シンクロ)で読み取る3.5 特定サイズ指定で読み取る3.6 任意サイズ指定で読み取る3.7 設定ファイルの保存3.8 保存した画像ファイルを表示する3.9 保存した画像ファイルを編集する3.10 画像ファイルのファイル名3.11 ヘルプメニュー3.12 LPR プリント3.13 定形サイズ補正3.14 ファイル名編集ツール3.15 印刷3.16 PJ シート連携プリント

DW-Scan III Service version 2.1 取扱説明書
page 30
3.1 起動と終了DW-Scan III Service の起動方法、終了方法について記述します。"DocuScan C1500"/"DocuWide 6055"(以降スキャナ機器と略します)は使用可能な状態で、原稿読み取り開始までにパーソナルコンピュータと接続してください。
(1) Windows 8 の場合、スタート画面のアイコン「DW-Scan III Service 2.1.00」をクリックすると起動することができます。 Windows 8.1 / Windows 10 の場合、
スタート画面下の アイコンをク
リックし、「アプリ」画面を表示後、「DW-Scan III Service 2.1.00」アイコンをクリックすることで起動できます。
Windows 8 / Windows 8.1 / Windows 10 以外の場合、スタートメニューから「DW-Scan III Service 2.1.00」を選択することで、起動できます。
(2) DW-Scan III Service が起動してウィンドウが表示されます。 スキャナ機器は使用可能な状態で、原稿読み取り開始までに接続してください。
3.1.1 DW-Scan III Service の起動
Note : DW-Scan III Service が起動しない場合は「5.1.26 DW-Scan III Service が正常に起動しない場合」を参照し、設定や再インストールを行ってください。

第 3章 操作方法
page 31
3.1.2 DW-Scan III Service の終了
(1) ファイルメニューから、「アプリケーションの終了」を選択します。DW-Scan III Service が終了したことを確認後、スキャナ機器の電源を切ってください。
Note: 読み取り中であれば、「読み取り中止」のボタンを押して読み取りを止めなければ、「アプリケーションの終了」メニューが選択できません。

DW-Scan III Service version 2.1 取扱説明書
page 32
3.2 ウィンドウの説明DW-Scan III Service のウィンドウの各部について記述します。
3.2.1 メインウィンドウ
① タイトル アプリケーションのタイトルと開いている設定ファイルの名前が表示されます。
② メニューバー アプリケーションへの各指示を行います。
③ ツールバー クリックすることでメニューバーと同様の指示を行います。
④ 設定ウィンドウ 現在開いている設定ファイルの内容をグラフィックスで表示します。
1
5
67
11
12 13
14
15
8
2
34
10
9

第 3章 操作方法
page 33
⑤ 保存先フォルダ 読み取ったイメージを保存するフォルダを指定します。
保存先フォルダを指定します。
保存先フォルダをエクスプローラで表示しま
す。
⑥ サブフォルダに保存 読み取り毎に、⑤の保存先に指定したフォルダの中に新たなフォルダを作成して、そこに読み取りイメージを保存します。作成されるフォルダの名前は、「設定ファイル名」+「月日時分秒」の形式になります。
⑦出力ファイル形式 保存するファイルの種類を TIFF、PDF、JPEG、XDW から指定します。
※ DocuWorks が設置されていない場合は TIFF/PDF/JPEG の選択となり、XDW は表示されません。
※ JPEG 形式の場合、カラーモードをグレースケールまたはフルカラーにする必要があります。また、マルチページで保存できません。
⑧ 画像処理 自動傾き補正 -- 傾いて読み込んだ読み取り画像をまっすぐに補正します。
ゴミ取り -- 読み取り画像から粒状のゴミを除去します。
※自動傾き補正、ゴミ取りはカラーモードが白黒2値または白黒擬似階調でなければ機能しません。
⑨ LPR プリント /PJ シート連携プリント LPR プリントや PJ シート連携プリントを行うかを指定します。 読み取りを行いながら LPR プリントを行う場合は、「3.12.2 読み取りながら LPR プリントを実行する」を参照してください。 PJ シート連携プリントを行う場合は、「3.16.3 読み取りながら PJ シート連携プリントを実行する」を参照してください。

DW-Scan III Service version 2.1 取扱説明書
page 34
⑩ 回転指定 原稿を回転して保存します。「サイズ別」ボタンでサイズ毎に指定するダイアログが表示されます。
⑪ ファイル名リスト 読み取り毎の保存ファイル名を指定します。 シングルページで保存するか、マルチページで保存するか選択できます。ファイル名を CSV ファイルから読み込む場合は「CSV ファイルから」ボタンをクリックします。 保存ファイル名指定の詳細については「3.10 画像ファイルのファイル名」を参照してください。
⑫ プレビュー イメージの読み取り後、保存する前に画像を表示して確認するかどうかを指定します。 「プレビュー」のチェック時には、プレビューウィンドウを表示し、「保存する」/「保存しない」が選択できます。 「プレビュー」のチェックなし時には、プレビューウィンドウを表示せず、読み取ったイメージを保存します。プレビューウィンドウについては、「3.2.6 プレビューウィンドウ」、「3.11.8 環境設定 ( プレビュー自動保存 )」を参照してください。

第 3章 操作方法
page 35
注意 :・読み取り開始できない時についてスキャナ機器が次のような場合は読み取り開始することができません。(1) コピーで使用中。(2) エラー発生状態のとき。(3) 立ち上げ起動中。(4) USB ケーブルで接続していないとき。(5) 原稿がセットされたまま、または詰まったまま。(6) TWAIN で使用しているとき。(7) スタンプ転送ツールを使用中のとき。
⑬ 読み取り開始 / 読み取り中止 「読み取り開始」ボタンにて、指定された設定で読み取りを開始します。読み取り中、ボタンの表示は「読み取り中止」になります。 「読み取り中止」ボタンにて、読み取りを中止します。ボタンの表示は「読み取り開始」になります。
⑭ LPR ステータス LPR プリントの各状態を表示します。 LPR プリント設定の状態を示します。
LPR プリントの残りページ数を示します。
LPR プリント中のファイル名を表示します。
⑮ 詳細設定パネル 詳細設定を行います。 タブをクリックすることで、ログパネル、読み取りサイズパネル、カラーモードパネル、色別濃度調整パネルを切り替えることができます。 詳細については 3.2.2 ~ 3.2.5 の詳細設定パネルについての説明を参照してください。

DW-Scan III Service version 2.1 取扱説明書
page 36
3.2.2 詳細設定パネル ( ログパネル )
① ログ 読み取りの結果が表示されていきます。表示される結果は番号、ファイル名、読み取りサイズ、結果、保存サイズ、傾き補正、ゴミ取りの情報が表示されます。
1
Note: 正常に読み取りが終了したログのリストをダブルクリックすると画像イメージを表示することができます。
SHIFT キーを押しながらダブルクリックすると、環境設定で指定した外部ビューワによって画像イメージが表示されます。
これらの操作は、ログリスト上の開きたいファイルを右クリックすることでも可能です。

第 3章 操作方法
page 37
3.2.3 詳細設定パネル ( 読み取りサイズパネル )
① 読み取りサイズ 自動判定(定形サイズ)・自動判定(シンクロ)・特定サイズ指定・任意サイズ指定から選択します。
自動判定(定形サイズ)・自動判定(シンクロ)ではサイズ系列を以下から選択します。JIS-A・JIS-B・ISO-B・特 A880mm・特 A870mm・特860mm・ANSI・Arch・Arch30
特定サイズ指定・任意サイズ指定のときは、読み込まれた原稿は全て指定したサイズで保存されます。
自動判定(シンクロ)の場合、幅はスキャナ機器が判定した定形幅になり、長さは原稿自体の長さとなりますが、読み取り可能な最大長を超えた部分はカットされます。
任意サイズ指定時は以下の寸法指定が可能です。 縦 100 ~ 15000mm まで 横 100 ~ 914mm まで
Note: 任意サイズ指定可能な縦の長さは画素数により制限されます。 詳しくは、「5.1.1 最大読み取り長について」を参照してください。
1
2
3
4
5
6

DW-Scan III Service version 2.1 取扱説明書
page 38
縦の値を設定する場合
原稿挿入方向
原稿挿入方向
原稿左上
原稿左上
+のとき
+のとき
-のとき
-のとき
切り取られる領域
切り取られる領域
切り取られる領域
切り取られる領域
横の値を設定する場合
② 読み取り開始位置 原稿を読み取る際の、原稿左上角からの読み取り開始位置を指定します。指定可能な範囲は以下の通りです。 縦 : - 999 から+ 999mm まで 横 : - 500 から+ 500mm まで

第 3章 操作方法
page 39
③解像度 (dpi) 100 ~ 600dpi までの解像度を指定します。1dpi 単位での指定が有効です。「標準」チェックボックスにチェックを入れると、標準値 (400dpi) に戻すことができます。
④拡大縮小 (%) ①の読み取りサイズで指定されたサイズを拡大縮小、またはサイズを固定して保存します。
●拡大縮小 (%) を指定する場合指定可能な範囲は 25.0 ~ 400.0%です。「用紙サイズ」ボタンをクリックすると、用紙サイズで指定できるダイアログが開きます。
※解像度や読み取りサイズ指定によって、指定できる拡大縮小率が変わります。※ 25.0 ~ 400.0%の範囲外となるために、指定できない用紙サイズの組み合わせがあります。
●保存サイズ固定(縮小のみ)を指定する場合「保存サイズ固定(縮小のみ)」チェックボックスにチェックを入れた場合、拡大縮小 (% ) は無効になります。保存サイズ固定に指定するサイズを選択します。

DW-Scan III Service version 2.1 取扱説明書
page 40
Note: 読み取った画像サイズが指定した定形サイズより小さかった場合、そのままのサイズで保存されます。
Note: 読み取った画像のサイズが指定した定形サイズより大きかった場合、指定したサイズに縮小されて保存されます。このとき、余白が最も少なくなるように、スキャンした画像の縦横比にあわせて、保存サイズが縦向きになるか横向きになるか自動で判定されます。
例1)読み取りサイズと保存サイズの縦横比が同じ場合
JIS-A3 で保存:読み取りサイズ 保存サイズ 縮小
JIS-A0 縦 JIS-A3 縦 ありJIS-A1 縦 JIS-A3 縦 ありJIS-A2 縦 JIS-A3 縦 ありJIS-A3 縦 JIS-A3 縦 なしJIS-A4 縦 JIS-A4 縦 なしJIS-A1 横 JIS-A3 横 ありJIS-A2 横 JIS-A3 横 ありJIS-A3 横 JIS-A3 横 なしJIS-A4 横 JIS-A4 横 なし
E-ANSI 縦を JIS-A3 縦で保存:
例2)読み取りサイズと保存サイズの縦横比が異なる場合
白で埋められる余白部分
E-ANSI 縦を読み取り JIS-A3 縦で保存

第 3章 操作方法
page 41
⑤原稿読み込み速度 原稿の読み取り速度を遅くします。 痛みやすい原稿の読み取りのときに使用します。
⑥読み取り開始方法 原稿挿入してからの読み取り方法を指定します。 ●本体の設定に依存
スキャナ機器の本体設定で読み取りを開始します。
●自動スタート 原稿挿入するとすぐに読み取りを開始します。
●マニュアルスタート 原稿を挿入してから、スキャナのスタートボタンで読
み取りを開始します。
JIS-2A0 縦を JIS-A0 縦で保存:
Note: 読み取った画像のサイズの縦横比と、指定した定形サイズの縦横比が異なる場合、縦横比を維持したまま指定サイズに収まるよう縮小された後、指定サイズの中央に縮小されたイメージが配置され、余白部分は白で埋められます。
白で埋められる余白部分
JIS-2A0 縦を読み取り JIS-A0 縦で保存

DW-Scan III Service version 2.1 取扱説明書
page 42
① カラーモード 読み込む原稿の種類にあわせて指定します。 選択できるカラーモードは、白黒 (2 値 )、白黒擬似階調 (2 値 )、グレースケール、フルカラーの4つです。
② 原稿画質 読み込む原稿の種類にあわせてフィルタの方式を指定します。カラーモードごとに選択できるフィルタタイプが異なります。カラーモードにより、指定可能なフィルタタイプは以下の表のように変わります。
Note: 濃度ムラ原稿のときは濃度ムラを調整できます。調整範囲は 80 段階です。スライドバーの刻みが段階の境を表します。
1 2
3 4
7
9
白黒 2 値 白黒擬似階調 グレースケール フルカラー
文字線画 ○ ○ ○ ×
文字写真 ○ ○ ○ ○
印刷写真 × ○ ○ ○印画紙写真 × ○ ○ ○青焼き原稿 ○ ○ ○ ×
濃度ムラ原稿 ○ ○ ○ ×
透過原稿 ○ ○ ○ ×
10
8
6
5
3.2.4 詳細設定パネル ( カラーモードパネル )

第 3章 操作方法
page 43
③ 読み取り濃度 読み取り時の全体的な濃度を指定します。 調整範囲は 9 段階です。スライドバーの刻みが段階の境を表します。
④ 中間色の 2 値化振分け カラーモードが、白黒 (2 値 ) のときに有効です。
2 値化するときのしきい値を指定します。カラーモードが、白黒擬似階調、グレースケール 、フルカラーのときは指定できません。 調整範囲は 255 段階です。スライドバーの刻みが段階の境を表します。
⑤ 地色除去 黄ばんだ原稿などの地色を除去する方式を指定 します。 自動・・・地色の濃度が均一な場合 手動・・・地色の濃度むらがある場合 調整範囲は自動のとき 7 段階、手動のとき 39 段階です。スライドバーの刻みが段階の境を表します。フィルタタイプが、「印刷写真」または 「印画紙写真」のときは、地色除去 自動を指定できません。
⑥ 鏡像 読み取り原稿を鏡像で読み取ります。読み取りサイズの指定が「任意サイズ」のとき、鏡像は指定できません。
⑦ ネガポジ反転 読み取ったイメージの白黒を反転して保存します。
⑧ わく消し 読み取り原稿の上下左右端を消します。調整範囲は 0~ 50mm です。
⑨ シャープネス 原稿の輪郭線の鮮明度を指定します。調整範囲は 5 段階です。スライドバーの刻みが段階の境を表します。
⑩ コントラスト 原稿の明暗の差を調整します。調整範囲は 5 段階です。スライドバーの刻みが段階の境を表します。

DW-Scan III Service version 2.1 取扱説明書
page 44
① 色別濃度調整 カラーモードがフルカラーのとき:それぞれの色の濃度を調整します。
カラーモードがフルカラー以外のとき:白黒またはグレースケールに変換するときにその色を強めたり、弱めたりします。
調整範囲は 7 段階です。スライドバーの刻みが段階の境を表します。
Note: フルカラーで読み取り開始していない場合、指定値の変更は次の読み取りから適用されます。プレビューの「再度読み取り」結果には適用されません。
フルカラーで読み取り開始していた場合、指定値の変更はプレビューの「再度読み取り」結果に適用されます。
3.2.5 詳細設定パネル ( 色別濃度調整パネル )
1

第 3章 操作方法
page 45
3.2.6 プレビューウィンドウ
① ツールボタン / 画像編集機能ファイル名 プレビューで表示した画像を保存するファイル名を表
示します。シングルページで読み取りを行った場合、ファイル名を変更することが可能です。
回転指定 読み取り設定で指定した回転指定を表示します。回転指定を変更することが可能です。
「サイズ別」ボタンをクリックすると、サイズ毎に指定するダイアログが表示されます。再度読み取り、または次回読み取りの際に設定が反映されます。
Note: 画像の回転には制限があります。詳しくは「5.1.8 画像の回転」を参照してください。
スクロール / 矩形領域選択 / 自由領域選択 プレビュー上でのマウスの機能を切り替えます。
拡大表示時に、画像の表示位置をスクロールしま
す。
矩形領域を選択します。
自由領域を選択します。
Note: 領域の選択については「3.9.15 領域選択」を参照してください。
1
2
3

DW-Scan III Service version 2.1 取扱説明書
page 46
拡大 / 縮小 / 表示倍率 画像の表示倍率を変更します。
拡大表示します。
縮小表示します。
指定の表示倍率で表示します。
プレビュー上で右クリックすることでも行えます。
左へ 90 度回転 / 右へ 90 度回転 /180 度回転
画像を左へ 90 度回転します。
画像を右へ 90 度回転します。
画像を 180 度回転します。
プレビュー上で右クリックすることでも行えます。
Note: 画像の回転には制限があります。詳しくは「5.1.8 画像の回転」を参照してください。
自動傾き補正 / 手動傾き補正 傾いて読み込んだ読み取り画像をまっすぐに補正しま
す。グレースケール、フルカラーの画像では、自動傾き補正は使用できません。
画像の傾きを自動で補正します。
画像の傾きを、「水平線を指定」または「角度を
指定」して補正します。 プレビュー上で右クリックすることでも行えます。
Note: 傾き補正には制限があります。詳しくは「5.1.4 自動傾き補正・手動傾き補正」を参照してください。

第 3章 操作方法
page 47
ゴミ取り / ゴミ取りのサイズ 読み取り画像から粒状のゴミを除去します。 グレースケール、フルカラーの画像では、使用できま
せん。
ゴミ取りを実行します。
ゴミ取りのサイズを指定します。
プレビュー上で右クリックすることでも行えます。
文字入れ 文字入れ設定で指定した位置に、指定した文字列を、読み取り画像に合成します。
「自動文字入れ」をチェックした場合、読み取った画像に、自動で文字入れを行います。
「文字入れ設定」ボタンをクリックすると、文字入れ設定ウィンドウを表示します。
文字入れを実行します。
文字入れの色を「黒」、「赤」、「グレー」
から指定します。 プレビュー上で右クリックすることでも行えます。 文字入れ設定については、「3.2.7 文字入れ設定ウィン
ドウ」を参照してください。
Note: 指定した文字入れの色によって、読み取った画像のカラーモードが変わることがあります。詳しくは「5.1.7 画像の編集」を参照してください。
網掛け 選択した領域に、指定したパターンで網掛けを行います。
網掛けを実行します。
網掛けのパターンを「黒斜」、「黒縦」、「黒
横」、「赤斜」、「赤縦」、「赤横」から指定します。 プレビュー上で右クリックすることでも行えます。
Note: 指定した網掛けの色によって、読み取った画像のカラーモードが変わることがあります。詳しくは「5.1.7 画像の編集」を参照してください。

DW-Scan III Service version 2.1 取扱説明書
page 48
色変換 プレビュー上で右クリックすることで、選択した領域の色を変換することができます。
「白黒に変換」 選択された領域内の赤色を黒色に変換します。
「白赤に変換」 選択された領域内の黒色を赤色に変換します。
Note: 白黒画像に「白赤に変換」を実行すると、読み取った画像は赤黒画像に変わります。詳しくは「5.1.7 画像の編集」を参照してください。
Note: グレースケール、フルカラーの画像では、使用できません。
コピー・切り取り・削除・貼り付け プレビュー上で右クリックすることで、選択した領域
に、画像編集(コピー・切り取り・削除・貼り付け)を行うことができます。
高解像度表示 プレビュー上で右クリックすることで、プレビューに表示する画像の表示解像度を変更することができます。「高解像度表示」にチェックありの場合、画像は精密に表示されますが、表示速度が遅くなります。「高解像度表示」にチェックなしの場合、画像は粗雑に表示されますが、表示速度が早くなります。
詳しくは「5.1.22 高解像度表示を行う場合」を参照してください。

第 3章 操作方法
page 49
③ 読み取り指示 保存する 読み取った原稿を保存して次の読み取りを開始します。
保存しない 読み取りの保存をキャンセルします。 (ファイル名番号は次に進みません)
再度読み取り 詳細設定の内容を変更して再度読み取りができます。(ファイル名番号は進みません)
読み取り中止 読み取りを中止します。
以降のビュー確認をしない チェック時、以降の読み取りはビュー確認無しで読み
取り、保存を行います。
② 詳細設定パネル
詳細設定パネルの表示 / 非表示を切り替えます。
詳細設定パネルの設定を変更することで、再度読み取り、または次回読み取りの際に設定が反映されます。これは 3.2.3 ~ 3.2.5 で説明している 詳細設定パネルと同様の機能です。色別濃度調整パネルの設定については、フルカラーで読み取りを行った場合を除いて、次回読み取り時からのみ有効になります。

DW-Scan III Service version 2.1 取扱説明書
page 50
3.2.7 文字入れ設定ウィンドウ
文字入れ設定では、文字入れを実行する際の文字入れの位置、フォント、文字列等を設定することが可能です。
① 文字入れ位置 文字入れを行う位置を、左上 / 右上 / 左下 / 右下から指定します。
「角からのオフセット (mm)」にて、指定した文字入れ位置から文字入れを行うオフセットを指定します。オフセットに指定可能な範囲は、縦横ともに 0 ~9999mm です。
② フォント 「フォント指定」ボタンをクリックし、フォントダイアログにて文字のフォントを指定します。フォントサイズに指定可能な範囲は 10 ~ 999 です。
③ 文字列 「文字を入れる」をチェックすることで、任意の文字列を指定することができます。任意の文字列に指定可能な文字数は、半角で 40 文字 ( 全角で 20 文字 ) です。
④ 日付 「日付を入れる」をチェックすることで、日時を指定フォーマットで文字列に追加することができます。
⑤ ファイル名 「ファイル名を入れる」をチェックすることで、ファイル名を文字列に追加することができます。
1
2
3
4
5

第 3章 操作方法
page 51
3.3.1 手順
(1) DW-Scan III Service を起動すると、自動的に新規読み取り設定ウィンドウが開きます。
(2) 保存するファイル名やフォルダを必要に応じて指定します。
Note: ファイル名は新規設定ウィンドウを作成したときに、以下のような名前を自動的に生成します。
imageXXYY-0001.tif XX、YY は月日
Note: 既に DW-Scan III Service を起動しているときは、ファイルメニューから「新規作成」-「スキャン」を選択して新規設定ウィンドウを開きます。
3.3 自動判定(定形サイズ)で読み取る自動判定(定形サイズ)で読み取る操作方法について記述します。 読み取る原稿が各種系列(JIS-A・JIS-B・ISO-B・特 A880mm・特 A870mm・ 特 860mm・ANSI・Arch・Arch30) の定形の場合に使用します。

DW-Scan III Service version 2.1 取扱説明書
page 52
(6) 読み取り中のインジケータが表示された後、読み取った原稿のプレビューが表示されます。
Note: プレビュー中は以下の操作が行えます。ファイル名変更・文字入れ・網掛け・色変換・傾き補正・ゴミ取り・回転・コピー・切り取り・削除・貼り付け
プレビューについては、「3.2.6 プレビューウィンドウ」を参照してください。
(5) イメージの読み取り後、保存する前に画像を表示して確認したい場合は、「プレビュー」をチェックしてください。 (6)、(7) の手順は「プレビュー」がチェックされている場合の説明となります。
「読み取り開始」ボタンをクリックしてから、スキャナ機器に原稿を読み込ませます。
(3) 詳細設定パネルのタブをクリックして読み取りサイズパネルを表示させます。
(4) 自動判定(定形サイズ)をクリックします。必要に応じて読み取りする原稿の系列を選択します。

第 3章 操作方法
page 53
Note: 読み取りを終了した後、このログのリストをダブルクリックすると、読み取ったイメージを表示することができます。ウィンドウタイトルに表示される寸法は読み取りで指定した解像度換算での値です。
(9) 読み取る原稿がまだある場合は、スキャナ機器に次の原稿を読み込ませます。もう無い場合は、「読み取り中止」ボタンをクリックして、終了させます。
(10) この様にして、1000 枚(最大 9999 枚まで変更可能)まで連続して読み取らせながら保存する作業を続けることができます。
(8) 設定ファイル画面のログに結果が表示されます。
(7) 読み取りの指示を行います。「保存する」 -- 読み取った原稿を保存して次の読み取りを開始します。「保存しない」 -- 読み取りの保存をキャンセルします。 (ファイル名番号は次に進みます)「再度読み取り」 -- 詳細設定の内容を変更して再読み取りができます。 (ファイル名番号は進みません)「読み取り中止」 -- 読み取りを中止します。
Note:「以降のビュー確認をしない」を選ぶと、ビュー確認無しで読み取りを行います。

DW-Scan III Service version 2.1 取扱説明書
page 54
自動判定(シンクロ)で読み取る操作方法について記述します。 原稿が各種系列(JIS-A・JIS-B・ISO-B・特 A880mm・特 A870mm・特 860mm・ANSI・Arch・Arch30) の定形幅で、長さが任意のときに使用します。
3.4.1 手順
3.4 自動判定(シンクロ)で読み取る
(1) DW-Scan III Service を起動すると、自動的に新規読み取り設定ウィンドウが開きます。
(2) 保存するファイル名やフォルダを必要に応じて指定します。
Note: ファイル名は新規設定ウィンドウを作成したときに、以下のような名前を自動的に生成します。
imageXXYY-0001.tif XX、YY は月日
Note: 既に DW-Scan III Service を起動しているときは、ファイルメニューから「新規作成」-「スキャン」を選択して新規設定ウィンドウを開きます。

第 3章 操作方法
page 55
(3) 詳細設定パネルのタブをクリックして読み取りサイズパネルを表示させます。
(4) 自動判定(シンクロ)をクリックします。必要に応じて読み取りする原稿の系列を選択します。
(5) イメージの読み取り後、保存する前に画像を表示して確認したい場合は、「プレビュー」をチェックしてください。
(6)、(7) の手順は「プレビュー」がチェックされている場合の説明となります。「読み取り開始」ボタンをクリックしてから、スキャナ機器に原稿を読み込ませます。
(6) 読み取り中のインジケータが表示された後、読み取った原稿のプレビューが表示されます。
Note: プレビュー中は以下の操作が行えます。ファイル名変更・文字入れ・網掛け・色変換・傾き補正・ゴミ取り・回転・コピー・切り取り・削除・貼り付け
プレビューについては、「3.2.6 プレビューウィンドウ」を参照してください。

DW-Scan III Service version 2.1 取扱説明書
page 56
Note: 読み取りを終了した後、このログのリストをダブルクリックすると、読み取ったイメージを表示することができます。ウィンドウタイトルに表示される寸法は読み取りで指定した解像度換算での値です。
(9) 読み取る原稿がまだある場合は、スキャナ機器に次の原稿を読み込ませます。もう無い場合は、「読み取り中止」ボタンをクリックして、終了させます。
(10) この様にして、1000 枚(最大 9999 枚まで変更可能)まで連続して読み取らせながら保存する作業を続けることができます。
Note: 自動判定(シンクロ)で読み取り可能な縦の長さは画素数により制限されます。長さは原稿自体の長さとなりますが、読み取り可能な最大長を超えた部分はカットされます。
詳しくは、「5.1.1 最大読み取り長について」を参照してください。
(7) 読み取りの指示を行います。「保存する」 -- 読み取った原稿を保存して次の読み取りを開始します。「保存しない」 -- 読み取りの保存をキャンセルします。 (ファイル名番号は次に進みます)「再度読み取り」 -- 詳細設定の内容を変更して再読み取りができます。 (ファイル名番号は進みません)「読み取り中止」 -- 読み取りを中止します。
Note:「以降のビュー確認をしない」を選ぶと、ビュー確認無しで読み取りを行います。
(8) 設定ファイル画面のログに結果が表示されます。

第 3章 操作方法
page 57
特定サイズ指定で読み取る操作方法について記述します。 特定のサイズで読み取りするときに使用します。
3.5 特定サイズ指定で読み取る
3.5.1 手順
(1) DW-Scan III Service を起動すると、自動的に新規読み取り設定ウィンドウが開きます。
(2) 保存するファイル名やフォルダを必要に応じて指定します。
Note: ファイル名は新規設定ウィンドウを作成したときに、以下のような名前を自動的に生成します。
imageXXYY-0001.tif XX、YY は月日
Note: 既に DW-Scan III Service を起動しているときは、ファイルメニューから「新規作成」-「スキャン」を選択して新規設定ウィンドウを開きます。

DW-Scan III Service version 2.1 取扱説明書
page 58
(3) 詳細設定パネルのタブをクリックして読み取りサイズパネルを表示させます。
(4) 特定サイズ指定をクリックして、読み取るサイズを指定します。
(5) イメージの読み取り後、保存する前に画像を表示して確認したい場合は、「プレビュー」をチェックしてください。
(6)、(7) の手順は「プレビュー」がチェックされている場合の説明となります。「読み取り開始」ボタンをクリックしてから、スキャナ機器に原稿を読み込ませます。
(6) 読み取り中のインジケータが表示された後、読み取った原稿のプレビューが表示されます。
Note: プレビュー中は以下の操作が行えます。ファイル名変更・文字入れ・網掛け・色変換・傾き補正・ゴミ取り・回転・コピー・切り取り・削除・貼り付け
プレビューについては、「3.2.6 プレビューウィンドウ」を参照してください。

第 3章 操作方法
page 59
Note: 読み取りを終了した後、このログのリストをダブルクリックすると、読み取ったイメージを表示することができます。ウィンドウタイトルに表示される寸法は読み取りで指定した解像度換算での値です。
(9) 読み取る原稿がまだある場合は、スキャナ機器に次の原稿を読み込ませます。もう無い場合は、「読み取り中止」ボタンをクリックして、終了させます。
(10) この様にして、1000 枚(最大 9999 枚まで変更可能)まで連続して読み取らせながら保存する作業を続けることができます。
(8) 設定ファイル画面のログに結果が表示されます。
(7) 読み取りの指示を行います。「保存する」 -- 読み取った原稿を保存して次の読み取りを開始します。「保存しない」 -- 読み取りの保存をキャンセルします。 (ファイル名番号は次に進みます)「再度読み取り」 -- 詳細設定の内容を変更して再読み取りができます。 (ファイル名番号は進みません)「読み取り中止」 -- 読み取りを中止します。
Note:「以降のビュー確認をしない」を選ぶと、ビュー確認無しで読み取りを行います。

DW-Scan III Service version 2.1 取扱説明書
page 60
任意サイズ指定で読み取る操作方法について記述します。任意のサイズで読み取りするときに使用します。
3.6 任意サイズ指定で読み取る
3.6.1 手順
(1) DW-Scan III Service を起動すると、自動的に新規読み取り設定ウィンドウが開きます。
(2) 保存するファイル名やフォルダを必要に応じて指定します。
Note: ファイル名は新規設定ウィンドウを作成したときに、以下のような名前を自動的に生成します。
imageXXYY-0001.tif XX、YY は月日
Note: 既に DW-Scan III Service を起動しているときは、ファイルメニューから「新規作成」-「スキャン」を選択して新規設定ウィンドウを開きます。

第 3章 操作方法
page 61
(3) 詳細設定パネルのタブをクリックして読み取りサイズパネルを表示させます。
(4) 任意サイズ指定をクリックして、読み取るサイズ(縦・横)を指定します。
(5) イメージの読み取り後、保存する前に画像を表示して確認したい場合は、「プレビュー」をチェックしてください。
(6)、(7) の手順は「プレビュー」がチェックされている場合の説明となります。「読み取り開始」ボタンをクリックしてから、スキャナ機器に原稿を読み込ませます。
(6) 読み取り中のインジケータが表示された後、読み取った原稿のプレビューが表示されます。
Note: プレビュー中は以下の操作が行えます。ファイル名変更・文字入れ・網掛け・色変換・傾き補正・ゴミ取り・回転・コピー・切り取り・削除・貼り付け
プレビューについては、「3.2.6 プレビューウィンドウ」を参照してください。

DW-Scan III Service version 2.1 取扱説明書
page 62
Note: 読み取りを終了した後、このログのリストをダブルクリックすると、読み取ったイメージを表示することができます。ウィンドウタイトルに表示される寸法は読み取りで指定した解像度換算での値です。
(9) 読み取る原稿がまだある場合は、スキャナ機器に次の原稿を読み込ませます。もう無い場合は、「読み取り中止」ボタンをクリックして、終了させます。
(10) この様にして、1000 枚(最大 9999 枚まで変更可能)まで連続して読み取らせながら保存する作業を続けることができます。
(8) 設定ファイル画面のログに結果が表示されます。
(7) 読み取りの指示を行います。「保存する」 -- 読み取った原稿を保存して次の読み取りを開始します。「保存しない」 -- 読み取りの保存をキャンセルします。 (ファイル名番号は次に進みます)「再度読み取り」 -- 詳細設定の内容を変更して再読み取りができます。 (ファイル名番号は進みません)「読み取り中止」 -- 読み取りを中止します。
Note:「以降のビュー確認をしない」を選ぶと、ビュー確認無しで読み取りを行います。
Note: 任意サイズ指定で指定可能な縦の長さは画素数により制限されます。 詳しくは、「5.1.1 最大読み取り長について」を参照してください。

第 3章 操作方法
page 63
3.7 設定ファイルの保存読み取りで使用した設定をファイルとして保存することで、次回読み取り時に再利用することができます。設定ファイルの保存方法について記述します。
3.7.1 手順
(1) ファイルメニューから名前を付けて保存を選択します。
Note: 一度保存した設定ファイルは上書き保存でも保存できます。上書き保存はツールバーの保存ボタンでも同様に行えます。
(2) 保存するダイアログが表示されます。
(3) 保存するフォルダ、ファイル名を指定して保存を行います。
(4) 保存した設定ファイルのアイコンをダブルクリックするか、ファイルメニューの開くを選択して、設定を呼び出すことができます。

DW-Scan III Service version 2.1 取扱説明書
page 64
3.7.2 標準設定として保存
(1) 標準設定に適用したい読み取り設定を開きます。または新規設定を開いて、標準設定として設定を行います。
(2) ファイルメニューから「標準設定として保存」を選択します。
Note: ファイル名リストは、標準設定として保存されません。
保存ファイル形式は、環境設定の保存ファイル形式が適用されます。
Note: 標準設定はユーザ別に保存されます。
(1) ファイルメニューから「標準設定を初期値に戻す」を選択します。
Note: 標準設定を初期値に戻すと、次回新規設定を作成したときは、出荷時の設定が適用されます。
3.7.3 標準設定を初期値に戻す

第 3章 操作方法
page 65
3.8 保存した画像ファイルを表示する保存した画像ファイルの表示方法について記述します。
3.8.1 手順
(1) ファイルメニューから開くを選択します。
Note: ツールバーの「開く」ボタンでも同様の操作ができます。
(2) ファイルの種類から TIFF/PDF/XDW/JPEG ファイルを選択します。
(3) 開きたい画像ファイルを選択して、「開く」ボタンをクリックします。
(4) 画像ファイルがウィンドウ内に表示されます。
Note: エクスプローラで画像ファイルをダブルクリックしたり、DW-Scan III Service のウィンドウにドラッグ&ドロップすることでも同様の操作ができます。
(5) ツールバーの表示倍率を変えることで画像を拡大縮小して表示することができます。(1 ~ 100%)
Note: 指定された倍率が、全体表示より小さくなる場合は全体表示になります。
(6) ツールバーのサムネイル表示切り替えアイコンをクリックすることでサムネイル画像の表示・非表示を切り替えることができます。

DW-Scan III Service version 2.1 取扱説明書
page 66
3.8.2 高解像度表示
(1) サムネイル / ビューワのそれぞれの画像の上で右クリックすることで、高解像度表示する / しないを指定することができます。
「高解像度表示」にチェックあり(高解像度表示する):サムネイル / ビューワに表示される画像は、保存されたデータを高解像度で表示します。 表示される画像は細部まで表示されます。ただし、高解像度で表示しない場合と比べて、表示速度が遅く、使用するメモリも多くなります。 画像表示の精密さを優先する場合に、指定してください。
「高解像度表示」にチェックなし(高解像度表示しない):サムネイル / ビューワに表示される画像は、保存されたデータを間引いて、低解像度で表示します。 表示される画像は粗く、特にサムネイルの場合、ビューワで表示される内容と異なることがあります。ただし、高解像度で表示する場合と比べて、表示速度が速く、使用するメモリも少なくなります。画像表示の速度を優先する場合に、指定してください。
Note: 詳しくは「5.1.22 高解像度表示を行う場合」を参照してください。
保存した画像ファイルを表示するとき、サムネイルとビューワの表示解像度をそれぞれ変更できます。
Note: サムネイルを表示する場合、しない場合と比べて、表示するために時間がかかります。また多くのメモリを使用します。メモリが不足する場合や表示速度を優先したい場合は、サムネイルを非表示にしてください。

第 3章 操作方法
page 67
(1) 編集する TIFF/PDF/XDW ファイルを開きます。
Note:JPEG 形式のファイルはページ操作できません。
3.9 保存した画像ファイルを編集する保存した画像ファイルにページを追加 / 削除する方法や画像処理の方法について記述します。画像処理を行うには、画像の編集を行う設定にする必要があります。「3.11.3 環境設定 ( 編集初期設定 )」を参照してください。
3.9.1 ページの追加
(2) 追加したい位置のページを表示させて、編集メニューから「ページを追加」を選択します。
Note:TIFF ファイルを PDF ファイルに、PDF ファイルを XDW ファイルに、といった様に異なる形式のファイルを追加する事も可能です。また JPEG ファイルを追加することも可能です。
Note: 開いている画像の上で右クリックすることでも行えます。

DW-Scan III Service version 2.1 取扱説明書
page 68
Note: 追加する TIFF/PDF/XDW ファイルが複数ページの場合は、挿入するページを指定するダイアログが表示されます。表示中のページの後ろにページが追加されます。
Note:DW-Scan III Service 以外で作成または保存されたファイルは、追加の保証はできません。
最大ページ数は、65535(XDW は 10000) ページ までです。 TIFF/PDF の場合、マルチページ作成後のファイルサイズは 2GB を超えるこ
とができません。 XDW の場合、マルチページ作成後のファイルサイズは 1GB を超えること
ができません。 追加先が XDW ファイルの場合は、画像サイズによっては、保存する際にエ
ラーが表示され XDW 形式で保存できないことがあります。また、赤黒ページは、DocuWorks のバージョンによって、制限があります。詳しくは、「5.1.15 XDW 形式を扱う場合」を参照してください。
エクスプローラから TIFF/PDF/JPEG/XDW ファイルをドラッグ&ドロップすることでもページの追加が行えます。
(3) 追加する TIFF/PDF/JPEG/XDW ファイルを指定します。

第 3章 操作方法
page 69
(1) 編集する TIFF/PDF/XDW ファイルを開きます。
Note: JPEG 形式のファイルはページ操作できません。
3.9.2 ページの削除
(2) 削除するページを表示させて、編集メニューから、「ページを削除」を選択します。
Note: 開いている画像の上で右クリックすることでも行えます。

DW-Scan III Service version 2.1 取扱説明書
page 70
3.9.3 ページの入れ替え
(2) 入れ替えたいページを表示させて、編集メニューから、「ページを入れ替え」を選択します。
Note: 開いている画像の上で右クリックすることでも行えます。
(3) 入れ替え先のページを指定して、「OK」ボタンをクリックします。
Note: サムネイルをドラッグ&ドロップすることでも、ページの入れ替えが行えます。この際 SHIFT キーでサムネイルを複数選択することも可能です。
(1) 編集する TIFF/PDF/XDW ファイルを開きます。
Note: JPEG 形式のファイルはページ操作できません。

第 3章 操作方法
page 71
3.9.4 画像の回転
(2) 編集メニューから「元に戻す」を選択すると回転させる前の状態に戻すことができます。
(1) 編集する TIFF/PDF/JPEG/XDW ファイルを開きます。回転させるページを表示させて、イメージ処理メニューから、
「左へ 90 度回転」、「右へ 90 度回転」、「180 度回転」を選択します。
Note: 開いている画像の上で右クリックすることでも行えます。
Note: 画像の回転には制限があります。詳しくは「5.1.8 画像の回転」を参照してください。

DW-Scan III Service version 2.1 取扱説明書
page 72
3.9.5 自動傾き補正
(1) 編集する TIFF/PDF/XDW ファイルを開きます。傾きを補正するページを表示させて、イメージ処理メニューから、「自動傾き補正」を選択します。
Note: グレースケール・フルカラーのファイルは自動傾き補正は行えません。
Note: 開いている画像の上で右クリックすることでも行えます。
(2) 編集メニューから「元に戻す」を選択すると補正前の状態に戻すことができます。
Note: 自動傾き補正は、画像の特徴を捕らえて自動的に行いますが、画像によっては機能しないことがあります。自動傾き補正ができないときは、手動傾き補正を行ってください。詳しくは「5.1.4 自動傾き補正・手動傾き補正」を参照してください。

第 3章 操作方法
page 73
3.9.6 手動傾き補正 - 水平線を指定
(1) 編集する TIFF/PDF/JPEG/XDW ファイルを開きます。傾きを補正するページを表示させて、イメージ処理メニューから、「手動傾き補正」-「水平線を指定して補正」を選択します。
Note: グレースケール・フルカラーのファイルは処理に時間がかかることがあります。
Note: 開いている画像の上で右クリックすることでも行えます。
(5) 編集メニューから「元に戻す」を選択すると補正前の状態に戻すことができます。
(2) 十字カーソルで画像上の水平にしたい線分を左クリックします。
(3) 十字カーソルで画像上の水平にしたい線分をなぞり、赤線が画像上の水平にしたい線分に一致させるようにします。
(4) 再びクリックをするとメニューが表示されて、「実行」を選択すると補正が行われます。

DW-Scan III Service version 2.1 取扱説明書
page 74
3.9.7 手動傾き補正 - 角度を指定
(1) 編集する TIFF/PDF/JPEG/XDW ファイルを開きます。傾き補正させるページを表示させて、イメージ処理メニューから、「手動傾き補正」-「角度を指定して補正」を選択します。
Note: グレースケール・フルカラーのファイルは処理に時間がかかることがあります。
Note: 開いている画像の上で右クリックすることでも行えます。
(4) 編集メニューから「元に戻す」を選択すると補正前の状態に戻すことができます。
(2) 回転したい角度を入力します。単位は0.01 度の単位まで指定することができます。
(3) 「OK」ボタンをクリックすると回転が実行されます。

第 3章 操作方法
page 75
3.9.8 ゴミ取り
(1) 編集する TIFF/PDF/XDW ファイルを開きます。ゴミ取りさせるページを表示させて、ゴミ取りのサイズを指定します。
のプルダウンメニューで
指定したサイズ (N × N) 以下の粒状のゴミを取り除きます。
Note: グレースケール・フルカラーのファイルはゴミ取りは行えません。
(2) 領域選択を行うと指定した領域のみゴミ取りを行わせることができます。
Note: ツールバーの領域選択ボタンをクリックしてから、ゴミ取りを行う領域をマウスでドラッグして選択します。
(3) イメージ処理メニューから、「ゴミ取り」を選択するとゴミ取りが実行されます。
Note: ツールバーの「ゴミ取り」ボタンのクリック、または開いている画像の上で右クリックすることでも行えます。

DW-Scan III Service version 2.1 取扱説明書
page 76
(4) 編集メニューから「元に戻す」を選択すると補正前の状態に戻すことができます。
Note: ネガポジ反転を行った画像については、ネガポジ反転後の黒い点をゴミと見なし、ゴミ取りを行います。

第 3章 操作方法
page 77
3.9.9 ゴミ取りの性能
ゴミ取りは、画像から指定した画素サイズ(N x N)以下の粒状のゴミを取り除きますが、詳しい性能を以下に示します。 ゴミとみなすかどうかの基準は、指定されたサイズの周囲が全て白いかどうかで決まります。
サイズを 3x3 に指定 :ゴミ取り前 ゴミ取り後
3x3 以下のゴミ
4x4 以上のゴミ
以下のような市松模様の場合も除去されます。
3x3 以下のゴミ
サイズを 3x3 に指定 :ゴミ取り前 ゴミ取り後

DW-Scan III Service version 2.1 取扱説明書
page 78
3.9.10 網掛け
(1) 編集する TIFF/PDF/JPEG/XDW ファイルを開きます。網掛けを行うページを表示させます。イメージ処理メニューから、「網掛け」-「網掛けパターン指定」から網掛けのパターンを選択します。
Note: ツールバーの「網掛け」ボタンのクリック、または開いている画像の上で右クリックすることでも行えます。
(2) 網掛けを行う領域を選択します。
Note: ツールバーの領域選択ボタンをクリックしてから、網掛けを行う領域をマウスでドラッグして選択します。

第 3章 操作方法
page 79
(3) イメージ処理メニューから、「網掛け」-「網掛けを実行」を選択すると網掛けが実行されます。
Note: ツールバーの「網掛け」ボタンのクリック、または開いている画像の上で右クリックすることでも行えます。
(4) 編集メニューから「元に戻す」を選択すると網掛け前の状態に戻すことができます。
Note: 網掛けのある画像を表示した時、網掛け部分の表示がビューワとサムネイルで異なることがあります。詳しくは「5.1.22 高解像度表示を行う場合」を参照してください。
Note: 指定した網掛けの色によって、画像のカラーモードが変わることがあります。詳しくは「5.1.7 画像の編集」を参照してください。

DW-Scan III Service version 2.1 取扱説明書
page 80
3.9.11 文字入れ
(1) 編集する TIFF/PDF/JPEG/XDW ファイルを開きます。文字入れを行うファイルを表示させます。イメージ処理メニューから、「文字入れ」-「文字色」から文字入れの色を選択します。
Note: ツールバーの「文字入れ」ボタンのクリック、または開いている画像の上で右クリックすることでも行えます。
(2) イメージ処理メニューから、「文字入れ」-「文字入れを実行」を選択すると表示中のファイルに文字入れが実行されます。

第 3章 操作方法
page 81
(3) 編集メニューから「元に戻す」を選択すると文字入れ前の状態に戻すことができます。
Note: ツールバーの「文字入れ」ボタンのクリック、または開いている画像の上で右クリックすることでも行えます。
Note: 指定した文字入れの色によって、画像のカラーモードが変わることがあります。詳しくは「5.1.7 画像の編集」を参照してください。

DW-Scan III Service version 2.1 取扱説明書
page 82
3.9.12 すべてのページに文字入れ
(1) 編集する TIFF/PDF/XDW ファイルを開きます。イメージ処理メニューから、「文字入れ」-「文字色」から文字入れの色を選択します。
Note: ツールバーの「文字入れ」ボタンのクリック、または開いている画像の上で右クリックすることでも行えます。
(2) イメージ処理メニューから、「文字入れ」-「すべてのページに文字入れを実行」を選択すると表示中のファイルのすべてのページに文字入れが実行されます。
Note: ツールバーの「文字入れ」ボタンのクリックでも行えます。
(3) 編集メニューから「元に戻す」を選択すると文字入れ前の状態に戻すことができます。
Note: 指定した文字入れの色によって、画像のカラーモードが変わることがあります。詳しくは「5.1.7 画像の編集」を参照してください。

第 3章 操作方法
page 83
3.9.13 色変換
(1) 編集する TIFF/PDF/XDW ファイルを開きます。 色変換を行うファイルを表示させます。
Note: グレースケール・フルカラー画像は色変換は行えません。
(2) 色変換を行う領域を選択します。
Note: ツールバーの領域選択ボタンをクリックしてから、色変換を行う領域をマウスでドラッグして選択します。
Note: 指定した色変換によって、画像の色数が増減します。詳しくは「5.1.7 画像の編集」を参照してください。
また、白黒画像は、「白黒に変換」は行えません。
(4) 編集メニューから「元に戻す」を選択すると色変換前の状態に戻すことができます。
(3) イメージ処理メニューから、「色変換」-「白黒に変換」または「白赤に変換」を選択すると色変換が実行されます。
Note: 開いている画像の上で右クリックすることでも行えます。

DW-Scan III Service version 2.1 取扱説明書
page 84
3.9.14 切り取り・コピー・貼り付け・削除
(1) 編集する TIFF/PDF/JPEG/XDW ファイルを開きます。
(2) 切り取り・コピー・貼り付け・削除を行う領域を選択します。
Note: ツールバーの領域選択ボタンをクリックしてから、切り取り・コピー・貼り付け・削除を行う領域をマウスでドラッグして選択します。
(3) 編集メニューから、「切り取り」・「コピー」・「貼り付け」・「削除」を選択します。(ここでは「切り取り」を例に示します。)
Note: 開いている画像の上で右クリックすることでも行えます。
(4) 編集メニューから「元に戻す」を選択すると切り取り・コピー・貼り付け・削除を実行する前の状態に戻すことができます。

第 3章 操作方法
page 85
3.9.15 領域選択
領域を選択する場合、ツールバーの領域選択ボタンをクリックしてから、切り取り・コピー・貼り付け・削除を行う領域をマウスでドラッグして選択します。
矩形領域選択:
矩形領域を選択します。選択したい領域の隅にマウスポインタを移動します。マウス左ボタンをクリックしたままドラッグして領域を囲み、マウスボタンを放します。
自由領域選択:
自由領域を選択します。選択したい領域の始点にマウスポインタを移動します。マウス左ボタンをクリックしたままドラッグし、終点でマウス左ボタンを放します。ドラッグした軌跡が選択領域となります。
領域を選択後、再度、マウスをドラッグすることで、新しく領域を選択することが可能です。このとき、Shift キーまたは Ctrl キーを押しながらマウスを操作すると、以前選択していた領域に、新たな領域を追加または削除することが可能です。
Shift キーを押していた場合:新しく選択した領域を追加します。選択した領域が以前の選択領域に重なっていた場合は、重なった領域を 1 つの領域として選択されます。
追加
新しく領域を選択
以前の選択領域
新しい選択領域

DW-Scan III Service version 2.1 取扱説明書
page 86
Ctrl キーを押していた場合:新しく選択した領域を削除します。選択した領域が以前の選択領域に重なっていた場合は、重なった領域を削除した領域として選択されます。
削除
新しく領域を選択
以前の選択領域
新しい選択領域

第 3章 操作方法
page 87
3.10.1 自動ファイル名複数の画像ファイルを保存するときは、以下のようにしてファイル名が自動的に付けられて保存されます。
■ 新規に設定ファイルを作成した場合、作成した日付と連番を利用した「imageXXXX-YYYY.tif」(XXXX は月日、YYYY は連番 ) という形式のファイル名が自動的に生成されます。 例 ) 7 月 15 日に設定ファイル作成したとき、一枚目のファイル名は「image0715-0001」になります。
3.10.2 ファイル名を指定する通常は自動的にファイル名を生成しますが、各々のファイル名を指定することもできます。
3.10 画像ファイルのファイル名保存するときの画像ファイルのファイル名について記述します。
(1) 設定ウィンドウの、ファイル名リストから変更したい行をクリックします。
(2) 下の編集欄「保存ファイル名」でファイル名を変更し、Enter キーを押します。
Note: 「読み取り開始」指定欄で、ファイル名リスト中の番号を入力することによって、読み取り開始した時に 最初に保存するときのファイル名を指定できます。( 読み取りを一時中止した時は次の読み取り番号が表示されます。)
■ ファイル名を一括して変更したい場合は、リストの 1 枚目(番号 "0001")のファイル名を変更します。次のようなダイアログが表示されます。

DW-Scan III Service version 2.1 取扱説明書
page 88
3.10.3 連番最大値を指定する新規に設定ファイルを開いたときは、自動的にファイル名を連番で 1000 まで生成しますが、連番の最大値を指定することもできます。
「はい」を選ぶと一枚目はその指定したファイル名に連番を付けたファイル名に変わり、二枚目以降も連番を付加したファイル名が自動的に作成されます。例えば、保存ファイル名として「sample」を指定したの場合、
1 枚目のファイル名は "sample-0001.tif"2 枚目のファイル名は "sample-0002.tif"3 枚目のファイル名は "sample-0003.tif"
...1000 枚目のファイル名は "sample-1000.tif"
というふうになります。
「いいえ」を選ぶと一枚目はそのままで、二枚目以降のファイル名も変更されません。
■ このようにして、任意の名前で始まる連番のファイル名を 1000 枚目(連番最大値欄にて最大 9999 枚まで変更可能)まで自動的に生成します。
(1) 設定ウィンドウのファイル名リストにある、 連番最大値欄に読み取りの最大連番数を入力します。指定できる範囲は 1 ~ 9999 までです。
Note: 連番最大値を増やした場合、変更前の連番の最後のファイル名が 「XXXXXX-YYYY.tif」 (YYYY は 4 桁の連番 ) のフォーマットになっているときは、最後のファイル名の連番を利用して増やされたファイル名を自動的に生成します。

第 3章 操作方法
page 89
3.10.4 表計算のファイルからファイル名を指定するテキストエディタや、Excel 等の表計算アプリケーションで編集した CSV ファイル ( カンマ区切りのテキストファイル ) をファイル名指定として利用できます。
例)連番最大値を 1000 から 2000 に変更
0999 sample-0999.tif 0999 sample-0999.tif1000 sample-1000.tif 1000 sample-1000.tif
1001 sample-1001.tif1002 sample-1002.tif1003 sample-1003.tif
・・・2000 sample-2000.tif
Note: 読み取りが連番最大値に達したときは、以下のダイアログが現れ読み取りを終了します。但し、読み取りのプレビュー画面を表示している場合は、ダイアログが表示されません。その場合、連番最大値以後に読み取ったデータは破棄されてしまいますので注意してください。
詳細は「5.1.17 連番最大値を超える読み取り」を参照してください。
(1) 設定ウィンドウのファイル名リストにある、「CSV ファイルから」のボタンをクリックします。
(2) テキストエディタ、Excel 等で保存したCSV ファイルを選択して「開く」ボタンをクリックします。

DW-Scan III Service version 2.1 取扱説明書
page 90
Note: CSV ファイルの 1 行目の列中に「.tif」が含まれている場合、最初の列がファイル名としてみなされます。そして、この列をファイル名として指定するか確認するダイアログが表示されます。
「はい」を選択すると、ファイル名が設定され、ファイル名の指定が終了します。
「いいえ」を選択すると、ファイル名列指定ダイアログが表示されます。 例えば、以下のように記述された CSV ファイルの場合は Sample001.tif の
列が選択されることになります。 A , Sample001.tif , test1.tif B , Sample002.tif , test1.tif C , Sample003.tif , test1.tif ・・・・ A の列もしくは、test1 の列をファイル名として使用したい場合は、列確認
ダイアログで「いいえ」を選択してください。
(3) ファイル名列指定ダイアログが表示されます。ファイル名にしたい列を選択してください。
「読み込み開始行」に読み込ませたい行番号を入力することで、CSV ファイルの行オフセットが指定できます。
(4) 「OK」ボタンをクリックすると、読み込み開始行から 選択した列をファイル名として読み込みます。
「キャンセル」ボタンをクリックすると、ファイルリストの指定を取り止めます。
Note: CSV ファイル内に、ファイルフォーマットの拡張子「.tif/.tiff/.TIF/.TIFF」「.pdf/ .PDF」「.xdw/.XDW」「.jpg/.jpeg/.JPG/.JPEG」が記載されていた場合、CSV ファイル読み込み時に拡張子部分が削除されます。( ファイルフォーマットの拡張子は、大文字、小文字混在の場合も削除されます。)

第 3章 操作方法
page 91
CSV ファイルの内容 Sample.tif ( 改行 ) ( 改行 )( 改行 )( 改行 )( 改行 ) NewSample.tif ( 改行 ) ( 改行 )
ファイル名指定の結果 Sample.tif Sample-0002.tifSample-0003.tifSample-0004.tifSample-0005.tif NewSample.tif NewSample-0002.tif NewSample-0003.tif
3.10.5 CSV ファイルでファイル名を連番に指定するCSV ファイルでファイル名を指定する際に、未入力の行がある場合には自動的に以前のファイル名に連番を付けたファイル名を生成します。また、次の行に有効なファイル名が入力されている場合には、連番付けを中止します。この様にして、ファイル名の指定を簡便に行うことができます。
例えば、1 枚目から 5 枚目までは 1 枚目のファイル名の連番でファイル名を指定し、6 枚目からは別のファイル名で連番を再開する場合は、以下のようになります。
Note: シングルページのファイル名として使用する場合は、同じ文字列の行が含まれていると、読み込み開始時点でエラー表示になり、スキャンが開始されません。
マルチページのファイル名として使用する場合は、同時文字列の行が同一のマルチページファイルに記録されます。
< 例 > 次のような CSV ファイルは、シングルページのファイル名として使用でき
ません。 sample.tif sample.tif sample.tif test.tif test.tif マルチページのファイルとして使用した場合は、3 ページの sample.tif ファ
イルと、2 ページの test.tif ファイルが保存されることになります。
CSV ファイルと保存する画像ファイルの整合性を高めたい場合は、オプション商品の「CSV 連携 KIT」をご購入ください。

DW-Scan III Service version 2.1 取扱説明書
page 92
3.10.6 設定ファイルを開くときにファイル名を指定する設定ファイルを開くときに、設定ファイルのファイル名指定の代わりに Excel 等の表計算アプリケーションの出力するカンマ区切りのテキストファイルをファイル名として指定できます。
設定ファイルと同じ名前のファイルで、拡張子が「.csv」のファイルが同じフォルダに有る場合には、設定ファイルのファイル名指定を使用せず そのファイルからファイル名を読み込みます。
例えば、設定ファイルが「Sample.dw3」という名前であるときに、「Sample.csv」という名前のファイルを同じフォルダに置いておけば、「Sample.dw3」のファイル名指定の代わりに、「Sample.csv」からファイル名を読み込むようになります。
この機能は、3.10.4 での操作を設定ファイルを開くときに自動実行することと同様な機能になります。
3.10.7 マルチページで保存TIFF/PDF/XDW ファイルを保存する際に、一つのファイルに複数のページをもつ形式で保存することができます。
Note: JPEG 形式のファイルはマルチページで保存できません。
(1) 設定ウィンドウの、ファイル名リストから「マルチページ」をチェックします。ファイル名は、マルチページファイル名に切り替わります。
(2) マルチページの場合は、ファイル名が同一であればページの追加として読み取り保存が進み、読み取り番号に対するファイル名が変わった場合に、そのマルチページが終了となります。
次節 3.10.8 を参照してください。

第 3章 操作方法
page 93
※ PDF/XDW 形式のマルチページファイルを保存する場合は、ページごとに TIFFファイルを保存し、「読み取り中止」ボタンを押すと PDF/XDW マルチページへ変換が行われるようになっています。
上記処理を行うため、Windows ディスク、保存先ディスクに保存するデータの 3倍(Windows ディスク、保存先ディスクが同じ場合は 6 倍)の空き容量が必要になります。
読み取り中または、PDF/XDW マルチページ変換中にアプリケーションエラーなどで不正終了した場合は保存先「MULTIPAGETEMP」フォルダ内に、ページごとの TIFF ファイルが保存されています。この TIFF ファイルを、ファイル名編集ツールを使用して PDF/XDW マルチページに変換してください。
詳しくは「5.1.16 マルチページ作成時の注意事項」を参照してください。
(1) 設定ウィンドウの、ファイル名リストから「マルチページ」をチェックします。
ファイル名は、マルチページファイル名に切り替わります。
3.10.8 マルチページ形式のファイル名複数のページをもつ TIFF/PDF/XDW 形式で保存する場合、読み取り番号に対してファイル名を変えることができます。
Note: JPEG 形式のファイルはマルチページで保存できません。
ここでは例として、読み取り番号の 1 ~ 5 を「page1-5.tif」の TIFF ファイルにページとして保存し、読み取り番号の 6 ~ 10 を「page6-10.tif」の TIFF ファイルに指定する方法を説明します。

DW-Scan III Service version 2.1 取扱説明書
page 94
3.10.9 ファイル名に使用できない文字保存する TIFF/PDF/XDW/JPEG ファイル名に、以下の文字は使用できません。
¥ \ / : , ; * ? " < > | ˜
(4) 同様にして読み取り番号の 6 ~ 10 を選択し直して、ファイル名を 「page6-10」と入力します。
(5) このようにファイル名を指定した後、読み取りを開始します。 1 枚目から 5 枚目までは、「page1-5」のファイルにページ 1 ~ 5 として保存され、6 枚目から 10 枚目までは、「page6-10」のファイルにページ 1 ~ 5 として保存されるようになります。
Note: 既存のファイルにページを追加していく場合、最大のページ数は 65535 ページ (XDW の場合は 10000 ページ ) までです。
(3) 下の保存ファイル名欄に、「page1-5」と入力して Enter キーを押します。
(2) マウスで読み取り番号 1 ~ 5 までを選択します。

第 3章 操作方法
page 95
3.11 ヘルプメニューヘルプメニューの内容と操作方法について記述します。
※ CSV 連携設定については、別売の「CSV 連携 KIT」取扱説明書を参照してください。「CSV 連携 KIT」がインストールされていない場合、設定は無視されます。※シンプルカラーコピーの設定については、別売の「C842 KIT」取扱説明書を参照してください。「C842 KIT」がインストールされていない場合、設定は無視されます。
3.11.1 環境設定(自動読み取り中止)通常は「読み取り開始」ボタンを押して読み取り中になるとスキャナ機器を占有したままになってしまいますが、原稿の読み取りを行わないまま一定時間経過すると自動的に読み取り中止させることができます。
(1) ヘルプメニューの「環境設定」を選択します。
Note: ツールバーの環境設定ボタンでも同様の操作ができます。
(2) 環境設定のダイアログが表示されます。
(3) 自動読み取り中止を有効にするには、 「有効」をチェックします。
(4 ) 最後の原稿の読み取りを行ってから自動的に読み取り中止になるまでの時間を設定します。
有効な設定範囲は 1 ~ 300(分)です。
Note:自動読み取り中止が働いたとき は、「読み取り中止」ボタンを 押した場合と同じになります。

DW-Scan III Service version 2.1 取扱説明書
page 96
(2) 環境設定のダイアログが表示されます。
(3) ログファイル作成を有効にするには、「ログファイルを作成する」をチェックします。
Note: 詳細については「4.2.1 ジョブログ」を参照してください。
3.11.2 環境設定(ログファイルの作成)読み取りが進んでいくと設定ウィンドウに読み取り結果が表示されますが、これと同じ内容のテキストファイルをログファイルとして保存させることができます。ログファイルの保存先は設定ウィンドウで指定したフォルダになります。
(1) ヘルプメニューの「環境設定」を選択します。
Note: ツールバーの環境設定ボタンで も同様の操作ができます。

第 3章 操作方法
page 97
(2) 環境設定のダイアログが表示されます。
(3) 画像の編集を行うには、「画像の編集をする」をチェックします。
Note: 現在開いてる画像には適用されません。編集を行うには画像を閉じた後、再度開いてください。
(4) 「文字入れ設定」ボタンをクリックすると、文字入れ設定ウィンドウが開きます。ビューワにて、文字入れを行う場合の文字入れの設定ができます。
Note: 文字入れ設定ウィンドウについては、「3.2.7 文字入れ設定ウィンドウ」を参照してください。
Note: 読み取り時に自動で文字入れを行う場合は、「3.11.9 環境設定(自動文字入れ)」を参照してください。
3.11.3 環境設定(編集初期設定)TIFF/PDF/JPEG/XDW 画像を編集可能にするかどうかを設定します。 自動傾き補正・ゴミ取りなどの画像の編集を行うことができるようになります。
(1) ヘルプメニューの「環境設定」を選択します。
Note: ツールバーの環境設定ボタンでも同様の操作ができます。

DW-Scan III Service version 2.1 取扱説明書
page 98
3.11.4 環境設定(保存ファイルフォーマット)DW-Scan III Service で新規読み取り設定ウィンドウを作成したときの保存ファイル形式を指定します。保存ファイル形式については、TIFF、PDF、JPEG、XDW をサポートしています。XDW 形式の場合は、DocuWorks のバージョンによって、赤黒画像の扱いに制限があります。詳しくは、「5.1.15 XDW 形式を扱う場合」を参照してください。JPEG 形式の場合はグレースケール , フルカラーのみ選択できます。
(2) 環境設定のダイアログが表示されます。
(3) 「TIFF」、「PDF」、「JPEG」または「XDW」から保存ファイルフォーマットを指定します。
(4) 各ファイルフォーマットの保存時の圧縮形式を設定します。ファイルフォーマットに対応する圧縮形式については次ページの圧縮形式対応表をご覧ください。
(1) ヘルプメニューの「環境設定」を選択します。
Note: ツールバーの環境設定ボタンでも同様の操作ができます。
TIFF ファイルについては、他のアプリケーションで利用する際に都合がいいようにファイル構造を指定することができます。インテル形式は、TIFF の 16 ビット以上のデータの並び方が下位から上位、またモトローラ形式では、上位から下位の並びになっています。
Note: 通常はインテル形式で問題有りません。ご使用の他アプリケーションが対応していない場合に変更を行ってください。

第 3章 操作方法
page 99
圧縮形式対応表白黒画像(白黒 2 値・白黒擬似階調)
圧縮なし RLE Pack Bits G3 FAX G3 MH G4 FAXTIFF ○ ○ ○ ○ ○ ◎PDF ◎XDW ◎
赤黒画像圧縮なし Pack Bits LZW MRC
TIFF ○ ◎PDF ◎XDW ◎
グレースケール・フルカラー圧縮なし Pack Bits LZW JPEG
TIFF ○ ○ ○ ◎PDF ○ ◎XDW ◎JPEG 圧縮率を5段階で設定可能
Note: 赤黒画像の場合、DocuWorks のバージョンによって、XDW 形式で保存できません。
詳しくは、「5.1.15 XDW 形式を扱う場合」を参照してください。
Note: 白黒画像(白黒 2 値・白黒擬似階調)、赤黒画像の場合、JPEG ファイルで保存できません。
Note: "G3 FAX" は "Group 3 FAX"、"G3 MH" は "Group 3 Modified Huffman"、"G4 FAX" は "Group 4 FAX" です。
Note: " ○ " は対応する圧縮形式、" ◎ " は標準設定時の圧縮形式です。
Note: グレースケール・フルカラーの TIFF ファイル、PDF ファイル、XDW ファイルの圧縮形式を "JPEG" 圧縮で保存する場合の圧縮率は、JPEG ファイルフォーマット時の画質を変更することで設定可能です。
Note: DocuWorks Ver.7.x / Ver.8.x が設置されている場合でも、初期の設定ではDocuWorks Ver.6.0 互換形式で保存します。「DocuWorks6.0 互換形式で保存する」のチェックを外すことで、DocuWorks Ver.7.x 形式で保存することが可能になります。

DW-Scan III Service version 2.1 取扱説明書
page 100
(2) 環境設定のダイアログが表示されます。
(3) 細線強調で表示を行うには、「細線強調で表示」をチェックします。
Note: 読み取りプレビューや画像を開いて表示する際の初期設定になります。
Note: 表示メニューの「濃淡表示」を選択することで、個別に切り変えることができます。開いている画像の上で右クリックすることでも行えます。
3.11.5 環境設定(濃淡表示初期設定)画像を表示する際に表示を細線強調で行うかどうかを指定します。
(1) ヘルプメニューの「環境設定」を選択します。
Note: ツールバーの環境設定ボタンでも同様の操作ができます。

第 3章 操作方法
page 101
3.11.6 環境設定(外部ビューワ)読み取りが済んだ画像を見るときに(ログリストをシフトキーを押しながらダブルクリック)、DW-Scan III Service で表示させずに、他のアプリケーションで表示させることができます。
(2) 環境設定のダイアログが表示されます。
(3) ビューワ指定ボタンをクリックして外部ビューワを指定します。
Note: 外部ビューアとして、例えば「mspaint.exe(ペイント)」が「C:\WINDOWS\system32」フォルダにインストールされています。
(1) ヘルプメニューの「環境設定」を選択します。
Note: ツールバーの環境設定ボタンでも同様の操作ができます。

DW-Scan III Service version 2.1 取扱説明書
page 102
(2) 環境設定のダイアログが表示されます。
(3) プレビュー開始時に必ず全体表示にする場合は、「全体表示をする」をチェックします。
プレビューを特定の表示倍率で行う場合は、「全体表示をする」のチェックを外して、固定倍率を指定します。
また、読み取った原稿の特定の場所を表示させるには、表示位置から場所を選択します。
表示位置は中央/左上/右上/左下/右下の内から選びます。
Note: 指定された倍率が、全体表示より小さくなる場合は全体表示になります。
3.11.7 環境設定(プレビュー表示倍率)プレビュー時の表示方法を指定します。必ず全体表示にしたり、特定の倍率で読み取った原稿の場所を表示するようにできます。
(1) ヘルプメニューの「環境設定」を選択します。
Note: ツールバーの環境設定ボタンでも同様の操作ができます。

第 3章 操作方法
page 103
(2) 環境設定のダイアログが表示されます。
(3) プレビュー自動保存を行うには、「プレビュー時、次原稿挿入で自動保存する」をチェックをします。
3.11.8 環境設定(プレビュー自動保存)読み取り後のプレビュー中に、スキャナ機器に次原稿を挿入すると自動で保存するように設定できます。
(1) ヘルプメニューの「環境設定」を選択します。
Note: ツールバーの環境設定ボタンでも同様の操作ができます。

DW-Scan III Service version 2.1 取扱説明書
page 104
(2) 環境設定のダイアログが表示されます。
(3) 読み取り時に自動で文字入れを行うには、「スキャン時に自動で文字入れを行う」にチェックをします。
(4) 文字色を、黒 / 赤 / グレーから選択します。
Note: 指定した文字入れの色によって、画像のカラーモードが変わることがあります。
(5) 「文字入れ設定」ボタンをクリックすると、文字入れ設定ウィンドウが開きます。読み取り時に、文字入れを行う場合の文字入れの設定ができます。
Note: 文字入れ設定ウィンドウについては、「3.2.7 文字入れ設定ウィンドウ」を参照してください。
Note: 画像の編集で文字入れを行う場合は、「3.11.3 環境設定(編集初期設定)」を参照してください。
3.11.9 環境設定(自動文字入れ)読み取り時に自動で文字入れを行うように設定できます。
(1) ヘルプメニューの「環境設定」を選択します。
Note: ツールバーの環境設定ボタンでも同様の操作ができます。

第 3章 操作方法
page 105
(2) 環境設定のダイアログが表示されます。
(3) 読み取り設定にて、「マルチページ」チェックボックスをオンにしたとき、および「読み取り中止」を行ったときに、ファイル名リストの選択方法が違います。
「1 行選択」を指定した場合: 「読み取り開始」の番号のみ、選択されます。
「全行選択」を指定した場合: 「読み取り開始」から「連番最大値」までの番号が自動的に選択されます。
3.11.10 環境設定(マルチページのリスト選択方法)読み取り時にマルチページで保存する場合の、ファイル名リストの選択方法を設定できます。
(1) ヘルプメニューの「環境設定」を選択します。
Note: ツールバーの環境設定ボタンでも同様の操作ができます。

DW-Scan III Service version 2.1 取扱説明書
page 106
3.11.11 スキャナ情報スキャナ機器に関する情報を確認できます。
(1) ヘルプメニューから「スキャナ情報」を選択します。
Note: ツールバーのスキャナ情報ボタンでも同様の操作ができます。
(2) 接続されているスキャナに関する情報がダイアログに表示されます。
Note: スキャナが接続されていない場合、「接続されていません」と表示され、読み取り開始することができません。
スキャナが接続されていても、「接続されていません」と表示される場合は、「5.1.23 スキャナデバイスが認識されない場合」を参照してください。

第 3章 操作方法
page 107
3.11.12 バージョン情報DW-Scan III Service のバージョン情報を表示します。
(1) ヘルプメニューから「バージョン情報」を選択します。
Note: ツールバーのヘルプボタンでも同様の操作ができます。
(2) バージョン情報のダイアログが表示されます。

DW-Scan III Service version 2.1 取扱説明書
page 108
3.12 LPR プリントLPR プリントの内容と操作方法について記述します。Windows Vista / Windows 7 / Windows 8 / Windows 8.1 / Windows 10 / Windows Server 2008 / Windows Server 2008 R2 / Windows Server 2012 R2 / Windows Server 2016 で LPR プリントを行うには、まず 3.12.4 ~ 3.12.6 を参照し、設定を行ってください。
3.12.1 LPR プリントの設定LPR プリントを使用するには、お使いになっている PC のネットワークに関する情報が必要になります。設定に必要な情報がわからないときは、ネットワーク管理者に問い合わせてください。
TIFF ファイル、PDF ファイル、JPEG ファイル、XDW ファイルの LPR プリントが可能です。
Note: LPR プリントを行う場合、内部的に TIFF ファイルまたは JPEG ファイルに変換してから、LPR プリントされます。
LPR を行うプリンタの設定で、論理プリンターのフォーマットが TIFF/JPEGに対応していない場合、LPR プリントを行っても正しくプリントされません。詳しくは「5.1.11 LPR プリントが行えない場合」を参照してください。
(1) ファイルメニューの「LPR プリント設定」を選択します。
(2) 「LPR 設定」ダイアログが表示されます。
Note: リスト上で右クリックすると、項目のコピー・貼り付け・削除が行えます。
(3) 「LPR プリントを行う」をチェックします。

第 3章 操作方法
page 109
3.12.2 読み取りながら LPR プリントを実行する
(1) DW-Scan III Service を起動して、ファイルメニューから「新規作成」-「スキャン」を選択します。
Note: ツールバーの新規設定ボタンでも同様の操作ができます。
(4) サーバー名(IP アドレス): LPR サーバーの名前または IP アドレスを入力します。
半角文字で 63 文字(全角で 31 文字)まで記入することができます。
(5) プリントキュー: LPR サーバーで TIFF ファイルを処理できるキュー名を指定します。
半角文字で 63 文字(全角で 31 文字)まで記入することができます。
(6) エイリアス名: 指定した LPR サーバーを覚えやすい名称にするために指定します。
半角文字で 63 文字(全角で 31 文字)まで記入することができます。
(7) 「OK」ボタンのクリックにより、設定が保存されます。
(2) 保存するファイル名やフォルダを必要に応じて指定します。
(3) 「LPR プリント」をチェックして、「設定」ボタンをクリックします。

DW-Scan III Service version 2.1 取扱説明書
page 110
(6) 「読み取り開始」ボタンをクリックしてから、スキャナ機器に原稿を読み込ませます。
(7) 読み取りが終了したファイルが、逐次 LPR プリントされます。
(4) LPR 設定で指定したどの LPR サーバーに対してプリントを行うかを指定します。
同時に部数を指定します。
(5) 読み取りサイズによって、LPR サーバーを切り替えるときは、「サイズ別振り分けをする」をチェックして、サイズ毎にどの LPR サーバーに対してプリントを行うかを指定します。
サイズ別振り分けに関する注意 / 制限事項については「5.1.12 LPR プリントのサイズ別振り分けについて」を参照してください。
Note: TIFF ファイル以外は、内部的に TIFF ファイル ( 白黒 / 赤黒の場合 ) またはJPEG ファイル ( グレースケール / フルカラーの場合 ) に変換してから LPRプリントされます。

第 3章 操作方法
page 111
3.12.3 保存した画像ファイルに LPR プリントを実行する
(1) 保存した TIFF/PDF/JPEG/XDW ファイルを開きます。
保存したファイルの開く方法については「3.8 保存した画像ファイルを表示する」を参照してください。
(2) ファイルメニューから「LPR プリント」を選択します。
Note: 画像を表示しているウィンドウ上で右クリックすることでも、LPR プリントを実行できます。
Note: 読み取り設定ウィンドウにある、ログリストに読み取りが完了している画像ファイルがあるときは、項目を右クリックで選択することで、LPR プリントを直接実行することができます。
(3) 部数 / サーバーを指定するダイアログが表示されます。
「プリント」ボタンをクリックするとLPR プリントが行われます。
Note: TIFF ファイル以外は、内部的に TIFF ファイルに変換してから LPR プリントされます。

DW-Scan III Service version 2.1 取扱説明書
page 112
3.12.4 Windows Vista の場合
Windows Vista の通常の設定では、LPR プリントが行えません。LPR プリントを行えるようにするには、下記の手順に従って設定を行ってください。
(1) 「コントロールパネル」を開き、「プログラムのアンインストール」を選択します。
(2) 「Windows の機能の有効化または無効化」を選択します。
(3) 「続行」ボタンをクリックします。
(4) 「印刷サービス」の左の「+」をクリックし、印刷機能の項目を表示します。
「LPR ポートモニタ」のチェックを入れ、「OK」ボタンをクリックします。
以上の手順で LPR プリント機能が有効になります。実際に LPR プリントを行うには 3.12.1 ~ 3.12.3 の設定、印刷方法を参照してください。

第 3章 操作方法
page 113
3.12.5 Windows 7 / Windows 8 / Windows 8.1 / Windows 10 の場合
Windows 7 / Windows 8 / Windows 8.1 / Windows 10 の通常の設定では、LPR プリントが行えません。 LPR プリントを行えるようにするには、下記の手順に従って設定を行ってください。
(1) 「コントロールパネル」を開き、「プログラムのアンインストール」を選択します。
(2) 「Windows の機能の有効化または無効化」を選択します。
(3) 「印刷とドキュメントサービス」の左の「+」をクリックし、印刷機能の項目を表示します。
「LPR ポートモニター」のチェックを入れ、「OK」ボタンをクリックします。
以上の手順で LPR プリント機能が有効になります。実際に LPR プリントを行うには 3.12.1 ~ 3.12.3 の設定、印刷方法を参照してください。

DW-Scan III Service version 2.1 取扱説明書
page 114
3.12.6 Windows Server 2008 / Windows Server 2008 R2 / Windows Server
2008 R2 / Windows Server 2012 R2 / Windows Server 2016 の場合
Windows Server 2008 / Windows Server 2008 R2 / Windows Server 2012 R2 / Windows Server 2016 の通常の設定では、LPR プリントが行えません。LPR プリントを行えるようにするには、下記の手順に従って設定を行ってください。
(1) スタートメニューから「管理ツール」-「サーバーマネージャー」を選択します。または、タスクバーの「サーバーマネージャー」アイコンをクリックします。
(2) サーバーマネージャーの「機能の追加」をクリックします。
(3) 「機能の追加ウィザード」の機能の追加にて「LPR ポートモニター」のチェックを入れ、「次へ」ボタンをクリックします。

第 3章 操作方法
page 115
(4) 「インストール」ボタンをクリックします。
(5) インストールが完了しました。「閉じる」ボタンをクリックします。
(6) 以上で、LPR ポートモニターがインストールされました。
以上の手順で LPR プリント機能が有効になります。実際に LPR プリントを行うには 3.12.1 ~ 3.12.3 の設定、印刷方法を参照してください。

DW-Scan III Service version 2.1 取扱説明書
page 116
3.13.2 手順
(1) ヘルプメニューから「定形サイズ補正」を選択します。
Note: ツールバーの定形サイズ補正ボタンでも同様の操作ができます。
(2) 定形サイズ補正ダイアログが表示されます。
適用解像度:この欄で指定した解像度で拡大縮小率が 100% のときだけ補正が有効になります。詳細設定 ( 読み取りサイズ ) パネルの解像度と一致している必要があります。
原稿サイズ 画素数リスト:原稿サイズ別に補正した指定を一覧表示します。
画素数指定欄:リストの中から選択した原稿サイズに対する上下端左右端を指定します。画素数で指定を行い、-100 から +100 まで指定できます。
出荷時設定に戻す:インストール直後の状態に戻します。
設定を保存:現在の定形サイズ補正設定をファイルとして書き出して保存します。
設定を読み込む:過去に保存した定形サイズ補正設定を読み込んで適用します。
3.13 定形サイズ補正定形サイズ補正の内容と操作方法について記述します。
3.13.1 定形サイズ補正が必要なときDW-Scan III Service で作成される定形サイズと違うサイズ(画素数)でイメージファイルを保存したい場合に指定します。

第 3章 操作方法
page 117
3.13.3 定形サイズと画素数(出荷時の設定)
DW-Scan III Service で作成される定形サイズ(出荷時の設定)は以下の通りです。いずれも解像度が 400dpi のときの画素数で示しています。( 各サイズは全て縦向きのものです。)
定形サイズ 画素数 ( 横 ) 寸法 mm( 横 ) 画素数 ( 縦 ) 寸法 mm( 縦 )JIS A0 13244 840.99 18724 1188.97 JIS A1 9354 593.98 13244 840.99 JIS A2 6614 419.99 9354 593.98 JIS A3 4677 296.99 6614 419.99 JIS A4 3307 209.99 4677 296.99 JIS B1 11465 728.03 16220 1029.97 JIS B2 8110 514.99 11465 728.03 JIS B3 5732 363.98 8110 514.99 JIS B4 4047 256.98 5732 363.98 JIS B5 2866 181.99 4047 256.98 ISO B1 11134 707.01 15748 1000.00 ISO B2 7874 500.00 11134 707.01 ISO B3 5559 353.00 7874 500.00 ISO B4 3937 250.00 5559 353.00 ISO B5 2772 176.02 3937 250.00
特 880A0 13858 879.98 19370 1230.00 特 880A1 9843 625.03 13858 879.98 特 880A2 6929 439.99 9843 625.03 特 880A3 4921 312.48 6929 439.99 特 880A4 3464 219.96 4921 312.48
Note: 一度定形サイズ補正を行うと、以降にスキャンする全ての ( ファイルフォーマットに関わらず ) ファイルが補正した値でスキャンされます。
Note: 拡大縮小率が 100%以外のときは定形サイズ補正は機能しません。
Note: 「保存サイズ固定 ( 縮小のみ )」を指定していた場合、指定した保存サイズで定形サイズ補正が行われます。
Note: フルカラーでサイズの大きい読み取りの場合(例えば、600dpi A0 サイズの場合)、メモリが不足するために、定形サイズ補正が機能しない場合があります。この時、読み取った原稿は定形補正なしのサイズで保存されます。

DW-Scan III Service version 2.1 取扱説明書
page 118
定形サイズ 画素数 ( 横 ) 寸法 mm( 横 ) 画素数 ( 縦 ) 寸法 mm( 縦 )特 870A0 13700 869.95 19527 1239.96 特 870A1 9763 619.95 13700 869.95 特 870A2 6866 435.99 9779 620.97 特 870A3 4897 310.96 6866 435.99 特 870A4 3433 218.00 4881 309.94 特 860A0 13543 859.98 19055 1209.99 特 860A1 9764 620.01 13717 871.03 特 860A2 6850 434.98 9764 620.01 特 860A3 4882 310.01 6850 434.98
E-ANSI 13600 863.60 17600 1117.60 D-ANSI 8800 558.80 13600 863.60 C-ANSI 6800 431.80 8800 558.80 B-ANSI 4400 279.40 6800 431.80 A-ANSI 3400 215.90 4400 279.40 E-Arch 14400 914.40 19200 1219.20 D-Arch 9600 609.60 14400 914.40 C-Arch 7200 457.20 9600 609.60 B-Arch 4800 304.80 7200 457.20 A-Arch 3600 228.60 4800 304.80
E-Arch30 12000 762.00 16800 1066.80 D-Arch30 8400 533.40 12000 762.00 C-Arch30 6000 381.00 8400 533.40 B-Arch30 4200 266.70 6000 381.00
Note: 寸法 (mm) と画素数を変換する際に、±1 画素誤差が発生する場合があります。

第 3章 操作方法
page 119
3.14 ファイル名編集ツール読み取り保存を行った後、画像を確認しながら TIFF/PDF/JPEG/XDW ファイルの名前を編集する事ができます。
3.14.1 ファイル名編集ツールを開く
(1) ツールメニューから「ファイル名編集 ツール」を選択します。
Note: 画像ファイル表示している場合は、画像ファイルを閉じてください。
表示している画像は、ファイル名編集ツールで見ることができません。
(2) ファイル名編集ウィンドウが開きます。
(3) フォルダ指定ボタンをクリックしてファイル名編集の対象となるフォルダを指定します。
Note: 初起動時以後は、前回使用したフォルダが指定されます。
Note: フォルダ指定欄にフォルダの場所を直接入力して、Enter キーを押下することでも指定できます。
(4) 指定したフォルダ内の TIFF/PDF/JPEG/XDW ファイルをファイルリストに表示し、プレビュー画面に画像が表示されます。

DW-Scan III Service version 2.1 取扱説明書
page 120
(5) 表示倍率・位置を指定して画像の表題欄を表示させることができます。
複数ページのファイルの場合はページ移動を行えます。また、サムネイルを表示させることも可能です。
Note: 指定した表示倍率・位置は次の画像を表示するときにも適用されます。
(6) ファイル名欄に変更したい新しいファイル名を入力して、「変更」ボタンをクリックします。
ファイル名の変更が行われて、次の画像が開いて表示されます。
Note: ファイル名を入力後、Enter キーを押下することでもファイル名の変更が行えます。
Note: ファイル名編集ツール起動中に、指定フォルダの内容を変更した場合( ファイルの追加や削除等 ) は必ず「最新の情報に更新」ボタンをクリックしてファイルリストの表示を更新してください。更新せずに「変更」ボタンをクリックすると、保存できないことがあります。

第 3章 操作方法
page 121
3.14.2 ファイル名編集ツールを使ってファイル変換する
(1) 変換したい、ファイルリストのファイル名を選択します。
(2) 「変換」ボタンをクリックします。
(3) ファイル名を入力し、ファイルの種類(TIFF ファイル / PDF ファイル / JPEGファイル / XDW ファイル ) を選択してください。
Note: XDW ファイルに変換を行うには、DocuWorks Ver.6.0 以上が設置されている必要があります。
Note: DW-Scan III Service 以外で作成または保存された TIFF/PDF/JPEG/XDW ファイルは、表示及び他ファイルに変換する保証はできません。
Note: XDW ファイルに変換できる画像のサイズには制限があります。 また、赤黒画像を含むファイルを、XDW ファイルへ変換する場合、
DocuWorks のバージョンによって、制限があります。 詳しくは、「5.1.15 XDW 形式を扱う場合」を参照してください。
Note: グレースケール / フルカラーのシングルページファイルのみ JPEG ファイルへ変換できます。

DW-Scan III Service version 2.1 取扱説明書
page 122
3.14.3 ファイル名編集ツールを使ってマルチページに変換する
(1) マルチページにしたい、ファイルリストのファイル名を複数選択します。
Note: 複数選択を行う場合は、リスト上でクリックアンドドラッグを行うか、Shift キーを押しながら選択することで範囲選択が可能です。
また、Ctrl キーを押しながらクリックすることで、個別に追加できます。
(2) 「マルチページに変換」ボタンをクリックします。
(3) ファイル名を入力し、ファイルの種類(TIFF ファイル /PDF ファイル /XDW ファイル ) を選択してください。
Note: TIFF/PDF/XDW/JPEG のファイルが混在していてもマルチページに変換することが可能です。ただし、JPEG 形式のファイルへはマルチページ変換できません。
Note: DW-Scan III Service 以外で作成または保存された TIFF/PDF/JPEG/XDW ファイルは、表示及び他ファイルに変換する保証はできません。
Note: 最大ページ数は、65535(XDW は10000) ページ までです。
Note: 変換できない TIFF、PDF、XDW ファイルを混在させ、マルチページに変換を行った場合は、ダイアログが表示され、「はい」を選択すると、変換できないファイルを除く、選択されたファイルをマルチページに変換します。「いいえ」を選択した場合はマルチページ変換は行われません。
Note: XDW ファイルに変換できる画像のサイズには制限があります。 「5.1.15 XDW 形式を扱う場合」を参照してください。

第 3章 操作方法
page 123
3.15 印刷印刷の内容と操作方法について記述します。
3.15.1 プリンタの設定印刷を使用するには、お使いになっている PC のプリンタ設定が必要です。お使いになるプリンタの取扱説明書などを参照して、プリンタを予め設定してください。
(1) 印刷する TIFF/PDF/JPEG/XDW ファイルを開きファイルメニューの「プリンタの設定」を選択します。
(2) 用紙サイズ/印刷の向きなどを必要に応じて設定します。
Note: 用紙サイズ / 印刷の向きの設定は保存され、次回印刷を行うときの既定値になります。

DW-Scan III Service version 2.1 取扱説明書
page 124
3.15.2 印刷プレビュー印刷プレビューの操作について記述します。
(1) 印刷する TIFF/PDF/JPEG/XDW ファイルを開きファイルメニューの「印刷プレビュー」を選択します。
(2) 印刷プレビューが表示されます。 「印刷」ボタンをクリックすると、印
刷を行うことができます。
Note: 領域を指定している場合、その領域だけの印刷プレビューになります。「3.15.4 指定した領域の印刷」を参照してください。

第 3章 操作方法
page 125
3.15.3 印刷の実行印刷の操作について記述します。
(1) 印刷する TIFF/PDF/JPEG/XDW ファイルを開きファイルメニューの「印刷」を選択します。
(2) 印刷の設定を行います。 マルチページの場合は、印刷するペー
ジを選択することもできます。 「OK」ボタンをクリックすると、プリ
ンタに印刷されます。
Note: 用紙サイズに合わせて自動的に拡大縮小されます。
Note: 縦横の比率が合わない場合、最適な
サイズで縮小され、用紙中央に印刷されます。(どのように印刷されるかは、印刷プレビューで確認できます)

DW-Scan III Service version 2.1 取扱説明書
page 126
3.15.4 指定した領域の印刷領域選択ツールで領域を指定すると、その領域だけを印刷することができます。
(1) 印刷する TIFF/PDF/JPEG/XDW ファイルを開きます。
(2) 領域選択ツールに切り替えて、印刷したい領域を選択します。
(3) ファイルメニューから「指定した範囲を印刷」を選択します。
Note: 領域が指定されているときは、「印刷」のメニュー表示になりません。
Note: 複数領域が指定されている場合は、「選択した範囲を印刷」のメニュー表示になりません。
(4) 印刷の設定を行います。「OK」ボタンをクリックすると、プリンタに印刷されます。
Note:「すべて」を指定した場合は、そのページ全体が印刷されます。
Note: 領域を指定している場合は、指定した領域を用紙サイズに合わせて自動的に拡大縮小します。(どのように印刷されるかは、印刷プレビューで確認できます)

第 3章 操作方法
page 127
3.16 PJ シート連携プリントPJ シート連携プリントの内容と操作方法について記述します。
3.16.1 概要PJ シート連携プリントは「リプロサーバ BT-X/Server( 以降、BT-X/S と略します )」と連携することで、読み取った画像を予め BT-X/S で設定済みの出力先にプリントすることができます。
DW-Scan III Service では、読み取り・保存ごとに、イメージデータを指定のパス(BT-X/S で管理するキュー ) へ転送します。読み取り中止により、読み取り開始から読み取り中止までの間に読み取り・保存したイメージデータを 1 つのジョブとして PJ シート (Print Job Sheet) を作成し、指定したパスへ転送します。
BT-X/S は、管理するキューに PJ シートが転送されると、PJ シートに記載されたジョブ単位で、キューの設定に従い、イメージデータを出力します。
Note: PJ シート連携プリントを行うためには、BT-X/S が起動している必要があります。また、予め BT-X/S にて、キューの作成と設定を行う必要があります。キューは PJ シートを使用する設定で作成してください。
Note: BT-X/S については、詳しくは「リプロサーバ BT-X 操作説明書」を参照してください。
Note: DW-Scan III Service で指定するパスは、「PJ シートを使用する」設定で作成された BT-X/S のキューを指定してください。 DW-Scan III Service からは、BT-X/S のキューに送ったファイルを削除しません。 DW-Scan III Service では、詳細なプリントを指定することはできません。 部数、拡大 / 縮小、紙折り、丁合などは、予め BT-X/S で設定してください。PJ シート連携プリントは、シングルページファイルとして保存する場合にのみ有効です。マルチページを指定して、PJ シート連携プリントを行うことはできません。
Note: TIFF ファイル以外は、内部的に TIFF ファイル ( 白黒 / 赤黒の場合 ) またはJPEG ファイル ( グレースケール / フルカラーの場合 ) に変換してから指定したパスへ転送されます。 TIFF ファイルの圧縮形式は、常に Pack Bits となります。

DW-Scan III Service version 2.1 取扱説明書
page 128
パーソナルコンピュータ
DocuScan C1500 / DocuWide 6055
USBケーブル
DW-Scan III Service
富士ゼロックス社製広幅複合機
ネットワーク
BT-X/S のキューへデータ転送
データ転送
BT-X/Server
原稿の読み取り
パーソナルコンピュータ
PJ シート
* プリント先の幅広複合機の指定や、部数等は、BT-X/S のキューに設定します。
イメージデータ
イメージデータ
イメージデータ

第 3章 操作方法
page 129
3.16.2 PJ シート連携プリントの設定PJ シート連携プリントは、シングルページファイルとして読み取りを行う場合にのみ、実行することができます。マルチページを指定して、PJ シート連携プリントを行うことはできません。また、保存したファイルを PJ シート連携プリントを実行することはできません。
Note: PJ シート連携プリントを行う場合、読み取り時に指定した出力ファイル形式やカラーモードに関係なく、内部的に TIFF ファイル ( 白黒 / 赤黒の場合 )または JPEG ファイル ( グレースケール / フルカラーの場合 ) に変換してから、設定した指定のパスへ出力されます。
(1) ファイルメニューの「PJ シート連携プリント設定」を選択します。
(2) 「PJ シート連携設定」ダイアログが表示されます。
(3) 「PJ シート連携プリントを行う」をチェックします。
(4) パス: PJ シート連携プリントの出力先のパスを入力します。半角の場合で 227 文字(2 バイト文字は非推奨)まで記入することができます。
Note: 2 バイト文字の場合、ロケール設定により問題が発生する場合があります。
Note: PJ シートを使用する設定で作成された BT-X/S で管理するキューのパスを指定してください。
(5) 「OK」ボタンのクリックにより、設定が保存されます。

DW-Scan III Service version 2.1 取扱説明書
page 130
(6) 「読み取り開始」ボタンをクリックしてから、スキャナ機器に原稿を読み込ませます。読み取り / 保存したイメージファイルが、指定したパスへ転送されます。
(7) 「読み取り中止」ボタンをクリックしたとき、読み取り開始から読み取り中止までの間に、読み取り / 保存したイメージファイルを 1 ジョブとする PJ シートが指定のパスへ転送されます。 BT-X/S の設定に従い、読み取ったイメージデータがプリントされます。
Note: TIFF ファイル以外は、内部的に TIFF ファイル ( 白黒 / 赤黒の場合 ) またはJPEG ファイル ( グレースケール / フルカラーの場合 ) に変換してから指定したパスへ転送されます。
3.16.3 読み取りながら PJ シート連携プリントを実行する
(1) DW-Scan III Service を起動して、ファイルメニューから「新規作成」-「スキャン」を選択します。
Note: ツールバーの新規設定ボタンでも同様の操作ができます。
(2) 保存するファイル名やフォルダを必要に応じて指定します。
(3) 「PJ シート連携プリント」をチェックして、「設定」ボタンをクリックします。
Note: 「マルチページ」にて読み取る場合、「PJ シート連携プリント」は指定できません。
(4) PJ シート連携設定で設定したパスから、プリントを行う出力先を設定番号で指定します。

第 4章 エラーメッセージ
page 131
4.1 エラーメッセージ一覧4.2 ログファイル
第 4 章 エラーメッセージ

DW-Scan III Service version 2.1 取扱説明書
page 132
4.1 エラーメッセージ一覧4.1.1 起動時 ・ 設定ファイルを開いたとき
◆データ実行防止機能 (DEP) などの理由で DW-Scan III Service を起動することができません。起動可能にするには、データ実行防止機能の除外対象に「csraster.exe」を追加してください。
[対処]データ実行防止機能 (DEP) が有効になっています。「2.2 データ実行防止機能 (DEP) への対応」を参照し、設定を行ってください。
4.1.2 読み取り◆スキャナが接続されていないか、他のアプリケーションで使用中です。
[対処](1) DocuScan C1500 / DocuWide 6055 の電源が投入されているかどうか確認してください。(2) DocuScan C1500 / DocuWide 6055 が立ち上げ起動中でないか確認し、コピー可能になるまで待ってください。(3) USB ケーブルの接続が正しいかどうか確認してください。 正しく接続されていたのに、スキャナが認識されない場合は、別の USB ポートに接続してください。スキャナドライバのインストールが始まった場合は、デバイスドライバのインストールを行ってください。(4) 他のアプリケーションで使用されていないか確認して下さい。
◆コンパネのメニュースイッチを押して下さい。読み取りを開始しますか?
[対処]DocuWide6055 のコンパネにある「メニュー」スイッチを押して、初期画面に戻して下さい。コピーなどのモードにしているときは、読み取りを開始することができません。

第 4章 エラーメッセージ
page 133
◆節電中を解除して下さい。読み取りを開始しますか?
[対処]DocuWide6055 のコンパネにある「節電解除」スイッチを押して下さい。節電中になっているときは、読み取りを開始することができません。
◆保存先の空き容量が少ないため読み取り開始できません。
[対処]読み取り開始するためには、保存先の空き容量が 512KB 以上必要です。不要なファイルを削除するか、保存先を変更してください。
◆スキャナの読み取り部に原稿が詰まっているか、スキャナのカバーが開けられました。詰まっている原稿を取り除いてから操作してください。
[対処]DocuScan C1500 / DocuWide 6055 の読み取り部の原稿を取り除いてから、「はい」をクリックすると読み取りを再開します。「いいえ」をクリックすると読み取りを終了します。原稿詰まり等が発生していないのにメッセージが表示された場合は、スタンプ転送ツールがスキャナデバイスに接続されている可能性があります。
◆スキャナのカバーが開いています。読み取りを続けますか ?
[対処]DocuScan C1500 / DocuWide 6055 のスキャナのカバーが開いています。読み取りを継続する場合、カバーを閉じてから、「はい」をクリックすると読み取りを再開します。「いいえ」をクリックすると読み取りを終了します。
◆読み取るためのメモリが足りません。次の原稿を読み込みますか。
[対処]メモリの空き容量が不足しています。不要なアプリケーションがあれば終了させてください。「はい」をクリックするとそのファイルの保存は行わず、次の読み取りから再開します。「いいえ」をクリックすると読み取りを終了します。

DW-Scan III Service version 2.1 取扱説明書
page 134
◆保存に失敗しました、保存先の空き容量が不足しています。
[対処]保存先のディスクの空き容量が不足しています。不要なファイルを削除するか、保存先を変更してください。
◆ "XXX" をビュー確認するためのメモリが足りません。
[対処]メモリの空き容量が不足しています。不要なアプリケーションがあれば終了させてください。その読み取りのビュー確認無しで読み取りを続行します。
◆ファイル "XXX" はすでに存在します。上書きしてよろしいですか。
[対処]読み取り保存するとき、指定したファイル名と同名のファイルが既に存在します。「はい」をクリックすると上書き保存されます。「いいえ」をクリックすると読み取ったイメージは保存されません。
◆ファイル "XXX" はすでに存在します。読み取り中に保存した同名のファイル名で保存できません。
[対処]読み取り開始から終了までの間、読み取ったファイルは他のシステムとの競合防止のためロックされます。ロックされたファイルと同じ名前で保存することはできません。別の名前を指定して保存してください。

第 4章 エラーメッセージ
page 135
4.1.3 PJ シート連携プリント◆指定先にアクセスできません。 アクセスできるかどうかを確認して、もう 1 度操作してください。
[対処]PJ シート連携プリントにて、読み取り時に指定した出力パスにアクセスできません。指定のパスが存在しないか、アクセス権がありません。指定のパスが存在することを確認し、アクセス権の設定を確認してください。指定したパスの設定方法については、詳しくは「リプロサーバ BT-X 操作説明書」を参照してください。
◆ハードディスクの残量がなくなったため処理を中止します。すでに処理した文書までをプリントしますか?
[対処]PJ シート連携プリントにて、読み取り時に指定した出力パスのハードディスク残量が不足し、最後に読み取った画像データを指定の出力パスに保存できないため、自動的に読み取りが中止します。「はい」をクリックすると、転送済み画像データから PJ シートを作成して転送します。「いいえ」をクリックすると、転送済みのすべての画像データを削除し、PJ シートファイルの転送は行いません。
◆読み取りを中止します。 すでに処理した文書までをプリントしますか?
[対処]PJ シート連携プリントにて、読み取り中の原稿詰まりや、スキャナのカバーオープン、スキャナ異常等の発生により、読み取りを継続することができなくなったため、自動的に読み取りが中止します。「はい」をクリックすると、転送済み画像データから PJ シートを作成して転送します。「いいえ」をクリックすると、転送済みのすべての画像データを削除し、PJ シートファイルの転送は行いません。

DW-Scan III Service version 2.1 取扱説明書
page 136
4.1.4 その他◆スキャナが異常です。確認してください。
[対処](1) DW-Scan III Service の原稿読み取りを中止してください。(2) DocuScan C1500 / DocuWide 6055 を起動し直してください。(3) DW-Scan III Service の原稿読み取りを再開してください。
◆編集に必要なディスクの空き容量が足りません。
[対処]複数ページの編集は、一時ファイルを作成するために Windows がインストールされているハードディスクの空き容量が必要になります。不要なファイルを削除して、ハードディスクの空き容量が、編集を行っている TIFF/PDF/JPEG/XDW ファイルの 2 倍以上あるようにしてください。
◆ファイルを開くために必要なメモリが不足しています。他のアプリケーションを終了させてください。
[対処]保存したファイルを開くために必要なメモリの空き容量が不足しています。不要なアプリケーションがあれば終了させてください。
◆画像を編集するためのメモリが不足しています。
[対処]画像処理や編集を行うために必要なメモリの空き容量が不足しています。不要なアプリケーションがあれば終了させてください。400dpi A0 サイズ以上のフルカラー画像を回転させる際には、PC に少なくとも 2GB 以上のメモリを搭載する必要があります。

第 4章 エラーメッセージ
page 137
4.2 ログファイルDW-Scan III Service が作成するログファイルについて記述します。
4.2.1 ジョブログ設定ウィンドウのログ表示と同様のものがテキストファイル形式で保存されます。読み取り終了または読み取り一時中止する度に設定ウィンドウで指定した保存先フォルダに「設定ファイル名 +.log」の名前のファイルを作成します。
Note: 設定ウィンドウを閉じてしまったり、DW-Scan III Service を終了させてしまった場合でもこのログをメモ帳などで開けば先ほどの作業結果や保存された TIFF ファイルの名前などを確認することができます。
Note: インストール直後はログファイルを作成しない指定になっています。指定の方法については「3.11.2 環境設定(ログファイルの作成)」を参照してください。
4.2.2 作業履歴ログ原稿を読み取りする度にその作業履歴が保存されます。通常は内容を確認する必要はありませんが、トラブル発生時の解決や発生原因などを調べるために使用します。作業履歴ログは、使用している OS 別で、下記フォルダに「joblog1.log」と「joblog.2log」の名前で保存されています。
C:\ProgramData\YouthEngineering\DW-Scan III Service2.0\log
Note: 「Application Data」または「ProgramData」は隠しフォルダになっています。見つからない場合はフォルダオプションから「すべてのファイルとフォルダを表示する」が有効になっていることを確認してください。

DW-Scan III Service version 2.1 取扱説明書
page 138
4.2.3 クラッシュダンプアプリケーションエラーが発生したとき、エラーの情報が保存されます。通常は内容を確認する必要はありませんが、前述の作業履歴ログと併せてトラブル発生時の解決や発生原因などを調べるために使用します。クラッシュダンプは、アプリケーションエラーが発生したときに1つ作成され、使用している OS 別で、下記フォルダに「YYYY-MM-DD-hh-mm--CRASH.DMP」の名前で保存されています。(YYYY: 年、MM: 月、DD: 日、hh: 時、mm: 分 )
C:\ProgramData\YouthEngineering\DW-Scan III Service2.0
Note: 作成されたクラッシュダンプはアプリケーションからは削除されません。 システムディスクの空き容量が不足し、システム運用に支障をきたす様であ
れば、不要なクラッシュダンプを手動で削除してください。
Note: 「Application Data」または「ProgramData」は隠しフォルダになっています。見つからない場合はフォルダオプションから「すべてのファイルとフォルダを表示する」が有効になっていることを確認してください。

第 5章 注意 /制限事項
page 139
第 5 章 注意 / 制限事項
5.1 注意 / 制限事項

DW-Scan III Service version 2.1 取扱説明書
page 140
5.1 注意 / 制限事項
5.1.1 最大読み取り長についてカラーモード・解像度の設定によって読み取り可能な最大長が変化します。
白黒 2 値・白黒擬似階調 15,000mm 以内グレースケール 65,500 画素以内かつ 15,000mm 以内フルカラー 65,500 画素以内かつ 7,500mm 以内
カラーモードがグレースケールまたはフルカラーで、倍率 100% の場合、主な解像度における最大読み取り長は、次の通りです。
解像度 グレースケール フルカラー600dpi 2,772mm 2,772mm400dpi 4,159mm 4,159mm200dpi 8,318mm 7,500mm
読み取りサイズ設定で「自動判定(シンクロ)」を指定した場合、読み取り可能な最大長を超えるデータは作成されません。「任意サイズ指定」の場合、読み取り可能な最大長を超える長さを設定できません。
最大読み取り長を超える長さの原稿が読み取られた場合、最大読み取り長を超えた部分は自動的にカットされます。例えば、自動判定(シンクロ)、白黒 (2 値 )で 16m の原稿を読み取った場合、保存される画像の長さは 15m となります。
※ファイルフォーマット・圧縮形式によっては、メモリ不足により最大読み取り長以内であっても保存できないことがあります。
※マルチページ生成中に、画像サイズが 2GB を超える場合については、「5.1.16 マルチページ作成時の注意事項」を参照してください。
※出力ファイル形式に XDW を指定していた場合、最大読み取り長の処理を行った後に画像を XDW 形式に変換して保存します。このとき、「5.1.15 XDW 形式を扱う場合」に記載された制限によって保存できない場合があります。

第 5章 注意 /制限事項
page 141
※白黒で読み取ったイメージを赤黒画像として保存する場合、白黒画像として読み取るため読み取り最大長は白黒 2 値・白黒擬似階調と同じ値が適用されます。しかし、赤黒画像に変換して保存するときに、保存できない場合もあります。詳しくは「5.1.21 赤黒画像を扱う場合」を参照してください。

DW-Scan III Service version 2.1 取扱説明書
page 142
5.1.2 拡大縮小率と最大読み取り幅読み取り可能な最大幅は画素数で、21600 画素以下と制限があります。
拡大縮小率が 100% の場合は、解像度に係らず、幅 914.4mm 以下の原稿を読み取り、保存することが可能です。しかし、拡大縮小率を指定する場合、読み取り可能な最大幅は解像度によって制限されます。また、読み取りサイズの指定により、違いがあります。
(1) 特定サイズ指定・任意サイズ指定を指定していた場合:指定した横のサイズと解像度から、拡大縮小率の上限値が算出され、それを超える値を設定することはできません。例えば A0 縦サイズの場合、主な解像度における指定可能な最大の拡大縮小率は、次の通りです。
解像度 指定可能な最大値600dpi 108.7 %400dpi 163.0 %200dpi 326.1 %
(2) 自動判定 ( 定形サイズ )・自動判定 ( シンクロ ) を指定していた場合:原稿を読み取るまで横サイズが不明なため、拡大縮小率は 400.0% までの入力が可能です。上限値を超える原稿サイズが読み込まれた場合、「原稿サイズに対する、解像度・拡大縮小率が上限を超えています。横幅の上限値でクリップします。」というメッセージを表示後、拡大縮小率と解像度から算出された最大幅でクリップされます。最大幅を超えた部分のイメージは切り取られます。例えば、拡大縮小率 400% で A0 縦サイズの原稿を読み取った場合、保存されるサイズは次の通りです。
解像度 横サイズ (mm) 縦サイズ (mm)600dpi 914 4756400dpi 1372 4756200dpi 2743 4756
Note: クリップされた画像は、読み取り時に回転処理できません。 保存後、ビューワの編集で回転を行ってください。

第 5章 注意 /制限事項
page 143
Note: 拡大により縦サイズが最大読み取り長を超えた場合も同様に、超えた部分のイメージは切り取られます。最大読み取り長については、「5.1.1 最大読み取り長について」を参照してください。
原稿挿入方向
原稿左上
600dpi、400% で JIS-A0 縦を読み取った場合:
切り取られる領域
841mm
3364mm
914mm
4756mm1189mm
400% 拡大
最大読み取り幅
原稿挿入方向
原稿左上
600dpi、400% で JIS-A0 幅 4m を読み取った場合:
切り取られる領域
841mm
3364mm
914mm
4m
15m 16m
400% 拡大
最大読み取り幅
最大読み取り長( 白黒画像の場合 )

DW-Scan III Service version 2.1 取扱説明書
page 144
5.1.3 フォルダ・ファイル名の長さDW-Scan III Service で使用できるファイル名の長さは 256 文字以内です。
Windows では、ファイル名の長さが 256 文字まで使用可能ですが、そのファイルの置かれるフォルダによって、使用可能な長さが変わります。
例えば、"C:\sample\test" というフォルダの中では指定できるファイル名の長さは 256-14(フォルダ名の長さ)=242 になります。
ここに 242 文字のファイル名を持つファイルを置いた場合、11 文字 "sample\test" より長い名前のフォルダにはそのファイルを移動できません。また "C:\sample\test" というフォルダは、242 文字のファイルが入っている限り、他の階層下のサブフォルダにも移動できません。
運用される時に幾つものフォルダに階層化してファイルを保存していくときは、フォルダ名やファイル名の長さをなるべく短いもので作成することをお薦めします。

第 5章 注意 /制限事項
page 145
5.1.4 自動傾き補正・手動傾き補正(1) 自動傾き補正可能な画像のサイズは横 65,500 画素以内のものに限られます。これは 400dpi 換算で横が 4,159mm(3.5A0)になります。600dpi 換算では、横が 2,772mm(2.3A0)になります。
(2) グレースケール、フルカラー及び JPEG ファイルは自動傾き補正できません。
(3) 自動傾き補正は、画像の特徴を捕らえて自動的に行いますが、次のような画像に対しては機能しないことがあります。自動傾き補正ができないときは、手動傾き補正を行ってください。
・ほとんど真っ白、あるいは真っ黒の画像・枠のない図面や写真画像等が配置された画像・端から上下左右 50mm の範囲に枠線がない原稿・傾きが 4.3 度以上、または -4.3 度以下の原稿・傾きが -0.063 度以上 0.063 度以下の原稿・平行となる線分がいくつも存在するような原稿・ネガポジ反転を行い、枠が白くなっているような画像
(4) 他のアプリケーションで作成または保存された TIFF/PDF/XDW ファイルの表示及び自動傾き補正は、できない場合があります。
(5) 自動傾き補正・手動傾き補正を行った場合、処理は移動元から移動先への座標変換を行いますが、デジタルデータであるため座標変換には誤差が発生する可能性があります。この誤差が要因となって画像に乱れが発生し、回転後の直線等が波打つような画質になることがあります。例えば、低解像度で読み取った画像データを傾き補正した場合、複数回傾き補正を行った場合等、画質の乱れが顕著に表れます。

DW-Scan III Service version 2.1 取扱説明書
page 146
5.1.5 ゴミ取りゴミ取り可能な画像のサイズは横 65,500 画素以内のものに限られます。これは 400dpi 換算で横が 4,159mm(3.5A0)になります。600dpi 換算では、横が2,772mm(2.3A0)になります。
※グレースケール、フルカラー及び JPEG ファイルはゴミ取りできません。また、他のアプリケーションで作成または保存された TIFF/PDF/XDW ファイルの表示及びゴミ取りは、できない場合があります。
※ネガポジ反転を行った画像については、ネガポジ反転後の黒い点をゴミと見なし、ゴミ取りを行います。
※赤黒画像の場合、黒色と赤色それぞれの色でゴミ取りを行います。
5.1.6 ファイル形式による制限画像ファイルを保存する時、ファイル形式によって、以下の制限があります。
(1)XDW ファイルで保存する場合の制限赤黒 XDW ファイルは、DocuWorks のバージョンによって、制限があります。詳しくは、「5.1.15 XDW 形式を扱う場合」を参照してください。
(2)JPEG ファイルで保存する場合の制限・赤黒 TIFF/PDF/XDW ファイルを JPEG ファイルに変換できません。・白黒 TIFF/PDF/XDW ファイルを JPEG ファイルに変換できません。・マルチページ形式のファイルは、JPEG ファイルに変換できません。
ファイル
形式白黒 赤黒
グレー
スケールフルカラー
マルチ
ページTIFF ○ ○ ○ ○ ○PDF ○ ○ ○ ○ ○XDW ○ △ ○ ○ ○JPEG × × ○ ○ ×
○:保存可能、×:保存不可、△:保存可能 ( 制限つき )

第 5章 注意 /制限事項
page 147
5.1.7 画像の編集画像の編集(切り取り / コピー / 貼り付け等)を行うときは、以下に示す利用可能な空きメモリ(Windows の利用可能なメモリ)が必要です。
原稿サイズ 400dpi 600dpi
A0 60 MB 135 MBA1 30 MB 67.5MBA2 15 MB 33.8MBA3 7.5MB 16.9MBA4 3.8MB 8.5MB
赤黒画像、グレースケール画像は、上記の 8 倍、フルカラー画像の場合は、上記の 24 倍の空きメモリが必要です。また、広い領域をコピー・貼り付けを行うためには、上記の 1/2 ほどのメモリがさらに必要になることがあります。
文字入れ、網掛け、色変換によって、色数が増減することがあります。 色数の増減には、さらに多くのメモリが必要になります。
色数が増える場合:もとの画像 編集で追加した色 編集後の画像
白黒 赤 赤黒白黒 グレー グレー赤黒 グレー フルカラー
グレースケール 赤 フルカラー
色数が減る場合:ビューワにて、赤黒画像の色変換(白黒に変換)を行い、赤色がなくなったとき。
他のアプリケーションで作成または保存された TIFF/PDF/JPEG/XDW ファイルの
表示及び編集は、できない場合があります。

DW-Scan III Service version 2.1 取扱説明書
page 148
5.1.8 画像の回転右へ 90 度 / 左へ 90 度回転は、回転後の横画素が 65500 画素以内のものに限られます。これは 400dpi 換算で横が 4,159mm(3.5A0)になります。600dpi 換算では、横が 2,772mm(2.3A0)になります。
また赤黒画像、グレースケール、フルカラーの回転処理を行う場合、画像メモリサイズの 2 倍の空きメモリがないと、回転処理に時間がかかったり、回転できない場合があります。
各原稿サイズに対する画像メモリサイズは、およそ以下の 通りです。
400dpi のとき原稿サイズ 白黒 赤黒 / グレースケール フルカラー
A0 30 MB 240 MB 720 MBA1 15 MB 120 MB 360 MBA2 7.5MB 60 MB 180 MBA3 3.8MB 30 MB 90 MBA4 1.9MB 15 MB 45 MB
※ 400dpi の A0 サイズ、フルカラーの画像を回転するには、PC に少なくとも 2GB 以上のメモリを搭載することが必要となります。
600dpi のとき原稿サイズ 白黒 赤黒 / グレースケール フルカラー
A0 67.5MB 540 MB 1600 MBA1 33.8MB 270 MB 800 MBA2 16.9MB 135 MB 400 MBA3 8.5MB 67.5MB 200 MBA4 4.2MB 33.7MB 100 MB
※ 600dpi の A0 サイズ、フルカラーの画像を回転するには、PC に少なくとも 4GB 以上のメモリを搭載することが必要となります。
※ 32bit OS の場合、利用可能な空きメモリは最大 2GB のため、回転可能な画像メモリサイズも最大 1GB となります。但し、他のアプリケーションがメモリを使用している場合は、利用可能な空きメモリも小さくなります。
※他のアプリケーションで作成または保存された TIFF/PDF/JPEG/XDW ファイルの表示及び回転は、できない場合があります。

第 5章 注意 /制限事項
page 149
5.1.9 プレビューにおける制限のまとめ読み取り後のプレビュー中に画像の編集や回転を行うことができますが、その場合に必要な PC の空きメモリは、およそ以下の 通りです。
400dpi のとき原稿サイズ 白黒 赤黒 / グレースケール フルカラー
A0 60 MB 480 MB 1440 MBA1 30 MB 240 MB 720 MBA2 15 MB 120 MB 360 MBA3 7.5MB 60 MB 180 MBA4 3.8MB 30 MB 90 MB
600dpi のとき原稿サイズ 白黒 赤黒 / グレースケール フルカラー
A0 135 MB 1080 MB 3200 MBA1 67.5MB 540 MB 1600 MBA2 33.8MB 270 MB 800 MBA3 16.9MB 135 MB 400 MBA4 8.5MB 67.5MB 200 MB
読み取りの確認だけをするときは、保存した画像ファイル サイズの 2 倍程度、空きメモリがあればプレビューを行う ことができます。
※一般的に緻密な原稿ほど画像ファイル のサイズは大きくなり、その分プレビューに必要な空きメモリも大きくなります。 また、画面に表示するために画像中の細かなノイズを除去等、画像処理を行うため、より多くのメモリが必要になります。
※右へ 90 度 / 左へ 90 度回転は、回転後の横画素が 65,500 画素以内のものに限られます。これは 400dpi 換算で横が 4,159mm(3.5A0)になります。600dpi 換算では、横が 2,772mm(2.3A0)になります。
5.1.10 保存先保存先に MO などのリムーバブルメディアは使用できません。

DW-Scan III Service version 2.1 取扱説明書
page 150
5.1.12 LPR プリントのサイズ別振り分けについてLPR プリントが有効で、更にサイズ別振り分けが有効の場合、読み取りサイズの短い辺を基準に振り分けが行われます。振り分けは以下の幅判定で行われ、振り分け設定の部数が 1 以上なら LPR プリントが行われます。
短い辺の幅 振り分け設定A0 以上 ーー> A0 指定 A1 以上 A0 未満 ーー> A1 指定 A2 以上 A1 未満 ーー> A2 指定 A3 以上 A2 未満 ーー> A3 指定 A4 以上 A3 未満 ーー> A4 指定 A4 未満 ーー> A4 指定
サイズ別振り分けなしの場合は、全て LPR プリントが行われます。
5.1.11 LPR プリントが行えない場合LPR プリントが行えない場合は、LPR 設定のサーバー名 (IP) とプリントキューを確認してください。正しく設定されていないと LPR プリントを行えません。
Windows Vista / Windows 7 / Windows 8 / Windows 8.1 / Windows10 / Windows Server 2008 / Windows Server 2008 R2 / Windows Server 2012 R2 / Windows Server 2016 の場合、OS の設定が行われていない可能性があります。 3.12.4 ~ 3.12.6 を参照して設定を行ってください。
読み取りながら LPR プリントする場合、TIFF ファイル以外は、内部的に TIFF ファイル ( 白黒 / 赤黒の場合 ) または JPEG ファイル ( グレースケール / フルカラーの場合 ) に変換してから LPR プリントされます。保存した画像ファイルを LPR プリントする場合、TIFF ファイル以外は、内部的にTIFF ファイルに変換してから LPR プリントされます。
LPR を行うプリンタの設定で、論理プリンターのフォーマットが TIFF/JPEG に対応していない場合、LPR プリントを行っても正しくプリントされません。3.13.2 のように、グレースケール / フルカラーで読み取りながら LPR プリントを実行する場合、JPEG ファイルでプリントを行うことにより、プリントできないFujiXerox 製オフィス用複合機があります。JPEG ファイルで、LPR プリント可能な FujiXerox 製オフィス用複合機は、下記の通りです。 ・ApeosPort- Ⅱ 以降の複合機 ・DocuCentre- Ⅱ 以降の複合機
Note:DocuWide C842 には LPR プリントできません。

第 5章 注意 /制限事項
page 151
5.1.13 MS-DOS デバイス名
MS-DOS デバイス名 (con、aux、prn、clock$、lpt1 ~ 9、com1 ~ 9、nul) はファイル名として使用できません。指定を行った場合は「指定されたファイル名は、MS-DOS デバイス名です。MS-DOS デバイス名は、予約語であり、ファイル名として使用できません。」とエラーメッセージが表示され保存を行う事ができません。
また、CSV ファイルからファイル名の指定を行った時、MS-DOS デバイス名が含まれている場合は、以下の様に「image-」が付加されファイル名が生成されます。
CSV ファイル ファイル名リスト con image-con aux image-aux prn image-prn clock$ image-clock$ lpt1 image-lpt1 com1 image-com1 nul image-nul
5.1.14 PDF 形式を扱う場合
PDF 形式のファイルを扱う場合、内部的に TIFF 形式または JPEG 形式に変換します。そのため、PDF 形式で保存する場合に TIFF 形式と比べ時間がかかります。また、表示する場合に、より多くのメモリが必要になります。ビューワで表示しようとするファイルのサイズよっては、メモリが不足し、表示ができず、真っ白なビューが表示される場合があります。
PDF 形式で、グレースケール、フルカラーの圧縮形式が LZW 圧縮の場合、大きなサイズ ( 例えば A0 サイズ ) の原稿を読み取り保存するときに、JPEG 圧縮と比べ、時間がかかります。ファイル変換でも同様に、時間がかかります。PDF 形式のグレースケール、フルカラーの圧縮形式は、JPEG 圧縮を推奨します。
長寸サイズの原稿を PDF 形式で保存した場合、他のビューワで表示できない場合があります。

DW-Scan III Service version 2.1 取扱説明書
page 152
5.1.15 XDW 形式を扱う場合XDW 形式で保存、表示、編集を行うには、DocuWorks Ver.6.0 以上の設置が必要です。また XDW 形式のファイルには、以下の制限があります。
(1) 設置されている DocuWorks のバージョンと環境設定によって、XDW 形式での制限が異なります。
① Ver.6.x の場合または、Ver. 7.x/8.x(環境設定の「DocuWorks6.0 互換形式で保存する」チェックあり)の場合
・A3 サイズ (297mm × 420mm) を越えるサイズの保存を行った場合は、DocuWorks で表示を行うと以下のように縮小されます。
定形サイズA3 サイズ (297mm × 420mm) を越えるサイズは A3 サイズに縮小されます。 < 例 > ・A0/A1/A2 → A3 に縮小 ・A3/A4 →縮小なし
シンクロ縦、横の縮拡比を保持したまま、A3 サイズに収まるように縮小されます。 < 例 > ・2A0(841mm × 2378mm) → 148.5mm×420mm
任意サイズ指定サイズの短辺が 297mm を越えた場合、縦横の縮拡比を保持したまま 297mm に収まるように縮小されます。さらに長辺が 420mm を越えている場合は、さらに縦横の縮拡比を保持したまま 420mm に収まるように縮小されます。 < 例 > ・1 辺が 297mm を越える正方形→ 297mm×297mm ・300mm × 500mm → 252mm × 420mm
・変換元のイメージファイルサイズが 50MB を超える場合は、XDW ファイルを作成できません。
・A3 サイズに縮小を行う際、縦横いずれかの縮小率が 8% 以下になる場合はXDW 形式で保存できません。

第 5章 注意 /制限事項
page 153
② Ver. 7.x/8.x(環境設定の「DocuWorks6.0 互換形式で保存する」チェックなし)の場合
・2A0 サイズ (841mm × 2378mm) を越えるサイズの保存を行った場合は、DocuWorks で表示を行うと以下のように縮小されます。
定形サイズ2A0(841mm × 2378mm) に収まるサイズまで、縮小されます。設定によって、Ver 6.x と同様に、A3 より大きいサイズを A3に収まるように縮小することもできます。詳細は「3.11.4 環境設定 ( 保存ファイルフォーマット )」を参照してください。
シンクロ縦、横の縮拡比を保持したまま、2A0 サイズに収まるように縮小されます。
任意サイズ指定サイズの短辺が 2400mm を越えた場合、縦横の縮拡比を保持したまま 2400mm に収まるように縮小されます。さらに長辺が 2400mm を越えている場合は、さらに縦横の縮拡比を保持したまま 2400mm に収まるように縮小されます。
・変換元のイメージファイルサイズが 1GB を超える場合は、XDW ファイルを作成できません。
制限 ① Ver.6.x ② Ver.7.x/8.x定形最大サイズ A3 サイズに収まるサイズ
(279mm × 420mm)
2A0 サイズに収まるサイズ
(841mm × 2378mm)非定形最小サイズ 30mm × 30mm 30mm × 30mm非定形最大サイズ 500mm × 500mm 2400mm × 2400mm変換元のイメージ
ファイルサイズ50MB 以下 1GB 以下
縮小率縮小率が 8% 以下になる
場合、保存できない-
※ DW-Scan III Service にて表示する場合は、元の状態で表示されます。
(2) DW-Scan III Service 以外のアプリケーションを使用して作成または保存したXDW ファイルの表示・編集は、保証できません。

DW-Scan III Service version 2.1 取扱説明書
page 154
(3) DW-Scan III Service で作成する定形サイズの画素数は、DocuWorks で作成する定形サイズの画素数とは異なる場合があるため、DocuWorks でのサイズ表示が定形サイズ表記にならない場合があります。
(4) XDW 形式のファイルで作成可能なマルチページファイルの最大ページ数は10000 ページまでです。また、ファイルサイズは 1GB を超えることができません。縦または横のサイズが 65500 ピクセルよりも大きい場合、XDW ファイルは作成できません。
(5) 使用する OS に対応したバージョンの DocuWorks をご使用ください。
(6) 赤黒画像を XDW 形式で扱う場合、DocuWorks は Ver.7.2.2 以降を使用してください。以下の場合、赤黒 XDW を扱うことができません。
・DocuWorks Ver.6.x がインストールされている場合・DocuWorks Ver.7.2.1 以前の場合
また、赤黒 XDW を扱えない場合の制限事項は以下の通り。
(a) 出力ファイル形式が「XDW」の場合赤黒画像にする画像編集(赤の網掛け、赤の文字入れ、白赤に変換)がプレビューウィンドウで行えません。
(b) 赤黒画像の XDW を開く場合表示できない旨のメッセージを表示し、ファイルを開くことができません。
(c) 白黒画像の XDW ファイルを編集する場合白黒画像に、赤の網掛け、赤の文字入れ、白赤画像に変換を行うと赤黒画像となり、XDW 形式で保存することができなくなります。この場合、TIFF、PDF などの他のファイル形式であれば「名前を付けて保存」を行うことができます。
(d) ファイル名編集ツールで赤黒 TIFF/PDF を XDW として変換する場合変換できないファイルを除いて変換保存する旨のメッセージを表示し、変換できないファイルやページを除いて変換します。

第 5章 注意 /制限事項
page 155
5.1.16 マルチページ作成時の注意事項(1) ハードディスクの空き容量PDF/XDW のマルチページを作成する場合は、以下の空き容量が必要です。
・Windows ディスクに保存するデータファイルサイズの 3 倍以上・保存先ディスクに保存するデータファイルサイズの 3 倍以上・Windows ディスクと保存先が同じ場合は、保存するデータファイルサイズの 6 倍以上
「Windows ディスク空き容量、または保存先ディスク空き容量が足りません。 ...」というメッセージが出た場合は、読み取りを中止してから、容量を確保してください。このメッセージが表示された時に、読み込んだページは保存できません。
(2) ファイルサイズの制限① TIFF/PDF/XDW の画像編集でマルチページを追加する場合、ファイルサイズ、ページ数は以下の制限があります。
ファイル形式 ファイルサイズ ページ数TIFF/PDF 2GB 以下 65,535 ページ以下
XDW 1GB 以下 10,000 ページ以下
② TIFF/PDF のマルチページ形式で読み取り保存する場合、マルチページのファイルサイズが 2GB を超えると、
「マルチページのファイルサイズが 2GB を超えます。保存するマルチページのファイル名を自動的に変更します。」
とメッセージを表示し、自動的に保存するマルチページのファイル名を連番形式(-01,-02,..)に変更します。変更したファイル名はファイル名リストにも表示されます。ファイル名の連番変更例を以下に示します。
mimage-1101.tif マルチページ読み取り保存中にファイルサイズが 2GB を超えるまで
mimage-1101-01.tif マルチページ読み取り保存中にファイルサイズが 2GB を超えた場合、以降の読み取りは、左記ファイルにマルチページで保存されます。
mimage-1101-02.tif 上記ファイルに保存中にファイルサイズが2GB を超えた場合、以降は左記ファイルにマルチページで保存されます。

DW-Scan III Service version 2.1 取扱説明書
page 156
5.1.18 CSV ファイルからファイル名を指定する際の注意事項CSV ファイルに「.tif」が含まれていると、列確認ダイアログが表示され、1 行目にあるファイル名の中に「.tif」が含まれている最初の列を選択するようになっています。(「.pdf」「.xdw」「.jpg」では、このようになりません。)
ファイルフォーマットの拡張子「.tif/.tiff」「.pdf」「.xdw」「.jpg/.jpeg」がCSV ファイルに記載されていた場合、CSV ファイル読み込み時に拡張子部分が削除されます。設定ファイルのファイル名リストには「.tif」「.pdf」「.xdw」「.jpg」は表示されません。
画像ファイルの保存フォーマット(「.tif」「.pdf」「.xdw」「.jpg」)を CSV ファイルで指定することはできません。指定された保存フォーマットに応じて、拡張子は付与されます。設定ウィンドウもしくは、環境設定で設定を行ってください。
5.1.17 連番最大値を超える読み取り連番最大値を超えて読み取りを行うと、アプリケーションがスキャナを停止するようになっていますが、「前の原稿を転送中」、「エラーダイアログ表示中」または、「プレビュー表示中」に連番最大値を超えてしまった場合は、スキャナを停止することができないため、連番最大値を超えて読み取られる事がありますが連番最大値を超えて読み取ったデータは保存されません。読み取る原稿の枚数と連番最大値を確認の上、読み取りを開始してください。

第 5章 注意 /制限事項
page 157
5.1.19 定形サイズ補正を行う場合定形サイズ補正の解像度と読み取り時の解像度が等しくないときや、読み取り時の拡大縮小率が 100%以外のときは定形サイズ補正は機能しません。
「保存サイズ固定 ( 縮小のみ )」を指定していた場合、指定した保存サイズで定形サイズ補正が行われます。
フルカラーでサイズの大きい読み取りの場合(例えば 600dpi、A0 サイズの場合)、メモリが不足するために、定形サイズ補正が機能しない場合があります。この時、読み取った原稿は定形補正なしのサイズで保存されます。
寸法 (mm) と画素数を変換する際に、± 1 画素誤差が発生する場合があります。
5.1.20 白黒擬似階調を扱う場合原稿を白黒擬似階調で読み取った場合、画像に斑点のような模様が入ることがあります。原稿全体に斑点のような模様があった場合、画面に表示するために、画像中の細かなノイズを除去する等、画像処理を行うため、より多くのメモリが必要になります。そのため、例えば 600dpi で A0 サイズを超える大きな原稿を白黒擬似階調で読み取った時に、原稿全体に斑点のような模様が入っていた場合、読み取り後のプレビューを行えない場合や、編集や回転等画像処理が行えない場合があります。

DW-Scan III Service version 2.1 取扱説明書
page 158
5.1.21 赤黒画像を扱う場合赤黒画像を扱う場合、以下の制限事項があります。
(1) 保存ファイル形式赤黒画像は、JPEG 形式で保存することができません。また XDW 形式で赤黒画像を扱う場合、DocuWorks のバージョンによって制限されます。詳しくは「5.1.15 XDW 形式を扱う場合」を参照してください。
(2) メモリの制限赤黒画像は白黒画像に比べて取り扱うためのメモリを 8 倍多く必要とします。 特に 32bit OS 環境の場合は下記のサイズ、解像度以内でご使用ください。高解像度で A0 幅で 7500mm を超えるサイズ等の大きな画像を扱う場合、利用可能なメモリが少ないため、画像の編集において、処理が失敗したり、処理が異常に長くかかることがあります。
(3) 最大読み取り長XDW 形式の場合、最大読み取り長の制限に加え、DocuWorks のバージョンによっても制限があります。詳しくは「5.1.1 最大読み取り長について」、「5.1.15 XDW 形式を扱う場合」を参照してください。
(4) 保存時の赤黒-白黒自動変換ビューワにて赤黒画像の編集後保存する場合、画像データ中に赤色がなければ、その画像は自動的に白黒画像に変換して保存されます。ただし、読み取り保存やファイル名編集ツールでは、白黒画像への自動変換は行われません。

第 5章 注意 /制限事項
page 159
5.1.22 高解像度表示を行う場合高解像度表示する場合、画像は精密に表示されます。ただし、高解像度で表示しない場合と比べて、表示速度が遅く、使用するメモリも多くなります。高解像度表示しない場合、保存されたデータを間引いて低解像度で表示するため、画像は粗雑に表示されますが、高解像度で表示する場合と比べて、表示速度が速く、使用するメモリも少なくなります。
高解像度表示 する しない表示速度 遅い 早い
使用メモリ 多い 少ない表示の緻密さ 緻密 粗雑
特に大きなサイズの画像で、解像度が高く、フルカラー画像を表示するときには、画像のデータサイズが大きくなるため、高解像度表示する場合としない場合で、表示速度や使用するメモリ量、表示の粗さの差が顕著になります。
目的に応じて、高解像度表示する / しないを選択してください。
(1) 領域を選択する場合高解像度表示する場合、画像は精密に表示されます。ただし、高解像度で表示しない場合と比べて、表示速度が遅く、使用するメモリも多くなります。このため、表示した画像で領域を選択する場合、領域選択の点線の表示速度も遅くなります。また、手動傾き補正 ( 水平線を指定 ) を行う場合にも、水平線の表示速度も遅くなります。表示した画像を編集するときに、マウス操作にあわせて領域選択をスムーズに表示したい場合は、表示速度を早くするために「高解像度表示」のチェックを外してください。

DW-Scan III Service version 2.1 取扱説明書
page 160
(2) サムネイルを表示する場合サムネイルを表示する場合、しない場合と比べて、表示するために時間がかかります。また多くのメモリを使用します。
サムネイルで高解像度表示しない場合、保存されたデータを間引いて低解像度で表示するため、画像は粗雑に表示されますが、高解像度で表示する場合と比べて、表示速度が速く、使用するメモリも少なくなります。その反面、網掛けを行った画像を表示した場合、網掛け部分が間引かれ、サムネイルとビューワの表示が異なる場合があります。
網掛け等の画像の編集を行うときに、サムネイルにてページの全体表示を確認したい場合には、サムネイルの「高解像度表示」をチェックしてください。
Note: 精密な表示を優先したい場合は、高解像度表示を選択してください。 表示する速度を優先したい場合やメモリ使用量を少なくしたい場合は、高解
像度表示を選択しないでください。
Note: インストールした直後は高解像度表示の設定は、プレビューは高解像度表示する、ビューワは高解像度表示する、サムネイルは高解像度表示しないになっています。
高解像度表示の設定は、プレビュー、ビューワ、サムネイルで個別に保持されます。それぞれの設定は、アプリケーションを終了しても保持されます。

第 5章 注意 /制限事項
page 161
5.1.23 スキャナデバイスが認識されない場合スキャン読み込み中、プレビュー中に、以下の様な状態が発生した場合、スキャナデバイスを認識できなくなる場合があります。
(1) Windows の「システムスタンバイ」及び「スリープ」の使用DW-Scan III Service を使用する際は、Windows の「システムスタンバイ」 及び「スリープ」を使用しないでください。
(2) USB ケーブルが抜けてしまった場合
(3) DocuScan C1500 / DocuWide 6055 の電源断が発生した場合
(4) DW-Scan III Service のアプリケーションエラーが発生した場合
スキャナデバイスを認識できなくなった場合、「スキャナが異常です。確認してください。」「スキャナが接続されていないか、他のアプリケーションで使用中です。」
等のメッセージが表示され、以降、原稿の読み取りが行えません。この時、ヘルプメニューの「スキャナ情報」を表示すると、「接続されていません」と表示されます。
DW-Scan III Service を終了し、Windows を再起動し、DocuScan C1500 / DocuWide 6055 を再起動してから、DW-Scan III Service を再開してください。

DW-Scan III Service version 2.1 取扱説明書
page 162
5.1.24 メモリ不足が発生する場合以下の場合、メモリが断片化され、アプリケーションで利用可能なメモリが不足します。
・画像ファイルを繰り返し開いたり閉じたりした場合・画像ファイルの編集等を繰り返した場合・画像ファイルをプリンタに印刷した場合・画像ファイルのファイルフォーマットを変換した場合
メモリが不足すると、開くことができていた画像ファイルを開くことができなくなったり、画像の編集が行えなくなったり、印刷プレビューや印刷ができなくなることがあります。一旦、DW-Scan III Service を終了して、再度起動することで、メモリ不足状態が改善され、希望する処理が行えるようになります。
※画像ファイルのサイズ・解像度・ファイルフォーマット・圧縮形式によっては、上記の操作を行っていないにも関わらず、メモリが不足することもあります。

第 5章 注意 /制限事項
page 163
5.1.25 ファイル保存処理とサムネイル表示処理の競合保存先のフォルダをエクスプローラーで開いている状態で、かつ、ファイルのサムネイルや詳細表示が行われている場合、画像ファイルの保存を行うと、保存に時間がかかったり、保存に失敗する場合があります。この現象は、エクスプローラーが実行するサムネイルのキャッシュ作成処理と DW-Scan III Service が行う保存処理が競合することが原因で発生します。
サムネイルのキャッシュ作成はエクスプローラーから行われますが、ファイルに含まれる縮小版表示の画像を抽出する際に予期しない変更による問題を防止するために、他のプロセスからのファイルの更新および削除を禁止した状態でファイルを開きます。そのため、エクスプローラーがサムネイルを作成中に、DW-Scan III Service が、作業用の一時フォルダやファイルの操作や、保存するファイルの更新処理を行うと、一時フォルダやファイルの削除ができなかったり、更新しようとしたファイルの保存に失敗する場合があります。
PDF/XDW 形式のマルチページファイルを保存する場合、保存先のフォルダ内に「MULTIPAGETEMP」フォルダを作成してその中に、ページごとの TIFF ファイルを作成するため、エクスプローラのサムネイル表示との競合が発生しやすくなります。
ファイルを読み取り保存する場合や、ビューワにて編集後保存する場合、サムネイル表示との競合を防ぐため、保存先のフォルダをエクスプローラーでサムネイル表示しないよう変更してください。
・[ 詳細 ] ウィンドウや [ プレビュー ] ウィンドウに、保存を行うファイルの詳細を表示中のまましないこと。・「中 アイコン」、「大アイコン」など、アイコン表示を指定しないこと。・「縮小版」、「並べて表示」または「コンテンツ」表示を行わないこと。
※ Windows Vista / Windows 7 / Windows 8 / Windows 8.1 / Windows 10 では、デスクトップは既定でアイコン表示になるため、上記の変更による対応は行えません。
また、エクスプローラ以外のサムネイル表示を行うビューワを起動して保存先フォルダを表示している場合でも、同様にファイルのサムネイル表示と保存処理が競合し、正常に保存できないことがあります。

DW-Scan III Service version 2.1 取扱説明書
page 164
5.1.26 DW-Scan III Service が正常に起動しない場合(1) データ実行防止機能 (DEP 機能 )起動時に、以下のようなことが起こる場合は「2.2 データ実行防止機能 (DEP) への対応」を参照し、設定を行ってください。
・起動時に「データ実行防止機能 (DEP)」に関するメッセージが表示される。・起動直後にエラーが発生し、強制終了する。・実行したにもかかわらず、DW-Scan III Service が起動しない。
(2) デスクトップエクスペリエンス機能Windows Server 2008 / Windows Server 2008 R2 / Windows Server 2012 R2 にて、起動時に「sti.dll がないため、プログラムを開始できません。」とメッセージが表示された場合は「2.3 デスクトップエクスペリエンス機能の追加」を参照し、デスクトップエクスぺリエンス機能を追加してください。
(3) DW-Scan IV Service や BT-Scan Service との併用DW-Scan IV Service や BT-Scan Service がインストールされた PC に、DW-Scan III Service をインストールすることは可能です。ただし、PC のメモリを逼迫するので、同時に実行しないでください。また DW-Scan III Service インストール後に、DW-Scan IV Service や BT-Scan Service をアンインストールした場合、共通ライブラリが利用できなくなるため、DW-Scan III Service が正常に動作しなくなります。「正常にインストールできていません」とメッセージが表示された場合、DW-Scan III Service をアンインストール後、再度、インストールしてください。

第 5章 注意 /制限事項
page 165
5.1.27 アップデートインストールする場合の注意事項(1) アップデートインストールの実行システム管理者の権限で、DW-Scan III Service のアップデートインストーラ 「DW-Scan3_2_1_00_Update_JP.exe」を実行します。DW-Scan III Service のインストール方法については、「2-1 インストールの方法」を参照してください。パソコンや OS の変更により、以前のバージョンがインストールされていない PCにインストールする場合、シリアル番号の入力が必要になります。シリアル番号は、以前のバージョンと同じ値を入力してください。
(2) オプション製品「CSV 連携 KIT」についてDW-Scan Ⅲ Service のオプション商品である「CSV 連携 KIT」のバージョンがVer.1.0/1.1 の場合、DW-Scan Ⅲ Service Ver.2.1 との連携が出来ません。 DW-Scan Ⅲ Service Ver.2.1 の環境下で「CSV 連携 KIT」をご使用になる場合は、必ず「CSV 連携 KIT」を Ver.2.0 にしてください。また、Ver.2.0 より前のバージョンで作成したスキャン進捗情報ファイル、ラベル、テンプレートを継続して利用することはできません。継続して利用したい場合は、手動にて以下のフォルダ内のファイルを新しいフォルダへコピーしてください。
コピー元:"C:\ProgramData\YouthEngineering\DW-Scan III Service1.0\log"
コピー先:"C:\ProgramData\YouthEngineering\DW-Scan III Service2.0\log"
Note:「Application Data」または「ProgramData」は隠しフォルダになっています。見つからない場合はフォルダオプションから「すべてのファイルとフォルダを表示する」が有効になっていることを確認してください。

DW-Scan III Service version 2.1 取扱説明書
page 166

索引
page 167
J
JPEG .............................................. 2,33,98,146
L
LPRステータス ............................................. 35
LPRプリント ......................... 33,108-115,150
LPR設定 ............................................... 108,110
LZW ........................................................ 99,151
M
MS-DOSデバイス名 .................................. 151
MRC ................................................................ 99
P
Pack Bits ................................................ 99,127
PDF ................................................ 2,33,98,151
PJ シート ..................................................... 135
PJシート ............................................. 127-130
PJシート連携プリント .................... 3,33,127-
130,130,135
R
RLE ................................................................. 99
S
sti.dll ............................................................ 164
T
TIFF ....................................................... 2,33,98
TWAIN ........................................................... 35
W
Windows 7 ....................................... 5,108,113
Windows 8 ....................................... 5,108,113
Windows 8.1 ................................... 5,108,113
Windows Server 2008 ..... 5,26,108,114,164
Windows Server 2008 R2 5,26,108,114,164
Windows Vista ................................ 5,108,112
索引数字
180度回転 ............................................... 46,71
2値化振分け ................................................. 43
32bit OS .............................................. 148,158
アルファベット
A
Administrator ........................................... 8,26
B
BT-X/Server .................................... 3,127-130
C
csraster.exe .......................................... 25,132
CSVファイル ...... 89,90,91,156,157,161,162
C842 KIT ........................................................ 95
CSV連携設定 ................................................. 95
CSV連携KIT ................................ 20,91,95,165
D
DEP機能 ................................................ 21,164
DocuScan C1500 .. 2,4,8,13,30,132,133,136
DocuWide 6055 .... 2,4,8,13,30,132,133,136
DocuWorks ............ 2,3,4,33,99,121,152,153
DocuWorks6.0互換形式で保存する ...............
99,152,153
DW-Scan III Service .................................... 2,4
DW-Scan III Serviceの起動 ......................... 30
DW-Scan III Serviceの終了 ......................... 31
G
Group 3 FAX ................................................. 99
Group 3 Modified Huffman ...................... 99
Group 4 FAX ................................................. 99

DW-Scan III Service version 2.1 取扱説明書
page 168
拡大縮小 ................................................ 39,142
拡張子 ............................................................ 90
角度を指定 .............................................. 46,74
環境設定 ................................................ 95-105
き
鏡像 ................................................................ 43
切り取り ............................ 48,52,55,58,61,84
く
クラッシュダンプ ..................................... 138
グレースケール 2,42,46,47,48,83,99,110,12
1,146,147
矩形領域選択 ................................................ 45
け
原稿画質 ........................................................ 42
原稿読み込み速度 ....................................... 41
原稿サイズ 画素数リスト ........................ 116
こ
コピー ................................ 48,52,55,58,61,84
ゴミ取り ... 33,47,52,55,58,61,75,77,97,146
コントラスト ................................................ 43
コントロールパネル ................................... 16
高解像度表示 ........................... 48,66,159,160
さ
サーバー名(IPアドレス) ...................... 109
サイズ別振り分けをする ......................... 110
サブフォルダに保存 ................................... 33
サムネイル ....................................... 66,79,160
サムネイル表示切り替え ........................... 65
再度読み取り .................... 45,49,53,56,59,62
最大読み取り長 .................................. 140,158
最大読み取り幅 .......................................... 142
細線強調で表示 .......................................... 100
作業履歴ログ ...................................... 137,138
X
XDW .............................................. 2,33,98,152
かな
あ
アンインストール .......................... 16,18,164
圧縮なし ........................................................ 99
圧縮形式対応表 ............................................ 99
赤黒 ................................ 99,110,146,147,158
網掛け ........... 47,52,55,58,61,78,79,147,160
い
インクと手書きサービス ........................... 27
インストール .................................................. 8
インテル形式 ................................................ 98
以降のビュー確認をしない . 49,53,56,59,62
印刷 .............................................................. 123
印刷の実行 .................................................. 125
印刷プレビュー .......................................... 124
色別濃度調整 ................................................ 44
色別濃度調整パネル ............................. 44,49
色変換 ........................ 48,52,55,58,61,83,147
え
エイリアス名 .............................................. 109
か
カラーモード ................................................ 42
カラーモードパネル ................................... 42
画素数 .......................................... 118,142,157
画素数指定欄 .............................................. 116
画像の回転 ......................................... 45,46,71
画像処理 ........................................................ 33
解像度 .................................................... 39,142
回転指定 .................................................. 34,45
外部ビューワ ........................................ 36,101

索引
page 169
削除 .................................... 48,52,55,58,61,84
し
システムスタンバイ ................................. 161
システム管理者 .............................. 8,14,18,26
シャープネス ................................................ 43
シリアル番号 ................................................ 11
シングルページ ............................ 45,121,127
シンプルカラーコピー ............................... 95
指定した領域の印刷 ................................. 126
自動ファイル名 ............................................ 87
自動傾き補正 ....................... 33,46,72,97,145
自動読み取り中止 ....................................... 95
自動判定(シンクロ) ............ 37,55,58,140
自動判定(定形サイズ) ................ 37,51,52
自動文字入れ ........................................ 47,104
自由領域選択 ................................................ 45
手動傾き補正 ............... 46,72,73,74,145,159
出荷時設定に戻す ..................................... 116
出力ファイル形式 ....................................... 33
詳細設定パネル ................ 35,36,37,42,44,49
地色除去 ........................................................ 43
白黒 ...................................................... 110,146
白黒2値 ................................................. 2,42,99
白黒に変換 ....................................... 48,83,147
白黒擬似階調 ................... 42,99,157,161,162
白赤に変換 .............................................. 48,83
ジョブログ .................................................. 137
す
スキャナ情報 .............................................. 106
スクロール .................................................... 45
すべてのページに文字入れを実行 ........... 82
水平線を指定 ................................... 46,73,159
スリープ ...................................................... 161
せ
設定ウィンドウ ............................................ 32
設定ファイル .................................. 2,32,63,92
設定を読み込む .......................................... 116
設定を保存 .................................................. 116
た
タイトル ........................................................ 32
つ
ツールバー .................................................... 32
て
定形サイズ ............................... 40,41,117,154
定形サイズ補正 .................................. 116,157
適用解像度 .................................................. 116
データ実行防止機能 ................... 21,132,164
デスクトップエクスペリエンス機能 .............
26,28,164
デバイスドライバ ....................................... 13
と
特定サイズ指定 ............................................ 37
に
任意サイズ指定 ............................... 37,60,140
ね
ネガポジ反転 ................................................ 43
の
濃淡表示初期設定 ..................................... 100
は
ハードウェア検索ウィザード ................... 13
貼り付け ............................ 48,52,55,58,61,84
バージョン情報 .......................................... 107
ひ
左へ90度回転 ......................................... 46,71

DW-Scan III Service version 2.1 取扱説明書
page 170
標準設定として保存 ................................... 64
標準設定を初期値に戻す ........................... 64
ふ
ファイル形式 ........................................ 98,146
ファイル名に使用できない文字 ............... 94
ファイル名リスト ....................................... 34
ファイル名編集ツール ..... 119,121,122,158
フォルダ・ファイル名の長さ ................. 144
フルカラー 2,42,46,47,48,49,83,99,110,121
,146,147
プレビュー自動保存 ................................. 103
プレビュー表示倍率 ................................. 102
プリンタの設定 .......................................... 123
プリントキュー .......................................... 109
プレビュー .................................................. 149
プレビューあり ............................................ 34
プレビューウィンドウ ... 45-49,52,55,58,61
プレビュー自動保存 ................................. 103
プレビュー表示倍率 ................................. 102
へ
編集初期設定 ................................................ 97
ページの削除 ................................................ 69
ページの追加 ................................................ 67
ページの入れ替え ....................................... 70
ほ
保証規定 ........................................................ 11
保存サイズ固定 ............................ 39,117,157
保存しない .............................. 49,53,56,59,62
保存する .................................. 49,53,56,59,62
保存ファイルフォーマット ....................... 98
保存先フォルダ ............................................ 33
ま
マルチページ ......................................................
33,68,92,93,105,127,130,146,155
マルチページのリスト選択方法 ............. 105
み
右へ90度回転 ......................................... 46,71
め
メインウィンドウ ....................................... 32
メニューバー ................................................ 32
も
モトローラ形式 ............................................ 98
文字入れ 47,50,52,55,58,61,80,81,82,97,10
4,147
文字入れ設定 ............................. 47,50,97,104
ゆ
ユーザーアカウント制御 ................ 10,14,18
よ
読み込み開始行 ............................................ 90
読み取りサイズ ............................................ 37
読み取りサイズパネル ............................... 37
読み取り開始 30,35,44,52,55,58,61,106,130
読み取り開始位置 ....................................... 38
読み取り開始方法 ....................................... 41
読み取り中止 ......................................................
31,35,49,53,56,59,62,93,95,130
読み取り濃度 ................................................ 43
り
領域選択 .......................... 45,78,83,84,85,159
れ
連番最大値 ....................................... 88,89,156
ろ
ログ ................................................................ 36

索引
page 171
ログパネル .................................................... 36
ログファイル .............................................. 137
ログファイルの作成 ................................... 96
ログファイル作成 ....................................... 96
わ
わく消し ........................................................ 43