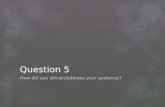DW Poppy Secondary School€¦ · DW Poppy Secondary School Course Selection Online Instructions...
Transcript of DW Poppy Secondary School€¦ · DW Poppy Secondary School Course Selection Online Instructions...

DWP Course Selection Online Instructions.docx 1
DW Poppy Secondary School Course Selection Online Instructions
All course requests for the 2019/2020 school year are being completed online. Please carefully follow the instructions below. Course requests are to be completed by Friday, March 1, 2019. If you change your mind, you can make changes online until March 1. 1. Go to the following website: https://www.myeducation.gov.bc.ca/aspen/logon.do
2. You can login using your student number and password
and you have in the past; however, if you have never logged in before, you will need to the use the following login ID and password.
Login ID: Your 6 or 7 digit student number Password: Student$35 (case sensitive)
3. The first time you log-in you will see an error message. Clear the error message by clicking OK and you will be prompted to change your password.
The password requirements are:
• Minimum length is 8 • At least one number • At least one capital and lowercase letter • At least on symbol that isn’t a letter or number
(@#$%&) • Can’t contain “password”, login name, first
name, middle name, last name, date of birth, personal id, or only sequential letters or numbers.
Enter your current password, enter a new password,
and confirm the new password. Click on OK.
4. The system requires that you enter your email address and select a security question.
5. To enter your course selection, first select the “MyInfo” tab at the top of the page. Then select the “Request” tab from the side.

DWP Course Selection Online Instructions.docx 2
6. Once here, carefully read the home page instructions specific to your grade at the top of the page.
7. To make course selections click on “Select” and then choose your Primary courses.
You must choose two alternates requests (in case you
don’t get your first choice).
8. If you were unable to complete your course selections with the options in the on-line course selection sheet, you can leave a note for the counsellor at the bottom of the page.
9. To confirm that you have completed your course selections click on the POST button in the bottom left of the screen. YOU MUST COMPLETE THIS STEP TO SUBMIT YOUR COURSE REQUEST.
10. If you have not completed all areas of the course selection sheet as required a warning message will appear.
Read the warning carefully and return to the areas identified to correct any items missed in your course selections. Click on the POST button again once corrections have been made.
If everything is done correctly, a GREEN Message will appear when course selections have been successfully posted.
Use the arrow to move through additional choices
Type notes here…