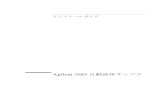DVR-AN20GL セットアップガイド B-MANU200906-02...い環境では、B's Recorder GOLD9...
Transcript of DVR-AN20GL セットアップガイド B-MANU200906-02...い環境では、B's Recorder GOLD9...


動画ファイルを準備します。
[DVD MovieWriter5 SE for I-O DATA]を起動します。
[ビデオディスク]→[新規プロジェクト]の順にクリックします。
[DVD]を選択し、[OK]をクリックします。
●TVキャプチャ●VHSビデオテープ●DVカメラetc.
この場面では必要に応じてメニュー画面の設定を変更することができます。
本製品にメディアを入れます。
デスクトップ上やエクスプローラから直接ドラッグ&ドロップしてサムネイルリストに動画ファイルを追加することもできます。
ドラッグ&ドロップ
クリック
クリック
ビデオに書き込みたいファイルを選択します。
※動画ファイルの作成方法やDVカメラとの 接続方法はお使いのキャプチャ機器・DV カメラの取扱説明書をご参照ください。
クリック[書き込み開始]を
[書き込み開始]をクリックします。
困った時には…添付DVD-ROMのメニューより[Q&A]をご参照ください
ダブルクリック
[DVD MovieWriter 5 SE for I-O DATA]アイコンを
BGMやレイアウトなど、メニュー画面の編集をおこなうことができます。
●詳しい使い方は[DVD MovieWriter 5 SE for I-O DATA] のヘルプをご参照ください。
あらかじめ用意されているテンプレートやオリジナルのデザインを選びお好みのメニュー画面を作成できます。
クリックでメニュー画面のタイトルを変更できます。
クリックでシーンのタイトルを変更できます。
クリック[次へ]を
1 ファイルを
2 [開く]を
3 サムネイルが追加されているか確認
4 [次へ]を
選択
DVD-RAMメディアを本製品に挿入します。
フォーマットが完了すると以下の画面が表示されますので、[OK]をクリックします。これでDVD-RAMへドラッグ&ドロップするだけでデータを書き込むことができます。
1 アイコンを右クリック
2 [B’s CLiPフォーマット]をクリック
本製品を選択し、[次へ]をクリックします。
2 [次へ]をクリック
1 本製品を選択
必要に応じて[ボリュームラベル]、[UDFバージョン]を設定し、[完了]をクリックします。
クリック
[次へ]をクリックします。
クリック
※ ~ の手順は初めてDVD-RAMメディアを使う際のみ必要です。※DVD±RW、CD-RWメディアも同様の手順でデータを書き込むことができます。
マイコンピュータを開き、本製品のアイコンを右クリック→[B’s CLiPフォーマット]をクリックします。
用途に応じて添付ソフトウェアを選択してください。
添付の「DVD Pro ツールズコレクション」DVD-ROMにはその他に以下のソフトウェアも収録されています。参考
データバックアップソフト:あらかじめ設定しておくだけで自動的にデータのバックアップを取ることができます。(本ソフトは製品版EasySaverの機能限定版です。)
用途に応じて必要なソフトウェアをインストールしてください。※Windowsを管理者(Administrator)権限でログオンしてください。
クリック
ドライブコントロールユーティリティ : パソコンシャットダウン時にメディアの取り出し忘れを防ぐユーティリティソフトです。(本ソフトは製品版QuickDriveの機能限定版です。)
[OK]をクリックします。⇒フォーマットが始まります。
クリック
1 ビデオディスクをクリック
2 新規プロジェクト をクリック
2 [OK]をクリック
1 [DVD]を選択
クリックでプレビュー画面が表示され、動作チェックすることができます。
メニューからムービーへの画面切替効果(トランジション)を設定することができます。
本製品の基本操作やDVDビデオの作り方、レーベル面への画像の書き込み、Q&Aなどについて説明しています。画面で見るマニュアルfor DVR-AN20GL
Labelflash™機能を 使いたい
Labelflash™ 書き込みソフト
Labelflash™機能を用いて、対応メディアのレーベル面に描画を行うためのソフトです。レーベルのデザインも同時に行えます。
※先にB’s Recorder GOLD9 BASICがインストールされている必要があります。
●B's Recorder GOLD9 BASIC●B's CLiP7●WinDVD
参考シリアル番号/CD-Key
こんな時には…インストールするソフトウェアによっては、シリアル番号入力
画面が表示される場合があります。その場合、シリアル番号は
自動的に入力されますので、そのまま次の画面に進んでください。
1 添付のDVD-ROMを本製品に挿入します。2 メニューが表示されたら [DVR-Aシリーズ]を クリックします。
3 [インストールをする] をクリックします。
4 インストールしたい ソフトをクリック します。 (再起動が必要な場合
があります。)
5 表示に従ってインス トールを進めます。
※ Windows Vista®でユーザーアカウント制御の画面が表示された場合は、[続行 ] をクリックしてください。
再生するDVDビデオを挿入します。
[スタート]→[プログラム(すべてのプログラム)]→[InterVideo WinDVD]→[InterVideo WinDVD for I-O DATA]の順にクリックします。
こんな時には…■Windows XPで左のような ウインドウが表示される→キャンセルをクリックします。
困った時には…添付DVD-ROMのメニューより[Q&A]をご参照ください
CPRM技術で録画されたDVDを初めて再生する場合は…
認証手続きが必要です。詳しくは本製品の画面で見るマニュアル内【DVDビデオを観る】をご覧ください。(添付のDVD-ROMのメニューより[画面で見るマニュアルを読む]をクリックし、起動します。)
順にクリック
挿入すれば、自動的にDVDビデオの再生がスタートするよ。
DVDビデオを作りたい
DVDオーサリングソフト既存の映像ファイルやDVカメラの映像を使って、DVDビデオを作成する際に使用します。
Corel
※Windows 2000非対応
DVD再生ソフト市販のDVDや作成したDVDビデオ、または家庭用DVDレコーダーで録画されたDVD±R/RW、DVD-RAMを再生することができます。
DVDを再生したい
Corel
※Windows 2000非対応
※「DVD MovieWriter 5 SE for I-O DATA WinDVD」をインストールすると「WinDVD」、「DVD MovieWriter 5 SE for I-O DATA」の順でインストールが始まります。
データDVDを作りたい
データライティングソフト通常のデータCD/DVD作成に加えて、暗号化CD/DVDを作成することもできます。
※DirectX 9がインストールされていない環境では、B's Recorder GOLD9 BASICのインストール時に DirectX 9が自動的にインストールされます。
※他のデータライティングソフトやパケットライトソフトがインストールされている場合には、本ソフトをインストールする前にそれらのソフトをアンインストールしてください。
ドラッグ&ドロップで データを書き込みたい
パケットライトソフトインストールすると、DVD-RAM/DVD±RW/CD-RWメディアにドラッグ&ドロップでデータを書き込むことができます。
※他のデータライティングソフトやパケットライトソフトがインストールされている場合には、本ソフトをインストールする前にそれらのソフトをアンインストールしてください。
それでもわからなかったら…インタービデオ テクニカルサポート
10:00~12:00/13:30~17:30月~金曜日(土日祝祭日ならびにコーレル社指定休業日を除く)
それでもわからなかったら…ユーリード テクニカルサポート
10:00~12:00/13:30~17:30月~金曜日(土日祝祭日ならびにコーレル社指定休業日を除く)
[メディアの追加]枠の中から[ビデオファイルの追加] をクリックします。
クリック
Copyright © 2007-2008 I-O DATA DEVICE, INC. All Rights Reserved. 2008.04.03
修理について
●お客様が貼られたシールなどについて修理の際に、製品ごと取り替えることがあります。その際、表面に貼られているシールなどは失われますので、ご了承ください。
●修理金額について■保証期間中は、無料にて修理いたします。ただし、ハードウェア保証書に記載されている「保証規定」に該当する場合は、有料となります。 ※保証期間については、ハードウェア保証書をご覧ください。
■保証期間が終了した場合は、有料にて修理いたします。※弊社が販売終了してから一定期間が過ぎた製品は、修理ができなくなる場合があります。
■お送りいただいた後、有料修理となった場合のみ、往復はがきにて修理金額をご案内いたします。修理するかをご検討の上、検討結果を記入してご返送ください。(ご依頼時にFAX番号をお知らせいただければ、修理金額をFAXにてご連絡させていただきます。)
以下の事項をご確認ください。
修理を依頼する前に
1.メモに控え、お手元に置いてください。お送り頂く製品の製品名、シリアル番号(製品に貼付されたシールに記載されています。)、お送りいただいた日時をメモに控え、お手元に置いてください。
3.修理品を梱包してください。■上で用意した物を修理品と一緒に梱包してください。■輸送時の破損を防ぐため、ご購入時の箱・梱包材にて梱包してください。 ※ご購入時の箱・梱包材がない場合は、厳重に梱包してください。
4.修理をご依頼ください。■修理は、下の送付先までお送りくださいますようお願いいたします。※原則として修理品は弊社への持ち込みが前提です。送付される場合は、発送時の費用はお客様ご負担、修理後の返送費用は弊社負担とさせていただきます。
■送付の際は、紛失等を避けるため、宅配便か書留郵便小包でお送りください。
2.これらを用意してください。
・日中にご連絡できるお電話番号・故障状況(どうなったか)
・返送先[住所/氏名/(あれば)FAX番号]・ご使用環境(機器構成、OSなど)
■必要事項を記入した本製品のハードウェア保証書(コピー不可) ※ただし、保証期間が終了した場合は、必要ありません。■下の内容を書いたもの
修理依頼手順
〒920-8513 石川県金沢市桜田町2丁目84番地 アイ・オー・データ第2ビル
株式会社アイ・オー・データ機器 修理センター 宛送付先
■修理品到着後、通常約1週間ほどで弊社より返送できます。 ※ただし、有料の場合や、修理内容によっては、時間がかかる場合があります。
ソフトウェアの画面で見るマニュアルを確認する。
1
ホームページでサポート情報を見る。
http://help.bha.co.jp/2
それでも解決しなかったら
[スタート]メニューの[B.H.A]または各ソフトウェアのヘルプから起動します。
ソフトウェアの画面で見るマニュアルを確認する。
それでも解決しなかったら
ホームページでサポート情報を見る。
http://www.ulead.co.jp/support/2
1[スタート]メニューの[DVD MovieWriter 5 SE for I-O DATA]から開きます。
サポートに問い合わせる。
株式会社ビー・エイチ・エーテクニカルサポートセンター
※お問い合わせの際はビー・エイチ・エー社へのユーザー登録が 必要です。
月~金曜日(祝日などビー・エイチ・エー社の休業日を除く)
3サポートに問い合わせる。3コーレル株式会社ユーリード テクニカルサポート
※お問い合わせの際はユーザー登録が必要です。※シリアルNo.はインストール時の表示か、各ソフトウェアを起動し【バー ジョン情報】等各ソフトウェアについてのオプションを参照してください。
10:00~12:00/13:30~17:30月~金曜日(土日祝祭日ならびにコーレル社指定休業日を除く)
http://www.ulead.co.jp/support/●E-Mail:上記URLに掲載されている専用のメールフォームにて お問い合わせください。
で困ったら…
や 、
で困ったら…
http://www.iodata.jp/support/
http://www.iodata.jp/lib/
●製品Q&A、Newsなど
●最新サポートソフト
添付のDVD-ROMに収録されている画面で見るマニュアルのQ&Aを確認する。
ホームページでサポート情報を見る。
サポートに問い合わせる。
それでも解決しなかったら
1
2
3株式会社アイ・オー・データ機器サポートセンター
[受付時間] 09:00~17:00 月~金曜日(祝祭日を除く)※ご提供いただいた個人情報は、製品のお問合せなどアフターサービス及び顧客満足度向上のアンケート以外の目的には利用いたしません。また、これらの利用目的の達成に必要な範囲内で業務を委託する場合を除き、お客様の同意なく第三者へ提供、または第三者と共同して利用いたしません。
、やDVDドライブ本体で困ったら…
ホームページでサポート情報を見る。
http://www.corel.jp/support/2
ソフトウェアの画面で見るマニュアルを確認する。
1各ソフトウェアを起動し、ヘルプ起動します。
サポートに問い合わせる。3それでも解決しなかったら
コーレル株式会社 インタービデオ テクニカルサポート
●E-Mail:上記URLに掲載されている専用のメールフォームにて お問い合わせください。
10:00~12:00/13:30~17:30月~金曜日(土日祝祭日ならびにコーレル社指定休業日を除く)
http://www.corel.jp/support/
で困ったら…
使用上のご注意著作権についてこの製品またはソフトウェアは、あなたが著作権保有者であるか、著作権保有者から複製の許諾を得ている素材を制作する手段としてのものです。もしあなた自身が著作権を所有していない場合か、著作権保有者から複製許諾を得ていない場合は、著作権法の侵害となり、損害賠償を含む補償義務を負うことがあります。御自身の権利について不明確な場合は、法律の専門家にご相談ください。
本製品のライティングソフトウェアについて■本製品以外での使用は保証できません。また、本製品で他のライティングソフトウェアを使用して万一障害が発生した場合は弊社ではサポートいたしかねます。ご使用のライティングソフトウェアメーカーにお問い合わせください。
■書き込みに失敗したメディアの保証はいたしておりません。■DVD+RW/-RW、CD-RWメディアの消去(初期化)は書き込みを行ったライティングソフトウェアを使用してください。
■「B’s CLiP」はCPRMに対応しておりません。
地域コード(リージョンコード)について本製品は、日本の地域コードである「2」に設定されています。ソフトウェアDVDプレーヤーなどで他の地域コードに設定した場合、弊社では保証いたしかねます。
商標について●I-O DATAは、株式会社アイ・オー・データ機器の登録商標です。●Microsoft®、Windows®、Windows Vista®は、米国 Microsoft Corporationの登録商標です。●Labelflash™は、ヤマハ株式会社の商標です。●その他、一般に会社名、製品名は各社の商標または登録商標です。
地球環境を守るため、再生紙を使用しています。
●省電力機能を無効(オフ)にしてください。無効(オフ)にしないで書き込みを行うと、書き込みに失敗する場合があります。●マルチセッション・マルチボーダー(セッション単位でデータを追記することです。)記録したメディアの使用済み容量を知りたい場合は、「B's Recorder GOLD」の「メディア」メニューの「情報」を選択してください。エクスプローラの「ファイル」メニューの「プロパティ」を選択すると表示される“使用領域”では、OSの仕様により最後のセッションの容量しか表示されません。●2層DVD+Rメディアにマルチセッションで書き込みを行った場合、他のドライブでは最初のセッションのみ読み込むことができます。●2層DVD±Rメディアに「B's CLiP」で書き込みを行った場合、他のドライブで読み込むことはできません。●一度でも書き込みに失敗したDVD+R/-R/CD-Rメディアは使用しないでください。正常に動作しない場合があります。また、書き込みに失敗したDVD+RW/-RW/-RAM/CD-RWメディアは「B's Recorder GOLD」を使用して、いったんデータを消去した後にご利用ください。●いったん「B's Recorder GOLD」と本製品で書き込みを行ったメディアに追記する場合は、必ず「B's Recorder GOLD」と本製品を使用してください。また、いったん「B's CLiP」と本製品で書き込みを行ったメディアに追記する場合は、必ず「B's CLiP」と本製品を使用してください。●一度「B's CLiP」でフォーマットしたDVD+RW/-RW/-RAM/CD-RWメディアを再フォーマットする場合は、「B's Recorder GOLD」や「B's Erase」でいったん標準消去してから、「B's CLiP」で再フォーマットしてください。
●「B's Recorder GOLD」にてコピー禁止機能付きDVDを作成する場合には、本紙表面[推奨メディア]欄にてご案内しておりますメーカー製のCPRM対応DVD-R/RW for VIDEOメディアをご利用ください。●ハードディスクにいったんデータを書き込んでから、メディアへの書き込みを行う場合、書き込むファイルと同じサイズの空き容量がハードディスク上に必要です。●B's Recorder GOLDのエラー回避機能のチェックを外さないでください。 「環境設定」→「ドライブ設定」→「高度なドライブ設定」で、“転送速度エラー回避機能”をONにしてください。※エラー回避機能が常時ONになっているドライブでは、「高度なドライブ設定」のボタンは表示されません。●他のCD/DVDドライブを読み込み元ドライブとして使用する場合の注意 「B's Recorder GOLD」が対応していないCD/DVDドライブ※の場合は、読み込み元ドライブ(コピー元)としてご利用いただくことができません。その場合は本製品を読み込み元ドライブとしてご利用ください。 ※ ㈱ビー・エイチ・エーへ対応の有無をお問い合わせください。●音楽データを書き込んだCD-R/RWメディアを再生するには、再生するCDプレーヤーがCD-R/RWメディアに対応している必要があります。●Windows 2000でお使いの場合には、ドライブのデジタルCD再生を無効にしてください。
B's Recorder GOLD + B's CLiPを使用する際のご注意
DVD MovieWriter 5 SE for I-O DATA、WinDVDを使用する際のご注意
●本製品のリージョンコードは、出荷時状態で「2」に設定されています。リージョンコードを変更した場合は、動作の保証を致しかねます。
●以下の場合にインターネット接続環境が必要です。・DVD MovieWriterおよびWinDVDインストール時のソフトウェア有効化手続きの際
・CPRM技術で録画されたDVDメディアをWinDVDを使って再生※、またはDVD MovieWriterで編集する場合※
●Windows Vista®およびWindows XP環境でCPRM技術で録画されたDVDメディアを再生する場合※は、以下の環境を満たしている必要があります。≪グラフィックアクセラレータボード≫ ・PCI-Express接続 ・最新のドライバがインストールされていること ・HDCPに対応したDVIもしくはHDMIコネクターを搭載≪ディスプレイ≫ ・HDCPに対応したDVIもしくはHDMIコネクターを搭載
※操作手順については、本製品の画面で見るマニュアルをご覧ください。
※「DVD MovieWriter 5 SE for I-O DATA WinDVD」をインストールすると「WinDVD」、「DVD MovieWriter 5 SE for I-O DATA」の順でインストールが始まります。
4 画面の指示に従ってインストールしてください。
DVD MovieWriterおよびWinDVDをインストールするには、ソフトウェアの有効化手続きが必要です。
有効化手続きの際にはインターネット接続環境およびコーレル社ユーザー登録が必要です。コーレル社(http://www.corel.jp/support/)よりユーザー登録を行ってください。
1 以下の画面が表示されたら[インターネットから有効化 コードを取得]をクリックします。
2 必要な情報を入力し、[ログイン]ボタンをクリックします。
3 約1分後に、有効化コードが表示されます。 表示された有効化コードを入力し、[有効化] ボタンをクリックします。
クリック
●「I-O DATA認証ID」は製品に添付の「Ulead DVD Movie Writer アクティベーション・CPRMキーダウンロードのご案内」をご確認ください。
●コーレル社にてユーザー登録を行っていない場合は、[アカウントを作ろう]をクリックし、アカウントを作成してください。
必要な情報を入力し、[送信]ボタンをクリックします。
●ご使用のパソコン環境により、有効化コードの表示までに1分以上時間を要する場合があります。1 入力
2クリック
1 入力 2クリック
B's Recorder GOLD9 BASICを起動します。
表示されるメニューから[データCD/DVD]を選択します。
上段で保存したいデータを選択して下段にドラッグ&ドロップします。
デスクトップ上やエクスプローラから直接ドラッグ&ドロップすることもできます。
ドラッグ&ドロップクリック
ドラッグ&ドロップ
●後でデータを追加して書き込む場合 [追記可能な状態で書き込む]にチェック を入れて[OK]をクリックします。
こんな時には…■DVD+R/-R/-RWメディアを挿入した ら下記のようなメッセージが出た…
■日立マクセル製DVD-R 8倍速メディア『DVD-R HG』を挿入したら下記のようなメッセージがでた…
●[はい]をクリックすると高品質書き込みを行うことができます。 高品質書き込み対応メディアの最新情報は、弊社ホームページをご覧ください。
●書き込み後にデータを追加する予定がない場合 [互換性を重視し追記不可能な状態で書き込 む]にチェックを入れて[OK]をクリックします。
←DVD-RWの場合
ダブルクリック
[B's Recorder GOLD9]アイコンを
書き込みを開始します
クリック
クリック
メディアを本製品に挿入して[開始]をクリックします。
1 [書き込みのみ] を
2 [開始]を
選択
困った時には…
それでもわからなかったら…ビー・エイチ・エーテクニカルサポートセンター
月~金曜日(祝日などビー・エイチ・エー社の休業日を除く)
添付DVD-ROMのメニューより[Q&A]をご参照ください