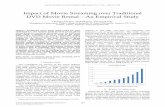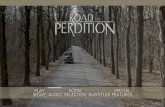Catálogo de Cine y Television en DVD de Rent-Movie Videotienda
DVD Movie Factory User Manual
Transcript of DVD Movie Factory User Manual
-
7/31/2019 DVD Movie Factory User Manual
1/19
Corel DVD MovieFactory 7
User Guide
Corel TW Corp.
July 2008
-
7/31/2019 DVD Movie Factory User Manual
2/19
Core l DVD Mov ieFac to r y 7
Copyright 2008 Corel TW Corp. All rights reserved. No part of t his publication m ay be reproduced ortransmitted in any form or by any means, electronic or mechanical, including photocopying, recording orstoring in a retrieval system, or tr anslated into any language in any form without t he express writt enperm ission of Corel Corporation.
So f tw a re l i cense
The softw are described in t his document is furnished under a License Agreement, w hich is included wit hthe product. This Agreement specifies the permitted and prohibited uses of the product.
L icenses and t r ademark s
2008 Corel TW Corp. All Rights Reserved. Corel, Corel logo, Corel DVD MovieFactory are tr ademarks orregistered t rademark s of Corel Corporat ions and/or its subsidiaries in Canada, the United Stat es and/orother countries.
AVCHD is the tr ademark of Matsushita Electr ic Industr ial Co., Ltd. and Sony Corporation. Blu- ray and Blu-ray Disc are trademarks and/ or registered trademarks licensed by Sony Corporation on behalf of Blu-rayDisc Association (BDA). AVCREC is a tradem ark of Blu-r ay Disc Association (BDA). DivX is tr ademark ofDivX, I nc. and is used under license. Dolby is the registered tr ademark of Dolby Laboratories. MemoryStick and Sony are registered trademark of Sony Corporation. Java is registered trademark of SunMicrosystems I nc... Panasonic is registered tr ademark of Matsushita Electr ic Indu strial Co., Ltd. Windows,Windows Vista, Windows XP are tr ademarks or r egistered tradem arks of Microsoft Corporation in t he
United States and/or other countries. All other products, font and company names and logos may betrademarks or registered trademarks of their respective corporations.
Protected by U.S. Patent 6,121,976; Taiwan Patents 079758 and 147957.
Tem p la te f i l e s
Files provided as samples on the progr am CD can be used for personal demonstr ations, productions and
presentations. No rights are granted for commercial reproduction or redistribution of any sample files.
I n t e r n a t i o n al
http://www.corel.comSupport: http://www.corel.com/support
Japan
http://www.corel.jpSupport: http://www.corel.jp/support
Nor th and Sou th Amer ica
http://www.corel.comSupport: http://www.corel.com/support
France
http://www.corel.frSupport: http://www.corel.fr/support
Germany
http://www.corel.deSupport: http://www.corel.de/support
Spain
http://www.es.corel.comSupport: http://www.es.corel.com/support/
Un i ted K ingdom
http://www.corel.co.ukSupport: http://www.corel.co.uk/support
http://www.corel.com/supporthttp://www.corel.jp/supporthttp://www.corel.com/supporthttp://www.corel.fr/supporthttp://www.corel.de/supporthttp://www.es.corel.com/support/http://www.corel.co.uk/supporthttp://www.corel.co.uk/supporthttp://www.es.corel.com/support/http://www.corel.de/supporthttp://www.corel.fr/supporthttp://www.corel.com/supporthttp://www.corel.jp/supporthttp://www.corel.com/support -
7/31/2019 DVD Movie Factory User Manual
3/19
COREL DVD MOVIEFACTORY USER GUID
Table of ContentsW elcom e to Cor el DVD Movi eFacto ry . . . . . . . . . . . . . . . . . . . . . . 5
St ar t in g a n ew pr oj ect . . . . . . . . . . . . . . . . . . . . . . . . . . . . . . . . . 5
Creating a video disc . . . . . . . . . . . . . . . . . . . . . . . . . . . . . . . . . 5
Capturing video . . . . . . . . . . . . . . . . . . . . . . . . . . . . . . . . . . 6Adding video files . . . . . . . . . . . . . . . . . . . . . . . . . . . . . . . . . 6Adding photo slideshows . . . . . . . . . . . . . . . . . . . . . . . . . . . . 7
Importing digital media . . . . . . . . . . . . . . . . . . . . . . . . . . . . . 7
Editing and enhancing your video . . . . . . . . . . . . . . . . . . . . . . . 10
Trimming a video . . . . . . . . . . . . . . . . . . . . . . . . . . . . . . . . 10Enabling Smart Proxy . . . . . . . . . . . . . . . . . . . . . . . . . . . . . . 10Using Edit Room/Edit Slideshow . . . . . . . . . . . . . . . . . . . . . . 10Joining/Separating videos . . . . . . . . . . . . . . . . . . . . . . . . . . . 11Multi-trimming Video . . . . . . . . . . . . . . . . . . . . . . . . . . . . . . 12Using Ad- Zapper . . . . . . . . . . . . . . . . . . . . . . . . . . . . . . . . 12Editing Subtitles . . . . . . . . . . . . . . . . . . . . . . . . . . . . . . . . . 12Adding/Editing Chapters . . . . . . . . . . . . . . . . . . . . . . . . . . . 12
Exporting Selected Clips . . . . . . . . . . . . . . . . . . . . . . . . . . . . 13
Creating Menus . . . . . . . . . . . . . . . . . . . . . . . . . . . . . . . . . . . . 14
Applying Menu Templates . . . . . . . . . . . . . . . . . . . . . . . . . . . 14Customizing menu templates . . . . . . . . . . . . . . . . . . . . . . . . 14
Applying Moving path . . . . . . . . . . . . . . . . . . . . . . . . . . . . . . 14Adding Note Menu and decoration objects . . . . . . . . . . . . . . . 14
Creating advanced menus for Blu-ray Disc video . . . . . . . . . . . . . 15
Previewing your video . . . . . . . . . . . . . . . . . . . . . . . . . . . . . . . 15
Burning your disc . . . . . . . . . . . . . . . . . . . . . . . . . . . . . . . . . . 16
Edi t in g a D isc . . . . . . . . . . . . . . . . . . . . . . . . . . . . . . . . . . . . . . . 1 6
Capt ur in g st ra ig ht t o d isc . . . . . . . . . . . . . . . . . . . . . . . . . . . . . . 1 7
Set t in gs an d t oo ls . . . . . . . . . . . . . . . . . . . . . . . . . . . . . . . . . . . 17
I n d ex . . . . . . . . . . . . . . . . . . . . . . . . . . . . . . . . . . . . . . . . . . . . . 1 9
-
7/31/2019 DVD Movie Factory User Manual
4/19
-
7/31/2019 DVD Movie Factory User Manual
5/19
COREL DVD MOVIEFACTORY USER GUID
Welcome to Corel DVD MovieFactoryCor el DVD Movi eFactor y software allows you to author and burn standard and
high-definition videos. It supports DVD, Blu-ray Disc, and AVCHD disc formats.
Starting a new projectTo start a new project in the Star t window of the host program, click Star t
Pro jec t and select N e w p r o j e ct .
Select output disc type in Wh a t k i n d o f d i sc do y o u w a n t t o b u r n ?
Click Nex t to continue.
Creat ing a video discYou can add content to your movie by capturing videos, adding video files, creating
and adding slideshows, and importing DVD videos.
To creat e a v ideo d isc :
1. Add media files in the 1 Add Med ia page. You can either capture video, add
video files, add slideshow, or import media content from a hard drive or disc.
Not e : The availability of program modules and HD-related functions depends on the DVD
MovieFactory version you have.
Options for
adding media
Current disc
size
Toggle between
showing andhiding advanced
options
-
7/31/2019 DVD Movie Factory User Manual
6/19
6 COREL DVD MOVIEFACTORY USER GUIDE
2. After adding video into your project, preview and edit the content using DVD
MovieFactorys playback controls and editing tools.
3. Create menus by applying and customizing menu templates.
4. Preview your video.
5. Burn your video disc.
Cap tu r ing v ideo
Corel DVD MovieFactory is capable of capturing video from different video sources
such as DV and HDV camcorders and VCRs, analog devices, and TV tuners.
To use Set Aut o Capt ur e to DVD:
Corel DVD MovieFactory allows you to set delayed recording times when capturing
from different sources to DVD. You can specify the capture source, the time to
start recording and the total recording duration.
1. Set the Capt ur e Mode to Set Aut o Capt ur e . Then choose your recording
source.
2. Set the St a r t t i m e and c ap t u r e d u r a t i o n of the recording session.
The maximum total duration of recording depends on your available disc
space.
If the start time is earlier than the current time, Corel DVD MovieFactory will
start to record the day after.
3. Click Sta r t Au to Cap tu r e to begin the task. If you need to reset the start timeand duration, click Stop Capt ur e and reset the values before restarting the
task.
Add ing v ideo f i l es
Corel DVD MovieFactory allows you to add video files of different formats such as
AVI, MPEG, and WMV into your video project. You can also add a VideoStudio
project (*.VSP).
To add a v ideo f i l e t o you r p ro j ect :
1. Click Add v ideo f i l es in the 1 Add Med ia page to launch the Open V ideo
File dialog box.
-
7/31/2019 DVD Movie Factory User Manual
7/19
COREL DVD MOVIEFACTORY USER GUID
2. Locate the video file(s). You can select and add multiple files under the same
folder. Press [ C t r l ] or [ S h i f t ] to select multiple files.
3. Repeat the above process to add more video files.
Ad d in g p h o to s li d esh o w sAside from video files, you can also add photo slideshows complete with multiple
background music or sound annotations, as well as transition and pan & zoom
effects.
To add a s l i deshow :
1. Click Add S l ideshow in the 1 Add Med ia page.
2. The Add S l ideshow dialog box opens.
3. Locate the folder that contains your image files in the Add Sl ideShow dialog
box and select the images to include. Use [ C t r l ] or [ S h i f t ] to select multiple
images.
4. Click Add Pho to . Repeat step 3 to add more images.
5. Add a slideshow title, background music, transition effect, and otherenhancements as needed.
6. Click Prev iew to see the result.
7. Click OK after you have finished.
Crea t ing b row sab le sl i deshow s fo r BDMVWhen authoring BDMV, you can click Brow s -ab le s l ideshow to allow viewers to
go from one slideshow chapter to another without interrupting audio playback.
I m p o r t i n g di g it a l m e d ia
Import DVD-Video, DVD-VR, AVCHD, BDMV, and SD-video from your disc, hard
drive, and HDD camcorder.
You can import all the DVD files or simply select specific titles and chapters.
N o t e: To add image folders and subfolders by group, select Batch Col lect .
Tip: Click Add A l l to include all the photos in the current folder.
-
7/31/2019 DVD Movie Factory User Manual
8/19
8 COREL DVD MOVIEFACTORY USER GUIDE
Corel DVD MovieFactory also allows you to import AVCHD video. This format
supports various resolution/frame-rate combinations.
Corel DVD MovieFactory supports dual channel audio input so you can include the
videos main audio channel and/or the sub channel if available.
To im po r t d i g i t a l m ed ia:
1. Click I m p o r t d i g i t a l m e d i a in the 1 Add Med ia page.
2. In the Se lect I m por t Source Fo lde rs dialog box, locate the folders that
contain your movie. You can select multiple folders.
3. Specifically for DVD, find the VI DEO_TS folder on a disc (DVD+R/RW or DVD-
R/RW) or hard drive, or the DVD_RTAV folder for DVD-VR files on a disc (DVD-
RW or DVD-RAM) or hard drive. Click OK.
4. The folders will be in the I m p o r t D i g i t a l M e di a dialog box. You can arrange
your selections by clicking the Up and Down arrows. You can delete entries by
Not e: If your AVCHD camcorder is connected to your computer, make sure that the
computer recognizes your camcorder as a removable drive.
-
7/31/2019 DVD Movie Factory User Manual
9/19
COREL DVD MOVIEFACTORY USER GUID
selecting them and clicking Dele te . To add more files click Se l ect I m p o r t
Source Folders .
5. Click Star t .
6. In the main I m p o r t D i g it a l Me d i a dialog box, select the specific file or folder
to import and click St a r t I m p o r t .
The imported video files are displayed in the Media Cl ip list.
-
7/31/2019 DVD Movie Factory User Manual
10/19
10 COREL DVD MOVIEFACTORY USER GUIDE
Edit ing and enhancing your videoAfter importing the media files into your project, you can now play and edit the
content using Corel DVD MovieFactorys playback controls and editing tools.
Tr im m in g a v id eo
You can trim a video using the Jog Sl ider, mark-in/out buttons, navigation
controls, Shu t t le Sl ider, and Jog W hee l.
To t r i m v i d e o:
1. Select a video thumbnail in the Media Cl ip list.
2. Use the navigation controls or drag the Jog Sl ider to where the clip will start
and click or press [ F 3 ] . Alternatively, simply drag Mark - in to the starting
point.
3. Use the navigation controls or drag the Jog Sl ider to move to the point where
the clip will end then click or press [ F 4 ] .
4. Click Play (or press [ Space] ) to view the trimmed video.
Enab l ing Smar t Prox y
Proxy files are lower resolution working copies of video files. The main purpose of
this feature is to have a more efficient editing experience by making smaller proxy
files out of large videos.
Once Smart Proxy is enabled, proxy files will automatically be created and used in
your project whenever you insert video files into the Timeline.
Using Ed i t Room / Ed i t Sl ideshow
Ed i t Room/ Ed i t S l ideshow lets you improve the quality of a video clip or
slideshow by adjusting its current properties or adding new features such as sound
and transition.
Select a video clip and click Edit Room to open the Edit Room dialog box. It
features six (6) Task t abs, each with a corresponding set of options.
Not e : If you edited the subtitles of the selected video clip in Edi t Subt i t le, all the subtitlesettings you applied will be removed when you click Edi t Room .
-
7/31/2019 DVD Movie Factory User Manual
11/19
COREL DVD MOVIEFACTORY USER GUIDE
Edi t ing a s l ideshowTo edit your slideshow, select the slideshow thumbnail from the Media Cl ip list
and click Edi t Sl ideshow . Modify the selected slideshow in the Edi t Sl ideshow
dialog box.
Jo in in g / Se p ara t i n g v id e osJo in / Separa te Video lets you combine two or more video clips, or separate
previously combined video clips.
To jo in / separa te v ideo cl i ps :
1. Press [ C t r l ] or [ S h i f t ] and click on two or more clips in the Media Cl ip list.
2. Click to combine the selected clips.
To separate the previously combined videos, select the video clip from the Media
Clip list and click again.
-
7/31/2019 DVD Movie Factory User Manual
12/19
12 COREL DVD MOVIEFACTORY USER GUIDE
M u lt i - t r i m m i n g V i de o
M u l t i - t r i m V id e o lets you select multiple segments from a video and extract
these segments to the Media Cl ip list.
Using Ad- Zapper
Ad Zapper Searches your videos for commercial intervals and extracts the
commercials to the media list.
Detect ion sensi t i v i t y Controls the rate of distinguishing between commercials.
Merg e CF Merges all your extracted clips so that they appear as one thumbnail in
your media list.
Ed i t in g Sub t i t l es
Corel DVD MovieFactory automatically adds DV file information and DCS exif data
as subtitles in your video. You can also import SRT files.
Ed i t Sub t i t l e lets you modify the format and duration of these subtitle texts. You
can turn exif data into a DVD subtitle on the subtitle track by clicking Opt ions.
Show/hide subtitles on the Pr e v i ew W i n d o w by clicking .
Ad d in g / Ed i t i n g Ch a p te r s
You can create up to 99 chapters for a video clip. If the Create menu option is not
selected, you will be guided to the Prev iew s tep immediately without creating
any menus after clicking Nex t .
To crea te o r ed i t chap te r s l i nked to a v ideo c li p :
1. Select a video in the Media Cl ip list.
2. Click A d d / Ed i t Ch a p t e r . The A d d / Ed i t Ch a p t e r dialog box opens.
3. Click Auto Add Chap te r s . You can also drag the Jog Sl ider to move to a
scene to use as the first frame of a chapter and click Add Chapt er . Repeat
this step until all chapter points have been added.
4. To delete chapters, select the unwanted chapter and click Rem ove Chapt er or
use Rem ove A l l Chapt ers .
Not e : Mul t i - t r im V ideo cannot be applied to video clips previously edited using EditRoom .
-
7/31/2019 DVD Movie Factory User Manual
13/19
COREL DVD MOVIEFACTORY USER GUIDE
5. Click OK .
Exp or t ing Se lect ed Cl ips
This lets you select existing video files and save them to another video file format.
You can also export more than one video clip. The file name you entered followed
by a serial number will be used as file name for the succeeding clips that you
export.
Tips:
To use Au t o Add Chap t e r s , your video must be at least one minute long or have
scene change information.
If you click Au t o Add Chap t e r s and your video is a DV-formatted AVI file captured
from a DV camcorder, Corel DVD MovieFactory can automatically detect scene changesand add chapters accordingly.
If the selected video is an MPEG-2 file with scene change information, Corel DVD
MovieFactory automatically detects each scene change and generates it as a chapter
when you click Au t o Add Chap t e r s .
-
7/31/2019 DVD Movie Factory User Manual
14/19
-
7/31/2019 DVD Movie Factory User Manual
15/19
COREL DVD MOVIEFACTORY USER GUIDE
Creat ing advanced menus for Blu- ray Disc videoTo create advanced menus, select Al l in the Gal lery tab in the 2 Menu & Prev iew
page. Select the menu template to apply. Al l menu templates are divided into 3
layers that you can select. You can edit objects in your currently selected layer.
Layer 1 Background setting
Layer 2 Title menu
Layer 3 Chapter menu.
Preview ing your videoView your video project and do a final check before you burn it onto a disc in the
Press Play butt on t o start preview (Step: 2/ 3) page.
N o t e: You can turn the root menu on and off by selecting Add Root Menu in Advanced
Se t t i ngs.
-
7/31/2019 DVD Movie Factory User Manual
16/19
16 COREL DVD MOVIEFACTORY USER GUIDE
For previewing high-definition videos, buttons are added to the remote control:
A Unused/Disable.
B Show/Hide Progress Bar on preview window.
C & D Unused/Disable.
Burn ing your discIn 3 O u t p u t page, specify the settings for burning your videos or creating disc
image files.
To bu r n you r p r o j ec t on t o a D VD :
1. Specify the settings of your burning device in Disc bur ner.
2. Select your burning tasks and other output options. Click / to show/hide
output options.
3. Click Burn to start the burning process.
4. After successfully burning your disc, a dialog box appears from which you can
select the next step.
Editing a DiscModify videos and menus directly on a rewritable disc or add files and folders on an
appendable disc. To edit a disc, click Edit Disc in the Corel DVD MovieFactory host
program.
Not e: Not all Blu-ray Disc templates support the additional remote control buttons.
Tip: Click Mor e set t i n gs f o r bu r n ing to define additional burner and output settings.
Notes :
When editing a DVD movie recorded on DVD-R, the contents will first be copied to your
hard drive. It will be burned onto a new disc after you have finished editing.
You can only edit menus that were created in Corel DVD MovieFactory.
-
7/31/2019 DVD Movie Factory User Manual
17/19
COREL DVD MOVIEFACTORY USER GUIDE
Capturing straight to discSt r a igh t Cap tu r e to D isc provides you with a fast way to capture videos from a
video device (such as DV camcorder, VCR, or TV) through an analog or IEEE-1394
(FireWire) interface card, and then burn them directly onto a video disc. When this
task is selected, Corel DVD MovieFactory will initially check both your burner anddisc to ensure that there are no problems with your output device and media.
Then, you can set up your menu template as well as capture options and adjust
other settings.
Settings and toolsThe following tools located at the lower left of the main interface allow you to
perform various tasks.
Set t i n gs and op t ions Allows you to set preferences, save projects, view the
online Help, and access product specific information on the Corel Web site.
Pro j ect Se t t i ngs Opens a dialog box where you can configure project specific
settings.
Disp lay aspec t ra t io Toggles between standard 4:3 and widescreen 16:9 display
aspect ratios for videos and menus.
Label@Once Launches the Label@Once dialog box where you can create and print
labels and covers for your discs.
Not es:
St r a igh t Capture t o D isc supports 16:9 video.
You cannot append titles in St ra igh t Capture to D isc.
-
7/31/2019 DVD Movie Factory User Manual
18/19
-
7/31/2019 DVD Movie Factory User Manual
19/19
19 COREL DVD MOVIEFACTORY USER GUIDE
Index
A
Add Chapters 12Add photo slideshow 7Adding video files 6Ad-Zapper 12
C
Creating Menus 14
D
Detection sensitivity 12
E
Edit Chapters 12Edit Room 10Enhancing your video 10
J
Joining/Separating videos 11
M
Merge CF 12Multi-trimming a video 12
PPreview 15
S
Smart Proxy 10Straight Capture to Disc 17