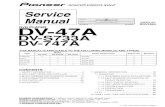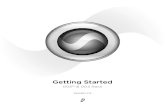DV Toolkit 2™ - Avid...
Transcript of DV Toolkit 2™ - Avid...

DV Toolkit 2™
Version 7.1

Copyright
© 2006 Digidesign, a division of Avid Technology, Inc. All rights reserved. This guide may not be duplicated in whole or in part without the express written consent of Digidesign.
Avid, Digidesign, Digidesign Intelligent Noise Reduction, DigiTranslator, DINR, DV Toolkit 2, Pro Tools, TL Space Native, and Trillium Lane Labs are either trademarks or registered trademarks of Avid Technology, Inc. in the US and other countries. All other trademarks contained herein are the property of their respective owners.
Product features, specifications, system requirements, and availability are subject to change without notice.
PN 9329-18922-00 REV A 03/06

contents
Chapter 1. Introduction . . . . . . . . . . . . . . . . . . . . . . . . . . . . . . . . . . . . . . . . . . . . . . . . . . . . . . 1
System Requirements . . . . . . . . . . . . . . . . . . . . . . . . . . . . . . . . . . . . . . . . . . . . . . . . . . . . . 1
Register DV Toolkit 2 for Pro Tools LE . . . . . . . . . . . . . . . . . . . . . . . . . . . . . . . . . . . . . . . . . . 1
DV Toolkit 2 Overview . . . . . . . . . . . . . . . . . . . . . . . . . . . . . . . . . . . . . . . . . . . . . . . . . . . . . 2
Conventions Used in This Guide . . . . . . . . . . . . . . . . . . . . . . . . . . . . . . . . . . . . . . . . . . . . . . 3
About www.digidesign.com . . . . . . . . . . . . . . . . . . . . . . . . . . . . . . . . . . . . . . . . . . . . . . . . . 3
Chapter 2. Installation . . . . . . . . . . . . . . . . . . . . . . . . . . . . . . . . . . . . . . . . . . . . . . . . . . . . . . . 5
Installing DV Toolkit 2 . . . . . . . . . . . . . . . . . . . . . . . . . . . . . . . . . . . . . . . . . . . . . . . . . . . . . 5
Installing TL Space Native . . . . . . . . . . . . . . . . . . . . . . . . . . . . . . . . . . . . . . . . . . . . . . . . . . 6
Authorizing DV Toolkit 2 Option . . . . . . . . . . . . . . . . . . . . . . . . . . . . . . . . . . . . . . . . . . . . . . 6
Removing Expired Toolkits and Plug-ins. . . . . . . . . . . . . . . . . . . . . . . . . . . . . . . . . . . . . . . . . 8
Chapter 3. Session and Track Features . . . . . . . . . . . . . . . . . . . . . . . . . . . . . . . . . . . . . . . . 9
Support for 48 Mono or Stereo Tracks. . . . . . . . . . . . . . . . . . . . . . . . . . . . . . . . . . . . . . . . . . 9
Support for Up to 24 QuickPunch Tracks . . . . . . . . . . . . . . . . . . . . . . . . . . . . . . . . . . . . . . . 10
Import Session Data Enhancements . . . . . . . . . . . . . . . . . . . . . . . . . . . . . . . . . . . . . . . . . . 10
MP3 Export Option . . . . . . . . . . . . . . . . . . . . . . . . . . . . . . . . . . . . . . . . . . . . . . . . . . . . . . 13
Chapter 4. DigiBase Pro . . . . . . . . . . . . . . . . . . . . . . . . . . . . . . . . . . . . . . . . . . . . . . . . . . . . . 15
Searching for Multiple Criteria Simultaneously in DigiBase Browsers . . . . . . . . . . . . . . . . . . . 15
Catalogs in DigiBase Pro . . . . . . . . . . . . . . . . . . . . . . . . . . . . . . . . . . . . . . . . . . . . . . . . . . 16
Creating Catalogs . . . . . . . . . . . . . . . . . . . . . . . . . . . . . . . . . . . . . . . . . . . . . . . . . . . . . . . 17
Modifying, Updating, and Relinking Catalogs . . . . . . . . . . . . . . . . . . . . . . . . . . . . . . . . . . . . 18
Deleting Catalogs . . . . . . . . . . . . . . . . . . . . . . . . . . . . . . . . . . . . . . . . . . . . . . . . . . . . . . . 19
Importing Catalog Items . . . . . . . . . . . . . . . . . . . . . . . . . . . . . . . . . . . . . . . . . . . . . . . . . . 20
Contents iii

iv
Chapter 5. Editing Features . . . . . . . . . . . . . . . . . . . . . . . . . . . . . . . . . . . . . . . . . . . . . . . . . 21
The Universe Window . . . . . . . . . . . . . . . . . . . . . . . . . . . . . . . . . . . . . . . . . . . . . . . . . . . . 21
Continuous Scrolling During Playback. . . . . . . . . . . . . . . . . . . . . . . . . . . . . . . . . . . . . . . . . 22
The Scrub Trim Tool . . . . . . . . . . . . . . . . . . . . . . . . . . . . . . . . . . . . . . . . . . . . . . . . . . . . . 23
Replacing Audio Regions . . . . . . . . . . . . . . . . . . . . . . . . . . . . . . . . . . . . . . . . . . . . . . . . . 23
TCE (Time Compression and Expansion) Edit To Timeline Selection . . . . . . . . . . . . . . . . . . . . 26
Chapter 6. Mixing and Automation Features . . . . . . . . . . . . . . . . . . . . . . . . . . . . . . . . . . 27
Creating Snapshot Automation . . . . . . . . . . . . . . . . . . . . . . . . . . . . . . . . . . . . . . . . . . . . . 27
Glide Automation . . . . . . . . . . . . . . . . . . . . . . . . . . . . . . . . . . . . . . . . . . . . . . . . . . . . . . . 30
Chapter 7. Time Code and Synchronization Features. . . . . . . . . . . . . . . . . . . . . . . . . . . 33
Timebase Rulers . . . . . . . . . . . . . . . . . . . . . . . . . . . . . . . . . . . . . . . . . . . . . . . . . . . . . . . 33
Selecting Time Code Rate . . . . . . . . . . . . . . . . . . . . . . . . . . . . . . . . . . . . . . . . . . . . . . . . . 34
Selecting Feet+Frame Rate . . . . . . . . . . . . . . . . . . . . . . . . . . . . . . . . . . . . . . . . . . . . . . . . 34
Redefining Time Code Position . . . . . . . . . . . . . . . . . . . . . . . . . . . . . . . . . . . . . . . . . . . . . 34
Redefining Current Feet+Frames Position . . . . . . . . . . . . . . . . . . . . . . . . . . . . . . . . . . . . . . 35
Use Subframes Option . . . . . . . . . . . . . . . . . . . . . . . . . . . . . . . . . . . . . . . . . . . . . . . . . . . 35
Pull Up and Pull Down Commands . . . . . . . . . . . . . . . . . . . . . . . . . . . . . . . . . . . . . . . . . . . 36
Chapter 8. Optional Software . . . . . . . . . . . . . . . . . . . . . . . . . . . . . . . . . . . . . . . . . . . . . . . . 39
DINR LE. . . . . . . . . . . . . . . . . . . . . . . . . . . . . . . . . . . . . . . . . . . . . . . . . . . . . . . . . . . . . . 39
DigiTranslator . . . . . . . . . . . . . . . . . . . . . . . . . . . . . . . . . . . . . . . . . . . . . . . . . . . . . . . . . 39
TL Space Native . . . . . . . . . . . . . . . . . . . . . . . . . . . . . . . . . . . . . . . . . . . . . . . . . . . . . . . . 39
VocALign Project from Synchro Arts . . . . . . . . . . . . . . . . . . . . . . . . . . . . . . . . . . . . . . . . . . 39
DV ToolKit 2 Guide

chapter 1
Introduction
The DV Toolkit 2™ software option provides post production features and other enhance-ments to Pro Tools LE™ systems.
What’s Included
The DV Toolkit 2 package contains the follow-ing components:
• Pro Tools LE Installer discs, which contains Pro Tools LE software, DV Toolkit 2 software components, DigiRack RTAS (Real-Time AudioSuite) and AudioSuite plug-ins, and electronic PDF guides
• TL Space Installer discs
• Activation Card, with Activation Code and in-structions for authorizing DV Toolkit 2 soft-ware components using an iLok USB Smart Key (not supplied)
• Digidesign Registration Information Card
For information on standard Pro Tools LE features, refer to the Pro Tools Reference Guide.
System Requirements
To use DV Toolkit 2, you need:
• A Digidesign-qualified Pro Tools LE system
– and –
• iLok USB Smart Key
For complete system requirements, visit the Digidesign Web site (www.digidesign.com).
Compatibility Information
Digidesign can only assure compatibility and provide support for hardware and software it has tested and approved.
For a list of Digidesign-qualified computers, op-erating systems, hard drives, and third-party de-vices, refer to the Digidesign Web site (www.digidesign.com).
Register DV Toolkit 2 for Pro Tools LEReview the enclosed registration information card and follow the instructions on it to quickly register your purchase online. Registering your purchase is the only way you can be eligible to receive complimentary technical support and future upgrade offers. It is one of the most im-portant steps you can take as a new user.
Chapter 1: Introduction 1

2
DV Toolkit 2 Overview
Pro Tools LE Features
DV Toolkit 2 enables the following features for working with audio, film, video, or digital video in Pro Tools LE:
• Session and track features:
• Up to 48 audio tracks of simultaneous play-back or recording, mono or stereo
• Ability to use QuickPunch on up to 24 tracks
• Import Session Data options (Destination Track Names, Time Code Mapping, Find Matching Tracks, Session Data to Import, Track Playlist)
• MP3 export option (for bounce recording or exporting a region as an MP3 file)
• DigiBase Pro (including support for Catalog browsers and the ability to search on mul-tiple criteria simultaneously in DigiBase browsers)
• Editing features:
• Universe window
• Continuous Scroll
• Scrub Trim tool
• Replace Region command
• TCE Edit to Timeline Selection command
DV ToolKit 2 Guide
• Mixing and Automation features
• Snapshot automation for writing or trim-ming automation data
• Glide Automation commands
• Time code and synchronization features:
• Timebase rulers (Time Code and Feet+Frames)
• Time Code Rate selector
• Feet+Frame Rate selector
• Current Time Code Position command
• Current Feet+Frames Position command
• Use Subframes option
• Audio Rate Pull Up and Pull Down
• Video Rate Pull Up and Pull Down
Optional Software
DV Toolkit 2 includes the following optional software for working with audio or digital video in Pro Tools LE:
DINR™ (Digidesign Intelligent Noise Reduction™) LE Plug-in For reducing noise in audio.
DigiTranslator™ Software Option For exchanging audio and video files, and sequences with other AAF and OMFI-compatible applications.
TL Space Native™ Convolution Reverb Plug-in For applying convolution reverbs to your audio.
VocALign Project Plug-in from Synchro Arts Soft-ware For automatically adjusting the timing of one audio signal to match another.

Conventions Used in This GuideAll Digidesign guides use the following conven-tions to indicate menu choices and key com-mands::
The following symbols are used to highlight im-portant information:
Convention Action
File > Save Choose Save from the File menu
Control+N Hold down the Control key and press the N key
Control-click Hold down the Control key and click the mouse button
Right-click (Windows) Click with the right mouse button
User Tips are helpful hints for getting the most from your Pro Tools system.
Important Notices include information that could affect your Pro Tools session data or the performance of your Pro Tools system.
Shortcuts show you useful keyboard or mouse shortcuts.
Cross References point to related sections in this guide or other Pro Tools Guides.
About www.digidesign.comThe Digidesign Web site (www.digidesign.com) is your best online source for information to help you get the most out of your Pro Tools sys-tem. The following are just a few of the services and features available.
Registration Register your purchase on-line. See the enclosed registration form for instructions.
Support Contact Digidesign Technical Support or Customer Service; download software up-dates and the latest online manuals; browse the Compatibility documents for system require-ments; search the online Answerbase or join the worldwide Pro Tools community on the Digi-design User Conference.
Training and Education Study on your own using courses available online or find out how you can learn in a classroom setting at a certified Pro Tools training center.
Products and Developers Learn about Digidesign products; download demo software or learn about our Development Partners and their plug-ins, applications, and hardware.
News and Events Get the latest news from Digi-design or sign up for a Pro Tools demo.
To learn more about these and other resources available from Digidesign, visit the Digidesign Web site (www.digidesign.com).
Chapter 1: Introduction 3

4
DV ToolKit 2 Guide
chapter 2
Installation
Installing DV Toolkit 2
To install DV Toolkit 2
1 Insert the Pro Tools Installer disc for your ver-sion of Pro Tools into your disc drive.
2 Locate and click the DV Toolkit 2 installer icon.
• DV Toolkit 2 Setup.exe (Windows)
– or –
• Install DV Toolkit 2 (Macintosh)
3 Follow the on-screen instructions to complete the installation.
A Digidesign-qualified version of Pro Tools must be installed before you install your toolkit and authorize its software compo-nents.
Install Pro Tools according to the instruc-tions in your Pro Tools Getting Started Guide. Then, return to this guide and com-plete the instructions in this chapter to in-stall and authorize the DV Toolkit 2 option and its software components.
The installer process installs DV Toolkit 2 fea-tures (including the MP3 export option), plus the following optional software:
• DigiTranslator
• DINR LE
• VocALign Project
4 Each software component (including DV Toolkit 2) must be authorized before it can be used. See “Authorizing DV Toolkit 2 Option” on page 6.
TL Space Native must be installed sepa-rately. See “Installing TL Space Native” on page 6.
If you launch Pro Tools without authoriz-ing a DV Toolkit 2 software component, you will be prompted to authorize the com-ponent during the launch.
Chapter 2: Installation 5

6
Installing TL Space Native
To install the TL Space Native plug-in and factory impulse responses:
1 Insert the TL Space Installer disc into your CD/DVD drive.
2 Locate and click the TL Space Native installer icon.
3 Follow the on-screen instructions.
4 When installation is complete, click Finish (Windows) or Quit (Macintosh).
5 Before you can use TL Space Native, you need to authorize it. See “Authorizing DV Toolkit 2 Option” on page 6.
To install the TL Space Native Impulse Response Library:
1 Insert the TL Space Impulse Response Library disc into your CD/DVD drive.
2 Locate and click the TL Space Native installer icon.
3 Follow the on-screen instructions.
4 When installation is complete, click Finish (Windows) or Quit (Macintosh).
Authorizing DV Toolkit 2 OptionDV Toolkit 2 and its optional software compo-nents must be authorized before they can be used in Pro Tools. Refer to the following sec-tions:
• “DV Toolkit 2 and Optional Software Com-ponents” on page 6
• “MP3 Export Option” on page 7
DV ToolKit 2 Guide
DV Toolkit 2 and Optional Software Components
Each DV Toolkit 2 software component must be authorized before it can be used in Pro Tools. Authorization includes activating your software licenses online, then transferring your licenses to an iLok USB Smart Key (iLok).
The iLok is similar to a dongle, but unlike a don-gle, it is designed to securely authorize multiple software applications from a variety of software developers.
This key can hold over 100 licenses (or authori-zations) for all of your iLok-enabled software. Once an iLok is authorized for a given piece of software, you can use the iLok to authorize that software on any computer.
Licenses are specific to each software compo-nent. You will receive the appropriate licenses online, after you have activated your licenses us-ing the Activation Code on the DV Toolkit 2 Ac-tivation Card.
DV Toolkit 2 provides one Activation Card with one Activation Code for all DV Toolkit 2 compo-nents.
The iLok USB Smart Key is not supplied with the DV Toolkit 2 package, and must be purchased separately.
For additional information about iLok tech-nology and licenses, see the electronic PDF of the iLok Usage Guide.

The following DV Toolkit 2 software compo-nents must be authorized before they can be used in Pro Tools LE:
• DV Toolkit 2 (includes Pro Tools features)
• DINR LE
• DigiTranslator
• TL Space Native
• VocALign Project from Synchro Arts
To authorize DV Toolkit 2 software components with iLok:
1 If you do not have an existing iLok.com ac-count, visit www.iLok.com and sign up for a free iLok.com account.
2 Transfer your DV Toolkit 2 iLok licenses into your iLok.com account by doing the following:
• Visit http://secure.digidesign.com/activation.
• Input your Activation Code (listed on your Activation Card) and your iLok.com User ID. Your iLok.com User ID is the name you create for your iLok.com account.
3 Transfer the licenses from your iLok.com ac-count to your iLok USB Smart Key by doing the following:
• Insert the iLok into an available USB port on your computer.
• Go to www.iLok.com and log in.
• Follow the on-screen instructions for trans-ferring your licences to your iLok.
4 Launch Pro Tools.
5 If you have any installed unauthorized plug-ins or software options, you will be prompted to authorize them. Follow the on-screen instruc-tions to complete the authorization process.
For information about iLok technology and licenses, see the electronic PDF of the iLok Usage Guide.
MP3 Export Option
The Digidesign MP3 export option must be au-thorized the first time you export a region or do a bounce recording to an MP3 file.
To authorize the MP3 export option:
1 Launch Pro Tools.
2 Open a session.
3 Do one of the following:
• Click on a region and choose Region List > Export Regions as Files.
– or –
• Make an Edit selection and choose Bounce to Disk.
4 Select MP3 as the File Type.
5 Click Export (in the Export dialog) or Bounce (in the Bounce to Disk dialog).
6 In the Pro Tools MP3 Option dialog, click Au-thorize.
7 When prompted, type in the Pro Tools MP3 authorization code, which is included with your DV Toolkit 2 package.
8 Click Next and follow the on-screen instruc-tions to complete the authorization process.
If Authorize is grayed out, you need to un-install your existing MP3 option folder and its files from your system, then redo all the steps for authorizing the MP3 option: Close the current session and Pro Tools, locate and delete the MP3 option folder, then redo all the steps to authorize the MP3 export op-tion.
Chapter 2: Installation 7

8
Removing Expired Toolkits and Plug-insDV Toolkit 2 or any of its optional software components can be removed from your system.
Uninstalling DV Toolkit 2 removes all compo-nents except TL Space Native, which must be re-moved separately. See “Uninstalling TL Space Native” on page 8.
Uninstalling DV Toolkit 2 Components (Except TL Space Native)
Windows
To remove DV Toolkit 2 on Windows XP:
1 Choose Start > Control Panel.
2 Double-click Add or Remove Programs.
3 From the Currently installed programs list, se-lect Digidesign DV Toolkit 2.
4 Follow the on-screen instructions.
5 When removal is complete, close the Add or Remove Programs window.
Macintosh
To remove DV Toolkit 2 on Macintosh:
1 Insert the DV Toolkit Installer disc into your CD/DVD drive.
2 Locate and click the DV Toolkit 2 installer icon.
3 Follow the on-screen instructions, and when prompted, choose Uninstall.
4 When the uninstall is complete, click Quit.
DV ToolKit 2 Guide
Uninstalling TL Space Native
Windows
To remove the TL Space Native plug-in and factory impulse responses:
1 Choose Start > Control Panel.
2 Double-click Add or Remove Programs.
3 Select TL Space from the list of installed appli-cations.
4 Click the Change/Remove button.
5 Click OK to remove the plug-in.
6 When removal is complete, close the Add or Remove Programs window.
Mac OS X
To remove the TL Space Native plug-in and factory impulse responses:
1 Insert the TL Space Installer disc into your CD/DVD drive.
2 Locate and click the TL Space Native installer icon.
3 Follow the on-screen instructions, and when prompted, choose Uninstall.
4 When the uninstall is complete, click Quit.

chapter 3
Session and Track Features
DV Toolkit 2 enables additional session and track features (including DigiBase Pro) for work-ing with audio, film, video, or digital video in Pro Tools LE. It also includes support for the MP3 export option.
Support for 48 Mono or Stereo TracksDV Toolkit 2 lets you play or record up to 48 si-multaneous stereo or mono tracks. Higher track counts are only supported with multiple hard drives and faster Digidesign-qualified systems. Visit the Digidesign Web site for more informa-tion (www.digidesign.com).
The first 48 audio tracks that are active and have their voice assignment set to DYN (Dynamically Allocated Voicing) play back. Tracks which oc-cur after these 48 tracks do not play back and cannot be recorded on. Their Dynamically Allo-cated Voicing button will be blue to indicate they are unavailable for playback or record.
For more information on working with Pro Tools sessions and tracks, see the Pro Tools Reference Guide.
Tracks do not play back when they are in-active or their voice assignment is set to Off.
When working with more than 48 audio tracks, you can play back audio in tracks 49 and higher by changing the higher track’s priority, as fol-lows:
• Make a lower track inactive (click the Track Name and select Track > Make Inactive).
• Set the voice assignment in a lower track to Off (click the Voice selector and select Off).
• Drag the Track Name button of the higher track to the left (Mix window) or upwards (in the Edit window or Track List) until it is one of the first 48 audio tracks. The previ-ous 48th audio track will become the 49th audio track and its voice assignment will change to Off.
If the original track 49 (or higher) had its voice assignment set to Off, it will automatically be re-set to DYN when you do any of the above steps.
Pro Tools LE System Capabilities
Pro Tools LE with DV Toolkit 2 still supports all other Pro Tools LE system capabilities (such as 128 available audio tracks, 128 Auxiliary inputs, 32 Instrument tracks, and 256 MIDI tracks).
For more information on track priority and voice assignment, see the Pro Tools Refer-ence Guide.
For additional Pro Tools LE system capabil-ities, see the Pro Tools Reference Guide.
Chapter 3: Session and Track Features 9

10
Support for Up to 24 QuickPunch TracksWith DV Toolkit 2, up to 24 mono or stereo au-dio tracks can be simultaneously recorded with QuickPunch.
Import Session Data EnhancementsThis section provides information on Import Session Data features that DV Toolkit 2 adds to Pro Tools LE systems.
The Import Session Data dialog lets you view the properties of a session, select which tracks to im-port, and with DV Toolkit 2 or Pro Tools HD, choose which attributes of those tracks you want to import into the current session.
Time Code Mapping Options
You can specify where the imported tracks are placed in the current session. Times are indi-cated in time code for Pro Tools|HD and Pro Tools LE with DV Toolkit 2 systems, and minutes:seconds for other Pro Tools LE systems.
From the Import Session Data dialog, the fol-lowing Import Mapping Options are available:
Maintain Absolute Time Code Values This option places tracks at the locations where they were lo-cated in the source session. For example, if the current session starts at 00:01:00:00, and the ses-
The combination of audio tracks and QuickPunch tracks cannot be greater than 48.
For information on recording with Quick-Punch, see the Pro Tools Reference Guide.
DV ToolKit 2 Guide
sion from which you are importing starts at 10:00:00:00, the earliest imported tracks can ap-pear in your session is 9 hours and 59 minutes after the start of the session.
Maintain Relative Time Code Values This option places tracks at the same offset from session start as they had in the source session. For example, if the source session starts at 01:00:00:00 and con-tains a track that starts at 01:01:00:00, and the current session start is 02:00:00:00, the track will be placed at 02:01:00:00 in the current ses-sion.
Map Start Time Code To This option places tracks relative to their original session start time. (With Pro Tools|HD or Pro Tools LE with DV Toolkit 2 systems, times are expressed in hh:mm:ss:ff, and on Pro Tools LE systems, times are expressed in hh:mm:ss.) For example, if the current session starts at 00:01:00:00, and the ses-sion from which you are importing starts at 10:00:00:00, you can reset the start time code to 00:01:00:00, to avoid placing files 9 hours and 59 minutes from the start of your session.
Destination Track Names (Operation/Destination Track Pop-Up Menus)
For each source track, there is a corresponding Operation/Destination Track pop-up menu that lists options for importing the track and avail-able destination tracks in the current session.
The names of available destination tracks in the current session are listed at the bottom of the pop-up menu. Imported playlists and all at-tributes selected in the Session Data to Import will be placed in the destination track you choose.

Only destination tracks that match the track type (audio, Instrument, MIDI, Auxiliary Input, or Master Fader) and the channel format (mono or stereo) of the source track appear in the pop-up menu.
Find Matching Tracks
If you are importing playlists from source tracks with the same name as destination tracks in the current session, click Find Matching Tracks to automatically match the track names. Tracks must have the same name, track type, and chan-nel format to be automatically matched.
Session Data to Import
The Session Data to Import menu is where you select which attributes of the selected tracks you want to import into the current session.
The selected attributes are applied to all tracks that you choose to import into the current ses-sion.
Replacing Track Attributes
When you import an attribute of the source track into an existing track in the current ses-sion, it replaces the corresponding attribute in the destination track. If you choose not to im-port an attribute of the source track, the corre-sponding attribute in the destination track is re-tained.
Replacing Track Path Names
When you import a track’s input, output, send output or hardware insert assignments, any cus-tom path names and I/O configurations from the source session are imported into the track,
but they are not imported into the I/O Setup. Use the Import Session button in the I/O Setup dialog to import I/O configurations into the I/O Setup.
Selecting Track Attributes to Import
You can select All, None, or any combination of the listed attributes to import.
The following attributes are available to import:
All Imports all of the source track’s playlists, ac-cording to the Track Playlist Option setting, and all of the attributes in the Session Data to Import list.
None Imports only the source track’s main play-list, according to the Track Playlist Option set-ting, and no other attributes of the source track.
Alternate Playlists Imports all of the source track’s alternate playlists. The alternate playlists appear in the destination track’s playlist pop-up menu.
Regions and Media Imports all of the audio files or regions in the source track, and places them in the Region List.
Volume Automation and Setting Imports the source track’s Volume fader setting and any au-tomation data on the track’s Volume Auto-mation playlist. The Volume fader setting and any Volume automation data in the destination track are replaced.
Pan Automation and Setting Imports the source track’s Pan Slider settings and any automation data on the track’s Pan Automation playlist. The Pan Slider setting and any Pan automation data in the destination track are replaced.
For information on importing I/O configu-rations into I/O Setup, see the Pro Tools Reference Guide.
Chapter 3: Session and Track Features 11

12
Mute Automation and Setting Imports the source track’s Mute setting and any automation data on the track’s Mute Automation playlist. The Mute setting and any Mute automation data in the destination track are replaced.
Main Output Assignments Imports the source track’s channel output assignments, including any multiple output assignments. The channel output assignments in the destination track are replaced.
Send Output Assignments Imports the source track’s send output assignments. Any Send out-put assignments in the destination track are re-placed.
Plug-in Assignments Imports the source track’s plug-in assignments. Any plug-ins in the desti-nation track are removed, and their associated settings and automation are lost.
If the source track uses a plug-in that is not available on the destination system, it appears in the destination track and is made inactive.
Plug-in Settings and Automation When the source track’s plug-in assignments are imported, this option imports the track’s plug-in settings and any automation data associated with the plug-ins. If no plug-in assignments are im-ported, this option has no effect.
Hardware Insert Assignments Imports the source track’s hardware Insert assignments. Any Insert assignments in the destination track are re-placed.
Input Assignments Imports the source track’s channel input assignment. The Input assign-ment in the destination track is replaced.
DV ToolKit 2 Guide
Side-Chain Assignments When the source track’s plug-in assignments are imported, this option imports any side-chain assignments associated with the plug-ins. If no plug-in assignments are imported, this option has no effect.
I/O Labels (Path Names) Imports the source track’s path names.
Track Active State Imports the active/inactive state of the source track from the source session.
Track Comments Imports the track comments associated with the source track. Any comments in the destination track are replaced.
Record Safe/Solo Safe Settings Imports the record safe and solo safe settings of the source track from the source session. Any record safe or solo safe settings in the destination track are re-placed.
Track View Settings Imports the track height and playlist view of the source track from the source session.
Mix/Edit Groups: Imports track group assign-ments from the source session.
Track Playlist Options
You can select from the following options to control how the main playlist from each source track is imported to the destination track in the current session.
Import Main Playlists — Replacing Destination Main Playlists Imports the main playlist from the source track. When you overlay the playlist into an existing track, the main playlist in the destination track is deleted and replaced with the imported playlist.
◆ If you select the above option and import all of the source track’s attributes, this is equivalent to importing the entire track.

◆ If you select the above option and do not im-port any of the source track’s attributes, you re-place the audio playlists while keeping your current mixer settings.
Import Main Playlists—Overlaying New with Exist-ing, Trimming Existing Regions Imports the main playlist from the source track. When you import the playlist into an existing track, any existing playlist data that overlaps data im-ported from the source track is trimmed and re-placed with the imported data. Any playlist data in the destination track that does not overlap re-mains in the destination track.
Do Not Import Main Playlists—Leaving Destina-tion Playlists Intact Does not import the main playlist from the source track. No audio is im-ported; only the attributes selected in the Ses-sion Data to Import list are imported to the se-lected tracks.
◆ If you select the above option and import all of the source track’s input, output, send, insert and plug-in attributes, this is equivalent to im-porting a “channel strip.”
Import Tempo/Meter Map Imports the meter and tempo maps, as they appear in the Tempo and Meter Conductor rulers, from the source session. Any Tempo or Meter events in the des-tination session are replaced.
Import Marker/Memory Locations
Imports markers and Memory Locations as they appear in the Marker ruler, from the source ses-sion. Any markers and Memory Locations in the destination session are retained. Imported marker and Memory Locations are assigned the next available Marker/Memory Location num-bers.
MP3 Export OptionWith DV Toolkit 2, the MP3 file type is available when using Bounce to Disk or exporting a re-gion as a new audio file.
MPEG-1 Layer 3 (MP3)
The MPEG-1 Layer 3 compression format (MP3) is used for streaming and downloading audio over the Internet, and for playback on portable devices.
When you select this format, the Resolution (or Bit Depth) pop-up menu in the Pro Tools Bounce Options (or Export Selected) dialog is unavailable. The resolution is set by the en-coder, as follows:
• The sample rate chosen is given to the codec as a “base” sample rate for operations. The ac-tual sample rate and resolution quality of the resulting file is determined by the Encoder Speed set in the MP3 Encoder Options dialog. For example, if a base sample rate of 48000 Hz is chosen, the MP3 Encoder Options dialog will allow output streams in 48 or 12 kHz, de-pending on the Encoding Speed setting. The Slowest setting results in a higher resolution quality, whereas the Fastest setting results in a lower resolution quality.
Chapter 3: Session and Track Features 13

14
When you export or bounce to MP3 format, you can set the following options:
Encoder Settings
Encoding Speed Determines the audio quality of the bounced file. There are two options: Fastest and Slowest.
The Slowest setting can take up to five times longer to process audio than the Fastest Encod-ing setting, so you should use it only when the highest fidelity is essential and you have a con-siderable amount of time to devote to the en-coding process.
Constant Bit Rate (CBR) Encodes the file at a single bit rate that you choose from the CBR pop-up menu. Because the bit rate is fixed, the quality of the encoded audio will vary depend-ing on the nature of the material being com-pressed. This option is best for streaming over the Internet, since it has predictable bandwidth requirements.
DV ToolKit 2 Guide
ID3 Tag Info Settings
ID3 Tag Type The ID3 tag stores data about the encoded audio file that is used by MP3 players to display information about the file. Pro Tools supports three versions of this tag, in order to provide backward compatibility with older MP3 players:
• ID3 v1.0: Appears at the end of a streaming MP3 file, so that tag information is only dis-played after software streaming is finished.
• ID3 v1.1: Same as version 1.0, but adds track number information to the tag.
• ID3 v2.3: Appears at the front of a streaming MP3 file, so that tag information is displayed when streaming begins.
Title/Artist/Album/Comment Type the title, art-ist, and other information for the MP3 file. This information is displayed by many MP3 players.
Genre Choose a genre for the file. This informa-tion is displayed by many MP3 players, and can appear in searchable catalogs and databases.
Track Number If you select ID3 tag type v1.1 or v2.3, you can enter a CD track number for the file. This information is displayed by many MP3 players.
Year Enter a year for the file. This information is displayed by many MP3 players.
Default Button
To restore all settings in this dialog to their de-fault values, click Defaults.
While ID3 v2.3 is becoming the standard MP3 format, not all MP3 players currently support ID3 v2.3. Contact the developer of your player software for compatibility infor-mation.

chapter 4
DigiBase Pro
With DigiBase Pro, you can:
• Search on any combination of file meta-data simultaneously.
• Create and share custom Catalog browsers (Catalogs) that reference files wherever they are stored.
• View, search, and import files from Cata-logs even if they are on offline volumes.
Searching for Multiple Criteria Simultaneously in DigiBase BrowsersUse DigiBase to find files by name, modification date, and kind. With DigiBase Pro, you can search multiple criteria simultaneously, and search on any criteria.
To start a search:
1 Open any browser.
2 Click the Search icon to display the Search pane.
Search icon
Search icon
3 If in the Workspace browser, select volumes or folders to search.
4 Enter text into the File Name field to search by name, or enter a date, or select a kind from the Kind pop-up menu.
5 Choose additional search criteria as needed. Press Tab to move to the next available search field, or Shift+Tab to move to the previous.
6 Click the Search button, or press Enter (Win-dows) or Return (Macintosh).
You can also start a search by pressing Con-trol+F (Windows) or Command+F (Macin-tosh).
Selecting volumes and folders to search
Include insearch
Chapter 4: DigiBase Pro 15

16
Searching begins, indicated by the spinning ar-rows in the toolbar, and by the Search button changing to Stop. The Results List (at the bot-tom of the browser) fills with items that match the search criteria. Items can be selected and au-ditioned as they are found.
7 Click the Stop button at any time to stop the search, and keep the list of files already found (if any).
For detailed information on DigiBase search functions, see the DigiBase and Digi-Base Pro Guide.
DV ToolKit 2 Guide
Catalogs in DigiBase ProWhile Volume browsers are designed to be an accurate representation of the file structure on a given volume, Catalogs are similar to having a Favorites folder, and serve as a way to collect and organize frequently used items regardless of where they are stored.
A Catalog is analogous to a folder full of aliases or shortcuts. Placing a file in a Catalog does not create a copy of the file, and does not change where the file is stored. Rather, it stores a refer-ence (or alias) to the file so that it can be found and manipulated without having to search for its physical location.
Figure 1. Catalog browser
Catalog name
Menu and toolbar
Items List
Fixed pane Scrolling pane
Pane split
Show/Hide

Opening a Catalog Browser
Catalogs are displayed in the Workspace browser.
To open a Catalog browser:
1 Open the Workspace browser.
2 Click the Catalogs Expand/Collapse icon.
3 Click the Expand/Collapse icon for the de-sired Catalog to view its contents in the Work-space.
– or –
Double-click the Catalog name to open it in its own browser window.
Clip Names in Catalogs
Clip Names are the names that appear in the timeline and Region List when a file is imported into a session.
For most files, the Clip name is the same as the file name. For OMF Files, the Clip Name is the name that appears in the Avid bin.
Clip names can only be edited in a catalog. Ed-iting the Clip name does not affect the actual file; however, if you add the same file to a new Catalog, it will retain its original Clip Name. When you drag a file from a Catalog into a ses-sion, the edited Clip Name is what appears in the timeline and Region List.
If the Clip Name is longer than 32 characters, Pro Tools truncates the name automatically when imported into the session.
Catalogs item in the Workspace
Catalogs
Comments and Catalogs
Catalogs provide commands for managing OS 9 Finder comments, Database comments, and Clip Names.
Database Comments in a Catalog are stored in the Catalog database. Database Comments, which can be up to 256 characters in length, are searchable, cross-platform, and editable.
Copy OS 9 Finder Comment to Database Com-ments Copies an item’s OS 9 Finder comments to its Database comments.
Copy Database Comments to Clip Names Copies an item’s Database comments to Clip Name.
Copy File Comments to Clip Names Copies an item’s File Comments to Clip Name.
Creating CatalogsCatalogs can be added to the Workspace as new, empty Catalogs, or you can select items first and then save a Catalog of all selected items.
To create a new, empty Catalog:
1 Open the Workspace browser.
2 Choose New Catalog from the browser menu.
3 Enter a unique name and click OK.
OS 9 Finder comments (from the OS 9 Get Info window) are not supported in OS X Get Info windows. Use the Copy OS 9 Finder Comment to Database Comments com-mand to utilize any OS 9 Finder comments stored with your media.
Chapter 4: DigiBase Pro 17

18
To catalog a selection of items:
1 Open any browser (including an existing Cat-alog).
2 Select the items you want to include in the new Catalog.
3 From the Browser menu, choose Create Cata-log from Selection.
A new, fully indexed Catalog database of the se-lected items is created.
To save the results of a search as a Catalog:
1 Choose Edit > Select All, or press Control+A (Windows) or Command+A (Macintosh), to se-lect all items in the Items List.
2 From the Browser menu, choose Create Cata-log.
Creating Catalogs of Folders
To create a Catalog of an entire folder and all its contents:
1 Open the Workspace browser, if not already open.
2 Drag and drop a single folder onto the Catalog icon in the Workspace browser.
Pro Tools first indexes the folder, then a fully in-dexed Catalog is created, with the same name as the dropped folder.
Renaming a Catalog
Catalogs can be renamed at any time.
To rename a Catalog:
1 Click the Catalog item in the Workspace browser until its name highlights.
2 Enter a new name for the Catalog.
DV ToolKit 2 Guide
Modifying, Updating, and Relinking Catalogs
Modifying Catalogs
To add items to a Catalog:
■ Open the Catalog and drop new items from another browser.
– or –
■ Click the main Catalogs icon in the Work-space, to expand your view of all existing Cata-logs, then drop items onto any Catalog.
To add a folder to a Catalog:
1 Open the Catalog.
2 Choose Create Folder from the Browser menu.
To delete items from a Catalog:
1 Select the items.
2 Press the Delete key, or choose Delete Selected from the Browser menu. A warning dialog ap-pears.
3 In the warning dialog, click one of the follow-ing:
• Click Cancel to cancel the delete operation.
• Click Delete Files to delete aliases and asso-ciated files from disk.
• Click Delete Aliases to delete only the aliases and not the associated files.
This operation cannot be undone.
Delete Catalog warning dialog

Consolidating Files with Catalogs
Catalogs are excellent tools for consolidating files from a variety of sources.
For example, create a Catalog named “Thumps” and fill it with sound effects from three different volumes. You can then drag the Catalog from the Workspace browser to another volume, and a folder named “Thumps” will be created on that volume. All of the files referenced by the Catalog will be automatically copied to the vol-ume. Folders and sub-folders, if any, and their contents are included in the copy.
Updating Catalogs
Since a Catalog database is not linked to any particular volume, there is a limit to the abilities of the Update Index command. When Update Database for Selected is selected from the Browser menu in a Catalog, Pro Tools searches for the items represented by the aliases in the Catalog and updates the following information:
Metadata Metadata for all files found online, in-cluding File comments, are updated.
Database Comments Database Comments are not updated, because they are unique to each Catalog and are not part of the file’s metadata.
Relinking Catalog Items
DigiBase Pro Catalogs are collections of “aliases” or “shortcuts” to actual files. If the files are moved, an item in a Catalog can become un-linked from the file it references.
To relink a Catalog:
1 Open the Catalog.
2 Select items to relink.
3 Choose Relink Selected from the Browser menu in that Catalog window.
Deleting Catalogs
To delete a Catalog:
1 Select one or more Catalogs in the Workspace browser.
2 Press the Delete key, or choose Delete Selected from the Browser menu. A warning dialog ap-pears.
3 In the warning dialog, click one of the follow-ing:
• Click Cancel to cancel the delete operation.
• Click Delete Files to delete aliases and asso-ciated files from disk.
• Click Delete Aliases to delete only the aliases and not the associated files.
This operation cannot be undone.
Delete Catalog warning dialog
Chapter 4: DigiBase Pro 19

20
Importing Catalog ItemsYou can import online and offline items from Catalogs into the current session.
Importing Online Items from a Catalog
Dragging and dropping audio files to the Pro Tools Region List and Timeline is identical to dragging and dropping from Volume brows-ers. For more info, see the DigiBase and DigiBase Pro Guide.
Importing Offline Items from a Catalog
With Catalogs, it is possible to search and im-port files that are offline. For example, if you have a music cue that you know you want to use, but it resides on a CD-ROM or other un-mounted volume, you can spot the file from a Catalog to the session timeline, and it will be au-tomatically imported into the session when the volume is mounted.
The first step is to add files to a Catalog (files must be online to be added to a Catalog). Once added to a Catalog, if the items are taken offline they will be listed in italicized text.
Offline files can be dropped from a Catalog to the timeline just like online files. When you drop the files, a dialog appears asking if you want to relink the files or skip relinking. Click Skip All to load all the items as offline files (in the timeline, their regions appear in light blue). In the Project browser, these items will be listed in the Render Sources folder, to ensure that Pro Tools remembers that these items need to be relinked.
DV ToolKit 2 Guide
Whenever the volume containing the offline items is mounted, Pro Tools automatically starts to import the files, in the background. This is true even if you have saved the session, quit, and relaunched Pro Tools.
Once the items are completely imported, they appear as online items in the timeline, Region List, and in the Project browser.
If the offline items match the session sample rate, bit depth, and file format, no conversion will be necessary. As long as the volume is play-able, the items will become playable in the ses-sion as soon as the volume is mounted.
If the volume is unsuitable for playback, you will be informed that some items must be cop-ied to suitable volumes first.

chapter 5
Editing Features
DV Toolkit 2 enables additional editing features for working with audio, video, film, or digital video in Pro Tools LE.
The Universe WindowThe Universe window displays an overview of the entire session, representing audio and MIDI material on all tracks that are not hidden (in-cluding tracks that are inactive, or that contain offline regions). The order in which material is displayed in the Universe window corresponds to the track order in the Edit window.
To open the Universe window:
■ Choose Window > Universe.
For information on editing in Pro Tools, see the Pro Tools Reference Guide.
You can also open the Universe window by pressing Control+7 (Windows) or Com-mand+7 (Macintosh).
Universe window
highlighted material
Audio material residing in audio tracks is repre-sented by a single, horizontal line in the Uni-verse window. Each channel in a stereo track is represented individually.
Since Auxiliary Input and Master Fader tracks do not contain audio, they are displayed as blank areas in the Universe window.
MIDI tracks containing note material are repre-sented by single, horizontal lines.
Resizing the Universe Window
Even though the Universe window can be re-sized horizontally and vertically, the length of the entire session is always displayed in the Uni-verse window. If the Universe window is resized so some of the session’s track are not displayed, a vertical scroll bar becomes available.
Highlighted Material in the Universe Window
The highlighted, shaded area in the Universe window represents the material displayed in the Edit window. If you change what’s displayed in the Edit window—by zooming, scrolling hori-zontally or vertically, hiding or unhiding tracks, or changing track heights—the highlighted area in the Universe window updates.
Chapter 5: Editing Features 21

22
During playback, if the Edit window is set to scroll, the highlighted area in the Universe win-dow also scrolls.
Scrolling in the Universe Window
By clicking in the Universe window, you can au-tomatically scroll, either horizontally or verti-cally, the material displayed in the Edit window. This provides a convenient method of locating anywhere in the session, or adjusting which shown tracks are visible in the Edit window.
To move the highlighted area in the Universe window:
1 Choose Window > Universe.
2 Drag the highlighted area to a different posi-tion in the Universe window to affect which tracks are displayed in the Edit window.
When all tracks are visible in the Edit window and the session is zoomed all the way out, with all regions visible, the entire Universe window is shaded.
DV ToolKit 2 Guide
Continuous Scrolling During PlaybackThe Continuous Scroll mode option causes the Edit window’s contents to scroll continuously past the playback cursor, which remains in the center of the window. With this option, play-back is always based on the Timeline selection.
To enable Continuous Scroll mode:
■ Choose Options > Scrolling and select Con-tinuous Scroll.
Half-Screen Edit Window
When the Scrolling option is set to Continuous, a half-screen appears at the far left of the Edit window (before the beginning of the session).
Making a selection in the Timeline or a playlist, or manually scrolling the Timeline while in Continuous Scroll (or Page Scroll) mode will suspend page scrolling. To re-sume page scrolling and jump to the current playback location, click the Playback Cur-sor locator in the Main Timebase ruler.
Half-screen Edit window
half-screen

The Scrub Trim ToolThe Scrub Trim tool is a convenient tool for au-ditioning material (on up to two tracks) to find a trim point and trim regions in one step. You can drag in a track to hear the audio information, then trim at a specific location by releasing the mouse button.
Scrub playback speed and direction vary with controller movement. Scrubbed audio is routed through the track signal path, so you hear any effects in the signal path.
To scrub trim a track:
1 Select the Scrub Trim tool from the Trim Tool pop-up menu. The tool changes to a speaker with a bracket.
2 Drag within a track to the left or right.
This action creates a new region. Note that the Scrub Trim tool changes into a “right trim” or “left trim” shape as it is placed over the right or left side of a region.
To reverse the direction of the Scrub Trim tool, press Alt (Windows) or Option (Macintosh) be-fore you click the region.
Audio from a scrubbed track is routed through the track signal path. When you locate the trim point, release the mouse button to trim the re-gion.
For information on trimming a looped re-gion with the Scrub Trim tool, see the Pro Tools Reference Guide.
Scrub Trim tool over a region
To scrub trim two tracks, click with the Scrub Trim tool between two adjacent tracks and drag.
To scrub with finer resolution (without having to zoom in), press Control (Windows) or Com-mand (Macintosh) while scrubbing.
Replacing Audio RegionsYou can use the Replace Region function to re-place multiple instances of an audio region in a playlist with another region.
This is useful in post production if you use a sound effect, room tone, or atmosphere region many times in a session, and later decide to re-place one or all of the original regions with a dif-ferent region.
This is also useful in music production if you want to replace a certain loop or sample (for ex-ample, a drum beat) with a new one.
Replace Region dialog
Chapter 5: Editing Features 23

24
Using the Replace Region Command
The Replace Region function only works on a se-lection that includes a single region on one track. The function is not available when the playlist selection includes the start points for two or more regions. Also, if the selection is across several tracks, only the selection in the first (top) track is used.
To replace regions:
1 Select a region in a track’s playlist that you want to replace. The selection can extend be-yond the region’s end point, to include material from the replacement region that is longer than the original region.
2 Control-Shift-drag (Windows) or Command-Shift-drag (Macintosh) the replacement region from the Region List to the selected region. The Replace Region dialog opens.
3 If you want to replace only the original region, select Replace Original Region.
– or –
If you want to replace multiple regions, select Replace All Instances of the Original or Replace All Regions That Match Original.
4 If you selected Replace All Regions That Match Original, set the Match criteria (Start Position, End Position, and Name).
5 If you are replacing multiple regions, select whether to apply the replacement on the cur-rent track, all tracks, or within the selection.
6 Select whether to fit the replacement regions to the current selection, the entire region, or the entire replacement region regardless of the des-tination length.
7 When you have set all the options, click OK.
DV ToolKit 2 Guide
Replace Regions with Drag and Drop
Use the key modifiers Control+Shift on Win-dows, or Command+Shift on Macintosh, while dragging any region from the Region List to any unselected region on a track to open the Replace Region dialog without having to make a selec-tion first.
Selecting Regions
The Replace Regions command is also available in the Region List pop-up menu. To use this command, make sure there is a region selected in a track and a different (replacement) region selected in the Region List, as explained in the following instructions.
To access the Replace Regions dialog:
1 Select a region in a track. This is the region that will be replaced.
2 Control-click (Windows) or Command-click (Macintosh) the desired replacement region in the Region List to select it. (The Control key is required if the preference setting Region List Se-lection Follows Track Selection is at its default, enabled setting).
3 Choose Replace Regions from the Region List pop-up menu.
By default, selecting a region in a track se-lects the same region in the Region List. If this preference is turned off on your system, the following instructions are not necessary.

Replace Region and Stereo Tracks
The Replace Region command supports drag-ging stereo regions from the Region List to ste-reo tracks.
For example, you can replace a stereo region, se-lected in a stereo audio track, with another ste-reo region from the Region List. But you cannot replace it with two mono audio regions.
In addition, replacing regions in multiple mono tracks with stereo regions is not supported.
Replace Region Dialog Options
The following options are available in the Re-place Region dialog:
Replace: Original Region Only Replaces only the selected region with the replacement region dragged from the Region List.
Replace: All Instances of the Original Region Re-places all instances of the selected region that fit the On criteria with the replacement region from the Region List.
• On This Track: replaces regions that fit the Match criteria and are on the same track as the original region.
• On All Tracks: replaces regions that fit the Match criteria for all tracks in the session.
• On Within the Selection: replaces regions that fit the Match criteria within the cur-rent selection.
Replace: All Regions That Match Original Re-gion’s Replaces all regions that fit the Match cri-teria and the On criteria with the replacement region from the Region List.
• Start Position: replaces all regions that have the same original start time as the selected region. This includes regions that may have been auto-created when trimming end points.
• End Position: replaces all regions that have the same original end time as the selected region. This includes regions that may have been auto-created when trimming start points.
• Name: replaces all regions that come from the same audio file and have been renamed to the same name
• On This Track: replaces regions that fit the Match criteria and are on the same track as the original region.
• On All Tracks: replaces regions that fit the Match criteria for all tracks in the session.
• On Within the Selection: replaces regions that fit the Match criteria within the cur-rent selection.
Region matching uses all specified Match crite-ria. For example, if you select Start Position and End Position, all regions from the same original audio file as your selection with the same origi-nal start and end times will be replaced.
Fit Region Using The: Original Region Length If the replacement region is smaller than the orig-inal region, the region is placed in the playlist and any remaining audio from the original re-gion is removed.
If the replacement region is larger than the se-lection, it is placed in the playlist and trimmed to fit within the length of the original region.
Chapter 5: Editing Features 25

26
Fit Region Using The: Original Selection Length When the playlist selection extends be-yond the original region, the replacement re-gion (if larger than the original region) is trimmed to fit within the selection.
Fit Region Using The: Replacement Region Length The replacement region is placed in its entirety, regardless of the length of the original region or selection.
TCE (Time Compression and Expansion) Edit To Timeline SelectionWhen the Edit and Timeline selections are un-linked, you can compress or expand an audio se-lection to fit the Timeline selection. This feature works by using the Time Compression/Expan-sion plug-in to expand or compress the selected audio material.
To fit an Edit selection to the Timeline:
1 Deselect Options > Link Timeline and Edit Se-lections.
2 With the Selector tool, select the audio mate-rial to be compressed or expanded.
3 In any Timebase ruler, select the time range where you want to fit the audio material.
4 Choose Edit > TCE Edit to Timeline Selection. The Edit selection is compressed or expanded to the length of the Timeline selection.
DV ToolKit 2 Guide
TCE Edit to Timeline Selection on Multiple Tracks
The TCE Edit to Timeline command can be used on selections across multiple tracks.
However, all regions are compressed or ex-panded equally by the same percentage value, based on Edit selection range. This ensures that the rhythmic relationship between the different tracks is retained.
Fitting an Audio Region to an Edit Selection
Regions can be dragged from the Region List to fit within an Edit selection. The dragged region is compressed or expanded to fit within the se-lection. This feature uses the Time Compres-sion/Expansion plug-in to expand or compress the audio region.
To fit an audio region to an Edit selection:
1 With the Selector tool, select a time range in an audio track.
2 Control-Alt-drag (Windows) or Command-Option-drag (Macintosh) the region from the Region List to the track with the selection. The start of the region is positioned at the selection start, and the region is compressed or expanded to match the length of the selection.
Fit to Selection on Multiple Tracks
The Fit to Selection command supports drag-ging multiple regions from the Region List to multiple tracks.
However, all dragged regions are compressed or expanded equally by the same percentage value, based on length of the region last clicked before dragging.

chapter 6
Mixing and Automation Features
DV Toolkit 2 enables additional mixing and au-tomation features for working with audio, film, video, or digital video in Pro Tools LE.
Creating Snapshot AutomationPro Tools lets you write automation data values for multiple parameters in a single step (or snap-shot). You can write snapshot automation in two ways:
To a Selection Automation data is written to the Edit selection (or using the Timeline selection if Link Timeline and Edit selection is enabled). An-chor breakpoints are placed just before and after the selection so that data outside the selection is not affected.
For more information on mixing and work-ing with automation in Pro Tools, see the Pro Tools Reference Guide.
To a Cursor Location Automation data is written at the insertion point. After the insertion point, the automation ramps to the next breakpoint value, or if no breakpoints exist, remains at the newly written value for the remainder of the ses-sion.
To write snapshot automation:
1 In the Automation Enable window, make sure that the parameters you want to edit are write-enabled. Deselect any parameters whose auto-mation you want to preserve.
2 In the Edit window, click the Track View selec-tor to show the automation you want to edit.
For more information on cutting, copying, and pasting automation data within a ses-sion, see “Writing Snapshot Automation over Existing Automation Data” on page 28.
If you are writing automation to all enabled parameters, select one of the automation types to view. You can only view one auto-mation parameter at a time in the Track View, even when writing automation to all enabled parameters.
Chapter 6: Mixing and Automation Features 27

28
3 Write a breakpoint in the playlist if none cur-rently exists, as follows:
• Place the cursor in the playlist (or make an Edit selection), then choose Control+For-ward Slash (/) (Windows) or Com-mand+Forward Slash (/) (Macintosh).
– or –
• Select the Grabber tool and click anywhere in the playlist.
4 Select an area in the track’s playlist (or within multiple tracks) where you want to apply the au-tomation.
– or –
Place the cursor at an Edit insertion point.
5 Adjust the controls you want to automate. You can also change a plug-in preset.
6 Choose Edit > Automation and do one of the following:
• To write the current value to only the cur-rently displayed automation parameter, choose Write to Current.
– or –
• To write the current settings for all automa-tion parameters enabled in the Automation Enable window, choose Write to All En-abled.
If you are adding snapshot automation on an automation playlist with no previously written data, and you do not first create a breakpoint, new values will be written to the entire playlist.
DV ToolKit 2 Guide
Writing Snapshot Automation over Existing Automation Data
When you move the playback cursor, the auto-mated controls in Pro Tools update to reflect the automation data that is already on the track. To keep the settings you have made for a snapshot, you can suspend automation parameters to pre-vent them from updating.
To write snapshot automation over existing data:
1 In the Automation Enable window, make sure that the automation parameters you want to edit are write-enabled. Deselect any parameters whose automation you want to preserve.
2 Adjust the controls for the parameters you want to automate.
3 Click the Automation Mode selector and se-lect Off mode for the tracks you want to apply the automation.
4 With the selector, select the track range you want to apply the automation.
5 Choose Edit > Automation and select one of the following from the submenu:
• To write the current value to only the auto-mation parameter currently displayed in the Edit window, choose Write to Current.
– or –
• To write the current settings for all automa-tion parameters enabled in the Automation Enable window, choose to Write to All En-abled.
Capturing Automation and Applying it Elsewhere
The Write Automation commands can also be used to capture automation states at specific lo-cations in a track and apply them to other loca-tions in the track.

To capture and apply automation:
1 In the Automation Enable window, make sure that the automation parameters you want to edit are write-enabled. Deselect any parameters whose automation you want to preserve.
2 Click the Automation Mode selector and se-lect Read mode for the tracks that have automa-tion you want to capture.
3 Make sure to select Options > Link Timeline and Edit Selection.
4 With the Selector tool, select the location where you want to capture automation. All au-tomated controls update to reflect the automa-tion at that location. (If you make a selection, the controls update to reflect the automation at the beginning of the selection.)
5 In each track you want to apply the captured automation, click the track’s Automation Mode selector and set the Automation mode to Off.
6 With the Selector tool, select the location where you want to apply the automation.
7 Enable the automation parameters previously suspended.
8 Choose Edit > Automation and select one of the following from the submenu:
• To write the current value to only the auto-mation parameter currently displayed in the Edit window, choose Write To Current Parameter.
– or –
• To write the current settings for all automa-tion parameters enabled in the Automation Enable window, choose Write To All En-abled Parameters.
9 Click the Automation Mode selector and se-lect Read mode for the tracks you want to play back with automation.
Snapshot Automation and Trimming of Automation Data
Pro Tools lets you use trim values as snapshots and apply the relative changes (delta values) to the selected automation by using the Trim Auto-mation command. This works in much the same way as the Write Automation command, except that it writes delta values instead of absolute val-ues to automation data.
For example, you can do an alternate mix with lead vocals up or down 1 dB and retain any ex-isting level automation. If you did a previous pass to “ride” the vocals during heavier and lighter sections of a song, automation will be updated by the relative amount of the trim value only.
You can use trim values in writing snapshot au-tomation to any automatable parameter.
To create a snapshot of relative changes in automation data:
1 In the Automation Enable window, make sure that the automation parameters you want to edit are write-enabled. Deselect any parameters whose automation you want to preserve.
2 Select the area of the track you want to edit. All automated controls update to reflect the au-tomation at the beginning of the selection.
3 Move the controls for the parameter up or down by the amount you want to change the data.
Chapter 6: Mixing and Automation Features 29

30
4 Choose Edit > Automation and do one of the following:
• To write the current delta value to only the currently displayed automation parameter, choose Trim to Current.
– or –
• To write the current delta value for all auto-mation parameters enabled in the Auto-mation Enable window, choose Trim to All Enabled.
Glide AutomationThe Glide Automation commands let you man-ually create an automation transition (or glide) from an existing automation value to a new one, over a defined period of time.
To apply Glide Automation to the current automation parameter type:
1 In the Automation Enable window, make sure the automation type is write-enabled.
2 Click the Track View selector to choose the au-tomation type you want to automate.
3 Drag with the Selector tool in the track to se-lect the area you want to write the glide to.
4 Change the automation parameter to the value desired at the end of the selection. For ex-ample, to glide automation volume to –Infinity, move the Volume fader to –Infinity.
5 Choose Edit > Automation > Glide to Current.
When gliding multiple parameters at the same time (such as with plug-ins) use the Edit > Automation > Glide to All Enabled option.
You can also press Alt+Forward Slash (/) (Windows) or Option+Forward Slash (/) (Macintosh).
DV ToolKit 2 Guide
To do a Glide Automation to all current enabled parameters:
1 In the Automation Enable window, make sure the automation types are write-enabled.
2 In each track you want to automate, click the Track View selector and select from the pop-up menu the automation type you want to auto-mate.
3 With the Selector tool, click and drag horizon-tally to include all the tracks you want to auto-mate in a selection (drag vertically to define the time range).
4 In each track you want to automate, change the automation parameter to the value desired at the end of the selection.
5 Choose Edit > Automation > Glide to All En-abled.
Glide Automation Considerations
When Glide Automation is applied to automa-tion data, it behaves as follows:
• When a selection is made, automation break-points are written at the start and end points of the Glide Automation. The automation value at the start of the selection is the start point of the Glide Automation and the end of the selection is the end point of the Glide Automation. The Glide Automation that is created between the two is based on the length of the selection and the end value that is selected.
• If automation breakpoints follow the selec-tion, they are not changed, but the value se-lected for the end of the selection is written from the end point up until the next break-point.
You can also press Alt+Shift+Forward Slash (/) (Windows) or Option+Shift+Forward Slash (/) (Macintosh).

• If no automation breakpoints follow the selec-tion, the value selected for the end of the se-lection is written to the end of the track.
• If no selection is made, a breakpoint is written to the current location, and the value selected for the Glide Automation is written to the next breakpoint.
Chapter 6: Mixing and Automation Features 31

32
DV ToolKit 2 Guide
chapter 7
Time Code and Synchronization Features
DV Toolkit 2 enables various time code and syn-chronization features for working with audio, film, video, or digital video in Pro Tools LE.
Timebase RulersDV Toolkit 2 adds two additional Timebase rul-ers to Pro Tools LE sessions: Time Code and Feet+Frames. In Pro Tools LE with the DV Tool-kit 2 option, you can spot audio to Time Code or Feet+Frames.
To add the Time Code or Feet+Frames ruler to the Timebase ruler:
■ Select View > Rulers > Time Code or View > Rulers > Feet+Frame.
For more information on working in Pro Tools with time code and synchroniza-tion, see the Pro Tools Reference Guide.
Time Code Mapping Options are covered in “Time Code Mapping Options” on page 10.
For information on other Timebase rulers, see the Pro Tools Reference Guide.
To set the Main Time Scale to Time Code or Feet+Frames, do one of the following:
■ Click a Main Counter selector (located at the top of the Edit window and also in the Transport window, when it is set to display Counters) and select Time Code or Feet+Frame.
– or –
■ If Time Code or Feet+Frame are displayed in the Timebase ruler, click its name so it becomes highlighted.
Main Counter selector (in the Edit window)
Setting the Main Time Scale to the timebase currently displayed in the Sub Counter switches the two Time Scales, setting the Sub Time Scale to the previous timebase of the Main Time Scale.
Switching the Main Time Scale
Chapter 7: Time Code and Synchronization Features 33

34
Pro Tools will display time code values in the currently selected SMPTE frame rate or the cur-rently selected Feet+Frames rate.
Selecting Time Code RateThe Time Code Rate for the session can be set in the Session Setup window with the Timecode Rate selector. The Time Code ruler displays the Time Scale in SMPTE frames (hours:minutes:sec-onds:frames).
Pro Tools supports the following rates and for-mats: 23.976 fps, 24 fps, 25 fps, 29.97 fps Non-Drop, 29.97 fps Drop, 30 fps Non-Drop, and 30 fps Drop. In addition, DV Toolkit 2 supports audio pull up and pull down (see “Pull Up and Pull Down Commands” on page 36).
Session Setup window with DV Toolkit 2 Option
See the Pro Tools Reference Guide for more information on time code and synchroniza-tion.
DV ToolKit 2 Guide
Selecting Feet+Frame RateThe Feet+Frame Rate for the session can be set in the Session Setup window with the Feet+Frame Rate selector. Supported rates are 23.976, 24, and 25 fps.
Set this rate to match the rate of the film projec-tor, or the video if the film projector speed is taken into account.
Redefining Time Code PositionUse the Current Time Code Position command to redefine the current time code position and session start time. By creating an insertion point (or selection), and then entering the desired new time code position for that location, the session start time will be recalculated based on the new, relative Time Code location.
To set the current Time Code position:
1 With the Selector, click in a track (or make a selection) where you want to redefine the posi-tion.
2 Choose Setup > Current Time Code Position.
If your insertion or selection is not on a frame boundary, it will round to the closest boundary.
Redefine Current Time Code Position dialog

3 Enter a new time code position in the dialog.
4 Click OK.
Redefining Current Feet+Frames PositionUse the Current Feet+Frames Position command to redefine the Feet+Frames position at the cur-rent insertion point (or starting point of a selec-tion).
Typically, this command is used for integrating test tones, pre-roll, Academy leader, and similar pre-program material into Pro Tools sessions.
To set a relative frame position for a session (Feet+Frames):
1 With the Selector, click in a track (or make a selection) where you want to redefine the posi-tion.
2 Choose Setup > Current Feet+Frames Position.
3 Enter a Feet+Frame position in the dialog.
4 Click OK.
Redefining Feet+Frames does not redefine the session start time.
If your insertion or selection is not on a frame boundary, it will round to the closest boundary.
Redefine Current Feet+Frame Position dialog
Use Subframes OptionWhen spotting or shifting material in Pro Tools, or using the Go To dialog, enable the Use Sub-frames option for greater precision.
A subframe is 1/100th of a frame. The Use Sub-frames option enables you to use these smaller units for greater accuracy. When enabled, this command adds a decimal and two decimal places of additional time for subframes in SMPTE and Feet+Frames–based fields in the Spot, Shift, and Go To dialogs.
Shift dialog with the Use Subframes option enabled
Chapter 7: Time Code and Synchronization Features 35

36
Pull Up and Pull Down CommandsUse Audio Rate Pull Up/Down and Video Rate Pull Up/Down for audio layback to film or video, or when recording audio for film or video. See the Pro Tools Reference Guide for more information.
Audio Rate Pull Up/Down Applies pull up or pull down factors to session audio record and play-back. The Audio Rate Pull Up/Down pop-up menu is located in the Session Setup window.
Video Rate Pull Up/Down Lets you change the frame rate of video playback independently from the audio pull-ups (if any). The Video Pull Up/Down pop-up menu is located below the Au-dio Rate Pull Up/Down pop-up menu in the Ses-sion Setup window. Choices are determined by the file format of the video clip, as well as its frame rate.
Audio Pull Down Factors and QuickTime Movies
Audio “pulls” are an industry standard method of adjusting the speed of audio playback to line up with off-speed picture.
When using Audio Rate Pull Up/Down, DV Toolkit does not automatically adjust the Pro Tools sample rate clock during play-back or recording. To synchronize to your external device, or to do a real-time trans-fer, you must manually adjust your external (S/PDIF or Optical) clock device according to the pull factors that are being used.
When using a video I/O (such as the Avid Mojo) as the S/PDIF clock source, Audio Rate Pull Up/Pull Down is not supported.
DV ToolKit 2 Guide
In normal industry standard workflows, when audio is pulled down, video and time code maintain their current speed, and only the au-dio and MIDI are pulled down, in relationship to the video and time code.
For example, when 24 frame film to 29.97 NTSC video transfers are made, it is necessary to slow the film playback speed during the transfer pro-cess by 0.1%.
In order to make the same speed change for pro-duction audio to match the speed of this new slower picture, Pro Tools audio needs to also be “pulled down” by 0.1%.
To slow audio in Pro Tools, the audio can either be sample rate converted on import or the in-coming word clock sample rate source must be “pulled down” by 0.1% (resulting in a 48,000 Hz session speed to be pulled down to play in real time at 47,952 Hz). The pull down setting in Pro Tools adjusts the visual represen-tation of regions on the timeline to equal the word clock pull up/down change.
When the clock is reset to the non-pulled down sample rate, the audio plays at the original film speed.
DV Toolkit 2 for Pro Tools LE offers limited pull capabilities, primarily for Pro Tools HD users who have a secondary Pro Tools LE system that they use to perform smaller tasks or for remote work.
Although DV Toolkit 2 for Pro Tools LE offers some pull down options, it does not have the ability to adjust the internal sample clock the same way Pro Tools|HD systems do in tandem with the Digidesign SYNC I/O peripheral.
MIDI is always pulled in line with audio pulls.

Since DV Toolkit 2 for Pro Tools LE does not have any means to adjust the Pro Tools sample clock, it instead simulates the audio/video pull relationship by pulling up the video instead of pulling down the audio. This maintains the proper video/audio speed relationship when us-ing the fixed Pro Tools internal clock. The audio sample clock is not pulled down, so the digital outputs are not outputting a pulled down sam-ple clock.
If you are using an external clocking source (such as S/PDIF or ADAT Optical), Pro Tools au-dio and MIDI are resolved to the digital input’s clock speed. If you select audio pull down, the audio still doesn’t pull down in Pro Tools LE; the video still pulls up to maintain the proper relationship, and the actual Pro Tools sample rate is now dependent on the digital clock source. However, if the incoming digital clock speed is pulled down, Pro Tools audio and MIDI will run at a pulled down rate, and the video will play back at its normal speed.
When pull down is selected in DV Toolkit 2 for Pro Tools LE, the following occurs:
• If the external clock is not pulled down, the actual sample rate of Pro Tools LE audio and MIDI is not pulled down, but the video is pulled up.
• If the external clock is pulled down, the ac-tual sample rate of Pro Tools LE audio and MIDI is pulled down, and the video plays at its original non-pulled speed.
Chapter 7: Time Code and Synchronization Features 37

38
DV ToolKit 2 Guide
chapter 8
Optional Software
DV Toolkit 2 includes optional software for working with your Pro Tools session material.
DINR LEThe LE version of Digidesign Intelligent Noise Reduction (DINR) is included with DV Toolkit 2 option. DINR LE provides broadband and nar-rowband noise reduction for suppressing such unwanted elements as tape hiss, air conditioner rumble, and microphone preamp noise.
DigiTranslatorDigiTranslator is included with the DV Toolkit 2 Option. DigiTranslator lets Pro Tools exchange audio and video files, and sequences with other AAF and OMFI-compatible applications.
Refer to the Digidesign Plug-ins Guide for details on using BNR.
Refer to the DigiTranslator Integrated Op-tion Guide for details on using DigiTransla-tor.
TL Space NativeTL Space Native is a powerful convolution re-verb for post production and music applica-tions. The TL Space package includes a compre-hensive library of high-quality sampled reverb spaces and effects, from large concert halls to dense plate reverbs.
VocALign Project from Synchro Arts VocALign Project from Synchro Arts is included with the DV Toolkit 2 Option. VocALign Project automatically adjusts the timing of one audio signal to match another by applying varying amounts of time compression or expansion to audio regions. It is designed for synchronizing replacement dialogue in video and film post production, but is also useful for tightening up doubled vocal or instrumental parts in music.
Refer to the TL Labs Plug-ins Guide for in-formation on using TL Space Native.
Refer to the VocALign Project documenta-tion for details.
Chapter 8: Optional Software 39

DIGIDESIGN2001 Junipero Serra Boulevard
Daly City, CA 94014-3886 USA
Tel: 650.731.6300
Fax: 650.731.6399
TECHNICAL SUPPORT (USA)Tel: 650.731.6100
Fax: 650.731.6384
PRODUCT INFORMATION (USA)Tel: 650.731.6102
Fax: 800.333.2137
INTERNATIONAL OFFICESVisit our Digidesign Web sitefor contact information
www.digidesign.com