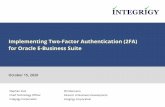DUO Two Factor Authentication (DUO 2FA) User Guide · 3.2. Duo Push Steps for using Duo Push:...
Transcript of DUO Two Factor Authentication (DUO 2FA) User Guide · 3.2. Duo Push Steps for using Duo Push:...
Page 2
Table of Contents
1. About DUO 2FA ............................................................................................................................... 4
1.1. Applications Integrated with DUO 2FA ................................................................................... 4
1.2. How It Works........................................................................................................................... 4
2. Enrollment, Installation and Configuration .................................................................................... 5
2.1. Enrollment and Installation ..................................................................................................... 5
2.2. Configuration .......................................................................................................................... 9
3. Use of Duo Push and Passcode ..................................................................................................... 13
3.1. Passcode ................................................................................................................................ 13
3.2. Duo Push ............................................................................................................................... 14
Page 4
1. About DUO 2FA
The traditional authentication method by just verifying the username and password is no more
secure enough nowadays. In order to strengthen the access security, two‐factor authentication
(2FA) is introduced. 2FA is an enhance authentication mechanism which requires user to provide
any 2 of below factors for identity verification:
‐ Something you know: e.g. password
‐ Something you have: e.g. token, one‐time passcode
‐ Something you are: e.g. fingerprint, voice
DUO 2FA is a two‐factor authentication solution which requires users to provide the 2nd factor, i.e.
one‐time passcode, from a designated device (e.g. your mobile device) when they are logging in to
those 2FA integrated applications for identity verification before granting the access.
1.1. Applications Integrated with DUO 2FA
The following applications are integrated with DUO 2FA:
‐ Domain‐joint Windows Desktop login
‐ CUHK VPN application
‐ O365 services
‐ Some AD Federation Service applications
1.2. How It Works
Steps:
You need to:
i. Enroll your O365 account and designated mobile device (e.g. your mobile, tablet) via the
Self‐Service Portal.
ii. Install the DUO Mobile App on above enrolled mobile device for linking to your account
and for receiving DUO notification (i.e. DUO Push) or generate the one‐time passcode for
your login request.
Afterwards, when you are logging in to the above 2FA integrated applications, you will need to:
i. login the application with your username and password;
ii. then provide the 2nd factor to the application by either one of below:
a. DUO Push response, which is the authorization response to the DUO Push
notification for the login request from the application, via your DUO Mobile App; or
b. One‐Time Passcode, which is generated from your DUO Mobile App for inputting to
the application.
Once the above verification is passed, your access to the application is granted.
Page 5
2. Enrollment, Installation and Configuration
2.1. Enrollment and Installation
Before you can use the 2FA for application authentication, you need to enroll your account &
designated mobile device in DUO Self‐Service Portal, and install the DUO Mobile App on your
designated mobile device for one‐time passcode generation or Duo Push authorization.
Steps:
i. Open a web browser, visit the Two‐Factor Authentication (2FA) Self‐Service User Portal at https://duo.itsc.cuhk.edu.hk.
ii. Login with your O365 account.
iii. Once login the Self‐Service User Portal, the enrolment process start. Click Start setup.
Page 6
iv. Select the type of your mobile device that you will use to install the DUO 2FA Mobile App.
DUO recommends users to select Mobile phone, but this require users to provide their phone number as well later. Due to privacy concern, CUHK highly recommends you to select Tablet, then click Continue.
v. Select the type of your mobile device, then click Continue.
Page 7
vi. Follow the on‐screen instructions to install DUO Mobile App on your mobile device.
If you are using iOS device:
o Open the App Store on your mobile, tap search and search ‘Duo Mobile’.
o Tap ‘Get’ and then ‘install’ to download and install the app.
If you are using Android device:
o Open the Google Play Store on your mobile, and search ‘Duo Mobile’.
o Then tap ‘install’ to download and install the app.
Note: Please make sure to allow the Duo Mobile app to access the camera, otherwise, it would not be able to scan the activation code in next step.
Page 8
After the mobile app is installed, back to your computer, click I have Duo Mobile installed.
vii. Follow the on‐screen instructions to activate the Duo Mobile App on your mobile device.
viii. Open the DUO Mobile App on your mobile device, then tap the ‘+’ button, then scan the above code image. You should find your DUO Mobile App is activating and adding your account into the app.
Page 9
ix. Back to the web browser, once the activation is done, you should find a tick picture. Click Continue then.
x. The enrollment process finish. Click Dismiss to view the settings of your enrolled device.
The 1st enrolled device would become the default device for you to use the Duo Mobile App.
2.2. Configuration
You can view or change the 2FA settings in the 2FA Self‐Service User Portal (https://duo.itsc.cuhk.edu.hk). In ‘My Settings & Devices’ page, you can:
a. Configure the Device Options;
Page 10
b. Add another device under your account; c. Configure the default device and 2FA authentication method.
Page 11
2.2.1. Device Options
Steps:
i. Click Device Options of a device, 3 options are shown:
o : you can reactivate your Duo Mobile App on your mobile
device in case your mobile device is changed.
o : you can change the name of your enrolled mobile device
displaying on this page.
o : this option would only be shown if you had enrolled for more than 1 mobile
devices, it allows you to delete the selected device if it is no more needed.
2.2.2. Add another device
Steps:
i. Click Add another device, it would restart the enrollment process. Repeat the steps
from Section 2.1, Step iv to enroll another device.
Page 12
2.2.3. Default mobile device & Authentication method
Steps:
i. After Default Device, a drop down list would be shown if you had enrolled for more than 1 mobile devices, you can select one of them as the default device that you want to receive the Duo Push notification.
ii. After When I log in, you can select the default authentication method:
o Ask me to choose an authentication method: you will be ask to choose either one of the authentication methods, i.e. Duo Push or Passcode, every time when you login any DUO 2FA integrated application.
Duo Push: it is an automatically notification which would be pushed to your default device selected above.
Passcode: it is the one‐time passcode that is generated by your Duo Mobile App and valid for a short period, e.g. 1 min.
(Note: The use of Passcode and Duo Push can be found in next section.)
o Automatically send this device a Duo Push: an automatic notification would be pushed to your default device selected above.
Page 13
3. Use of Duo Push and Passcode
Below demonstrates the use of the 2 authentication methods, i.e. Passcode and Duo Push, for logging in the DUO integrated applications.
Take an example of logging in to the 2FA Self‐Service Portal (Note: different application may have different layout). When you logging in to the portal, you will be asked to choose either one of the authentication method, Enter a Passcode or Send Me a Push.
3.1. Passcode
Steps for using Passcode:
(Note: Network connection on your mobile device is not a must)
i. Click Enter a Passcode, you will be asked to enter a passcode which is generated from your Duo Mobile App.
ii. Open the DUO Mobile App on your mobile device, then tap on the key icon next
to your account, a one‐time passcode is generated.
Please note that there is a time limit, e.g. 30 seconds, for using each one‐time passcode. Once the passcode is expired, you need to tap the key again to generate a new one.
iii. Back to the application, enter the passcode above and then Log In the application.
Page 14
3.2. Duo Push
Steps for using Duo Push:
(Note: Network connection on your mobile device is required)
i. Click Send Me a Push, a notification would be pushed to your device.
ii. Open the DUO Mobile App on your mobile device, then tap on the notification message, a Login Request with the information of requesting source is displayed.
If the request is initiated by you, tap Approve. If it is unexpected, tap Deny.
iii. Once the Approve is tapped, Login Request is Approved, and the application should be login automatically.
‐ END ‐