Duo MFA User Guide - TE Connectivity · Page 2 of 9 1. What is the Duo MFA Service? When connecting...
Transcript of Duo MFA User Guide - TE Connectivity · Page 2 of 9 1. What is the Duo MFA Service? When connecting...
Page 1 of 9
Table of Contents 1. What is the Duo MFA Service? ............................................................................................................................... 2
2. What are the Duo Mobile Authenticator Requirements? .................................................................................... 2
3. How do I Enroll My Mobile Device? ....................................................................................................................... 3
4. How do I Use Duo Mobile Authenticator? ............................................................................................................. 7
5. How do I Use a Physical Token Keyfob? ................................................................................................................ 8
6. What is a Bypass Code and How Do I Use It? ........................................................................................................ 8
7. How do I Manage My Mobile Devices? ................................................................................................................. 9
Page 2 of 9
1. What is the Duo MFA Service?
When connecting to TE’s remote access solutions, using a non-TE managed device, requires that you provide two forms of authentication. The first form of identification, something you know, is your network ID and password. The second form of identification, something you have, is where the Duo MFA service comes into play. The Duo MFA service provides users with two options of authentication. The first option (preferred) is the use of a mobile authenticator. Dou Mobile is an application installed on a mobile device that can receive requests for login or provide user’s a unique PASSCODE if their mobile device is not connected to the Internet. The second option of authentication is the use of a physical token which provides a unique PASSCODE.
2. What are the Duo Mobile Authenticator Requirements?
The Duo Mobile Authenticator app is supported on the following platforms:
Android
iOS
Windows Phone
Additionally, the following security requirements must be met:
Minimum OS version o Android Version 4.0 or higher o iOS Version 9.0 or higher o Windows Phone – All Versions
Home screen must be locked
Device can’t be jail-broken or tampered with
Page 3 of 9
3. How do I Enroll My Mobile Device?
If you requested Duo Mobile while registering for your Duo MFA account, you will receive an enrollment email once your manager approves your request. To register your mobile device(s), click on the link provided in the enrollment email and follow the prompts. 1. Welcome Screen
Click Start setup to begin enrolling your device.
2. Choose Your Authenticator
Select the type of device you’d like to enroll and click on Continue.
Page 4 of 9
3. Provide Your Phone Number
If you selected Mobile phone in the previous step, you will be prompted for your device’s phone number. Select your country from the drop-down list and type your phone number. Use the number of your smartphone that you’ll have with you when logging into Duo protected services. Check the checkbox to confirm your phone number and click Continue.
4. Choose Platform
Choose your device’s operating system and click Continue.
Page 5 of 9
5. Install Duo Mobile
Duo Mobile is an app that runs on your smartphone and helps you authenticate quickly and easily. Follow the platform specific instructions on the screen to install Duo Mobile. After installing the app, return to the enrollment window and click I have Duo Mobile installed.
6. Activate Duo Mobile
Activating the app links it to your Duo MFA account so that you can use it for authentication. On your mobile device, activate Duo Mobile by scanning the barcode with the app’s built-in barcode scanner. Follow the platform specific instructions for your device.
Page 6 of 9
The Continue button is clickable after you scan the barcode successfully. If you can’t scan the barcode, click Or, have an activation link emailed to you instead and follow the instructions.
7. Configure Device Options (Optional)
Click Finish Enrollment to continue.
Page 7 of 9
4. How do I Use Duo Mobile Authenticator?
When logging into TE remote access solutions from a non-TE managed device, you will be prompted to enter your network ID (Username), Password and Passcode. When entering your credentials, you have two options for your Passcode. You can enter the word “push” (recommended) or you can enter the displayed 6-digit passcode displayed within the Duo Mobile app. Duo Mobile “Push” Notification
If you enter the word “push” for your Passcode, your mobile device will receive a push notification. Note: If you have configured more than one Duo Mobile app, you can choose which device you want to send a push notification to by entering “push1”, “push2”, “push3”, etc.
The first screen shows Duo Mobile at the main screen. The second screen shows the app receiving a push notification. If you click on the green banner, the third image will display. This screen provides information on the application being accessed along with the network ID. At the bottom of the screen, you have the option of tapping “Approve” or “Deny”. If you tap Approve, you will be logged in. If you tap Deny, you will be asked if you are denying the request because it seems fraudulent or if it was a mistake.
Page 8 of 9
Duo Mobile Passcode
If your device is not currently connected to the Internet to receive a push notification, you can choose to use a Mobile Passcode. To retrieve the mobile passcode, open the Duo Mobile app and click on the green key for TE Connectivity. This will display your 6-digit passcode. Enter this code into the Passcode on one of TE’s remote access solutions.
5. How do I Use a Physical Token Keyfob?
When logging into TE remote access solutions from a non-TE managed device, you will be prompted to enter your network ID (Username), Password and Passcode. When entering your credentials, you want to enter the digits displayed on your Duo token in the Passcode field.
6. What is a Bypass Code and How Do I Use It?
There may be times when you need to connect to TE, but you don’t have access to your mobile device. In these times, you can call into the TE helpdesk and have a bypass code created for you. This bypass code works much in the same way as the Passcode on Duo Mobile. When calling in, you will be given a 9-digit bypass code. One you have your code; you can attempt to log into a TE remote access solution from a non-TE managed device. When doing so, you will be prompted for your credentials. When entering your credentials, you want to enter your 9-digit bypass code into the Passcode field.
Page 9 of 9
7. How do I Manage My Mobile Devices? For users choosing to use Duo Mobile, you have the ability to manage the mobile devices connected to your Duo MFA account. To manage your Duo MFA account, connect to TE’s self-service account management tool. https://myid.connect.te.com 1. Sign-In Screen
Enter your Username (Network ID), choose Using Password Credentials and enter your network Password. Click on Sign In. If this is the first time you are logging into the myID Self Service Portal, you will be asked to choose security questions that can be used to log into the portal in the future if you forget your network password.
2. Duo MFA Management
If you have an active Duo MFA account, you will see a Duo MFA section along the left side. Click on Device Management link to display the device management console. You will be required to authentication using your Duo Mobile or Duo token. Once verified, follow on-screen instructions to manage your device(s).













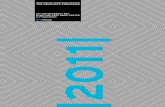



![Duo MFA MobileApp iPhone - University of Miami Authentication (MFA) Documentation: iPhone and Duo Mobile [3] Swipe down on the Duo Mobile banner notification received when your screen](https://static.fdocuments.net/doc/165x107/5ae61ae97f8b9a3d3b8cc4b7/duo-mfa-mobileapp-iphone-university-of-miami-authentication-mfa-documentation.jpg)


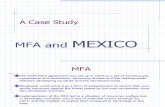





![Duo MFA Managing Your Devices - University of MiamiMulti-Factor Authentication (MFA) Documentation: Managing Devices [5] Reactivate Duo Mobile Click the “Reactivate Duo Mobile”](https://static.fdocuments.net/doc/165x107/5f1e89f8efa5f70a91561bbb/duo-mfa-managing-your-devices-university-of-miami-multi-factor-authentication.jpg)


