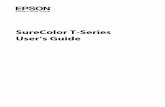Du e t 3 User’s Guide
37
Duet 3 User’s Guide Version 1.0 1
Transcript of Du e t 3 User’s Guide
Duet 3 User's Guide1
Contents
Contents 2
Overview 4 Introduction 4 Features 4 Navigating This User’s Guide 5 In the Box 6 Available Accessory (Sold Separately) 6 System Requirements 6 Register your Product 6 Duet 3 Panel Tour 7
Getting Started 8 Installing Apogee Control 2 Software 8
macOS Installer 8 Windows 10 Installer 9 Firmware Update 9 iPad Pro/iPhone 9
Connecting Duet 10 Connecting to a Mac or Windows computer 10 Connecting to an iPad Pro (USB-C) 10 Connecting to an iOS Device 11
Configure OS to use Duet for Audio I/O 12 macOS 12 Windows 10 13 Apple iOS 13
Connecting Your Studio 14
Apogee Control 2 Software 17 Primary Window 17
Toolbar 18 System Settings Sidebar 18 Channel Section 19
General Settings 19 Analog IN Channels 1-2 19 Playback Channels 20
Mixer Section 21 Monitor/Output Section 22
2
Apogee Duet 3 User’s Guide
Choose Your Duet Workflow 23 A Glossary of Important Workflow Concepts 23 Monitoring Workflows 25
Software Monitoring 25 Direct Monitoring 26
Working with Onboard Hardware DSP 27
Configuring Your DAW 30 Apple Logic Pro 30 Avid Pro Tools 32 Ableton Live 34
Troubleshooting 36
Declarations of Conformity 37
Overview
Introduction In 2007, the original Apogee Duet shattered the expectations of what a home studio interface could be. Professional, personal and portable, Duet revolutionized independent recording and empowered musicians, producers and engineers with legendary Apogee sound quality, elegant design and effortless ease of use. Now, the all-new Duet 3 brings next-generation Apogee performance and features to a beautiful ultra-low profile scratch resistant glass and aluminum case.
Duet 3 includes on-board hardware DSP that powers the Symphony ECS Channel Strip* for zero-latency recording with FX. Tuned by Bob Clearmountain, the ECS Channel Strip includes presets custom crafted by the legendary mixer so you can dial in a pro recording sound instantly. Ideal for music creation, voice recording, streaming and even gaming, you can use Duet 3 with your Mac or Windows workstation in your studio or on the go. Take your Duet 3 to the next level with the sleek Duet Dock accessory for the ultimate ergonomic desktop experience.
Features Best-in-class Apogee AD/DA conversion
2 world-class preamps
Low profile design with aluminum body, Scratch resistant top
Precision balanced backlit knob
2x ¼” Instrument inputs
2x ¼” Balanced outputs
” Stereo headphone output
On-board hardware DSP powers Symphony ECS Channel Strip FX for low-latency recording with FX
2 USB Type C ports for connection and external power as needed
Bus powered
macOS and Windows 10 compatible
Optimized for Apple Logic Pro X and compatible with all popular audio software
Add the Duet Dock accessory for the ultimate desktop studio experience
Stylish padded travel case included
4
Apogee Duet 3 User’s Guide
Navigating This User’s Guide A computer-based audio production system built around the Duet 3 includes the following components:
Duet Hardware Interface
Integrated Symphony ECS Channel Strip plugin
Mac, Windows or iOS device plus a Digital audio workstation (DAW) software application
Microphones and instruments for recording plus speakers and headphones for listening
This User’s Guide will take you through the following steps to integrate the components of your system into a powerful and efficient audio production environment. When text is highlighted in blue, it may be clicked to link to further information in this Guide.
Download and run the Duet Installer, which installs the Apogee Control 2 application (and
driver if required) on your computer (link).
Configure your computer’s operating system (OS) to use Duet for audio input and output
(link).
Configure your DAW to use Duet for audio input and output (link).
Connect microphones, instruments, headphones, speakers and other audio hardware to Duet
(link).
Use Duet’s top panel Control Knob to adjust gain on the Inputs and level for the headphones
and speaker outputs. The Controller Knob can also be set to toggle between i/o and mute
outputs. (link).
Use Apogee Control 2 software to navigate all settings, including direct monitor mixing and FX
(link).
Choose a Monitoring workflow and configure your DAW and Duet (link).
Set up FX Processing according to your preference (link).
5
Apogee Duet 3 User’s Guide
In the Box Duet 3 USB-C > USB-C/USB-A cable Breakout cable - 2 XLR inputs, 2 ¼” inputs, 2 ¼” outputs Travel case Warranty Booklet
Available Accessory (Sold Separately) Duet 3 Dock
System Requirements macOS 10.14.6 or greater Windows 10 Anniversary update or later iOS 13 or greater Mac & Windows: 4GB minimum RAM, 8GB Recommended
Register your Product Access Apogee’s expert Technical Support for free Receive important product update information by email Take the Customer Satisfaction Survey for a chance to win Apogee gear!
Register Now: www.apogeedigital.com/support/register
Duet 3 Panel Tour
Getting Started
Installing Apogee Control 2 Software To register your product and receive the Duet Installer, learn the most up-to-date information on new releases, and view Interactive tutorials, click the link below.
www.apogeedigital.com/support/duet3
Once you’ve registered your Duet, you’ll receive an email with links to Mac and Windows versions of the Duet Installer download.
macOS Installer Once downloaded, double-click the .dmg file to display the contents:
Apogee Control 2 Software Installer Extras - for Symphony Desktop only User’s Guides Apogee Control 2 Uninstaller
To install Apogee Control 2 Software: 1. Double-click the Apogee Control 2
Software installer. 2. A dialog box will appear with a series of
steps to complete the installation. 3. You will be required to restart your
Windows 10 Installer
1. In your Downloads folder, double-click the .zip file to extract it, then double-click the .exe file to start the installation process.
2. Click Next through all steps, then click Finish at the final step.
3. You should restart your computer immediately.
Firmware Update If Duet’s firmware requires a firmware update, the notification at right is displayed after the installation. Follow the instructions - Duet will re-boot after the firmware update.
iPad Pro/iPhone
There is no software to be installed when using Duet with an iPad Pro or other iOS device like your iPhone
9
Connecting Duet
Connecting to a Mac or Windows computer Note: the supplied USB-C to USB-C/USB-A cable includes an integrated USB-C to USB-A adaptor, as shown at right. Remove the USB-A adaptor to connect to USB-C devices.
Using the supplied cable, connect either of Duet’s USB-C ports to a USB port on your Mac or Windows computer.
Connecting to an iPad Pro (USB-C connector) Using the supplied USB-C to USB-C/USB-A cable, connect either of Duet 3’s USB-C ports to the iPad Pro’s USB-C connector.
10
Apogee Duet 3 User’s Guide
Connecting to an iOS Device (Lightning connector) Using the supplied USB-C to USB-C/USB-A cable, connect either of Duet’s USB-C port to a powered USB hub (sold separately). Connect the Apple Camera Connection Kit (sold separately) to the powered USB hub and your Lightning iOS device. Connect the USB hub to a power source.
Connecting Duet 3 to an iPhone with Lightning connector via powered USB hub/Camera Connector Kit
Connecting Duet 3 to an iPad with Lightning connector via powered USB hub/Camera Connector Kit
11
Configure OS to use Duet for Audio I/O
macOS To choose Duet as the audio interface for Mac applications that don’t have specific audio hardware preferences, such as Safari, Spotify, Voice Memos and others:
1. Open System Preferences by choosing Apple menu > System Preferences.
2. Click the Sound icon to open the Sound preferences panel.
3. Click the Output tab, then click Duet 3 in the devices list.
4. Click the Input tab, then click Duet 3 in the devices list.
12
Apogee Duet 3 User’s Guide
Windows 10 To choose Duet as the audio interface for Windows applications that don’t have specific audio hardware preferences, such as Google Chrome, Spotify, and others:
1. Type Control Panel in the Windows search bar to open the Control Panel. Double-click the Sound icon.
2. Click the Playback tab and select Speakers-Duet. 3. Click Properties, then click the Advanced tab. 4. Uncheck Exclusive Mode checkboxes. When using a
DAW and apps like Spotify simultaneously, match the Default Format sample rate with the rate of the DAW session.
5. Click Apply. 6. Click the Recording tab and repeat steps 2-5
Apple iOS
Apple iOS automatically chooses the most recently connected audio interface as the audio I/O device for all applications. Simply connect Duet to your iOS device’s Lightning or USB-C port as described here.
13
Connecting Your Studio
To connect inputs and outputs using the included breakout cable, first connect the breakout cable’s multi-pin connector to the Duet 3 rear panel.
A wide range of devices, including dynamic & condenser microphones, electric instruments, speakers, and headphones may be connected to Duet.
14
Apogee Duet 3 User’s Guide 1. Connect the included breakout cable to the rear panel multi-pin connector. 2. Connect microphones and line level audio gear to the XLR inputs.
Connect dynamic and condenser mics to XLR inputs, then set Analog Level to Mic from Apogee Control 2 (link). When using condenser mics, be sure to engage 48v phantom power.
Connect analog line level audio gear line outputs to the XLR inputs using the appropriate adaptor if required. Set Analog Level to +4 dBu for professional sources, set to -10dBV for consumer level sources.
3. Connect synthesizers and keyboards to the ¼” inputs 1 & 2, then set Analog Level to Instrument from Apogee Control 2.
4. Connect Main outputs 1-2 directly to active speakers. If your speakers are equipped with XLR inputs, use a ¼” TRS (tip-ring-sleeve) to XLR male adaptor cable. If using passive speakers, connect the Main outputs to the speaker’s amplifier inputs.
5. Connect headphones to the front panel ” connector.
15
Apogee Duet 3 User’s Guide
Duet Top Panel Features With Duet’s top panel Control knob, you have the most important settings right at your fingertips. Set Input gain plus Speaker and headphone listening level.
Tap the top panel Control knob to toggle the knob focus (i.e. the parameter being controlled by the knob) through this sequence:
1. IN 1 - set Analog In 1 Gain 2. IN 2 - set Analog In 2 Gain 3. SP - set the stereo Speaker Out level 4. HP - set the stereo Headphone Out level
The selected input or output signal level is displayed on the top panel peak meters.
To mute and unmute the Speaker and Headphone outputs, toggle the knob focus to an output, then press and hold the Control knob. When the output is muted, the corresponding LED flashes.
When 48 volt phantom power is engaged on Analog In 1 or 2, the corresponding LED’s brightness pulses slowly.
When the on-board ECS plugin is engaged on Analog In 1 or Analog In 2, the FX1 or FX2 LED illuminates.
16
Apogee Duet 3 User’s Guide
Apogee Control 2 Software The Apogee Control 2 application provides access to all settings, including System setup, direct monitor mixing, hardware DSP and Monitor controller functionality.
Primary Window The Apogee Control 2 software interface consists of the following sections:
17
Toolbar
1. Show/hide System Settings sidebar 2. Clear Meters 3. Mute All Outputs 4. Open the Hover Help window
System Settings Sidebar Provides System-wide settings that apply to your recording system as a whole.
1. System Status Display - Displays the status of the connected hardware. Green - System is ready: Hardware is connected and recognized over
USB.
2. Device - When multiple Apogee devices are connected to the same host, select the device in focus (i.e. under control of the software) in the Device dropdown.
3. Sample Rate - Set Duet 3’s sample rate. In some cases this setting may be overridden by software running on the computer (e.g. when a DAW session is open).
4. Peak Hold - Set the time that peak indications are held on the level meters. 5. Over Hold - Set the time that over indicators are held on the level meters. 6. OS Volume Control - Choose the Duet 3 analog outputs (either Speaker or
Headphones) to be controlled by the operating system audio volume control.
7. Brightness - Set the brightness of top panel LEDs individually: Controller Ring, Meters and Status Icons.
8. Mixer View - Show/hide the Direct mixer in the Primary window.
18
Apogee Duet 3 User’s Guide
Channel Section This portion of the Primary window displays channels for Analog and Playback inputs.
General Settings 1. Channel View Button - click to show/hide Playback channels. The Analog In channels are always
shown. 2. Channel Label - Indicates the channel type - Analog In or Playback. Analog IN labels are
transmitted to your DAW. 3. Input Channel Level Meter - displays the digital signal level of the channel. The Analog IN channel
levels are post A/D conversion. 4. ECS FX On/Off - Toggle on/off the ECS FX plugins. 5. Show/Hide ECS FX window - Click to show/hide the ECS FX window.
Analog IN Channels 1-2
Analog IN channels represent inputs from microphones, instruments and other analog sound sources. Analog inputs are routed to software (DAW) inputs 1-2 as well as Mixer inputs 1-2.
6. Analog Level - choose the analog reference level for Analog inputs 1-2. Choose Mic when connecting microphones or direct boxes to the XLR input. Choose Inst when connecting a guitar or keyboard, or any high impedance (Hi-Z) instrument
to the 1/4” input (balanced TRS or unbalanced TS). Choose +4dBu when connecting “pro” gear with a nominal +4 dBu output level (such as an
external mic pre, compressor, or EQ) to the XLR input. Choose -10dBV when connecting “semi-pro”, hi-fi, or musical instrument gear with a nominal
-10dBV dBu output level to the XLR input.
19
Apogee Duet 3 User’s Guide 7. Gain Control - Adjust the gain of the preamp, when Analog Level is set to Mic or Instrument. Gain
Control is hidden when Analog Level is set to +4dBu or -10 dBV line input. 8. Input Settings - Provides options for the various inputs:
48V - Enable 48 volt phantom power on the corresponding Analog In channel. Visible only when Analog Level is set to Mic. Most condenser mics require 48 volt phantom power to operate.
Group - Link the Gain Controls for each Analog In channel. Visible only when Analog Level is set to Mic or Instrument. Gain offsets that exist before grouping channels are preserved.
Soft Limit - engage Soft Limit on each analog input. Soft Limit is an analog circuit that begins to attenuate transient peaks at a threshold of -4dBfs, replicating the transient softening of analog tape.
Polarity Invert - Invert the polarity of the analog input signal. When a single sound source is picked up with 2 transducers, inverting the polarity of one transducer results in a fuller sound. For example, if a drum is captured with a mic on each drumhead, inverting the polarity of one mic results in a fuller sound with more low end. The same principle applies when capturing an electric instrument with a miked amp and a direct injection feed.
Playback Channels 1. Playback channels represent the playback signal from your audio software (DAW) outputs. How
the Playback channels are used depends on your monitoring workflow, as described here. When your system is configured for software monitoring, set the Speaker and HP outputs to
Playback 1-2 to route DAW outputs directly to hardware outputs. When your system is configured for direct monitoring, set the Speaker and HP outputs to
Mixer 1, then balance the Mixer Playback 1-2 input with the direct signal from Analog In 1 and/or 2/
20
Apogee Duet 3 User’s Guide
Mixer Section The mixer section provides a mixer for blending Analog and Playback inputs.
Route mixer outputs to Main and headphone outputs for low latency direct monitoring while recording;
Route mixer outputs directly to audio software inputs.
1. Channel Pan Control - Set the left-right placement of the channel signal in the mixer stereo output. Option-click to reset the pan to center (0) Option+Command-click to set all pans in that mixer to center (0).
2. Channel Fader - Set the level of the channel signal in the mixer stereo output. Option-click to reset the fader to 0dB.
3. Channel Mute button - Mute the signal to the mixer stereo output. Command-click to mute all channels
4. Channel Solo button - Solo the channel - all other channels are muted (unless their Solo button is engaged). Command-click to solo all channels. Control-click the Solo button to engage Solo-Safe mode, where the channel remains unmuted
regardless of the Solo status of other channels. 5. Assign to SW Inputs
Assign the output of the Mixer to software inputs. Signal from the Mixer Master output is routed to DAW inputs, replacing the signal from Analog In 1-2.
6. Mix Master Output Fader - Set the output level of the Mixer.
21
Apogee Duet 3 User’s Guide
Monitor/Output Section In the Monitor/Output Section, select the signals to be routed to the Main and Headphone outputs, then control their volume. Output Level Meters display the presence of signal at the outputs, useful as a diagnostic tool.
1. Output Level Meters - Displays the level of the Main or HP outputs’ digital source.
The following settings are available for the Main and HP outputs:
2. Source - choose the signal source for the output (Main or HP). SW Playback - route the selected stereo Playback signal from
audio software to the HP output. Direct Mixers - route the stereo signal from the selected mixer to
the HP output. HW:Inputs - route the selected mono or stereo signal from the
selected hardware input(s) to the HP output. 3. Mute - mute the output 4. Dim - dim (reduce) the output by 15 dB; 5. Sum to Mono - Collapse left and right signals to mono at the output.
This combined signal is sent through both Left and Right Outputs and is useful for verifying the mono-compatibility of a stereo mix.
6. Output Level Control - Set the listening level of the output.
22
Apogee Duet 3 User’s Guide
Choose Your Duet Workflow In the previous sections of this User’s Guide, the individual components of Duet have been described in detail. This section describes howk these components work together to form a sophisticated and efficient audio production environment.
All of us - producers, engineers and artists - have their preferences when recording and mixing, so Duet offers a wide variety of compelling workflow options.
A Glossary of Important Workflow Concepts With a better understanding of some important workflow concepts, you’ll get the most from your Duet.
Latency - If you’ve done any recording at all with your computer or iPad, you’ve probably encountered that annoying delay that makes recording your performance difficult - it’s like you’re trying to record over a transatlantic phone call - that’s latency!
What is latency and why do you have to deal with it? Well, it starts with the fundamental process of digital audio - to convert audio waveforms to numbers for editing, processing, mixing and more, then convert numbers back into audio waveforms for listening. At each stage of your digital audio system - analog to digital conversion, recording & playback in your audio software, plugin processing - computations are performed on the digital audio that require time. Add up the total time from microphone input to headphone output, and the delay can significantly distract a performer as they record.
Buffer, aka IO Buffer, H/W Buffer - Most Digital Audio Workstation (DAW) software applications have a buffer setting, which is potentially the largest source of latency in your system. The buffer setting offers a range from 32 to 2048 samples* to specify the amount of time the app spends to pass audio from the hardware interface, record it, process it through plugins and mixing, and finally pass it back to the interface for listening. Why wouldn’t you set the buffer to the lowest time, 32 samples? Then you’d get the lowest latency!
At the lowest setting, you’re giving the DAW the least amount of processing time. As your session grows and you add tracks, plugins and virtual instruments, the DAW won’t have enough time to complete the processing before the allotted time, and you’ll get clicks, pops and other symptoms of a DAW application under stress.
* Buffer settings may vary by DAW and sample rate.
23
Apogee Duet 3 User’s Guide
Thus, the Buffer setting is always a compromise between lower latency and more processing power.
Monitoring - One of the fundamental workflow choices you’ll make is input monitoring - that is, how performers hear themselves while recording. Duet offers two monitoring workflows, Software monitoring and Direct monitoring, which are described below in greater detail.
Native DSP Processing - When you open and run plugins in your DAW software, they use your computer’s native CPU processing power to perform the required DSP, and are said to be native plugins. If you’ve set the DAW Buffer to it’s maximum setting, you can run virtually thousands of Apogee plugins from a reasonably recent computer - there’s really a lot of native DSP processing power available from your computer!
Hardware DSP Processing - Even though you can open thousands of plugins running natively on your computer, there are a few instances where you need hardware DSP processing on-board your audio interface.
To fulfill the requirements of Direct monitoring, your audio interface needs hardware DSP for the Direct monitoring mixer and plugins;
Hardware DSP can process an interface input before it’s sent to your DAW, so you can sculpt your sound and record the results.
DAW (Audio Software) - The digital audio workstation, or DAW, is a specific type of audio software that offers sophisticated functionality, including the ability to choose an audio interface independently of the OS (operating system), manage multiple channels of input/output, support software or direct monitoring, support software plugins, and offers adjustable throughput latency.
Many software applications (Spotify, Youtube, for example) include audio input/output but don’t offer the critical functionality for completely supporting Duet workflows. Nevertheless, these apps can work with Duet when the OS is configured to use Duet for audio input/output, as described here.
24
Monitoring Workflows The two basic monitoring workflows, Software monitoring and Direct monitoring, are described below.
Software Monitoring When your system is set up for Software monitoring, the audio that the performer hears while recording is routed through the DAW, including plugins and mixers, and thus incurs the maximum latency of the system, as shown below.
Pros - This is the simplest monitoring workflow, where most settings are made in the DAW window.
Cons - It’s necessary to set the DAW IO Buffer setting to a compromise between lower latency and maximum CPU plugin processing - the lower the latency, the fewer native plugins may be run.
If you have a powerful computer and your sessions use a moderate amount of plugin processing, you may be able to find a Buffer setting that’s low enough that latency isn’t a problem but high enough that processing is completed without issues.
To configure your system for software monitoring: 1. In Apogee Control, set the Speaker and HP outputs to Playback 1-2. 2. Configure your DAW for software monitoring, as described here. 3. Set up a DAW channel for recording, then use the DAW mixer to create the desired balance
between the track being recorded and tracks being played back.
25
Apogee Duet 3 User’s Guide
Direct Monitoring Direct Monitoring, aka Low Latency Mixing - When the processing demands of your session require a higher Buffer setting that causes disruptive latency, Direct monitoring lets performers hear themselves through a separate mixer running on hardware DSP and controlled in Apogee Control 2 software. The Direct mixer avoids the latency-inducing round trip through the DAW. To avoid double monitoring, the DAW must be configured so incoming audio to be recorded is NOT monitored through the DAW.
Pros - Low latency and maximum plugin power - the DAW IO Buffer may be set to its maximum value for the greatest number of native plugins without an effect on latency. Latency remains virtually non-existent through the direct monitoring mixer.
Cons - Direct monitoring can be more complicated, as there are two separate signal paths to manage, one from your DAW, the other in Apogee Control 2.
To configure your system for direct monitoring: 4. In Apogee Control 2, set the Speaker and HP outputs to Mixer 1. 5. Set the Analog In 1 Mixer fader to 0 dB, panned to the center of the stereo field. Set the
Playback Mixer fader and Mixer Master Fader to 0 dB. 6. Configure your DAW for direct monitoring, as described here. 7. Set up a DAW channel for recording. 8. Create a mix of playback tracks using the DAW mixer, then adjust the mix between Analog In
1 (the signal being recorded) with Playback 1-2 (playback) in the Apogee Control 2 mixer. 9. For consistency, set the DAW recording channel fader to the same fader and pan setting as
Apogee Control 2. When the recorded signal is played back, the level should remain the same.
26
Apogee Duet 3 User’s Guide
Working with Onboard Hardware DSP With the ECS Channel Strip running on onboard hardware DSP, it’s possible to add EQ, compression and saturation directly to Duet analog inputs.
ECS processing is printed to the audio that’s sent to your DAW for recording and to streaming apps for online communication.
To access the ECS plugin, click the Show/Hide ECS FX button (shown here).
27
Apogee Duet 3 User’s Guide
1. EQ Section In/Out - Toggle the EQ section on or off 2. High Pass to EQ or Side Chain - toggle the high pass filter between two possible signal paths.
HP > EQ - The high pass filter is inserted into the EQ signal chain, processing audio throughput.
HP > SC - The high pass filter is inserted into the compressor side chain, making the compressor less sensitive to low frequencies.
3. High Pass Frequency - Set the frequency of high pass filter. The slope is fixed at 18 dB per octave.
4. Lo Shelf Gain - Set the gain of the Lo Shelf band in in the range of -15 dB to +15 dB. 5. Lo Shelf Frequency - Set the frequency of the Lo Shelf band. 6. Mid Peak Q - Switch the Q (or bandwidth) of the Mid Peak band to Wide (up) or Narrow (down). 7. Mid Peak Gain - Set the gain of the Mid Peak band in the range of -15 dB to +15 dB. 8. Mid Peak Frequency - Set the frequency of the Mid Peak band.
28
Apogee Duet 3 User’s Guide 9. High Shelf Gain - Set the gain of the High Shelf band in the range of -15 dB to +15 dB. 10. High Shelf Frequency - Set the frequency of the High Shelf band. 11. Compressor Section In/Out - Toggle the Compressor section On or Off 12. Compressor Threshold - Set the Threshold (the level at which gain reduction commences) 13. Compressor Ratio - Set the ratio of gain reduction once the signal is above the threshold. For
example, with a 3:1 ratio, the compressor output increases 1 dB for every 3 dB the compressor input increases.
14. Compressor Dry/Wet Mix - Set the percentage of Wet (compressed) signal at the compressor output. Set to 100% (fully clockwise) to output the compressed signal only. Try a Mix value of 50% for parallel compression on drums and other sources with large transient peaks.
15. Gain Reduction Meter - Displays the amount of gain reduction. 16. Drive - Increase the level of Drive from subtle saturation to distortion. The Drive circuit comes
after EQ and Compression and before the Output Level. 17. Output Level - Adjust the output level of the plugin. 18. Preset Save/Recall - Load, save and toggle through Factory or User presets. 19. A > B - Click A or B to toggle the ECS plugin between two snapshots of all settings. To load the A
or B snapshot, click the letter. To copy a snapshot from A to B, click A, then click the arrow. To copy a snapshot from B to A, click B, then click the arrow. Use these functions to refine settings, copy them to the other snapshot for further refinement, then compare the options until you’ve arrived at your perfect setting.
To reset controls to their Default setting, Option-click (Mac) the control. To enter a numerical value, double-click the control. To enter frequencies 1kHz and above, type the frequency in the format “1200” or “1.2k”.
29
Apogee Duet 3 User’s Guide
Configuring Your DAW Find below detailed information to configure Duet with popular DAWs: Configure the DAW to use Duet Configure the DAW for Direct or Software monitoring Access Duet inputs & outputs in the DAW Additional DAW-specific notes
Apple Logic Pro To configure Apple Logic Pro to use Duet:
1. In the Logic Pro menu bar, choose Logic Pro > Preferences > Audio in the menu bar, then click the Device tab.
2. Check the Core Audio checkbox; set Output Device and Input Device to Duet 3.
3. Set I/O Buffer Size to 128 or higher. 4. Click Apply.
To configure Logic Pro for Direct or Software Monitoring Workflow:
1. In the Logic Pro menu bar, choose Logic Pro > Preferences > Audio, then click the General tab.
2. Check the Software Monitoring checkbox regardless of Software or Direct monitoring.
3. In Logic Pro, the monitor setting is configurable for each channel. On the Logic channel strip, click the Direct button to
engage Direct monitoring. For Software monitoring, leave the Direct button off.
4. In Apogee Control 2, set Main and Headphone Sources to Playback 1-2 regardless of Software or Direct monitoring.
30
To access Duet inputs & outputs in Logic Pro:
1. From the Logic Pro menu bar, choose Mix > I/O Labels. 2. Choose the Provided by Driver labels by clicking on the first label, dragging your mouse down
until all Duet labels are highlighted, then unclick. 3. Close the I/O labels window. 4. Select Duet inputs and outputs in any Logic Pro Channel Strip.
31
Apogee Duet 3 User’s Guide
Avid Pro Tools To configure Avid Pro Tools to use Duet:
1. Open Pro Tools, then choose Setup > Playback Engine in the menu bar.
2. Set Playback Engine to Duet. 3. Set H/W Buffer Size to 128 to start, adjust for
lower latency or more plugin power.
To configure Pro Tools for Direct or Software Monitoring Workflow:
1. In the Pro Tools menu bar, set Options > Low Latency Monitoring. Uncheck Low Latency Monitoring for Software monitoring. Check Low Latency Monitoring for Direct monitoring.
2. In Apogee Control 2, set Mixer View in the System Settings column. Set to Off for Software monitoring. Set to On for Direct monitoring.
3. In Apogee Control 2, set Main and Headphone Sources. Set to Playback 1-2 for Software monitoring. Set to Mixer 1 for Direct monitoring.
To set channel Input & Output list labels:
1. In the Pro Tools menu bar, choose Setup > I/O. 2. In the IO Setup window, click the Input tab. 3. Select all inputs in the Name column, then click Delete Path. Then,
click Default to reset the Names to Desktop defaults. 4. Repeat in the Output and Bus tabs.
32
Apogee Duet 3 User’s Guide Pro Tools Preference Setting 1. To use native reverb while Direct monitoring, choose Pro Tools > Preferences to open the
Preferences window; click the Mixing tab, then check “Allow Sends to persist during LLM” under Setup.
33
Ableton Live To configure Ableton Live to use Duet:
1. In the Live menu bar, choose Live > Preferences and click the Audio tab.
2. Mac - set Driver Type to CoreAudio; Windows - set Driver Type to Apogee ASIO Driver.
3. Set Audio Input Device and Audio Output Device to Duet 3.
4. Set Buffer Size to 128 Samples to start, adjust for lower latency or more plugin power.
To configure Ableton Live for Direct or Software Monitoring Workflow:
1. Monitor settings in Ableton Live are configured for each channel individually.
2. In the Ableton menu bar, choose View and verify that In/Out is checked.
3. In each channel, set Monitor to Auto for Software monitoring or Off for Direct monitoring.
4. In Apogee Control 2, set Main and Headphone Sources. Set to Playback 1-2 for Software
monitoring. Set to Mixer 1 for Direct monitoring.
34
Apogee Duet 3 User’s Guide To set channel Input & Output list labels:
Choose Live > Preferences and click the Audio tab.
Under Audio Device, click the Input Config and Output Config buttons.
Activate inputs & outputs by clicking the numbered buttons. Once activated, enter your preferred label, i.e. Analog IN 1, Playback 1-2.
35
Troubleshooting
Please visit: www.apogeedigital.com/support
Warranty Information and Legal Notices
APOGEE ELECTRONICS CORPORATION warrants this product to be free of defects in material and manufacture under normal use for a period of 12 months. The term of this warranty begins on the date of sale to the purchaser from an authorized Apogee dealer (proof of purchase in the form of a receipt may be required). Units returned for warranty repair to Apogee or an authorized Apogee warranty repair facility will be repaired or replaced with a functional equivalent product that is new or refurbished at the manufacturer’s option, free of charge. Please note this guarantee may be subject to other conditions as dictated by the customer’s legal warranty rights under the applicable national legislation governing the sale of consumer goods.
Apogee reserves the right to change or improve design at any time without prior notification. Design changes are not implemented retroactively, and the incorporation of design changes into future units does not imply the availability of an upgrade to existing units. This warranty is void if Apogee determines, in its sole business judgment, the defect to be the result of abuse, neglect, alteration or attempted repair by unauthorized personnel. The buyer acknowledges and agrees that in no event shall the company be held liable for any special, indirect, incidental or consequential damages, or for injury, loss or damage sustained by any person or property, that may result from this product failing to operate correctly at any time.
Warranty details are subject to change. For the latest warranty information please visit www.apogeedigital.com.
Declarations of Conformity
This device complies with Part 15 of the FCC Rules. Operation is subject to the following two conditions: (1) This device may not cause harmful interference and (2) This device must accept any interference received, including interference that may cause undesired operation. This equipment has been tested and found to comply with the limits of a Class B digital device, pursuant to Part 15 of the FCC Rules.
CAUTION: Changes or modifications not expressly approved by Apogee Electronics Corporation compliance could void the user’s authority to operate the equipment.
Rating: 5V 400mA USB 2.0
Industry Canada Notice This Class B digital apparatus meets all requirements of the Canadian Interference-Causing Equipment Regulations. Cet appareil numérique de la classe B respecte toutes les exigences du Règlement sur le matérial brouilleur du Canada.
Declaration of Conformity – CE Apogee Electronics Corporation hereby declares that the product, Duet 3, to which this declaration relates, is in material conformity with the following standards or other normative documents:
(EN50081-1/EN55022; 1995) and (EN50082-1/IEC 801-2, 3, 4; 1992) following the provisions of: (73/23/EEC – Low Voltage Directive)and (89/336/EEC – EMC Directive)
Declaration of Conformity – CE Apogee Electronics Corporation hereby declares that the product, Duet 3, to which this declaration relates, is in material conformity with the following standards or other normative documents:
(EN50081-1/EN55022; 1995) and (EN50082-1/IEC 801-2, 3, 4; 1992) following the provisions of: (73/23/EEC – Low Voltage Directive) and (89/336/EEC – EMC Directive)
Declaration of Conformity – Japan Apogee Electronics Corporation hereby declares that Duet 3, to which this declaration relates, is in material conformity with the VCCI Class A standard.
Declaration of Conformity – Australia Apogee Electronics Corporation hereby declares that Duet 3 is in material conformity with AN/NZS standard requirements.
User’s Guide Version 1.0a
37
Contents
Contents 2
Overview 4 Introduction 4 Features 4 Navigating This User’s Guide 5 In the Box 6 Available Accessory (Sold Separately) 6 System Requirements 6 Register your Product 6 Duet 3 Panel Tour 7
Getting Started 8 Installing Apogee Control 2 Software 8
macOS Installer 8 Windows 10 Installer 9 Firmware Update 9 iPad Pro/iPhone 9
Connecting Duet 10 Connecting to a Mac or Windows computer 10 Connecting to an iPad Pro (USB-C) 10 Connecting to an iOS Device 11
Configure OS to use Duet for Audio I/O 12 macOS 12 Windows 10 13 Apple iOS 13
Connecting Your Studio 14
Apogee Control 2 Software 17 Primary Window 17
Toolbar 18 System Settings Sidebar 18 Channel Section 19
General Settings 19 Analog IN Channels 1-2 19 Playback Channels 20
Mixer Section 21 Monitor/Output Section 22
2
Apogee Duet 3 User’s Guide
Choose Your Duet Workflow 23 A Glossary of Important Workflow Concepts 23 Monitoring Workflows 25
Software Monitoring 25 Direct Monitoring 26
Working with Onboard Hardware DSP 27
Configuring Your DAW 30 Apple Logic Pro 30 Avid Pro Tools 32 Ableton Live 34
Troubleshooting 36
Declarations of Conformity 37
Overview
Introduction In 2007, the original Apogee Duet shattered the expectations of what a home studio interface could be. Professional, personal and portable, Duet revolutionized independent recording and empowered musicians, producers and engineers with legendary Apogee sound quality, elegant design and effortless ease of use. Now, the all-new Duet 3 brings next-generation Apogee performance and features to a beautiful ultra-low profile scratch resistant glass and aluminum case.
Duet 3 includes on-board hardware DSP that powers the Symphony ECS Channel Strip* for zero-latency recording with FX. Tuned by Bob Clearmountain, the ECS Channel Strip includes presets custom crafted by the legendary mixer so you can dial in a pro recording sound instantly. Ideal for music creation, voice recording, streaming and even gaming, you can use Duet 3 with your Mac or Windows workstation in your studio or on the go. Take your Duet 3 to the next level with the sleek Duet Dock accessory for the ultimate ergonomic desktop experience.
Features Best-in-class Apogee AD/DA conversion
2 world-class preamps
Low profile design with aluminum body, Scratch resistant top
Precision balanced backlit knob
2x ¼” Instrument inputs
2x ¼” Balanced outputs
” Stereo headphone output
On-board hardware DSP powers Symphony ECS Channel Strip FX for low-latency recording with FX
2 USB Type C ports for connection and external power as needed
Bus powered
macOS and Windows 10 compatible
Optimized for Apple Logic Pro X and compatible with all popular audio software
Add the Duet Dock accessory for the ultimate desktop studio experience
Stylish padded travel case included
4
Apogee Duet 3 User’s Guide
Navigating This User’s Guide A computer-based audio production system built around the Duet 3 includes the following components:
Duet Hardware Interface
Integrated Symphony ECS Channel Strip plugin
Mac, Windows or iOS device plus a Digital audio workstation (DAW) software application
Microphones and instruments for recording plus speakers and headphones for listening
This User’s Guide will take you through the following steps to integrate the components of your system into a powerful and efficient audio production environment. When text is highlighted in blue, it may be clicked to link to further information in this Guide.
Download and run the Duet Installer, which installs the Apogee Control 2 application (and
driver if required) on your computer (link).
Configure your computer’s operating system (OS) to use Duet for audio input and output
(link).
Configure your DAW to use Duet for audio input and output (link).
Connect microphones, instruments, headphones, speakers and other audio hardware to Duet
(link).
Use Duet’s top panel Control Knob to adjust gain on the Inputs and level for the headphones
and speaker outputs. The Controller Knob can also be set to toggle between i/o and mute
outputs. (link).
Use Apogee Control 2 software to navigate all settings, including direct monitor mixing and FX
(link).
Choose a Monitoring workflow and configure your DAW and Duet (link).
Set up FX Processing according to your preference (link).
5
Apogee Duet 3 User’s Guide
In the Box Duet 3 USB-C > USB-C/USB-A cable Breakout cable - 2 XLR inputs, 2 ¼” inputs, 2 ¼” outputs Travel case Warranty Booklet
Available Accessory (Sold Separately) Duet 3 Dock
System Requirements macOS 10.14.6 or greater Windows 10 Anniversary update or later iOS 13 or greater Mac & Windows: 4GB minimum RAM, 8GB Recommended
Register your Product Access Apogee’s expert Technical Support for free Receive important product update information by email Take the Customer Satisfaction Survey for a chance to win Apogee gear!
Register Now: www.apogeedigital.com/support/register
Duet 3 Panel Tour
Getting Started
Installing Apogee Control 2 Software To register your product and receive the Duet Installer, learn the most up-to-date information on new releases, and view Interactive tutorials, click the link below.
www.apogeedigital.com/support/duet3
Once you’ve registered your Duet, you’ll receive an email with links to Mac and Windows versions of the Duet Installer download.
macOS Installer Once downloaded, double-click the .dmg file to display the contents:
Apogee Control 2 Software Installer Extras - for Symphony Desktop only User’s Guides Apogee Control 2 Uninstaller
To install Apogee Control 2 Software: 1. Double-click the Apogee Control 2
Software installer. 2. A dialog box will appear with a series of
steps to complete the installation. 3. You will be required to restart your
Windows 10 Installer
1. In your Downloads folder, double-click the .zip file to extract it, then double-click the .exe file to start the installation process.
2. Click Next through all steps, then click Finish at the final step.
3. You should restart your computer immediately.
Firmware Update If Duet’s firmware requires a firmware update, the notification at right is displayed after the installation. Follow the instructions - Duet will re-boot after the firmware update.
iPad Pro/iPhone
There is no software to be installed when using Duet with an iPad Pro or other iOS device like your iPhone
9
Connecting Duet
Connecting to a Mac or Windows computer Note: the supplied USB-C to USB-C/USB-A cable includes an integrated USB-C to USB-A adaptor, as shown at right. Remove the USB-A adaptor to connect to USB-C devices.
Using the supplied cable, connect either of Duet’s USB-C ports to a USB port on your Mac or Windows computer.
Connecting to an iPad Pro (USB-C connector) Using the supplied USB-C to USB-C/USB-A cable, connect either of Duet 3’s USB-C ports to the iPad Pro’s USB-C connector.
10
Apogee Duet 3 User’s Guide
Connecting to an iOS Device (Lightning connector) Using the supplied USB-C to USB-C/USB-A cable, connect either of Duet’s USB-C port to a powered USB hub (sold separately). Connect the Apple Camera Connection Kit (sold separately) to the powered USB hub and your Lightning iOS device. Connect the USB hub to a power source.
Connecting Duet 3 to an iPhone with Lightning connector via powered USB hub/Camera Connector Kit
Connecting Duet 3 to an iPad with Lightning connector via powered USB hub/Camera Connector Kit
11
Configure OS to use Duet for Audio I/O
macOS To choose Duet as the audio interface for Mac applications that don’t have specific audio hardware preferences, such as Safari, Spotify, Voice Memos and others:
1. Open System Preferences by choosing Apple menu > System Preferences.
2. Click the Sound icon to open the Sound preferences panel.
3. Click the Output tab, then click Duet 3 in the devices list.
4. Click the Input tab, then click Duet 3 in the devices list.
12
Apogee Duet 3 User’s Guide
Windows 10 To choose Duet as the audio interface for Windows applications that don’t have specific audio hardware preferences, such as Google Chrome, Spotify, and others:
1. Type Control Panel in the Windows search bar to open the Control Panel. Double-click the Sound icon.
2. Click the Playback tab and select Speakers-Duet. 3. Click Properties, then click the Advanced tab. 4. Uncheck Exclusive Mode checkboxes. When using a
DAW and apps like Spotify simultaneously, match the Default Format sample rate with the rate of the DAW session.
5. Click Apply. 6. Click the Recording tab and repeat steps 2-5
Apple iOS
Apple iOS automatically chooses the most recently connected audio interface as the audio I/O device for all applications. Simply connect Duet to your iOS device’s Lightning or USB-C port as described here.
13
Connecting Your Studio
To connect inputs and outputs using the included breakout cable, first connect the breakout cable’s multi-pin connector to the Duet 3 rear panel.
A wide range of devices, including dynamic & condenser microphones, electric instruments, speakers, and headphones may be connected to Duet.
14
Apogee Duet 3 User’s Guide 1. Connect the included breakout cable to the rear panel multi-pin connector. 2. Connect microphones and line level audio gear to the XLR inputs.
Connect dynamic and condenser mics to XLR inputs, then set Analog Level to Mic from Apogee Control 2 (link). When using condenser mics, be sure to engage 48v phantom power.
Connect analog line level audio gear line outputs to the XLR inputs using the appropriate adaptor if required. Set Analog Level to +4 dBu for professional sources, set to -10dBV for consumer level sources.
3. Connect synthesizers and keyboards to the ¼” inputs 1 & 2, then set Analog Level to Instrument from Apogee Control 2.
4. Connect Main outputs 1-2 directly to active speakers. If your speakers are equipped with XLR inputs, use a ¼” TRS (tip-ring-sleeve) to XLR male adaptor cable. If using passive speakers, connect the Main outputs to the speaker’s amplifier inputs.
5. Connect headphones to the front panel ” connector.
15
Apogee Duet 3 User’s Guide
Duet Top Panel Features With Duet’s top panel Control knob, you have the most important settings right at your fingertips. Set Input gain plus Speaker and headphone listening level.
Tap the top panel Control knob to toggle the knob focus (i.e. the parameter being controlled by the knob) through this sequence:
1. IN 1 - set Analog In 1 Gain 2. IN 2 - set Analog In 2 Gain 3. SP - set the stereo Speaker Out level 4. HP - set the stereo Headphone Out level
The selected input or output signal level is displayed on the top panel peak meters.
To mute and unmute the Speaker and Headphone outputs, toggle the knob focus to an output, then press and hold the Control knob. When the output is muted, the corresponding LED flashes.
When 48 volt phantom power is engaged on Analog In 1 or 2, the corresponding LED’s brightness pulses slowly.
When the on-board ECS plugin is engaged on Analog In 1 or Analog In 2, the FX1 or FX2 LED illuminates.
16
Apogee Duet 3 User’s Guide
Apogee Control 2 Software The Apogee Control 2 application provides access to all settings, including System setup, direct monitor mixing, hardware DSP and Monitor controller functionality.
Primary Window The Apogee Control 2 software interface consists of the following sections:
17
Toolbar
1. Show/hide System Settings sidebar 2. Clear Meters 3. Mute All Outputs 4. Open the Hover Help window
System Settings Sidebar Provides System-wide settings that apply to your recording system as a whole.
1. System Status Display - Displays the status of the connected hardware. Green - System is ready: Hardware is connected and recognized over
USB.
2. Device - When multiple Apogee devices are connected to the same host, select the device in focus (i.e. under control of the software) in the Device dropdown.
3. Sample Rate - Set Duet 3’s sample rate. In some cases this setting may be overridden by software running on the computer (e.g. when a DAW session is open).
4. Peak Hold - Set the time that peak indications are held on the level meters. 5. Over Hold - Set the time that over indicators are held on the level meters. 6. OS Volume Control - Choose the Duet 3 analog outputs (either Speaker or
Headphones) to be controlled by the operating system audio volume control.
7. Brightness - Set the brightness of top panel LEDs individually: Controller Ring, Meters and Status Icons.
8. Mixer View - Show/hide the Direct mixer in the Primary window.
18
Apogee Duet 3 User’s Guide
Channel Section This portion of the Primary window displays channels for Analog and Playback inputs.
General Settings 1. Channel View Button - click to show/hide Playback channels. The Analog In channels are always
shown. 2. Channel Label - Indicates the channel type - Analog In or Playback. Analog IN labels are
transmitted to your DAW. 3. Input Channel Level Meter - displays the digital signal level of the channel. The Analog IN channel
levels are post A/D conversion. 4. ECS FX On/Off - Toggle on/off the ECS FX plugins. 5. Show/Hide ECS FX window - Click to show/hide the ECS FX window.
Analog IN Channels 1-2
Analog IN channels represent inputs from microphones, instruments and other analog sound sources. Analog inputs are routed to software (DAW) inputs 1-2 as well as Mixer inputs 1-2.
6. Analog Level - choose the analog reference level for Analog inputs 1-2. Choose Mic when connecting microphones or direct boxes to the XLR input. Choose Inst when connecting a guitar or keyboard, or any high impedance (Hi-Z) instrument
to the 1/4” input (balanced TRS or unbalanced TS). Choose +4dBu when connecting “pro” gear with a nominal +4 dBu output level (such as an
external mic pre, compressor, or EQ) to the XLR input. Choose -10dBV when connecting “semi-pro”, hi-fi, or musical instrument gear with a nominal
-10dBV dBu output level to the XLR input.
19
Apogee Duet 3 User’s Guide 7. Gain Control - Adjust the gain of the preamp, when Analog Level is set to Mic or Instrument. Gain
Control is hidden when Analog Level is set to +4dBu or -10 dBV line input. 8. Input Settings - Provides options for the various inputs:
48V - Enable 48 volt phantom power on the corresponding Analog In channel. Visible only when Analog Level is set to Mic. Most condenser mics require 48 volt phantom power to operate.
Group - Link the Gain Controls for each Analog In channel. Visible only when Analog Level is set to Mic or Instrument. Gain offsets that exist before grouping channels are preserved.
Soft Limit - engage Soft Limit on each analog input. Soft Limit is an analog circuit that begins to attenuate transient peaks at a threshold of -4dBfs, replicating the transient softening of analog tape.
Polarity Invert - Invert the polarity of the analog input signal. When a single sound source is picked up with 2 transducers, inverting the polarity of one transducer results in a fuller sound. For example, if a drum is captured with a mic on each drumhead, inverting the polarity of one mic results in a fuller sound with more low end. The same principle applies when capturing an electric instrument with a miked amp and a direct injection feed.
Playback Channels 1. Playback channels represent the playback signal from your audio software (DAW) outputs. How
the Playback channels are used depends on your monitoring workflow, as described here. When your system is configured for software monitoring, set the Speaker and HP outputs to
Playback 1-2 to route DAW outputs directly to hardware outputs. When your system is configured for direct monitoring, set the Speaker and HP outputs to
Mixer 1, then balance the Mixer Playback 1-2 input with the direct signal from Analog In 1 and/or 2/
20
Apogee Duet 3 User’s Guide
Mixer Section The mixer section provides a mixer for blending Analog and Playback inputs.
Route mixer outputs to Main and headphone outputs for low latency direct monitoring while recording;
Route mixer outputs directly to audio software inputs.
1. Channel Pan Control - Set the left-right placement of the channel signal in the mixer stereo output. Option-click to reset the pan to center (0) Option+Command-click to set all pans in that mixer to center (0).
2. Channel Fader - Set the level of the channel signal in the mixer stereo output. Option-click to reset the fader to 0dB.
3. Channel Mute button - Mute the signal to the mixer stereo output. Command-click to mute all channels
4. Channel Solo button - Solo the channel - all other channels are muted (unless their Solo button is engaged). Command-click to solo all channels. Control-click the Solo button to engage Solo-Safe mode, where the channel remains unmuted
regardless of the Solo status of other channels. 5. Assign to SW Inputs
Assign the output of the Mixer to software inputs. Signal from the Mixer Master output is routed to DAW inputs, replacing the signal from Analog In 1-2.
6. Mix Master Output Fader - Set the output level of the Mixer.
21
Apogee Duet 3 User’s Guide
Monitor/Output Section In the Monitor/Output Section, select the signals to be routed to the Main and Headphone outputs, then control their volume. Output Level Meters display the presence of signal at the outputs, useful as a diagnostic tool.
1. Output Level Meters - Displays the level of the Main or HP outputs’ digital source.
The following settings are available for the Main and HP outputs:
2. Source - choose the signal source for the output (Main or HP). SW Playback - route the selected stereo Playback signal from
audio software to the HP output. Direct Mixers - route the stereo signal from the selected mixer to
the HP output. HW:Inputs - route the selected mono or stereo signal from the
selected hardware input(s) to the HP output. 3. Mute - mute the output 4. Dim - dim (reduce) the output by 15 dB; 5. Sum to Mono - Collapse left and right signals to mono at the output.
This combined signal is sent through both Left and Right Outputs and is useful for verifying the mono-compatibility of a stereo mix.
6. Output Level Control - Set the listening level of the output.
22
Apogee Duet 3 User’s Guide
Choose Your Duet Workflow In the previous sections of this User’s Guide, the individual components of Duet have been described in detail. This section describes howk these components work together to form a sophisticated and efficient audio production environment.
All of us - producers, engineers and artists - have their preferences when recording and mixing, so Duet offers a wide variety of compelling workflow options.
A Glossary of Important Workflow Concepts With a better understanding of some important workflow concepts, you’ll get the most from your Duet.
Latency - If you’ve done any recording at all with your computer or iPad, you’ve probably encountered that annoying delay that makes recording your performance difficult - it’s like you’re trying to record over a transatlantic phone call - that’s latency!
What is latency and why do you have to deal with it? Well, it starts with the fundamental process of digital audio - to convert audio waveforms to numbers for editing, processing, mixing and more, then convert numbers back into audio waveforms for listening. At each stage of your digital audio system - analog to digital conversion, recording & playback in your audio software, plugin processing - computations are performed on the digital audio that require time. Add up the total time from microphone input to headphone output, and the delay can significantly distract a performer as they record.
Buffer, aka IO Buffer, H/W Buffer - Most Digital Audio Workstation (DAW) software applications have a buffer setting, which is potentially the largest source of latency in your system. The buffer setting offers a range from 32 to 2048 samples* to specify the amount of time the app spends to pass audio from the hardware interface, record it, process it through plugins and mixing, and finally pass it back to the interface for listening. Why wouldn’t you set the buffer to the lowest time, 32 samples? Then you’d get the lowest latency!
At the lowest setting, you’re giving the DAW the least amount of processing time. As your session grows and you add tracks, plugins and virtual instruments, the DAW won’t have enough time to complete the processing before the allotted time, and you’ll get clicks, pops and other symptoms of a DAW application under stress.
* Buffer settings may vary by DAW and sample rate.
23
Apogee Duet 3 User’s Guide
Thus, the Buffer setting is always a compromise between lower latency and more processing power.
Monitoring - One of the fundamental workflow choices you’ll make is input monitoring - that is, how performers hear themselves while recording. Duet offers two monitoring workflows, Software monitoring and Direct monitoring, which are described below in greater detail.
Native DSP Processing - When you open and run plugins in your DAW software, they use your computer’s native CPU processing power to perform the required DSP, and are said to be native plugins. If you’ve set the DAW Buffer to it’s maximum setting, you can run virtually thousands of Apogee plugins from a reasonably recent computer - there’s really a lot of native DSP processing power available from your computer!
Hardware DSP Processing - Even though you can open thousands of plugins running natively on your computer, there are a few instances where you need hardware DSP processing on-board your audio interface.
To fulfill the requirements of Direct monitoring, your audio interface needs hardware DSP for the Direct monitoring mixer and plugins;
Hardware DSP can process an interface input before it’s sent to your DAW, so you can sculpt your sound and record the results.
DAW (Audio Software) - The digital audio workstation, or DAW, is a specific type of audio software that offers sophisticated functionality, including the ability to choose an audio interface independently of the OS (operating system), manage multiple channels of input/output, support software or direct monitoring, support software plugins, and offers adjustable throughput latency.
Many software applications (Spotify, Youtube, for example) include audio input/output but don’t offer the critical functionality for completely supporting Duet workflows. Nevertheless, these apps can work with Duet when the OS is configured to use Duet for audio input/output, as described here.
24
Monitoring Workflows The two basic monitoring workflows, Software monitoring and Direct monitoring, are described below.
Software Monitoring When your system is set up for Software monitoring, the audio that the performer hears while recording is routed through the DAW, including plugins and mixers, and thus incurs the maximum latency of the system, as shown below.
Pros - This is the simplest monitoring workflow, where most settings are made in the DAW window.
Cons - It’s necessary to set the DAW IO Buffer setting to a compromise between lower latency and maximum CPU plugin processing - the lower the latency, the fewer native plugins may be run.
If you have a powerful computer and your sessions use a moderate amount of plugin processing, you may be able to find a Buffer setting that’s low enough that latency isn’t a problem but high enough that processing is completed without issues.
To configure your system for software monitoring: 1. In Apogee Control, set the Speaker and HP outputs to Playback 1-2. 2. Configure your DAW for software monitoring, as described here. 3. Set up a DAW channel for recording, then use the DAW mixer to create the desired balance
between the track being recorded and tracks being played back.
25
Apogee Duet 3 User’s Guide
Direct Monitoring Direct Monitoring, aka Low Latency Mixing - When the processing demands of your session require a higher Buffer setting that causes disruptive latency, Direct monitoring lets performers hear themselves through a separate mixer running on hardware DSP and controlled in Apogee Control 2 software. The Direct mixer avoids the latency-inducing round trip through the DAW. To avoid double monitoring, the DAW must be configured so incoming audio to be recorded is NOT monitored through the DAW.
Pros - Low latency and maximum plugin power - the DAW IO Buffer may be set to its maximum value for the greatest number of native plugins without an effect on latency. Latency remains virtually non-existent through the direct monitoring mixer.
Cons - Direct monitoring can be more complicated, as there are two separate signal paths to manage, one from your DAW, the other in Apogee Control 2.
To configure your system for direct monitoring: 4. In Apogee Control 2, set the Speaker and HP outputs to Mixer 1. 5. Set the Analog In 1 Mixer fader to 0 dB, panned to the center of the stereo field. Set the
Playback Mixer fader and Mixer Master Fader to 0 dB. 6. Configure your DAW for direct monitoring, as described here. 7. Set up a DAW channel for recording. 8. Create a mix of playback tracks using the DAW mixer, then adjust the mix between Analog In
1 (the signal being recorded) with Playback 1-2 (playback) in the Apogee Control 2 mixer. 9. For consistency, set the DAW recording channel fader to the same fader and pan setting as
Apogee Control 2. When the recorded signal is played back, the level should remain the same.
26
Apogee Duet 3 User’s Guide
Working with Onboard Hardware DSP With the ECS Channel Strip running on onboard hardware DSP, it’s possible to add EQ, compression and saturation directly to Duet analog inputs.
ECS processing is printed to the audio that’s sent to your DAW for recording and to streaming apps for online communication.
To access the ECS plugin, click the Show/Hide ECS FX button (shown here).
27
Apogee Duet 3 User’s Guide
1. EQ Section In/Out - Toggle the EQ section on or off 2. High Pass to EQ or Side Chain - toggle the high pass filter between two possible signal paths.
HP > EQ - The high pass filter is inserted into the EQ signal chain, processing audio throughput.
HP > SC - The high pass filter is inserted into the compressor side chain, making the compressor less sensitive to low frequencies.
3. High Pass Frequency - Set the frequency of high pass filter. The slope is fixed at 18 dB per octave.
4. Lo Shelf Gain - Set the gain of the Lo Shelf band in in the range of -15 dB to +15 dB. 5. Lo Shelf Frequency - Set the frequency of the Lo Shelf band. 6. Mid Peak Q - Switch the Q (or bandwidth) of the Mid Peak band to Wide (up) or Narrow (down). 7. Mid Peak Gain - Set the gain of the Mid Peak band in the range of -15 dB to +15 dB. 8. Mid Peak Frequency - Set the frequency of the Mid Peak band.
28
Apogee Duet 3 User’s Guide 9. High Shelf Gain - Set the gain of the High Shelf band in the range of -15 dB to +15 dB. 10. High Shelf Frequency - Set the frequency of the High Shelf band. 11. Compressor Section In/Out - Toggle the Compressor section On or Off 12. Compressor Threshold - Set the Threshold (the level at which gain reduction commences) 13. Compressor Ratio - Set the ratio of gain reduction once the signal is above the threshold. For
example, with a 3:1 ratio, the compressor output increases 1 dB for every 3 dB the compressor input increases.
14. Compressor Dry/Wet Mix - Set the percentage of Wet (compressed) signal at the compressor output. Set to 100% (fully clockwise) to output the compressed signal only. Try a Mix value of 50% for parallel compression on drums and other sources with large transient peaks.
15. Gain Reduction Meter - Displays the amount of gain reduction. 16. Drive - Increase the level of Drive from subtle saturation to distortion. The Drive circuit comes
after EQ and Compression and before the Output Level. 17. Output Level - Adjust the output level of the plugin. 18. Preset Save/Recall - Load, save and toggle through Factory or User presets. 19. A > B - Click A or B to toggle the ECS plugin between two snapshots of all settings. To load the A
or B snapshot, click the letter. To copy a snapshot from A to B, click A, then click the arrow. To copy a snapshot from B to A, click B, then click the arrow. Use these functions to refine settings, copy them to the other snapshot for further refinement, then compare the options until you’ve arrived at your perfect setting.
To reset controls to their Default setting, Option-click (Mac) the control. To enter a numerical value, double-click the control. To enter frequencies 1kHz and above, type the frequency in the format “1200” or “1.2k”.
29
Apogee Duet 3 User’s Guide
Configuring Your DAW Find below detailed information to configure Duet with popular DAWs: Configure the DAW to use Duet Configure the DAW for Direct or Software monitoring Access Duet inputs & outputs in the DAW Additional DAW-specific notes
Apple Logic Pro To configure Apple Logic Pro to use Duet:
1. In the Logic Pro menu bar, choose Logic Pro > Preferences > Audio in the menu bar, then click the Device tab.
2. Check the Core Audio checkbox; set Output Device and Input Device to Duet 3.
3. Set I/O Buffer Size to 128 or higher. 4. Click Apply.
To configure Logic Pro for Direct or Software Monitoring Workflow:
1. In the Logic Pro menu bar, choose Logic Pro > Preferences > Audio, then click the General tab.
2. Check the Software Monitoring checkbox regardless of Software or Direct monitoring.
3. In Logic Pro, the monitor setting is configurable for each channel. On the Logic channel strip, click the Direct button to
engage Direct monitoring. For Software monitoring, leave the Direct button off.
4. In Apogee Control 2, set Main and Headphone Sources to Playback 1-2 regardless of Software or Direct monitoring.
30
To access Duet inputs & outputs in Logic Pro:
1. From the Logic Pro menu bar, choose Mix > I/O Labels. 2. Choose the Provided by Driver labels by clicking on the first label, dragging your mouse down
until all Duet labels are highlighted, then unclick. 3. Close the I/O labels window. 4. Select Duet inputs and outputs in any Logic Pro Channel Strip.
31
Apogee Duet 3 User’s Guide
Avid Pro Tools To configure Avid Pro Tools to use Duet:
1. Open Pro Tools, then choose Setup > Playback Engine in the menu bar.
2. Set Playback Engine to Duet. 3. Set H/W Buffer Size to 128 to start, adjust for
lower latency or more plugin power.
To configure Pro Tools for Direct or Software Monitoring Workflow:
1. In the Pro Tools menu bar, set Options > Low Latency Monitoring. Uncheck Low Latency Monitoring for Software monitoring. Check Low Latency Monitoring for Direct monitoring.
2. In Apogee Control 2, set Mixer View in the System Settings column. Set to Off for Software monitoring. Set to On for Direct monitoring.
3. In Apogee Control 2, set Main and Headphone Sources. Set to Playback 1-2 for Software monitoring. Set to Mixer 1 for Direct monitoring.
To set channel Input & Output list labels:
1. In the Pro Tools menu bar, choose Setup > I/O. 2. In the IO Setup window, click the Input tab. 3. Select all inputs in the Name column, then click Delete Path. Then,
click Default to reset the Names to Desktop defaults. 4. Repeat in the Output and Bus tabs.
32
Apogee Duet 3 User’s Guide Pro Tools Preference Setting 1. To use native reverb while Direct monitoring, choose Pro Tools > Preferences to open the
Preferences window; click the Mixing tab, then check “Allow Sends to persist during LLM” under Setup.
33
Ableton Live To configure Ableton Live to use Duet:
1. In the Live menu bar, choose Live > Preferences and click the Audio tab.
2. Mac - set Driver Type to CoreAudio; Windows - set Driver Type to Apogee ASIO Driver.
3. Set Audio Input Device and Audio Output Device to Duet 3.
4. Set Buffer Size to 128 Samples to start, adjust for lower latency or more plugin power.
To configure Ableton Live for Direct or Software Monitoring Workflow:
1. Monitor settings in Ableton Live are configured for each channel individually.
2. In the Ableton menu bar, choose View and verify that In/Out is checked.
3. In each channel, set Monitor to Auto for Software monitoring or Off for Direct monitoring.
4. In Apogee Control 2, set Main and Headphone Sources. Set to Playback 1-2 for Software
monitoring. Set to Mixer 1 for Direct monitoring.
34
Apogee Duet 3 User’s Guide To set channel Input & Output list labels:
Choose Live > Preferences and click the Audio tab.
Under Audio Device, click the Input Config and Output Config buttons.
Activate inputs & outputs by clicking the numbered buttons. Once activated, enter your preferred label, i.e. Analog IN 1, Playback 1-2.
35
Troubleshooting
Please visit: www.apogeedigital.com/support
Warranty Information and Legal Notices
APOGEE ELECTRONICS CORPORATION warrants this product to be free of defects in material and manufacture under normal use for a period of 12 months. The term of this warranty begins on the date of sale to the purchaser from an authorized Apogee dealer (proof of purchase in the form of a receipt may be required). Units returned for warranty repair to Apogee or an authorized Apogee warranty repair facility will be repaired or replaced with a functional equivalent product that is new or refurbished at the manufacturer’s option, free of charge. Please note this guarantee may be subject to other conditions as dictated by the customer’s legal warranty rights under the applicable national legislation governing the sale of consumer goods.
Apogee reserves the right to change or improve design at any time without prior notification. Design changes are not implemented retroactively, and the incorporation of design changes into future units does not imply the availability of an upgrade to existing units. This warranty is void if Apogee determines, in its sole business judgment, the defect to be the result of abuse, neglect, alteration or attempted repair by unauthorized personnel. The buyer acknowledges and agrees that in no event shall the company be held liable for any special, indirect, incidental or consequential damages, or for injury, loss or damage sustained by any person or property, that may result from this product failing to operate correctly at any time.
Warranty details are subject to change. For the latest warranty information please visit www.apogeedigital.com.
Declarations of Conformity
This device complies with Part 15 of the FCC Rules. Operation is subject to the following two conditions: (1) This device may not cause harmful interference and (2) This device must accept any interference received, including interference that may cause undesired operation. This equipment has been tested and found to comply with the limits of a Class B digital device, pursuant to Part 15 of the FCC Rules.
CAUTION: Changes or modifications not expressly approved by Apogee Electronics Corporation compliance could void the user’s authority to operate the equipment.
Rating: 5V 400mA USB 2.0
Industry Canada Notice This Class B digital apparatus meets all requirements of the Canadian Interference-Causing Equipment Regulations. Cet appareil numérique de la classe B respecte toutes les exigences du Règlement sur le matérial brouilleur du Canada.
Declaration of Conformity – CE Apogee Electronics Corporation hereby declares that the product, Duet 3, to which this declaration relates, is in material conformity with the following standards or other normative documents:
(EN50081-1/EN55022; 1995) and (EN50082-1/IEC 801-2, 3, 4; 1992) following the provisions of: (73/23/EEC – Low Voltage Directive)and (89/336/EEC – EMC Directive)
Declaration of Conformity – CE Apogee Electronics Corporation hereby declares that the product, Duet 3, to which this declaration relates, is in material conformity with the following standards or other normative documents:
(EN50081-1/EN55022; 1995) and (EN50082-1/IEC 801-2, 3, 4; 1992) following the provisions of: (73/23/EEC – Low Voltage Directive) and (89/336/EEC – EMC Directive)
Declaration of Conformity – Japan Apogee Electronics Corporation hereby declares that Duet 3, to which this declaration relates, is in material conformity with the VCCI Class A standard.
Declaration of Conformity – Australia Apogee Electronics Corporation hereby declares that Duet 3 is in material conformity with AN/NZS standard requirements.
User’s Guide Version 1.0a
37