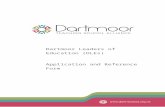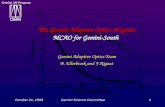DTSA-II Gemini for Windows - MS Windows DTSA-II Gemini for...
Transcript of DTSA-II Gemini for Windows - MS Windows DTSA-II Gemini for...

Name ________________ Week of Feb 4, 2014 Exercise 2: Getting familiar with DTSA II (Desktop Spectrum Analyzer) PART I-Installing DTSA II What is DTSA II?
DTSA II is a research-grade program that (1) can be used to process raw x-ray data (i.e. spectra or K-ratios) generated by x-ray spectrometers and also (2) allows generation of synthetic X-ray spectra. We will be using it in the second capacity.
Four short articles plus one long power point slide show about DTSA are archived on the class website: http://www.geology.wisc.edu/~johnf/g777/DTSA.html
Go ahead and download all 5 items to your computer. Open up and read Ritchie, 2011 (January), Getting started with NIST DTSA-II. Installing DTSA II: Go to the following site:
http://www.cstl.nist.gov/div837/837.02/epq/dtsa2/index.html Read the Introduction. Then click INSTALLATION Below ‘DOWNLOAD’ you will find three links, select the one that best suits your device to install follow the instructions detailed under the ‘INSTALLATION’ section (same webpage).
• DTSA-II Gemini for Windows - MS Windows • DTSA-II Gemini for Linux, Unix, Solaris • DTSA-II Fornax for Apple Macintosh OS X 10.5+
Before you start working with DTSA II you must create a detector with the configuration of the detector used in your lab. Below we give the parameters for the Thermo Electron Si(Li) detector. If you have access to an EDS in another lab, you could create (in a separate folder) that detector. The steps to do this are as follows: (Click Far left DTSA button)àPreferencesàInstruments and DetectorsàADDàName instrument with Detector (Here: G777 SEM simulator)àADD Si(Li) Detectorà

Set detector parameters as followsàClick OK when finished:
• Under STATUSàCheck ‘Enable detector’
• NAMEàG777 Si(Li) Be 8 um • WINDOWàBe 8 um
If necessary, scroll down with right scroll bar to get to Position, etc Under POSITION:
• Elevation angleà35.0 • Azimuthal angleà0.0 • Optimal working distanceà10 mm • Sample-to-detector distanceà50 mm
Under CRYSTAL PARAMETERS:
• Detector area: 10 mm2 • Gold layer: 0 nm • Aluminun layer: 0 nm • Nickel layer: 20 nm • Dead layer: 0.08 um • Thickness: 3 mm
(Please check and verify that these settings are actually saved, for debug- ging this program. If not saved, you still can simulate fairly realistic spectra. There may be a bug here.
Under CONFIGURATION:
• Zero strobe discrimitatorà0.0 eV
The click Apply, and OK to exit

PART II- Simulating Spectra Go to the following link and select SIMULATION (left hand side MENU) or details on simulating spectra and the difference between a Monte Carlo simulation and Analytical simulation. http://www.cstl.nist.gov/div837/837.02/epq/dtsa2/index.html Let’s perform a simple analytical simulation (simpler and quicker than Monte Carlo):
1. Cu at 30 keV 2. Cu at 20 keV 3. Cu at 10 keV 4. Cu at 5 keV
To do this: • Go to TOOLSàSIMULATION ALIENàAnalytical
model of a bulk homogeneous materialàNext • Under Materials and Scale click EDIT, a window like the
one to the right will show up: • Type Copper or Cu and click on the magnifying glass
iconà Note that the density did not change. You must insert the density. Look it up in a book or google it. Enter 8.9. àClick OK. (You are creating a database).
The CONFIGURE SAMPLE window will show up again, Copper will appear as bulk materialàNEXTàChange the Beam energy to the desired keV (start with20 keV)Ignore Probe dose. Incident angle =0 (means the beam is at 90° relative to sample surface) àNEXT This window will show up:
1. Check ‘Apply simulated count statistics’ 2. Instance count= 1 (just one simulation of the
requested model; no reason to do this unless Monte Carlo)
3. Under ‘Extended output’ select ‘Run the default number of trajectories’ (?#?)
4. Characteristic and Bremsstrahlung checked 5. Click NEXTàFINISH 6. Do the same for different keV settings
Questions:
1. How many peaks are there in the 30 keV spectrum? ___ And this is for one element, right?
2. Now write down the energy for the center channel of each peak:

3. Instructions: Start with tall peak about 8 keV: double click just to left of it, then drag across peak to right side and release, area now in yellow. Right click over area and select “zoom to region”. In the KLM Lines box to right, type in “Cu” in element box (+ hit enter). Now what two lines show up (hint: K and some Greek letter that sounds like A)? And what are the energies? And what are the counts? To get this info, double click on the characteristic line and you have 4 seconds to read and write down the info box before it vanishes into NIST space (you can right click, copy and paste if you want).
Line Energy Peak (channel) counts ____ ______keV ___________ ____ ______keV ___________
4. Now do the same for the small peak to the right of this peak. However, you have to undo
the current peak and go back to the original spectrum. Easy to do by clicking “Nicholas” the GreenAlien. Notice there is a vertical blue line. This is “counting” mode and you need to turn it off, and go to the “select region” mode. To do this, double click on the blue line. What is the label (line), energy and counts in the center of this small peak? Line Energy Peak (channel) counts ____ ______keV ___________
5. There is ANOTHER LINE to the right, right? What does it say? ___________ This is the
Cu K edge energy (the minimum energy needed to break the bonds of inner shell K electrons. Now repeat the “undo” (in #4) to go back to the original spectrum (the Alien).
6. Now select the region of interest a little above 0.9 keV. Use the same procedure and fill out the blanks below
Line Energy Peak (channel) counts ____ ______keV ___________
7. Did you expect to see so many characteristic x-ray peaks from just one element?
8. I want you now to run this simulation at 20, then 10, then 5 keV, and make a table,
recording the peak channel counts for the La and the Ka channels.
9. Plot all the data. On X axis plot the keV and on Y axis plot peak counts. You should have two trends, one for the La and one for the Ka. What are the trends?
How do you explain the different trends?

Extra Credit: 10. The above exercise is for an old school Be window SiLi detector (like on the EDS on the electron probe). You should understand and appreciate then the “thin window” detector on the Hitachi SEM. Create a “new detector” but this time choose the Moxtek AP 3.3 (Model) thin window. Run the 30 keV and the 5 keV simulations. Record the data
10. What is the effect of changing detector windows?
Thanks for Dayi Ortiz for doing most of the work in creating this exercise! (late 2011-early 2012) Version: 2/9/12 1/18/13