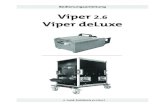ViPER Video Performance Evaluation Toolkit viper-toolkit.sf.net.
DTG Viper Tech Guide workingsuporte.silmaq.com.br/DTG/Manuais/DTG Viper Tech Guide V1.pdfDTG ViperTM...
Transcript of DTG Viper Tech Guide workingsuporte.silmaq.com.br/DTG/Manuais/DTG Viper Tech Guide V1.pdfDTG ViperTM...

Technical Manual
FOR INTERNAL USE ONLY ALL INFORMATION COPYRIGHT Impression Technology Pty Ltd
www.dtgdigital.com Version 2.0

DTG ViperTM Technical Guide V1.0
i
Contents Important TECHNICAL Safety Instructions ............................................................. 4
1 DTG ViperTM .................................................................................................... 5
1.1 General External ..................................................................................... 6
1.2 Power & Communication Ports ..................................................................... 7
1.3 Emergency Stop Switch ............................................................................. 8
1.4 WIMS (White Ink Management System) ........................................................... 9
1.5 WIMS Control Panel ................................................................................ 10
REST Dial .................................................................................................. 10
STIR Dial ................................................................................................... 10
Mode Indicator LED ...................................................................................... 10
Mode Button .............................................................................................. 10
AOD system. .............................................................................................. 11
1.6 Colour Inks Tray .................................................................................... 12
1.7 Printer Head & Carriage .......................................................................... 13
1.8 Control Panel ....................................................................................... 14
2 Printer Set Up ............................................................................................... 15
2.1 Unpacking and Positioning the DTG Viper™ .................................................... 15
2.2 Filling Ink Bottles ................................................................................... 17
Pour Inks into the Ink Bottles: ......................................................................... 17
2.3 Installing “dummy” Cartridges ................................................................... 19
2.4 Load White Ink via WIMS .......................................................................... 20
2.5 Drawing Ink from the Ink Bottles to the Print Head .......................................... 21
2.6 Monitor and Empty the Waste Ink Container as Needed ..................................... 23
2.7 Installing & Using Printer Drivers ................................................................ 24
To Install Printer Driver for Windows ................................................................ 24
To Install Printer Driver for MacIntosh ............................................................... 25
2.8 Power Clean ......................................................................................... 27
2.9 Clean using Cleaning Pump Assembly ........................................................... 27
3 DTG VIPERTM Sub-Systems and Disassembly ........................................................... 28
3.1 WIMS (White Ink Management System) ......................................................... 28
3.2 WIMS Control Panel ................................................................................ 29
REST Dial .................................................................................................. 29
STIR Dial ................................................................................................... 29
Mode Indicator LED ...................................................................................... 29
Mode Button .............................................................................................. 29
White Ink Starvation issues in Viper .................................................................. 30

DTG ViperTM Technical Guide V1.0
ii
3.3 AOD system. ......................................................................................... 34
3.4 Control Panel LCD display, Buttons and Lights ................................................ 35
Buttons .................................................................................................... 35
Lights ...................................................................................................... 37
Basic Menu Setting Procedure ......................................................................... 39
3.5 Print head ........................................................................................... 41
Manually wipe the Print Head Face Edges ........................................................... 42
3.6 Viper Manual Print Head Park Procedure ....................................................... 43
3.7 Viper print head replacement procedure. ..................................................... 44
SUS Support Tool ......................................................................................... 53
3.8 CR (Carriage Return) Encoder Strip ............................................................. 55
Cleaning the CR Encoder Strip ......................................................................... 55
3.9 Print Head Carriage Bearings & Rails ........................................................... 56
3.10 Print Head Carriage Drive Roller and Belt ................................................... 57
3.11 “Dummy” Cartridges ............................................................................ 58
Using the Chip Resetter ................................................................................ 58
Cartridge Reset does not work ........................................................................ 60
Resetting the Maintenance Tank ...................................................................... 61
3.12 Media switch ..................................................................................... 63
3.13 Viper BOSS board ................................................................................ 65
3.14 Viper Reverse Phase Bar ........................................................................ 71
Viper reverse phase bar mechanical operation ..................................................... 71
Viper reverse phase bar electrical operation ....................................................... 73
3.15 Viper Reverse Phase Fault Diagnosis ......................................................... 76
3.16 Scissor Drive Components ...................................................................... 78
3.17 DTG Viper head gap and BI-D procedure .................................................... 80
Bi-D Head Alignment .................................................................................... 86
3.18 ........................................................................................................... 89
3.19 Media Conveyor Belt Tension Adjustment ................................................... 89
3.20 Conveyor belt tension roller replacement................................................... 90
4 Trouble-shooting – General Operational ............................................................... 96
4.1 Control Panel Light Indicators ................................................................... 96
4.2 Control Panel Messages .......................................................................... 100
4.3 Problems during Printing ......................................................................... 104
4.4 Problems with Curing / Washing ................................................................ 111
5 Technical Troubleshooting ............................................................................. 113
6 Viper Error Code Listing ................................................................................. 119

DTG ViperTM Technical Guide V1.0
iii
7 Viper Control Diagram ................................................................................... 120
8 Viper (non-Epson) Parts Listing ........................................................................ 121
9 Transporting or Storing the Printer ................................................................... 132
10 Requirements for PC .................................................................................. 133

DTG ViperTM Technical Guide V1.0
4
Important TECHNICAL Safety Instructions
Please read these safety instructions before attempting any repairs. It is important you follow all the warnings on the printer.
Always use THE CORRECT TOOLS
Use only the type of power source that is indicated on the printer's label.
All equipment must be connected to grounded outlets. Do not use the same outlet for any other system such as a copy machine or an air control unit that turns on and off.
Connect the printer to a power outlet that can easily be seen.
Make sure you do not let the power cord get damaged and don’t connect the unit with a damaged cord.
If you are using an extension cord make sure the power ampere rate does not exceed the cord ampere rate of the printer.
Leave enough space around the printer for correct repair access.
Place the printer on a flat table or on a stable surface that extends around the printer. The printer will not work properly if it is on an uneven surface or tilted or leaning in any way.
Caution: Do not unplug the printer to shut it off. Use the power button instead. Do not unplug the printer until the green power light is off and the LCD display says “OFF”.
Do not block any of the printer's vents or insert anything foreign in its slots.

DTG ViperTM Technical Guide V1.0
5
1 DTG ViperTM The DTG VIPER™ is a textile printing unit based on an Epson Stylus Photo R1900 inkjet printer. In other words it is basically an inkjet printer head technology. It uses standard inkjet technology with DTG TEX Textile Ink to print on any type of cotton / cotton blend garment or fabric.
The printer comprises several sub-systems which combine to form a complete printing unit, these systems are detailed later in this document.

DTG ViperTM Technical Guide V1.0
6
1.1 General External
A. Head Unit
B. Control Panel
C. Moving Printing Bed (Conveyor)
D. Emergency Stop Switch (E-Stop)
E. WIMS & White Ink Supply bottle
F. CMYK Ink Supply bottles
G. Waste Ink Compartment
H. Media Sensor

DTG ViperTM Technical Guide V1.0
7
1.2 Power & Communication Ports The Power & Communication Ports are located at the rear of the main VIPER base Unit (beneath the rear Idler Rollers
A – USB connection port
B – Mains power socket
C – Fuse holder
D – Main ON / OFF power switch

DTG ViperTM Technical Guide V1.0
8
1.3 Emergency Stop Switch
The Emergency Stop button should only be used in an Emergency, for example where there is immediate threat of injury to person or persons by the movement / operation of the DTG Viper.
Engage the Emergency Stop by pushing the red knob forcibly. This will interrupt A/C power supply to the DTG Viper™ and all current printer operations will cease.
When the Emergency Stop Switch has been engaged, it is important to press the Power Button on the Control Panel (see below) if the Printing Head Unit was on prior to activating the Emergency Stop Switch. This will ensure that the Printing Head Unit is properly powered down upon restart of the printer.

DTG ViperTM Technical Guide V1.0
9
1.4 WIMS (White Ink Management System) The DTG VIPER™ has a sophisticated ink management system to ensure that the white ink is always kept in optimum condition. The system comprises a special peristaltic pump and paddle stirrer, white ink manifold and filtration unit and a processor to manage it all.
A – White ink bottle breather
B – White ink peristaltic pump
C – White ink filter cartridge
D – Rest and stir adjustment knobs
F – Stirrer power connector
G – Stirrer motor
The peristaltic pump draws ink from the White Ink canister / bottle (A). The ink then passes through the white ink filter (B), then on through the ink tubing (C) to the print head area, across the white ink manifold, and is eventually returned to the white ink canister (D)

DTG ViperTM Technical Guide V1.0
10
1.5 WIMS Control Panel
A – WIMS LED
B – STIR time setting control knob
C – MODE button
D – REST time setting control knob
REST Dial The REST Dial allows setting of the period of time (increment in hours) that the stirring motor & paddle will “rest”, or not stir the ink. Settings are in effect when the unit is powered on, to change the settings you will need to turn the power to the unit off first, change the dial setting and then re-power the unit.
STIR Dial This dial allows setting of the period of time (increment in minutes) that the stirring motor & paddle will stir the ink, in between rest periods. Settings are in effect when the unit is powered on, to change the settings you will need to turn the power to the unit off first, change the dial setting and then re-power the unit.
Mode Indicator LED During normal operation of the WIMS, this indicator will not be lit. It may flash or glow solid during other various modes of operation as described below.
Mode Button The WIMS will always start in STIR mode, for the duration of time (minutes) as indicated by the STIR dial when power is provided to the WIMS unit. Once the STIR time duration has been reached, the WIMS unit will go into REST mode for the period of time as indicated by the REST dial (hours).

DTG ViperTM Technical Guide V1.0
11
Diagnostic Mode: By pressing & holding the Mode button as the WIMS unit is powered up, the WIMS unit is set to diagnostic mode. As the motor / paddle stirs, the Mode indicator LED will flash for the number of minute increments as shown on the STIR dial indicator. When the motor / paddle rests, the Mode Indicator LED will flash for the number of hour increments as shown on the REST dial indicator. This mode is useful to confirm the calibration of the dial indicators. For example – referring to the photograph above of the control panel, the REST dial is set between 2-3 hours (2 time increments), and the STIR dial is set to approximately 15 minutes (3 time increments). In Diagnostic Mode, the motor will stir for approximately 3 seconds, and the Mode Indicator LED will flash 3 times (representing the 3 time increments for stirring) . The motor will then stop stirring for approximately 2 seconds, and the Mode Indicator LED will flash 2 times (representing 2 full rest time increments).
Manual Override: Whilst the WIMS unit is in normal operating mode, if you press & hold the Mode Button for 2-3 seconds, it will go into manual override – ON mode, and the motor will continuously stir. Whilst in this mode, if the mode button is pressed & held for 2-3 seconds, the unit will go into manual override – OFF mode, and the unit will stop stirring and reset to normal operating mode.
The basic setup and test for the WIMS system is as follows:
Set the stir period in five minute graduations
Set the rest period in one hour graduations
Hold the mode button and apply power
Count the flashes and monitor the WIMS activity
AOD system. The AOD (Agitation On Demand) system is designed to maximize pump and stirrer life whilst ensuring that the ink delivery is in optimum condition at all times. The AOD sender board monitors the active state of the printer. When the printer has been inactive for approximately 7 minutes it enters a stand-by mode and the AOD allows the timer setting in the WIMS to manage not only the ink stirring, but also the ink circulation. If a print job or any other action requiring the printer engine to function is started the AOD will sense this and over-ride the WIMS timer causing the WIMS circulation to activate.

DTG ViperTM Technical Guide V1.0
12
1.6 Colour Inks Tray
A – Colour ink shut off roller clamps
B – Yellow ink bottle
C – Pressure line
D – Magenta ink bottle
E – Cyan ink bottle
F - Black ink bottle

DTG ViperTM Technical Guide V1.0
13
1.7 Printer Head & Carriage The Print Head Carriage (which, as the name suggests, “carries” the Print Head), is located within the main (blue casing) unit of the printer, and can be viewed beneath the clear Perspex cover of the printer.
The Head Unit contains the components described below:
The Print Head itself is seated within the Print Head Carriage, which during normal operations travels right & left allowing the print head to deposit ink across the printing media.
The printing face of the Print Head protudes from an opening in the base of the Print Head Carriage.
The Carriage itself has a grey translucent cover which secures the ink tube assembly and dampers. In the centre of this cover is the Viper Status Indicator LED

DTG ViperTM Technical Guide V1.0
14
This image shows inside the Print Head Carriage with the Carriage Cover removed. The ink tubes from the printer CMYK ink bottles each connect to L shaped tubes which in turn each connect to a damper contained within the Print Head Carriage. Each Damper sits on one of 8 nipples or spikes which feed ink into the Print Head. Dampers are a consumable item which normalize the flow of ink to the print head and also act as a primary ink filter.
The ink tubes (feed & return)from the printer white ink bottle each connect to one end of the WIMS manifold, which in turn connects to 4 dampers also contained within the Print Head Carriage. As with the CMYK dampers, each of the four White Ink Dampers sits on one of 8 nipples or spikes which feed ink into the Print Head.
1.8 Control Panel
The Control Panel is located on the front left hand side of the printing head unit,
and allows control of the movement of the Moving Printing Bed (forward / reverse & up / down). It also has an LCD display (Epson Control Panel LCD) and allows access to various menu options for the printing Head Unit. In addition, there are LED indicators for the status of the Printing Head Unit and Moving Printing Bed.

DTG ViperTM Technical Guide V1.0
15
2 Printer Set Up
Please Note: Keep all packaging, holding fixtures and instructions for the DTG Viper™ as you will need them if you have to transport the system anywhere or to return it for repair. There is a section in the back of this manual on transporting the printer. Please ensure you read and follow these instructions.
2.1 Unpacking and Positioning the DTG Viper™ Please read the following directions through before unpacking the DTG Viper™:
Prepare a work area suitable for using the DTG Viper™. Allow extra room for the computer, replacement inks and space to work. See diagram below for approximate dimensions of the unit and minimum workspace area required. Dimensions are in millimeters.
Note that you will require access to the rear of the printer in order to perform maintenance functions.
Carefully uncrate the printer and gather all spares and additional components. DO
NOT lift the printer by the conveyor, but rather from beneath the main body of the printer.
Place the printer on the work table which should be leveled first.
The unit must be kept away from direct sunlight, dusty areas, excessively high humidity, strong magnetic forces and direct airflow which can dry out and clog the printing heads. It is highly recommended that the unit be kept in a dust free, air-conditioned environment, with temperatures no less than 5° Celcius (41°F) and no more than 30° Celcius (86°F) with humidity levels between 40 and 70% at all times.

DTG ViperTM Technical Guide V1.0
16
Provide a separate room for the spraying of pre-treatment to the garments prior to printing. If a separate room is not possible, you must allow a minimum of 5m between the spray station and the DTG Viper, and ensure that forced extraction of the pre-treat vapour is carried out. Failure to adhere to these recommendations will result in erratic print quality and the need for numerous head cleans both before & during printing. This erratic behaviour is likely to worsen until the print head fails and has to be replaced.
Protect any carpet or floor covering with mats or old carpet as there is a risk of
spilling ink when you refill the printer ink bottles.
Place the DTG Viper™ close to the heat source that you are using to cure the ink so that you have a smooth workflow, but ensure that heat does not radiate directly on to the DTG Viper™. If you have more than one DTG Viper™, place them around the heat source or close to it for operational efficiency.
Remove any packaging covering the unit. Check the unit carefully for shipping damage. If you find any obvious damage please contact the freight carrier immediately to arrange a freight inspection.
Remove any tape holding the Clear Perspex Printing Head Unit Cover closed.
Open the clear perspex Head Unit cover and unlock the print head carriage by pulling the green tab to the right. Do not remove the tab.
Do not push the green tab down or you may break it.
Remove any tape holding the waste ink bottle in place (in the waste ink compartment).
Fit the Front & Rear Extension Conveyors
Connect the power supply cable and note (but do not connect) the printer USB interface cables with the PC. Do not use an interface cable that is longer than 2 metres. Do not use a USB Hub or USB extension cable as erratic prints may result.
DO NOT turn the printer on just yet.

DTG ViperTM Technical Guide V1.0
17
2.2 Filling Ink Bottles
Pour Inks into the Ink Bottles:
Gently turn the White Ink bulk supply bottle up, then down several times to re-mix any pigment that may have settled out.
Release any ink tube
clamps that are closed.
Remove the lids of the bulk ink supply bottles.
Remove the lids from the ink bottles and canisters at the rear of the Head Unit, and slowly pour the ink from the bulk supply ink bottles into the corresponding printer ink bottles and canister.
Be sure to match the markings on the printer ink tubes to the ink:
C= Cyan (blue) = Cyan Ink
M= Magenta (pink) = Magenta Ink
Y= Yellow = Yellow Ink
BK= Black = Black Ink
Large Canister = White Ink
Pour the ink gently so as to avoid creating air bubbles when pouring the ink. If bubbles are formed then do not run the printer until the majority of bubbles have settled (leave to settle for an hour or so).

DTG ViperTM Technical Guide V1.0
18
Ink levels in the printer ink bottles should be maintained at ½ to ¾ full at all times. In particular, the White Ink level must never be let go below 40%, doing so could cause the ink tubes to draw air into the system, requiring a re-charge of inks to re-fill the ink tubes. It is recommended that the inks be topped up each night as part of the shut down maintenance routine, however levels should also be monitored & corrected during periods of high productivity on the printer.

DTG ViperTM Technical Guide V1.0
19
2.3 Installing “dummy” Cartridges As discussed previously, the DTG Viper™ is based upon the Epson Stylus Pro 4880 printer. This standard printer uses 110 or 220 ml ink cartridges instead of the dampers and bulk ink system used in the DTG Viper™. The standard printer uses micro-chips on the ink cartridges to “count” ink drops that pass through the print head to determine when a particular cartridge is getting low on ink. The printer will then flash the corresponding cartridge indicator on the Control Panel as a visual warning to the user. This function is embedded in the firmware of the printer and as such is a function which carries over to the DTG Viper™. Neither the Epson 4880 printer nor the DTG Viper™ can tell how much ink is actually in the bulk ink bottles of the DTG ViperTM. “Dummy” cartridges are provided with the DTG ViperTM purely to satisfy the firmware requirement that cartridges are installed.
These cartridges should be installed into the correct slots in the left & right cartridge bays which are located behind the ink bottle & WIMS holders at the rear of the printer (the ink bottle & WIMS holders are hinged and swing outward to reveal the cartridge bays). Please note that the dummy cartridges may be black as pictured here, or a translucent white colour.
To install cartridges, raise both the left & right ink levers to unlock the cartridge bays, and insert the cartridges into the correct slots. Refer to the picture here for the correct direction for insertion. Once cartridges have been installed, lower the ink levers to lock the cartridges in place.
If you can’t insert the cartridge smoothly, you may have the wrong cartridge. Check the cartridge colour against the order listed below. If the ink light remains on after installing the cartridge, it may not be inserted fully.
The proper cartridge order, when facing the rear of the printer is as follows:
Left Hand Cartridge Bay: Photo Black, Cyan, Vivid Magenta,Yellow Right Hand Cartridge Bay: Light Black, Light Cyan, Vivid Light Magenta, Light Light Black
Note that ink consumed during printing, head cleans and ink charges all contribute to the ink drop count, once the count reaches the limit for the installed cartridge(s) it will signal warnings & will require cartridge reset. These issues are discussed in detail in Section 0.

DTG ViperTM Technical Guide V1.0
20
2.4 Load White Ink via WIMS When filling the White Ink for the first time or after cleaning the ink supply system (described below, Section Error! Reference source not found.), certain procedures must be followed to ensure adequate “priming” of the white ink delivery system:
Ensure that the white ink canister is filled with white ink.
The DTG Viper™ is shipped with a small amount of shipping fluid in the ink supply system. It is important to purge this fluid from the WIMS upon initial fill of white ink to the WIMS system:
Disconnect the fittings on the white ink return tubes of the WIMS as shown and place the end of the return tube into a waste receptacle. Ensure that the clamps on the ink tubes are open.

DTG ViperTM Technical Guide V1.0
21
Switch on the mains power to the printer (do not press the Power button on the Control Panel), and connect the power socket for the WIMS unit to start the pump that circulates the White Ink through the WIMS.
Keep the power socket for the WIMS unit connected until white ink has circulated through the WIMS, pushing the shipping fluid through to the waste receptacle. Once a small amount of White Ink has also been purged to the waste receptacle, disconnect the power socket for the WIMS Unit to stop the circulation.
Clamp the White Ink Tubes closed (to prevent ink drippage) and reconnect the fittings on the WIMS return tube.
Unclamp the White Ink tubes and reconnect the power socket for the WIMS to continue White Ink Circulation. The White Ink should be allowed to circulate for 15-20 minutes prior to powering on the printer Head Unit.
2.5 Drawing Ink from the Ink Bottles to the Print Head
In order to print from the DTG Viper, you will first need to draw ink from the Ink Bottles through to the print head. This process is also referred to as Charging the Print Head (with Ink). The WIMS circulation pump will have delivered White Ink through to the manifold which sits above the dampers, and the pressure pump for CMYK will have partially pushed the CMYK inks up the ink tubes towards the Print Head. However, the ink must be drawn into & through the print head.
You can do so by using the manual Cleaning Pump Assembly supplied with the DTG ViperTM.
The basic concept of this process is that the ink is “pulled” into the dampers & print head by way of suction that is applied via the capping / pump assembly to draw the inks through the dampers & print head (and capping /pump assembly) and (any excess) into a waste collection bottle

DTG ViperTM Technical Guide V1.0
22
The most efficient method for doing this is as follows:
Clamp closed the White Ink tubes (the White Ink is already in the Manifold, close to the Print Head courtesy of the WIMS pump – it will require less draw to charge the print head and so the tubes can be clamped off for part of this procedure). This will minimize ink wastage.
Ensure that the clamps on the CMYK ink tubes are in the open position.
Disconnect the Capping Station Waste Ink Tube from the Waste Ink Bottle & connect it to the manual Cleaning Pump Assembly.
Draw on the syringe plunger slowly to start drawing ink through the ink system into the syringe. If the syringe fills with air before ink is drawn into it, then depress the plunger, the air will be pushed through to the waste collection bottle, courtesy of the one-way valves in the Cleaning Pump Assembly
When you observe the CMYK inks all flowing through the ink tubes and into the Print Head Carriage area, open the clamps on the White Ink Tubes to allow the White Ink to be drawn through also.
Collect approximately 30-40mm
of ink in the waste bottle Disconnect the Waste Ink Tube
from the Cleaning Pump Assembly and re-connect it to the Waste Ink Bottle.
Clean the Cleaning Pump Assembly

DTG ViperTM Technical Guide V1.0
23
Execute a Head Clean from the Control Panel (Press & hold the Menu button for 3 seconds until CLEANING appears on the Control Panel display.
It is recommended that you allow the printer to “rest” now for 15 minutes or so prior to running test prints - this will allow any air bubbles in the inks to settle somewhat prior to printing.
2.6 Monitor and Empty the Waste Ink Container as Needed The DTG Viper™ comes with a Waste Ink Container which captures waste ink generated during charging, head cleaning & normal printing (all as described previously & further in this document). You will need to monitor the level of waste ink on a regular basis to ensure that the Waste Ink Container does not overflow.
Pay close attention to the waste ink bottle. Always empty the bottle
before filling the ink bottles, and monitor the waste ink level regularly during the operation of the DTG Viper™.

DTG ViperTM Technical Guide V1.0
24
2.7 Installing & Using Printer Drivers Before starting this part of the set up process, we recommend you turn OFF all Screen Savers when installing the software and printing to the DTG Viper™.
A printer driver is a piece of software that converts the data to be printed to the form specific to a printer, and it is usually supplied with a new printing device.
In the DTG ViperTM package you received the Epson Stylus Pro 4880 Printer Driver CD. You need to install the driver CD to operate the printer.
At some time in the future you may need to update the printer driver and you can do this by logging on to the Epson website: http://tech.epson.com.au or www.epson.com. Follow the links to the Downloads / Printer Drivers section where you can download the latest drivers.
The Epson Stylus Pro 4880 Printer Driver includes standard maintenance routines for nozzle checks, head cleaning, and head alignment, incorporated into the software. These maintenance routines are essential to the optimal performance of the printer.
This part of the set-up of the DTG ViperTM requires that the Head Unit be powered on. Do so
by pressing the Power Button of the front control panel (assuming that the main power supply to the Printer is still switched on).
To Install Printer Driver for Windows Make sure the computer and printer are turned on but the printer is NOT CONNECTED to
the computer. Note: If you see a Found New Hardware Wizard screen, click Cancel and disconnect the USB cable.
Insert the Epson Stylus Pro 4880 printer CD.
Note: With Windows Vista, if you see the AutoPlay window, click Run Epsetup.exe. When you see the User Account Control screen, click Continue.
Click on Stylus Pro 4880

DTG ViperTM Technical Guide V1.0
25
Choose “Set up the printer via a local connection”
Read & Accept the license agreement – the installation program will copy necessary files to the computer
Note: If you see message asking if you want to install or run various installation programs, select Continue, Continue Anyway, or Install this driver software anyway.
When you see a window asking you to connect the printer, connect the USB cable.
With Windows XP, if you see a Found New Hardware Wizard screen after you connect the printer, select No, not this time and click Next. Then click Next again. If installation doesn’t continue after a moment, make sure you are securely connected and have turned on the printer.
Click OK to the message that drivers have been installed successfully When you’re done, click Exit and remove the CD.
To Install Printer Driver for MacIntosh Note: the RIP software provided with the DTG ViperTM may not support the MacIntosh platform – refer to the RIP software guide for further information.
Make sure the Macintosh and printer are turned on. Connect the USB cable. Insert the Epson Stylus Pro 4880 printer CD. If necessary, double-click the Epson CD-ROM desktop icon.
Double-click the Epson icon.

DTG ViperTM Technical Guide V1.0
26
Click Custom, and select only the Printer Driver & Utilities and the User’s Guide and Network Guide Options
Click Install. Follow the on-screen
instructions to install all the necessary software and manuals.
Open the Applications folder, then open the Utilities folder. Open the Printer Setup Utility and click the Add icon at the top of the printer list window. (If you see a message that you have no printers available, click Cancel).
Select the Stylus Pro 4880 and click Add. Close the printer list and any open windows, then eject the CD.

DTG ViperTM Technical Guide V1.0
27
2.8 Power Clean In some instances, the standard Head Cleaning from the printer driver interface is not strong enough to clear stubbornly blocked nozzles. In these cases, it may be necessary to run a Power Cleaning on the printer via the Control Panel menu.
It must be noted that this process consumes a considerable amount of ink and should only be used in extreme situations:
Ensure that the Waste Ink Canister / Bottle is empty The printer must be in a READY state.
Press Menu from the Control Panel – PRINTER SETUP will be displayed.
Press or until MAINTENANCE is displayed, press
Press or until PWR CLEANING is displayed, press The Control Panel display will ask you to confirm the Power Cleaning and acknowledge
that you will be required to move the Ink Levers during the Cleaning process.
Press to start the Power Cleaning process. Do not leave the printer unattended during this process, there will be messages on the
Control Panel display asking you to raise and lower the Ink Levers at various times throughout the Power Cleaning, which you must do.
After you have raised or lowered the Ink Levers the display may ask you to Raise or Lower a particular lever even though you have already done so. These messages should clear after a minute or so and the printer will continue the Power Cleaning function. DO NOT try to raise/lower the Ink Lever in question again as this will cause the Power Cleaning function to restart from the beginning.
2.9 Clean using Cleaning Pump Assembly As an alternative to using the Power Clean method described above in Section 2.8 , you can re-connect the manual Cleaning Pump Assembly as described in Section 2.5 “Drawing Ink from the Ink Bottles to the Print Head” above and use the syringe to draw 20-30ml of ink through the capping station from the Print Head. The suction used in this method is quite strong & often sufficient to clear stubborn nozzles. Ensure that this procedure is followed with a Head Clean – either from the Control Panel or from the Printer Driver.

DTG ViperTM Technical Guide V1.0
28
3 DTG VIPERTM Sub-Systems and Disassembly
3.1 WIMS (White Ink Management System) The DTG VIPER™ has a sophisticated ink management system to ensure that the white ink is always kept in optimum condition. The system comprises a special peristaltic pump and paddle stirrer, white ink manifold and filtration unit and a processor to manage it all.
A – White ink bottle breather
B – White ink peristaltic pump
C – White ink filter cartridge
D – Rest and stir adjustment knobs
F – Stirrer power connector
G – Stirrer motor
The peristaltic pump draws ink from the White Ink canister / bottle (A). The ink then passes through the white ink filter (B), then on through the ink tubing (C) to the print head area, across the white ink manifold, and is eventually returned to the white ink canister (D)

DTG ViperTM Technical Guide V1.0
29
3.2 WIMS Control Panel
A – WIMS LED
B – STIR time setting control knob
C – MODE button
D – REST time setting control knob
REST Dial The REST Dial allows setting of the period of time (increment in hours) that the stirring motor & paddle will “rest”, or not stir the ink. Settings are in effect when the unit is powered on, to change the settings you will need to turn the power to the unit off first, change the dial setting and then re-power the unit.
STIR Dial This dial allows setting of the period of time (increment in minutes) that the stirring motor & paddle will stir the ink, in between rest periods. Settings are in effect when the unit is powered on, to change the settings you will need to turn the power to the unit off first, change the dial setting and then re-power the unit.
Mode Indicator LED During normal operation of the WIMS, this indicator will not be lit. It may flash or glow solid during other various modes of operation as described below.
Mode Button The WIMS will always start in STIR mode, for the duration of time (minutes) as indicated by the STIR dial when power is provided to the WIMS unit. Once the STIR time duration has been reached, the WIMS unit will go into REST mode for the period of time as indicated by the REST dial (hours).

DTG ViperTM Technical Guide V1.0
30
Diagnostic Mode: By pressing & holding the Mode button as the WIMS unit is powered up, the WIMS unit is set to diagnostic mode. As the motor / paddle stirs, the Mode indicator LED will flash for the number of minute increments as shown on the STIR dial indicator. When the motor / paddle rests, the Mode Indicator LED will flash for the number of hour increments as shown on the REST dial indicator. This mode is useful to confirm the calibration of the dial indicators. For example – referring to the photograph above of the control panel, the REST dial is set between 2-3 hours (2 time increments), and the STIR dial is set to approximately 15 minutes (3 time increments). In Diagnostic Mode, the motor will stir for approximately 3 seconds, and the Mode Indicator LED will flash 3 times (representing the 3 time increments for stirring) . The motor will then stop stirring for approximately 2 seconds, and the Mode Indicator LED will flash 2 times (representing 2 full rest time increments).
Manual Override: Whilst the WIMS unit is in normal operating mode, if you press & hold the Mode Button for 2-3 seconds, it will go into manual override – ON mode, and the motor will continuously stir. Whilst in this mode, if the mode button is pressed & held for 2-3 seconds, the unit will go into manual override – OFF mode, and the unit will stop stirring and reset to normal operating mode.
The basic setup and test for the WIMS system is as follows:
Set the stir period in five minute graduations
Set the rest period in one hour graduations
Hold the mode button and apply power
Count the flashes and monitor the WIMS activity
It is important to note that the WIMS on the VIPER is designed to interact with the AOD system.
White Ink Starvation issues in Viper There were several reports of white ink starvation issues which have been linked to air bubbles trapped within the manifold and white ink reticulation system. Tests have shown that this is due to two main root causes which are detailed within this section.
The first issue is the formation of an airlock in the upper chambers of the white ink manifold. This was an unforeseen problem which was created when the original manifold design was adapted to fit the two tier connection setup for the standard Epson 4880 damper configuration.
This two tier connection required that either elbow adaptors or extensions be added to the system or the damper outlet ports be staggered to match the tiers. The staggered outlet was chosen as being the most effective in terms of manufacture.

DTG ViperTM Technical Guide V1.0
31
Air pockets collecting at these high points are locked in place and cannot easily be flushed through. This can be understood by looking at the pictures on the next page of the two manifold types.
The manifold at the lower part of the picture shows how the two upper outlets (highlighted) are in the exhaust path of the white ink flow, tiny air bubbles collect here and form a buffer zone which prevents ink flow at printing speed. The manifold at the top of the picture has a straight through exhaust section which allows any diffused air to flow up and away from the inlet ports of the dampers.
The upper manifold design has been extensively tested and field proven on earlier DTG printers using the same flow rate as the Viper system presently does.

DTG ViperTM Technical Guide V1.0
32
The second area of concern was the return pipe in the bulk white ink tank.
It was found that ink returning to the bulk container was creating random bubbles when dropping from the return tube, (indicated to by the orange arrow in the picture above) and into the ink. The action of the paddle would occasionally ‘sweep’ some of the smaller air bubbles around and they would be sucked up by the inlet pipe and
circulated through the ink system. There was no evidence that the ink was being combined with the air to the extent that it would create jetting problems.
Comparisons with another WIMS unit showed that this type of aeration occurred only when the white ink level was lower than the recommended minimum, however it was interesting to note that the fine aeration caused by frothing was extensive with the other WIMS tested, and very minimal with the Viper WIMS.

DTG ViperTM Technical Guide V1.0
33
A series of tests were also carried out to measure the effects of colored ink delivery through three different sets of ink tubes having ID measurements of 1.6mm, 2mm and 4mm within the pressurized ink delivery system. It was found that there was no difference in delivery rate or pressure to be of any consequence.
The final changes to the ink system were the extension of the inlet pipe to facilitate a turbulence free return of ink, and a better method of feeding the connections through the lids on all ink containers. The pipe extension is shown here in this picture.
The changes mentioned in this section were been tested over a period of about 20 days on the Viper in the lab and have been confirmed to have resolved the air lock problems. We will of course continue to monitor the system and welcome any feedback that can be used to enhance the overall operation of ink delivery in the Viper.

DTG ViperTM Technical Guide V1.0
34
3.3 AOD system. The AOD (Agitation On Demand) system is designed to maximize pump and stirrer life whilst ensuring that the ink delivery is in optimum condition at all times. The AOD sender board monitors the active state of the printer. When the printer has been inactive for approximately 7 minutes it enters a stand-by mode and the AOD allows the timer setting in the WIMS to manage the ink stirring and circulation. If a print job or any other action requiring the printer engine to function is started the AOD will sense this and over-ride the WIMS timer causing the WIMS to activate.
The AOD sender board will indicate its requirements to the WIMS by virtue of the polarity of the 12VDC supply that it sends to the WIMS unit.

DTG ViperTM Technical Guide V1.0
35
3.4 Control Panel LCD display, Buttons and Lights
Before you start to work with the printer, you need to understand the Control Panel and what its buttons and lights mean.
Buttons
The Power button turns the Printing Head Unit on or off. Note that the main A/c power to the base unit must be connected to the A/C Power Port and switched on at the A/C Power Switch in order for this button, and in fact most functions of the Control Panel to be operable.
The Pause Button has a number of functions: Stops printing temporarily. Use the pause button if a print job needs
to be stopped (where it is not an emergency) Restarts printing if pressed when the printer is paused. Clears a print job in the printer’s memory if pressed and held for 3
seconds (Reset) Returns the printer to the READY state when the printer is in Menu
mode.
The Select button is used to select a “paper source” ( Roll Auto Cut On / Roll Auto Cut Off/ Sheet). Note that this selection should always be Roll Auto Cut Off for normal operation of the DTG ViperTM. It also returns to the previous level menu when pressed in Menu mode.
The FWD (Forward) button feeds the Moving Printing Bed in the forward direction (towards the rear of the printer) only as much as the Moving Printing Bed has been fed by using the reverse button. This button also changes a setting in reverse order when selecting settings in Menu mode.
The REV (Reverse) button feeds the Moving Printing Bed in the reverse direction (towards the front of the printer). It also is used to change settings when selecting settings in Menu mode.

DTG ViperTM Technical Guide V1.0
36
The Gap On/Off button, when pressed, will turn on or off the Gap Sensor in the Printing Head Unit. The Gap Sensor uses optical sensor to sense objects (such as a wrinkle in a garment) that are in the path of the Print Head. The sensor, when on, will operate during the FWD, REV, LOAD and printing processes to detect any part of the garment or garment platen (or other foreign object) that may intrude upon the pre-defined gap between the print media and the Print Head. This is to ensure that the Print Head will not strike anything during the printing process. Please refer to Control Panel Lights section below for further information regarding the various states of the Gap Button / Light Indicator.
The Printing Head must not hit the garment or the Platen (or any other foreign object). If it lightly brushes the garment you will have to do a head cleaning before the next print. If it even lightly brushes against pre-treated fabric, the pre treat may seal the ink in the head, and you will need to immediately perform several head cleans – and potentially have to replace the Print Head with a new one. If the Print Head hits the garment itself or other object with some force, you may have to replace the Print Head with a new one.
It is therefore strongly recommended that you do not turn off the Gap Sensor at any time.
The UP button, when pressed, will raise the Moving Printing Bed (and therefore any media that is positioned on it) until the button is released, the upper limit is reached OR until the Gap Sensor Beam is triggered (which will automatically stop the upward movement of the Moving Printing Bed.
The DOWN button, when pressed, will lower the Moving Printing Bed (and therefore any media that is positioned on it), until the button is released or the lower limit is reached.
The Load button, when pressed, will move the Moving Printing Bed towards the rear of the printer (Forward) until the Media Sensor is triggered (usually by a platen). Once triggered, the bed will roll towards the front of the printer (Reverse) for a small movement, then forward again until the platen edge is resting against the Media Sensor. These movements are very precise, and if the platen is loaded correctly, provide an accurate and repeatable starting position for the prints.

DTG ViperTM Technical Guide V1.0
37
Lights Light Description
Pause Light
solid green
flashing green
light off
The printer is in pause mode.
The printer is printing.
The printer is cleaning the print head.
The printer is ready to print data.
Ink Light
solid red
flashing red
The ink chip count has reached it’s limit & requires resetting.
There is an error with the ink chip that requires resetting.
The maintenance tank chip count has reached it’s limit & requires resetting.
The ink chip count is approaching it’s limit & requires resetting.
The maintenance tank chip count is approaching it’s limit & requires resetting.
Paper Light This light will not be active during normal operation of the DTG ViperTM
Pause, Ink & Paper lights all flashing Printer needs service

DTG ViperTM Technical Guide V1.0
38
Gap Light (Green)
Gap Light (Amber)
Gap Light (Red)
A Green Gap Light indicates that the Gap Sensor is on in “auto” mode. In this mode, the Printing Bed (and therefore printing media on the Printing Bed) will be lowered automatically if the Gap Sensor is “triggered” by something on the Printing Bed – this may be a wrinkle in the fabric or a foreign object that has been left on the Printing Bed by mistake. This automatic lowering of the Printing Bed minimizes the risk of the Print Head striking any object during the print process. There is considerable risk of permanent damage to the Print Head if it should strike anything during the printing process.
An Amber Gap Light indicates that the auto-lowering of the Print Bed in response to the Gap Sensor has been disabled. In this mode, the Printing Bed will not lower automatically as it does in “auto” mode. The Printing Bed can be lowered manually by the Down button, however the Up button is disabled in this mode to lessen the risk of the Print Head striking any object during the print process.
A Red Gap Light indicates that the Gap Sensor is “triggered”

DTG ViperTM Technical Guide V1.0
39
Panel Messages The messages on the printer’s LCD show the printer’s current status or notify you of errors. The following table lists the status messages. For error messages, see "Error messages" on page .
Message Description
READY The printer is ready to print.
PRINTING The printer is processing data.
PLEASE WAIT Wait until READY appears.
PAUSE The printer is paused.
PRESS PAUSE BUTTON Press the Pause button.
CHARGING INK
The printer is charging the ink delivery system.
RESET The printer is being reset.
POWER OFF The printer is being turned off.
CLEANING The printer is cleaning the print head.
Menu Settings There will be, on occasion, a need to use various of the available menu options. Note that many of the menu options available are preset for the DTG Viper and should not be changed. This section gives an overview of the menu setting procedure. Further sections will describe specific menu functions in detail.
Basic Menu Setting Procedure This section describes how to enter Menu mode and select settings with the buttons on the control panel.
Note:
Press the pause button whenever you want to exit the printer menu and return to the READY state.
Press to return to the previous menu. 1. Enter Menu mode
Make sure that READY appears on the printer’s LCD, and then press the Menu button to enter the printer’s menu system.
2. Select a menu

DTG ViperTM Technical Guide V1.0
40
Press or to select a sub menu.
3. Enter the sub menu
Press to enter the selected sub menu. The first menu item appears on the printer’s LCD.
4. Select a setting
Press or to select a setting.
5. Set the setting
Press to set the selected setting. The first item appears on the printer’s LCD. 6. Select an option
Press or to select an option for the setting.
7. Set the option
Press to set the selected option. If the parameter is for execution only, press to execute the function for the setting.
After execution, the printer exits the printer menu and returns to the READY state.
8. Exit the Printer Menu
Press the pause button. The printer returns to the READY state.

DTG ViperTM Technical Guide V1.0
41
3.5 Print head The Viper (Epson 4880) print head is an F-Mach piezo DOD with special face coating. There are eight banks of nozzles with each bank having 180 nozzles.
The actual print head face is shown below. The arrows indicate the three screw mount holes that hold the print head in the carriage assembly.

DTG ViperTM Technical Guide V1.0
42
Manually wipe the Print Head Face Edges General Maintenance of the Viper would include manually cleaning the edges of the Print Head face:
Release the print head out of the capping station. Use some clean soft lint free cloth or fine foam moistened with Cleaning Solution or Windex to gently wipe the areas around the Print Head Face to remove any lint / ink build up not cleared by the printer’s own head cleaning process. Keeping the Print Head clear of ink and lint build up will assist in preventing ink dripping on the garment during printing. Do NOT re-use the foam pads / cloth – you don’t want to be wiping old ink back over the Print Head surface. Press CLEAN briefly when finished to return the head to the capping station. WARNING The head will automatically return to the capping station after 4 minutes. The display will show the time remaining until this happens.

DTG ViperTM Technical Guide V1.0
43
3.6 Viper Manual Print Head Park Procedure Where work is to be undertaken on the Viper that requires the Print Head to be released from the Cap Assembly for more than a few minutes, it is important to “park” the Print Head in such a way as to prevent ink from drying in the nozzles of the Print Head.
Tools and supplies required:
Number 2 crosspoint screw driver Windex or similar approved cleaner Lint free pad Firm, smooth object, approx 75 x 75 x 100mm
The print head is now protected from drying out during any procedure that requires the Print Head to be out of the Capping Station (Cap Assembly) for any length of time . It is recommended that this process be carried out during any repairs or adjustments that require the print head to be out of the capping station for any period longer than 4 minutes.
Turn the object upside down and place it onto the conveyor belt in line with the print head.
Apply power to the Viper and lower the bed fully by pressing and holding the DOWN button.
Saturate the lint free pad with windex and lay it on top of the upside down object.
Unlock the print head as per the Head Lock/Unlock instruction and slide it out of the capping station towards the pad.
Line up the print head face with the lint free pad and CAREFULLY raise the bed until the pad is being pressed against the print head face.
The carriage will JUST lift.
Remove power from the Viper.

DTG ViperTM Technical Guide V1.0
44
3.7 Viper print head replacement procedure. Turn the Viper off and remove the power cable from the rear of the printer. Open the lid or remove the case parts to access the carriage assembly. Press down on the carriage lock lever to release the carriage from the capping station. Remove the carriage cover to access the carriage proper.
Slide the carriage assembly out of the capping station into the centre of the printer.

DTG ViperTM Technical Guide V1.0
45
Remove the two screws from the damper locking bar.
Slide out the damper lock bar

DTG ViperTM Technical Guide V1.0
46
Unhook the encoder strip from the encoder sensor assembly.
Unhook the carriage timing belt from the PF motor pulley.

DTG ViperTM Technical Guide V1.0
47
Leave belt loose as shown here.
Push the carriage firmly toward the rear of the printer to unhook the bearings.

DTG ViperTM Technical Guide V1.0
48
Note that the bearing unit is now unclipped from the shaft.
Carefully swing the whole assembly forwards out of the printer as shown.

DTG ViperTM Technical Guide V1.0
49
Undo the damper lock nuts
Unplug the elbow connectors.

DTG ViperTM Technical Guide V1.0
50
Undo the three screws underneath the carriage to release the cover plate.
Gently swing the cover plate and head out as shown here.

DTG ViperTM Technical Guide V1.0
51
Remove the three screws that lock the head in place.
Remove the cover plate

DTG ViperTM Technical Guide V1.0
52
Ensure the pads in the cover plate do not fall out of place.
Gently unplug the head two head FFC one at a time.
To replace the Print Head, please follow the above directions in reverse.

DTG ViperTM Technical Guide V1.0
53
SUS Support Tool While replacing the head or removing the carriage assembly from the Viper great care needs to be taken that the SUS plates are not damaged. To assist with this an SUS SUPPORT tool can be an invaluable aid. This section outlines a simple method for constructing an SUS SUPPORT TOOL from two “Y” connectors and two pieces of wire and shows it’s usage. The parts required are below, construction time is approximately 5 minutes.
Cut two 100mm long pieces of 3.2mm fence wire or similar and round off the ends with a file or sandpaper.
Insert the wire into the center part of the “Y” connectors. Adjust the length so that from tip to tip the SUS support tool is about 126mm long.

DTG ViperTM Technical Guide V1.0
54
The supports are installed as shown here.
Here is a close up view of how the tool supports the upper and lower SUS plates.

DTG ViperTM Technical Guide V1.0
55
3.8 CR (Carriage Return) Encoder Strip The Encoder Strip is the thin plastic strip that runs in front of the Print Head for the length of the carriage area. It looks to be clear or at least slightly grey in colour, but is in fact clear with hundreds of fine vertical marks on it. There is a sensor that sits in front of the Print Head carriage which “reads” these vertical marks so that the Print Head knows exactly where to spray the ink. You can understand that if this strip gets dirty, the sensor will be unable to read these marks properly and the printer is likely to get “confused”. Lint from the garments, ink overspray, and even airborne pre-treatment spray can all contribute to a grime build-up on the Encoder Strip, and it is important this strip is cleaned at least weekly, more frequently during periods of high production on the Viper:
Cleaning the CR Encoder Strip Turn the Printing Head Unit off. Remove any platens from the Printing Bed. Using a soft clean (lint free) cloth, or a sponge tip applicator, moistened with distilled or
purified water, or Isopropyl Alcohol (NOT rubbing alcohol), GENTLY rub both faces of the encoder strip. If the cloth or applicator gets dirty, discard it and use a clean one.
Release the Print Head Carriage from it’s home position on the left hand side of the Head Unit by pressing down on the black knob and gently sliding the Print Head Carriage to the right. This will give you easier access to the left hand end of the encoder strip.
Allow the encoder strip to dry thoroughly before using the printer again. Ensure that you return the Print Head to it’s home position when you are finished.

DTG ViperTM Technical Guide V1.0
56
3.9 Print Head Carriage Bearings & Rails The Print Head Carriage slides along the Carriage Rails by virtue of the Carriage Roller Bearings.
Inspect the Print Head Carriage Rails regularly & remove any dust & grime build up with a soft dry cloth. The rails themselves are each partially covered by an upper & lower SUS Plate
In most instances, it will not be necessary to re-grease the CR SUS Plates or the Rails, as the Carriage moves along the Carriage Rails supported by roller bearings. A very small amount of White Lithium based grease can be applied to the CR SUS Plates every 6 months or so if necessary.

DTG ViperTM Technical Guide V1.0
57
3.10 Print Head Carriage Drive Roller and Belt
The Carriage Drive Belt is fitted to the rear of the Print Head Carriage & drives the Carriage left & right via movement transmitted from the CR Motor / Gear.
The Carriage Drive Belt, Gear & Roller can collect a build up of pre-treatment, dust & lint in their “teeth”. An excessive build up can cause the Print Head to “skip” during printing.
The Drive Belt & Gear are driven by the Carriage Motor, and in turn drive the Print Head itself left & right during the printing process. These components are located along the very front of the printer, the Drive Gear is directly in-front of the Print Head Carriage, the Drive Belt runs the length of the Carriage area, and the Roller is located on the far right side of the printer.
These pictures are taken from the rear of the printer:
Use a small brush or mini-vacuum cleaner to clean the teeth of the Drive Belt and the Drive Gear. You may also need to use a small sharp object and/or a small pair of tweezers to remove stubborn build up (take care not to scratch or damage the Drive Belt or Gear in doing this).
The Roller should also be cleaned. This should be done monthly, or more frequently if the DTG Viper™ produces high volumes of output.
Take care not to touch the encoder strip during the cleaning process as it can be easily damaged, and attempt to “capture” any debris removed from the Drive Belt so that it does not contaminate other working components of the printer.

DTG ViperTM Technical Guide V1.0
58
3.11 “Dummy” Cartridges The DTG Viper™ is based upon the Epson Stylus Pro 4880 printer. This standard printer uses 110 or 220 ml ink cartridges instead of the dampers and bulk ink system used in the DTG Viper™. The standard printer uses micro-chips on the ink cartridges to “count” ink drops that pass through the print head to determine when a particular cartridge is getting low on ink. The printer will then flash the corresponding cartridge indicator on the Control Panel as a visual warning to the user.
This function is embedded in the firmware of the printer and as such is a function which carries over to the DTG Viper™. Neither the Epson 4880 printer nor the DTG Viper™ can tell how much ink is actually in the bulk ink bottles of the DTG ViperTM. “Dummy” cartridges are provided with the DTG ViperTM purely to satisfy the firmware requirement that cartridges are installed.
Ink consumed during printing, head cleans and ink charges all contribute to the ink drop count, once the count reaches the limit for the installed cartridge(s) the Control Panel lights and LCD display will signal warnings & the cartridges will require resetting.
Occasionally, the cartridges may error, and the LCD display will show various messages such as SET INK CARTRIDGE or WRONG INK CARTRIDGE. The cartridges will also require resetting when this occurs.
To identify which cartridge requires resetting, refer to the Control Panel display. Generally, the “offending” cartridge will be indicated by a flashing box or a box with a line through it (depending on the error) on the Control Panel LCD Display. The boxes on the LCD display represent each of the 8 cartridges housed in the Cartridge Bays at the rear of the printer, in the same order as you view them when standing at the rear of the printer. For example, if the following is displayed on the Control Panel LCD Display, you would remove & reset the very left hand cartridge (Photo Black) of the LHS Cartridge Bay (when you are facing the rear of the printer)
The method of resetting the cartridge will depend on the Error Message displayed in the Control Panel LCD display. Please refer to the table below for the required Reset method in each case.
Using the Chip Resetter Most cases will require the use of the Chip Resetter which is supplied with the DTG ViperTM.
Remove the cartridge(s) to be reset from the Cartridge Bay(s) by firs raising the Ink Lever for that bay, then sliding the cartridge out of the bay.

DTG ViperTM Technical Guide V1.0
59
Apply the chip resetter to the Ink Chip as shown
Press the Start Button on the Chip Resetter.
The small LED at the back of the Chip Resetter should flash Red slowly 6 times to indicate that the reset has been successful.
If the LED flashes quickly / erratically, the reset has failed. Reposition the Chip Resetter on the cartridge & attempt the reset again.
For users whose Viper is supplied with the white translucent cartridges, the chip resetter will be a slightly different shape, and will not have a Start button. The principle for resetting is very similar, simply place the pins of the resetter against the chip on the cartridge, the small LED at the top of the resetter should start to flash red. When the chip has been successfully reset, the LED will be solid green.
Once the cartridge ink chip has successfully been reset, slide the cartridge back into the Cartridge Bay.
Once all cartridges that require resetting have been reset and returned to the appropriate Cartridge Bay, lower the Ink Lever(s).
Message / Indicator Reset Procedure
INK LOW / Ink Light Slow Blink Black Cartridges can be reset by raising, then lowering the Ink Levers, White Cartridges will need to be reset using the Chip Resetter.
REPLACE INK CRTG / Ink Light Solid
Reset the Cartridge(s) as indicated by the cartridge indicator on the Control Panel LCD.
INK OUT / Ink Light Solid Reset the Cartridge(s) as indicated by the cartridge indicator on the Control Panel LCD.
INVALID INK CRTG / Ink Light Solid
Reset the Cartridge(s) as indicated by the cartridge indicator on the Control Panel LCD.
WRONG INK CRTG / Ink Light Solid
Reset the Cartridge(s) as indicated by the cartridge indicator on the Control Panel LCD.
NO INK CRTG / Ink Light Solid Reset the Cartridge(s) as indicated by the cartridge indicator on the Control Panel LCD.

DTG ViperTM Technical Guide V1.0
60
You may receive a Control Panel display message to the effect of
“insufficient ink to complete this operation” when you execute a Power Clean. This means that the ink chip count on one or more cartridges is high, and as there are no indicators as to which cartridge(s) this message applies, all 8 Cartridges will need to be reset.
Resetting the cartridges “refreshes” them to a state where the printer will think they are new, but non-genuine Epson cartridges. The Control Panel LCD will display messages asking you to acknowledge the use of non-genuine Epson cartridges.:
Panel will display NON-GENUINE
Press the FWD button to scroll through the message lines, until
YES NO is displayed, then press the Select button The panel will display THIS MAY VOID
Press the FWD button to scroll through the message lines, until
ACPT. DECLINE is displayed, then press the Select button The panel will display PLEASE WAIT and then PAUSE and then READY.
The printer is now in a READY state.
Cartridge Reset does not work If resetting the cartridges does not clear any of the above messages, there are a number of steps that can be followed to resolve the issue:
Power down the printer, reset the cartridge(s), power up the printer again Raise the ink lever, then lift the rear of the cartridge so that the cartridge is slightly
tilted upwards, lower the ink lever Raise the ink lever, then push the rear of the cartridge down so that the cartridge is
slightly tilted downwards, lower the ink lever Replace the cartridge

DTG ViperTM Technical Guide V1.0
61
Resetting the Maintenance Tank During the Head Cleaning process the DTG Viper™ forces ink through the print head. This excess ink goes into a holding bottle called the Waste Ink Canister /Bottle, accessible through the door on the right front side of the Panel. In the standard Epson Stylus Pro 4880, this excess ink is passed into a holding tank called the Maintenance Tank. This tank has an ink counting chip, similar to that found on the ink cartridges. In this case, however, the Maintenance Tank chip will create an error when it is full, or near full.
This function is embedded in the firmware of the printer and as such is a function which carries over to the DTG Viper™. The front end of the Epson Maintenance Tank, complete with the ink count chip, is located at the rear of the DTG ViperTM, beneath the RHS Cartridge Bay.

DTG ViperTM Technical Guide V1.0
62
As with the ink count chip on the Cartridges, the Chip Resetter can be used to reset the Maintenance Tank ink count chip.
If the following messages / indicators appear on the Control Panel, open the Maintenance Tank Compartment, slide out the Maintenance Tank and apply the Chip Resetter to the ink count chip on the side of the Maintenance Tank as described in Section 0 above. Once the chip has been reset successfully, slide the Maintenance Tank back into the compartment, and close the door:
MNT TK NEAR FULL
MNT TK FULL
The display panel may occasionally display NO MNT TK. This error may be caused by a slight shifting of the maintenance tank due to vibrations during printing. If this error is displayed, simply slide out the Maintenance Tank slightly and push it back in to re-seat the Maintenance Tank.

DTG ViperTM Technical Guide V1.0
63
3.12 Media switch The media switch is located on the right side of the scissor bed. Its function is to sense the position of the platen or media tray during loading and printing. It is held in place by two screws.

DTG ViperTM Technical Guide V1.0
64
Here is the media switch assembly removed from the printer. Note the height of the rounded portion at the end of the actuator. The switch clips to the carrier plate and is held in place by means of a cable tie. The carrier plate is locked in place by the height screws. The media switch height is set by loosening these screws, sliding the carrier plate up or down and then re-tightening the height screws.
Here is a close up view of the media switch and how it is positioned to correctly register the leading edge of the platen accurately.
It is extremely important that the media switch height is correctly set. If the actuator arm is set too low then it is likely that you will get problems
during the load and/or eject phases of operation. This is because it is possible for the platen base to rise high enough during operation to allow the switch to flick up, this immediately signals the printer that the print has completed and the platen will eject. If this happens during the time when the platen reverses it can create an error which may result in the platen being ejected off the conveyor.
If the media switch is set too high the platen may jam against the actuator resulting in misaligned prints or poor print quality. This is because the whole platen is now forced upwards as the conveyor belt moves the platen over the switch.

DTG ViperTM Technical Guide V1.0
65
3.13 Viper BOSS board The Viper BOSS board is a sophisticated control unit and controls the sequence of signal transfers between the Epson main board and the various sensors, switches and motors. Various enhancements have been made to the BOSS board since the release of the first Viper to the market. It is important to identify which “release” of BOSS board is fitted to the Viper to assist with troubleshooting & to ensure that the correct release board is provided should any replacement be required.
The original BOSS board was designed to supply power to the (gap sensor) laser module which was incorporated on the first run of Vipers. Power was supplied via D1 through PL6 to this module. The sensor assembly was difficult to align and this system was replaced by the Omron beam set which became the new standard.
On later versions both D1 and PL6 was removed as they were superfluous.

DTG ViperTM Technical Guide V1.0
66
Some printers were reported to have issues whereby the belt was not reversing direction when requested to by the RIP. This was found to be due to the gain tolerance of transistor Q1 which was susceptible to variances in the output drive from some Epson main boards which prevented saturation from occurring. The base resistor R10 was changed from 1K to 3K3 to overcome this problem.

DTG ViperTM Technical Guide V1.0
67
A retrofit mod was also produced and dispatched to allow printers with this issue to be rectified quickly and easily.
This in-line resister adaptor was simply plugged onto the Viper BOSS board and the phase reverse plus was routed to this instead of the board.

DTG ViperTM Technical Guide V1.0
68
It was noted that a few printers in the field had problems with ‘delayed’ phase reverse issues. This meant that random reverse issue would occur and Q1 was changed from a 2N2222 to a BC337. As the collector / emitter orientation of the BC337 is reversed the orientation is now reversed as well.
Documentation including photographs were released to allow this modification to carried out in the field by technicians.

DTG ViperTM Technical Guide V1.0
69
During an international training session it was requested that the pin outs of the power plugs PL17 and PL18 be changed to reflect the orientation of the bulk 12VDC feed from the AUTO-AC assembly. Version 1.00 board therefore reflect “+12 0v and 0v +12” and the version 1.00a board “+12 0v and 0v +12” orientation.
This means that when replacing the BOSS board care must be taken to check the feed from the AUTO-AC and change the polarity of the plug accordingly.

DTG ViperTM Technical Guide V1.0
70
It was found that due to differences between Epson main boards that the phase reverse sensor input was borderline active. To increase reliability and compatibility a 3k9 pull up resistor was added to the sensor input as shown here.
The latest BOSS board is version 2.00 and the most noticeable change is that the phase reverse relay has been replaced by two hermetically sealed relays.
The only recent modification is that the latest BOSS boards are now fitting with locking sockets for the various plugs that connect to the BOSS board.

DTG ViperTM Technical Guide V1.0
71
3.14 Viper Reverse Phase Bar
Viper reverse phase bar mechanical operation
Shown below is a graphical representation of the gear and transmission chain for the Viper reverse phase bar or “Star Bar” as it is more commonly known (Epson eject phase). Please refer to the diagram when reading the explanation of how the system functions. The star bar below is shown in home position, that is open side facing upwards.
The carriage assembly is driven to the extreme right side of the frame, pushing the lock lever “L” in the direction shown by the arrow against the spring tension.
This action allows the planetary gear assembly marked “P” to release and swing downward which now engages the gear chain which drives the phase bar.
The PG motor has two functions, it drives the platen gap adjustment mechanism and also the phase reverse bar.
When the PG motor now rotates in an anti-clockwise direction as shown by the red arrow, gear “A” begins to rotate and the drive is transferred along the shaft underneath the capping station to gear “B” which rotates in an anti-clockwise direction.
The rotational movement is in turn transferred to the planetary gear, this allows the final portion of the drive to rotate the phase bar in a clockwise direction.
The Eject phase switch, which is mounted on the inside of the right frame, is actuated by the cam on the end. The bar is shown in the diagram as being in the home position.

DTG ViperTM Technical Guide V1.0
72
Here is a picture of the gear train, by following the red numerals the gear sequence can be identified from 1, which is the PG motor gear all the way through to 9 which is the A-B gear.
You can also see how the lower left corner of the Lock interacts with the upper tail of the planetary gear assembly to allow the drive to be transferred via gears 3 and 4. The lock would be pushed towards you to release the planetary gear, the swing of the planetary gear is dependant on the rotation of gear 2.
The “Star bar” can be manually rotated by disengaging gear 5 from gear 4 on the planetary gear, and then rotating gear five with your finger tip in an anti-clock wise direction. The “Star bar” will click three times in one complete revolution; each click will cause the Eject phase switch to activate.

DTG ViperTM Technical Guide V1.0
73
Viper reverse phase bar electrical operation
Here is a picture of the PG motor and the A-B drive shaft. The PG motor is a 42 vdc stepper motor with 7.5 ohm windings. The windings are paired BLACK and BROWN being winding A, and ORANGE and YELLOW being winding B. Therefore each winding can be tested by measuring its resistance.
The PG motor plugs into the RED socket on the main board as shown here.

DTG ViperTM Technical Guide V1.0
74
The Star bar switch (Phase eject switch) is plugged into the joiner board on the upper right side of the Viper frame as shown here. The wires have a splice join to form a “Y” connection; this “Y” feed goes off to the BOSS board so that the correct drive for the reverse relay can be generated.
The black (2) and white (1) wires go to pins 4 and 10 of CN52 on the Epson main board, just above CN53 as shown in the picture below.

DTG ViperTM Technical Guide V1.0
75
The feed from the “Y” connector goes to PL9 of the BOSS board as shown here.
By using a multi-meter the integrity of the phase reverse switch and wiring loom can easily be verified from the phase reverse switch all the way through the joiner board, via the FFC to the Epson main board. As shown in the wiring diagram below, by unplugging PL9 from the BOSS board the entire phase reverse circuit can be completely isolated from external influence and the printer will then be in it’s native form in terms of electrical routing of the phase reverse sensor to the main board.

76
3.15 Viper Reverse Phase Fault Diagnosis
Symptom Diagnosis Remedies
SERVICE REQ. 00010033
This is paper eject phase detection error and is generated when the phase eject sensor fails to indicate that it reached home position. The display will say “Please wait” and if the PG motor is operational the printer will cycle the star bar several times before stopping.
Wiring, or plugs/sockets to the phase reverse sensor are loose or faulty.
Phase reverse sensor is dirty or has fallen out of position.
Wiring, or plugs/sockets to the PG motor are loose or faulty.
PG motor or one of the drive gears it turns is dirty or jammed.
Faulty BOSS board.
SERVICE REQ. 0001000C This is PG phase sensor error and is generated when the PG sensor fails to indicate that it reached home position.
Wiring, or plugs/sockets to the PG sensor are loose or faulty.
PG sensor is dirty or has fallen out of position. Wiring, or plugs/sockets to the PG motor are loose
or faulty. PG motor or one of the drive gears it turns is dirty
or jammed.
No error indication at start-up, platen fails to reverse for 2nd layer print.
Multi-meter does not detect changes across sensor when phase reverse bar is rotate, replace faulty phase reverse sensor switch.
PL9 or associated wiring to BOSS board is faulty. PL9 on BOSS not seated correctly or “Y” connection
to phase reverse sensor faulty. PL17-2&3 plug not seated correctly or loose.
(scissor will not function)

77
Symptom Diagnosis Remedies
No 12vdc feed from PSU on Auto-AC board to PL17-2&3. (scissor will not function)
One of the 12vdc switching PSU units on Auto-AC board faulty.

DTG K3TM Technical Guide V2.0
78
3.16 Scissor Drive Components
The scissor drive assembly comprises an upper and lower limit switch, a beam sensor and 12vdc gearhead motor.
The BOSS board controls the GAP light and relays that switch the scissor gearhead motor on or off. There is a control enable term supplied by the BOSS board to either enable or disable the automatic lowering of the bed when an obstruction is detected by the beam sensor.
The enable is configured so that should the enable plug be removed or there is a break in the enable circuit then the GAP protection defaults to an ON condition.
The upper and lower limit switches are located on the left side underneath the conveyor.
Shown here also are the scissor motor, scissor belt and scissor pulley. The scissor pulley and scissor motor mounting screws are accessed via the cover box which is held in place by two screws.

DTG K3TM Technical Guide V2.0
79
The scissor gear head motor (A) drives the scissor pulley (C) via toothed scissor belt (B) which rotates screw shaft (D) causing thrust block (E) to move. This action is translated by means of a precision scissor mechanism into an up and down movement of the scissor bed.
The other end of the screw shaft is anchored against the flange bearing mounted in the bearing plate. This is where the counter thrust for the block is achieved.

DTG K3TM Technical Guide V2.0
80
3.17 DTG Viper head gap and BI-D procedure For best print quality it is important to correctly set up the gap between the media surface and the face of the print head. For the DTG Viper this is 2mm and once set will ensure that the gap safety beam system will control the maximum media height correctly.
First shut down and power off the Viper, then remove the top case part in ensuring all case part removal steps are followed correctly. Note that the platen height adjustment gear on the left hand side of the Viper is in its’ home position and should roughly correspond to the picture below.
The Viper controls the height of the head from the media by rotating this gear assembly. Do NOT attempt to loosen any of the screws on this assembly as the setting is critical and can ONLY be set at factory.

DTG K3TM Technical Guide V2.0
81
Defeat the emergency stop circuit by bridging the appropriate connections and then power up the Viper. Once the Viper is ready, place a blank sheet of paper onto the platen and the press the load button.
Connect the Viper to a computer and prepare a graphic in the RIP software to be sent for printing. The size of the graphic is not important as long as it is more than 60mm along the axis of the platen from top to bottom, placement is not important.
When ready send the print to the Viper. As soon as the Viper has printed about 30mm of the graphic, remove the bridge from the emergency stop connector to halt the print.
Cancel the print from the RIP, the Viper head mechanism is now locked in the correct print position according to its internal configuration.

DTG K3TM Technical Guide V2.0
82
Remove the sheet of paper from the platen and place the 2 mm drill bit on to the platen near the front left edge as shown in the picture. Ensure that the shank of the drill bit is lied up with the centre of the print head.
Now press the power button the Viper control panel and bridge the emergency switch connector. The GAP light should turn on and the LCD screen should be blank indicating that the beam safety system is operational and the Viper system is not

DTG K3TM Technical Guide V2.0
83

DTG K3TM Technical Guide V2.0
84
Release the carriage lock and slide the carriage carefully over to the drill bit and use the up and down buttons to raise or lower the platen until the lip surrounding the print head face just touches the shank of the drill bit.
The correct setting is when the pressure from the print head on to the drill bit just causes it
to roll when the carriage is moved from side to side.
As you can see in the picture above, the edge of the lip around the edge of the print head face is just touching the drill bit shank.

DTG K3TM Technical Guide V2.0
85
Now unplug the scissor motor drive connector as shown here. You will have to rock the connector firmly to break the glue seal which secures the connector and socket junction. In some cases it may be necessary to use a small flat blade screwdriver to do this.
Loosen the locking screw on the right hand safety beam sensor bracket and carefully slide it
up or down until the GAP light just turns from RED to GREEN.
Be sure to keep the sensor bracket bend flush against the frame edge

DTG K3TM Technical Guide V2.0
86
Re-connect the scissor motor plug as shown below.
Press the power button on the control panel to turn the Viper on. When the Viper is in
ready mode slide the platen into the Viper by about 20cm, then press and hold the UP button to set the media height.
The Viper head gap is now correctly set for 2mm during print.
Bi-D Head Alignment If the Head Gap has been set as per above, and yet there are misaligned lines or black or white vertical banding in the printed image, you may be able to solve the problem by performing a Bi-D Alignment via the Control Panel of the DTG ViperTM.
DO NOT attempt a Print Head Alignment from the Utility Tab of the Preferences dialog of the Printer Driver. This process utilizes an automatic alignment, and the functionality for this is not supported by the DTG ViperTM by virtue of the use of White Ink in the printer. Attempting a Print Head Alignment by this method will result in a complete reset (not correction) of the alignment of the Print Head and will require correction via the Bi-D Alignment described below.
The printer must be in a READY state. Use a clear thin sheet of transparent plastic or a thin sheet of stainless steel to print the
Alignment patterns on – it should be a minimum of 450mm x 600mm.

DTG K3TM Technical Guide V2.0
87
Place the printing sheet on top of and to the front and left edges of the Platen . Place the Platen so that it’s leading edge is just inside the Printing Head Unit and ensure that the gap between the top of the Platen and the Print Head is at minimum: use the Up and Down buttons to adjust the height of the Printing Bed (with printing sheet on the Platen) as described above in Section Error! Reference source not found. above. Press the Load button to move the Platen to the top of page position (also described above in Section Error! Reference source not found.).
Press Menu from the Control Panel – PRINTER SETUP will be displayed.
Press or until HEAD ALIGNMENT is displayed, press
Press or until ALIGNMENT is displayed, press
Press or until MANUAL is displayed, press
Press or until BI-D 2-COLOR is displayed, press to print the Head Alignment pattern.
The printed pattern will be made up of 3 rows
each containing 4 sets of printed lines. The 4 sets are in the order Lc, VLm, Lc, VLm
After printing is finished, the pattern number and the current line number are displayed on the printer’s LCD. The first display will be:
BI-D 2-COLOUR
< #1 LC *5
In this case it is asking for entry of the desired line number for Lc in Set #1

DTG K3TM Technical Guide V2.0
88
Examine the lines in the printed pattern and select the line with the smallest gaps in each of the 2 sets for Lc in Row 1, then take the average of the two numbers for Lc. For example, if the best (straightest) line in the first set of Lc in Row 1 is 8, and the best line in the second set of Lc in Row 1 is 10, then the average would be (10+8)/2 = 9.
Press or to display the selected number for that line.
Press to store the selected number. The next pattern number appears. Repeat the above step for each pattern on the printout.
Press as necessary to return the printer to a READY state. If you are satisfied that the lines you have selected are the best possible in all cases, then
you can store the results you have just entered by turning the printer off at the Control Panel. Wait 1 minute before turning the printer back in.
In most cases, you will need to repeat the above procedure several times in order to achieve optimum alignment.

DTG K3TM Technical Guide V2.0
89
3.18 Media Conveyor Belt Tension Adjustment The media transport system on the Viper uses a conveyor belt to carry the platen or media tray along the print path. This conveyor belt uses a mechanical tensioning system comprising two adjuster bolts located under the rear of the printer bed, one on the right and one on the left. In some instances it may be necessary to adjust the tensioners to ensure that the belt continues to run in the centre of the printer bed. This adjustment requires a 10mm open face spanner and the adjustment should only be done a quarter of a turn each time.
The right side tensioner bolt is shown here; note that there is a locking nut to ensure that the setting does not change.

DTG K3TM Technical Guide V2.0
90
3.19 Conveyor belt tension roller replacement.
Remove the two rear side covers to gain access to the tensioner pivot shaft. Locate the two tensioner adjustment bolts, one on the left and one on the right of the tensioner assembly. Loosen the lock nuts on both bolts and unscrew until the nut is flush with the end of the tensioner adjustment bolts as shown here

DTG K3TM Technical Guide V2.0
91
Unwind both tensioner adjustment bolts until they are all the way down.
The tensioner assembly will swing down as shown here.

DTG K3TM Technical Guide V2.0
92
Locate and remove the tensioner pivot shaft cir-clip from one side only, and remove.
Carefully withdraw the shaft from the opposite side. Be careful not to drop the pivot shaft spacers, there is one on each side of the shaft.

DTG K3TM Technical Guide V2.0
93
Carefully remove the entire conveyor belt tensioner assembly and remove the roller shaft cir-clip from one side.
Withdraw the shaft from the opposite side, be careful not to loose the spacers.
Replace the tensioner roller and re-assemble as shown. Do not forget to put the spacers back.

DTG K3TM Technical Guide V2.0
94
Carefully slide the shaft backwards until the edge of the shaft lines up with the outer edge of the spacer. Then angle the shaft down to insert into the locating hole.
Fit the cir-clip and then fit the tensioner assembly back into the printer.
When sliding the tensioner pivot shaft back through the printer frame and tensioner assembly be sure to put the spacers back. Insert the shaft until it just protrudes through the tensioner frame and then use the long nose pliers to hold the spacer steady.

DTG K3TM Technical Guide V2.0
95
Line up the conveyor belt and set the conveyor belt tension. Replace the two rear side covers.

DTG ViperTM Technical Guide V1.0
96
4 Trouble-shooting – General Operational 4.1 Control Panel Light Indicators
Symptom Possible Causes Remedies Prevention
Pause Light
solid green The printer is in pause mode. Press the Pause Button n/a
flashing green The printer is printing
The printer is cleaning the print head
n/a
wait for the cleaning process to finish
n/a
n/a
light off the printer is ready to print data n/a n/a
Ink Light
solid red
The ink chip count has reached it’s limit & requires resetting
There is an error with the ink chip that requires resetting
The maintenance tank chip count has reached it’s limit & requires resetting
Check the LCD display to identify the cartridge and/or maintenance (waste) tank with the error, use the chip resetter to reset the chip
If the reset process does not clear the error, replace the cartridge
n/a

DTG ViperTM Technical Guide V1.0
97
Symptom Possible Causes Remedies Prevention
flashing red
The ink chip count is approaching it’s limit & requires resetting.
The maintenance tank chip count is approaching it’s limit & requires resetting
Check the LCD display to identify the cartridge and/or maintenance (waste) tank with the error, use the chip resetter to reset the chip
n/a
Paper Light
This light will not be active during normal operation of the DTG ViperTM
Pause, Ink & Paper lights all flashing
Turn printer off, both from the control panel & at the mains power switch at the rear of the printer. Leave for 30 seconds, then turn power back on.
n/a

DTG ViperTM Technical Guide V1.0
98
Symptom Possible Causes Remedies Prevention
Gap Light (Green)
A Green Gap Light indicates that the Gap Sensor is on in “auto” mode. In this mode, the Printing Bed (and therefore printing media on the Printing Bed) will be lowered automatically if the Gap Sensor is “triggered” by something on the Printing Bed – this may be a wrinkle in the fabric or a foreign object that has been left on the Printing Bed by mistake. This automatic lowering of the Printing Bed minimizes the risk of the Print Head striking any object during the print process. There is considerable risk of permanent damage to the Print Head if it should strike anything during the printing process.
n/a n/a

DTG ViperTM Technical Guide V1.0
99
Symptom Possible Causes Remedies Prevention Gap Light
(Amber)
An Amber Gap Light indicates that the auto-lowering of the Print Bed in response to the Gap Sensor has been disabled. In this mode, the Printing Bed will not lower automatically as it does in “auto” mode. The Printing Bed can be lowered manually by the Down button, however the Up button is disabled in this mode to lessen the risk of the Print Head striking any object during the print process.
Press the Gap button to turn the Gap Sensor back on
n/a
Gap Light (Red) A Red Gap Light indicates that the Gap Sensor is “triggered”
Check the media, ensure that it is flat & smooth (no wrinkles)
Ensure that the media is flat & smooth, with no wrinkles or foreign object on the media

DTG ViperTM Technical Guide V1.0
100
4.2 Control Panel Messages
Message Possible Causes Remedies Prevention INK LOW Ink count on one or more
cartridges is approaching the limit
Black Cartridges can be reset by raising, then lowering the Ink Levers, White Cartridges will need to be reset using the Chip Resetter. Identify the cartridge(s) to be reset by referring to the control panel LCD. See page 58 for further detail
n/a
INVALID INK CRTG Incorrect cartridge in slot
Faulty / expired chip on cartridge
Ensure the correct cartridges are in the correct slots
Black Cartridges can be reset by raising, then lowering the Ink Levers, White Cartridges will need to be reset using the Chip Resetter. Identify the cartridge(s) to be reset by referring to the control panel LCD. See page 58 for further detail
Replace ink chip / cartridge
Ensure the correct cartridges are in the correct slots
LOWER INK LEVERS One or both ink levers are raised
Lower the ink lever(s). If both levers are already lowered, wait a few minutes as the printer may need to “catch up” with the levers’ setting
n/a
MNT REQ. nnnn various
Power down the printer, both from the control panel, and at the mains power switch at the rear of the printer. Restart
n/a

DTG ViperTM Technical Guide V1.0
101
Message Possible Causes Remedies Prevention the printer.
MNT TK FULL the waste ink count has reached the limit for the maintenance tank
Reset the chip on the maintenance tank (refer Section3.11)
n/a
MNT TK NEAR FULL the waste ink count is approaching the limit for the maintenance tank
Reset the chip on the maintenance tank n/a
NO INK CRTG the printer is unable to detect one or more cartridges
Black Cartridges can be reset by raising, then lowering the Ink Levers, White Cartridges will need to be reset using the Chip Resetter. Identify the cartridge(s) to be reset by referring to the control panel LCD. See page 58 for further detail
Turn printer off, then on again after resetting the cartridge
Replace ink chip / cartridge
n/a
NO MNT TANK the printer is unable to detect the maintenance tank
remove & replace the maintenance tank (in order to make good contact between the chip on the maintenance tank and the chip reader)
Reset the chip on the maintenance tank
Replace maintenance tank
n/a

DTG ViperTM Technical Guide V1.0
102
Message Possible Causes Remedies Prevention NON-GENUINE one or more cartridges has been
reset, printer now requesting “permission” to proceed with non-genuine cartridges
follow Control Panel procedure described on page 60 to clear this message
n/a
REPLACE INK CRTG Ink count on one or more cartridges has reached it’s limit
Faulty / expired chip on cartridge
Black Cartridges can be reset by raising, then lowering the Ink Levers, White Cartridges will need to be reset using the Chip Resetter. Identify the cartridge(s) to be reset by referring to the control panel LCD. See page 58 for further detail
Turn printer off, then on again after resetting the cartridge
Replace ink chip / cartridge
n/a
REPLACE INK CRTG Ink count on one or more cartridges has reached it’s limit
Faulty / expired chip on cartridge
Black Cartridges can be reset by raising, then lowering the Ink Levers, White Cartridges will need to be reset using the Chip Resetter. Identify the cartridge(s) to be reset by referring to the control panel LCD. See page 58 for further detail
Turn printer off, then on again after resetting the cartridge
Replace ink chip / cartridge
n/a

DTG ViperTM Technical Guide V1.0
103
Message Possible Causes Remedies Prevention SERVICE REQ. The print head is locked
An error has occurred
Remove any protective materials & pull the green tab on the right hand side of the print head to release the print head
Turn the printer off and unplug the power cable. Let the printer sit for a while, then try reconnecting the power cable and turning the printer back on. If this message appears on the LCD again, note the error number.
n/a
SET INK CRTG Chip on cartridge requires resetting
Faulty / expired chip on cartridge
Black Cartridges can be reset by raising, then lowering the Ink Levers, White Cartridges will need to be reset using the Chip Resetter. Identify the cartridge(s) to be reset by referring to the control panel LCD. See page 58 for further detail
Turn printer off, then on again after resetting the cartridge
Replace ink chip / cartridge
n/a

DTG ViperTM Technical Guide V1.0
104
Message Possible Causes Remedies Prevention WRONG INK CRTG Incorrect cartridge in slot
Faulty / expired chip on cartridge
Ensure the correct cartridges are in the correct slots
Black Cartridges can be reset by raising, then lowering the Ink Levers, White Cartridges will need to be reset using the Chip Resetter. Identify the cartridge(s) to be reset by referring to the control panel LCD. See page 58 for further detail
Replace ink chip / cartridge
Ensure the correct cartridges are in the correct slots
4.3 Problems during Printing
Symptom Possible Causes Remedies Prevention Nothing happens when you send a print job from the computer
Printer not powered on
Printer not connected to the computer via USB cable
Printer not ready
Error with RIP program
Ensure the printer is turned on, and that the Power and White Ready / Color Readylights are both solid
Ensure that the USB cable is connected securely
Ensure that none of the Ink Lights is flashing or solid (refer to symptoms above)
Check error messages in RIP, resolve according to the RIP Easy Start Guide / User Manual
See Remedies

DTG ViperTM Technical Guide V1.0
105
Symptom Possible Causes Remedies Prevention Printer stops in the middle of a print
Communication issues between computer / printer
Corrupt print data
Ink error (see above)
Restart printer and computer
Remove other USB devices from computer USB ports
Replace USB cable
Try another image file
Uninstall & re-install printer driver
Do not overload USB ports on the computer
Good quality, short (no more than 2mtr) USB cable
Print jobs take a long time to print
Excessively large image file
Large spool file created by Corel
Flatten layers in the image file
Reduce the resolution in the image file (200-300dpi is adequate for printing to t-shirts)
Try to print from another application (Adobe Illustrator or Photoshop, Acrobat Reader etc.)
Keep the image file sizes and resolutions small where possible.

DTG ViperTM Technical Guide V1.0
106
Symptom Possible Causes Remedies Prevention Images print “out of registration” between white & colour layers
Incorrect setting in RIP
Dirty Encoder Strip
Dirty Encoder Sensor (behind the Print Head Carriage)
Drive Belt and/or Roller have a build up of lint / dirt causing the Drive Belt to slip
Platen has moved between layers
Correct registration offset in RIP
Clean the Encoder strip (Section3.8)
Clean the Drive Belt & Driver roller (Section 3.10)
Check the connections & positioning of the Encoder Wheel / Sensor
Undertake regular Printer Care & Maintenance User Guide
Take care not to forcibly “bump” the machine during operation or transportation
Centre the platen on the conveyor belt
Take care that the platen is not bumped or moved during printing

DTG ViperTM Technical Guide V1.0
107
Symptom Possible Causes Remedies Prevention Cannot achieve a “good” Nozzle Check test, despite several Head Cleanings
Nozzles in the Print Head are blocked with dried ink
Air in the Print Head / Dampers / Ink lines
Ink levels in Ink Bottles too low
Damaged or poorly seated damper(s) / cartridges
Ink tube clamps closed
CMYK air pump not functioning
WIMS pump not functioning
Fill Ink Bottles to between 50% and 75%
Clean Wiper Blade & Capping Assembly (Section Error! Reference source not found.)
Open closed ink tube clamps
Test CMYK air pump, replace if necessary
Test WIMS pump, replace if necessary
Inspect Dampers / Cartridges for damage / blockages, replace where necessary
Leave a few drops of flushing / cleaning solution in the capping station for a few hours or overnight to soften any dried ink on the face of print head
Undertake regular Printer Care & Maintenance as per User Guide
Take extra care when working with the Dampers/ Cartridges and / or Print Head area. Dampers are quite fragile and can be easily damaged, as can the “nipples” or “spikes” that the Dampers sit on, on top of the Print Head
Images print with large bands in the print, or only partial images
Dirty Encoder Strip
Dirty Encoder Sensor (behind the Print Head Carriage)
Drive Belt and/or Roller have a build up of lint / dirt causing the Drive Belt to slip
Encoder Wheel / Sensor (Gearbox) have been knocked out of position / dirty
Clean the Encoder strip (Section Error! Reference source not found.)
Clean the Drive Belt & Driver roller (Section 3.10)
Check the connections & positioning of the Encoder Wheel / Sensor
Undertake regular Printer Care & Maintenance as per User Guide
Take care not to forcibly “bump” the machine during operation or transportation

DTG ViperTM Technical Guide V1.0
108
Symptom Possible Causes Remedies Prevention Inconsistent print quality in the one print job
Air in the Print Head / Dampers / Ink lines
Ink levels in Ink Bottles too low
Damaged or poorly seated damper(s) / cartridges
Ink tube clamps closed
CMYK air pump not functioning
WIMS pump not functioning Insufficient siphon established after filling / re-filling inks, or after longer periods of printer inactivity
Ink “starvation”
Fill Ink Bottles to between 50% and 75%
Open closed ink tube clamps
Test CMYK air pump, replace if necessary
Test WIMS pump, replace if necessary
Inspect Dampers / Cartridges for damage / blockages, replace where necessary
Establish a good “siphon” after initial or subsequent INK FILLs, or after longer periods of printer inactivity by running a few Head Cleans.
Clean Capping Station to ensure good suction when the Print Head is capped.
Undertake regular Printer Care & Maintenance as per User Guide
Establish a good “siphon” after initial or subsequent INK FILLs, or after longer periods of printer inactivity by running a few Head Cleans.

DTG ViperTM Technical Guide V1.0
109
Symptom Possible Causes Remedies Prevention White Underbase is not “thick” enough
Improper pre-treatment (insufficient pre treat, uneven spray, garment not pressed heavily enough, etc.)
Not all white ink channels / nozzles printing
White ink has “separated” in ink lines & dampers
Underbase settings in RIP not set up correctly
Ink tube clamps closed
WIMS filter blocked
Pre-treatment method is an individual thing. Use the guidelines in the User Guide to develop the own comfortable & successful method for pre-treatment of garments for white ink printing
Print a Nozzle Check pattern to determine if all Channels / Nozzles are firing
Ensure White ink is circulating properly in the WIMS
Check & correct White Ink Underbase settings in the RIP software. White Ink Underbase resolution should be at minimum 1440 x 720 (1 pass)
Replace WIMS filter
Undertake regular Printer Care & Maintenance as per User Guide
Double check print settings before sending a print job through to the printer.
Prints are blurry or fuzzy Image resolution is too low
Media to be printed on is set too low below the Print Head
Print Head may be out of alignment
Re-sample the image in the graphics software to a higher resolution
Raise the Printer Bed so that the Media (T-shirt, etc.) sits just below the gap sensor trigger point
Undertake a Print Head Alignment
Use good quality graphics – image at the final print size should be between 200 and 300dpi
Prepare media correctly so that it is smooth & flat on platen so as not to trigger the gap sensor unnecessarily

DTG ViperTM Technical Guide V1.0
110
Symptom Possible Causes Remedies Prevention Prints have incorrect colours (eg. Greens are yellow or blue, Purples are blue or pink etc.)
Not all channels / nozzles are printing properly
See above for good Nozzle Check See above for good Nozzle Check
White Ink is printing “muddy” white colour
Waste Ink from capping station has “back-flushed” into Print Head or Dampers
Purge dirty ink from Print Head & Dampers by a series of Print Head Cleans
Clean Capping Station
Check that Waste Ink (during Print Head Clean etc.) is draining from the Capping Station correctly
Banding in Print Blocked Print Head Nozzles
Printing at too low a resolution
Print Head out of Horizontal alignment
See good Nozzle Check above
Increase Print resolution to >720dpi, switch to Uni-directional printing
Align the Print Head (see Section Error! Reference source not found.)
See Good Nozzle Check above
Ink drops / splatters on printed garments
Damaged Print Head (Print Head may have struck Shirt Holder or Print Bed
Dirty capping station and / or Wiper Blade
Fibres or other matter collected around Print Head causing ink to “wick” on to garments
Ink bottles over-filled causing excess siphon
Replace Print Head
Clean Capping Station and Wiper Blade
Carefully clean the Print Head Face
Bring ink levels in Ink Bottles to between 50 and 75% full
Undertake regular Printer Care & Maintenance as per User Guide

DTG ViperTM Technical Guide V1.0
111
4.4 Problems with Curing / Washing
Symptom Possible Causes Remedies Prevention Prints loose too much vibrancy after Curing
Too high a polyester content in fabric, particularly with white ink prints
Too much pressure on heat press
Temperature on heat press is too high
Dirty Teflon / Silicon protective sheet used during curing process
n/a Best results are achieved with 100% cotton. Garments requiring white ink should have only a low (<35%) polyester content
When curing the garment in a heat press, the press should rest firmly over the garment & protective sheet to allow moisture from the inks to escape and properly cure
Check the accuracy of the heat press temperature
Follow the temperature and curing guidelines as per Section Error! Reference source not found.
Wash protective sheet with soapy water, use a dedicated sheet for pressing of pre-treated garment, and another for curing of printed garment
Replace protective sheet

DTG ViperTM Technical Guide V1.0
112
Symptom Possible Causes Remedies Prevention Prints peel or rub off, wash out, or fade after only a few washes
Too high a polyester content in fabric, particularly with white ink prints
Too much pre-treatment
Too much or too little pressure on heat press during curing
Temperature on heat press is too high or too low
Improper pre-treatment of garment
Improper wash settings
n/a Best results are achieved with 100% cotton. Garments requiring white ink should have only a low (<35%) polyester content
When curing the garment in a heat press, the press should rest firmly over the garment & protective sheet to allow moisture from the inks to escape and properly cure
Check the accuracy of the heat press temperature
Follow the temperature and curing guidelines as per User Guide
Follow the guidelines for pre-treatment as per User Guide
Printed garments should be washed in cold water (garment turned inside-out). Delicate dryer settings

DTG ViperTM Technical Guide V1.0
113
5 Technical Troubleshooting
Symptom Explanation Possible Causes Repair Procedure No power, unit appears dead. No LED’s on main panel display.
The power to the system has been interrupted or removed.
Emergency stop switch activated. Emergency stop lead not plugged in. Viper main power switch in OFF
position. Unit not plugged in correctly mains
socket off. Main fuse in Viper power switch socket
blown. Loose connection in power supply
route. Faulty Auto AC unit.
Gently twist emergency stop knob clock-wise to disengage, depress portion of main switch at lower rear of Viper to ON position.
Re-connect emergency stop plug. Confirm mains plug is inserted
correctly and wall socket is on. Check for short circuit, repair and
replace fuse. Check power supply route through
to BOSS board. Remove auto-AC cover and check
LED. Red only indicates emergency stop active, check wiring to emergency stop switch. Each PSU should have a green LED on indicating power good. Correct indication is 1 yellow and 1 green LED illuminated on Auto-AC board as well as one green LED per PSU unit.

DTG ViperTM Technical Guide V1.0
114
Symptom Explanation Possible Causes Repair Procedure Media bed scissor assembly drives down to lower limit, gap LED is red.
BOSS board has detected that there is no feedback from the gap safety sensor and is attempting to lower the bed to prevent a head strike.
Gap safety beam is interrupted by an object.
Gap safety beam sender or emitter is miss-aligned.
Gap safety beam emitter is not illuminated.
Gap safety beam sender is not illuminated.
Fault in safety beam wiring route. Down button is jammed or being
depressed.
Remove object from beam path. Set bed height to allow 1 to 2 mm
head gap and align beam sensor. Check that emitter is illuminated
and receiving power. Check that sender is illuminated
and receiving power. Check wiring and connectors to
BOSS board Replace keypad and or BOSS board.
Media bed scissor assembly drives down only, gap LED is yellow.
BOSS board has detected that the safety beam has been disabled by the operator and will not allow the bed to rise, this is to prevent a possible head strike.
Gap safety beam is turned of by operator.
BOSS board is faulty.
Enable the safety beam protection system.
Replace the BOSS board.
Media bed scissor assembly does not move up or down, gap LED is green. Motor can be heard operating.
BOSS board is operating correctly but the input or output signals are not working correctly.
Gap safety beam is turned of by operator.
Scissor motor or lead screw pulley loose.
Scissor drive belt off or broken. BOSS board is faulty
Enable the safety beam protection system.
Tighten loose grub screws Replace belt. Replace the BOSS board.

DTG ViperTM Technical Guide V1.0
115
Symptom Explanation Possible Causes Repair Procedure Load sequence incorrect. Media tray does not move at all, no error code.
Conveyor belt not being moved by PF motor.
Conveyor belt loose. Driven roller or intermediate pulley
loose. Driven roller belt broken.
Set conveyor belt tension. Check wiring grub screws on driven
roller and intermediate pulley. Replace belt.
Load sequence incorrect. Media tray does not move at all, no error code.
BOSS board cannot read the signal from the media sensor
Platen base is not activating the media sensor.
Media sensor wiring, or connectors to BOSS board faulty.
Resistor on sensor to BOSS media plug faulty.
Faulty media switch.
Confirm platen base not bent or twisted.
Check wiring and connectors from media sensor to BOSS board.
Re-connect resistor. Replace media switch.
Load sequence incorrect. When load button is pressed the media tray moves towards the front of the printer and does not stop at the media sensor.
Phase reverse bar in wrong position or BOSS board is receiving active signal from the media sensor
Check signal at BOSS board from phase reverse switch.
Dust in phase reverse relay on BOSS board.
BOSS board faulty.
Check wiring and connectors from media sensor to BOSS board.
Rotate reverse phase bar to cause relay to ‘chatter’ and self clean.
Replace BOSS board.

DTG ViperTM Technical Guide V1.0
116
Symptom Explanation Possible Causes Repair Procedure Error 1001D displayed on LCD panel, carriage unit moves erratically or not at all. All lights flash rapidly. Head stops moving unexpectedly.
Non recoverable error caused by unexpected feedback from CR motor or associated circuitry such as CR encoder sensor assembly or film strip. CR parameter error.
Loss of, or poor connection to CR encoder sensor or assembly
Dirt on CR encoder film strip. Carriage jammed or head strike. Roll cutter activated and jams head
when attempting to cut fabric. CR motor drive belt incorrectly
tensioned or broken. CR sensor dirty or miss-aligned. Epson board CR motor protection fuse
blown.
Check wiring loom along CR motor and sensor route re-seat FFC cables and connectors.
Carefully clean CR encoder film strip.
Check that carriage assembly moves freely along CR rail.
Select ROLL PAPER without cutter. Check CR belt tension and CR motor
pulley. Replace main board.

DTG ViperTM Technical Guide V1.0
117
Symptom Explanation Possible Causes Repair Procedure Error 1001E displayed on LCD panel and conveyor belt moves erratically or not at all. All lights flash rapidly. Printer may only fail when doing a white pass.
Non recoverable error caused by unexpected feedback from PF motor or associated circuitry such as PF encoder sensor assembly.
Loss of, or poor connection to BOSS board from PF motor, or to Epson board from BOSS board.
Dust in phase reverse relay on BOSS board.
PF motor connector near gearbox unplugged.
PF motor drive belt incorrectly tensioned or broken.
PF sensor dirty or miss-aligned. PF sensor has failed Loose pulley on driven roller or PF
motor. Epson board PF motor protection fuse
blown.
Check wiring loom along PF motor control route and re-seat connectors.
Rotate reverse phase bar to cause relay to ‘chatter’ and self clean. Replace BOSS board if needed.
Confirm PF motor plug is inserted correctly.
Check condition of PF motor drive belt and tension is correctly adjusted.
Blow out PF encoder sensor with canned air, check alignment.
Replace PF sensor. Tighten grub screws and apply
Loctite. Replace smd fuse F1 and test –
replace main board if needed.

DTG ViperTM Technical Guide V1.0
118
Symptom Explanation Possible Causes Repair Procedure Error 10033 displayed on LCD panel and conveyor belt does not move. All lights flash rapidly
Non recoverable error caused by unexpected feedback from the reverse phase circuitry.
Loss of, or poor connection to main Epson board from phase reverse sensor.
FFC bellow CN24 on right side upper connector board not seated correctly.
Phase reverse sensor faulty or shorted. Phase reverse connector to BOSS board
on the wrong way around. Short is reverse phase circuitry.
Check wiring loom reverse phase sensor route and re-seat connectors.
Unplug FFC, examine for defects and re-insert if good.
Replace phase reverse sensor if needed.
Confirm phase reverse sensor plug is inserted correctly.
Check phase reverse route for short circuit and repair if needed.
Loud noise from air pump unit.
Clapper unit inside pump is operating but may be cycling incorrectly
Pump body is touching Auto AC tray. Air tubing or valve contacting chasis. Air pump unit faulty
Re-position air pump unit. Re-position air tubing or valve. Replace pump.
WIMS stirrer motor not operating.
WIMS stirrer motor should be active when the yellow activity LED is illuminated.
WIMS power lead or connector faulty. WIMS paddle jammed. WIMS control board faulty or driver
transistor blown.
Check power lead and connector. Check for paddle obstruction. Replace driver transistor or WIMS
control board.
WIMS circulation pump not operating.
WIMS power lead or connector faulty
WIMS control board faulty or driver transistor blown.
Circulation pump has failed
Check power lead and connector. Replace driver transistor or WIMS
control board. Replace circulation pump Fit AOD upgrade to lengthen pump
life

DTG ViperTM Technical Guide V1.0
119
6 Viper Error Code Listing

DTG ViperTM Technical Guide V1.0
120
7 Viper Control Diagram

DTG ViperTM Technical Guide V1.0
121
8 Viper (non-Epson) Parts Listing

DTG ViperTM Technical Guide V1.0
122

DTG ViperTM Technical Guide V1.0
123

DTG ViperTM Technical Guide V1.0
124

DTG ViperTM Technical Guide V1.0
125

DTG ViperTM Technical Guide V1.0
126

DTG ViperTM Technical Guide V1.0
127

DTG ViperTM Technical Guide V1.0
128

DTG ViperTM Technical Guide V1.0
129

DTG ViperTM Technical Guide V1.0
130

DTG ViperTM Technical Guide V1.0
131

DTG ViperTM Technical Guide V1.0
132
9 Transporting or Storing the Printer It is extremely important that the printer is thoroughly flushed of all inks before transporting or an extended shut down of the DTG VIPER™:

DTG ViperTM Technical Guide V1.0
133
10 Requirements for PC
Minimum System Requirements for Windows • Microsoft Windows compatible P4 PC with Windows XP home or professional recommended.
• A minimum of 1GB of RAM is recommended.
• A minimum of 200MB on the hard disk.
• A display monitor with a resolution of 1024 by 768 minimum.
• CD-ROM or DVD drives for installing the Printer Drivers.
• USB 2.0 connection: a 1.8m maximum length USB that complies with Windows.