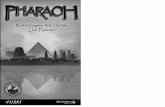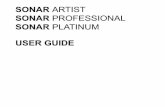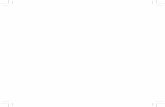DTG. - cdn.akamai.steamstatic.com
Transcript of DTG. - cdn.akamai.steamstatic.com


© 2019 Dovetail Games. All Rights Reserved. Page | 2
© 2019 Dovetail Games, a trading name of RailSimulator.com Limited (“DTG”). All rights reserved. "Dovetail Games", “Train Sim World” and “SimuGraph” are trademarks or registered trademarks of DTG. Unreal® Engine, © 1998-2019, Epic Games, Inc. All rights reserved. Unreal® is a registered
trademark of Epic Games. Portions of this software utilise SpeedTree® technology (© 2014 Interactive Data Visualization, Inc.). SpeedTree® is a registered trademark of Interactive Data
Visualization, Inc. All rights reserved. CSX and other are trademarks owned by CSX Transportation Intellectual Properties, Inc. and are used here with permission. DB, and the DB logo are trademarks of Deutsche Bahn AG. GWR is a trademark of First Greater Western Ltd. Metro-North Railroad © Metropolitan Transportation Authority. Permission to use the Double Arrow Logo Trade mark is
granted by the Secretary of State for Transport. All other copyrights or trademarks are the property of their respective owners. Unauthorised copying, adaptation, rental, re-sale, arcade use, charging for
use, broadcast, cable transmission, public performance, distribution or extraction of the product or any trademark or copyright work that forms part of this product is prohibited. Developed and published by
DTG.
The full credit list can be accessed from the TSW “Options” menu.

Page | 3 © 2019 Dovetail Games. All Rights Reserved.
Contents
Topic Page
Introducing Train Sim World 2020 .......................................................................................................... 6 What’s New in Train Sim World 2020 ..................................................................................................... 7 Moving Around & Interacting in Train Sim World .................................................................................... 8 Using the In-Game Cameras .................................................................................................................. 9 The Head Up Display ............................................................................................................................ 10
Other Elements of the HUD ............................................................................................................. 12 The Driving/Operating Controls (English Keyboard) ............................................................................. 14 Dovetail Live .......................................................................................................................................... 19 Train Sim World Settings Menu ............................................................................................................ 20
Game Settings ................................................................................................................................. 20 Controls Settings .............................................................................................................................. 21 Screen Settings Menu ...................................................................................................................... 22 Audio Settings Menu ........................................................................................................................ 23 Advanced Settings Menu ................................................................................................................. 23
TRAIN SIM WORLD: CSX HEAVY HAUL ........................................................................................... 25 Introducing Sand Patch Grade ......................................................................................................... 26 Sand Patch Grade Route Map & Key Locations .............................................................................. 27 Introducing the General Electric AC4400CW .................................................................................. 28
Setting up the GE AC4400CW Multiple Unit Lighting Controls .................................................. 31 Operating the Alerter on the GE AC4400CW ............................................................................. 32 Resetting PCS Application on the GE AC4400CW .................................................................... 33
Introducing the Electro-Motive SD40-2 ............................................................................................ 34 Introducing the Electro-Motive GP38-2 ............................................................................................ 35
Quick Start Guide: Electro-Motive SD40-2 & GP38-2 ................................................................ 35 Setting up the Electro-Motive SD40-2 & GP38-2 for Multiple Unit Working ............................... 37 Setting up the Electro-Motive SD40-2 and GP38-2 Multiple Unit Lighting Controls ................... 40 Resetting PCS on the Electro-Motive SD40-2 and GP38-2 ....................................................... 41
TRAIN SIM WORLD: GREAT WESTERN EXPRESS ......................................................................... 42 Introducing Great Western Main Line .............................................................................................. 43 Great Western Main Line Route Map & Key Locations ................................................................... 44 Introducing the British Rail Class 43 ‘High Speed Train’ DEMU ..................................................... 45
Quick Start Guide: British Rail Class 43 ..................................................................................... 46 Introducing the British Rail Class 166 ‘Networker Turbo’ ................................................................ 47
Quick Start Guide: British Rail Class 166 ................................................................................... 49 Introducing the British Rail Class 66 ‘Shed’ ..................................................................................... 50
Quick Start Guide: British Rail Class 66 ..................................................................................... 52 Passenger Door Controls ................................................................................................................. 53

© 2019 Dovetail Games. All Rights Reserved. Page | 4
TRAIN SIM WORLD: LONG ISLAND RAIL ROAD ............................................................................. 54 Introducing Long Island Rail Road ................................................................................................... 55 Long Island Rail Road Route Map & Key Locations ........................................................................ 56 Introducing the LIRR M7 EMU ......................................................................................................... 57
Quick Start Guide: LIRR M7 EMU .............................................................................................. 57 Safety Systems: Alerter ................................................................................................................... 58
How to Activate / Deactivate ....................................................................................................... 58 How to Use ................................................................................................................................. 58
Safety Systems: ATC ....................................................................................................................... 59 How to Activate/Deactivate ......................................................................................................... 59 How to Use ................................................................................................................................. 59
Passenger Door Controls ................................................................................................................. 60
TRAIN SIM WORLD: MAIN-SPESSART BAHN.................................................................................. 61 Introducing Main-Spessart Railway ................................................................................................. 62 Main-Spessart Railway Route Map & Key Locations ...................................................................... 63 Introducing the DB BR 185.2 & DB BR 146.2 .................................................................................. 64
Quick Start Guide: DB BR 185.2 ................................................................................................ 64 Quick Start Guide: DB BR 146.2 ................................................................................................ 65 Quick Start Guide: DB BR 766.2 DBpbzfa Control Car .............................................................. 66
Setting a Destination in the DB BR 146.2 & DB BR 766.2 DBpbzfa Control Car ............................ 67 Auto-Setting a Destination .......................................................................................................... 67
Safety Systems: SIFA ...................................................................................................................... 69 Toggling SIFA on the DB BR 185.2, DB BR 146.2 & DB BR 766.2 ........................................... 69 How to Use SIFA ........................................................................................................................ 69
Safety Systems: PZB Quick Reference ........................................................................................... 79 PZB Modes ................................................................................................................................. 79 Safety Systems – PZB Overview ................................................................................................ 81 How to Use PZB ......................................................................................................................... 82 Setting Up ................................................................................................................................... 82 Starting Off .................................................................................................................................. 82 Reacting to the Route ................................................................................................................. 83 Restricted Monitoring .................................................................................................................. 85 Overspeed .................................................................................................................................. 85 Handling an Emergency Brake Application ................................................................................ 85
Passenger Door Controls ................................................................................................................. 86 Banking Operations ......................................................................................................................... 86

Page | 5 © 2019 Dovetail Games. All Rights Reserved.
TRAIN SIM WORLD: NORTHERN TRANS-PENNINE ........................................................................ 88 Introducing Northern Trans-Pennine ............................................................................................... 89 Northern Trans-Pennine Route Map & Key Locations..................................................................... 90 Introducing the BR Class 45 ............................................................................................................ 91
Quick Start Guide: BR Class 45 ................................................................................................. 91 Introducing the BR Class 47 ............................................................................................................ 93
Quick Start Guide: BR Class 47 ................................................................................................. 94 Stopping at Stations in the BR Class 45 and BR Class 47......................................................... 94
Introducing the BR Class 101 .......................................................................................................... 96 Driver Setup Guide: BR Class 101 ............................................................................................. 96 Driving the BR Class 101 ............................................................................................................ 98 Coasting in the BR Class 101 ..................................................................................................... 98 Down Shifting in the BR Class 101 ............................................................................................. 98 Stopping at Stations in the BR Class 101 ................................................................................... 99
Safety Systems: Automatic Warning System (AWS) ..................................................................... 100 Passenger Door Controls ............................................................................................................... 100
Troubleshooting Guide & How to Get Support.................................................................................... 101

© 2019 Dovetail Games. All Rights Reserved. Page | 6
Introducing Train Sim World 2020
Train Sim World is an immersive first-person simulator perfect for everyone, with complete in-cab interactivity, accurate detail on locos, real-world routes and hours of gameplay. Take to the rails with the brand-new Train Sim World 2020 Edition and find everything you need to master new skills, from general to advanced operation of locomotives as you operate smooth passenger and freight services, scenarios and much more.
Train Sim World puts you in the engineer’s seat of breathtakingly authentic machines. Balance your brake pressure, control your speed, manage refuelling, switching, yard work and more.
The ‘Journeys’ feature will guide you through over 24 real hours of scenarios, tutorials and service timetables for each route – plus a new progress tracker will highlight hundreds of railway jobs available for you to complete as you master the routes.
Powered by SimuGraph®, Train Sim World locomotives accurately recreate not only the appearance of their real-world counterparts, but also under-the-hood physics, cabs, control desks, sounds and even the feel of the trains.
All of this is set on a collection of real-world routes from around the world. Fight your way up Germany’s Spessartrampe incline, navigate the sprawling underground station at New York Penn or simply gape at the cavernous wonder of Manchester’s Victoria Station – and on every route you’ll find true-to-life regional signalling systems and a brand-new set of challenges.
Step into any Train Sim World cab and you’ll be greeted with the same sight as any engineer – banks of controls ready for your command, giving you power over every aspect of your locomotive’s operation.
In Train Sim World 2020 we’re taking you one step further with updates to the sim experience such as the new Action Point scoring system that rewards you for accuracy and debriefing screen will help you track your performance.
Welcome!

Page | 7 © 2019 Dovetail Games. All Rights Reserved.
What’s New in Train Sim World 2020
Train Sim World 2020 includes five famous routes for you to explore from around the globe.
• Main-Spessart Bahn - Carry freight and passengers over the Main-Spessart Bahn, a wondrous mix of steep gradients, scenic hillsides and swooping turns.
• Northern Trans-Pennine - Control icons of British motive power on the towering moors, challenging grades and tight curves of the famous Trans-Pennine Railway.
• Long Island Rail Road - Experience America's busiest commuter railroad and all the bustle of railroading in New York City in Train Sim World: Long Island Rail Road.
• Great Western Express - Departing the busy London Paddington, you'll have to negotiate the intense traffic and adverse signals, keeping-to-rule, and your nerve.
• CSX Heavy Haul - Explore Rockwood Mine, Sand Patch Summit and Cumberland Yard in the powerful CSX AC4400CW.
New features in Train Sim World 2020:
• Journeys Blends together more than 24 hours of sequential gameplay for each route. Start a Journey on any route and enjoy hundreds of scenarios, service timetables, and jobs to complete around the railway.
• Improved Tutorials Improved tutorials will teach new players all they need to master the rails – and even old hands might find something new to learn.
• UI and HUD We’ve overhauled our user interface to give players more control and confidence as they master some of the most powerful machines in the world.
• Action Points Rewards you for completing objectives, driving with accurate timing and records your best performance for each route scenario and timetable service.
Train Sim World 2020 includes 12 incredibly accurate locomotives and a control car, including the iconic Inter-city 125, Metro-North’s memorable M7 and Deutsche Bahn’s workhorse BR 185.2 bringing you a range of challenges to master.

© 2019 Dovetail Games. All Rights Reserved. Page | 8
Moving Around & Interacting in Train Sim World
Navigating your way around the 3D world can be done in a number of ways, either using the keyboard or using an Xbox or PlayStation controller.
Moves your character forward.
Moves your character to the left.
Moves your character backward.
Moves your character to the right.
Use this key to interact with elements, such as climbing steps, sitting down and standing up, etc.
Hold the shift key to change movement speed. Note that default movement speed can also be set in the Game Settings Menu.
The left mouse button is also used to interact with elements, such as opening doors and using in-cab controls.
The scroll wheel is used to zoom in whilst operating a loco or sitting in a passenger seat. When walking or using one of the camera controls, it is used to alter the field of view. Scrolling forward narrows the field of view.
The right mouse button is used to release the mouse pointer. When no mouse pointer is visible, the mouse is used to pan and pitch the camera. Pressing the right mouse button locks the position of the camera and displays the mouse pointer. This is useful for clicking on controls.

Page | 9 © 2019 Dovetail Games. All Rights Reserved.
Using the In-Game Cameras
Train Sim World includes several cameras for you to control, here’s an outline of those cameras and some examples of use:
First Person Camera or Cab Camera Use this camera to operate your locomotive, flip switches and handle all of your cab controls. You can also click the right mouse button to activate the mouse pointer. Click the right mouse button again to return to camera control.
Boom Camera Your camera extends outward on an invisible pole, you can rotate it around your focussed vehicle. Use Ctrl + left or right cursor keys to switch between vehicles or press the 2-key again to switch between the front and rear of your consist.
Floating Camera A camera that allows you to freely look in all directions whilst locked to a vehicle. This camera is useful for coupling and changing switches. Press it once to view the front of your consist and again to view the rear. Freely move your view using the cursor keys.
Free Camera Freely move around without limits using this camera. Use this camera to navigate your way around a busy yard, change switches or position it to get the perfect screenshot.
When in any of the camera modes, you can use the cursor keys to move the camera whilst using the mouse to pan and pitch the view:
Moves the camera forward.
Moves the camera backward.
Moves the camera to the left.
Moves the camera to the right.

© 2019 Dovetail Games. All Rights Reserved. Page | 10
The Head Up Display
When seated in the Engineer’s/Driver’s seat, the Head Up Display (HUD) will be visible in the lower right of the screen. The HUD provides an ‘at-a-glance’ summary of critical information relating to the status of your train. If you wish, you can also turn off all elements of the HUD using the F1 key or you can hide just the element shown below using Ctrl + 5 keyboard shortcut. Below is an explanation of the individual elements that make up the HUD. Note that the HUD is dynamic and presents different information depending on the train you’re operating.
1 The current game time in 24-hour format.
2 Accelerometer which denotes whether you are accelerating or decelerating. The bar in the centre will move to the right when you are speeding up and to the left when you are slowing down.
3 Your current speed.
4 The units your speed is currently measured in. This can be changed in the settings menu by changing the Measurement Units option to either Imperial (mph) or Metric (km/h)
5 The needle moves around the outer gauge as a visual representation of speed.
6 The Maximum Permitted Speed Marker. This displays the current speed limit that applies to your current position on the track.

Page | 11 © 2019 Dovetail Games. All Rights Reserved.
7 The Traction Current Gauge indicates dynamic/rheostatic/regenerative braking (denoted by the yellow section), and power application (denoted by the green and orange sections). Moving into the orange section implies an overload or overuse of power.
8 The needle moves around the gauge as a visual indication of the traction current applied.
9 The Traction Current Gauge.
10 The Traction Current represented as a digital reading. The unit of measure changes depending on the locomotive being operated.
11 The Alerter Status indicator is used to denote whether an alarm is active that requires player action.
12 The Camera Control indicator (gamepad control only) displays which camera operating mode is selected. In this instance, the camera control selected is Driver Mode. By pressing the Y button on an appropriate Xbox Controller (Triangle on the PlayStation Controller), you can enter a separate camera control mode for external cameras in which the thumb sticks will give you direct control over pan, yaw and pitch of the camera.
13 The Gradient indicator provides a visual representation of whether the train is travelling uphill or downhill. The numbers below provide a digital expression of how steep the gradient is. In this instance, 1:500 translates to every 500 units run, the grade rises or falls by 1 unit. This can also be translated as a percentage. The unit of measure can be altered by changing the Gradient Units option in the Settings menu.
14 PZB Indicators are only displayed whilst operating a suitably equipped train and the PZB system is enabled. This specific indicator denotes the current PZB Mode. 85 is displayed when in PZB Mode O, 70 is displayed when in PZB Mode M and, 55 is displayed when in PZB Mode U. The indication will alternately flash when in PZB Monitoring.
15 PZB Indicators are only displayed whilst operating a suitably equipped train and the PZB system is enabled. This specific indicator denotes the current PZB Restriction Mode. 1000 Hz is displayed when an active 1000 Hz Magnet has been properly acknowledged. This indicator is also capable of displaying a 500 Hz indication as well as the Befehl 40 indication.
16 PZB Indicators are only displayed whilst operating a suitably equipped train and the PZB system is enabled. This specific indicator denotes the current PZB Speed Reduction or Emergency Brake Application Modes.
17 The AFB Target Speed Bug represents the target speed the AFB system will attempt to propel your train to. In this instance, the target speed is set at 68 km/h and the train will accelerate to that speed with sufficient throttle.
18 The Brake Gauges depicted here vary depending on the type of train being operated. In this instance, the red needle denotes the current pressure of the Main Reservoir. This is a measurement of how much air is currently stored for use in braking.
19 The Brake Gauges depicted here vary depending on the type of train being operated. The EQ shown here is in reference to the function of the white needle (shown here in black for clarity) – in this instance, EQ means Equalising.
20 The Brake Gauges depicted here vary depending on the type of train being operated. In this instance, the white needle (shown here in black for clarity) denotes the current pressure of the Equalising Reservoir. This is a measurement of how much air has been used whilst equalising the pressures between the Main Reservoir and the Brake Pipe.
21 The Brake Gauges depicted here vary depending on the type of train being operated. The BP shown here is in reference to the function of the white needle (shown here in black for clarity) – in this instance, BP means Brake Pipe.
22 The Brake Gauges depicted here vary depending on the type of train being operated. In this instance, the white needle (shown here in black for clarity) denotes the current pressure of the Brake Pipe. This is a measurement of how whether there is sufficient air to apply or release the brakes.

© 2019 Dovetail Games. All Rights Reserved. Page | 12
23 The Brake Gauges depicted here vary depending on the type of train being operated. In this instance, the red needle denotes the current pressure of the Brake Cylinders. This is a measurement of how much force is being applied to the wheels.
24 The Brake indicator denotes the current brake mode and is a visual indication of which brake system is currently being used, i.e. Loco, Train or Dynamic.
25 The Throttle/Brake Position indicator denotes the current notch position of the Throttle or Brake (or both). A number shown in white denotes that power is being applied whereas a number shown in yellow denotes that brake is being applied.
26 The Direction indication denotes the current position of the Reverser. In this instance, an arrow pointing upwards denotes the reverser is in the forward position. An arrow pointing downward would denote the reverser is in the backward position. A horizontal line denotes that the reverser is in the off or neutral position.
Other Elements of the HUD
1 The current objective provides the player with the current task. This also provides the player with the location and the time this specific objective is expected to be completed by.
2 The Action Points indicator shows the current awarded Action Points for this activity. This can be toggled using the Ctrl + 6 keyboard shortcut.
3 The Next Signal indicator displays the distance to the next signal and a simplified representation of the aspect displayed by that signal. The signal aspect is displayed as a symbol to aid readability by those with a colour perception impairment. Both the distance and aspect can be toggled on or off by changing the Next Signal HUD and Next Signal Aspect options in the Settings Menu. This can also be toggled using Ctrl + 4 keyboard shortcut. The distance units will automatically adjust based on which setting you have applied in Measurement Units in the Settings Menu to either yards or metres.

Page | 13 © 2019 Dovetail Games. All Rights Reserved.
4 The Next Speed Limit indicator displays the distance to the next speed limit change and the defined Maximum Permitted Speed at that location. Both the distance and speed limit can be toggled on or off by changing the Next Speed Limit HUD option in the Settings Menu. This can also be toggled using Ctrl + 4 keyboard shortcut. Also, the distance and speed limit will automatically adjust based on which setting you have applied in Measurement Units in the Settings Menu to either yards or metres and mph or km/h respectively.
5 The Objective Marker forms part of the Augmented Reality (AR) component of the HUD in that these are projected in the 3D environment. This marker is located at the exact location of the objective and provides an ‘as-the-crow-flies’ distance to the objective. The Objective Marker can be toggled on or off by changing the Objective Marker option in the Settings Menu and can also be toggled by using Ctrl + 1 keyboard shortcut. The distance will automatically adjust based on which setting you have applied in Measurement Units in the Settings Menu to either yards or metres.
6 The Next Speed Marker forms part of the Augmented Reality (AR) component of the HUD in that these are projected in the 3D environment. This marker is located at the exact location of the Maximum Permitted Speed change and provides an ‘as-the-crow-flies’ distance to the speed limit change. The Next Speed Limit Marker can be toggled on or off by changing the Next Speed Marker option in the Settings Menu and can also be toggled by using Ctrl + 2 keyboard shortcut. The distance will automatically adjust based on which setting you have applied in Measurement Units in the Settings Menu to either yards or metres.
7 The Next Signal Marker forms part of the Augmented Reality (AR) component of the HUD in that these are projected in the 3D environment. This marker is located at the exact location of the next signal and provides an ‘as-the-crow-flies’ distance to the signal as well as a simplified representation of the aspect displayed by that signal. The Next Signal Marker can be toggled on or off by changing the Next Signal Marker option in the Settings Menu and can also be toggled by using Ctrl+3 keyboard shortcut. The distance will automatically adjust based on which setting you have applied in Measurement Units in the Settings Menu to either yards or metres.
8 The Stop Marker forms part of the Augmented Reality (AR) component of the HUD in that these are projected in the 3D environment. This marker is positioned on the track and marks the location that you should stop your train. At the front of the marker, it is green as this is the location for the head end of the train. The Stop Marker can be toggled on or off by changing the relevant option in the Settings Menu and can also be toggled by using Ctrl + 7 keyboard shortcut.
9 The Centre Reticule marks the centre of the screen and is also the location you need to position in order to use or activate a control. The Centre Reticule can be cycled from 0%, 50% and 100% visible using Ctrl + 8 keyboard shortcut.

© 2019 Dovetail Games. All Rights Reserved. Page | 14
The Driving/Operating Controls (English Keyboard)
Locomotives and trains can be operated/driven using the keyboard/mouse or Xbox or PlayStation Controllers. Below are the default controls listed in alphabetical order (English Keyboard Only – for regional equivalent keyboard controls, please check the Settings Menu):
AWS/DSD/Alerter Acknowledge/Reset Acknowledges any safety system alert.
Automatic/Train/Driver’s Brake Decrease Releases the primary braking system along the full length of the train.
Automatic/Train/Driver’s Brake Increase Applies the primary braking system along the full length of the train.
Bell 1 Operates any applicable bell (if fitted).
Bell 2 Operates any applicable bell (if fitted).
Cab Light / Flashlight Toggles the cab light on or off whilst driving/operating a locomotive or train. Also toggles the flashlight on or off whilst walking.
Circuit Breaker Close / Toggle Closes a primary circuit breaker (if fitted) or toggles it on or off.
Circuit Breaker Open Opens a primary circuit breaker (if fitted).
Couple / Couple Lock Front Couples another consist to your consist when in range of the couplings. This can also be used to lock the coupling on the front of your consist.
Couple / Couple Lock Front Couple a consist to your consist. This can also be used to lock the coupling on the front of your consist.

Page | 15 © 2019 Dovetail Games. All Rights Reserved.
Cruise Control Decrease Decreases the current set speed in the Cruise Control system (if fitted).
Cruise Control Increase Increases the current set speed in the Cruise Control system (if fitted).
Cruise Control Switch Decrease Decreases the Cruise Control master switch towards off (if fitted).
Cruise Control Switch Increase Increases the Cruise Control master switch towards on (if fitted).
Ditch Lights Decrease Decreases the control for Ditch Lights towards off (if fitted).
Ditch Lights Increase / toggle Decreases the control for Ditch Lights towards on (if fitted). Also toggles the Ditch Lights on or off.
Dynamic Brake Decrease Releases the dynamic braking system
Dynamic Brake Increase Applies the dynamic braking system
Emergency Brake Instantly applies the Emergency Brake.
Engine Shutdown Shuts down the current vehicle’s engine.
Engine Start-up Starts the current vehicle’s engine.
Gauge Lights Decrease Decreases the control for Gauge Lights towards off (if fitted).
Gauge Lights Increase / Toggle Increases the control for Gauge Lights towards on (if fitted). Also toggles the Gauge Lights on or off.
Gear Decrease Changes the current gear to a lower gear.
Gear Increase Changes the current gear to a higher gear.
Handbrake Decrease

© 2019 Dovetail Games. All Rights Reserved. Page | 16
Decreases the control for the Handbrake towards off (if fitted).
Handbrake Increase Increases the control for the Handbrake towards on (if fitted).
Headlights Rear Decrease Cycles through the sequence of appropriate headlights for the rear of the currently driven vehicle or train towards off.
Headlights Rear Increase Cycles through the sequence of appropriate headlights for the rear of the currently driven vehicle or train towards on.
Headlights Front Decrease Cycles through the sequence of appropriate headlights for the front of the currently driven vehicle or train towards off.
Headlights Front Increase Cycles through the sequence of appropriate headlights for the front of the currently driven vehicle or train towards on.
Horn 1 Sounds the primary horn. If the train is fitted with a two-tone horn, this sounds the first tone.
Horn 2 Sounds the primary horn’s second tone.
Horn 3 Sounds the primary horn’s third tone or the secondary horn’s first tone.
Horn 4 Sounds the primary horn’s fourth tone or the secondary horn’s second tone.
Independent Brake Decrease \ Bail Off Releases the independent braking system for the locomotive only (if fitted). This is also known as a Locomotive Brake. This control can also be held to move the brake handle into the Bail Off position where all pressure in the system is evacuated to atmosphere.
Independent Brake Increase Releases the independent braking system for the locomotive only (if fitted). This is also known as a Locomotive Brake.
Lead Sand Applies sand in front of the driving wheels which aids grip.
Master Switch Decrease Decreases the master switch control to the off position.
SPACE

Page | 17 © 2019 Dovetail Games. All Rights Reserved.
Master Switch Increase / Toggle Increases the master switch control to the off position and also toggles the Master Switch to on or off.
Move to Lap Position (Class 101 Only) Decreases the master switch control to the off position.
Next Destination Selects the next destination in the train’s destination display system (if fitted).
PZB Acknowledge Acknowledges the current PZB alert or signal.
PZB Override Overrides the current PZB alert or signal.
PZB Release Releases the current train from PZB Restrictive Monitoring.
Pantograph Lower Lowers the pantograph.
Pantograph Raise Raises the pantograph.
Previous Destination Selects the previous destination in the train’s destination display system (if fitted).
Reverser Decrease Decreases the reverser control. Depending on the train, this could mean either forwards or backward. Check the manual for the appropriate train.
Reverser Increase Increases the reverser control. Depending on the train, this could mean either forwards or backward. Check the manual for the appropriate train
Sand Decrease Decreases the sander control towards the off position.
Sand Increase / Toggle Increases the sander control towards the on position. Also toggles the Sander control on or off.
Signalling Systems Enabled Enables any in-cab signalling system fitted. This may increase the level of difficulty whilst driving.
Step Lights Decrease

© 2019 Dovetail Games. All Rights Reserved. Page | 18
Decreases the Step Light control toward the off position.
Step Lights Increase / Toggle Increases the Step Light control toward the on position. Also toggles the Step Light control on or off.
Tap Changer Decrease Decreases the current Tap position.
Tap Changer Increase Increases the current Tap position.
Throttle Decrease Reduces the throttle being applied. On trains fitted with a Combined Throttle and Brake handle, this will move the lever into the apply brake position.
Throttle Increase Increase the throttle being applied. On trains fitted with a Combined Throttle and Brake handle, this will move the lever into the apply throttle position.
Uncouple Button Uncouples any vehicles attached to this vehicle.
Walkway Crossover Back Permits the player character to pass between vehicle walkways that are behind the driving position.
Walkway Crossover Front Permits the player character to pass between vehicle walkways that are in front of the driving position.
Warning Systems Enabled Enables all appropriate safety warning systems. This may increase the level of difficulty whilst driving.
Wipers Decrease Decreases the current wiper control toward the off position.
Wipers Increase Increases the current wiper control toward the off position.

Page | 19 © 2019 Dovetail Games. All Rights Reserved.
Dovetail Live
The Dovetail Forums are your one-stop destination for everything Train Simulator and Train Sim World related. We have an ever growing and vibrant community of train enthusiasts from all over the world, ranging from experienced railroad veterans to new players getting into the world of train simulation. So, if you haven’t already, why not sign up for an account today and join our community – we’d love to have you on board!
See more at: https://forums.dovetailgames.com
Dovetail Live is an online destination which enables players to interact with Dovetail’s products and each other in an environment tailored specifically to fans of simulation entertainment. Dovetail Live will evolve to become central to Train Sim World®, enriching the player experience in every way from offering rewards, building a community of likeminded players and helping every player find the right content to create their own perfect personal experience.
Signing up for Dovetail Live is completely voluntary. However, users that do sign up for it will receive exclusive benefits in the future.
See more at: https://live.dovetailgames.com

© 2019 Dovetail Games. All Rights Reserved. Page | 20
Train Sim World Settings Menu
The Train Sim World Settings can be accessed by clicking the icon from the menu options at the bottom of the title screen.
The Settings Menu consists of five pages of individual options that can be set depending on your preference. Below is an explanation of the individual elements (default settings are shown in bold).
Game Settings
Option Available Settings Description
Notifications ON / OFF Displays a prompt on the right-hand side of the screen, whilst operating a train, each time a control is interacted with.
Button Prompts ON / OFF Displays a tooltip of the name of a control, and its current set value, as you move the cursor over an operable control in a locomotive cab.
Measurement Units Imperial / Metric
Changes the units of measure for speed limits and distances displayed on the HUD from miles per hour (imperial) to kilometres per hour (metric) (1 km = 0.622 miles) and yards to metres (1 metre = 1.094 yards)
Temperature Units Celsius / Fahrenheit Changes the units of measure for temperature as displayed on the Timetable selection modes and scenarios.
Gradient Units Ratio / Percentage Changes the units of measure for gradients when operating a train (i.e. 1:10 or 10%).
Screenshot Quality Normal / High
Changes the screenshot capture mode. The Normal setting results in a 16:9 aspect High Definition Resolution screenshot (1920 x 1080 or 2.07 megapixels). The High setting results in a 1.9:1 aspect Ultra High Definition screenshot (4096 x 2160 or 8.5 megapixels). All screenshots are saved in the My Documents\My Games\ folder
Disable Junction Derail ON / OFF
In some situations, whilst driving a train, a switch that has been set to an incorrect position to enable safe passage can cause a train to derail. The Off option will mean that the train will react as it would in reality and derail. The On option will allow the train to continue unaffected by the switch position.
Objective Marker ON / OFF Displays a blue marker in the 3D world that defines the location of the current objective. Turning this option off will instead list the name and the distance to the objective in the upper left of the screen. See Page 12
Stop Marker ON / OFF Displays a coloured indication and marker in the 3D world that depicts where you should bring your train to a stop. See Page 12.
Next Speed Limit Marker ON / OFF Displays an indication and marker in the 3D world at the exact location of a changing speed limit. See Page 12.

Page | 21 © 2019 Dovetail Games. All Rights Reserved.
Next Signal Marker ON / OFF Displays an indication and marker in the 3D world at the exact location of the next signal providing a simplified representation of signal aspect (Green, Yellow, Red) and the distance to that marker. See Page 12.
Next Speed Limit HUD ON / OFF
Displays an indication in the upper right corner of the screen that depicts the distance to the next change of speed limit as well as the limit that applies from that location.
Next Signal HUD ON / OFF Displays an indication in the upper right corner of the screen the distance to the next signal. See Page 12.
Next Signal Aspect ON / OFF
Displays an indication in the upper right corner of the screen a simplified representation of signal aspect (Green, Yellow, Red) and the distance to that signal. See Page 12.
Scenario Marker ON / OFF Displays a marker in the 3D world at the exact location of scenarios and tutorials that can be launched whilst in a Timetable session.
Credits N/A Shows the names of everyone employed at Dovetail Games that have been involved in Train Sim World.
Controls Settings
Option Available Settings Description
Gamepad Controls N/A Shows an outline diagram and listing of all applicable Train Sim World controls on the Gamepad Controller. All controls are fixed and cannot be altered by the player.
Keyboard Controls N/A Shows a listing of all applicable Train Sim World controls for Keyboard & Mouse operation. Many of the keyboard controls can be changed by the player.
Camera Invert Y Axis ON / OFF Inverts the operation of the Up/Down axis when using the mouse or gamepad controller.
Controller Sensitivity 5 / 1 - 10 Allows the player to increase or decrease the sensitivity of the controls.
Default Movement Walk / Run
Alters the function of the default player character behaviour when not driving/operating a train and also switches the operation of the Shift key. When set as Walk, the player will move at a walking pace throughout the game world, the Shift key will then change the behaviour to Run. When set to Run, the player will move at a running pace throughout the game world, the Shift key will then change the behaviour to Walk.

© 2019 Dovetail Games. All Rights Reserved. Page | 22
Screen Settings Menu
Option Available Settings Description
Screen Resolution
1920 x 1080 / Range as Supported by
Installed Graphics Hardware
The current screen resolution. Adjusting this setting will increase or decrease the viewable resolution of the screen. Higher resolutions will directly impact game performance and higher performing graphics hardware will be required depending on the Graphics preset chosen.
Windows Mode
Full Screen / Windowed /
Windowed Full Screen
Allows the player to specify which type of window the game display occupies. Full Screen means the game operates in exclusive full screen mode and occupies the area determined by the screen resolution setting. Windowed mode means the game operates in a window and can be of variable size as defined by the screen resolution setting and includes a window title bar and border. Windowed Full Screen, often referred to as Borderless Window mode, means the game operates in a full screen window where the standard window borders are invisible. For this mode, the screen resolution is set by Windows and cannot be set independently.
Graphics Preset Low / Medium / High / Ultra
Alters the represented visual quality of the 3D world. See Graphics Preset Defaults below.
AntiAliasing OFF / FXAA / TAA
Alters the appearance of edges in the 3D world. The various modes are: FXAA or Fast Approximate Anti-Aliasing which is an anti-aliasing algorithm created by NVIDIA and works by selectively reducing the contrast of an image, smoothing out visually obvious jagged edges and isolated pixels. TAA or Temporal Anti-Aliasing creates a smoother, clearer image than any other anti-aliasing solution by combining high-quality MSAA (Multi-Sample Anti-Aliasing), post processes, and temporal filters (comparing previous frame with current frame).
Vsync ON / OFF
Vsync or Vertical Sync enables synchronisation of the game frame rate with the display refresh rate for improved stability and perception of motion. If a display has a 60 Hz refresh rate, the in-game frame rate will be perfectly synchronised at 60 frames per second (fps).
Screen Percentage 100% / Range from 50 – 200%
A resolution scaling technique used to render a lower or higher resolution image than what is currently being presented. This enables the player to balance performance and image resolution quality. Higher settings will incur significant performance overheads and high performing graphics hardware will be required.

Page | 23 © 2019 Dovetail Games. All Rights Reserved.
Audio Settings Menu
Option Available Settings Description
Master Volume 100% / Range from 0 – 100%
Sets the volume level of all the audio output from Train Sim World.
Music 100% / Range from 0 – 100% Sets the volume level of the music output only.
SFX 100% / Range from 0 – 100% Sets the volume level of the sound effects only.
Dialogue 100% / Range from 0 – 100%
Sets the volume level of the dialogue output only. This level determines how loud spoken or verbal audio is when narration is provided.
Ambience 100% / Range from 0 – 100% Sets the volume level of ambient audio only.
External Alert 100% / Range from 0 – 100%
Sets the volume level of external alerts only. Adjusting this will increase/decrease the volume of external audible alerts whilst operating/driving locomotives in the 3D world - i.e. the sounds of the alert systems can be heard even when using one of the external camera settings. Setting this volume level to 0% disables external audible alerts.
Main Menu UI Volume 100% / Range from 0 – 100%
Sets the volume level of the menu sounds and tones heard whilst navigating the game menus.
Window Audio Focus ON / OFF Enables or disables whether the audio can still be heard if the Train Sim World window loses focus (i.e. you click on another window currently open in the background).
Subtitles ON / OFF Enables or disables visual on-screen subtitles for those with impaired hearing.
Advanced Settings Menu
Important Note: Adjusting any of the settings in this menu may have a significant impact on performance. Higher settings will require more powerful and up-to-date computer hardware. Only adjust these settings if you are confident you understand the nature of the setting and the performance capabilities of your hardware.
Option Available Settings Description
Foliage Quality Low / Medium / High / Ultra
Defines the quality level of the population and detail of in-game vegetation and trees.
Shadow Quality Low / Medium / High Defines the quality level of the representation of shadows.
Effects Quality Low / Medium / High Defines the quality level of effects.
Post Process Quality Low / Medium / High / Ultra
Defines the quality level of Post Processing effects such as motion blur.

© 2019 Dovetail Games. All Rights Reserved. Page | 24
View Distance Quality Low / Medium / High / Ultra
Defines the quality level of View Distance. Higher settings enable the player to see more objects rendered further in the distance.
Texture Quality Low / Medium / High / Ultra Defines the quality level of textures.
Max FPS 62 / Range from 20 – 150 / Unlimited
Defines the maximum frame rate the game will attempt to render at.

Page | 25 © 2019 Dovetail Games. All Rights Reserved.

© 2019 Dovetail Games. All Rights Reserved. Page | 26
Introducing Sand Patch Grade
Sand Patch Grade, a vital link in the sprawling 25,000-mile rail system of CSX, crosses the Allegheny Mountains, climbing from Cumberland, Maryland (at an elevation of 627 feet above sea level) to the line’s summit at Sand Patch, Pennsylvania (elevation, 2,258 feet), then beginning a westward descent to Rockwood, Pennsylvania (1,837 feet). To climb over the rugged Alleghenies, Sand Patch Grade’s tough east slope ascent culminates with a 1.94 percent gradient near Manila, then a plunge through 4,475-foot-long Sand Patch tunnel.
It was the famed Baltimore & Ohio – America’s first common-carrier railroad – that fathered Sand Patch, opening the line in the early 1870s as a key route west to Pittsburgh and, eventually, to America’s railroad capital of Chicago.
Today, as CSX’s Keystone Subdivision, Sand Patch Grade serves as a busy conveyor of diverse freight tonnage, including intermodal traffic, coal, coke, minerals, grain, steel, oil, autos and auto parts, and other manufactured products. Locally originated coal tonnage is loaded at Rockwood on the adjoining S&C Sub and drawn from the Salisbury Branch. And Sand Patch Grade is also host to Amtrak’s daily Washington (D.C.)-Chicago Capitol Limited.
Cumberland, Maryland, at the eastern foot of Sand Patch Grade, is home to a major CSX classification yard and engine terminal facilities.

Page | 27 © 2019 Dovetail Games. All Rights Reserved.

© 2019 Dovetail Games. All Rights Reserved. Page | 28
Introducing the General Electric AC4400CW
The benchmark for modern railroad freight motive power in North America today is 4,000+ horsepower, A.C. traction, and six axles – and it was largely the landmark General Electric AC4400CW, introduced in 1993, that helped establish that standard.
Constructed at General Electric’s Erie (Pennsylvania) manufacturing facility and powered by GE’s efficient and proven 16-cylinder, four-cycle FDL-series power plant, the 4,400-horsepower AC4400CW quickly became a successful railroad workhorse nationwide, with more than 2,500 units produced through 2004.
Among the largest users of the AC4400CW is CSX, which operates a fleet of more than 600 of the powerful locomotives system wide. Put to work in all types of mainline service, the big GE diesels, which weigh in at over 400,000 pounds, regularly can be seen hauling tonnage over the Alleghenies and across famed Sand Patch Grade.

Page | 29 © 2019 Dovetail Games. All Rights Reserved.
Quick Start Guide: General Electric AC4400CW
1. Ensure the Handbrake is set on the left at the long hood end of the locomotive 2. Enter the cab and set the Engine Control Switch to the Start position 3. Press the Engine Start button and await the engine start to complete 4. Move the Engine Control Switch to the Run position 5. Turn on the Front Number Lights 6. Sit in the engineer’s seat 7. Press the Left Arrow Key on your Keyboard once to focus on the engineer’s Primary IFD 8. Press “1” on the IFD keypad to select the Air Brake Setup screen 9. The correct settings are:
Feed Valve: 90psi (use F1/F2 on the IFD Keypad to adjust if needed) Auto Brake: Cut in (use F3 on the IFD Keypad to toggle if needed) Independent Brake: Lead (Use F4 on the IFD Keypad to toggle if needed)
10. If you made any changes, press F6 on the IFD Keypad to make those changes active 11. Press F8 on the IFD Keypad to come out of the Air Brake Setup screen 12. Press the Left Arrow Key on your Keyboard twice more to get to a switch panel down by
the left of the engineer’s leg 13. Set the three switches labelled Engine Run, Gen Field and Control to the on position (or
upward) 14. Turn on the Gauge Lights 15. Press the Right Arrow Key on your keyboard three times to return to the main engineer’s
camera view 16. Ensure the main reservoir is reading 140psi on the engineer’s IFD 17. Ensure the Independent Brake is applied fully 18. Release the Automatic Brake and wait for the BP (Brake Pipe) and ER (Equalising
Reservoir) to fully pressurise to 90psi. 19. Ensure that the BC (Brake Cylinder) is reading at least 50psi, if it is below this, the brakes
are not properly on and you should check the Automatic Brake handle position. 20. Move again to the long hood end of the locomotive and release the Handbrake 21. Return to the cab and set the Headlights to Bright Aux
The locomotive is now ready for operation by setting the Reverser to your intended direction of travel. All you need to do now is release the Independent Brake and apply throttle as required.

© 2019 Dovetail Games. All Rights Reserved. Page | 30
Setting up the GE AC4400CW for Multiple Unit Working The same rules and settings apply to the GE AC4400CW as for the EMD SD40-2 and EMD GP38-2. For the brake configuration, you should use the 1 key on the engineer’s IFD Keypad to select the Air Brake Setup screen and select the appropriate setup. Once complete, press the F6 key to save the changes. The Engine Run, Gen Field and Control switches perform the same tasks as on the EMD SD40-2 and must be set up following the same rules as the EMD SD40-2 on each locomotive in the consist.

Page | 31 © 2019 Dovetail Games. All Rights Reserved.
Setting up the GE AC4400CW Multiple Unit Lighting Controls The GE AC4400CW has slightly different controls to the EMD SD40-2 and EMD GP38-2, with a five-position switch on the wall behind the engineer’s seated position.
If this unit is a lead unit, then set it to either Short Hood Lead If the short hood of the locomotive is outward facing and should have its lights operated. Long Hood Lead If the long hood of the locomotive is outward facing and should have its lights operated. If this unit is trailing, then set it to either: Short Hood Trail If the short hood of the locomotive is outward facing and should have its lights operated.
Long Hood Trail If the long hood of the locomotive is outward facing and should have its lights operated. Otherwise, if the unit is on its own or in the middle of a consist, set it to Single or Middle unit. In the EMD SD40-2 and EMD GP38-2 examples, if those locomotives were replaced with GE AC4400CWs then they would be defined as follows: Lead Unit: Short Hood Lead Trailing Unit #1: Single or Middle Unit Trailing Unit #2: Short Hood Trail

© 2019 Dovetail Games. All Rights Reserved. Page | 32
Operating the Alerter on the GE AC4400CW In the GE AC4400CW there is no in-cab interactive way to enable or disable the Alerter, it is disabled by default. To enable or disable it, press CTRL + NUMPAD ENTER (while sat in the engineer’s seat). Once enabled, an additional indicator shows up on the standard IFD screen:
This indicator shows “ALERTER 65”. The 65 is the countdown timer so that you can always see it. If you are travelling over 5mph then this will begin to count down and once it gets to 5, the Alerter will sound and must be responded to by pressing the Acknowledge button on the desk, the Q key on your keyboard or the B button on your Xbox controller before the counter finally reaches zero.
Once the emergency brake has applied and the “PCS OPEN” indicator is showing you will need to let the train stop and then follow the PCS Reset procedure for the AC4400CW to continue. This is detailed in a following section of this document.

Page | 33 © 2019 Dovetail Games. All Rights Reserved.
Resetting PCS Application on the GE AC4400CW When the Pneumatic Control Switch (or PCS) is open, the train brakes cannot be released, and the throttle controls are deactivated. To operate your train again you must reset the PCS. You can tell if it is activated by looking for the PCS OPEN indicator being present on the engineer’s IFD:
Once the train has come to a complete stop, follow these steps: If there is an alarm such as the Alerter sounding, acknowledge it (Q Key, B button on controller).
1. Set the Throttle to Idle 2. Set the Reverser to Neutral 3. Set the Independent Brake to Full Service 4. Set the Automatic Brake to Emergency 5. Wait for 60 seconds 1. Release the Automatic Brake and wait for the Equalising Reservoir / Brake Pipe to return
to 90psi Important Note: The Compressor on the AC4400CW is computer controlled and will activate automatically to maintain the pressure in the Main Reservoir, unlike on the older EMD SD40-2 and EMD GP38-2 locomotives. Once the Equalising Reservoir and Brake Pipe needles have returned to 90psi, and the main reservoir has recharged to 140psi, put the throttle back to Idle. You should now be able to release the Independent Brake, set the Reverser and apply Throttle.

© 2019 Dovetail Games. All Rights Reserved. Page | 34
Introducing the Electro-Motive SD40-2
The 3,000-horsepower, six-axle (C-C) SD40-2, as part of Electro-Motive’s “Dash 2” line, made its debut in 1972. Through 1986, Electro-Motive produced nearly 4,000 SD40-2s, making the locomotive one of the most successful diesel locomotives of all time.
Powered by EMD’s reliable two-cycle, 645-series diesel power plant, and well suited to virtually any type of mainline service, from fast intermodal duty to lugging heavy coal tonnage, the SD40-2 was purchased by more than 30 railroads, including giants Burlington Northern, Union Pacific, and CP Rail. During the time the SD40-2 was in production, CSX did not yet exist, but CSX’s predecessors were active buyers. Thus, with the creation of CSX in 1986 and its acquisition of half of Conrail in 1999, CSX came to own more than 300 SD40-2s. Today, the venerable EMD SD40-2 remains a front-line locomotive for CSX, found across its system (and frequently on Sand Patch Grade) handling duties ranging from heavy haul to totting priority auto traffic.

Page | 35 © 2019 Dovetail Games. All Rights Reserved.
Introducing the Electro-Motive GP38-2
The Electro-Motive “Geep” first appeared on the North American railroad scene in 1949, in the form of the classic GP7. Over the following decades, more than 20 different variations of iconic “Geeps” were produced by Electro-Motive, and among the most successful and versatile of this landmark line of locomotives has been the GP38-2.
Produced between 1972 and 1986, the 16-cylinder, 2,000-horsepower, four-axle (B-B) GP38-2 garnered 2,222 sales to more than 60 original buyers. Like the SD40-2, the GP38-2 was ending production at the same time today’s CSX was being formed, but nonetheless CSX became a major operator of the type by inheriting the GP38-2 fleets of four predecessor roads. The venerable and versatile GP38-2 carries on today as a key locomotive in CSX’s modern-day locomotive fleet and, in fact, is having its life extended via the railroad’s rebuilding programs.
Quick Start Guide: Electro-Motive SD40-2 & GP38-2
1. Set the Handbrake. You’ll find the handbrake wheel at the short hood end of the locomotive.
2. Enter the cab and open the fuse box. 3. Check that the main breaker and all fuses are switched to the on position and close the
fuse box door. 4. Above the fuse box, set the Start/Run Switch to the Start position. 5. Turn on the Engine Room Light, Platform Lights and Cab Light if required. 6. Ensure the Reverser and Throttle are at neutral positions. 7. Proceed to the long hood end of the locomotive and open the Latch (upper right of the
engine room door) and then the Engine Room Doors. 8. Move and hold the Prime/Start Switch to the LEFT (Prime) for 5 seconds. 9. Release the Prime/Start Switch and then move it to the RIGHT (Start) momentarily to
trigger the engine start. 10. Await the engine start to complete.

© 2019 Dovetail Games. All Rights Reserved. Page | 36
11. Close the Engine Room Doors (note they must be closed in the right order!). 12. Return to the cab and set the Start/Run Switch to the Run position. 13. Turn off the Engine Room Lights if you turned them on. 14. Turn on the Number Lights as appropriate. 15. Sit in the engineer’s seat. 16. At the top right of the main control stand (your left), you will see three switches labelled
Engine Run, Generator Field and Control & Fuel Pump, set all three switches to the on position (or upward).
17. Turn on the Ditch Lights, Gauge Lights and set Headlights to bright. 18. Check the brake stand and ensure the Cut-Off Valve is set to Freight. 19. Check the MU-2A Valve and ensure it is set to Lead or Dead.
A cold and dark locomotive starts with no air in the brake pipe, so this must now be pressurised.
1. Leaving the Reverser in neutral, move the Throttle to Notch 1. You will hear the engine rev up and on the left-hand gauge of the two brake gauges, you should see the red needle (denoting the Main Reservoir pressure) rising, and on the right-hand gauge, the red needle (denoting the Brake Cylinder pressure) also rising as the air is immediately fed into the locomotive’s brake system. Wait for the Main Reservoir to reach 140 psi.
2. Check that the Independent Brake is set to its maximum setting (Full Application). 3. Release the Automatic Brake, you should now see the white needle in the left-hand gauge
(denoting the Equalising Reservoir pressure) rise, and the white needle in the right-hand gauge (denoting the Brake Pipe pressure) rise behind it. Once both of these needles reach 90 psi, the air brake system is ready for service.
4. Move the Throttle back to Notch 0. 5. Step out to the front of the locomotive and release the Handbrake.
The locomotive is now ready for operation by setting the Reverser to your intended direction of travel. All you need to do now is release the Independent Brake and apply throttle as required.

Page | 37 © 2019 Dovetail Games. All Rights Reserved.
Setting up the Electro-Motive SD40-2 & GP38-2 for Multiple Unit Working
As MU Lead Ensure the locomotives have been fully set up as per the Electro-Motive GP38-2 start-up instructions if required. Once the locomotives are operational then you can set them up for Multiple Unit working.
The start-up instructions will set the locomotive up to be suitable for leading a consist or being the sole locomotive in a consist.
The key settings to be aware of, should you need to change a locomotive from trailing back to lead are as shown below.
These three switches enable the power controllers (e.g. Throttle) to work:
Engine Run: ON
Generator Field: ON
Control & Fuel Pump: ON
These three valves control whether the brake handles operate the brakes on the train:
Brake Cut-off Valve: FREIGHT
MU-2A Valve: LEAD OR DEAD
As MU Trail When setting up the EMD GP40-2 in a non-lead position you have several options depending on which role you want it to play in the consist:
No Power, No Brakes or “Dead in Tow”
This is useful if you are towing a completely cold and dark locomotive. In this instance, set the control stand up as follows:
Engine Run: ON
Generator Field: ON
Control & Fuel Pump: ON
Brake Cut-off Valve: CUT-OUT
MU-2A Valve: LEAD OR DEAD
Note: If the locomotive engine is not started then the first three switches are not important. However, if the engine is running and you just want it to sit in idle, then setting them to ON means they will ignore all signals from the lead locomotive and remain in idle.
No Power, Full Brakes
Engine Run: ON
Generator Field: ON
Control & Fuel Pump: ON

© 2019 Dovetail Games. All Rights Reserved. Page | 38
Brake Cut-off Valve: CUT-OUT
MU-2A Valve: TRAIL 6 OR 26
In this configuration, the power controls in the locomotive have control over the engine so the lead unit will not be able to operate it remotely. This will mean that it remains at idle and does not contribute any power to the consist. The brake settings cut out the brake handle and set it up to be driven by a connected unit in the “Lead or Trail” configuration (which your lead unit should be set to). This means the locomotive will supply additional brake force to your train.
Power and Full Brakes
Engine Run: OFF
Generator Field: OFF
Control & Fuel Pump: OFF
Brake Cut-off Valve: CUT-OUT
MU-2A Valve: TRAIL 6 OR 26
In this configuration, we disable the control stand for the power controls which will allow the lead unit to have full control over the power on this locomotive. As the lead unit applies throttle positions so the internal electronics of this locomotive’s stand will do the same. Brakes are also set up to be managed by the lead unit.

Page | 39 © 2019 Dovetail Games. All Rights Reserved.
Distributed Power
In this configuration, you have a consist set up with locomotives that are not directly connected, such as when you have a locomotive set at the front and another set at the rear. This requires a slightly different configuration to ensure that all locomotives function correctly in the consist. The Radio is therefore used to operate the rear locomotive.
If you have an example consist with a pair of EMD GP40-2s at the front and a pair of EMD GP40-2s at the rear, you would need to set them up as follows:
Front Pair
Lead Unit: Set up as Lead and ensure the radio fuse is on
Trailing Unit: Set up as Trail
Rear Pair
Lead Unit: Set up as Lead and ensure the radio fuse is on
Trailing Unit: Set up as Trail
In this configuration when the engineer makes a throttle or brake change on the front pair lead unit, the front trailing unit will respond because it is physically connected. At the same time, a radio message is sent (this is not audible to the player) which the rear pair lead unit will react to and will follow the same settings. This will then be automatically reflected on the rear pair trailing unit through its direct connection. This system is intended to mimic the behaviour of a second engineer in the rear pair leading unit that is following the actions of the lead engineer.
When set up in this way, the engineer at the front of the train has full control over all four locomotives simultaneously.

© 2019 Dovetail Games. All Rights Reserved. Page | 40
Setting up the Electro-Motive SD40-2 and GP38-2 Multiple Unit Lighting Controls
The Electro-Motive GP38-2 has a switch on the wall behind the engineer’s seat that has four settings. These allow you to set up the way the headlights will work on the other locomotives in the consist.
Single Unit or Intermediate Unit In this setting, the locomotive will not react to headlight instructions coming from other locomotives in the consist. The headlights, if required, must be set up using the normal switches on the control stand.
Controlling with Unit Coupled at Long Hood End
Use this setting if this locomotive is the controlling unit for the lighting configuration (usually this would be the lead locomotive), and the next unit in the consist is coupled to this locomotive’s long hood end.
Controlling with Unit Coupled at Short Hood End
Use this setting if this locomotive is the controlling unit for the lighting configuration (usually this would be the lead locomotive), and the next unit in the consist is coupled to this locomotive’s short hood end.
Controller from Another Unit Coupled at Either End
If this unit should respond to lighting commands from a controlling unit then use this setting.
When the lighting is set up correctly, this means that the engineer can use the front and rear headlight controls on their lead locomotive control stand, and it will correctly operate the lights on the locomotives in the consist.

Page | 41 © 2019 Dovetail Games. All Rights Reserved.
Resetting PCS on the Electro-Motive SD40-2 and GP38-2
When the Pneumatic Control Switch (or PCS) is open, the train brakes cannot be released, and the throttle controls are deactivated. To operate your train again you must reset the PCS. You can tell if it is activated by looking for the illuminated PCS OPEN indicator.
Once the train has come to a complete stop, follow these steps:
If there is an alarm such as the Alerter sounding, acknowledge it (Q Key).
1. Set the Throttle to Idle 2. Set the Reverser to Neutral 3. Set the Independent Brake to Full Service 4. Set the Automatic Brake to Emergency 5. Wait for 60 seconds 6. Release the Automatic Brake and wait for the Equalising Reservoir / Brake Pipe to return
to 90psi
While the Automatic Brake is releasing, you will need to put the Throttle in to Notch 1 so that the compressor can recharge the Main Reservoir.
Once the Equalising Reservoir and Brake Pipe needles have returned to 90psi, and the main reservoir has recharged to 140psi, put the Throttle back to Idle.
You should now be able to release the Independent Brake, set the Reverser and apply Throttle.

© 2019 Dovetail Games. All Rights Reserved. Page | 42

Page | 43 © 2019 Dovetail Games. All Rights Reserved.
Introducing Great Western Main Line
Departing London’s iconic Paddington main line railway station to the cities of Bristol and Plymouth, the route has captured the imagination of countless train fans and remains one of the most important routes in Britain.
Engineered by Isambard Kingdom Brunel between 1838 and 1840, using Brunel’s broad gauge (7-foot), the alignment of the route was so level and straight that it was nicknamed “Brunel’s Billiard Table”. Broad gauge survived on the route until 1892 though an additional rail was added in stages from 1854 to support standard gauge trains (4-foot 8½ inches).
Following the outbreak of World War I in 1914, the route was taken into government ownership, as did many of Britain’s railways, and were later reorganised into the “Big Four” companies of which the Great Western Railway was one. The railway was once again taken into government ownership during World War II before being nationalised to form British Railways in 1948.
In 1970, the route saw a considerable upgrade in speed limit to accommodate the introduction of the InterCity 125 (HST or High Speed Train) which has remained a staple on the route for more than four decades.
Today, the Great Western Main Line remains an important corridor serving much of the south-western region of Britain by the current train operating company, Great Western Railway (GWR formerly First Great Western), who operate several train classes including the distinctive BR Class 43 or HST diesel-electric multiple units and BR Class 166 diesel multiple units.

© 2019 Dovetail Games. All Rights Reserved. Page | 44

Page | 45 © 2019 Dovetail Games. All Rights Reserved.
Introducing the British Rail Class 43 ‘High Speed Train’ DEMU
The British Rail Class 43 is an icon of high-speed travel in the UK and currently holds the World Speed Record for a Diesel-Powered train. However, they did not start life as Class 43s but were in fact designated as multiple units classified, under TOPS, as Class 253 and Class 254. Designed in the latter part of the 1970s, the “HST” (short for High Speed Train) as they would be lovingly referred to by fans of the class, they became something quite unexpected.
4th October 1976 became synonymous with speed lovers as the dawn of high-speed rail travel in the UK, HSTs were for the first time able to reach their 125-mph potential and went on to kick-start an era of success for British Rail. Little was it known at the time that the HST would go on for forty years, succeeding where no other train was able. No other train in the history of Britain’s railways has ever achieved so much.
HSTs were introduced to revenue earning service in August 1976. However, restrictive timetables meant that HST services were unable to exceed 100 mph – no better than most loco-hauled trains at the time. HST services displaced many iconic, and much loved, first generation diesels such as the ‘Westerns’ and ‘Deltics’ and, as such, were not openly accepted by many rail enthusiasts. They were widely taken to by the public however, as the HST afforded not only a considerable upgrade in comfort over the ageing coaching stock offered with loco-hauled services but, from the public’s perspective, by far the largest benefit was shorter journey times.
Despite many early teething problems, the HST continued to prove itself year after- year as a high-speed platform and ultimately became the envy of the World. As we all know, the HST became a staple of high speed travel in the UK and, forty years on, it was clear that no-one could have foreseen that the HST would build a legacy of being the most successful train on Britain’s rails, nor that it would still be doing the job that it was designed for so well.

© 2019 Dovetail Games. All Rights Reserved. Page | 46
Quick Start Guide: British Rail Class 43
1. As a British Train Driver, it is always good practice to start in the rear cab of your train. In this cab, you should check to ensure the taillights are set to On. An easy check is simply to leave the cab and check the appropriate lights are on. You should always check to make sure you’ve removed the Master Key before leaving the cab and all entry/access doors and windows are closed and locked when you leave.
2. Enter the forward cab (the cab you will be driving from). 3. Insert the Master Key on the Reverser and then move it to the Engine Off position. 4. Move the Train Brake lever to the Full Service position. 5. If the Parking Brake is applied, press the button to release it. 6. Press the Engine Start button to start both the engines in the forward and rear power cars.
Both engines are interlinked and will start when the button is used in either cab. 7. The train starts with all safety systems disabled, to activate them, locate the controls at the
secondman’s position on the control desk. The train is fitted with Automatic Warning System (AWS), Train Protection and Warning System (TPWS), Driver Vigilance Device (DSD) and Driver Reminder Appliance (DRA) systems. The relevant controls will therefore become enabled upon activating the system.
8. On enabling the AWS system, this will also enable the TPWS system as both systems are integrated. A self-test will commence, and you will need to acknowledge the alert to proceed. Press the Q key on your keyboard to do so.
9. On enabling the DSD system, you will hear an alert periodically that you will need to acknowledge using the Q key. If you do not react quickly enough, the train will commence an emergency brake application.
10. If the DRA is enabled, press the button to deactivate the system. The DRA system, when activated, will disable the throttle control, you will not be able to apply power until the system has been deactivated.
11. Enable the Electric Train Supply by pressing, and holding, the appropriate button. Once the system is active, the ETS Supply indicator will illuminate.
12. If you wish, you can adjust the Gauge Illumination by using the Gauge Dimmer control. 13. Set your headlights to the correct running mode, Day during daylight hours from 8am until
8pm; Night during twilight and evening hours from 8pm to 8am or where it is necessary to improve visibility for users of the railway and trackside signage.
14. Ensure all cab doors are closed. 15. Ensure all passenger saloon doors are closed. Door controls for each side of the train can be
controlled independently. You can interact with the door system by using the TAB key on your keyboard and selecting the appropriate option. If the doors are open, a relevant option for you to close and lock the doors will be available.
16. Important Safety Notice: Care should be taken to ensure the correct doors are unlocked, only unlock doors that are adjacent to a platform. For reference, the left side relates to the left side when facing the direction of travel. The BR Class 43 does not have a traction interlock with the Central Door Locking (CDL) mechanism, this means you can apply power regardless of the passenger door situation. You should check the doors are closed and locked (check for the orange CDL lights on the coach body sides) before commencing your departure from a platform.
17. To move your train, simply move the reverser to the forward position, deactivate the DRA system (if enabled), release the brake noting the brake pressure acting on the bogies (centre brake gauge). On reaching 1 bar, move the power controller to notch 1. As the train begins to move, you can then select any other power notch, ensuring you do not exceed the Maximum Permitted Speed.

Page | 47 © 2019 Dovetail Games. All Rights Reserved.
Introducing the British Rail Class 166 ‘Networker Turbo’
The Networker family was to be a wide range of standardised EMU and DMU fleets that would revolutionise South East London, Kent, and the Great Western and Chiltern territories, comprising of both local commuter and more express focused stock. In 1989, after having already worked as a prototype Class 210, the Networker development train, now classified as the Class 457, began the testing of what would become the technical arrangements of the average third rail Networker. The following year saw a conversion to overhead equipment for testing, and another reclassification to the Class 316.
Despite the extensive electrical testing, some of the first Networkers to be built at ABB York were diesel-hydraulic multiple units for the Great Western and Chiltern Main Lines, the Class 165 and Class 166, known as the Networker Turbo and Networker Turbo Express respectively. Both of these lines were not electrified, such a development was not deemed possible at the time, and so diesel traction was still a necessity.
The Class 166 Networker Turbo Express was designed and built as a faster variant of the earlier Class 165. The 90 mph-capable Class 166 would be able to cover longer distance stopping services while the slower Class 165 worked the local services out of London Paddington. As the Class 166 was designed with express workings in mind, they were also fitted with air-conditioning, an extra toilet, first class with tables, luggage storage and a fully carpeted interior with different panelling.
A total of 21 Class 166 DMUs were delivered to Network Southeast between 1992 and 1993, for use as express commuter stock out of London Paddington and out along the Thames Valley. The fleet has subsequently operated as such for Thames Trains, First Great Western Link, First Great Western and now, Great Western Railway. The fleet’s Thames Valley-exclusivity was however stopped by GWR, as a handful of 166s have begun working the Severn Beach Line, having been replaced by Class 387 Electrostars, which themselves are a derivative of the Networker family.
In the past 7 years, the Class 166 fleet has undergone multiple refreshes to bring them up to standard. An £8 million project was announced in 2010 and saw the fleet receive repainted interiors,

© 2019 Dovetail Games. All Rights Reserved. Page | 48
upgraded toilets, a new GPS-based Passenger Information System and retrimmed carpets & seats. Four years later, and the Class 166s also received new headlights, toilets and door buttons & alarms. The most recent change for the fleet is the gradual re-livery into Great Western Green, and they will soon receive 2+2 seating as more of the fleet moves out of London.

Page | 49 © 2019 Dovetail Games. All Rights Reserved.
Quick Start Guide: British Rail Class 166
1. As a British Train Driver, it is always good practice to start in the rear cab of your train. In this cab, you should check to ensure the taillights are set to On. An easy check is simply to leave the cab and check the appropriate lights are on. You should always check to make sure you’ve removed the Master Key before leaving the cab and all entry/access doors and windows are closed and locked when you leave.
2. Enter the leading cab (the one you will be driving from). 3. Unlock the Master Key. 4. Move the Combined Throttle and Brake controller to the Full Service position. 5. The parking brake on the Class 166 is automatic so there is no control to operate. 6. Press the Engine Start button to start the engines on all of the vehicles. 7. The train starts with all safety systems disabled, to activate them, locate the controls at the
upper left console from the driving position and on the Micro-Circuit Breaker panel behind the driving position. The train is fitted with Automatic Warning System (AWS), Train Protection and Warning System (TPWS), Driver Vigilance Device (DSD) and Driver Reminder Appliance (DRA) systems. The relevant controls will therefore become enabled upon activating the system.
8. On enabling the AWS system, this will also enable the TPWS system as both systems are interlinked. A self-test will commence, and you will need to acknowledge the alert to proceed. Press the Q key on your keyboard to do so.
9. On enabling the DSD system, you will hear an alert periodically that you will need to acknowledge using the Q key. If you do not react quickly enough, the train will commence an emergency brake application.
10. If the DRA is enabled, press the button to deactivate the system. The DRA system, when activated, will disable the throttle control, you will not be able to apply power until the system has been deactivated.
11. Enable the Passenger Saloon Lighting (Train Lighting) by pressing the appropriate button. 12. If you wish, you can adjust the Gauge Illumination by using the Back-Illumination controls
under the Speedometer. 13. Set your headlights to the correct running mode, Day Mode during daylight hours from 8am
until 8pm; Night Mode during twilight and evening hours from 8pm to 8am or where it is necessary to improve visibility for users of the railway and trackside signage.
14. Ensure all cab doors are closed. 15. Ensure all passenger saloon doors are closed. Door controls for each side of the train can be
controlled independently. You can interact with the door system by using the TAB key on your keyboard and selecting the appropriate option. If the doors are open, a relevant option for you to close and lock the doors will be available. You can also interact with the door control systems via the 3D cab. Click the relevant control to open or close the doors on the side required.
16. Important Safety Notice: Care should be taken to ensure the correct doors are unlocked, only unlock doors that are adjacent to a platform. For reference, the left side relates to the left side when facing the direction of travel. The BR Class 166 incorporates a traction interlock with the Central Door Locking (CDL) mechanism, this means you cannot apply power if the doors are open or unlocked. A relevant indicator is displayed on the control desk to advise of the door interlock status.
17. To move your train, simply move the reverser to the forward position, deactivate the DRA system (if enabled), move the Combined Throttle and Brake Controller to the neutral position. On reaching 1 bar, move the power controller to notch 1. As the train begins to move, you can then select any other power notch, ensuring you do not exceed the Maximum Permitted Speed.

© 2019 Dovetail Games. All Rights Reserved. Page | 50
Introducing the British Rail Class 66 ‘Shed’
In 1996, the privatisation of British Rail reached freight operations, and the previously grouped divisions such as Mainline Freight, Load-Haul and Trans-Rail were due to be sold to new private owners. Wisconsin Central Transportation Systems opted to buy a majority of the divisions in one go, quickly taking charge of no less than 93% of UK rail freight operations. After consulting with the public, the new freight operating company (FOC) was named English Welsh & Scottish.
Naturally, by taking over such a significant portion of operations, EWS inherited a lot of locomotives, many of which were, at least from their point of view, ageing and proving expensive with more frequent maintenance. EWS sought to introduce a new freight locomotive for the UK, one that would be more powerful, more reliable, and more cost effective; they turned to an already-in-service design, the Class 59, as the basis for their new fleet.
EMD designed the Class 59 in the 1980s as a UK-compatible derivative of the SD40-2, and despite a handful only being built, the private companies that owned them were impressed with their powerful performance. EWS approached EMD about ordering a new fleet, and EMD offered an upgraded iteration of the Class 59; same bodyshell, but different engines and traction motors, plus the addition of self-steering bogies to reduce wear.
EWS were impressed and ordered 250 locomotives which were to be built in London, Ontario, Canada. Initially, the new fleet were to be classified as the BR Class 61 under TOPS, but this was later changed to Class 66. The first Class 66 arrived on UK soil in June 1998, and deliveries continued consistently until December 2001.
The Class 66 fleet proved to be a success, EWS owned such a majority of the freight market that the new locomotives could be seen practically anywhere, on everything from spoils trains to container freight, aggregate duties and engineering works. As they were the prime culprit, in many enthusiasts’ eyes, for the withdrawal of countless British-built locomotives, the Class 66 became known as “The Red Death”, however they were warmed to enough at least to warrant a nickname, the “Shed”, owing to their shed-like roof profile. Nevertheless, the Class 66’s reliability and versatility has been key to a competitive rail freight market.
Freightliner, GB Railfreight and Direct Rail Services would also go on to ordering the Class 66 in bulk from the late 1990s to 2015, by which point stringent emission regulations put a cap on the class, and

Page | 51 © 2019 Dovetail Games. All Rights Reserved.
the final locomotive, 66 779, was delivered in February 2016 and named ‘Evening Star’, sporting a nostalgic BR Green livery. Despite the last being built however, a total of 455 Class 66 locomotives have been delivered to the UK over the past 19 years; a resounding achievement for rail freight operations in the UK.
The EWS-bound Class 66 fleet was first seen of course in the Red and Yellow EWS livery, with the stylistic “Beasties” logo depicting the heads of a lion (England), dragon (Wales) and stag (Scotland). In 2007, Deutsche Bahn purchased EWS and assumed control of all operations. DB stated that they would not rebrand EWS, but that changed in 2009 when a Class 59 was unveiled with DB Schenker branding and a new bright red livery. Today, many Class 66 locomotives adorn the striking new coat of paint, and despite DB Schenker itself being rebranded as DB Cargo Rail UK in 2016, only a handful of locomotives have received a logo change so far.

© 2019 Dovetail Games. All Rights Reserved. Page | 52
Quick Start Guide: British Rail Class 66
1. Enter the forward cab (the one you will be driving from). 2. The Master Key of the Class 66 is in fact the reverser lever itself, it can only be
inserted or removed when the handle is in the neutral position. To insert the Master Key click on the reverser control housing (the part that the handle is inserted to).
3. The brake control on the Class 66 is a Proportional control. This means you apply and release the brake by adding or removing air in the system. Moving Automatic Brake handle forward applies the brake, moving it backward, releases the brake. Press and hold the Automatic Brake control forward until the Brake Pipe Control gauge reads 3.4 bar.
4. If the Parking Brake is applied, denoted by the Dowty indicator on the control desk, press the button to release it
5. Press the Engine Start button to start the engine. 6. The train starts with all safety systems disabled, to activate them, locate the controls
in the right-most cabinet behind the driving position. The train is fitted with Automatic Warning System (AWS), Train Protection and Warning System (TPWS) and Driver Vigilance Device (DSD). The relevant controls will therefore become enabled upon activating the system.
7. On enabling the AWS system, this will also enable the TPWS system as both systems are interlinked. A self-test will commence, and you will need to acknowledge the alert to proceed. Press the Q key on your keyboard to do so.
8. On enabling the DSD system, you will hear an alert periodically that you will need to acknowledge using the Q key. If you do not react quickly enough, the train will commence an emergency brake application.
9. Set your headlights to the correct running mode, Day Mode during daylight hours from 8am until 8pm; Night Mode during twilight and evening hours from 8pm to 8am or where it is necessary to improve visibility for users of the railway and trackside signage.
10. Ensure all cab doors are closed, including the rear cab. 11. To move your train, simply move the reverser to the forward position, release the
brake by moving the Automatic Brake control backward until the Brake Pipe Control gauge reads 5 bar. Move the power controller to notch 1. As the train begins to move, you can then select any other power notch, ensuring you do not exceed the Maximum Permitted Speed.

Page | 53 © 2019 Dovetail Games. All Rights Reserved.
Passenger Door Controls
In Train Sim World: Great Western Express, you can control the passenger entry and exit doors on each side independently i.e. either left side or right side. A simple method of control has been implemented for both the BR Class 43 and BR Class 166. Simply press the TAB key to call up the menu and select which side of the train you wish to lock/unlock the doors.
On the BR Class 166, you can also interact with the passenger doors by using the appropriate controls on the driver’s control desk.
Once you have unlocked the doors, the passengers will be able to alight and board the train via any of the unlocked doors and care should be taken to avoid opening the doors on the wrong side of the train. A random length timer will begin to count down as shown in the indicator in the top-left of the screen. Once the timer has expired, you can then proceed to close the doors and proceed to the next station.

© 2019 Dovetail Games. All Rights Reserved. Page | 54

Page | 55 © 2019 Dovetail Games. All Rights Reserved.
Introducing Long Island Rail Road
The Long Island Rail Road is America’s busiest commuter route – and one of its most historic and famous railroads.
Extending east from New York City to the far reaches of Long Island, the LIRR stretches over 324 route miles and operates more than 700 trains a day. The LIRR, which operates 24 hours a day seven days a week, carries more than 300,000 commuters each weekday and over 80 million passengers annually.
The Train Sim World: LIRR route includes all three of the railroad’s New York terminals – famed Penn Station in Manhattan; Atlantic Terminal in Brooklyn; and Long Island City Station in Queens. The route extends eastward through Jamaica (America’s busiest rail junction) to Hicksville and includes the LIRR’s Hempstead Branch. Total mileage of the route is 42-miles.
Chartered in 1834, the Long Island Rail Road was originally envisioned as a rail-ferry-rail route between New York and Boston but emerged instead as one of the world’s busiest commuter railroads as Long Island’s suburban population grew dramatically. LIRR was controlled by the Pennsylvania Railroad beginning in the 1900 and during the first half of the twentieth century was notable for using PRR-style equipment and signalling and for being an innovator, including D. C. (third rail) electrification of much of the western end of its route system. The LIRR was purchased by the Metropolitan Commuter Transport Authority in 1966. In 1968, the Metropolitan Transport Authority (MTA) was formed and MTA is today the owner and operator of the Long Island Rail Road.

© 2019 Dovetail Games. All Rights Reserved. Page | 56

Page | 57 © 2019 Dovetail Games. All Rights Reserved.
Introducing the LIRR M7 EMU
Electrification of the LIRR began in 1905 and today virtually all its west-end trackage and approximately half its total track miles are electrified with 750-volt DC power delivered via third rail. The present-day workhorse of the LIRR is a fleet of 836 M7-class EMUs constructed by Bombardier, the first of which entered LIRR service in 2002.
Of stainless-steel construction, the M7s are equipped with asynchronous AC motors featuring IGBT inverters and ride upon bolsterless fabricated trucks. Stretching 85-feet in length, the M7s were constructed in married pairs (with one car of each pair including a handicapped-assessible restroom). Each married pair has a capacity of 211 commuters, and on the LIRR, the M7s typically operate in consists of up to 12 cars in length. Maximum operating speed on the LIRR is 80 mph. The M7s are equipped with regenerative braking and in-cab signalling and safety systems.
The Long Island Rail Road’s M7 EMUs are dressed in a stainless steel, yellow, and black livery. MTA sister railroad Metro-North Commuter Railroad operates more than 300 similar EMUs, the blue-liveried M7A, on its Hudson and Harlem lines, making the Bombardier “M7 family” of EMUs serving the New York City area total more than 1,100 units.
Quick Start Guide: LIRR M7 EMU
1. Enter the required Cab 2. Turn the master key to activate the control desk 3. Set the reverser to forwards 4. Set the master controller to the Max Brake setting 5. Hold the Charge Brakes button until the pressure exceeds 130psi 6. Set the lights accordingly 7. Apply power with the master controller

© 2019 Dovetail Games. All Rights Reserved. Page | 58
Safety Systems: Alerter
The Alerter is a straightforward Driver Vigilance Device and its purpose is simply to ensure that the driver is constantly aware of the train and able to react and respond to the train in a timely manner.
How to Activate / Deactivate
On the back wall of the cab in the M7 you will find some fuse switches, one of these is marked ALE (short for Alerter), click to toggle it on and off, its effect is immediate.
Alternatively, whilst sitting in the engineer’s seat of the unit you can press SHIFT-ENTER to toggle the alerter state.
How to Use
Once activated, every 60 seconds the alerter will trigger a visual indication on the Train Operator Display and an audible alarm. You then have a short time in which to respond to it by pressing the acknowledge button, the Q key on the keyboard or the B button on the Xbox controller.
If you do not respond in time, the train will apply penalty brakes until the train has stopped. You will not be able to undertake any further actions until the train has come to a complete stop. Once stationary, you should reset controls to a safe state (throttle to minimum, reverser to neutral, brakes to full service), you can then set the reverser, release the brakes and apply power.

Page | 59 © 2019 Dovetail Games. All Rights Reserved.
Safety Systems: ATC
Automatic Train Control is a signal-based cab signalling and train control system. Its purpose is to inform the engineer of the Maximum Authorised Speed (MAS) at any given time while operating on the route. As signal indications change, they will be reflected on the Aspect Display Unit in the center of the desk:
How to Activate/Deactivate
On the back wall of the cab in the M7 you will find some fuse switches, one of these is marked ATC, click to toggle it on and off, its effect is immediate.
Alternatively, whilst sitting in the engineer’s seat of the unit you can press CTRL-ENTER to toggle the ATC safety system.
How to Use
Simply ensure that your speed is kept beneath the lit speed indicator on the middle of the control desk. If the speed indicator changes to a greater speed you will hear an audible tone, but you don’t need to do anything else except optionally increase your speed. If the speed indicator drops to a lower speed, then an alarm will sound that you must acknowledge by pressing Q (B button on Xbox controller) and slow promptly to the new maximum speed as indicated.

© 2019 Dovetail Games. All Rights Reserved. Page | 60
Passenger Door Controls
In Train Sim World: Long Island Rail Road, you can control the passenger entry and exit doors on each side independently i.e. either the left side or right side. A simple method of control has been implemented for the included trains. Simply press the TAB key and select which side of the train you wish to lock/unlock the doors from the pop-up menu.
You can also operate the doors from within the 3D cab environment.
There are two door control units in the cab, one on each side of the train. Each door control unit will operate the doors on that side of the train.
To open the doors from the front cab:
• Insert the key into the panel on the side of the train you wish to unlock the doors • Rotate the key to DOOR/COMM • Click the “unlock rearward doors” button
To close the doors:
• Click the “lock rearward doors” button
To remove the key:
• Rotate the key to OFF • Click the key to remove it

Page | 61 © 2019 Dovetail Games. All Rights Reserved.

© 2019 Dovetail Games. All Rights Reserved. Page | 62
Introducing Main-Spessart Railway
Stretching from Aschaffenburg to Gemünden, the Main-Spessart Bahn is a key railway corridor that has traversed countryside terrain since its opening in 1854, making it one of the oldest railways in Germany. The line is packed with freight throughout, providing an important through connection between Frankfurt and Munich, and sees plenty of passenger traffic climb through its rural, forested hills.
The original path through the Spessart hills involved a steep, winding path between Laufach and Heigenbrücken, which comes in at its maximum around 1:48 (2.1%), such a sudden climb has necessitated use of banking procedures for heavy freight trains for decades. Banking is where a service is assisted up an incline by being pushed by an extra locomotive, the extra horsepower allows for more weight to crest the climb and continue. The banker locomotive is stationed at the base of the climb and returns back down the slope after completing its push.
However, in order to alleviate this procedure, a new tunnel was opened in 2017 that shallows out the overall gradient and shortens the route - Heigenbrücken station also had to be moved to facilitate this modernisation, and the former route has been steadily ripped up ever since.

Page | 63 © 2019 Dovetail Games. All Rights Reserved.

© 2019 Dovetail Games. All Rights Reserved. Page | 64
Introducing the DB BR 185.2 & DB BR 146.2
The TRAXX family, which is an acronym for Transnational Railway Applications with eXtreme fleXibility – could be adapted to suit any duty, on any railway. Freight haulage, passenger use, electric, dual-voltage, diesel, dual-mode – if a railway company needed it, the TRAXX could offer it.
Deutsche Bahn placed an order in 1998 for a total of 400 TRAXX locomotives designed for freight traffic, they were to be used for long-distance, cross-border services and so required dual-voltage equipment. This fleet would be classified as the DB BR 185.2 and was a development of the DB BR 145.
Then, in the early 2000s, an order for 47 passenger locomotives was placed, these would follow in the footsteps of previous designs, such as the 185.2, combined with older passenger variants to provide a modern counterpart, known as the DB BR 146.2. Being passenger-focused, the 146.2 features a higher top speed than the 185.2 and is also equipped with destination board equipment as well as push-pull capability, allowing it to be driven from a control car. A further fleet would be ordered in 2011, bringing the total to over 70 locomotives.
Quick Start Guide: DB BR 185.2
1. Enter the required Cab 2. Engage the Battery by holding it in the On position for 5 seconds 3. Move the reverser to the Neutral position to activate the desk 4. Set the Air Compressor to On 5. Wait for the main reservoir to reach a minimum of 4.8 bar 6. Raise the pantograph 7. Close the MCB 8. Wait for the Brake Pipe pressure to rise

Page | 65 © 2019 Dovetail Games. All Rights Reserved.
Quick Start Guide: DB BR 146.2
1. Enter the required Cab 2. Engage the Battery by holding it in the On position for 5 seconds 3. Move the reverser to the Neutral position to activate the desk 4. Set the Air Compressor to On 5. Wait for the main reservoir to reach a minimum of 4.8 bar 6. Raise the pantograph 7. Close the MCB 8. Wait for the Brake Pipe pressure to rise

© 2019 Dovetail Games. All Rights Reserved. Page | 66
Quick Start Guide: DB BR 766.2 DBpbzfa Control Car
The DBpbzfa control car is an unusual driving position in that the driver is in the end of a passenger coach that as no actual capability to move on its own. Instead, this control car will remotely control the locomotive situated at the other end of the consist.
Before beginning setup procedure for the control car, you should ensure that you have set up the locomotive ready to run and then deactivated its cab (which usually requires simply setting the reverser to Off).
Once the other loco is operational, return to the control car cab:
• Turn on the battery. • Set tail lights/headlights (switch above the battery). • Set 'Headlights and Instruments Light' switch to On. • Set reverser to anything but 'Neutral'. • Set 'Pantograph' lever to 'Raise'. • Set 'Circuit Breaker' lever to 'Close'. • Set 'TrainLinePower' lever to 'Start'. • Set 'Coach Lights' to On/Off. • Set 'Brake Key' to On.
As you now operate the throttle control, remember that the signals are being sent to the locomotive at the other end and it is responding to them so the way you will feel the reaction to your inputs will be slightly different and a little delayed.
When you set off from stationary, begin with a small amount of power applied and let it get you moving – once the control car is moving you can then start applying some more power. As you gain more confidence with the control car you will be more confident in when to apply power.
Brakes are applied from the control car itself, so they will react as you would expect if you were driving a locomotive.

Page | 67 © 2019 Dovetail Games. All Rights Reserved.
Setting a Destination in the DB BR 146.2 & DB BR 766.2 DBpbzfa Control Car
Partial functionality of the FT95 unit has been implemented to permit destinations to be displayed on the external destination displays throughout the consist.
To set a destination, follow the steps below:
1. Locate the FT95 in the cabs of the DB BR 146.2 and DB BR 766.2 DBpbzfa vehicles (see below).
2. Press the up or down arrows to set the destination – the currently displayed destination will display in the LCD display of the FT95 unit.
3. To turn the display off, press the H button in the lower left of the unit.
Auto-Setting a Destination
The FT95 unit is capable of auto-setting a destination, which is based on the terminating station of the service in operation. Simply press the Service Destination button (see below).
H
L / R 1 2 34 5 67 8 9
C
0
OK
Ser
vice
Des
tinat
ion
Pre
v . /
Nex
t Des
tinat
ion
Turn
Off
LCD
Dis
play

© 2019 Dovetail Games. All Rights Reserved. Page | 68
▲The FT95 Unit Location in the DB BR 146.2, and the DB BR 766.2 DBpbzfa Control Car ▼
FT95
FT95

Page | 69 © 2019 Dovetail Games. All Rights Reserved.
Safety Systems: SIFA
SIFA is a straightforward Driver Vigilance Device and its purpose is simply to ensure that the driver is constantly aware of the train and is able to react and respond to the train in a timely manner.
Toggling SIFA on the DB BR 185.2, DB BR 146.2 & DB BR 766.2
The default state of the SIFA system is off, to turn it on, sit in the driver’s seat and press Shift + Numpad Enter to turn it on. Repeat to turn it off again.
How to Use SIFA
Once activated, and the train is in motion, SIFA will trigger every 30 seconds. When it first triggers it will light the white “SIFA” indicator on the desk / display. If you do not respond to it by pressing the Q key on the keyboard, after 2.5 seconds it will sound an alarm. Once the alarm sounds, you will have a further 2.5 seconds to acknowledge before the train will apply a full-service application of the brakes.
If you acknowledge after the brakes have applied, it will begin to release the brakes but be aware that it may take some time for them to fully release.

© 2019 Dovetail Games. All Rights Reserved. Page | 70
Signal Post Plates Plates placed below the signal inform the driver as to the nature of the information provided at this signal.
When reading the aspect of a signal it is important to observe the presence of these plates at the same time as they will make it clearer what information is presented and therefore how you should react to it.
◄Identifies a main signal.
◄Identifies a main block signal. The differences between this and white-red-white are related to what the driver can do if they are unable to communicate with the signaller and for the purposes of Train Sim World should be simply regarded as a main signal.
◄The yellow arrow is used below a white-red-white plate to indicate that this is a combined Ks signal with distant information as well as main signal information.
◄Ne2 – identifies that this is a distant signal only on Hv and Ks signals.

Page | 71 © 2019 Dovetail Games. All Rights Reserved.
Hv Signalling Quick Reference
◄ White Number, above signal – Speed Limit (x10) from this signal ◄ Main Signal – Obey this one NOW ◄ Distant Signal ◄ Yellow Number, below signal – Speed Limit (x10) from next main signal
Main Signal Aspects
◄ Hp 1 Clear Proceed at the maximum permitted speed.
◄ Hp 2 Slow Speed Proceed at 40 km/h unless otherwise indicated.
◄ Hp 0 Stop Do not proceed beyond this signal, the line ahead may be occupied or obstructed.
◄ Hp 0 + Sh 1 Shunting Permitted Proceed but do not exceed 25 km/h until a more favourable aspect is displayed.

© 2019 Dovetail Games. All Rights Reserved. Page | 72
Distant Signal Aspects
◄ Vr 1 Expect Clear The next main signal is displaying a clear aspect.
◄ Vr 2 Expect Slow Speed The next main signal is displaying a Slow Speed aspect.
◄ Vr 0 Expect Stop The next main signal is displaying a Stop aspect.
◄ The white light in the upper-left indicates that the next signal is situated at a reduced distance.
If Expect / Proceed at Reduced Speed is indicated without any white/yellow speed indicators, assume the maximum permitted speed is 40 km/h.

Page | 73 © 2019 Dovetail Games. All Rights Reserved.
Hv Signalling Overview The Main-Spessart Bahn route contains two German signal types. Between Hagen and Plettenberg (the majority of the route), the Hv signals are in use and then between Plettenberg and Finnentrop are the Ks signals.
Hv Signals are easy to interpret once you understand how they are structured. There are essentially a small number of signal heads that are shown on a single post and you can learn to understand each one and then build up the picture of the entire message you’re seeing piece by piece.
At the top of the Hv Quick Reference guide there is an example signal post showing four of these components in one head.
You may find other signal posts that do not have all of these, so they may only have a main, or main plus white number, or main plus distant etc. The principals and the way you interpret them are the same except that if there are signal components not present then the signal is not telling you anything about those elements.
The white number at the top of the signal tells you what the speed limit is from this signal. If it reads 6, as in this example, the speed limit is 60km/h and should be followed from this signal. This is the main signal, this is the aspect you should obey immediately, so if this signal is showing RED then you cannot pass it without permission from the despatcher. The signal head demonstrated is showing a reduced speed, which is paired with the white “6” in relation to a speed restriction in place from this signal.
Next, is the distant signal. It will either be in this style, or in a small rectangular “compact” style. Its job is to give you information about the NEXT signal, so it will never show you a red – but if it shows two yellow’s then you know for sure you’ve got a red coming up. In this example, it’s warning that the NEXT signal also has a speed restriction and is paired with the yellow number to indicate what the limit is.
The yellow number, if present, indicates the speed restriction in place at the NEXT signal. If it is NOT present but a yellow/green aspect is shown on the distant head, then you should always assume 40km/h.

© 2019 Dovetail Games. All Rights Reserved. Page | 74
More About Distant Signals There are some additional wrinkles to be aware of with regards to Distant Signals.
If a signal only contains the Distant signal head, then there are still several different things it could be telling you – but you should be very aware of the differences as they will impact how you react to them.
If the diagonal distant signal has a white light, and the signal has no main aspect and no Ne2 white board – the signal is a repeater and telling you about a following distant signal.
If the diagonal distant signal has a white light and is on the same post with a main signal OR there is a Ne2 white board, this signal is a full distant and is warning you that the following main signal is closer than you would normally expect.
Here are some examples:
◄ This is a standard distant signal. Note the presence of the so-called “Ne2” board – a white board with two triangles touching, it looks almost like it has a cross. This signal is telling you about the state of the next main signal. PZB: You must acknowledge this signal.
◄ This is a variation on the example signal. In this case, the distant works exactly the same except that the presence of the white light tells you that the next signal is closer to the distant than normal so you will need to react more promptly. PZB: You must acknowledge this signal.

Page | 75 © 2019 Dovetail Games. All Rights Reserved.
◄ In this variation, we have just a distant signal and it has a white light. The presence of the Ne2 white board means this is an actual distant and the white light tells us that the following main signal is closer than it would normally be. PZB: You must acknowledge this if the aspect requires it.
◄ This variation is slightly different again, note that there is no Ne2 white board. This, combined with the white light, means that this is a repeater and is used to provide additional sight of a following distant signal. PZB: You must acknowledge, but PZB protection is rarely provided at repeaters.

© 2019 Dovetail Games. All Rights Reserved. Page | 76
Ks Signalling Quick Reference
◄ White Number, above signal – Speed Limit (x10) from this signal ◄ Signal Aspect – presence of post plates will determine if this shows Main and/or Distant aspects. Some aspects have a flashing green light, some have a static green light. ◄ Yellow Number, below signal – Speed Limit (x10) from next main signal ◄ Post plates, in this case the white-red-white board tells us the signal is a main signal and the yellow triangle tells us the signal also presents distant information.
Signal Aspects
◄ Ks 1 Clear Proceed at the maximum permitted speed.
◄ Ks 1 Clear Expect reduced speed, which is given by the speed indicator Zs 3v below the signal.
◄ Ks 2 Caution Proceed, the next main signal is displaying a Stop aspect.
◄ Ks 0 Stop Do not proceed beyond this signal, the line ahead may be occupied or obstructed.
Note: These types of signals only provide “distant” information if a yellow triangle post plate is present.

Page | 77 © 2019 Dovetail Games. All Rights Reserved.
Ks Signalling The Main-Spessart Bahn route contains two German signal types. Between Hagen and Plettenberg (the majority of the route), the Hv signals are in use and then between Plettenberg and Finnentrop are the Ks signals.
The Ks Signals provide the same information as Hv signals but do so in a more condensed fashion. The Ks Signals aim to condense the information provided down to a single set of lights.
For example, the following two signals are providing similar information. Expect reduced speed at the next main signal (the Ks to 40 km/h, the Hv to 60 km/h). The presence of the Ne2 board on the Ks signal means this is strictly being used as a distant.

© 2019 Dovetail Games. All Rights Reserved. Page | 78
The signals below are also identical in the information provided. In this case, the white light combined with the Ne2 tells us that the main signal following this “Expect Stop” aspect is closer than normal, and we’ll need to brake accordingly.
Compare these two examples with the ones above and note the positioning of the white light on the Ks signal on the left:
These signals are both distant repeaters (note the lack of Ne2 board), but also observe that the white light is now in the bottom left of the Ks signal. The white light in the lower left of the signal essentially advises that this signal is a repeater.

Page | 79 © 2019 Dovetail Games. All Rights Reserved.
85
5570
Safety Systems: PZB Quick Reference
Starting System starts in restrictive monitoring. Limit to 45 km/h. Can Release when if there are no active 1000 Hz or 500 Hz magnets in the next 550 metres.
When to Acknowledge On passing Expect Reduced Speed, Expect Stop or any speed reduction warning below 100 km/h. How: Once you have passed the signal, press and release PZB Acknowledge.
When to Release If 1000 Hz not lit, and no 1000 Hz or 500 Hz active magnets in next 550 metres
When to Override On permission to proceed through a RED / STOP signal, must be below 40 km/h.
After an Emergency Stop Stop, Press PZB Release, Reset Brakes and Throttle, then proceed as normal.
If 70/85 lights alternatively flashing, PZB Restricted mode applies, otherwise Normal Mode.
PZB Modes
Use appropriate speed chart from following page based on the PZB Mode in operation (O, M, U). Use the following table to review which mode is in operation.
PZB Mode O (Obere) Used for Passenger services
PZB Mode M (Mittlere) Used for Freight Services with good braking
PZB Mode U (Untere) Used for Heavy Freight Services

© 2019 Dovetail Games. All Rights Reserved. Page | 80
PZB Modes Quick Reference

Page | 81 © 2019 Dovetail Games. All Rights Reserved.
Safety Systems – PZB Overview
The PZB system is an advanced on-board cab signalling system used to enforce reductions of speed on approach to various situations on the track, whether that is adverse signals, speed reductions or something else. It works via three buttons on the cab desk (Acknowledge, Free and Override) and some visual displays on the desk or the display panels, depending on the locomotive / unit.
Toggling PZB on the DB BR 185.2 & DB BR 146.2 1. Select the correct PZB mode via the mode selector switch on
the right-hand side of the desk, just underneath the main surface.
2. Either - Press Ctrl-Enter to toggle PZB via the Keyboard 3. Or - operate the PZB breaker switch on the back panel.
Toggling PZB on the DB BR 766.2 Control Car 1. Select the correct PZB mode via the mode selector switch on
the back panel near the window. 2. Either - Press Ctrl-Enter to toggle PZB via the Keyboard 3. Or - operate the PZB breaker switch on the back panel.
For many of the heavy freight services in Main-Spessart Bahn, you will need to operate in PZB Mode U and you will need to adjust your overall top speed to 90 km/h to ensure safe and reliable braking.

© 2019 Dovetail Games. All Rights Reserved. Page | 82
How to Use PZB
PZB can be daunting when you first get started but it is extremely rewarding and fun once you get the hang of it. Included in this manual is a PZB Quick Reference which will be handy to have by your side (perhaps printed, or on a mobile device while you drive) until the system begins to become second nature. Start by learning the signals and then turn PZB on. It is recommended that you do not try to learn PZB and SIFA at the same time.
Setting Up
Before you start, you should check to make sure you are in the correct PZB mode. PZB has three different modes designed for essentially passenger, freight and heavy freight trains (it’s normally determined by the braking ability of the train). Use the PZB Mode table in the quick reference to determine the correct mode. For our examples, we’ll be using PZB Mode O for a passenger train. Ensure that PZB is disabled when you change this and then enabled once you have finished choosing the correct mode.
Starting Off
Once PZB is activated and you start moving it will switch to its Start Programme which you can see by the alternating 70/85 lights on the PZB section of the desk of the BR 146.2, and on the BR 185.2 a flashing indicator with a yellow text announcement “v-Überwachung 45 km/h”, as well as on the HUD. While these are alternating you should adhere to a speed limit of max 45 km/h (though most drivers will stick to 40 km/h to allow a 5 km/h margin for error in the calibration of speed measuring equipment). You can either let this expire naturally OR if you are sure you have green signals, no speed restrictions and or no signals at all in the next 550 meters then you can press the Keyboard END / PZB Free button to release from the start programme early. To do this with a controller simply look at the PZB Free button on the desk and activate it.
Once released from the Start Programme you will be able to drive according to the max permissible speed under the given PZB mode and the line speed, whichever is lower.

Page | 83 © 2019 Dovetail Games. All Rights Reserved.
Reacting to the Route
As you drive you will be faced with signals and speed restrictions, and it is important that you understand how you must react to these. As you get to (or near) these, devices next to the rails will send a pulse to the train and it’s your job to predict this and react accordingly.
It is good practice not to run right up to your speed restrictions when PZB is monitoring, drivers will generally run around 5 km/h under the PZB monitored limit to allow for any calibration or calculation errors in any of the equipment.
In our first example we’ll be driving along, and we are faced with the signal on the left.
From a PZB perspective the most essential information here is that the distant is showing an Expect Slow aspect with an indicated 50 km/h speed at the next main signal. This signal requires PZB reaction to proceed.
After we have passed this signal, press and release the PZB Acknowledge button (Page Down on the keyboard, B on the Xbox Controller) and the on-board PZB system should now show 1000 Hz indicator in the cab and on the HUD.
If you now refer to the PZB Mode Tables from the Quick Reference, you can see that we must now reduce speed to 85 km/h within 23 seconds.
This is the only intervention PZB will have, it is now your responsibility to further reduce speed to meet the 50 km/h permitted speed by the next main signal.

© 2019 Dovetail Games. All Rights Reserved. Page | 84
In this example we are approaching a signal which has an Expect Stop distant aspect. This tells us crucially that the next main signal is a Stop aspect and we must not proceed past it.
After we have passed this signal, press and release the PZB Acknowledge button (Page Down on the keyboard, B on the Xbox Controller) and the on-board PZB system should now show 1000 Hz indicator in the cab and on the HUD.
If you now refer to the PZB Mode Tables from the Quick Reference, you can see that we must now reduce speed to 85 km/h within 23 seconds.
Assuming the next signal remains at a Stop aspect you must now prepare to meet the 500 Hz magnet on the track. Again, referring to the table this requires that you are going no faster than 65 km/h at the exact moment you hit the 500 Hz magnet and then once you do, you have 153 meters in which to further reduce your speed to 45 km/h.
Once you go over the 500 Hz magnet you will see the 500 Hz indicator appear on the desk and HUD – you do not need to acknowledge this, but you must obey the speed restrictions.
Once you have met the 500 Hz restrictions, your only task is to ensure that you now successfully stop before the red signal.
These aren’t the only two times that you will need to use PZB, but they do form the most frequent situations that require PZB intervention.
Speed restrictions often also require a PZB acknowledgement, however the rules for this can be trickier to understand and remember for the new driver. The simplest rule and indeed one that is used by many drivers on a day to day basis is simply to acknowledge any speed restriction showing less than 100 km/h limit and then if the 1000 Hz activates make sure that you can respond with the appropriate speed reductions according to the table in the quick reference section.

Page | 85 © 2019 Dovetail Games. All Rights Reserved.
Restricted Monitoring
While under 1000 Hz or 500 Hz, if you travel below 10 km/h for 15 seconds or more or come to a complete stop then the PZB system will switch in to Restrictive Monitoring. At this point the speed limits enforced change and you should use the Restrictive Monitoring speed tables from the quick reference sheet.
It is possible to release from Restricted Monitoring if neither of the 1000 Hz or 500 Hz indicators are lit and you are confident that there are no active 1000 Hz or 500 Hz active magnets ahead within 550 m, you can do this with the PZB Free or END key on the keyboard. On the controller you will need to access the button on the desk directly.
Overspeed
If in the normal course of driving you exceed the main PZB speed limit for the mode you are operating under (i.e. when not under any restrictions), the PZB system will apply a full-service application to bring you back within the speed limit.
This brake application will begin releasing as soon as the train is below the correct speed limit however as it is full service, it’s likely the train will slow considerably before the brakes are fully released.
For example, if you are in PZB Mode O and exceed 165 km/h you will get a warning indicator showing a “G” indicating you are exceeding the maximum allowed speed, after a few seconds the brakes will apply and slow the train. Once the train is below 165 km/h the brakes will begin releasing but you may be as low as 60 or 70km/h before they have fully released.
Handling an Emergency Brake Application
Should you make an error while interacting with PZB it may result in the train sounding alarms and applying emergency brakes. If this happens:
• Wait for the train to come to a complete stop • Press END on the keyboard or activate the PZB Free button to cancel the alarms • Apply the brake handle and move the throttle handle to zero if it isn’t already • Release the brakes and continue as normal.
Note that you will likely now be in Restricted Monitoring with an appropriate speed restriction and will need to observe that and decide whether you are able to release safely, if not, continue under the restriction until it releases naturally.
Also, be aware of the cause of the braking, for example, if you are approaching a red light or a speed reduction you should act accordingly.

© 2019 Dovetail Games. All Rights Reserved. Page | 86
Passenger Door Controls
In Train Sim World: Main-Spessart Bahn, you can control the passenger entry and exit doors on each side independently i.e. either left side or right side. A simple method of control has been implemented for the included trains. Simply press the TAB key to call up the menu and select on which side of the train you wish to lock/unlock the doors.
You can also operate the doors from within the various cab desks. You should first operate the door side selector to ensure the correct side is selected (Left, Right or Both) and then use the white switch to Open or Close the doors on that side as required. There is a white switch on either side of the cab however that is for convenience, they will open the doors on the side indicated on the selector switch.
Banking Operations
Often the amount of power needed to move a heavy train only requires one locomotive on the front but there are occasions when ascending steep gradients that this isn’t enough. One solution to this problem is to put two locomotives on the front however this is an expensive approach if it’s only needed for a short section of the journey. In these instances, a technique called Banking is used.
Banking is where an additional locomotive added to the rear of the train for the purpose of helping push the train up the gradient. At the top, the banker will disconnect and return to the bottom of the hill ready for the next train that needs assistance.
One of the main features of the Main-Spessart-Bahn is the presence of a steep 2.1% gradient between Laufach and Heigenbrücken. When heading eastbound, heavier trains will require the use of the banking locomotive stationed in Laufach to reach to summit around 5 miles away.
In Service Mode, you can find several examples of trains that require banking services and you can either act as the banker or the freight train driver. The experience in the sim is somewhat simplified against the real process but still provides a great challenge and a unique driving experience compared to other journeys.
The journey of a banked freight is broken up in to five services within service mode as follows in this example:
DB 83101 A freight run with one locomotive from Aschaffenburg to Laufach. Drive this run and stop in the marked area at Laufach and await the banking locomotive.
DB 89101 The banking locomotive now drives out of its siding to a reversing point and then comes up behind the freight train and couples to the rear. Once coupled, press the Banking COMM button in the loco you wish to drive from to take remote control of the other loco (see note below). Note: You may need to request permission from the signaller to proceed in to the station.
DB 83102 The combined train with additional power on board now makes the run up the 2.1% gradient to Heigenbrücken. On arrival at Heigenbrücken you will need to uncouple the banking locomotive from the rear of the train.

Page | 87 © 2019 Dovetail Games. All Rights Reserved.
DB 89102 The banking locomotive must now return down the hill to its siding in Laufach ready for the next train that needs its assistance.
DB 83103 Now that the freight train has reached the summit, it can proceed on its journey. Note: If you don’t get any new tasks showing up simply stand up and sit down again to regain control of the new service and you should see your next task for this train.
Whether you are the driver of the banking locomotive or the freight driver at the front, the process for engaging the banking operation is the same. Once the banking locomotive has coupled, press the Banking COMM button on the cab to engage remote control and then you are ready to go, the other locomotive will now mirror your controls and provide additional power as required.

© 2019 Dovetail Games. All Rights Reserved. Page | 88

Page | 89 © 2019 Dovetail Games. All Rights Reserved.
Introducing Northern Trans-Pennine
What exists today as the line between Manchester and Leeds dates back to 1849, when the Manchester, Stockport and Leeds Railway opened between Huddersfield and Stalybridge. This stretch was soon extended, and eventually incorporated into the larger London and North Western Railway network.
The line was built following the success of the Leeds – Liverpool canal, which since 1816 transported coal and materials between Yorkshire and Lancashire in order to power the revolutionised industries of the era, such as textiles. The canal was running at capacity, competition on the waters was near-impossible, and the quantity of moved goods was not sufficient. It was time for the rails to take charge.
While some railway routes took the easier, lower paths through the Pennines, the line via Huddersfield would tackle the hillside directly, consequently following smaller canals such as the Huddersfield Narrow Canal through the summit of the route at Standedge Tunnel. The railway tunnel itself ran parallel to the canal tunnel (the deepest, longest, and highest of its kind in Britain), and was engineered by Thomas Nicholson (1784-1861), who also worked on the famed Woodhead Tunnels.
The railway opened to traffic in July 1849, and saw over 1,000 passengers on its first day of operation. This number would only increase, and today, the line is one of the busiest in West Yorkshire.
An interesting feature of the route in the 1980s is that it was not fitted with AWS or other modern safety systems until much later and following the electrification of the East Coast Main Line in the days just before privatisation in 1992. The route featured in Train Sim World also replicates this and will provide an interesting perspective of what it was like to drive trains without any of the modern protections every driver or railfan takes for granted today. Do you have what it takes to remain totally focussed on the road ahead?

© 2019 Dovetail Games. All Rights Reserved. Page | 90

Page | 91 © 2019 Dovetail Games. All Rights Reserved.
Introducing the BR Class 45
Built by BR’s Derby and Crewe Works between 1960 and 1962, the Sulzer Type 4 diesel locomotive were the main passenger locomotives on the Midland Main Line from their introduction until their withdrawal in the early 1980s.
When initially put into service, the ‘Peaks’ – their nickname inherited from their Class 44 predecessors – were fitted with multi-unit working and steam heating boilers for passenger services. However, in the early 1970s, 50 of the 183 built were fitted with the more modern electric train supply in place of steam heating boilers and renumbered as Class 45/1.
With a top speed of 90mph (145 km/h), the ‘Peaks’ also worked the Northern Trans-Pennine route from Manchester to Liverpool, becoming a common and popular sight until HSTs and more modern units took over in the 1980s.
Quick Start Guide: BR Class 45
1. On the exterior of the loco, ensure the Battery Isolation Switch is set to the Closed position 2. Enter the rear cab (the opposite end of where you’ll be driving from) and check the following:
a. Master Key is Off. b. Handbrake is Released. c. Driver’s Brake is in the Neutral/Shutdown position. d. Reverser is Off. e. Cab Changeover Lever (under the driver’s seat) is Off. f. AWS Isolation Lever (under the driver’s seat) is Isolated. g. If running light loco, set Tail Light Left and Tail Light Right to On. h. All cab access doors and windows are closed when leaving the cab.
3. Enter the forward cab (the driving position) and check the following: a. Master Key is On. b. Handbrake is Applied. c. Marker Light is On.

© 2019 Dovetail Games. All Rights Reserved. Page | 92
4. On the back wall behind the driver’s seat, ensure the Brake Selection Switch is set to the Air Brake - Passenger setting (which is appropriate for Mk 2 coaching stock) and check the appropriate indication is shown on the Secondman’s side of the cab.
5. If you want AWS: a. Under the driver’s seat, move the AWS Cab Changeover Lever to On, b. Under the driver’s seat, move the AWS Isolation Lever to Unisolated.
6. Sit in the driver’s seat 7. If you enabled AWS:
a. As you move the reverser past the Reverse setting, the AWS Alarm will self-test, press the AWS Reset Switch to clear it.
8. Move the Drivers Brake to the Full-Service position. 9. Press the Engine Start button and wait for the Engine Stopped light to extinguish. 10. Wait for the Fault light to extinguish, which happens when the brakes are fully charged. 11. If required, set the Instrument Lights to On. 12. If running with passenger coaches, set the ETH (Electric Train Heating) Switch to On and the
Left Side Demister (if required) is set to On. Both are located on the Secondman’s side of the cab.
13. When ready to proceed, move the reverser to Forwards. 14. Move the Drivers Brake to the Running position. 15. Move throttle to the On position until you’re rolling, then apply throttle as required.

Page | 93 © 2019 Dovetail Games. All Rights Reserved.
Introducing the BR Class 47
As the steam-era was quickly drawn up for an abrupt end by the mid-to late 1960s, the British railway network needed a vast and swift conversion to diesel traction, nation-wide. While the Western Region had opted for diesel-hydraulic options, the British Transport Commission was doubtful this would be the best approach for the railway’s future and started exploring diesel-electric traction.
The new locomotives needed to be both lightweight, and easily attain a “Type 4” locomotive status (meaning they had to produce between 2500 and 2999 horsepower). Two prototypes were built for testing purposes, their names being Lion and Falcon. Each was built by a different manufacturer and featured differing engine types, however before any testing could begin, the necessity for new engines was too great and an initial batch of new locomotives started production.
The new locomotives, combined with the trialled Lion, would eventually lead to a much larger batch of locomotives, which would be built by Brush Traction. In all, between 1962 and 1968, a grand total of 512 “Brush Type 4” locomotives would roll out of Loughborough and Crewe Works – numbered from D1500 to D1999, and D1100 - D1111. The Type 4’s quickly went to work, replacing steam locomotives on both passenger and freight duties.
In the 1970s, the Brush Type 4 locomotives were sorted with the new TOPS classification system and became the Class 47. TOPS allowed for sub-classes to be used in further sorting locomotives, and three variants of the Class 47 existed at the time, those with steam heating, those with no heating, and others with dual or electric train heating; these became the Class 47/0, 47/3 and 47/4 respectively. Further modification, to fit additional fuel tanks, also brought about the somewhat unofficial 47/8 subclass.

© 2019 Dovetail Games. All Rights Reserved. Page | 94
Quick Start Guide: BR Class 47
1. Enter the rear cab (the opposite end of where you’ll be driving from) and check the following: a. Master Key is Off. b. Handbrake is Released. c. Driver’s Brake is in the Neutral/Shutdown position. d. Reverser is Off. e. Cab Changeover Lever (rear cab wall) is Off. f. AWS Isolation Lever (rear cab wall) is Isolated. g. If running light loco, set Tail Lights to On. h. All cab access doors and windows are closed when leaving the cab.
2. Enter the forward cab (the driving position) and check the following: a. Master Key is Off. b. Handbrake is Applied. c. Marker Lights is On.
3. On the back wall behind the driver’s seat, ensure the Battery Isolation Switch is set to the Closed position
4. On the back wall behind the driver’s seat, ensure the Brake Selection Switch is set to the Air Brake - Passenger setting (which is appropriate for Mk 2 coaching stock).
5. If you want AWS: a. On the back wall near the top, move the AWS Isolation Lever to Unisolated, b. On the back wall near the top, move the AWS Cab Changeover Lever to On.
6. If you want DSD a. On the back wall near the top by the side wall, turn the DSD Isolating Switch to
Unisolated. 7. Sit in the driver’s seat. 8. Turn the master key to the On position. 9. Move the reverser to the Engine Only position. 10. If you enabled AWS:
a. As you move the reverser past the Reverse setting, the AWS Alarm will self-test, press the AWS Reset Switch to clear it.
11. Move the Driver’s Brake to the Full Service position. 12. Press the Engine Start button and wait for the Engine Stopped light to extinguish. 13. Wait for the Fault light to extinguish, which happens when the brakes are fully charged. 14. Turn the Desk Light switch on. 15. When ready to proceed, move the reverser to Forwards. 16. Move the Driver’s Brake to the Running position. 17. Move Throttle to the On position until you’re rolling, then apply throttle as required.
Stopping at Stations in the BR Class 45 and BR Class 47
1. On approach to the station, you should always manage your speed appropriately. The timing of the brake applications will need to be timed properly to ensure a smooth and stable stop. As such, you will need to think and act well ahead. Begin approximately 1 to 1.5 miles from the station by applying a reduction of 14.5 PSI (1 Bar) with the Driver’s Brake. Note this ‘braking point’ distance is influenced by numerous factors, such as the current speed of the train, the weight of the consist, the current grade and the conditions of the rails – it will be necessary for you to adjust your braking point accordingly.
2. The aim is to apply sufficient brake pressure once and only adjust it once you reach the start of the platform. As a general rule, you should always aim to be at no more than 25 mph depending on the platform length. For short platforms, you should aim to be at no more than

Page | 95 © 2019 Dovetail Games. All Rights Reserved.
15 mph when you reach the start of the platform. Avoid fanning (moving the handle back and forth) the Driver’s Brake handle.
3. Move the Driver’s Brake and reduce further to around 29 PSI (2 Bar). 4. As your speed reduces below 7 mph, move the Driver’s Brake to reduce the brake pressure
to 14.5 PSI (1 Bar) in preparation for the stop. This will prevent the wheels locking up and causing the train to judder.
5. Once the train has reached a full stop, move the Driver’s Brake to the Full Service position to secure the train.

© 2019 Dovetail Games. All Rights Reserved. Page | 96
Introducing the BR Class 101
The Class 101 was one of the largest classes of first-generation Diesel Multiple Units on the British railway network. Built by Metro-Cammell Works in Birmingham from 1956, the Class 101 was made up from a number of sub-classes, making them the most numerous and possibly most successful and well known of first generation DMUs.
Sets were supplied in two, three and four car sets, depending on the service they were intended for, and passenger accommodation was provided in first and standard class configuration.
More than 500 units of the Class 101 were built and could be seen on routes across the country and saw service many years into the privatisation of Britain’s railways. The final five units survived 47 years of service, finally being withdrawn on 24 December 2003, but thanks to their longevity many units have been preserved on the country’s heritage railways.
Driver Setup Guide: BR Class 101
1. Before you enter the forward driving cab, go to the driving cab of the rear-most trailing unit and set the following:
a. Left and Right Marker Lights (Red), b. Destination Light to On, c. Destination Blind to the appropriate destination, d. Train Lights to on, e. Optional – AWS Isolation Lever to Unisolated.
2. Whilst in the rear cab, check the following: a. Control Circuit Key is Off, b. Handbrake is Off, c. Driver’s Brake Valve is in the Lap position, d. Reverser is in the Off position, e. Gear Selector is in the Neutral position, f. All cab access doors and windows are closed when leaving the cab.

Page | 97 © 2019 Dovetail Games. All Rights Reserved.
3. Head to the forward driving cab. If there are intermediate cabs (like in a four or six-car train), set or check the following in each cab:
a. Destination Blind to the appropriate destination, b. Control Circuit Key is Off, c. Handbrake is Off, d. Driver’s Brake Valve is in the Lap position, e. Reverser is in the Off position, f. Gear Selector is in the Neutral position, g. All cab access doors and windows are closed when leaving the cab.
4. Enter the forward driving cab and set the following: a. Control Circuit Key to On, b. Handbrake is On, c. Marker lights (white), d. Destination Light to On, e. Destination Blind destination.
5. Check that the air pressure in the brake system reads greater than 75 lbs/in. 6. Set the Reverser, which determines the direction of travel, to the Forward position. 7. If the engines have not been started, move the Throttle handle to notch 2 and press the
Engine Start – Back and Engine Start – Front buttons one at a time to start them 8. Check that the Air Lights are lit for all engines and cars in the consist. 9. Move the Throttle handle to the Idle position. 10. Next, it is necessary to perform a brake test. Move the Driver’s Brake Valve to the left-most
position (full apply) and check that the Train Pipe gauge reads 0 inches of vacuum.
Steps 11 and 12 are only required if the engines were not running when you took over the train. If the engines are running, continue with Step 13:
11. Leave the forward cab and head to the rear cab and check that the Train Brake gauge also reads 0 inches of vacuum.
12. Return to the forward cab. 13. Move the Driver’s Brake Valve to the right-most position (full release) and check that the Train
Pipe gauge reads 21 inches of vacuum.
Steps 14 and 15 are also only required if the engines were not running when you took over the train. If the engines are running, continue with Step 16.
14. Return to the rear cab and check that the Train Brake gauge also reads 21 inches of vacuum. 15. Return to the forward cab. The brake continuity test is now complete.
16. Finally, move the Driver’s Brake Valve to the left-most position (full apply) and return the
Driver’s Brake Valve handle to the Lap position. The brake test has now been completed. 17. Set the Handbrake to Off. 18. The train is now ready to move.

© 2019 Dovetail Games. All Rights Reserved. Page | 98
Driving the BR Class 101
1. Await the Guard’s Right Away. This is typically two clear buzzes. 2. Acknowledge the Guard’s Right Away by pressing the Guard Buzzer twice so that it
reproduces the same two clear buzzes received from the Guard. 3. Move the Driver’s Brake Valve to the right-most position (full release). 4. Move the Gear Selector to Gear 1 and pause for 2 seconds to allow the gearbox time to
engage the selected gear. 5. Move the Throttle handle to full power (position 4) steadily and one notch at a time. 6. Watch the Engine RPM gauge and pause until the needle reaches the Up arrow marked on
the gauge. 7. Move the Throttle handle to the Idle position and then move the Gear Selector to Gear 2. 8. Pause for 2 seconds and then move the Throttle handle to the full power position, steadily
and one notch at a time. 9. Repeat steps 6 to 8 to change up successive gears.
Coasting in the BR Class 101
1. Move the Throttle handle to the Idle position and pause for 2 seconds. 2. When Coasting in the BR Class 101, you should always select Gear 4. If the Gear Selector is
not in the Gear 4 position, select Gear 4 now. 3. The train is now coasting. 4. If it becomes necessary to reapply power, you will need to move the Gear Selector to the
appropriate gear. Select the most appropriate gear for your speed if it is between the change down and change up speeds shown on the table below. Make sure that, once you have selected the new gear, you pause for 2 seconds before moving the Throttle lever, again, steadily and one notch at a time.
Select Gear Change Down Speed Change Up Speed
1 0 mph 15 mph
2 15 mph 26 mph
3 26 mph 39 mph
4 39 mph 75 mph
Down Shifting in the BR Class 101
1. When the Engine RPM gauge needle shows that it is necessary to change down a gear (the needle will point at the Down position on the Engine RPM gauge), move the Throttle handle to the Idling position and pause for 2 seconds for the Engine RPM to fall.
2. Select the next lowest gear with the Gear Selector. For example, if you are in Gear 4, move the Gear Selector to the Gear 3 position and pause for 2 seconds.
3. Move the Throttle handle to the full power position, steadily and one notch at a time. 4. Repeat steps 1 to 3 to further reduce down in gears until the Engine RPM gauge holds steady
or begins to increase.

Page | 99 © 2019 Dovetail Games. All Rights Reserved.
Stopping at Stations in the BR Class 101
1. On approach to the station, you should always manage your speed appropriately. The timing of the brake applications will need to be timed properly to ensure a smooth and stable stop. As such, you will need to think and act well ahead. Begin approximately 1 to 1.5 miles from the station by applying 15 inches of vacuum with the Driver’s Brake Valve. Note this ‘braking point’ distance is influenced by numerous factors, such as the current speed of the train, the weight of the consist, the current grade and the conditions of the rails – it will be necessary for you to adjust your braking point accordingly.
2. The aim is to apply sufficient brake pressure once and only adjust it once you reach the start of the platform. As a general rule, you should always aim to be at no more than 25 mph depending on the platform length. For short platforms, you should aim to be at no more than 15 mph when you reach the start of the platform.
3. Move the Driver’s Brake Valve and reduce the vacuum in the Train Brake to around 8 inches of vacuum.
4. As your speed reduces below 7 mph, move the Gear Selector to the Neutral position and Move the Driver’s Brake Valve to increase the vacuum to 15 inches of vacuum in preparation for the stop.
5. Once the train has reached a full stop, move the Driver’s Brake Valve to the full left-most position (full apply) to secure the train.

© 2019 Dovetail Games. All Rights Reserved. Page | 100
Safety Systems: Automatic Warning System (AWS)
What It Is
The Automatic Warning System is used to provide indications in the cab based on the upcoming conditions on the line. Alarms sound in the cab when approaching aspects other than green or when approaching some other fixed reason for ensuring the driver is forced to acknowledge their location and situation such as some diverging junctions.
How to Activate/Deactivate
1. On the back wall near the top, move the AWS Isolation Lever to Unisolated 2. On the back wall near the top, move the AWS Cab Changeover Lever to ON. 3. The AWS self-test may now be going off, press the AWS Reset Switch to clear it.
How to Use
As you approach a signal you will observe you go over a yellow “ramp” in the middle of the track, this is an AWS Ramp.
If the signal aspect you are approaching is GREEN then you will hear a bell in the cab, you need take no further action.
If the signal aspect you are approaching is not green, then you will hear an alarm in the cab. You must acknowledge this by pressing the AWS Reset Switch within a couple of seconds or all the train brakes will apply.
Note: Unlike some European systems there are no speed restrictions monitored with this system, it is left entirely to the driver to ensure that they will not pass a red signal and the AWS is used to provide repeated warning and driver acknowledgement of the upcoming situation on the line.
There are also fixed AWS Ramps which will always cause an alarm in the cab usually because of something nearby ahead on the line, and some AWS ramps may only trigger when the train is routed in a particular direction.
Simply put, if the alarm goes off, acknowledge it, understand why it went off and react accordingly.
Note: Northern Trans-Pennine is not fitted with AWS as the route pre-dates the introduction of the system. The above instructions are provided if you choose to use the included locomotives on routes that are fitted with AWS.
Passenger Door Controls
In Train Sim World: Northern Trans-Pennine, you can control the passenger entry and exit doors on each side independently i.e. either left side or right side. A simple method of control has been implemented for the included trains. Simply press the TAB key to call up the menu and select on which side of the train you wish to lock/unlock the doors.
On the included trains you cannot directly interact with the passenger car doors because this is normally controlled from the passenger cars themselves, so you must use the TAB key to cause the doors to open/close.

Page | 101 © 2019 Dovetail Games. All Rights Reserved.
Troubleshooting Guide & How to Get Support
I have a problem downloading the Steam client, how do I contact them?
You can contact Steam Support by opening a customer service ticket at support.steampowered.com/newticket.php. You will need to create a unique support account to submit a ticket (your Steam account will not work on this page) and this will enable you to track and respond to any tickets you open with Steam.
How do I install any secondary programs that the game may need?
Train Simulator World requires certain secondary programs to operate properly. These are standard programs that most up-to-date computers already have installed on them, such as DirectX. These programs can be found at the following location: Local Disk (C:) > Program Files (x86) > Steam > SteamApps > common > TSW > _CommonRedist
How do I change the language of Train Sim World?
This is an easy process and will allow you to play Train Sim World in English, French, German, Spanish, Russian and Simplified Chinese. To change the language of Train Sim World, double-click on the Steam icon on your PC desktop, left click on ‘Library’, right click on ‘Train Sim World’, left click on ‘Properties’, and finally left click on the Language tab and select your preferred language.
How do I reset my display screen size settings?
It is possible to change the display screen size settings for Train Sim World from within the game. Changing display screen size settings is done from the Settings menu in the Display tab.
For any questions not covered here, visit our knowledgebase at https://dovetailgames.kayako.com