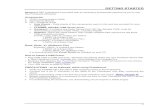DSP Manual
-
Upload
praveenreddy7 -
Category
Documents
-
view
81 -
download
0
description
Transcript of DSP Manual
-
1 | Digital Signal Processing
LAB # 1
OBJECTIVE:
To Study about the description of the TMS320C6416T DSK along with the key
features and a block diagram of the circuit board.
DESCRIPTION
The DSP on the 6416T DSK interfaces to on-board peripherals through one of two busses, the
64-bit wide EMIFA and the 8-bit wide EMIFB. The SDRAM, Flash and CPLD are each
connected to one of the busses. EMIFA is also connected to the daughter card expansion
connectors which is used for third party add-in boards. An on-board AIC23 codec allows the
DSP to transmit and receive analog signals. McBSP1 is used for the codec control interface and
McBSP2 is used for data. Analog I/O is done through four 3.5mm audio jacks that correspond to
microphone input, line input, line output and headphone output. The codec can select the
microphone or the line input as the active input. The analog output is driven to both the line out
(fixed gain) and headphone (adjustable gain) connectors. McBSP1 and McBSP2 can be re-routed
to the expansion connectors in software. A programmable logic device called a CPLD is used to
implement glue logic that ties the board components together. The CPLD also has a register
based user interface that lets the user configure the board by reading and writing to the CPLD
registers. The DSK includes 4 LEDs and 4 position DIP switch as a simple way to provide the
user with interactive feedback. Both are accessed by reading and writing to the CPLD registers.
An included 5V external power supply is used to power the board. On-board switching voltage
regulators provide the 1.2V DSP core voltage and 3.3V I/O supplies. The board is held in reset
until these supplies are within operating specifications. A separate regulator powers the 3.3V
lines on the expansion interface. Code Composer communicates with the DSK through an
embedded JTAG emulator with a USB host interface. The DSK can also be used with an external
emulator through the external JTAG connector.
-
Digital Signal Processing
Figure below shows an overview of the Digital DSK board .
1.1 Block Diagram The C6416T DSK is a low-cost standalone development platform that enables users to evaluate
and develop applications for the TI C64xx DSP family. The DSK also serves as a hardware
reference design for the TMS320C6416T DSP. Schematics, logic equations and application
notes are available to ease hardware development and reduce time to market.
3 |
-
4 | Digital Signal Processing
The DSK comes with a full compliment of on-board devices that suit a wide variety of application environments.
1.2 Key Features
A Texas Instruments TMS320C6416T DSP operating at 1 Gigahertz.
An AIC23 stereo codec. 16 Mbytes of synchronous DRAM. 512 Kbytes of non-volatile Flash memory.
4 user accessible LEDs and DIP switches.
Software board configuration through registers implemented in CPLD. Configured boot options and clock input selection. Standard expansion connectors for daughter card use. JTAG emulation through on-board JTAG emulator with USB host interface or external emulator.
Single voltage power supply (+5V).
1.3 Identify the all Main Parts 1) TMS320C6416T DSP
The digital signal processor is considered to be the heart of the main system. It is designed to
perform the beam forming as well as the source localization task. The processor used is a Texas
Instruments C6416 DSP which operates at clock speed of 1 GHz. The processor comes
preinstalled onto a DSP Starter Kit by Spectrum Digital, called as the TMS320C6416T DSK
board .The DSK board makes it easier to interface the DSP with external peripherals, analogue to
digital converters, external memory units, power supplies, and is controlled using the CCS
Studio software (Texas Instruments) through a USB interface from a PC running on normal
Microsoft Windows environment.
2) AIC23 stereo codec.
-
5 | Digital Signal Processing
On the DSK board there is a TLV320AIC23 (AIC23) 16-bit stereo audio CODEC
(coder/decoder). The chip has a mono microphone input, stereo line input, stereo line output and
stereo headphone output. These outputs are accessible on the DSK board. The AIC23 figure
shows a simplified block diagram of the AIC23 and its interfaces. The CODEC interfaces to the
DSP through its McBSP serial interface. The CODEC is a 16-bit device and will be set up to
deliver 16-bit signed 2's complement samples packed into a 32-bit word. Each 32-bit word will
contain a sample from the left and right channel in that order. The data range is from - 2 (161)
to ( 2 (161) -1) or -32768 to 32767.
3) 16 Mbytes of synchronous DRAM.
In order to keep up with the growing need for memory bandwidth at low cost, a new
synchronous DRAM (SDRAM) architecture is proposed. The SDRAM has programmable
latency, burst length, and burst type for wide variety of applications. The experimental 16M
SDRAM (2M8) achieves a 125-Mbyte/s data rate using 0.5-m twin well CMOS technology.
4)512 Kbytes of non-volatile Flash memory. The DSK uses a 512Kbyte external Flash as a boot option. It is connected to CE1 of
EMIFB with an 8-bit interface. Flash is a type of memory which does not lose its
Contents when the power is turned off. When read it looks like a simple asynchronous
Read-only memory (ROM). Flash can be erased in large blocks commonly referred to
As sectors or pages. Once a block has been erased each word can be programmed
Once through a special command sequence. After than the entire block must be erased
Again to change the contents.
The Flash requires 70ns for both reads and writes. The general settings used with the
DSK use 8 cycles for both read and write strobes (80ns) to leave a little extra margin.
5) 4 user accessible LEDs and DIP switches.
The DSK includes 4 software accessible LEDs (D7-D10) and DIP switches (SW1) that
provide the user a simple form of input/output. Both are accessed through the CPLD
USER_REG register.
-
6 | Digital Signal Processing
6) Standard expansion connectors
The memory connector provides access to the DSPs asynchronous EMIF signals to Interface with memories and memory mapped devices. It supports byte addressing on
32 bit boundaries. The peripheral connector brings out the DSPs peripheral signals Like McBSPs, timers, and clocks. Both connectors provide power and ground to the
Daughter card. 7) JTAG emulator with USB host interface or external emulator.
The JTAG emulator is the bridge between the DSP and the PC. The JTAG emulator does all the
work of talking to the DSP, and grants the PC direct access to the DSP's registers and on-chip
peripherals. The JTAG emulator connects through the JTAG connector on each board, and
comes in a variety of different ways to connect to the PC. The USB and Parallel Port are the most common interfaces used.
8) Single voltage power supply (+5V).
The DSK operates from a single +5V external power supply connected to the main
Power input (J5). Internally, the +5V input is converted into +1.2V and +3.3V using a
Dual voltage regulator. The +1.2V supply is used for the DSP core while the +3.3V
Supply is used for the DSP's I/O buffers and all other chips on the board. The power
Connector is a 2.5mm barrel-type plug.
LAB TASK
1) See the reference manual with this kit and make a brief summary report on this kit.
-
7 | Digital Signal Processing
LAB # 2
OBJECTIVE:
To Study & Start Installation Kit with PC.
THEORY
The TMS320C6416 DSP Starter Kit (DSK) as shown in Fig. 1 developed jointly with Spectrum
Digital is a low-cost development platform designed to speed the development of high
performance applications based on TIs TMS320C64x DSP generation. The kit uses USB
communications for true plug-and-play functionality. Both experienced and novice
designers can get started immediately with innovative product designs with the DSKs full
featured Code Composer Studio IDE and eXpressDSP Software which includes DSP/BIOS and Reference Frameworks.
The C6416 DSK tools includes the latest fast simulators from TI and access to the Analysis
Toolkit via Update Advisor which features the Cache Analysis tool and Multi-Event Profiler.
Using Cache Analysis developers improve the performance of their application by optimizing
cache usage. By providing a graphical view of the on-chip cache activity over time the user can
quickly determine if their code is using the on-chip cache to get peak performance. The C6416 DSK allows you to download and step through code quickly and uses Real Time
Data Exchange (RTDX) for improved Host and Target communications. The DSK utilities include Flashburn to program flash, Update Advisor to download tools, utilities and software and
a power on self test and diagnostic utility to ensure the DSK is operating correctly.
-
8 | Digital Signal Processing
Kit Contents
-
Digital Signal Processing
nal Processing
System Requirements
500MB of free hard disk space Microsoft Windows 2000/XP 128MB of RAM 16-bit color display CD-ROM Drive
Install DSK Content from the CD-ROM
Before you install the DSK software, please make sure you are using Administrator privileges
and any virus checking software is turned off. The DSK board should not be plugged in at this
point.
1. Insert the Code Composer Studio installation CD into the CD-ROM Drive. An install menu
(see below) should appear. If it does not, manually run Launch.exe from the CD-ROM. Select
the Install Products option from the menu.
2. Install any components you need. To debug with the DSK you must have 1) a copy of Code Composer Studio, 2) the target content package for your board and 3) a copy of the FlashBurn plug-in.
Users of the full Code Composer Studio package can skip the DSK Code Composer installation
and simply install the target content packages.
9 | Digital Sig
-
Digital Signal Processing
10 | Digital Signal Processing
3. The installation procedure will create two icons on your desktop: 6416 DSK CCStudio 3 6416 DSK Diagnostics
Connect the DSK to Your PC
1. Connect the supplied USB cable to your PC or laptop. We recommend that anyone making hardware modifications connect through a USB hub for safety.
2. If you plan to connect a microphone, speaker, or expansion card these must be plugged in properly before you connect power to the DSK board.
3. Connect the included 5V power adapter brick to your AC power source using the AC power cord.
4. Apply power to the DSK by connecting the power brick to the 5V input on the DSK.
5. When power is applied to the board the Power On Self Test (POST) will run. LEDs 0-3 will
flash. When the POST is complete all LEDs blink on and off then stay on. At this point your
DSK is functional and you can now finish the USB driver install.
-
Digital Signal Processing
11 | Digital Signal Processing
6. Make sure your DSK CD-ROM is installed in your CD-ROM drive. Now connect the DSK to your PC using the included USB. After few seconds Windows will launch its "Add New
Hardware Wizard" and prompt for the location of the DSK drivers.
7. Follow the instructions on the screens and let Windows find the USB driver files
sdusbemu.inf and sdusbemu.sys on the DSK CD-ROM. On XP systems Windows will find
the drivers automatically.
Testing Your Connection
If you want to test your DSK and USB connection you can launch the C6416 DSK Diagnostic
Utility from the icon on your desktop.
From the diagnostic utility, press the start button to run the diagnostics. In approximately 30
seconds all the on-screen test indicators should turn green.
LAB TASK
1) Turn on the Kit and go through the connectivity and self test operation.
-
Digital Signal Processing
12 | Digital Signal Processing
LAB # 3
OBJECTIVE:
THEORY
To Study Installation of Code Composer Studio & DSK Board
Connection to PC.
This Lab describes how to install and set up Code Composer Studio on your computer.
Code Composer Studio v4 is a major new release of Code Composer Studio (CCS) that is based
on the Eclipse open source software framework. The Eclipse software framework is used for
many different applications but it was originally developed as a open framework for creating
development tools. We have chosen to base CCS on Eclipse as it offers an excellent software
framework for building software development environments and is becoming a standard
framework used by many embedded software vendors. CCSv4 combines the advantages of the
Eclipse software framework with advanced embedded debug capabilities from Texas Instruments
resulting in a compelling feature rich development environment for embedded developers.
-
Digital Signal Processing
13 | Digital Signal Processing
Code Composer Studio Setup
Code Composer Studio Setup defines the target board or simulator you will use for your Code
Composer Studio project. This definition is called the system configuration, and it consists of a
device driver that handles communication with the target plus other information and files that
describe the characteristics of your target, such as memory size and the peripherals present. A
system configuration is needed even before building an application because the configuration
determines which tools will be used by Code Composer Studio IDE.
System configurations come from two main sources - standard configurations included with the
install, and custom created or modified configurations. Third parties who provide target boards
or emulators may also provide predefined configurations or instructions for creating appropriate
configurations. All configurations must include a device driver, as creating device drivers is
beyond the scope of Code Composer Studio Setup.
The Setup utility allows you to import a defined system configuration, customize a system
configuration, and export a system configuration for use by others. These options are covered in
the remainder of this help.
If you have just installed Code Composer Studio, you will need to select a configuration to begin
using the program.
Setup Interface
If you have not already done so, launch Setup by selecting File Launch Setup within Code
Composer Studio IDE, by selecting Start All Programs Texas Instruments Code Composer
Studio.
Setup Code Composer Studio from the start menu, or by clicking the Setup CCStudio shortcut
icon on your desktop.
After the initial setup process, when Setup is launched, the current configuration, or working
configuration, is displayed. This configuration is stored in the System Registry. Changes made to
the working configuration do not become permanent until it is saved or exported to a
configuration file.
-
Digital Signal Processing
14 | Digital Signal Processing
The Setup interface is divided into three panes:
1) System Configuration
The System Configuration pane displays a hierarchical representation of the working system
configuration. The top level is called My System. It cannot be modified. The second level
displays the target (simulator, emulator, connection, or target board.) This level corresponds to
-
Digital Signal Processing
15 | Digital Signal Processing
particular XML file and device drivers that specify the different connections. The third level of
hierarchy lists the CPUs or nondebuggable devices on your target. Some specific nondebuggable
targets, such as TIs ICEPick technology, will also have a sub path and router path allowing
for multiple target debugging. The simplest system configurations include a single target and a single CPU. More complicated
configurations are discussed under Parallel Debug Manager.
When you start Setup, the last saved system configuration is displayed as the working
configuration.
To clear the working configuration, select Remove All from the File menu.
To clear one processor or connection, select Remove from the Edit menu.
To import a configuration file, select Import from the File menu.
To save the working configuration as the current configuration, select Save from the
File menu.
To export the working configuration to a file, select Export from the File menu.
To exit, select Exit from the File menu.
2) My System/Description
The third (rightmost) pane lists all the target boards, processors, connections, or simulators in the
System Configuration pane. It also lists the properties for each of the boards. If a specific board,
processor, or connection is selected in the System Configuration pane, this pane will change to
show the description for the connection, and the Modify Properties button will be available.
The third pane allows you to modify the following properties of the connection, depending on
what has been selected in the other panes:
3) Quick Setup
Code Composer Studio Setup includes a set of standard configuration files that are predefined for
the most common system configurations. If one of the standard files matches your system's
configuration, simply load that file by adding it to your system, and you are ready to start a Code
Composer Studio session.
To Load a Standard Configuration File
Invoke the setup application by double clicking on the Setup CCStudio icon
that appears on your desktop. The list of standard configurations is listed in the center pane of the
setup program.
-
Digital Signal Processing
16 | Digital Signal Processing
1) Click on the Factory Boards tab located at the bottom of the center pane. This will display a
list of standard configurations provided by Texas Instruments or installed third-party packages. 2) Select the appropriate board or simulator configuration. Use Filters to help narrow the available choices, and either double click on the item, drag the selected configuration to the left pane or click on the configuration and hit the add button to add it to your system. 3) Repeat the step above for each board or simulator you wish to add to your system. Your configuration may contain more than one target board. Within the setup interface, the configuration you selected is graphically displayed under My System in the left pane. If you select more than one target configuration in the setup, the Parallel Debug Manager (PDM) will be launched when you start Code Composer Studio IDE. The PDM lets you control multiple debug sessions. 4) Click the button labeled Save and Quit. The configuration is saved in the System Registry. 5 )Click Yes to the question, Start Code Composer Studio on Exit? The Setup utility is closed and Code Composer Studio IDE is started.
System Requirements
To use Code Composer Studio, your operating platform must meet the Following minimum requirements:
IBM PC (or compatible) Microsoft Windows 95, Windows 98, or Windows NT 4.0 32 Mbytes RAM, 100 Mbytes of hard disk space, Pentium processor,
SVGA display (800x600)
Installing Code Composer Studio These operating platform requirements are necessary to install the Code
Composer Studio Integrated Development Environment (IDE):
Minimum 1-GHz CPU 512 MB of RAM 600 MB of free hard disk space 1024768 display Internet Explorer 5.0 or later Local CD-ROM drive
Recommended 2-GHz CPU 2 GB of RAM 16-bit color
Supported Operating Systems Windows 2000 Service Pack 4 Windows XP Pro Service Pack 1 & 2
-
Digital Signal Processing
17 | Digital Signal Processing
Windows XP Home Service Pack 1 & 2
LAB TASK
1. Copy the template files into your temporary working directory, edit the projects directory as described above, and build the project in CCS. Connect your MP3 player to
the line input of the DSK board and play your favorite song, or, you may play one of the
wave files in the directory: c:\dsplab\wav.
2. Review the template projects build options using the menu commands: Project -> Build
Options. In particular, review the Basic, Advanced, and Preprocessor options for the
Compiler, and note that the optimization level was set to none. In future experiments, this
may be changed to -o2 or -o3. For the Linker options, review the Basic and Advanced
settings. In particular, note that the default output name a.out can be changed to anything
else. Note also the library include paths and that the standard included libraries are:
rts6700.lib (run-time library), C:\CCStudio_v3.1\C6000\cgtools\lib\rts6700.lib
csl6713.lib (chip support library), C:\CCStudio_v3.1\C6000\csl\lib\csl6713.lib
dsk6713bsl.lib
(board support library), C:\CCStudio_v3.1\C6000\dsk6713\lib\dsk6713bsl.lib
3. The run-time library must always be included. The board support library (BSL) contains
functions for managing the DSK board peripherals, such as the codec. The chip support
library (CSL) has functions for managing the DSP chips features, such as reading and writing data to the chips McBSP. The user manuals for these may be found on the DSP course site and students should check the user manual for such options.
4. The gain parameter g can be controlled in real-time in two ways: using a watch window,
or using a GEL file. Open a watch window using the menu item: View -> Watch
Window, then choose View -> Quick Watch and enter the variable g and add it to the
opened watch window using the item Add to Watch. Run the program and click on the g
variable in the watch window and enter a new value, such as g = 0.5 or g = 2, and you
will hear the difference in the volume of the output.
-
Digital Signal Processing
18 | Digital Signal Processing
LAB # 4
OBJECTIVE:
THEORY
To Study & Start Using Code Composer Studio Software.
CCStudio's use as a programming tool and debugging tool comes only after you have configured
CCStudio to account for your emulator and board. Configuration of CCStudio requires specific
parameters in order to communicate with the emulator and board setup. Each emulator is
communicated to differently and through a different I/O port. Each attached board has a unique
JTAG scan chain built of individual processors.
Code Composer Studio IDE Key Benefits
Quick start with familiar tools and interfaces Easily manage large multi-user, multi-site and multi-processor projects Utilize fast code creation, optimization and debugging tools Maximize reuse and portability for faster code development Perform real-time analysis enabled by RTDX and DSP/BIOS technologies
Starting Code Composer Studio
To open Code Composer Studio in a Windows 2000 system, click on Start and select Programs --
> Texas Instruments --> Code Composer Studio DSK Tools 2 (C2000) --> Code Composer Studio.
-
Digital Signal Processing
Digital Signal Processing
You should see the following screen:
\
Figure 2
Creating a File To create a new source code file, click on File --> Source File. A window titled Untitled1 willappear within the Composer environment:
Figure 3
19 |
-
Digital Signal Processing
20 | Digital Signal Processing
You can double-click on the Untitled1 window to make it larger.
To save your file, click on File --> Save. The following prompt will appear
.lib This library provides runtime support for the target DSP chip
.c This file contains source code that provides the main functionality of this project
.h This file declares the buffer C-structure as well as define any required constants
.pjt This file contains all of your project build and configuration options
-
Digital Signal Processing
21 | Digital Signal Processing
.asm This file contains assembly instructions
.cmd This file maps sections to memory
There are several Save as type options. Choose the appropriate one for your code. It will give your file the proper file extension. It is also lets the linker know when you compile your
code what kind of language the file is written in. When you are done, click Save.
Creating a New Project After you have finished creating the files you need to run on the DSP, you will now want to
create a project that will include all the files. Select Project --> New
5. In the Project Name field, type Example.
6. In the Location field, browse to the working folder you created in step 1.
7. In the Project Type field, select Executable (.out).
8. In the Target field, select your target configuration and click Finish.
9. The Code Composer Studio Program creates a project file called volume1.pjt. This file stores your project settings and references the various files used by your project.
-
Digital Signal Processing
igital Signal Processing
Example.pjt will appear in the left-hand side of the Composer environment. Click on the + to expand the project:
Adding New Files to the Project
In order to add new files, select Project --> Add Files to Project The following prompt will appear:
Select the file you want to add. To make it easier, you can narrow your search of a particular file
by choosing which type of file you want in the Files of type
When you are done, click Open. You should now see the file after clicking on the + in the left- hand window:
22 |
D
-
Digital Signal Processing
gital Signal Processing
Compiling Files and Building Projects
Once you have added all the files you want to be included in your project, you will now
need to build your project. Select Project --> Rebuild All. You should see the following
window at the bottom of the Code Composer Studio Environment:
If there are errors in your code, they will be listed with the corresponding line numbers. Correct
them and rebuild your project.
Loading/Reloading Programs
After your code has been successfully compiled and built, you must now load your program onto
the DSP. Select File --> Load Program You will see the following prompt dialog:
23 | Di
-
Digital Signal Processing
Digital Signal Processing
When you rebuild your project, Code Composer Studio is set at default to create a new folder in
your directory called Debug. This is where the executable file is created. Double-click on the
Debug folder and you should see youre *.out file:
After you select your file, click Open.
Executing, Halting, or Stopping Your Program
To execute your program, select Debug --> Run or press the F5 key:
24 |
-
Digital Signal Processing
Digital Signal Processing
Your program will then begin to run. You will see the following at the bottom left-hand corner of
the Code Composer Studio environment:
To stop running your code, select Debug --> Halt:
You should then see the following at the bottom left-hand corner of the work environment:
To resume running your code, press the F5 button.
Debugging Your Code
Since there are few of us that can get our code working right the first time, you will
probably have to debug your code. To figure out what could be wrong, there are several
methods you can use to break the problem down.
Setting Breakpoints
25 |
-
Digital Signal Processing
igital Signal Processing
To execute your code a little at a time or to stop it after a certain point, you can place
breakpoints. You can do this by placing the cursor on the line you want to set the breakpoint on,
highlighting it by clicking once, and double-click. You should see a solid red circle on the left:
To remove the breakpoint(s), place the cursor on the line, highlight it by clicking once, and double-click. The solid red circle should disappear:
You can set as many as you like. Rebuild and reload the program. Execute it. The DSP will
stop at the first breakpoint. To get to the next breakpoint, press the F5 button to run the
DSP again.
Profiling Sessions
You can benchmark your code by profiling a session. To do this, you can set one breakpoint at
the line where you want the counter to start counting and another breakpoint at where to stop.
Select Profiler --> Start New Session You will see the following dialog:
Type in a name for your profile session and click OK. A window will appear at the bottom:
26 | D
-
Digital Signal Processing
27 | Digital Signal Processing
To profile a function, you need to add it to the profile session you just created. Double-click on
the file you want to do this in, and place the cursor on any line inside the function and right click.
Choose Profile Function --> in (session-name) Session.
Execute the code. When the CPU stops, click on the Functions tab to see the result of the profiling.
Troubleshooting
If you are having any trouble, sometimes it is best to reset the CPU. You can do this by selecting
Debug --> Restart CPU. You will have to reload the program.
Another option is to simply quit Code Composer Studio by selecting File --> Quit and restart the
application.
SAMPLE PROGRAM # 1
Code:
// template.c - to be used as starting point for interrupt-based programs
// ----------------------------------------------------------------------------------
#include "dsplab.h" // DSK initialization declarations and function prototypes
short xL, xR, yL, yR; // left and right input and output samples from/to codec
float g=1; // gain to demonstrate watch windows and GEL files
// here, add more global variable declarations, #defines, #includes, etc. // ----------------------------------------------------------------------------------
void main() // main program executed first
{
initialize(); // initialize DSK board and codec, define interrupts
sampling_rate(8); // possible sampling rates: 8, 16, 24, 32, 44, 48, 96 kHz
-
Digital Signal Processing
28 | Digital Signal Processing
audio_source(LINE); // LINE or MIC for line or microphone input
while(1); // keep waiting for interrupt, then jump to isr()
}
// ----------------------------------------------------------------------------------
interrupt void isr() // sample processing algorithm - interrupt service routine
{
read_inputs(&xL, &xR); // read left and right input samples from codec
yL = g * xL; // replace these with your sample processing algorithm
yR = g * xR;
write_outputs(yL,yR); // write left and right output samples to codec
return;
}
// ----------------------------------------------------------------------------------
// here, add more functions to be called within isr() or main()
Rebuild your program with these changes and play a song. In your lab write-up explain why and
how this code works.
-
Digital Signal Processing
29 | Digital Signal Processing
LAB # 5
OBJECTIVE:
Performing sampling, quantization, DSP codec integration, MATLAB code
Integration and exploring the effects of aliasing on sound signals.
THEORY
This part demonstrates aliasing effects. The smallest sampling rate that can be defined is 8 kHz
with a Nyquist interval of [4, 4] kHz. Thus, if a sinusoidal signal is generated (e.g. with MATLAB) with frequency outside this interval, e.g., f = 5 kHz, and played into the line-input of
the DSK, one might expect that it would be aliased with fa = f fs = 5 8 = 3 kHz. However, this will not work because the anti-aliasing oversampling decimation filters of the codec filter out
any such out-of-band components before they are sent to the processor.
An alternative is to decimate the signal by a factor of 2, i.e., dropping every other sample. If the
codec sampling rate is set to 8 kHz and every other sample is dropped, the effective sampling
rate will be 4 kHz, with a Nyquist interval of [2, 2] kHz. A sinusoid whose frequency is outside the decimated Nyquist interval [2, 2] kHz, but inside the true Nyquist interval [4, 4] kHz, will not be cut off by the ant aliasing filter and will be aliased. For example, if f = 3 kHz, the
decimated sinusoid will be aliased with fa = 3 4 = 1 kHz and even 5 kHz.
-
Digital Signal Processing
30 | Digital Signal Processing
5.1 Lab Procedure Copy the template programs to your working directory. Set the sampling rate to 8 kHz and select
line input. Modify the template program to output every other sample, with zero values in-
between. This can be accomplished in different ways, but a simple one is to define a sampling pulse periodic signal whose values alternate between 1 and 0, i.e., the sequence [1,0,1,0,1,0,...] and multiply the input samples by that sequence. The following simple code segment implements
this idea:
1) Code:
yL = pulse * xL;
yR = pulse * xR;
pulse = (pulse==0);
where pulse must be globally initialized to 1 before main() and isr(). Next, rebuild the new
program with CCS.
5.2 MATLAB Code Integration Open MATLAB and generate three sinusoids of frequencies f1 = 1 kHz, f2 = 3 kHz, and f3 = 1
kHz, each of duration of 1 second, and concatenate them to form a 3-second signal. Then play
this out of the PCs sound card using the sound() function. For example, the following MATLAB
code will do this:
fs = 8000; f1 = 1000; f2 = 3000; f3 = 1000;
L = 8000; n = (0:L-1);
A = 1/5; % adjust playback volume
x1 = A * cos(2*pi*n*f1/fs);
x2 = A * cos(2*pi*n*f2/fs);
x3 = A * cos(2*pi*n*f3/fs);
sound([x1,x2,x3], fs);
Connect the sound cards audio output to the line-input of the DSK and rebuild/run the CCS down sampling program after commenting out the line pulse = (pulse==0); This disables the
-
Digital Signal Processing
31 | Digital Signal Processing
down sampling operation. Send the above concatenated sinusoids to the DSK input and you
should hear three distinct 1-sec segments, with the middle one having a higher frequency.
Now, uncomment the above line so that down sampling takes place and rebuild/run the program.
Send the concatenated sinusoids to the DSK and you should hear all three segments as though
they have the same frequency (because the middle 3 kHz one is aliased with other ones at 1
kHz). You may also play your favorite song to hear the aliasing distortions, e.g., out of tune
vocals.
Now set the codec sampling rate to 44 kHz and repeat the previous two steps. What do you
expect to hear in this case?
To confirm the anti-aliasing pre-filtering action of the codec, replace the first two lines of the
above MATLAB code by the following two:
fs = 16000; f1 = 1000; f2 = 5000; f3 = 1000;
L = 16000; n = (0:L-1);
Now, the middle sinusoid has frequency of 5 kHz and it should be cutoff by the anti-aliasing
prefilter. Set the sampling rate to 8 kHz, turn off the down sampling operation, rebuild and run
your program, and send this signal through the DSK, and describe what you hear.
5.3 Quantization The DSKs codec is a 16-bit ADC/DAC with each sample represented by a twos complement integer. Given the 16-bit representation of a sample, [b1 b2 b16], the corresponding 16-bit integer is given by:
( ) The MSB bit b1 is the sign bit. The range of represent able integers is: 32768 x 32767. For high-fidelity audio at least 16 bits are required to match the dynamic range of human hearing; for speech, 8 bits are sufficient. If the audio or speech samples are quantized to less than 8 bits,
quantization noise will become audible. The 16-bit samples can be requantized to fewer bits by a
right/left bit-shifting operation. For example, right shifting by 3 bits will knock out the last 3 bits,
then left shifting by 3 bits will result in a 16-bit number whose last three bits are zero, that is, a
13-bit integer. These operations are illustrated below:
[b1, b2, , b13, b14, b15, b16] [0, 0, 0, b1, b2, ... , b13] [b1, b2, ... , b13, 0, 0, 0]
1) Code and procedure: Modify the basic template program so that the output samples are requantized to B bits, where
1 B 16. This requires right/left shifting by L = 16 B bits, and can be implemented very simply in C as follows:
-
Digital Signal Processing
32 | Digital Signal Processing
yL = (xL >> L) > L)
-
Digital Signal Processing
33 | Digital Signal Processing
{
codec.u = MCBSP_read(DSK6713_AIC23_DATAHANDLE); // read 32-bit word
*xL = codec.c[1]; // unpack the two 16-bit parts
*xR = codec.c[0];
}
// ---------------------------------------------------------------------------------
void write_outputs(short yL, short yR) // write left/right channels
{
codec.c[1] = yL; // pack the two 16-bit parts codec.c[0] = yR; // into 32-bit word
MCBSP_write(DSK6713_AIC23_DATAHANDLE,codec.u); //output left/right samples
}
B. Procedure: The purpose of this task is to clarify the nature of the union data structure. Copy the template
files into your working directory, rename them unions.*, and edit the project file by keeping in
the source-files section only the run-time library and the main function below.
2) A. Code:
// unions.c - test union structure
#include
#include
#include
void main(void)
{unsigned int v;
short xL,xR;
union {
} x;
unsigned int u;
short c[2];
xL = 0x1234;
xR = 0x5678;
v = 0x12345678;
printf("\n%x %x %d %d\n", xL,xR, xL,xR);
x.c[1] = xL;
x.c[0] = xR;
printf("\n%x %x %x %d %d\n", x.u, x.c[1], x.c[0], x.c[1], x.c[0]);
x.u = v;
printf("%x %x %x %d %d\n", x.u, x.c[1], x.c[0], x.c[1], x.c[0]);
-
Digital Signal Processing
34 | Digital Signal Processing
x.u = (((int) xL)
-
Digital Signal Processing
35 | Digital Signal Processing
Usually the input/output maps are memory less. But there are several implementations where
memory units are needed. A memory less mapping can be linear but time-varying, for example
the case of panning between the speakers or the AM/FM wavetable. The mapping can also be
nonlinear. Many guitar distortion effects combine delay effects with such nonlinear maps. In this
section we will study only some nonlinear maps in which each input sample x is mapped to an
output sample y by a nonlinear function y = f(x). Typical examples are hard clipping (called
fuzz) and soft clipping that tries to emulated the nonlinearities of tube amplifiers.
A typical nonlinear function is y = tanh(x). It has a sigmoidal shape that you can see by the quick
MATLAB plot:
fplot(tanh(x), [-4,4]); grid;
By keeping only the first two terms in its Taylor series expansion, that is, tanh(x) x-x3/3, we may define a more easily realizable nonlinear function with built-in soft clipping:
In MATLAB, this can be plotted by
fplot((abs(x)=1)*2/3, [-4,4]); grid;
The threshold value of 2/3 is chosen so that the function f(x) is continuous at x = 1. To add
some flexibility and to allow a variable threshold, we consider the following modification:
where we assume that c > 0 and 0 < < 1. The choice = 1 is again dictated by the continuity requirement at x = c. Note that setting = 1 gives the hard-thresholding, fuzz, effect:
-
Digital Signal Processing
36 | Digital Signal Processing
Lab Tasks:
1) Complete all the previous tasks
2) For Guitar distortion, perform the following:
First, run the above two fplot commands in MATLAB to see what these functions
look like. The following program is a modification of the basic template.c program
that implements the above non linear equation:
Code:
// soft.c - guitar distortion by soft thresholding
// ----------------------------------------------------------------------------------
#include "dsplab.h" // init parameters and function prototypes
#include
// ----------------------------------------------------------------------------------
#define a 0.67 // approximates the value 2/3
#define b (1-a)
short xL, xR, yL, yR; // codec input and output samples
int x, y, on=1, c=2048; // on/off variable and initial threshold c
int f(int); // function declaration
// ----------------------------------------------------------------------------------
void main() // main program executed first
{
initialize(); // initialize DSK board and codec, define interrupts
sampling_rate(16); // possible sampling rates: 8, 16, 24, 32, 44, 48, 96 kHz
audio_source(LINE); // LINE or MIC for line or microphone input
while(1); // keep waiting for interrupt, then jump to isr()
}
// ----------------------------------------------------------------------------------
interrupt void isr() // sample processing algorithm - interrupt service routine
-
Digital Signal Processing
37 | Digital Signal Processing
{
read_inputs(&xL, &xR); // read left and right input samples from codec
if (on) {
yL = (short) f((int) xL); yL = yL
-
Digital Signal Processing
38 | Digital Signal Processing
LAB # 6
OBJECTIVE:
To implement AM and FM modulations on different signals, the concept of a wavetable is
introduced and applied first to the generation of sinusoidal signals of different frequencies and
then to square waves. AM and FM examples are constructed by combining two wavetables. Ring
modulation and tremolo audio effects are studied as special cases of AM modulation.
THEORY
A wavetable is defined by a circular buffer w whose dimension D is chosen such that the
smallest frequency to be generated is:
For example, if fs = 8 kHz and the smallest desired frequency is fmin = 10 Hz, then one must
choose D = 8000/10 = 800. The D-dimensional buffer holds one period at the frequency fmin of
the desired waveform to be generated. The shape of the stored waveform is arbitrary, and can be
a sinusoid, a square wave, sawtooth, etc. For example, if it is sinusoidal, then the buffer contents
will be:
-
Digital Signal Processing
39 | Digital Signal Processing
Similarly, a square wave whose first half is +1 and its second half, 1, will be defined as:
To generate higher frequencies (with the Nyquist frequency fs/2 being the highest), the
wavetable is cycled in steps of c samples, where c is related to the desired frequency by:
where F = f/fs is the frequency in units of [cycles/sample]. The generated signal of frequency f
and amplitude A is obtained by the loop shown below:
The shift c need not be an integer. In such case, the quantity q + c must be truncated to the
integer just below it. The truncation method will suffice for approximating values. The following
function, wavgen(),implements this algorithm. The mod-operation is carried out with the help of
the function qwrap():
1) Code:
// -------------------------------------------------
// wavgen.c - wavetable generator
// Usage: y = wavgen(D,w,A,F,&q);
// ------------------------------------------------
int qwrap(int, int);
float wavgen(int D, float *w, float A, float F, int *q)
{
float y, c=D*F;
y = A * w[*q];
*q = qwrap(D-1, (int) (*q+c));
return y;
}
We note that the circular index q is declared as a pointer to int, and therefore, must be passed by
address in the calling program. Before using the function, the buffer w must be loaded with one
period of length D of the desired waveform.
-
Digital Signal Processing
40 | Digital Signal Processing
6.1 Sinusoidal Wavetable The following program, sine0.c, generates a 1 kHz sinusoid from a wavetable of length D =
4000. At a sampling rate of 8 kHz, the smallest frequency that can be generated is fmin = fs/D =
8000/4000 = 2 Hz. In order to generate f = 1 kHz, the step size will be c = D f/fs = 4000 1/8 =
500 samples. In this example, we will not use the function wavgen() but rather apply the
generation algorithm mentioned above explicitly. In addition, we will save the output samples in
a buffer array of length N = 128 and inspect the generated waveform both in the time and
frequency domains using CCSs graphing capabilities.
1) Code:
// sinex.c - sine wavetable example
//
// ----------------------------------------------------------------------------------
#include "dsplab.h" // DSK initialization declarations and function prototypes
#include
//#define PI 3.141592653589793
short xL, xR, yL, yR; // left and right input and output samples from/to codec
#define D 4000 // fmin = fs/D = 8000/4000 = 2 Hz
#define N 128 // buffer length
short fs=8; // fs = 8 kHz
float c, A=5000, f=1; // f = 1 kHz
float w[D]; // wavetable buffer
float buffer[N]; // buffer for plotting with CCS
int q=0, k=0;
// ----------------------------------------------------------------------------------
void main() // main program executed first
{
int n;
float PI = 4*atan(1);
for (n=0; n= D) q = 0; // cycle over wavetable in steps c
-
Digital Signal Processing
41 | Digital Signal Processing
buffer[k] = (float) yL; // save into buffer for plotting
if (++k >= N) k=0; // cycle over buffer
write_outputs(yL,yL); // audio output } // ----------------------------------------------------------------------------------
The wavetable is loaded with the sinusoid in main(). At each sampling instant, the program does
nothing with the codec inputs, rather, it generates a sample of the sinusoid and sends it to the
codec, and saves the sample into a buffer (only the last N generated samples will be in present in
that buffer).
2) Procedure:
Create a project for this program and run it. The amplitude was chosen to be A = 5000 in
order to make the wavetable output audible. Hold the processor after a couple of seconds
(SHIFT-F5).
Using the keyboard shortcut, ALT-V RT, or the menu commands View -> Graph -> Time/Frequency, open a graph-properties window. Select the starting address to be, buffer,
set the sampling rate to 8 and look at the time waveform. Count the number of cycles
displayed. Can you predict that number from the fact that N samples are contained in that
buffer? Next right-click on the graph and select Properties, and choose FFT Magnitude as the plot-type. Verify that the peak is at f = 1 kHz.
Reset the frequency to 500 Hz. Repeat parts (a,b).
Create a GEL file with a slider for the value of the frequency over the interval 0 f 1 kHz in steps of 100 Hz. Open the slider and run the program while changing the frequency with
the slider.
Set the frequency to 30 Hz and run the program. Keep decreasing the frequency by 5 Hz at a time and determine the lowest frequency that you can hear (but, to be fair dont increase the speaker volume; that would compensate the attenuation introduced by your ears.)
Replace the following two lines in the isr() function by a single call to the function wavgen, and repeat parts (a,b):
yL = (short) (A * w[q]);
q = (int) (q+c); if (q >= D) q = 0;
Replace the sinusoidal table of part (f) with a square wavetable that has period 4000 and is
equal to +1 for the first half of the period and 1 for the second half. Run the program with frequency f = 1 kHz and f = 200 Hz.
Next, select the sampling rate to be fs = 96 kHz and for the sinusoid case, start with the
frequency f = 8 kHz and keep increasing it by 2 kHz at a time till about 20 kHz to determine
the highest frequency that you can heareach time repeating parts (a,b).
-
Digital Signal Processing
42 | Digital Signal Processing
6.2 AM Modulation There are two wavetables to illustrate AM modulation. Figure 1 shows how one wavetable is
used to generate a modulating amplitude signal, which is fed into the amplitude input of a second
wavetable.
Figure 1: Wavetable implementation of AM modulation
The AM-modulated for tone signal is of the form:
The following program, amex.c, shows how to implement this with the function wavgen(). The
envelope frequency is chosen to be 2 Hz and the signal frequency 200 Hz. A common sinusoidal
wavetable sinusoidal buffer is used to generate both the signal and its sinusoidal envelope.
1) Code:
// amex.c - AM example
// ------------------------------------------------------------------------------------
#include "dsplab.h" // DSK initialization declarations and function prototypes
#include
//#define PI 3.141592653589793
short xL, xR, yL, yR; // left and right input and output samples from/to codec
#define D 8000 // fmin = fs/D = 8000/8000 = 1 Hz
float w[D]; // wavetable buffer
short fs=8;
float A, f=0.2;
float Ae=10000, fe=0.002;
int q, qe;
float wavgen(int, float *, float, float, int *);
// ------------------------------------------------------------------------------------
void main()
{
int i;
float PI = 4*atan(1);
q=qe=0;
-
Digital Signal Processing
43 | Digital Signal Processing
for (i=0; i
-
Digital Signal Processing
44 | Digital Signal Processing
Its variation is over the interval f0Am f(t) f0+Am. In this experiment, we choose the modulation depth Am = 0.3f0, so that 0.7f0 f(t) 1.3f0. The center frequency is chosen as f0 = 500 Hz and the modulation frequency as fm = 1 Hz. Again two wavetables are used as shown in Fig. 2 with the first one generating f(t), which then drives the frequency input of the second
generator.
Figure 2: Wavetable implementation of FM modulation
1) Code:
// fmex.c - FM example
// ------------------------------------------------------------------------------------
#include "dsplab.h" // DSK initialization declarations and function prototypes
#include
//#define PI 3.141592653589793
short xL, xR, yL, yR; // left and right input and output samples from/to codec
#define D 8000 // fmin = fs/D = 8000/8000 = 1 Hz
float w[D]; // wavetable buffer
short fs=8;
float A=5000, f=0.5;
float Am=0.3, fm=0.001;
int q, qm;
float wavgen(int, float *, float, float, int *);
// ------------------------------------------------------------------------------------
void main()
{
int i;
float PI = 4*atan(1);
q = qm = 0;
for (i=0; i
-
Digital Signal Processing
45 | Digital Signal Processing
interrupt void isr()
{
float y, F;
// read_inputs(&xL, &xR); // inputs not used
F = (1 + wavgen(D, w, Am, fm/fs, &qm)) * f/fs; // modulated frequency
y = wavgen(D, w, A, F, &q); // FM signal
yL = yR = (short) y;
write_outputs(yL,yR);
return;
}
// ------------------------------------------------------------------------------------
2) Procedure:
Compile, run, and hear the program with the following three choices of the modulation
depth: Am = 0.3f0, Am = 0.8 f0, Am = f0, Am = 0.1 f0. Repeat these cases when the center
frequency is changed to f0 = 1000 Hz.
Replace the sinusoidal wavetable with a square one and repeat the case f0 = 500 Hz, Am =
0.3 f0. You will hear a square wave whose frequency switches between a high and a low value in each second.
Keep the square wavetable that generates the alternating frequency, but generate the signal by a sinusoidal wavetable. To do this, generate a second sinusoidal wavetable and define a
circular buffer for it in main(). Then generate your FM modulated sinusoid using this table.
The generated signal will be of the form:
6.4 Ring Modulators and Tremolo: Interesting audio effects can be obtained by feeding the audio input to the amplitude of a
wavetable generator and combining the resulting output with the input, as shown in Fig. 3.
Figure 3: The Tremolo effect in audio signals
For example, for a sinusoidal generator of frequency F0 = f0/fs, we have:
-
Digital Signal Processing
46 | Digital Signal Processing
The ring modulator effect is obtained by setting = 0 and = 1, so that:
whereas, the tremolo effect corresponds to = 1 and 0:
The following ISR function implements either effect:
1) Code:
// -------------------------------------------------------------------------------------
interrupt void isr()
{
float x, y;
read_inputs(&xL, &xR);
x = (float) xL;
y = alpha * x + beta * wavgen(D, w, x, f/fs, &q);
yL = yR = (short) y;
write_outputs(yL,yR);
return;
}
// ------------------------------------------------------------------------------------
2) Procedure:
Modify the amex.c project to implement the ring modulator/tremolo effect. Set the carrier
frequency to f0 = 400 Hz and = = 1. Compile, run, and play a wavefile with voice in it (e.g., dsummer.)
Experiment with higher and lower values of f0
Repeat first part when = 0 and = 1 to hear the ring-modulator effect.
Lab Tasks:
-
Digital Signal Processing
47 | Digital Signal Processing
1) Complete all the previous tasks
2) Write a code for AM modulation of the following signal: ( )