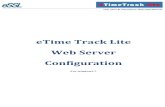DSE Lite Configuration Tool - Eltexmanuali.eltex.biz/Manuali_Parker/DSE_LITE.pdf · DSE Lite...
Transcript of DSE Lite Configuration Tool - Eltexmanuali.eltex.biz/Manuali_Parker/DSE_LITE.pdf · DSE Lite...

DSE Lite Configuration Tool
Software Manual HA471486U001 Issue 3
© Copyright Parker-Hannifin Corporation 2005-2008 All rights strictly reserved. Although every effort has been taken to ensure the accuracy of this document it may be necessary, without notice, to make amendments or correct omissions. Parker-Hannifin Corporation cannot accept responsibility for damage, injury, or expenses resulting there from.

DSE Lite Configuration Tool - HA471486U001 Issue 3
UK Head Office: Parker SSD Drives New Courtwick Lane, Littlehampton, West Sussex BN17 7RZ
Tel: +44 (0)1903 737000 Fax: +44 (0)1903 737100
CANADA Parker Hannifin Canada Motion and Control Division 160 Chisholm Drive Milton, Ontario L9T 3G9 Tel: +1 (905) 693-3011 Fax: +1 (905) 876-0788
CHINA Parker Hannifin Motion & Control (Shanghai) Co. Ltd. SSD Drives 280 Yunqiao Road, JinQiao Export Processing Zone, Pudong district, Shanghai 201206 Tel: +86(21)2899 5000 Fax: +86(21)5834 8975
FRANCE Parker SSD Parvex 8 Avenue du Lac B.P. 249 F-21007 Dijon Cedex Tel: +33 (0)3 80 42 42 40 Fax: +33 (0)3 80 42 41 23
GERMANY Parker Hannifin GmbH Von-Humboldt-Strasse 10 64646 Heppenheim Tel: +49 (6252) 798200 Fax: +49 (6252) 798205
ITALY Parker Hannifin SPA Via Gran Sasso 7 20030 Lentate Sul Seveso Milano Tel: +39 (0362) 557308 Fax: +39 (0362) 557312
USA Parker Hannifin Corporation SSD Drives 9225 Forsyth Park Drive Charlotte North Carolina 28273-3884 Tel: +1 (704) 588 3246 Fax: +1 (704) 588 3249
August 8, 2007
Local availability and service support also in:
Argentina ● Australia ● Austria ● Bangladesh ● Belgium ● Brazil ● Chile ● Colombia ● Costa Rica ● Cyprus Czech Republic ● Denmark ● Ecuador ● Egypt ● Finland ● Greece ● Hong Kong ● Hungary ● India ● Indonesia
Iran ● Ireland ● Israel ● Japan ● Jordan ● Kenya ● Korea ● Kuwait ● Lithuania ● Malaysia ● Netherlands New Zealand ● Nigeria ● Norway ● Peru ● Philippines ● Poland ● Portugal ● Quatar ● Romania ● Russia
Saudi Arabia ● Singapore ● Slovenia ● Slovakia ● South Africa ● Spain ● Sri Lanka ● Sweden ● Switzerland Taiwan ● Thailand ● Turkey ● United Arab Emirates ● Vietnam ● Zimbabwe
www.ssddrives.com
S E R V I C E &R E P A I R
C E N T E R S

Contents
DSE Lite Configuration Tool i
Contents Page
General Information 1-1
Introduction 1-2
DSE Lite Installation 1-3
Installing the USB driver 1-3 Updating the USB driver 1-4
Launching DSE Lite 1-5
Connecting to the Drive 1-6
USB Cable Connection 1-6 Serial Cable Connection 1-7 Modem Connection 1-7 EtherNet Connection 1-7
Configurations 2-1
Introduction 2-2
Creating a Configuration 2-2
Modifying a Configuration 2-5
Editing Function Blocks 2-5 Editing Links 2-6 Selecting Function Blocks 2-9 Moving Function Blocks 2-9

Contents
ii DSE Lite Configuration Tool
Contents Page
Inserting New Function Blocks 2-10 Renaming Function Blocks 2-10 Deleting Function Blocks 2-11 Function Block Data Sheets (Help) 2-11 Connecting to Other Drives and Devices 2-11 Macros 2-13 Text 2-15 Graphics 2-15 Forms 2-17
Installing a Configuration 2-18
Install (non-890) 2-19 Install (890) 2-19 Autotune 2-20
Updating a Configuration 2-20
User Interface 3-1
Docking Windows 3-2
Tool Bars 3-5
Docking 3-5 Customizing 3-6
Configuration Windows 3-6

Contents
DSE Lite Configuration Tool iii
Contents Page
Properties 3-7
Document Settings 3-7 Global Settings 3-8 Version 3-10
Online Access 4-1
The ONLINE Configuration 4-2
The Monitor List 4-3 • The Monitor List Toolbar 4-3 • Adding Parameters to the Monitor List 4-4
The Chart Recorder 4-5 • The Chart Recorder Toolbar 4-6 • Adding Parameters to the Chart Recorder 4-6 • Setting-up the Chart Recorder 4-6
The Oscilloscope 4-9 • The Oscilloscope Toolbar 4-10 • Adding Parameters to the Oscilloscope 4-10 • Setting-up the Oscilloscope 4-12 • Using the Oscilloscope 4-16
Forms 5-1
Introduction 5-2

Contents
iv DSE Lite Configuration Tool
Contents Page
Creating a Form 5-2
Inserting a Predefined Form 5-3
Editing a Form 5-3
Saving a Form 5-4
Deleting a Form 5-4
Toolbars & Menus 6-1
Toolbars 6-2
The "Standard" Toolbar 6-2 The "Drawing" Toolbar 6-3 The "Text" Toolbar 6-4
Menus 6-5

General Information
DSE Lite Configuration Tool Page 1-1
1 Chapter 1
General Information
Getting started.
♦ Introduction ♦ DSE Lite Installation ♦ Launching DSE Lite ♦ Connecting to the Drive

General Information
Page 1-2 DSE Lite Configuration Tool
1 Introduction DSE Lite (Drive System Explorer Lite) is the software tool for the 890, 690+, 650V, 620 series firmware version 4.0 or later, 605, 590+, 590 series firmware version 3.2 or later, 590SP and 584SV range of drives available from SSD Drives. Using straightforward block programming you can very quickly become a confident user of DSE Lite. Users of CELite (Configuration Editor Lite) and DSD (Drive System Designer), two previous products, will appreciate DSE Lite's similarity and familiar features. DSE Lite combines the features of both these previous products into a single application with a modern interface and more advanced monitoring capabilities. For the 584, 590, 605, 620, 650 and 690 drives DSE Lite provides parameterization and function block connectivity similar to CELite. 890 drives support user defined applications in conjunction with fixed Motor Control blocks. Similar to DSD’s support for Link Tech Boxes, DSE Lite allows the user to create, parameterize, and configure user defined applications as well as parameterize and connect fixed Motor Control blocks: I/O Elements: the 890 supports a wide variety of I/O this includes built in analog and digital support as well as optional encoder and field bus cards. Application: this is the working space, external of the Motor Control environment. In it you can place any number of instances of any block - gone are the days of fixed numbers of blocks. Beyond that, the DSE Lite world is not flat - you can create well structured, multi-layered applications using the Macro feature, which allows you to create a compound block representing an entire block diagram. Motor Control: this is a fixed environment comprising drive and motor parameters organized into blocks. You can parameterized these blocks, or you can read and write to them by linking their parameters with blocks in the Application environment.

General Information
DSE Lite Configuration Tool Page 1-3
1 DSE Lite Installation The 890 Drive is supplied with a CD containing the DSE Lite Configuration Tool. The install file is also available at www.ssddrives.com. You can install DSE Lite on any Intel based PC with the following minimum specification:
♦ Running native Windows XP, Home or Professional Edition ♦ 100Mb of free hard disk space ♦ A USB port is required for connecting to an 890 drive ♦ A Serial port is required for connecting to 690+, 650V, 620, 605, 590+, 590, 590SP and 584SV drives.
Insert the CD and execute the "setup.exe" file on the disk to install the latest LINK database and DSE Lite. Follow the on-screen instructions.
Installing the USB driver The DSE installation program "setup.exe" will copy TI USB driver files into the appropriate Windows directories. This driver is needed for connect to an 890 via its USB port. When connecting to the 890 drive for the first time, Windows will acknowledge that it has found new hardware with the "New Hardware Found" wizard. When prompted for a driver, select the "Install automatically" option and select "OK". The DSE Lite installation program "setup.exe" will also install a copy of the Texas USB drivers into:
C:\Program Files\Texas Instruments\USB-Serial Adapter
If the automatic install method fails, select the "Browse" option and select the directory above once prompted for a driver by the Found New Hardware Wizard. If you have already plugged in the 890 Drive and Windows has determined it to be an "Unknown/Other" device, you must select the device in the Windows Device Manager (under the Unknown/Other Device Class). Display the properties for the device (by double-clicking it), and then click the "Update Driver" button on the "Driver" properties tab. This will then bring up a Wizard and you need to point to the directory of driver files as described previously.

General Information
Page 1-4 DSE Lite Configuration Tool
1 Updating the USB driver WARNING
The USB driver should only be updated if the current driver is causing problems. Updating the driver should only be preformed by someone with extensive knowledge of Windows XP.
To update the USB driver from Windows Explorer, go to MyComputer (Right Click) Properties Hardware Device Manager Multi-port serial adapters TUSB3410 device (Right Click) Update. If this does not work, you have to manually uninstall
the older version of the USB driver first:
1. Open My Computer (Right Click) Properties Hardware Device Manager Multi-port serial adapters TUSB3410 device
2. TUSB3410 device (Right Click) Uninstall. 3. Start Run regedit. 4. Go to HKEY_LOCAL_MACHINE/SYSTEM/CurrentControlSet/Enum/USB 5. If you have a Vid_0451&Pid_3410 this needs to be deleted
a. Vid_0451&Pid_3410(Right Click) Permissions Enable Allow Full Control for you OK b. Vid_0451&Pid_3410(Right Click) Delete.
6. Go to HKEY_LOCAL_MACHINE/SYSTEM/CurrentControlSet/Enum/umpport 7. If you have this key, it needs deleting. Follow 5a and 5b to delete this key. 8. Delete umpusbxp.* and umpcomxp.* in windows/inf directory 9. Delete all of the oem*.* files that link to umpusbxp.inf and umpcomxp.inf. You need to do this
manually. Search string ump*.* and search files oem*.* 10. Delete umpusbxp.sys , umpusbvista.sys and umpf3410.i51 files in
windows/system32/drivers directory. 11. Restart computer before installing new driver.

General Information
DSE Lite Configuration Tool Page 1-5
1 Launching DSE Lite Start DSE Lite by clicking its program icon in Windows or, in the Windows' Start Menu click on "All Programs", you will see "SSD Drives", and within is "DSE Lite". Click on this to launch DSE Lite.

General Information
Page 1-6 DSE Lite Configuration Tool
1 Connecting to the Drive
There are now multiple ways to connect to a drive, USB cable, Modem, Serial cable, and Ethernet. Some of the connections will only work with specific drives, the following information will go over each connection type. The drives they work with and how to set them up. The Comm Port icon is shown on the Left, and the drop down menu is shown on the left.
USB Cable Connection At this point the only drive that can use the USB connection it the 890 Drive. The USB cable is a standard type A to mini-B, which should not be longer than 3 meters and of good quality shielded cable. Connect the A connector to any open USB port on the computer and the mini-b connector to the drive's X10 terminal. For a multiple drive systems linked via Firewire, please refer to the DSE software manual. In the Comm Port drop down list, there are two things that need to be setup for USB communications; Comm port and baud rate. Make sure there is a check mark next to the port number that matches the port setup it the beginning of this chapter. The baud rate should have a check mark next to Auto.
WARNING Make sure all components on the system are properly grounded, BEFORE connecting any cables
to the drive or computer. Failure to properly ground the system will result in damage to the drive, computer and cables.

General Information
DSE Lite Configuration Tool Page 1-7
1 Serial Cable Connection For 690+, 650V, 620, 605, 590+, 590, 590SP and 584SV drives you must connect directly to each drive using an RS232 cable (part number CM351909). For more information refer to the specific drives installation manual. The 890 can only use the serial cable connection, if it has been setup to work with a modem, refer below. In the Comm Port drop down list, there are two things that need to be setup for Serial communications; Comm port and baud rate. Make sure there is a check mark next to the port number that matches the serial port on the computer. The baud rate should have a check mark next to Auto, except if connected to a 590 drive. For a 590 drive, match the checked baud rate with the baud rate of the drive. If DSE Lite will not communicate to the 590 drive toggle the baud rate setting in the drive to reset the communication port.
Modem Connection Only the 890 can use the modem connection, please refer to Chapter 3
EtherNet Connection The 890 is the only drive that can use the EtherNet connection. To connect to an 890 using this option it has to have an EtherNet communication card installed in slot A and configured with an IP address. For further questions on how to set up the EtherNet card in the 890 refer to the 8903/EtherNet Manual. Once the IP address of the drive is known, it has to be entered in the IP window. Click IP under the Comm Port drop down , and enter the address under the following window:

General Information
Page 1-8 DSE Lite Configuration Tool
1 After clicking ok the program should now be connected to the drive. The speed and reliability of the connection depends on the speed of the connection and available bandwidth of the internet.
Note Firewalls on the computer and the internet connection will affect the reliability of the connection, and sometimes will prevent a connection. You may have to shut down or disable any firewalls in the connection for it to work. Contact your provider or IT department for help on these issuers.
Note The firmware cannot be flashed through the Ethernet connection, there has to be a direct connection to the drive using a USB cable.
WARNING When connecting to equipment remotely, certain precautions should be taken. The first precaution should be to protect the equipment and personnel when connected remotely to avoid dangerous and unsafe conditions. The second precaution is to keep remote connections disconnected when not in use to avoid unauthorized or unwanted control of the equipment. It is up to the customer and end user of this program to make sure proper procedures are followed to prevent unsafe and dangerous control of the equipment.

General Information
DSE Lite Configuration Tool Page 1-9
1


Configurations
DSE Lite Configuration Tool Page 2-1
2
Chapter 2
Configurations
How to create, modify, install and customize a configuration.
♦ Introduction ♦ Creating a Configuration ♦ Modifying a Configuration ♦ Installing a Configuration ♦ Updating a Configuration

Configurations
Page 2-2 DSE Lite Configuration Tool
2 Introduction
This chapter will walk you through creating, modifying, installing and accessing a configuration. DSE Lite uses many interfaces common to Windows and popular Windows applications such as Menus, Tool Bars and Docking windows. If you are not familiar with these concepts, you may want to refer to Chapter 3 before reading this chapter.
Note Many commands can be selected in more than one way such as selecting a main menu command ( ), clicking on a button in a Tool Bar, selecting an option from a popup menu generated by right clicking an item or typing a keyboard sequence.
Creating a Configuration First, you need to know the model of drive for which you will be creating a configuration. The 690+, 650V, 620, 605, 590+, 590, 590SP and 584SV drives have a pre-defined Function Block Diagram which can only be ‘wired’ and parameterized, whereas the 890 allows the user to design their own application (user selected Function Blocks) in addition to the pre-defined Function Block Diagram. As such, when you select an 890 drive, you will have more options available for configuring it than you will for the 690+, 650V, 620, 605, 590+, 590, 590SP and 584SV drives. For starters, we’re going to create a 590+ configuration. Don’t worry if you don’t have a 590+ drive, all of this is relevant to the other drives as well. From the "File" menu, select "New 590 Ver7
DEFAULT7.590”. This is the default template for a version 7, 590+ drive.

Configurations
DSE Lite Configuration Tool Page 2-3
2
This should open the following window (your view may be different depending on your setup): Notice that the template has multiple function blocks representing various drive functions and that they are pre-wired for a default configuration. The example shown is a Window view which allows multiple windows to be shown at once. If you are only editing one configuration, you may want to expand the window to the whole view by clicking the Maximize button (see cursor in example). The default setup is for all windows to be open, to move, delete or add windows, refer to Chapter 3.

Configurations
Page 2-4 DSE Lite Configuration Tool
2
The configuration can be saved by clicking on the Save icon in the main tool bar, or selecting "Save" in the "File" menu. A standard Windows Save dialog will pop up. You can rename the configuration and save it in any directory in your file system. Once saved, the asterisk ‘*’ at the end of the name will disappear.
Now that you have the default configuration saved, you are ready to modify it for your application.

Configurations
DSE Lite Configuration Tool Page 2-5
2 Modifying a Configuration
A configuration can be modified by editing blocks and links, by inserting or deleting blocks (890 only), inserting text, graphics and forms.
Editing Function Blocks You can view the contents of any function block in the configuration by double clicking on the block. For example, double clicking "Analog Input 3" will open the dialog to the right. Click on a parameter’s name to select it. This will cause the field at the bottom of the dialog to be updated with information about that parameter. This information will vary based on the drive you are configuring. If the parameter is enumerated or a boolean click on to select a new value, otherwise you can directly edit the numeric. When you have finished making changes click on "OK" to exit, otherwise click on "Cancel" to exit and disregard any changes you may have made. Note that the button acts the same as the “Cancel” button. Function blocks can be Renamed. To rename a function block, right click with the mouse in the center of the block. A popup menu should appear. Click on “Rename Block” to rename the function block. You will also notice that the popup menu contains a item labeled “Help”. You can click on this to bring up a data sheet for that function block. To select a function block either click on it or hold down the SHIFT key and drag the mouse over the function block. You can select multiple function blocks by holding the SHIFT key down while click on them, or dragging the mouse over then so that some portion of the function block to be selected are contained in the rectangle drawn on the screen.

Configurations
Page 2-6 DSE Lite Configuration Tool
2
Selected item(s) can be moved by click on an item in the selection and moving them while the mouse button is still down (dragging). Let up on the mouse button to finish the move. If you hold down the CTRL key before letting up on the mouse button, the selected item will continue to follow the mouse until it is clicked again to finish the move. This allows you to move items from one page to another page by changing the current page before clicking the mouse again. If you depress the ESC key while the items are being moved, but before the move is finished, the move will be cancelled and the items will go back to their original location.
Editing Links A link (also known as a connection) ‘transfers’ the output of one function block to the input of another (or same) function block. The exact details of how this is done varies from drive to drive and type of function blocks being connected, but all of this, to first approximation, is hidden from the user. For the most part, the user only has to think of it as a means of specifying that an output from one function block is used as the input for another. To select a link click on it. It will change color, purple by default, to indicate that it is selected. Once the link is selected, you can delete it by depressing the Backspace or Delete key or by selecting Delete from the popup menu created when you right click on the link. Using this popup you can also Split the link and, for some drives, flag it as a Feedback. Splitting is covered in more detail below.
Selecting Feedback flags the link as a feedback (for drives that have feedback links). Feedback links are shown as a different color, light blue by default. Most drives update all pre-defined function blocks at a periodic rate or scan. Feedback links are processed at the end of that scan
so that its value will be used at the beginning of the next scan. If you right click on a feedback link, you will notice that Feedback is checked to indicate that this is a feedback link. You can click on Feedback again to clear the feedback flag. Links are made by connecting an output to an input, in that order. You start by placing the mouse cursor near an output of a function block. DSE Lite detects this and changes the shape of the

Configurations
DSE Lite Configuration Tool Page 2-7
2
cursor to an ‘x’ to give visual feedback that the cursor is over an output and that the user can start drawing a connection. While holding the left mouse button down, drag the mouse cursor to start drawing the link. The link being drawn will be displayed in red, by default, and when you move the cursor over a valid input it will turn green, by default, to indicate that you have a valid link selected. Let up on the mouse button to make the connection. If you want to change the shape or routing of a link, left click on the link and hold down the mouse button. The line
will change color to indicate that it is selected. Drag the mouse while holding down the mouse button to change the shape of the link.
You can also split a link. This will separate the link into two pieces with a label at the end of each piece. To split the link either double click on it or right click on it and select Split. If you double click the link, you will initially be asked if you want to split the connection. If you don’t want to see this dialog again, check the “Do not ask again” box before clicking on the “OK” button.

Configurations
Page 2-8 DSE Lite Configuration Tool
2
When you first split the link, DSE Lite will provide default labels. These labels behave very much like function blocks. You can move them around to clean up your drawing. If you double click or right click on either label, you can Rename them to your own labels. You can also connect function blocks that reside on different sheets. To do this, start making the connection the same way that you would for linking two function blocks that are on the same sheet. Then go to the sheet that contains the destination function block. You will notice that the connection line(s) will follow you to the next sheet even though the source function block is not there. Select the destination input to finish the connection. Split links will be created on each sheet to represent the connection. Just as described above, you can change the name of the split link as well.
Note In configurations that contains many split links, it may not be easy to visually match up each half of the connection. To help in this, if you right click on either of the slit labels, you can select ‘Find Matching’ to go to the matching label of the split link.

Configurations
DSE Lite Configuration Tool Page 2-9
2
Selecting Function Blocks You can select a single function block by simply clicking on it with the mouse. Additional blocks may be added to the selection by hold down the SHIFT key while clicking on them with the mouse. Clicking on an already selected block while holding down the SHIFT key will remove it form the selection. It is also possible to select a group of block by holding down the SHIFT key and left clicking the mouse on an empty part of the page, holding down the mouse button, dragging it over the blocks to be selected and letting up on the mouse button (and SHIFT key) when done. You will notice that a rectangle will outline the area to be selected while you are dragging the mouse.
Selected blocks are highlighted with a user defined color (default is light yellow).
Moving Function Blocks
Once you have a block or group of blocks selected, you can move them by clicking on one of the selected blocks and while holding down the left mouse button, move the block(s) to a new location on the same page. To move to another page, move the mouse cursor to the lower left page number display, and click the right or left arrow to select the destination page. Let up on the mouse button to end the move.

Configurations
Page 2-10 DSE Lite Configuration Tool
2
Inserting New Function Blocks Note Inserting new function blocks is only supported for 890 drive configurations. If you want to follow the examples in this section and do not have an 890 version 3 default configuration open, create one now (New 890 Ver3 v31_DFLT.890, see Creating a Configuration). There are many ways to create new function blocks in the configuration. One way is to insert a new function block by selecting it from the “Block” menu. Move it to where you want on the screen and click again to place the function block. For example: Click on the Block menu at the top of the screen. Move the cursor down to select "Logic Counter".
Note For further details of all function blocks, refer to the 890 Engineering Reference manual, Appendix D. Function block data sheets are available in DSE Lite by right-clicking a function block and selecting "Help".
You can also use Edit Copy (Ctrl+C), Edit Paste (Ctrl+V) or Edit Duplicate (Ctrl+D) to insert another copy of the currently selected block(s) or Edit Import to insert a previously exported (Edit Export) block(s).
Renaming Function Blocks Right clicking on a function block with the mouse will cause a popup menu to appear from which you can select various operations related to that function block. One of these operations is to Rename the block. If you select ‘Rename Block’ you will be asked for a new name. Names must be unique.

Configurations
DSE Lite Configuration Tool Page 2-11
2
Deleting Function Blocks Note Pre-defined drive function blocks cannot be deleted. Select a block(s) and press the "Delete" or “Backspace” key. Selected function blocks can also be deleted by selecting Edit Delete, Edit Cut (which also places the selection in the clipboard for Pasting) or right clicking on a block and selecting Delete Block from the popup menu.
Function Block Data Sheets (Help) Right clicking on a function block with the mouse will cause a popup menu to appear from which you can select various operations related to that function block. One of these operations is to access the data sheet for the block. If you select ‘Help’, the data sheet for the function block will be brought up in an Acrobat Reader window.
Connecting to Other Drives and Devices There are four ways to connect to other drives and devices: through the built in digital and analog I/O, optional encoders cards, optional field bus cards and the P3 MMI serial port. For built in I/O, encoder cards and serial ports, there are pre-defined function blocks that support these inputs.

Configurations
Page 2-12 DSE Lite Configuration Tool
2
The 590+ and the 690+ also provide pre-defined function blocks for optional field bus tech. boxes. The 890 drives have application level support for the P3 MMI serial port and optional field bus cards. It is possible to specify that the P3 MMI serial port will be connected to a TS8000 HMI display. The application interface to the P3 MMI serial port is through Link slot inputs and outputs. Unlike 890 Link systems (supported by the development
version of DSE), for a standalone 890 drives, these slots can only be address to the configuration in which they reside. Slot inputs and outputs are selected from the top of the Block menu. There are three types of inputs (‘Input’, ‘Run Input’ and ‘Watchdog Input’). All three of these inputs will request you to specify a ‘slot’ number when inserting them in the configuration. This slot number is what is used by the external device to identify this input. The Source and Description fields are optional.
Similarly, a slot Output will ask you for the destination slot number (for standalone configurations, the Dest. address is fixed to be the same as the configuration’s address). Again, the Description field is optional.
There are numerous application function blocks associated with a field bus option cards. These can all be found in the ‘Block 890 Comms’ submenu.

Configurations
DSE Lite Configuration Tool Page 2-13
2
As you can see, there are many supported field bus (there may be others not displayed here). The function blocks that begin with ‘FB’ are input and output blocks shared by all of the various field buses. They are used vary similar to the Link inputs and outputs described above with the exception that there is no slot number (this is assigned internally when you configure the field bus, see example for Control Net), you need to pick the correct block depending on the data type of
the I/O. The block name is used as the description. For example, a ‘FB Value Input’ (Speed Setpoint) can be used to connect a value coming from the field bus register to the input of an application block and a ‘FB Value Output’ (Measured Speed) can
be used to connect the output of an application block to a field bus register. See the data sheet of the field bus you are using for more details.
Macros Macros are a way of encapsulating a group of function blocks into one logical block. The function
blocks inside the macro do not execute any differently than they would if they were not inside the macro. It is simply a way to hide the details and complexity from the top level view of the configuration. Select ‘Macro’ from the Block menu to create an empty macro. To edit the contents of a macro, double click on it with the left mouse button. This will open another window for editing the contents of the macro. Notice that the tab name is the configuration name with the macro name appended to the end.

Configurations
Page 2-14 DSE Lite Configuration Tool
2
For an example, we’ll create a macro that multiplies two numbers (an input and a scale) together and adds the result to a running total which can be reset. First we need to know how to get parameters in and out of the macro. This is done very similar to how we created I/O to other devices in the previous section. If you click on the tab of the macro to make it the active window, you will notice that the Block menu has changed slightly. The ‘RUN Input’ and ‘Watchdog Input’ items are disabled, and if you click on ‘Input’ or ‘Output’ instead of getting a Link slot I/O block, you will now get a macro input or output when you select them. These macro I/O blocks are diamond shape and just like the field bus I/O block, the
name you give to the block is the name that will be used for that parameter in the macro symbol. So let’s create our inputs ‘Input’, ‘Scale’ and ‘Reset’ and output ‘Output’. Add in a ‘Value Multiplier’, ‘Value Adder’ and ‘Value Switch’ to actually implement the macro function and wire it all together. You’ll get something like this: Let’s say you wanted the second input to the macro to be RESET and the third to be SCALE. Click on SCALE with
the right mouse button and select Move ‘SCALE’ Down to arrange the inputs in the order that we want. In this example, there was only one output, but if there had been more then one, they could have been arranged the same way. Let’s right click on the macro again to rename it ‘SUM’ and we’re all done. Our final macro looks something like this:

Configurations
DSE Lite Configuration Tool Page 2-15
2
Text DSE Lite allows the user to annotate a configuration with their own text. To insert text into your configuration you start by creating a text box. This can be done by either selecting the Insert Text menu item, or by clicking on the insert text button in the Text Tool Bar (Chapter 3). When you do this, the cursor will change to shape to indicating that it is waiting for you to create a text box. Move the cursor to where you want the top, left hand corner of the text to be, click on the left mouse button and hold it down while you drag the mouse to where you want the bottom, right hand corner of the text box to be and left up on the mouse button. The shape will then change to a text insert box (colored sizing tabs on corners and sides of text area) with an empty selection at the top, right. The text that you enter can be formatted as you are typing it by either selecting a new format from the Format menu or from the Text Tool Bar. Above is an example of many of the formatting options. ‘Testing’ is in the default font, ‘123’ was in a different, larger font with the color changed for each digit ( button), ‘small font’ is 9 point, ‘Times New Roman’ font and the second line is 12 point, ‘Times New Roman’ font ( buttons), centered ( button) with Bold, Italics and Underlined text ( buttons). To edit an existing Text object, double click on it with the left mouse button.
Graphics As with Text (see previous subsection), you can add graphics to your configuration. To insert graphics into your configuration select the graphic object you want to draw from either the Insert menu or Drawing Tool Bar (see Chapter 3). There are five types of graphic types supported by DSE Lite: Arrow, Line, Oval, Rectangle and Image. Line Width selects how thick the line will be for Arrows and Lines and the

Configurations
Page 2-16 DSE Lite Configuration Tool
2
border thickness for Ovals and Rectangles. Line Pattern allows you to select solid or dashed lines for Arrows and Lines. It does not affect Ovals and Rectangles. Fill Pattern select the interior pattern for Ovals and Rectangles. Line Color selects the color for Arrows and Lines and the border color for Ovals and Rectangles. Fill Color select the interior color for Ovals and Rectangles. The last graphic type is the ‘Image’ command. This command allows you to insert an image into your configuration. This is very useful if you want to add a logo to your configuration. When you select the ‘Image’ command, it will behave very similar to the ‘Rectangle’ command. The difference is that the rectangle you are dragging will be the ‘frame’ that defines the size of the image you are creating. When you finish drawing the ‘frame’, DSE Lite will ask you to select the image you want to insert (standard File Open dialog; bitmap, gif, jpeg, icon, windows media file and enhanced meta file format images are supported). When you first create the image, it will be sized to fit in the ‘frame’ you created, but it will be sized so that the aspect ratio of the image is not changed. Once the image is created, if you resize it, the original aspect ratio will not be maintained. If, after resizing, you want to reset the image to the original aspect ratio, select the image and then the ‘Format Align’ command. There a four commands, ‘Move to Front’, ‘Move to Back’, ‘Group’ and ‘Ungroup’, that allow you to manipulate the placement of graphic objects. ‘Move to Front’ and ‘Move to Back’ are used to change the drawing order of overlapping graphic items. For example, if you have an oval drawn in your configuration and now want to add a rectangle with the oval overlapping it, when you insert the rectangle, it will overlap the oval. To change this, select the oval and then ‘Move to Front’, or while the rectangle is selected, pick ‘Move to Back’:
Now that you have this oval on top of a rectangle drawing, you may want to move them to another location. To do this you will have to select them both so that they move together. If you miss selecting one of them, you will change the drawing when you start the move. To avoid this when you finish creating the drawing, you should select both of the items and group them together with the

Configurations
DSE Lite Configuration Tool Page 2-17
2
‘Group’ command. When items are grouped, operations such as select, move or delete are applied to all items in the group. If you no longer want the item to act as a group, you can ungroup them with the ‘Ungroup’ command.
Forms Forms are a means by which project, configuration and user information can be displayed on every sheet of a configuration or macro. This is mainly intended for printed documentation purposes, but is also useful for online reference while a configuration is being edited. Special form commands can also be used for creating custom index sheets for projects as well. There are two types of forms: internal and predefined. Internal forms are created as part of a configuration. Predefined forms are created in advanced and stored in DSE’s working folder as XML files with the extension ‘.xfm’.
Creating an Internal Form To create an internal form for a configuration, just select ‘Create…’ from the ‘Insert Form’ submenu. You will be asked for a name for the internal form. You can name it whatever you like, but it is a good idea to choose a name that indicates that it is an internal form and that the name does not match the name of any other form. After you pick a name, a new form editing view will be created in which you can edit the contents of your form (see Chapter 5 for more details). When you are done editing the contents, close the form editing view and the newly created form will be displayed in your configuration or macro (as long as ‘View Forms’ is checked).

Configurations
Page 2-18 DSE Lite Configuration Tool
2
Inserting a Predefined Form When DSE starts, it searches the working folder for any files with the extension ‘.xfm’. The names of all of these files, without the ‘.xfm’, are added to the ‘Insert Form’ submenu. To insert a predefined form into a configuration, just select it from the ‘Insert Form’ submenu. The selected form will be inserted into the configuration (or macro) and displayed on the screen (as long as ‘View Forms’ is checked).
Editing a Form To edit a form in a configuration or macro, select the name of the form in the ‘Edit Edit Form’ submenu. A form editing view will be created in which you can edit the contents of the form (see Chapter 5 for details).
Deleting a Form To delete a form in a configuration or macro, select the name of the form in the ‘Edit Delete Form’ submenu. The form will be deleted from the configuration or macro.
Installing a Configuration The 690+, 650V, 620, 605, 590+, 590, 590SP and 584SV drives have a pre-defined drive Function Block Diagram which can only be ‘wired’ and parameterized, whereas the 890 allows the user to design their own application (user selected Function Blocks) in addition to the pre-defined Function Block Diagram. As such, 890 drive installation is different from the 690+, 650V, 620, 605, 590+, 590, 590SP and 584SV drives. We will cover each of these separately. Once you have created your own configuration, it can be installed into a drive. If the configuration is not already open, you will first have to open it. You can open the configuration from the “File Open” menu or by clicking on the “Open” button in the main Tool Bar.

Configurations
DSE Lite Configuration Tool Page 2-19
2
Install (non-890) • Make sure the drive is connected to your PC via an RS232 cable (part number CM351909).
• Select the correct baud rate for the connected drive from the Comms Icon in the standard tool bar (or in the Properties View). Except for the 590 you can use the “AUTO” setting and let DSE determine what baud rate is needed.
• Select the correct port if it is not already selected. If the correct baud rate and port is selected, this will cause the drive type and current running status to be displayed in the Scratch Pad and
Status Bar:
• Select "Command Install" to install the currently opened configuration into the connected drive.
• The installation progress is displayed on the Status Bar and noted in the Scratch Pad.
Install (890) • Make sure the 890 drive is connected to your PC via a USB cable: A to mini-B and that the USB driver is
installed (see Chapter 1 for more details).
• Select the “AUTO” baud rate from the Comms Icon in the standard tool bar (or in the Properties View).
• Select the correct port if it is not already selected. If “AUTO” baud and the correct port is selected, the drive type and current running status will be displayed in the Scratch Pad and Status Bar:
• Select "Command Install At Selected" to install the currently opened configuration into a drive.
• The installation progress is displayed on the Status Bar and noted in the Scratch Pad.

Configurations
Page 2-20 DSE Lite Configuration Tool
2
Autotune • Install a configuration with appropriate motor parameters (see above).
• See manual for drive for specific details and safety warnings. Trigger Autotune in the drive (via the MMI) and wait for it to be completed.
• With configuration open, select ‘Command Extract Drive Parameters’; this will extract tuning (and other) parameters from the drive and set them in the configuration. This will ensure that your configuration reflects exactly the state of the drive.
• Save the configuration to save the extracted drive parameters. These parameters will now be available if you need to replace the drive in the future and do a ‘Full Install’ on the new drive.
Updating a Configuration There are several ways to update a configuration. One is to directly modify it as described in a previous section. Another is to extract drive parameters from a connected drive into an open configuration using the ‘Command Extract Drive Parameters’ command. This command extracts all of the predefined drive parameters from any of the supported drives and does not require that the open configuration is the one installed in the drive. It will not, however, extract user defined application parameters from 890 configurations. For 890 drives, it is also possible to extract the configuration from the connected drive using the ‘File Extract’ command. The extracted configuration is updated with the current value of all application and drive parameters. This extracted configuration can then be saved to make a copy of the current state of the drive that can be used for installing into a new drive if the current drive fails.

User Interface
DSE Lite Configuration Tool Page 3-1
3
Chapter 3
User Interface
How to control your DSE Lite environment.
♦ Docking Windows ♦ Tool Bars ♦ Configuration Windows ♦ Properties

User Interface
Page 3-2 DSE Lite Configuration Tool
3
Docking Windows The DSE Lite framework uses several docking windows to allow the user to interface with the program. Docking windows are windows that can either ‘float’ anywhere in the application window or be ‘docked’ to one of the sides of the application window. When you first install and launch DSE Lite, it starts with three visible docking windows:
One is the ‘Parameters’ windows which is ‘docked’ to the left side of the main window. Another is the ‘Scratch Pad’ which is ‘docked’ to the bottom of the main window. Finally, the ‘Properties’ window is ‘floating’ near the center of the main window. We’ll talk about what each of these and other docking windows do later, but for now we’re going to discuss how to view, hide, move, dock and undock these windows. To dock a ‘floating’ window, click on the title bar of the window and drag, with the mouse button down, the gray outline of the window to the side of the main window where you want to dock it.

User Interface
DSE Lite Configuration Tool Page 3-3
3
You will notice that when the mouse gets near the edge of the main window, an outline of how the window will be docked appears. When the ‘docked’ outline is showing the new location you want for the window, let up on the mouse to ‘dock’ the window. In our example, it would look like the image below:
The width and height of the window normally changes when it was docked. If you want to change this, move the mouse to the edge of the window nearest the center of the main window (it will change shape to indicate that you are on the edge) and drag it to a new size. Docked windows can also be collapsed into the side of the main window. You will notice that the docked window has a small thumb tack in the title bar next to the close button. If you click on this thumb tack, the window will collapse into the side of the main window,

User Interface
Page 3-4 DSE Lite Configuration Tool
3
creating a tab bar with just the title of the window. If you want to see the collapsed window again, click on the tab and the window will ‘expand’ again. When the collapsed window is no longer being used, it will once again collapse into the side of the main window. If you don’t want this to happen, you can again click on the thumb tack to lock the window in the visible location.
When there is already a window docked on the side of the main window, it is also possible to dock more windows there as well. There are three ways this can be done. One is to dock one window above (or below) the already docked window. Another is to dock one windows to the side of the already docked window. By moving the mouse around the frame of the already docked window, you can see where the docking will take place. Finally, you can dock the new window on top of the already docked window. In this case the docking outline is shown with a tab:
When windows are docked in this way, you click on the tab of the window you want to see to make that window visible.

User Interface
DSE Lite Configuration Tool Page 3-5
3
If you want to separate a tabbed window, you have to first close each window in the tabbed group. Then select the window you want to in the View menu to make it visible again. When it is made visible again, it comes back in the same place that it was docked before being closed. You then need to move it (un-dock it) to ‘remove’ it from the tabbed grouping. Then select the other windows in the tabbed group to make them visible again.
Tool Bars Tool bars are a graphical means to select DSE Lite commands. In most cases these are the same commands that can be selected in the Main menu. The advantage of tool bars is that in most cases you can select the command by just clicking on it without needing to navigate a menu structure. DSE Lite supports three pre-defined tool bars in addition to the main Menu which is a special case of a tool bar that cannot be closed or modified. The three pre-defined tool bars are: Standard, Drawing and Text and if they are not visible, they can be selected via the ‘View Toolbars’ submenu. The Standard tool bar is visible by default and contains many commonly used commands. The Drawing tool bar contains most of the drawing commands that are found in the ‘Insert’ and ‘Format’ menus. The Text tool bar contains most of the text commands that are found in the ‘Insert’ and ‘Format’ menus.
Docking In many ways, tool bars are very similar to docking windows described in the previous section. It is possible to dock them to the main window sides or have them free ‘floating’ as tool windows. By default, the main Menu tool bar is docked to the top of the main window and the Standard tool bar is docked below it. If you want to move a tool bar, just click on the left edge (a series of dots) and drag the tool bar where you want it. If you drag the tool bar away from the main window edge, it will change into a free floating tool window. You can also drag the edge of a tool window to change its shape.

User Interface
Page 3-6 DSE Lite Configuration Tool
3
Customizing It is possible to customize the pre-defined tool bars or create your own custom tool bars. To do this, click on the downward pointing triangle in the tool bar (labeled ‘Toolbar options’). When you click on
this, you will be presented with an option to add or remove items from an existing tool bar or to create a new custom tool bar.
Clicking on customize will bring up the tool bar dialog. This dialog allows you to modify an existing tool bar or create a custom new tool bar. When the dialog is active, the tool bars on the screen are in edit mode. Click on a tool bar item to select it. Then right click the item to get a menu of editing options for that item. You can add new items to a tool bar by clicking on the ‘Commands’ tab in the customization dialog and then dragging a command from the list to where you want it in the tool bar.
Configuration Windows When you open or create a configuration, DSE Lite creates a configuration window to display the configuration. More than one configuration may be open at once. Each configuration gets its own window. By default, these are overlapping windows that can be re-sized. If you would prefer to always have the active configuration window maximized (fill all the available space in the main window not used by docked windows and tool bars – main view area), you can set the global property (see Properties section below) ‘Frame Mode’ to ‘Maximize’. In that mode, all

User Interface
DSE Lite Configuration Tool Page 3-7
3
of the open configuration windows will be maximized by default and can be selected by the tab with the configuration name in it at the top of the main view area. At the bottom, left of each windows there is a built in tool bar: This tool bar allows you to quickly navigate through the sheets of the configuration and to easily change the viewing size. The items have the following meaning:
Go to first sheet. Go to previous sheet Displays current sheet and total sheet, click on to enter sheet to go to. Go to next sheet. Go to last sheet. Decrease magnification. Display current magnification and allow user to select new magnification. Increase magnification.
Properties There are many user settable properties that affect the user interface. One of them, ‘Frame Mode’, we saw in the previous section. Open the Properties window, View Properties, to view or change these properties. Below is a description of all the current properties by category.
Document Settings Snap to Grid When ‘True’, objects being moved are aligned to user defined grid. Grid Size Specifies the grid size used for ‘Snap to Grid’ above. Units are 1/720 inch (360 equals ½
inch grid) and should be in increments of 36 to assure proper alignment of connections.

User Interface
Page 3-8 DSE Lite Configuration Tool
3
Blocks Block Selected Color Color used for a selected function block. Advanced Performance Color Outline color for a Advanced Performance function block. High Performance Color Outline color for a High Performance function block.
Connections New Unconnected Color Color used for drawing a new connection that is not matched to an input. New Connected Color Color used for drawing a new connection that is matched with a valid input. Selected Color Color for a selected connection. Feedback Color Color for a feedback connection. Type Mismatch Warning DSE checks to make sure that the output and input of a connection are of
compatible types. If they are not and Type Mismatch Warning is enabled, then a warning dialog is displayed.
Parameters Accessed Color In online mode, color that indicates that a parameter has been accessed (read). Modified Color Color used to indicated that a parameter has been modified. Frame Dependent Color Color used to indicate that a parameter is frame dependent (will on be set during a
full install).
Global Settings User Name User name. Used for displaying information and log files. Database Path Path of main database. Acrobat.exe Optional full path for Acrobat or Acrobat Reader. Used to launch application for
displaying help files.

User Interface
DSE Lite Configuration Tool Page 3-9
3
Serial Comms Port Communication port to use for connecting to drive. Baud Rate Baud rate to use for connecting to drive. Drive Param. View Level View level for displaying build in drive parameters. Scratch Pad Font Font used for Scratch Pad docking window. Monitor List Font Font used for Monitor List window. Blink Time Length of time for ‘Command Identify’ to ‘blink’ selected drive. Frame Mode Determines whether new configuration windows are normal size or maximized. Configuration Mode Option determines whether a parameter docking window is included with
configuration windows.
Modem For modem setup and use refer to modem application note under the DSE help menu. Attention Escape sequence to get modem’s attention while online. Initialization Initialization string for selected modem. Dialing Mode Dialing commands for modem (also need to add phone number). ‘Yes’ Response Text response for yes from modem. ‘No’ Response Text response for no from modem. ‘Connect’ Response Text response for modem connection.
Supported Drive Types Drive Type 1 – 10 List of drive types supported in New and Open menus. By default all drive types
are supported and will show up in the list. If any of the drive types are removed from the list they will not show up in the list, but can be added back at any time.

User Interface
Page 3-10 DSE Lite Configuration Tool
3
Default Forms Form 1 – 3 Form(s) with the names entered will automatically be inserted into a new
configuration when it is created. The form(s) must be in the working directory (c:\ssd_link\tools\win3) for DSE Lite, have the same name as the entries in the list and have the extension ‘.xfm’. See Chapter 5, Editing Forms.
Configuration Description Fields Field 1 – 6 Text names to be used for fields 1 through 6 in the Configuration Information
Dialog, ‘Edit Config. Info’. This makes the dialog easier to use by having a text description instead of just a field number (say ‘Configuration Name’ instead of ‘Field 1’).
Project Description Fields Field 1 – 9 Text names to be used for fields 1 through 9 in the Project Information Dialog,
‘Edit Project Info’. This makes the dialog easier to use by having a text description instead of just a field number (say ‘Project Name’ instead of ‘Field 1’).
Version AppVersion Version number of this copy of DSE Lite. View Layout Choosing ‘default’ will cause layout to be reset to the default setting the next time
DSE Lite starts. Language Language in which most text in program is displayed.

Online Access
DSE Lite Configuration Tool Page 4-1
4
Chapter 4
Online Access
How to access and change parameters online.
♦ The Online Configuration

Online Access
Page 4-2 DSE Lite Configuration Tool
4
The ONLINE Configuration Note You cannot remove or add blocks and links in ONLINE mode. To go ONLINE, refer to Chapter 2. The ONLINE configuration window has "ONLINE" displayed in the title, but otherwise the window looks the same as the OFFLINE version, but it does have some extra features. Move your cursor over the "tick" of the parameter in the function box and the cursor will change to an "X". Now you can:
• Click the input or output of a block to display the actual value from the drive in the Scratchpad.
• SHIFT-click the output of a block to add that parameter to the Monitor List.
• CTRL-click the input of a block to change the parameter value. This will bring up a dialog prompting for the value to be set.
• Right-click a parameter to display a menu of actions applying to the parameter (right-clicking a parameter in the Parameters View has the same effect):
Get Display the parameter value in the Scratchpad. Monitor Add this parameter to the Monitor List Chart Add this parameter to the Chart Recorder Scope Add this parameter to the Oscilloscope.
Note that in all cases the Scratchpad will display the latest value.

Online Access
DSE Lite Configuration Tool Page 4-3
4
The Monitor List The Monitor List displays all the drive parameters that you are monitoring and continuously gets updated values from the drive.
The Monitor List Toolbar The toolbar contains several buttons:
Open saved Monitor List configuration from a file. Save Monitor List configuration to a file. Toggle the Monitor List to be on top. Start recording to a file. Stop recording. Change the font of the items in the monitor list.

Online Access
Page 4-4 DSE Lite Configuration Tool
4
Adding Parameters to the Monitor List You can add a parameter to the Monitor List either from an ONLINE Configuration or from the ONLINE Parameter View, e.g. adding the analog input 3 "AN IN 3" results in the following Monitor List. Parameters from several drive nodes (or modules) in a drive system can be monitored in the same list.
You can easily remove a parameter from the Monitor List by a right click and selecting "Delete".
"Set", available for this parameter, brings up a dialog to change the value. Enable and Disable allow this parameter to enabled or disabled from being updated in the Monitor List.
Monitor List Information "Parameter" displays the configuration name/instance/parameter name "Value" displays the current value, constantly updated.

Online Access
DSE Lite Configuration Tool Page 4-5
4
The Chart Recorder The Chart Recorder displays the values of the selected parameter(s) and continuously gets updated values from the drive.
Here is a typical chart. It shows one parameter, analog input 3 "AN IN 3".

Online Access
Page 4-6 DSE Lite Configuration Tool
4
The Chart Recorder Toolbar The toolbar contains several buttons:
Open saved oscilloscope data or configuration from a file. Save captured oscilloscope data and configuration to a file. Print oscilloscope plot. Toggle the Chart Recorder to be on top. Display/Hide the property grid. Restart data acquisition. Pause data acquisition. Start recording to a file. Stop recording.
Adding Parameters to the Chart Recorder You can add a parameter to the chart recorder either from the ONLINE Configuration or from the ONLINE Parameter View. Parameters from several drive nodes (or modules) in a drive system can be charted on the same chart.
Setting-up the Chart Recorder The Chart Recorder displays menus for Settings and Channels.

Online Access
DSE Lite Configuration Tool Page 4-7
4
Settings "Settings" displays the settings for how the chart recorder displays the information.
Time base [s] : This is the time period shown by the chart (x axis) Chart Mode : When False the chart redraws at the end of the time range; when True the
chart scrolls continuously Y axis automatic : When False the Y axis is set by "Y axis min" and "Y axis max"; when True
the Y axis is set automatically Y axis min : Sets the minimum Y axis for the chart Y axis max : Sets the maximum Y axis for the chart Background color : Background color of the chart Grid color : Foreground color of the chart

Online Access
Page 4-8 DSE Lite Configuration Tool
4
Channels "Channels" lists the current parameters being charted. Every parameter is listed by parameter name. You can also set a display color for each parameter.
Offset : The Y axis offset Gain : The Y axis gain (amplitude, multiplier) Active : False suspends the charting for this line, True activates the charting Pen width : Sets the line thickness of the charted line (note that the order of parameters
in the list determines the drawn order on the screen - the last parameter to be added is uppermost)
You can delete a parameter from the chart by right-clicking on its name and selecting Delete.

Online Access
DSE Lite Configuration Tool Page 4-9
4
The Oscilloscope The Oscilloscope will set-up a real-time data acquisition facility inside the drive firmware, wait for data to be ready, retrieve the data and display it. This is a tool to capture and display fast signals from external or internal triggers. Shown opposite is a typical chart, "FEEDBACKS/SPEED FBK %" with parameter reference "70.6". All parameter values are normalized into 10 divisions in the main display area. Which is displayed in milliseconds. "Measurement", at the bottom of the screen, displays measured values such as minimum, maximum and RMS. In addition this is the display area for the cursors.

Online Access
Page 4-10 DSE Lite Configuration Tool
4
The Oscilloscope Toolbar The toolbar contains several buttons:
Open saved oscilloscope data or configuration from a file. Save captured oscilloscope data and configuration to a file. Print oscilloscope plot. Copy oscilloscope plot to clipboard Toggle the Oscilloscope to be on top. Display/Hide the property grid. Download the oscilloscope set-up to the drive. Manually hold the data if no trigger has occurred. Stop polling for the status. Upload the data once available for upload.
Adding Parameters to the Oscilloscope You can add a parameter to the Oscilloscope either from an ONLINE configuration or from the ONLINE Parameter View, e.g. adding the speed feedback in rpm from MOTOR CONTROL / FEEDBACKS / SPEED FBK RPM result in the following oscilloscope view. Note that only firmware parameters can be scoped.

Online Access
DSE Lite Configuration Tool Page 4-11
4
Another way to add parameters to the oscilloscope is to right-click on "Nodes", which will bring up a menu with three choices:
Add Address Add a physical address in the firmware to scope Add Special Add a special parameter from a pick list Add Pref Add a parameter reference number
In all three cases you will be prompted to enter the module node number with a dialog.
• In the case of Add Address, you will be prompted to enter a memory address as a hexadecimal number, e.g. 0x0010.
• In the case of Add Special, a pick list will appear, show opposite. This pick list will depend on the type of configuration, e.g. Permanent Magnet Motor configuration will be different from a Volts/Hertz one.
• In the case of Add Pref, a dialog will prompt for a parameter reference number, which expects the format: BLOCKNUMBER.PARAMETERNUMBER

Online Access
Page 4-12 DSE Lite Configuration Tool
4
Setting-up the Oscilloscope The Oscilloscope displays menus for Settings, Cursors and Nodes. The oscilloscope facility will do nothing until it is set-up.
Settings "Settings" displays the settings for how the oscilloscope displays the information.
Description : Description printed in the legend Show Legend : Show legend in plot Time Scale : Time scale on plot x axis Cyclic Mode : Carry out data acquisition in a cyclic manner Background color : Background color of the scope Grid color : Grid color of the scope
Cursors "Cursors" controls the cursors for X and Y axis.
Active : Select None, Horizontal, Vertical or both cursors Channel : Select the channel the cursor should apply to

Online Access
DSE Lite Configuration Tool Page 4-13
4
Axes "Axes" are named axis for the plot that can be added by the user. Each plotted channel comes with its own axis. In order to group several channels into one axis, a named axis can be added and its minimum and maximum values can be specified.
Maximum : Sets maximum value in the data display area Minimum : Sets minimum value in the data display area
Nodes "Nodes" lists in hierarchical order the parameters to scope for each node. Once a parameter has been added to the scope, a node will be added automatically. The node name will be the name of the corresponding configuration. Each node entry will then contain a "Setup" item and a "Channels" item.

Online Access
Page 4-14 DSE Lite Configuration Tool
4
Setup "Setup" contains all the information to set up the data acquisition facility in the drive.
Trace* Mode Hold Trace on Trigger, Start, Stop or Full Trigger Direction Falling, Rising or no trigger Trigger Source Pull down list of available parameters Trigger Value Numerical value of parameter to trigger on Trigger is Real Value If true the raw data are scaled. Trigger Location Location in % of the entire data sample where the trigger is expected. Sample Number Number of samples to be acquired Sample Rate Sample rate in period defined next Sample Period Sample period, either milliseconds, or on the fastest task in the firmware, the
pattern generator.
* The term "trace" is used as a synonym for "data acquisition".

Online Access
DSE Lite Configuration Tool Page 4-15
4
Channels "Channels" controls channel configuration and contains a "Channel" entry per parameter using the name of the parameter. This entry also sets a color for the parameter.
Type : Type can be either value, i.e. a real data type, or an integer. Active : False suspends the display and setup for this channel
True activates the display and setup. Axis : The Axis can be assigned automatically, manually with minimum and
maximum specified, or assigned to a named axis. Minimum : Sets minimum value in the data display area Maximum : Sets maximum value in the data display area Pen width : Sets the line thickness of the charted. Comment : The comment added here will appear in the printed version Offset : Sets the offset of the channel Gain : Sets the gain of the channel
A parameter (channel) can easily be removed by a right click on the parameter and selecting "Delete".

Online Access
Page 4-16 DSE Lite Configuration Tool
4
Using the Oscilloscope 1. Set the Trace Mode.
2. Set-up the trigger conditions: Trigger Direction, Source, Value, and Type.
3. Set the Trigger Delay (the percentage of total number of samples occurring before the trigger).
4. Set the Sample Number (the total number of samples to be captured)
5. Download the oscilloscope set-up to the drive. This will begin the data acquisition.
6. When a trigger occurs, data acquisition continues until the total number of samples are acquired. At this point, the trace facility will go into a HELD status.
7. DSE 890 will upload and display the captured data.
Trigger location (%)
Total Number of Samples
time
trigger

Forms
DSE Lite Configuration Tool Page 5-1
5
Chapter 5
Forms
How to create, edit, save, insert and delete forms.
♦ Introduction ♦ Creating a Form ♦ Inserting a Predefined Form ♦ Editing a Form ♦ Saving a Form ♦ Deleting a Form

Forms
Page 5-2 DSE Lite Configuration Tool
5
Introduction Forms are a means by which project, configuration and user information can be displayed on every sheet of a configuration or macro. This is mainly intended for printed documentation purposes, but is also useful for online reference while a configuration is being edited. Special form commands can also be used for creating custom index sheets for projects as well. There are two types of forms: internal and predefined. Internal forms are created as part of a configuration. Predefined forms are created in advanced and stored in DSE’s working folder as XML files with the extension ‘.xfm’.
Creating a Form To create an internal form for a configuration, just select ‘Create…’ from the ‘Insert Form’ submenu. You will be asked for a name for the internal form. You can name it whatever you like, but it is a good idea to choose a name that does not match the name of any other form. After you pick a name, a new form editing view will be created in which you can edit the contents of your form (see Editing a Form below, for details). When you are done editing the contents, close the form editing view and the newly created form will be displayed in your configuration or macro (as long as ‘View Forms’ is checked).

Forms
DSE Lite Configuration Tool Page 5-3
5
Inserting a Predefined Form When DSE Lite starts, it searches the working folder for any files with the extension ‘.xfm’. The names of all of these files, without the ‘.xfm’, are added to the ‘Insert Form’ submenu. To insert a predefined form into a configuration, just select it from the ‘Insert Form’ submenu. The selected form will be inserted into the configuration (or macro) and displayed on the screen (as long as ‘View Forms’ is checked).
Editing a Form To edit a form in a configuration or macro, select the name of the form in the ‘Edit Edit Form’ submenu. A form editing view will be created in which you can edit the contents of the form.
Note All Forms in the configuration are also displayedin the form window as well. This is help laying out forms that work together, but it can be very confusing. In most cases it is a good idea to turn off forms being displayed (View Forms) while editing a form.
The Form Editing window that is created looks very similar to a configuration window though the window’s tab will have both the configuration name and form name in it. Use the same text and graphic commands, described in Chapter 2, that are used in a configuration window to create your form. DSE Lite allows you to incorporate user defined configuration and project information into a form as well. This is done via escape codes in text added to the form. When the text is displayed in the configuration, the field specified by the escape code is displayed in place of the escape code. All escape codes begin with the ‘^’ character. Below is a table of the supported codes and their meaning:
^A network node address. ^C configuration’s name. ^D configuration’s modification date. ^F# field ‘#’ from configuration’s description (Chapter 3, Document Settings).

Forms
Page 5-4 DSE Lite Configuration Tool
5
^G# field ‘#’ from configuration’s project description (Chapter 3, Document Settings). ^I configuration’s project directory name. ^M configuration’s modification number. ^N total number of sheets in configuration. ^P configuration’s project name. ^R configuration’s revision number. ^S current configuration sheet number.
Form windows start at sheet zero. Sheet zero is a special sheet for forms. Any content that is added to sheet zero will be display on all sheets of the configuration in which the form is used. Thus, for many forms, sheet zero will be the only sheet that has any content. If you do place something on another sheet, those items will only appear on that same sheet of the configuration in which the form is used.
Saving a Form When you have a form open for editing, you can save it as file that can then be used as a pre-defined form. Make sure the form window is active and select ‘File Save Copy As’ to save the form to a file. Forms being saved for the first time (name not in pick list) will not be available until the next time you start DSE Lite.
Deleting a Form To delete a form in a configuration or macro, select the name of the form in the ‘Edit Delete Form’ submenu. The form will be deleted from the configuration or macro.

Toolbars & Menus
DSE Lite Configuration Tool Page 6-1
6
Chapter 6
Toolbars & Menus
A listing of all DSE Lite toolbars and menus.
♦ Toolbars
♦ File Menu
♦ Edit Menu
♦ View Menu
♦ Block Menu
♦ Command Menu
♦ Insert Menu
♦ Format Menu
♦ Window Menu
♦ Help

Toolbars & Menus
Page 6-2 DSE Lite Configuration Tool
6
Toolbars There are three predefined toolbars: "Standard", "Drawing" and "Text". DSE Lite uses the standard windows toolbar controls for operating, sizing, moving and customizing, for more information see Chapter 3.
Note Some menu and toolbar functions will be grayed out depending on the drive type or template used.
The "Standard" Toolbar Open Opens a new configuration. Select "New" to open one of the supplied configurations, or
select from your list of recently opened configurations. Open Online Opens Online window (890)/toggles Online mode for selected drive. Save Saves the configuration. An unsaved configuration displays an asterisk in the name.
Full Screen Displays the selected configuration full screen. Other open configurations are displayed as tabs. To return to normal view, select View Full Screen, ESC or F12.
Magnify Left click to zoom in, right click to zoom out. Click the icon again to disable the feature. Install at Address Installs the open configuration to the net address selected via Edit/Net Address. Comm Port Select Comm. Port and Baud rate to use to connect to drive. Restart Node Restarts the application in the selected drive (890 only). Halt Node Halts the application in the selected drive (890 only)
Identify Node Identifies the selected drive by flashing the STATUS LED orange (890 only, flashing time set in Properties).
Get Info. Displays detailed information in the Scratch Pad about the selected drive. Module List Refreshes and displays the Module Status. Monitor List Displays the Monitor List window. Chart Recorder Displays the Chart Recorder window. Oscilloscope Displays the Oscilloscope window.

Toolbars & Menus
DSE Lite Configuration Tool Page 6-3
6
The standard toolbar is used for the basic operation of the DSE Lite program.
The "Drawing" Toolbar Arrow Draws an arrow between two points.
Line Draws a line between two points.
Oval Draws an oval or circle inside the box, once the mouse key is released.
Rectangle Draws a rectangle or square inside the box, once the mouse key is released.
Image Allows an image to be imported into the box, once the mouse key is released.
Line Width Changes the thickness of the lines for an arrow, line, oval or rectangle.
Line Pattern Changes the type of line drawn on the arrow and line commands.
Fill Pattern Fills the selected oval or rectangle with the pattern selected.
Line Color Changes the color of the lines in an arrow, line, oval or rectangle.
Fill Color Changes the color inside an oval or rectangle
Front Move the selected item on top
Back Move the selected item to the bottom
Group Group the selected items into one object.
Ungroup Ungroup the selected object into its individual items. The drawing toolbar is used to document or enhance the configuration graphically. Most of the functions operate the same as any windows application.

Toolbars & Menus
Page 6-4 DSE Lite Configuration Tool
6
The "Text" Toolbar
Text Box Insert a text box Font Face Select the typeface for the selected text Font Size Select the type size for the selected text
Font Color Select the color for the selected text
Bold Toggles the Bold attribute for selected text
Italic Toggles the Italic attribute for selected text
Underline Toggles the Underline attribute for selected text
Left Justified Text Align the selected text to the left margin
Centered Text Center the selected text The text toolbar is used to document or label information in the configuration. Once a text box is created it can be edited at anytime by clicking inside the box.

Toolbars & Menus
DSE Lite Configuration Tool Page 6-5
6
Menus File New… Ctrl+N Creates a new default configuration Open ► Opens a configuration Open Online F9 Opens configuration of selected module in Module List in ONLINE mode Extract Extracts selected items and save to a file Close Closes the active window Close All Closes all configurations Discard Removes the configuration without saving Save Ctrl+S Saves the configuration Save Copy As… Saves the configuration using a new configuration name Save All Saves all configurations Print Setup… Setup your printing requirements Print Preview Shows how the page will print Print… Ctrl+P Prints the active window Exit Closes this program

Toolbars & Menus
Page 6-6 DSE Lite Configuration Tool
6
Edit Undo Ctrl+Z Reverses your last action Cut Ctrl+X Cuts the selected item from the window (to the clipboard) Copy Ctrl+C Copies the selected item to the clipboard Paste Ctrl+V Inserts the contents of the clipboard to the active window Delete Deletes the selected item Import Import selection Export Export selection Select All Selects all items in the active window Duplicate Ctrl+D Duplicates the selected item(s) Paste Time Pastes today's date and time in the Scratch Pad Config. Info Change title bar information for the configuration Project Info Change Project information for the title bar. Insert Sheet Insert a sheet into the configuration Delete Sheet Delete a sheet from the configuration Delete Form ► Delete a Form from list Edit Form ► Edit a Form from list Find Input… F10 Find block input by name Find Output… F11 Find block output by name Performance ► Standard Displays standard blocks in the Block Menu (black) Advanced Displays advanced blocks in the Block Menu (green) High Displays high blocks in the Block Menu (red) Motor Wizard Launches the Motor selection wizard

Toolbars & Menus
DSE Lite Configuration Tool Page 6-7
6
View Full Screen F12 Toggles full screen view by hiding toolbars etc. Magnify Magnifies the configuration Show Grid F7 Shows a drawing grid Oscilloscope Toggles the Oscilloscope view Chart Recorder Toggles the Chart Recorder view Monitor List Toggles the Monitor List view Parameters Selects the Parameter view Properties Displays the Properties menu for DSE Lite Scratchpad Toggles the Scratch Pad view Toolbars ► Display the toolbars
Standard Toggles the Standard toolbar Drawing Toggles the Drawing toolbar
Text Toggles the Text toolbar Status Bar Toggles the Status Bar Forms Toggles Forms

Toolbars & Menus
Page 6-8 DSE Lite Configuration Tool
6
Command Install Ctrl+G Installs the open configuration to the net address selected via Edit/Net Address. Full Install Installs the open configuration to the drive selected in the Module List. Extract Drive Parameters Extract the drive parameters into the open configuration. Restart Restarts the application in the drive selected in the Module List Halt Halts the application in the drive selected in the Module List Identify Identifies the drive selected in the Module List by changing the green flashing
STATUS LED on the drive to orange (for approximately 10 flashes). Get Info. Displays a set of information in the Scratch Pad about the drive selected in the
Module list Refresh Full Refreshes and displays the Module List with all drive information. Refresh Partial Refreshes and displays the Module List with partial drive information. Disconnect Go offline. Upgrade Firmware Upgrade drive firmware Set Serial Number Set serial number in drive firmware Set Performance Level Set performance level for drive Write Password Set password into drive configuration to prevent changing.

Toolbars & Menus
DSE Lite Configuration Tool Page 6-9
6
Insert Text F4 Inserts a text box Arrow F5 Inserts an arrow between two points Line F6 Inserts a line between two points Oval Inserts an oval or circle Rectangle F8 Inserts a rectangle or square Image Inserts a selected bitmap image file Form Create…
►Create a new Form in a new view
Form X List of Forms to be inserted

Toolbars & Menus
Page 6-10 DSE Lite Configuration Tool
6
Format Align Ctrl+A Align drawing elements Text Font… Changes the font attributes of selected text Text Face Select the typeface for selected text
Text Size Select the type size for selected text Text Color Select the color for selected text
Bold Toggles the Bold attribute for selected text Italic Toggles the Italic attribute for selected text Underline Toggles the Underline attribute for selected text
Left Justified Aligns selected text to the left, ragged right Center Text Centers selected text Line Width Select a line width Line Pattern Select a line pattern Pattern Select a pattern fill
Line Color Select the line color Fill Color Select the fill color Move to Front Move selected object in front of other objects Move to Back Move selected object behind other objects
Group Group selected objects together Ungroup Ungroup selected compound

Toolbars & Menus
DSE Lite Configuration Tool Page 6-11
6
Window Cascade Arranges windows as separate tabs Tile Arranges split-screen windows Arrange Icons Arrange icons at the bottom of the window File name … Each open configuration will show up here for a quick open.

Toolbars & Menus
Page 6-12 DSE Lite Configuration Tool
6
Help Contents… Opens the DSE Lite manual to search the Contents Index… Opens the DSE Lite manual to search the Index Search… Opens the DSE Lite manual to search for specific words About DSE … Displays the version number and other information about DSE 890 Data Sheets Opens data sheets about DSE Lite DSE890 Manuals ► Opens Manuals for DSE 890 Release Notes ► Software version release notes Product Bulletin ► Reported Issues about software and drives Installing the USB Driver Information on how to load USB drivers DSE Lite ► Specific Help for DSE Lite software
DSE Support Email DSE support