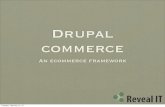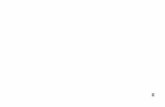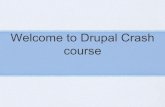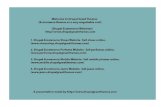Drupal Website Development, Drupal website Design, Drupal, Drupal developer
Drupal Cartaro
-
Upload
javed-akhtar -
Category
Documents
-
view
26 -
download
0
description
Transcript of Drupal Cartaro

Windows Installation of Drupal Cartaro
Contents Windows Installation of Drupal Cartaro ....................................................................................................... 1
Installing XAMPP ........................................................................................................................................... 3
Installing OpenGeo Suite – Community Edition............................................................................................ 5
Installing Cartaro ......................................................................................................................................... 11
Install Drupal / Cartaro ............................................................................................................................... 13


Installing XAMPP 1. Download XAMPP 1.8.1-VC9-installer.exe from sourceforge
2. Click Run
3. Once installation is complete, start the XAMPP Control Panel, and start Apache and MySQL:
4. Open a web browser and type in http://localhost/
5. Select the language, and click OK on the prompt.
6. From http://localhost/xampp/ navigate to Security. Click on the link for
http://localhost/security/xamppsecurity.php and set the password for MySQL admin and
XAMPP Directory Permission.
7. Reset Apache and MySQL from the XAMPP Console.
8. Navigate to PHPMyAdmin and add a new user, assigned to host “localhost”, and create a
password:

9. Give the newuser Global Priviledges, and select “Add User”:
10. Click on the Database Tab, and create a new Database called “cartaro”:

Installing OpenGeo Suite – Community Edition 1. Download a copy of OpenGeo Suite-ce-3.0.exe
2. Click Run
3. Once the download completes, click Next:
4. Click “I Agree”:
5. Install OpenGeo in the default location (C:\Program Files\OpenGeo\OpenGeo Suite) by clicking
“Next”:

6. Click “Next”:
7. Install Defaults, by clicking “Next”:
8. Click “Install”:

9. Click “Finish”:
10. Please note the GeoServer Administration Username and Password, and click “Close”:
11. Click the green “Start” button in the upper right-hand corner of OpenGeo Suite:

12. Once connected, click on Manage PostGIS:
13. Right-click PostGIS Server in pgAdminIII and select Connect:
14. Configure GeoServer, from the OpenGeo Suite Dashboard, by selecting “Configure”:

15. Use the default user name (admin) and password (geoserver)
16. Follow the necessary steps noted on the Welcome Page

17. After deleting the security risk files noted above, change the administrator password and click
save:

Installing Cartaro 1. Download a copy of Cartaro-7.x-1.0-beta2
2. Navigate to C:\xampp\htdocs, and delete the index.php file.
3. Navigate to C:\xampp\htdocs, and create a new folder called “cartaro”
4. Extract all of the files from cartaro-7x.1.0-beta2.zip, placing them in the new “cartaro” folder on
C:\xampp\htdocs\cartaro:

5. Confirm extraction, by checking the folder located at C:\xampp\htdocs\cartaro:

Install Drupal / Cartaro 1. Begin installation of Cartaro, by entering the following in your browser: http://localhost/cartaro
2. Select Cartaro / Geospatial CMS, “Save and Continue”:
3. Enter the Database name “cartaro” and database user name and password you created in step 8
of the XAMPP Installation, or use “root” and the password you set during installation.

4. Wait for Installation to complete:
5. Enter a Site Name, Site E-mail Address, and under Site Maintenance Account, enter the
Username “admin” and password equal to what you changed it to in step 17 of the OpenGeo
Suite Installation:

6. This is where I am stuck:
Not finding
PostGIS
Version