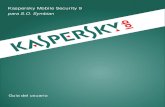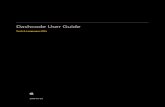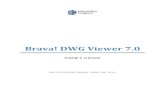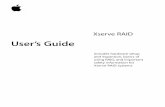DrumStudio – UserGuide
Transcript of DrumStudio – UserGuide

USER GUIDE
V 1.6
© ROLLERCHIMP 2014
DrumStudio User Guide page 1

Table of Contents
TRANSPORT....................................................................................................................................................... 3SONG NAVIGATOR / SECTION EDITING............................................................................................................4EDITOR...............................................................................................................................................................5TIMING OPTIONS............................................................................................................................................... 6PLAYBACK OPTIONS.......................................................................................................................................... 7RECORDING OPTIONS........................................................................................................................................8VISUAL OPTIONS............................................................................................................................................... 9MIDI OPTIONS................................................................................................................................................. 10IPOD / TRUSYNC............................................................................................................................................. 12MIXER.............................................................................................................................................................. 14FILES SAVE / LOAD......................................................................................................................................... 15EXPORT SONG.................................................................................................................................................16IMPORT SONG................................................................................................................................................. 18FREQUENTLY ASKED QUESTIONS (FAQs)..........................................................................................................19APPENDIX A – DRUM NOTATION................................................................................................................. 20APPENDIX B – MIDI CHART........................................................................................................................... 21
DrumStudio User Guide page 2

TRANSPORT
PLAYPress once to play the song back from the current bar.
Hold down the play button to start playback from the beginning of the song or active loop section.
RECORD
Press to start or stop recording.
METRONOME
Press once to start or stop the metronome. The metronome will remember it's active state when playing or recording.
Hold the metronome for quick access to song tempo and playback speeds.
LOOP
Press once to start or stop looping.
Hold the loop button for advanced loop options. Looping can be set to one single bar (the default), the current song section or between any number of bars from the 'in' to the 'out' point. To set the in and out loop points, navigate to the desired bar and press either 'Set In' or 'Set Out' in the advanced loop options. The current loop options also affects the regions when exporting a song.
DrumStudio User Guide page 3

SONG NAVIGATOR / SECTION EDITING
The Song Navigator allow you to quickly navigate to any part of the current song. It also allows you to create and edit sections like verse and chorus. To access the Song Navigator press the bar number display in the right-hand side transport bar.
Advanced: Sections can have individual tempos and time-signatures if the song timing mode is set to 'Per Section' in the settings.
FIRST / LAST
Navigates directly to the first or last bar of the song.
GO
Navigates to the currently selected section or bar from the Navigator list.
BARS / SECTIONS
Switches between the editing of song sections (like verse and chorus) and
COPY / PASTE
Allows copy and paste editing of any selected section or bar.
ADD SECTION / RENAME
Adds or renames a selected song section.
EDITING
Editing allows Apple-style list editing or sections or bars. Press the red '-' icon to delete or drag the 3 lines to reorder the song structure.
DrumStudio User Guide page 4

EDITOR
The editor is the heart and soul of DrumStudio. The selected drums are arranged in rows and a 'TAB' style of notation is used to place drum hits into the time grid of the current bar. Grey bands indicate beats, while feint red lines indicate accented beats (see time-signatures). The feint blue line indicates the beat which is currently playing back. Adding or removing drum strikes is as easy as pressing the desired beat location with your finger.
NAVIGATION
Press the '<' and '>' arrows next to the bar indicator to move to the previous and next previous bars. Swiping the editor grid left or right also navigates to the previous and next bars.
EDIT
Press the 'Edit' button to gain quick access to Copy, Paste, Insert and Delete bars. Note that multiple bars can be edited at once by enabling the loop function (see transport section). Any looped sections will be copy, pasted and deleted as a whole.
DRUM SELECTOR
Press the '+' Drum Selector button to select which drums are shown in the editor. Any ticked drum will be displayed. The order of display in the editor can be altered by re-ordered the drums in the Drum Selector window. Pressing the 'Select Used Only' option will automatically display any drums which have programming in the current song.
ACCENT / STRIKE SELECTOR
Press the 'more' button to find more options for advanced drum notation and playback. See APPENDIX A – DRUM NOTATION for a list of strikes understood by Drumstudio and their standard notation.
DrumStudio User Guide page 5

TIMING OPTIONS
TEMPO
Tempo is displayed as beats per minute (BPM). To change the song tempo simply hold your finger down on the large rate number readout and drag left or right. For finer control, grab the decimal place and drag that left and right by .1 of a BPM. Alternatively if you click on the tempo, a selection of tempos is presented to select from.
TAP TEMPO
Repeatedly tap the 'Tap Tempo' button to set the tempo to the speed of your tapping.
RATE
You can temporarily slow down the playback rate to help practice the more difficult sections.
TIME SIGNATURE
Select from a vast array of standard and complex time-signatures in the time signature editor. For the more advanced user, you can even select which beats will be accented.
DIVISIONS PER BEAT
You can configure how many sub-beats the major beats are broken into. A selection of 4 will give the best results for most rock songs, while a selection of 3 allows editing and creation of triplets for advanced users.
SONG TIMING
Each of the settings above can apply for the entire song (Global Timing) or for each individual section of a song (Per Section). The (iPod Trusync) option is only used when synchronising to a song from iTunes using the trusync function.
DrumStudio User Guide page 6

PLAYBACK OPTIONS
DRUMKIT
There are four kits to choose from in DrumStudio.
• Studio – The classic choice for realistic drum sounds.• Garage – When you are after a trashy and thrashy sound.• Electro 1 – Retro 80s sound• Electro 2 – Retro 90s sound.
PLAY COUNT IN
If you would like a number of count in bars when pressing play, select them here.
GROOVE
Groove mimics a human drummer by subtly adjusting the timing and accents of the programmed notes. Select a groove that is appropriate for the style of music you are creating. Some grooves even contain a significant amount of swing to really make your beats come alive.
AUDIO BUFFER SIZE
The lower the size, the more responsive drumStudio will be. If the audio quality starts to degrade then raise this number until it stops crackling.
BACKGROUND AUDIO
Drumstudio will stop when it is minimised unless it is connected to AudioBus. Select 'Always' to enable background audio even without Audiobus. CAUTION: This can reduce the battery life of your device!
DrumStudio User Guide page 7

RECORDING OPTIONS
DrumStudio can record you playing the virtual drumkit, or plug in a e-drumkit to record your real drum sessions.
RECORD COUNT IN
The number of bars to count in before recording.
RECORD MODE
• Merge – Recorded notes will be added to the existing recording. Use this when dubbing extra percussion in or creating beats in layers.
• Overwrite – Existing recorded will be wiped before recording starts. Use this for recording entire takes in one go.
QUANTIZE
The beats recorded can optionally be quantized to the DrumStudio grid. This can affect timing and/or velocity.
Note that manual editing using the editor is always quantized to the grid for ease of use.
DrumStudio User Guide page 8

VISUAL OPTIONS
This section effects the look of the editor display.
SHOW DRUMS AS
• Images – the drums are displayed as animated icons in the editor
• Text – a text representation is used to mimic classic drum 'TAB' text files.
DrumStudio User Guide page 9

MIDI OPTIONS
MIDI enables Drumstudio to be played with a physical e-drum drum kit for convenient recording and playback. The iPad version supports external USB Midi controllers via the Camera Connection Kit. To record on the iPhone version you will need an external Midi adapter like the iRig Midi.
MIDI can also be used to synchronise playback with other iOS apps running on the same device (Virtual Midi) or other device via networked MIDI.
For a chart detailing the midi events that Drumstudio supports please see APPENDIX B – MIDI CHART.
Drumstudio will create a virtual MIDI channel to communicate to other iOS apps. All MIDI options have the following settings:-
• ALL – Midi will be used for both physical midi ports and the inter-app virtual ports
• Virtual Only – Midi will only be output the local inter-app virtual ports
• None – Midi will not be output or input from any channel.
MIDI NOTES INPUT
Drum and cymbal hits from other devices or apps can be recorded by Drumstudio.
MIDI CLOCK INPUT
Enable this when syncronising with another music app or DAW. The tempo in Drumstudio will be ignored.
MIDI NOTES OUTPUT
Outputs midi whenever a drum is hit or played back in DrumStudio. Use this to use an external sampler for drum sounds.
DrumStudio User Guide page 10

MIDI CLOCK OUTPUT
Outputs sub-frame MIDI timing events to syncronise other music apps to Drumstudio's internal clock. Note this is quite resource intensive. Please disable this function when not in use.
PLAY INCOMING NOTES
When Drumstudio receives a Midi note indicating a drum or cymbal hit, Drumstudio can optionally playback the note received. Sometimes this is not desirable when simply recording from an external edrum kit. The midi notes are always recorded except when 'Disable' is selected. These options are only valid when MIDI NOTES INPUT is set to 'Virtual' or 'All'.
• Always – Always play the incoming drum hit.
• When stopped – Only sound the incoming drum when not playing or recording.
• Never – Never sound the incoming drum hit. Midi is still recorded as normal.
• Disable – Hits are completely ignored and not recorded.
DrumStudio User Guide page 11

IPOD / TRUSYNC
iPod Trusync is an advanced method of playing back to a song of your choice from your iTunes library. The timing of Drumstudio can be manually synchronised to the song and is therefore perfect for learning a particular song.
The first step of using Trusync is to enter some rough programming for the song that you are learning. This is easiest achieved by importing a song as 'TAB' from the internet.
Human drummers actually drift and change tempo over the duration of a song. For this reason Trusync works on a section by section basis to ensure that timing remains accurate for the duration of the song. For this reason ensure that the song is split up into appropriate song sections using the Section editior. See SONG NAVIGATOR / SECTION EDITING for more information.
Drumstudio assumes that the drumming starts at the very beginning of the iTunes song. For songs that start with some blank time or have a non-percussive intro, please add an 'Mute Intro' section to the start of the song with a roughly appropriate number of blank bars in it.
To begin the synchronisation procedure please create a roughly correct tempo using 'Tap Tempo' and then navigate to the second section of the song.
SELECT SONG
Press the 'Select Song' button to pick the appropriate song from your iTunes library. This song will automatically be stored with your song whenever you save your song.
PLAY
Navigate to the second section to start with and press 'Play' to start the song playing. Playback will start some amount of time before the start of the selected drum section.
SYNC
While the song is playing, press the 'Sync' button precisely when you hear the start of the currently selected section. Repeat this step until you are relatively happy that you pressed sync at the correct point in time.
DrumStudio User Guide page 12

NUDGE <, >, <<, >>
Once you have set the sync point you can use the nudge buttons to move the sync point slightly to get it exactly at the correct position.
NEXT SECTION
Once you are happy with the sync point, press the 'Next Section' button to move onto the next section of the song and repeat the process.
Note that the trusync procedure is a little time-consuming, but once you get the hang of it, you can actually synchronise quite quickly to very complex songs. All of the synchronisations are stored in the song (when you press SAVE from the FILE window) and will be recalled whenever you load the song again.
Once it has been achieved, you can even mute the sounds of drumsudio and play along with the itunes song while drumstudio shows you the notation to play along with. You can slow down the playback rate and even repeat section by section or certain bars to enable you to learn tricky sections.
The easiest way to discover what trusync is about for the first time is to download a Trusync song from the rollerchimp website:- www.rollerchimp.com
DrumStudio User Guide page 13

MIXER
The mixer allows you to change the volume of any drums or cymbals in your song. Pressing the text below the drum icon allows you to mute or unmute each drum individually. Note that muted drum will NOT be exported when exporting a song. This provides a simple way to export individual tracks of the composition when required.
MASTER
This allows you to control the volume of the overall drumkit, the iTunes song when using Trusync, and the internal metronome.
DRUMS
Adjust the volume (and mutes) of any drum in DrumStudio.
CYMBALS
Adjust the volume (and mutes) of any cymbal in DrumStudio.
PERCUSSION
Adjust the volume (and mutes) of any percussion instrument in DrumStudio.
SELECTED
Adjust the volume (and mutes) of the drums, cymbals and percussion that are currently selected and visible in the editor of DrumStudio. See the section on EDITOR for more details.
DrumStudio User Guide page 14

FILES SAVE / LOAD
Drumstudio offers a huge number of import and export options to make sure that your songs don't stay trapped in your iphone or ipad.
START NEW SONG
Before you start a new song, press this button to clear out all current drum programming
SAVE
Type in a name into 'Song Title', add something meaningful to the 'Notes' section and press 'Save' to keep your freshly made beats.
LOAD
Simply select a song from the list and press load to bring back your old favourites.
FOLDER
You can arrange your songs into folders. Press 'New' to create a new folder and give it a name. Any folder will have the icon '>' beside it in the song list. Click on this icon to navigate to the folder. Click 'back' to jump out of the current folder.
DrumStudio User Guide page 15

EXPORT SONG
Songs can be exported in a large variety of formats. Any song can be sent via email, copied to the pasteboard for sharing with other apps or put into a folder for access via iTunes File Sharing.
ENITRE SONG / BAR 1
You can select to export only a section of the current song. The section option here will allow you to export the current looped section or bars. If no loop is currently active then the current bar is the only option here.
See TRANSPORT for more info on looping.
FORMAT
• Rollerchimp – Rollerchimp format is suitable for sharing with DrumStudio and other Rollerchimp products
• MIDI – Midi format is suitable for sharing with desktop software like Logic Protools and Cubase
• Text – Text is suitable for printing or posting to internet forums
• Audio – Audio is suitable for sharing with other audio apps like Beatkmaker or for playing in iTunes
TO
• Email – Email your creations to friends or family
• Pasteboard – Allows sharing audio (or midi) with other apps that support AudioCopy/Paste
• iTunes – iTunes File Sharing allows downloading a file from a connected desktop computer
DrumStudio User Guide page 16

EXPORT / EXPORT AS LOOP
When exporting audio, you will have two options for export. The Export function will export the song and make sure that all drums and cymbals completely ring out, adding and extra tail of audio to the file. The 'Export As Loop' button will ensure that strict timing is used for the duration of the exported song so that the sound can be looped with accurate timings in other audio applications.
COMMON EXPORT SCENARIOS
Here are some options for commonly used actions
• Wanting to print out a song :- Entire Song / Text / Email / Export
• Send to a friend with Drumstudio :- Entire Song / Rollerchimp / Email / Export
• Use the song in a DAW like cubase :- Entire Song / MIDI / iTunes / Export
• Export audio into another iOS app for looping:- Section / Audio / Pasteboard / Export As Loop
• Export audio into iOS app as backing track:- Entire Song / Audio / Pasteboard / Export
DrumStudio User Guide page 17

IMPORT SONG
Drumstudio can import files from a variety of sources, which makes it perfect for beginners wanting to learn from established song writers.
INTERNET
Songs can be imported from any of your favourite 'tab' websites. The basic procedure is to highlight the actual 'tab' text from your favourite song and hit copy. Then press the 'Internet' option from the import menu and drumstudio will convert this simple text into a fully functioning drumstudio song that you can edit and play back.
ANOTHER APP
If another app supports Midi Copy and Midi Paste, then this can be used to quickly move songs from one app to another. Currently only Rollerchimp apps like 'Robodrummer' support this feature.
ITUNES FILE SHARE
Any song that has been copied to Drumstudio via iTunes File Sharing can be imported here. Drumstudio supports standard MIDI files (.mid) or text files (.txt, .tab, .rtf). Note that rich text files are supported, but if you are having problems the please use plain text files.
Perhaps the easiest way to import a song into DrumStudio is via email. Any attachment in Rollerchimp (.drm), MIDI (.mid) or text (.txt, .tab) format can quickly be opened in DrumStudio. Just hold your finger down on the attachment icon and an 'open with' menu will appear. Select 'DrumStudio' and the song will import straight into DrumStudio.
DrumStudio User Guide page 18

FREQUENTLY ASKED QUESTIONS (FAQs)
HOW TO USE THE OPEN HI-HAT
The hi-hat in the virtual drumkit is broken into 2 separate regions. The region to the front of the hi hat is a closed hi-hat, the region at the back is an open hi-hat. There is also a hi-hat pedal below the virtual snare drum. Drumstudio's advanced playback engine automatically chokes the open hi-hat when a closed hi-hat or hi-hat pedal is used. In the editor, then open hi-hat and the closed hi-hat have individual lines, but placing an open hi-hat hit will automatically remove the closed hi-hat and vice-versa.
USING DRUMSTUDIO WITH OTHER IOS MUSIC APPS
Drumstudio supports many technologies that allow you to use Drumstudio in combination with other iOS audio apps.
• AUDIOBUS – Download the Audiobus app from the app store and connect the audio from Drumstudio to any other Audiobus app. The drums programmed in drumstudio can be recorded in most popular iOS DAWs like Cubasis and Arturia.
• VIRTUAL MIDI – DrumStudio can output midi notes when drums are hit or played back. This can be passed to other iOS sampler apps to use custom samples via 'virtual midi'. See MIDI OPTIONS for more info.
• MIDI CLOCK – Drumstudio can synchronise it's playback to other apps via a 'Midi Clock'. Drumstudio can be either output Midi Clock to control other apps, or input Midi Clock to be synchronised to other apps. See MIDI OPTIONS for more info.
• AUDIO PASTE – Audio from Drumstudio can be pasted into other music apps using AudioCopy and AudioPaste. This is accessed via the Export options in the File screen. See EXPORT SONG for more information.
CAN I CREATE TRIPLETS
Drumstudio supports a wide variety of drumming techniques including triplets. The easiest way to create triplets is to change the 'Division per beat' to 3 in the TIMING OPTIONS section.
Another way which will be familiar to more experienced drummers is to create songs in the 6/8 time signature. This special time signature is supported by Drumstudio and makes it easy to create triplet beats. Time signatures are created in the TIMING OPTIONS section, and can even be set individually per song section for advanced users.
DrumStudio User Guide page 19

APPENDIX A – DRUM NOTATION
DrumStudio uses standard 'TAB' style of notation where possible and supports the following strikes/accents.
o = Normal strike
O = Heavy accent (hard strike)
f = Flam (hitting the same drum with 2 sticks for accented effect)
F = Heavy Flam
d = Drag (dragging the sticks across the skins)
D = Heavy Drag
r = Drum Roll (place many r hits together to form a standard drum roll)
R = Heavy Drum Roll
g = Ghost Note (Very quiet note)
# = Cymbal Choke (grab the cymbals with a hand to stop the ringing)
DrumStudio User Guide page 20

APPENDIX B – MIDI CHART
Where possible DrumStudio uses the GM standard for MIDI implementation. There are a couple of extra drums that aren't supported in GM... so here is a list of the MIDI mapping used by DrumStudio
MIDI Note Number DrumStudio
28 Rimshot
31 Sticks
36 Kick Drum
37 Sidestick
38 Snare
39 Clap
42 Closed Hi-hat
43 Tom 3 (Floor Tom)
44 Hi-hat Pedal
45 Tom 2
46 Open Hi-hat
48 Tom 1
49 Crash
51 Ride
56 High Cowbell
60 High Bongo
61 Low Bongo
62 Mute Conga
63 High Conga
64 Low Conga
68 Low Cowbell
82 Shaker
DrumStudio User Guide page 21