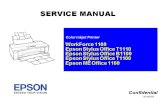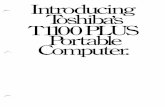Druckerserie HP Designjet T1100 Verwenden des … DesignJet T1100... · Drucken und Skalieren in...
Transcript of Druckerserie HP Designjet T1100 Verwenden des … DesignJet T1100... · Drucken und Skalieren in...
Rechtliche Hinweise
© 2006 Hewlett-Packard DevelopmentCompany, L.P.
Die vorliegenden Informationen könnenohne Ankündigung geändert werden.
Für HP Produkte und Dienstleistungengelten ausschließlich die Bestimmungen inder Gewährleistungserklärung desjeweiligen Produkts bzw. Dienstes. Aus demvorliegenden Dokument sind keine weiterreichenden Garantieansprüche abzuleiten.HP haftet nicht für technische bzw.redaktionelle Fehler oder für Auslassungenin diesem Dokument.
Marken
Adobe®, Acrobat®, Adobe Photoshop® undAdobe® PostScript® 3™ sind Marken vonAdobe Systems Incorporated.
Corel® ist eine Marke oder eingetrageneMarke der Corel Corporation oder CorelCorporation Limited.
Energy Star® ist eine in den USAeingetragene Marke der United StatesEnvironmental Protection Agency.
Microsoft® und Windows® sind in den USAeingetragene Marken der MicrosoftCorporation.
PANTONE® ist eine Marke von Pantone Inc.
Inhaltsverzeichnis
1 EinführungSicherheitsvorkehrungen ...................................................................................................................... 2HP Start-up Kit ..................................................................................................................................... 2Verwenden dieses Handbuchs ............................................................................................................. 2
Einführung ........................................................................................................................... 3Verwendung und Wartung ................................................................................................... 3Fehlerbehebung ................................................................................................................... 3Zubehör, Support und technische Daten ............................................................................. 3Glossar ................................................................................................................................ 3Index .................................................................................................................................... 3Warnhinweise und Vorsichtsmaßnahmen ........................................................................... 4
Die wichtigsten Merkmale des Druckers .............................................................................................. 4Die Hauptkomponenten des Druckers ................................................................................................. 4
Vorderansicht ....................................................................................................................... 5Rückansicht ......................................................................................................................... 6
Bedienfeld ............................................................................................................................................ 6Druckersoftware ................................................................................................................................... 8Interne Drucke ...................................................................................................................................... 8
2 Installieren der SoftwareAuswählen der Anschlussmethode .................................................................................................... 12Anschließen des Druckers an ein Netzwerk (Windows) ..................................................................... 12Direktes Anschließen des Druckers an den Computer (Windows) .................................................... 13
Hinweise zur Druckerfreigabe ............................................................................................ 14Deinstallieren der Druckersoftware (Windows) .................................................................................. 14Anschließen des Druckers an ein Netzwerk (Mac OS) ...................................................................... 14
Bonjour/Rendezvous-Verbindung ...................................................................................... 15TCP/IP-Verbindung ............................................................................................................ 16
Direktes Anschließen des Druckers an den Computer (Mac OS) ...................................................... 18Freigeben des Druckers .................................................................................................... 19
Deinstallieren der Druckersoftware (Mac OS) .................................................................................... 20
3 Einrichten des DruckersEinführung .......................................................................................................................................... 22Behandeln von Druckmedienkonflikten .............................................................................................. 22Aktivieren und Deaktivieren der Verschachtelung .............................................................................. 22Aktivieren und Deaktivieren von Nutzungsbenachrichtigungen ......................................................... 22Aktivieren und Deaktivieren von Warnmeldungen ............................................................................. 23Einrichten oder Löschen des Passworts ............................................................................................ 24Festlegen der Windows-Treibereinstellungen .................................................................................... 24
4 Konfigurieren des Druckers
DEWW iii
Ein- und Ausschalten des Druckers ................................................................................................... 26Ändern der Sprache der Bedienfeldanzeige ...................................................................................... 27Zugreifen auf HP einfache Druckerpflege (Windows) oder das HP Druckerdienstprogramm (MacOS) ..................................................................................................................................................... 27Zugreifen auf den integrierten Web-Server ........................................................................................ 28Ändern der Sprache für HP einfache Druckerpflege (Windows) oder das HP Drucker-Dienstprogramm (Mac OS) ................................................................................................................ 28Ändern der Sprache des integrierten Web-Servers ........................................................................... 28Ändern der Wartezeit für den Energiesparmodus .............................................................................. 29Aktivieren und Deaktivieren des Summers ........................................................................................ 29Ändern des Kontrasts der Bedienfeldanzeige .................................................................................... 29Ändern der Maßeinheiten ................................................................................................................... 29Konfigurieren der Netzwerkeinstellungen ........................................................................................... 29Ändern der Einstellung für die Grafiksprache ..................................................................................... 30
5 Umgang mit PapierAllgemeine Hinweise .......................................................................................................................... 34Aufbringen einer Papierrolle auf die 24-Zoll-Spindel .......................................................................... 34Aufbringen einer Papierrolle auf die 44-Zoll-Spindel .......................................................................... 36Laden einer Papierrolle in das 24-Zoll-Druckermodell ....................................................................... 38
Schnellladeverfahren ......................................................................................................... 39Vorgehensweise über das Papiermenü ............................................................................. 41
Laden einer Papierrolle in das 44-Zoll-Druckermodell ....................................................................... 42Schnellladeverfahren ......................................................................................................... 43Vorgehensweise über das Papiermenü ............................................................................. 45
Entnehmen von Rollenpapier ............................................................................................................. 46Vorgehensweise mit der Taste Papier entnehmen (Papier befindet sich auf derRolle) ................................................................................................................................. 46Vorgehensweise über das Papiermenü (Papier befindet sich auf der Rolle) .................... 46Vorgehensweise bei leerer Rolle ....................................................................................... 47
Einlegen eines Einzelblatts ................................................................................................................ 47Schnellladeverfahren ......................................................................................................... 48Vorgehensweise über das Papiermenü ............................................................................. 49
Entnehmen eines Einzelblatts ............................................................................................................ 50Vorgehensweise mit der Taste Papier entnehmen ............................................................ 50Vorgehensweise über das Papiermenü ............................................................................. 50
Anzeigen von Papierinformationen .................................................................................................... 51Papierprofile ....................................................................................................................................... 51Drucken auf dem geladenen Papier ................................................................................................... 52Umgang mit Papier und Druckmedien ............................................................................................... 52Ändern der Trocknungszeit ................................................................................................................ 52Ein- und Ausschalten der automatischen Schneidvorrichtung ........................................................... 53Weiterführen und Abschneiden des Papiers ...................................................................................... 53
6 DruckenErstellen eines Druckauftrags ............................................................................................................ 56
Drucken von Dateien über den integrierten Web-Server ................................................... 56Auswählen der Druckqualität .............................................................................................................. 57Auswählen des Papierformats ............................................................................................................ 58
Benutzerdefinierte Papierformate ...................................................................................... 59Festlegen der Randeinstellungen ....................................................................................................... 59Drucken mit Schnelleinstellungen ...................................................................................................... 60Skalieren des Druckbilds .................................................................................................................... 61
iv DEWW
Ändern der Behandlung sich überschneidender Linien ...................................................................... 62Druckvorschau ................................................................................................................................... 62Drucken in Entwurfsqualität ................................................................................................................ 64Drucken mit hoher Qualität ................................................................................................................. 64
Vorlagen mit hoher Auflösung ........................................................................................... 65Drucken in Graustufen ....................................................................................................................... 65Drucken ohne Ränder ........................................................................................................................ 66Drucken mit Schnittmarken ................................................................................................................ 66Sparsamer Umgang mit Papier .......................................................................................................... 67Verschachteln von Aufträgen zur Einsparung von Papier .................................................................. 67
Wann versucht der Drucker, Seiten zu verschachteln? ..................................................... 68Welche Seiten können verschachtelt werden? .................................................................. 68Wie sind die Seitenkriterien für die Verschachtelung? ...................................................... 68Wie lange wartet der Drucker auf eine weitere Datei? ...................................................... 69
Sparsamer Umgang mit Tinte ............................................................................................................ 69
7 FarbverwaltungEinführung .......................................................................................................................................... 72Darstellung von Farben ...................................................................................................................... 72Die Farbverwaltung im Überblick ....................................................................................................... 72Farbkalibrierung ................................................................................................................................. 72Farbverwaltung über die Druckertreiber ............................................................................................. 74
Optionen zur Farbverwaltung ............................................................................................ 74Druckeremulation ............................................................................................................... 75Optionen zur Farbanpassung ............................................................................................ 75
Drucken in Farbe ............................................................................................... 75Drucken in Graustufen ...................................................................................... 76
Farbverwaltung über die Druckertreiber (nur T1100ps) ..................................................................... 77HP Professionelle PANTONE-Emulation ........................................................................... 77Farbemulation .................................................................................................................... 78
CMYK-Farbemulation ........................................................................................ 78RGB-Farbemulation .......................................................................................... 79
Farbverwaltung über den integrierten Web-Server ............................................................................ 79Optionen auf der Seite "Druckauftrag senden" .................................................................. 79
Rendering Intent ................................................................................................ 79Durchführen der Schwarzpunktkompensation .................................................. 80
Drucken eines PANTONE-Musterbuchs ............................................................................ 80Farbverwaltung über das Bedienfeld .................................................................................................. 81
8 Praxisbezogene DruckbeispieleDrucken eines Entwurfs mit der richtigen Skalierung ......................................................................... 84
Drucken in Adobe Acrobat ................................................................................................. 84Drucken eines Projekts ...................................................................................................................... 86
Drucken in Autodesk Design Review ................................................................................. 87Drucken von Autodesk Design Review-Dateien im Windows-Explorer ............................. 88Drucken in AutoCAD .......................................................................................................... 88Senden von Dateien über den integrierten Web-Server .................................................... 93Farbemulation .................................................................................................................... 94Inhalte nach Rändern abschneiden ................................................................................... 95
Drucken einer Präsentation ................................................................................................................ 95Drucken in AutoCAD .......................................................................................................... 95Drucken in Adobe Photoshop .......................................................................................... 100
Drucken und Skalieren in Microsoft Office ....................................................................................... 103
DEWW v
Drucken und Skalieren in PowerPoint ............................................................................. 104Drucken und Skalieren in Project .................................................................................... 105Drucken und Skalieren in Excel ....................................................................................... 107
9 WarteschlangenverwaltungSeite "Auftragswarteschlange" ......................................................................................................... 110Auftragsvorschau ............................................................................................................................. 111Deaktivieren der Auftragswarteschlange .......................................................................................... 111Auswählen des Druckbeginns für einen Auftrag in der Warteschlange ........................................... 111Identifizieren eines Auftrags in der Warteschlange .......................................................................... 112Vorziehen eines Auftrags in der Warteschlange .............................................................................. 112Löschen eines Auftrags aus der Warteschlange .............................................................................. 112Neu Drucken eines Auftrags in der Warteschlange ......................................................................... 113Auftragsstatusmeldungen ................................................................................................................. 113
Fortsetzen eines angehaltenen Auftrags ......................................................................... 114
10 Abrufen von Informationen zur DruckernutzungAbrufen von Druckerabrechnungsinformationen .............................................................................. 116Überprüfen der Druckernutzung ....................................................................................................... 116
Anzeigen der Nutzungsdaten mit HP einfache Druckerpflege (Windows) oder mit demHP Drucker-Dienstprogramm (Mac OS) .......................................................................... 116Anzeigen der Druckernutzungsdaten über den integrierten Web-Server ........................ 116
Überprüfen des Tinten- und Papierverbrauchs eines Druckauftrags ............................................... 116Anzeigen der Tinten- und Papierverbrauchsdaten mit HP einfache Druckerpflege(Windows) oder mit dem HP Drucker-Dienstprogramm (Mac OS) .................................. 117Anzeigen der Druckernutzungsdaten über den integrierten Web-Server ........................ 117
11 Umgang mit Tintenpatronen und DruckköpfenAllgemeine Informationen zu Tintenpatronen ................................................................................... 120Überprüfen des Tintenpatronenstatus .............................................................................................. 120
Bedienfeld (Menü "Tinte") ................................................................................................ 120HP einfache Druckerpflege (Windows) oder HP Drucker-Dienstprogramm (Mac OS) .... 120
Herausnehmen einer Tintenpatrone ................................................................................................. 121Einsetzen einer Tintenpatrone ......................................................................................................... 122Allgemeine Informationen zu Druckköpfen ....................................................................................... 123Überprüfen des Druckkopfstatus ...................................................................................................... 124Herausnehmen eines Druckkopfs .................................................................................................... 124Einsetzen eines Druckkopfs ............................................................................................................. 127
12 Warten des DruckersÜberprüfen des Druckerstatus ......................................................................................................... 132Reinigen des Druckergehäuses ....................................................................................................... 132Austauschen der Schneidvorrichtung ............................................................................................... 132Wartung der Tintenpatronen ............................................................................................................ 137Transportieren und Lagern des Druckers ......................................................................................... 137Aktualisieren der Firmware ............................................................................................................... 138Aktualisieren der Software ............................................................................................................... 139Wartungskits für den Drucker ........................................................................................................... 139Sicheres Löschen der Festplatte ...................................................................................................... 140
13 Verbrauchsmaterial und ZubehörBestellen von Verbrauchsmaterial und Zubehör .............................................................................. 144
vi DEWW
Bestellen von Tintenverbrauchsmaterial .......................................................................... 144Bestellen von Papier und Druckmedien ........................................................................... 144
Papiersorten und Medientypen, die nicht verwendet werden sollten .............. 147Bestellen von Zubehör ..................................................................................................... 147
Zubehör ............................................................................................................................................ 148Standfuß .......................................................................................................................... 148Spindel ............................................................................................................................. 148Jetdirect-Druckserver ....................................................................................................... 148
14 Beheben von PapierproblemenProbleme beim Papiereinzug ........................................................................................................... 150
Rollenpapier wird nicht eingezogen (allgemeine Hinweise) ............................................ 150Rollenpapier wird nicht eingezogen (24-Zoll-Modell) ....................................................... 150Rollenpapier wird nicht eingezogen (44-Zoll-Modell) ....................................................... 151Einzelblatt wird nicht eingezogen .................................................................................... 151Fehlermeldungen bei der Papierzufuhr ........................................................................... 151
Ein Papierstau ist aufgetreten .......................................................................................................... 152Meldung zu fehlendem Papier, obwohl Papier eingelegt ist ............................................................. 155Die Drucke werden nicht richtig in die Ablage ausgegeben ............................................................. 155Papier wird nach dem Ende des Druckvorgangs nicht ausgegeben ................................................ 155Das Papier wird geschnitten, wenn der Druckvorgang beendet ist .................................................. 155Die Schneidvorrichtung funktioniert nicht ordnungsgemäß .............................................................. 156Das Papier liegt nicht straff genug auf der Rolle .............................................................................. 156Ein Papierstreifen im Ausgabefach verursacht Papierstaus ............................................................ 156Neukalibrierung des Papiervorschubs .............................................................................................. 156
Neukalibrierung des Papiervorschubs ............................................................................. 157Wiederherstellen der Standardkalibrierung ..................................................................... 158
15 Beheben von Problemen mit der DruckqualitätAllgemeine Hinweise ........................................................................................................................ 160Assistent zur Behebung von Druckqualitätsproblemen .................................................................... 160Horizontale Linien im Druckbild (Streifenbildung) ............................................................................ 161Linien sind zu dick, zu dünn oder fehlen .......................................................................................... 163Stufenförmige oder gezackte Linien ................................................................................................. 163Linien werden doppelt oder in falschen Farben gedruckt ................................................................. 164Linien werden nicht durchgängig gedruckt ....................................................................................... 165Undeutliche Konturen ....................................................................................................................... 166Das gesamte Druckbild ist undeutlich oder körnig ........................................................................... 167Gewelltes Papier .............................................................................................................................. 167Der Ausdruck ist verschmiert oder verkratzt .................................................................................... 168Tintenflecken auf dem Papier ........................................................................................................... 168
Horizontale Schmierflecken auf der Vorderseite gestrichenen Papiers ........................... 169Tintenflecken auf der Rückseite des Papiers .................................................................. 169
Schwarze Tinte färbt bei Berührungen ab ........................................................................................ 170Kanten von Objekten sind gezackt oder unscharf ............................................................................ 170Kanten von Objekten sind zu dunkel ................................................................................................ 170Horizontale Linien am unteren Rand eines Einzelblatts ................................................................... 170Vertikale Linien in unterschiedlichen Farben .................................................................................... 171Weiße Flecken auf dem Ausdruck ................................................................................................... 171Farben werden nicht wie erwartet gedruckt ..................................................................................... 171
Farbgenauigkeit bei EPS- oder PDF-Bildern in Seitenlayout-Anwendungen .................. 172Das Druckbild ist nicht vollständig (am unteren Rand abgeschnitten) ............................................. 172Das Druckbild wird abgeschnitten .................................................................................................... 172
DEWW vii
Objekte im Druckbild fehlen ............................................................................................................. 173PDF-Datei wird abgeschnitten oder Objekte fehlen ......................................................................... 174Bilddiagnosedruck ............................................................................................................................ 174
Problembehebung ........................................................................................................... 176Wenn sich ein Problem nicht beheben lässt .................................................................................... 176
16 Beheben von Problemen mit Tintenpatronen und DruckköpfenTintenpatrone lässt sich nicht einsetzen .......................................................................................... 178Statusmeldungen für Tintenpatronen ............................................................................................... 178Druckkopf kann nicht eingesetzt werden .......................................................................................... 178Auf dem Bedienfeld wird das erneute Einsetzen oder Austauschen eines Druckkopfsempfohlen ......................................................................................................................................... 179Reinigen der Druckköpfe .................................................................................................................. 179Reinigen des Tropfendetektors ........................................................................................................ 180Ausrichten der Druckköpfe ............................................................................................................... 183
Entnehmen und erneutes Einsetzen der Druckköpfe ...................................................... 183Druckkopfausrichtung mit dem Menü "Bildqualität" ......................................................... 184Scanprobleme während der Ausrichtung ......................................................................... 184
Statusmeldungen zu Druckköpfen ................................................................................................... 185
17 Beheben allgemeiner DruckerproblemeDer Drucker druckt nicht ................................................................................................................... 188Langsame Druckausgabe ................................................................................................................ 188Dokumente werden nicht auf dem gewünschten Papier gedruckt ................................................... 189Kommunikationsprobleme zwischen Computer und Drucker ........................................................... 189Der Zugriff auf HP einfache Druckerpflege (Windows) oder das HP Druckerdienstprogramm (MacOS) ist nicht möglich ........................................................................................................................ 190Kein Zugriff auf den integrierten Web-Server möglich ..................................................................... 190Automatische Dateisystemüberprüfung ........................................................................................... 191Speicherzuweisungsfehler in AutoCAD 2000 ................................................................................... 191Keine Ausgabe beim Drucken mit Microsoft Visio 2003 ................................................................... 191Nicht verfügbare Treiberfunktionen beim Drucken in QuarkXPress ................................................. 192Meldungen des Druckers ................................................................................................................. 192
18 Fehlermeldungen auf dem Bedienfeld
19 HP KundenunterstützungEinführung ........................................................................................................................................ 200HP Professional Services ................................................................................................................. 200
Knowledge Center ........................................................................................................... 200HP Start-up Kit ................................................................................................................. 200HP Care Packs und Garantieerweiterungen .................................................................... 200HP Installationsservice .................................................................................................... 201
HP Instant Support ........................................................................................................................... 201HP Proactive Support ....................................................................................................................... 201Kontaktaufnahme mit dem HP Support ............................................................................................ 202
Telefonnummern .............................................................................................................. 203
20 DruckerspezifikationenFunktionale Spezifikationen ............................................................................................................. 208Maße und Gewicht ........................................................................................................................... 209Speicher ........................................................................................................................................... 209
viii DEWW
Stromversorgung .............................................................................................................................. 209Umweltschutz ................................................................................................................................... 210Umgebungsbedingungen ................................................................................................................. 210Geräuschparameter ......................................................................................................................... 210
Glossar ............................................................................................................................................................. 211
Index ................................................................................................................................................................. 213
DEWW ix
1 Einführung
● Sicherheitsvorkehrungen
● HP Start-up Kit
● Verwenden dieses Handbuchs
● Die wichtigsten Merkmale des Druckers
● Die Hauptkomponenten des Druckers
● Bedienfeld
● Druckersoftware
● Interne Drucke
DEWW 1
Einf
ühru
ng
SicherheitsvorkehrungenBeachten Sie stets die folgenden Sicherheitshinweise, damit die sachgemäße Verwendung desDruckers gewährleistet ist und Beschädigungen vermieden werden.
● Betreiben Sie den Drucker nur mit der auf dem Typenschild angegebenen Netzspannung.Schließen Sie keine anderen Geräte an dieselbe Steckdose wie den Drucker an.
● Vergewissern Sie sich, dass der Drucker geerdet ist. Wenn der Drucker nicht geerdet ist, bestehtBrand- und Stromschlaggefahr. Außerdem können elektromagnetische Störungen auftreten.
● Versuchen Sie nicht, den Drucker auseinander zu nehmen oder zu reparieren. Wenden Sie sichdazu an Ihren HP Servicepartner (siehe „Kontaktaufnahme mit dem HP Support“ auf Seite 202).
● Verwenden Sie ausschließlich das mit dem Drucker gelieferte HP Netzkabel. Sie dürfen dasNetzkabel auf keinen Fall beschädigen, abschneiden oder reparieren. Durch ein beschädigtesNetzkabel besteht Brand- und Stromschlaggefahr. Wenn das Netzkabel beschädigt ist, ersetzenSie es durch ein von HP zugelassenes Netzkabel.
● Achten Sie darauf, dass keine Metallgegenstände oder Flüssigkeiten (außer denen in denHP Reinigungskits) in das Innere des Druckers gelangen. Sie setzen sich sonst Brand-,Stromschlag- oder anderen ernsten Gefahren aus.
● Schalten Sie in den folgenden Fällen den Drucker AUS, und ziehen Sie das Netzkabel aus derSteckdose:
● Wenn Sie mit den Händen in den Drucker fassen
● Wenn aus dem Drucker Rauch austritt oder ein ungewöhnlicher Geruch wahrzunehmen ist
● Wenn der Drucker ungewöhnliche Geräusche von sich gibt, die im Normalbetrieb nicht zuhören sind
● Wenn Metallgegenstände oder Flüssigkeiten (außer den zur Reinigung und Wartungverwendeten) in das Innere des Druckers gelangt sind
● Während eines Gewitters
● Während eines Stromausfalls
HP Start-up KitZum Lieferumfang Ihres Druckers gehört eine CD oder DVD mit dem HP Start-up Kit. Auf dieser CD/DVD befinden sich die Druckersoftware mit der zugehörigen Dokumentation sowie Multimedia-Lernprogramme, die Sie mit der Bedienung des Druckers vertraut machen.
HINWEIS: Der HP Start-up Kit wird nur in Japan auf CD bereitgestellt. In allen anderen Ländern/Regionen wird eine DVD geliefert. Die Erläuterungen im vorliegenden Dokument beziehen sichnur auf die DVD-Version.
Verwenden dieses HandbuchsDas Handbuch Verwenden des Druckers (auf DVD) und die Kurzübersicht (gedruckte Version) sind infolgende Kapitel gegliedert (das Handbuch Verwenden des Druckers enthält die Informationen inausführlicher Form):
2 Kapitel 1 Einführung DEWW
Einführung
EinführungIm Kapitel „Einführung“ auf Seite 1 werden neuen Benutzern der Drucker und die Dokumentation kurzvorgestellt.
Verwendung und WartungIn diesen Kapiteln wird der Umgang mit dem Drucker beschrieben. Folgende Themen werdenbehandelt:
● „Installieren der Software“ auf Seite 11
● „Einrichten des Druckers“ auf Seite 21
● „Konfigurieren des Druckers“ auf Seite 25
● „Umgang mit Papier“ auf Seite 33
● „Drucken“ auf Seite 55
● „Farbverwaltung“ auf Seite 71
● „Praxisbezogene Druckbeispiele“ auf Seite 83
● „Warteschlangenverwaltung“ auf Seite 109
● „Abrufen von Informationen zur Druckernutzung“ auf Seite 115
● „Umgang mit Tintenpatronen und Druckköpfen“ auf Seite 119
● „Warten des Druckers“ auf Seite 131
FehlerbehebungIn diesen Kapiteln werden Lösungsstrategien für Probleme beschrieben, die beim Drucken auftretenkönnen. Folgende Themen werden behandelt:
● „Beheben von Papierproblemen“ auf Seite 149
● „Beheben von Problemen mit der Druckqualität“ auf Seite 159
● „Beheben von Problemen mit Tintenpatronen und Druckköpfen“ auf Seite 177
● „Beheben allgemeiner Druckerprobleme“ auf Seite 187
● „Fehlermeldungen auf dem Bedienfeld“ auf Seite 195
Zubehör, Support und technische DatenIn den Kapiteln „Verbrauchsmaterial und Zubehör“ auf Seite 143, „HP Kundenunterstützung“auf Seite 199 und „Druckerspezifikationen“ auf Seite 207 finden Sie Referenzinformationen,einschließlich Hinweise zur Kundenunterstützung, technische Daten des Druckers und Teilenummernfür Druckmedien, Tinte und Zubehör.
GlossarIm Glossar auf Seite 211 werden druck- und HP spezifische Begriffe erklärt, die im vorliegendenHandbuch verwendet werden.
IndexÜber den alphabetischen Index können Sie rasch auf die gewünschten Themen zugreifen.
DEWW Verwenden dieses Handbuchs 3
Einf
ühru
ng
Warnhinweise und VorsichtsmaßnahmenDie folgenden Symbole werden in diesem Handbuch verwendet, um die sachgemäße Verwendung desDruckers zu gewährleisten und um Beschädigungen oder Verletzungen zu vermeiden. Befolgen Sieunbedingt die Anweisungen, die mit diesen Symbolen gekennzeichnet sind.
VORSICHT! Mit diesem Symbol werden Anweisungen gekennzeichnet, deren Nichtbeachtungzu schweren Verletzungen oder zum Tod führen können.
ACHTUNG: Mit diesem Symbol werden Anweisungen gekennzeichnet, deren Nichtbeachtungzu Schäden am Drucker oder zu geringfügigen Verletzungen führen können.
Die wichtigsten Merkmale des DruckersDieser Farbtintenstrahldrucker ist für hochwertige Druckausgaben auf Druckmedien mit einer Breite vonbis zu 61 cm (24 Zoll) oder 1,12 m (44 Zoll) ausgelegt. Einige der wichtigsten Merkmale des Druckerssind nachfolgend aufgelistet:
● Druckauflösung von bis zu 2400 × 1200 dpi (optimiert) bei Eingabedaten mit 1200 × 1200 dpi beiVerwendung der Druckqualitätsoption Optimal und der Option Maximale Detailtreue sowieFotopapier
● Über die einfach zu bedienende grafische Benutzeroberfläche der Anwendung HP einfacheDruckerpflege (Windows) bzw. des HP Druckerdienstprogramms (Mac OS) (siehe „Zugreifen aufHP einfache Druckerpflege (Windows) oder das HP Druckerdienstprogramm (Mac OS)“auf Seite 27) können folgende Aktionen ausgeführt werden:
● Verwaltung von Druckaufträgen (siehe „Warteschlangenverwaltung“ auf Seite 109)
● Kalibrierung des Drucker
● Online-Zugriff auf das HP Printing Knowledge Center
● Genaue und konsistente Farbdarstellung durch automatische Farbkalibrierung
● Economode-Druckmodus zur Tinteneinsparung
● Sechs-Farben-Tintensystem
● Farbemulationen (siehe „Druckeremulation“ auf Seite 75)
● Funktionen für hohe Produktivität, wie beispielsweise Senden von Druckaufträgen in mehrerenDateien, Auftragsvorschau und Verschachteln über die Anwendung HP einfache Druckerpflege(Windows) bzw. das HP Druckerdienstprogramm (Mac OS) oder den integrierten Web-Server desDruckers
● Abrufen von Informationen zu Tinten- und Papierverbrauch mit dem integrierten Web-Server überdas Internet (siehe „Zugreifen auf den integrierten Web-Server“ auf Seite 28)
● Unterstützung zahlreicher Papiersorten und automatisches Schnellladeverfahren (siehe „Umgangmit Papier“ auf Seite 33). Auf Informationen und Profile kann über das Bedienfeld oder über dieAnwendung HP einfache Druckerpflege (Windows) bzw. das HP Druckerdienstprogramm (MacOS) zugegriffen werden.
Die Hauptkomponenten des DruckersDie folgenden Abbildungen mit der Vorder- und Rückansicht des Druckers zeigen dieHauptkomponenten des Geräts.
4 Kapitel 1 Einführung DEWW
Einführung
Vorderansicht
1. Tintenpatrone
2. Tintenpatronenschächte
3. Blauer Hebel
4. Fenster
5. Bedienfeld
6. Druckkopfwagen
7. Druckkopf
8. Ausgabefach
9. Papierausrichtungslinien
10. Ablage
DEWW Die Hauptkomponenten des Druckers 5
Einf
ühru
ng
Rückansicht
1. Spindel
2. Spindelhalterungen
3. Halter für Kurzübersicht
4. Anschlüsse für Kommunikationskabel und optionales Zubehör
5. Netzschalter
6. Netzkabelanschluss
7. Papierzuführung
BedienfeldDas Bedienfeld befindet sich in der Mitte an der Vorderseite des Druckers. Es erfüllt folgende wichtigeAufgaben:
● Unterstützung bei der Fehlerbehebung
● Durchführen bestimmter Operationen, wie Schneiden und Entnehmen von Papier
● Anzeigen von Animationen zur Veranschaulichung von Arbeitsschritten
● Anzeigen aktueller Statusinformationen zu Drucker, Tintenpatronen, Druckköpfen, Papier,Druckaufträgen usw.
● Anzeigen von Warn- und Fehlermeldungen und Ausgabe eines Signaltons, um die Aufmerksamkeitauf die Warnung oder Meldung zu lenken
● Ändern der Druckereinstellungen und damit des Betriebsmodus des Druckers (die Einstellungenam Bedienfeld werden jedoch von den Einstellungen der Druckertreiber außer Kraft gesetzt, siehe„Installieren der Software“ auf Seite 11)
6 Kapitel 1 Einführung DEWW
Einführung
Auf dem Bedienfeld befinden sich folgende Elemente:
1. Direktzugriffstasten:
●Erste Taste : Tintenfüllstand anzeigen (siehe „Überprüfen des Tintenpatronenstatus“auf Seite 120)
●Zweite Taste : Papierinformation anzeigen (siehe „Anzeigen von Papierinformationen“auf Seite 51)
●Dritte Taste : Papier entnehmen (siehe „Entnehmen von Rollenpapier“ auf Seite 46 und„Entnehmen eines Einzelblatts“ auf Seite 50)
●Vierte Taste : Papiervorschub und Abschneiden (siehe „Weiterführen und Abschneidendes Papiers“ auf Seite 53)
2. Menütaste – Rückkehr zum Hauptmenü der Bedienfeldanzeige. Wenn Sie diese Taste imHauptmenü drücken, wird der Statusbildschirm angezeigt.
3. Taste OK – Bestätigen einer Aktion während eines Vorgangs oder einer Interaktion, Wechseln inein Untermenü oder Auswählen eines Optionswertes.
4. Taste Zurück – Wechseln zum vorherigen Schritt eines Vorgangs oder einer Interaktion, Wechselnzur übergeordnete Ebene oder Beenden der Optionsauswahl.
5. Taste Ab – Nach unten blättern in einem Menü bzw. einer Option oder Verringern eines Werts(z. B. beim Festlegen des Kontrasts für die Bedienfeldanzeige oder der IP-Adresse).
6. Taste Auf – Nach oben blättern in einem Menü bzw. einer Option oder Erhöhen eines Werts (z. B.beim Festlegen des Kontrasts für die Bedienfeldanzeige oder der IP-Adresse).
7. Abbruchtaste – Abbrechen eines Vorgangs oder einer Interaktion.
8. Netztaste – Aus- und Einschalten des Druckers. Diese Taste verfügt über eine Anzeigeleuchte fürden Druckerstatus. Wenn diese Anzeige nicht leuchtet, ist das Gerät ausgeschaltet. Blinkt sie grün,wird das Gerät gerade initialisiert. Leuchtet sie konstant grün, ist das Gerät eingeschaltet. Wennsie gelb leuchtet, befindet sich das Gerät im Standby-Modus. Blinkt sie gelb, erfordert das Geräteine Benutzeraktion.
9. LED-Anzeige – Anzeigen des Druckerstatus. Wenn die LED konstant grün leuchtet, ist das Gerätbetriebsbereit. Blinkt die LED grün, führt das Gerät gerade eine Aktion aus. Wenn sie konstantbernsteinfarben leuchtet, liegt ein Systemfehler vor. Blinkt sie bernsteinfarben, ist einBenutzereingriff erforderlich.
10. Bedienfeldanzeige – Hier werden Fehler- und Warnmeldungen sowie Anleitungen zur Verwendungdes Druckers angezeigt.
Um eine Option auf der Bedienfeldanzeige zu markieren, drücken Sie die Taste Auf oder Ab, bis dergewünschte Eintrag hervorgehoben ist.
DEWW Bedienfeld 7
Einf
ühru
ng
Um eine Option auf der Bedienfeldanzeige auszuwählen, markieren Sie sie, und drücken Sieanschließend die Taste OK.
Wenn in diesem Handbuch eine Folge von Optionen aufgeführt ist, wie beispielsweise Option1 >Option2 > Option3, müssen Sie zuerst Option1, dann Option2 und zuletzt Option3 auswählen.
Informationen zur Verwendung des Bedienfelds sind im gesamten Handbuch zu finden.
DruckersoftwareDer Drucker wird mit folgender Software ausgeliefert:
● RTL- und HP-GL/2-Treiber für Windows
● PostScript-Treiber (nur HP Designjet T1100ps)
● PCL3-Rastertreiber für T1100
● HP einfache Druckerpflege (Windows) und HP Druckerdienstprogramm (Mac OS) (siehe„Zugreifen auf HP einfache Druckerpflege (Windows) oder das HP Druckerdienstprogramm (MacOS)“ auf Seite 27). Mit diesen Programmen können Sie folgende Aktionen ausführen:
● Die Auftragswarteschlange verwalten (siehe „Warteschlangenverwaltung“ auf Seite 109)
● Den Drucker verwalten und Farben mit HP Color Center steuern
● Auf das HP Printing Knowledge Center zugreifen
● Den Status zu Tintenpatronen, Druckköpfen und Papier anzeigen
● Abrechnungsinformationen zu den Druckaufträgen anzeigen (siehe „Abrufen vonInformationen zur Druckernutzung“ auf Seite 115)
● Die Drucker-Firmware aktualisieren (siehe „Aktualisieren der Firmware“ auf Seite 138)
● Verschiedene Druckereinstellungen auf der Registerkarte Einstellungen ändern
● Den Drucker kalibrieren und Probleme beheben
● Integrierter Web-Server des Druckers, über den Sie von einem beliebigen Computer aus mit einemWebbrowser den Tintenstand und den Druckerstatus überprüfen können (siehe „Zugreifen auf denintegrierten Web-Server“ auf Seite 28)
● Autodesk Design Review
Interne DruckeDie internen Drucke liefern verschiedene Arten von Informationen zu Ihrem Drucker. Sie können ohneeinen Computer direkt am Bedienfeld gedruckt werden.
ACHTUNG: Vergewissern Sie sich vorher, dass Papier eingelegt ist (Rolle oder Blatt) und dassauf dem Bedienfeld die Meldung Bereit angezeigt wird. Das eingelegte Papier sollte mindestensdas Format A3 im Querformat (42 cm bzw. 16,53 Zoll Breite) haben, da das Druckbild sonstmöglicherweise abgeschnitten wird.
8 Kapitel 1 Einführung DEWW
Einführung
Zur Ausgabe eines internen Drucks zeigen Sie mit der Menütaste das Hauptmenü an. Wählen Sie dann
das Symbol für das Menü Interne Drucke und danach den gewünschten internen Druck aus.Folgende interne Drucke stehen zur Verfügung:
● Menüübersicht: Eine Übersicht über alle Menüs und Menüoptionen des Bedienfelds
● Konfiguration: Eine Übersicht über die aktuellen Bedienfeldeinstellungen
● Nutzungsbericht: Nutzungsinformationen zum Drucker (Gesamtzahl der Drucke, Anzahl derDrucke nach Papiersorte/Medientyp, Anzahl der Drucke nach Druckqualitätsoption und gesamterTintenverbrauch pro Farbe). Die Genauigkeit dieser Angaben kann jedoch nicht garantiert werden.
● HP-GL/2-Palette: Die Farb- und Graustufendefinitionen in der aktuell ausgewählten Farbpalette
● Service-Info: Verschiedene Informationen, die von den Servicetechnikern benötigt werden
DEWW Interne Drucke 9
Einf
ühru
ng
2 Installieren der Software
● Auswählen der Anschlussmethode
● Anschließen des Druckers an ein Netzwerk (Windows)
● Direktes Anschließen des Druckers an den Computer (Windows)
● Deinstallieren der Druckersoftware (Windows)
● Anschließen des Druckers an ein Netzwerk (Mac OS)
● Direktes Anschließen des Druckers an den Computer (Mac OS)
● Deinstallieren der Druckersoftware (Mac OS)
DEWW 11
Inst
allie
ren
der S
oftw
are
Auswählen der AnschlussmethodeSie können Ihren Drucker auf die folgenden Arten anschließen:
Verbindungstyp Geschwindigkeit Kabellänge Andere Faktoren
Gigabit Ethernet Sehr schnell, variiert jenach Datenverkehr imNetzwerk
Lang (100 m) Zusätzliche Geräte (Switches) werdenbenötigt.
Jetdirect-Druckserver(optionales Zubehör)
Mittelschnell, variiert jenach Datenverkehr imNetzwerk
Lang (100 m) Zusätzliche Geräte (Switches) werdenbenötigt.
Ermöglicht den Zugriff auf weitereFunktionen.
Einzelheiten finden Sie unterhttp://www.hp.com/go/jetdirect/.
USB 2.0 Sehr schnell Kurz (5 m)
HINWEIS: Die Geschwindigkeit von Netzwerkverbindungen hängt von den im Netzwerkverwendeten Komponenten wie Netzwerkkarten, Hubs, Routern, Switches und Kabeln ab. Isteine dieser Komponenten nicht für den Hochgeschwindigkeitsbetrieb ausgelegt, arbeitet dieVerbindung automatisch mit niedriger Geschwindigkeit. Die Geschwindigkeit derNetzwerkverbindung hängt auch von der Menge der insgesamt im Netzwerk übertragenen Datenab.
Anschließen des Druckers an ein Netzwerk (Windows)Stellen Sie sicher, dass folgende Voraussetzungen erfüllt sind:
● Der Drucker ist betriebsbereit und eingeschaltet.
● Der Ethernet-Hub oder -Router ist eingeschaltet und funktioniert einwandfrei.
● Alle Computer im Netzwerk sind eingeschaltet und an das Netzwerk angeschlossen.
● Der Drucker ist mit dem Netzwerk verbunden.
Sie können nun mit der Installation der Druckersoftware beginnen und den Drucker anschließen:
1. Notieren Sie die IP-Adresse des Druckers, die in der Statusanzeige des Bedienfelds angezeigtwird (im folgenden Beispiel lautet sie 192.168.1.1):
2. Legen Sie die DVD HP Start-up Kit in das DVD-Laufwerk des Computers ein. Wenn die DVD nichtautomatisch gestartet wird, doppelklicken Sie im Stammverzeichnis der DVD auf die DateiSTART.EXE.
12 Kapitel 2 Installieren der Software DEWW
Installieren der Software
3. Klicken Sie auf Installieren. Die Druckertreiber werden zusammen mit den DienstprogrammenHP einfache Druckerpflege und HP Color Center installiert.
4. Folgen Sie den Anleitungen auf dem Bildschirm, um den Drucker einzurichten. Bei der Festlegungder Einstellungen ist Folgendes zu beachten:
● Wählen Sie bei der Frage nach der Anschlussart die Option für eine kabelgebundeneNetzwerkverbindung aus.
● Das Konfigurationsprogramm überprüft daraufhin das Netzwerk auf angeschlossene Drucker.Nach Abschluss der Suche wird eine Liste der erkannten Drucker angezeigt. Wählen Sie denEintrag mit der IP-Adresse Ihres Druckers aus.
● Das Konfigurationsprogramm analysiert nun das Netzwerk und den Drucker. Das Programmermittelt die Netzwerkparameter und schlägt die entsprechenden Einstellungen für dieDruckerkonfiguration vor. Diese Einstellungen müssen normalerweise nicht geändert werden.Sie können aber bei Bedarf Änderungen vornehmen.
Wenn die Druckererkennung im Netzwerk fehlschlägt, wird ein Fenster mit der Meldung Drucker nichtgefunden angezeigt. Das Fenster enthält außerdem Informationen zur weiteren Vorgehensweise.Wenn eine Firewall vorhanden ist, müssen Sie diese möglicherweise vorübergehend deaktivieren,damit der Drucker gefunden werden kann. Sie haben auch die Möglichkeit, den Drucker durch Angabeseiner URL, IP-Adresse oder MAC-Adresse zu suchen.
Direktes Anschließen des Druckers an den Computer(Windows)
Sie können den Drucker über die integrierte USB 2.0-Schnittstelle direkt an einen Computer anschließen(nur unter Windows 2000, XP und 2003 Server).
TIPP: Bei einer direkten Verbindung über USB erfolgt der Druckvorgang möglicherweiseschneller als bei einer Netzwerkverbindung, die Länge des Kabels ist jedoch begrenzt, und diegemeinsame Nutzung des Druckers gestaltet sich schwieriger.
1. Schließen Sie den Drucker jetzt noch nicht an den Computer an. Sie müssen erst denDruckertreiber wie folgt auf dem Computer installieren:
2. Legen Sie die DVD HP Start-up Kit in das DVD-Laufwerk des Computers ein. Wenn die DVD nichtautomatisch gestartet wird, doppelklicken Sie im Stammverzeichnis der DVD auf die DateiSTART.EXE.
3. Klicken Sie auf Installieren. Die Druckertreiber werden zusammen mit den DienstprogrammenHP einfache Druckerpflege und HP Color Center installiert.
4. Folgen Sie den Anleitungen auf dem Bildschirm, um den Drucker einzurichten. Bei der Festlegungder Einstellungen ist Folgendes zu beachten:
● Wenn Sie gefragt werden, wie der Drucker angeschlossen ist, wählen Sie Lokaler Drucker,der an den Computer angeschlossen ist aus.
● Wenn der Drucker auch anderen Benutzern im Netzwerk zur Verfügung stehen soll, klickenSie im Fenster Zur Installation bereit auf die Schaltfläche Druckereigenschaften, undgeben Sie auf der Registerkarte Freigabe den Freigabenamen des Druckers ein.
● Schließen Sie bei der entsprechenden Aufforderung den Drucker mit einem zertifiziertenUSB-Kabel an den Computer an. Vergewissern Sie sich, dass der Drucker eingeschaltet ist.
HINWEIS: Sie können die Installation auch abschließen, ohne den Druckeranzuschließen. Aktivieren Sie dazu die Option, dass Sie den Drucker nach Abschlussdes Assistenten anschließen möchten.
DEWW Direktes Anschließen des Druckers an den Computer (Windows) 13
Inst
allie
ren
der S
oftw
are
HINWEIS: Bei Verwendung eines nicht zertifizierten USB-Kabels könnenVerbindungsprobleme auftreten. Verwenden Sie mit diesem Drucker nur Kabel, diedurch das USB Implementers Forum (http://www.usb.org/) zertifiziert wurden.
Hinweise zur Druckerfreigabe● Die Anwendung HP einfache Druckerpflege muss auf einem Computer installiert sein, um dort
verwendet zu werden.
● Andere Benutzer können über das Netzwerk Druckaufträge an den freigegebenen, direktangeschlossenen Drucker senden, jedoch keine Informationen vom Drucker abrufen. DieseEinschränkung wirkt sich auf Druckermeldungen, Druckerstatusberichte, Papierverwaltung,Druckerverwaltung und Fehlerbehebung aus.
● Andere Benutzer, die über das Netzwerk auf den freigegebenen, direkt angeschlossenen Druckerzugreifen, können nicht die Vorschaufunktion des Druckers verwenden. Jedoch steht weiterhin dieVorschau (bzw. Seitenansicht) in der Anwendung zur Verfügung (siehe „Druckvorschau“auf Seite 62).
TIPP: Wenn Sie den Drucker in einem Netzwerk freigeben möchten, sollten Sie ihn nicht direktan einen Computer, sondern an das Netzwerk anschließen (siehe „Anschließen des Druckersan ein Netzwerk (Windows)“ auf Seite 12).
Deinstallieren der Druckersoftware (Windows)1. Legen Sie die DVD HP Start-up Kit in das DVD-Laufwerk des Computers ein. Wenn die DVD nicht
automatisch gestartet wird, doppelklicken Sie im Stammverzeichnis der DVD auf die DateiSTART.EXE.
2. Wählen Sie Installieren aus, und befolgen Sie die Anweisungen zur Deinstallation derDruckersoftware.
Anschließen des Druckers an ein Netzwerk (Mac OS)Sie können den Drucker unter Mac OS X wie folgt an ein Netzwerk anschließen:
● Bonjour/Rendezvous
● TCP/IP
HINWEIS: Der Drucker unterstützt AppleTalk nicht.
Stellen Sie sicher, dass folgende Voraussetzungen erfüllt sind:
● Der Drucker ist betriebsbereit und eingeschaltet.
● Der Ethernet-Hub oder -Router ist eingeschaltet und funktioniert einwandfrei.
● Alle Computer im Netzwerk sind eingeschaltet und an das Netzwerk angeschlossen.
● Der Drucker ist mit dem Netzwerk verbunden.
Sie können nun mit der Installation der Druckersoftware beginnen und den Drucker anschließen.
14 Kapitel 2 Installieren der Software DEWW
Installieren der Software
Bonjour/Rendezvous-Verbindung1.
Wählen Sie am Bedienfeld des Druckers das Symbol für das Menü Konnektivität und danachGigabit Ethernet > Konfiguration anzeigen aus. Notieren Sie den mDNS-Dienstnamen desDruckers.
2. Legen Sie die DVD HP Start-up Kit in das DVD-Laufwerk des Computers ein.
3. Öffnen Sie das DVD-Symbol auf dem Schreibtisch.
4. Öffnen Sie den Installationsordner für Ihren Drucker (HP Designjet T1100ps oder T1100).
5. Doppelklicken Sie auf das Symbol des HP Designjet-Installationsprogramms für Mac OS X.
6. Folgen Sie den Anweisungen auf dem Bildschirm. Verwenden Sie nach Möglichkeit die OptionEinfache Installation.
7. Die Druckersoftware, der Druckertreiber, das HP Druckerdienstprogramm und HP Color Centerwerden installiert.
8. Wenn die Installation abgeschlossen ist, wird automatisch der Assistent zur HP Druckerinstallationgestartet, damit eine Verbindung zum Drucker eingerichtet werden kann. Folgen Sie denAnweisungen auf dem Bildschirm.
9. Wenn der Bildschirm Drucker auswählen angezeigt wird, suchen Sie in der SpalteDruckername nach dem mDNS-Dienstnamen Ihres Druckers, den Sie in Schritt 1 notiert haben.
DEWW Anschließen des Druckers an ein Netzwerk (Mac OS) 15
Inst
allie
ren
der S
oftw
are
● Wenn Sie den Druckernamen gefunden haben, führen Sie einen Bildlauf nach rechts durch,um die Spalte Verbindungstyp anzuzeigen, und vergewissern Sie sich, dass sie den EintragBonjour/Rendezvous enthält. Markieren Sie dann diese Zeile. Blättern Sie andernfalls weiternach unten, um nach dem Drucker zu suchen.
● Wenn die Liste keine Zeile mit dem Namen Ihres Druckers und dem Verbindungstyp Bonjour/Rendezvous enthält, aktivieren Sie das Kontrollkästchen Mein Drucker ist nichtaufgelistet.
Klicken Sie auf Weiter.
10. Folgen Sie anschließend den Anweisungen auf dem Bildschirm. Klicken Sie im BildschirmDruckerwarteschlange wurde erstellt auf Beenden, um den Vorgang abzuschließen, oder aufNeue Druckerwarteschlange erstellen, um eine Verbindung zu einem weiteren Netzwerkdruckereinzurichten.
11. Wenn Sie die Schritte im Assistenten zur HP Druckerinstallation abgeschlossen haben, nehmenSie die DVD aus dem Laufwerk.
Wenn der Druckertreiber bereits installiert ist, können Sie den Assistenten zur HP Druckerinstallationjederzeit von der DVD ausführen.
TCP/IP-Verbindung1. Drücken Sie am Bedienfeld des Druckers die Menütaste, bis der Status angezeigt wird.
Notieren Sie die URL des Druckers (im folgenden Beispiel lautet sie http://XXXX11).
2. Legen Sie die DVD HP Start-up Kit in das DVD-Laufwerk des Computers ein.
16 Kapitel 2 Installieren der Software DEWW
Installieren der Software
3. Öffnen Sie das DVD-Symbol auf dem Schreibtisch.
4. Öffnen Sie den Installationsordner für Ihren Drucker (HP Designjet T1100ps oder T1100).
5. Doppelklicken Sie auf das Symbol des HP Designjet-Installationsprogramms für Mac OS X.
6. Folgen Sie den Anweisungen auf dem Bildschirm. Verwenden Sie nach Möglichkeit die OptionEinfache Installation.
7. Die Druckersoftware, der Druckertreiber, das HP Druckerdienstprogramm und HP Color Centerwerden installiert.
8. Wenn die Installation abgeschlossen ist, wird automatisch der Assistent zur HP Druckerinstallationgestartet, damit eine Verbindung zum Drucker eingerichtet werden kann. Folgen Sie denAnweisungen auf dem Bildschirm.
9. Wenn der Bildschirm Drucker auswählen angezeigt wird, suchen Sie in der SpalteDruckername nach der URL Ihres Druckers, die Sie in Schritt 1 notiert haben.
● Wenn Sie den Druckernamen gefunden haben, führen Sie einen Bildlauf nach rechts durch,um die Spalte Verbindungstyp anzuzeigen, und vergewissern Sie sich, dass sie den EintragTCP/IP-Druck enthält. Markieren Sie dann diese Zeile. Blättern Sie andernfalls weiter nachunten, um nach dem Drucker zu suchen.
● Wenn die Liste keine Zeile mit dem Namen Ihres Druckers und dem Verbindungstyp IPPrinting enthält, aktivieren Sie das Kontrollkästchen Mein Drucker ist nicht aufgelistet.
Klicken Sie auf Weiter.
10. Folgen Sie anschließend den Anweisungen auf dem Bildschirm. Klicken Sie im BildschirmDruckerwarteschlange wurde erstellt auf Beenden, um den Vorgang abzuschließen, oder auf
DEWW Anschließen des Druckers an ein Netzwerk (Mac OS) 17
Inst
allie
ren
der S
oftw
are
Neue Druckerwarteschlange erstellen, um eine Verbindung zu einem weiteren Netzwerkdruckereinzurichten.
11. Wenn Sie die Schritte im Assistenten zur HP Druckerinstallation abgeschlossen haben, nehmenSie die DVD aus dem Laufwerk.
Wenn der Druckertreiber bereits installiert ist, können Sie den Assistenten zur HP Druckerinstallationjederzeit von der DVD ausführen.
Direktes Anschließen des Druckers an den Computer (MacOS)
Sie können den Drucker über die integrierte USB 2.0-Schnittstelle direkt an einen Computeranschließen.
1. Schalten Sie den Drucker aus, oder trennen Sie die Verbindung zum Computer.
2. Legen Sie die DVD HP Start-up Kit in das DVD-Laufwerk des Computers ein.
3. Öffnen Sie das DVD-Symbol auf dem Schreibtisch.
4. Öffnen Sie den Installationsordner für Ihren Drucker (HP Designjet T1100ps oder T1100).
5. Doppelklicken Sie auf das Symbol des HP Designjet-Installationsprogramms für Mac OS X.
6. Folgen Sie den Anweisungen auf dem Bildschirm. Verwenden Sie nach Möglichkeit die OptionEinfache Installation.
7. Die Druckersoftware, der Druckertreiber, das HP Druckerdienstprogramm und HP Color Centerwerden installiert.
8. Wenn die Installation abgeschlossen ist, wird automatisch der Assistent zur HP Druckerinstallationgestartet, damit eine Verbindung zum Drucker eingerichtet werden kann.
18 Kapitel 2 Installieren der Software DEWW
Installieren der Software
9. Schließen Sie den Drucker mit einem zertifizierten USB-Kabel an den Computer an, und schaltenSie ihn ein.
HINWEIS: Bei Verwendung eines nicht zertifizierten USB-Kabels könnenVerbindungsprobleme auftreten. Verwenden Sie mit diesem Drucker nur Kabel, die durchdas USB Implementers Forum (http://www.usb.org/) zertifiziert wurden.
10. Klicken Sie im Assistenten zur HP Druckerinstallation auf Weiter.
11. Wählen Sie in der angezeigten Druckerliste den Eintrag mit dem Verbindungstyp USB aus, undklicken Sie auf Weiter.
12. Es wird ein Bildschirm mit Informationen über die Druckerinstallation angezeigt. Der Name desDruckers kann hier geändert werden. Nehmen Sie die gewünschten Änderungen vor, und klickenSie anschließend auf Weiter.
13. Ihr Drucker ist nun angeschlossen. Klicken Sie im Bildschirm Druckerwarteschlange wurdeerstellt auf Beenden, um den Vorgang abzuschließen, oder auf Neue Druckerwarteschlangeerstellen, um einen weiteren Drucker anzuschließen.
14. Wenn Sie die Schritte im Assistenten zur HP Druckerinstallation abgeschlossen haben, nehmenSie die DVD aus dem Laufwerk.
Wenn der Druckertreiber bereits installiert ist, können Sie den Assistenten zur HP Druckerinstallationjederzeit von der DVD ausführen.
Freigeben des Druckers
HINWEIS: Die gemeinsame Nutzung von Druckern durch mehrere Benutzer wird unter MacOS X 10.2 und höher unterstützt.
Wenn der Computer mit einem Netzwerk verbunden ist, können Sie den direkt angeschlossenenDrucker für die anderen Computer im selben Netzwerk freigeben.
1. Doppelklicken Sie im Dock auf das Symbol Systemeinstellungen.
2. Aktivieren Sie die Druckerfreigabe mit Sharing > Dienste > Printer Sharing.
3. Ihr Drucker wird nun auf den anderen Mac OS-Computern im Netzwerk in der Liste derfreigegebenen Drucker angezeigt.
HINWEIS: Alle Benutzer, die den freigegebenen Drucker verwenden möchten, müssen dieDruckersoftware auf ihrem Computer installieren.
Andere Benutzer können über das Netzwerk Druckaufträge an den freigegebenen, direktangeschlossenen Drucker senden, jedoch keine Informationen vom Drucker abrufen. DieseEinschränkung wirkt sich auf Druckermeldungen, Druckerstatusberichte, Papierverwaltung,Druckerverwaltung und Fehlerbehebung aus.
Auf Computern mit Mac OS 10.2 muss zur Anzeige der freigegebenen Drucker im Print Centerdie Option An andere Computer angeschlossene Drucker zeigen gewählt werden.
Durch die Freigabe eines direkt angeschlossenen Druckers kann sich dieAusführungsgeschwindigkeit Ihres Computers wesentlich verlangsamen.
TIPP: Wenn Sie den Drucker in einem Netzwerk freigeben möchten, sollten Sie ihn nicht direktan einen Computer, sondern an das Netzwerk anschließen (siehe „Anschließen des Druckersan ein Netzwerk (Mac OS)“ auf Seite 14).
DEWW Direktes Anschließen des Druckers an den Computer (Mac OS) 19
Inst
allie
ren
der S
oftw
are
Deinstallieren der Druckersoftware (Mac OS)1. Legen Sie die DVD HP Start-up Kit in das DVD-Laufwerk des Computers ein.
2. Öffnen Sie das DVD-Symbol auf dem Schreibtisch.
3. Öffnen Sie den Installationsordner für Ihren Drucker (HP Designjet T1100ps oder T1100).
4. Doppelklicken Sie auf das Symbol des HP Designjet-Installationsprogramms für Mac OS X.
5. Wählen Sie die Option zum Deinstallieren aus, und befolgen Sie die Anweisungen zurDeinstallation der Druckersoftware.
20 Kapitel 2 Installieren der Software DEWW
Installieren der Software
3 Einrichten des Druckers
● Einführung
● Behandeln von Druckmedienkonflikten
● Aktivieren und Deaktivieren der Verschachtelung
● Aktivieren und Deaktivieren von Nutzungsbenachrichtigungen
● Aktivieren und Deaktivieren von Warnmeldungen
● Einrichten oder Löschen des Passworts
● Festlegen der Windows-Treibereinstellungen
DEWW 21
Einr
icht
en d
es D
ruck
ers
EinführungIn diesem Kapitel werden die verschiedenen Druckereinstellungen beschrieben, die nach demZusammenbau und der Inbetriebnahme des Druckers konfiguriert werden sollten.
Behandeln von DruckmedienkonfliktenWenn der für einen bestimmten Druckauftrag festgelegte Druckmedientyp aktuell nicht im Druckergeladen ist, kann der Drucker den Auftrag anhalten, bis das entsprechende Druckmedium eingelegtwird, oder den Auftrag auf dem geladenen Druckmedium ausgeben. Diese Einstellung kann amBedienfeld festgelegt werden.
● Wenn diese Aufträge angehalten werden sollen, wählen Sie das Symbol für das Setup-Menü
und danach Auftragsverwaltung > Warten auf Papier aktivier. > Bei Bedarf aus. DerDrucker gibt dann bei einem angehaltenen Druckauftrag eine Warnmeldung aus.
● Wenn diese Aufträge auf dem geladenen Druckmedium ausgegeben werden sollen, wählen Sie
das Symbol für das Setup-Menü und danach Auftragsverwaltung > Warten auf Papieraktivier. > Nie aus.
Wenn ein Druckauftrag angehalten ist, bleibt er in der Druckwarteschlange, bis das richtigeDruckmedium eingelegt wird. Andere Aufträge mit abweichenden Anforderungen können weiterhingedruckt werden.
Aktivieren und Deaktivieren der VerschachtelungDurch das Verschachteln werden die Bilder oder Dokumentseiten nebeneinander und nichtuntereinander auf das Papier gedruckt. Dadurch kann Papier eingespart werden (siehe „Verschachtelnvon Aufträgen zur Einsparung von Papier“ auf Seite 67).
So aktivieren oder deaktivieren Sie die Verschachtelung:
● HP einfache Druckerpflege: Wählen Sie Einstellungen > Auftragsverwaltung >Verschachteln aus.
● Integrierter Web-Server: Wählen Sie Einrichtung > Druckereinstellungen > Verschachtelnaus.
●Bedienfeld: Wählen Sie das Symbol für das Setup-Menü und danachAuftragsverwaltung > Verschachtelungsoptionen > Verschachtelung aktiv. aus.
Aktivieren und Deaktivieren vonNutzungsbenachrichtigungen
Der Drucker kann für das regelmäßige Senden von Nutzungsinformationen per E-Mail konfiguriertwerden. Sie können diese Einstellung auf folgende Arten vornehmen:
● HP einfache Druckerpflege: Wählen Sie Einstellungen > Abrechnung aus.
● Integrierter Web-Server: Wählen Sie Einrichtung > Druckereinstellungen > Abrechnung aus.
22 Kapitel 3 Einrichten des Druckers DEWW
Einrichten des Druckers
Bei beiden Vorgehensweisen müssen Sie folgende Optionen festlegen:
● Abrechnungsdateien senden: Ein
● Abrechnungsdateien senden an: Gültige E-Mail-Adresse
● Abrechnungsdateien senden nach jeweils: Anzahl Tage (1 bis 60) oder Anzahl Drucke (1 bis500)
Außerdem muss der E-Mail-Server konfiguriert sein. Um den E-Mail-Server über den integrierten Web-Server einzurichten, klicken Sie auf Einrichtung > E-Mail-Server, und legen Sie folgende Optionenfest:
● SMTP-Server: Die IP-Adresse des Postausgangsservers (SMTP-Server), der alle vom Druckergesendeten E-Mail-Nachrichten verarbeitet. Wenn für den E-Mail-Server eine Authentifizierungerforderlich ist, können keine E-Mail-Benachrichtigungen gesendet werden.
● E-Mail-Adresse des Druckers: Jede vom Drucker gesendete E-Mail-Nachricht muss eineRücksendeadresse enthalten. Dabei muss es sich nicht unbedingt um eine echte E-Mail-Adressehandeln. Die Adresse muss jedoch eindeutig sein, damit der sendende Drucker von denEmpfängern der Nachricht eindeutig identifiziert werden kann.
Aktivieren und Deaktivieren von WarnmeldungenSie werden durch die Warnmeldungen des Druckers informiert, dass ein Problem aufgetreten ist, dassSie durch die entsprechende Maßnahme beheben können, oder dass sich der Status einesDruckauftrags geändert hat. Die Warnmeldungen werden auf dem Bedienfeld, in der AnwendungHP einfache Druckerpflege (Windows) bzw. HP Druckerdienstprogramm (Mac OS), im Druckertreiberund im integrierten Web-Server angezeigt.
Sie können festlegen, ob und welche Warnmeldungen angezeigt werden. So greifen Sie auf dieWarneinstellungen zu:
● Klicken Sie in der Anwendung HP einfache Druckerpflege (Windows) bzw.HP Druckerdienstprogramm (Mac OS) auf der Seite mit der Geräteliste auf Warnmeldungen.
● Klicken Sie in der Anwendung HP einfache Druckerpflege (Windows) auf einer Warnseite aufWarnmeldungen.
● Klicken Sie in der Taskleiste mit der rechten Maustaste auf das Symbol von HP einfacheDruckerpflege, und wählen Sie Warnmeldungen aus.
Sie können die folgenden Einstellungen vornehmen:
● Alle Warnmeldungen aktivieren oder deaktivieren.
● Die Warnmeldungen zum Auftragsstatus aktivieren oder deaktivieren.
● Die Warnmeldungen zu Druckerproblemen aktivieren oder deaktivieren, durch die das Druckenunterbrochen wird.
● Die Warnmeldungen zu Druckerproblemen aktivieren oder deaktivieren, durch die das Druckennicht unterbrochen wird.
● Festlegen, dass die Warnmeldungen immer angezeigt werden, oder nur, wenn mit dem betroffenenDrucker gedruckt wird.
DEWW Aktivieren und Deaktivieren von Warnmeldungen 23
Einr
icht
en d
es D
ruck
ers
Einrichten oder Löschen des PasswortsSie können über den integrierten Web-Server mit Einrichtung > Sicherheit ein Passwort einrichten(oder löschen), um den Zugriff auf die folgenden Druckerfunktionen und -einstellungen einzuschränken:
● Aufträge in der Auftragswarteschlange abbrechen, löschen oder in der Vorschau anzeigen
● Gespeicherte Druckaufträge löschen
● Abrechnungsdaten löschen
● Druckereinstellungen auf der Einrichtungsseite ändern
● Drucker-Firmware und Medienprofile aktualisieren
Nach der Passworteinrichtung kann nur mit diesem Passwort auf die obigen Funktionen undEinstellungen zugegriffen werden.
Falls Sie das Passwort vergessen haben, können Sie es folgendermaßen am Bedienfeld löschen:
Wählen Sie das Symbol für das Konnektivitätsmenü und danach Erweitert > Integrierter Web-Server > EWS-Passwort zurücksetzen aus.
Der Zugriff auf die Netzwerkeinstellungen ist durch ein anderes Passwort (das Administratorpasswort)geschützt.
Festlegen der Windows-TreibereinstellungenSie können bestimmte Standardeinstellungen des Druckertreibers, z. B. die Farbemulation oder diePapiersparoptionen, Ihren Wünschen entsprechend ändern. Klicken Sie dazu im Windows-MenüStart auf Drucker und Faxgeräte. Klicken Sie danach im Fenster Drucker und Faxgeräte mit derrechten Maustaste auf das Druckersymbol, und wählen Sie Druckeinstellungen aus. Alle im FensterDruckeinstellungen geänderten Einstellungen werden als Standardeinstellungen gespeichert.
24 Kapitel 3 Einrichten des Druckers DEWW
Einrichten des Druckers
4 Konfigurieren des Druckers
● Ein- und Ausschalten des Druckers
● Ändern der Sprache der Bedienfeldanzeige
● Zugreifen auf HP einfache Druckerpflege (Windows) oder das HP Druckerdienstprogramm (MacOS)
● Zugreifen auf den integrierten Web-Server
● Ändern der Sprache für HP einfache Druckerpflege (Windows) oder das HP Drucker-Dienstprogramm (Mac OS)
● Ändern der Sprache des integrierten Web-Servers
● Ändern der Wartezeit für den Energiesparmodus
● Aktivieren und Deaktivieren des Summers
● Ändern des Kontrasts der Bedienfeldanzeige
● Ändern der Maßeinheiten
● Konfigurieren der Netzwerkeinstellungen
● Ändern der Einstellung für die Grafiksprache
DEWW 25
Kon
figur
iere
n de
sD
ruck
ers
Ein- und Ausschalten des DruckersTIPP: Der Drucker entspricht den Energy Star-Richtlinien und kann eingeschaltet bleiben, ohneEnergie zu verschwenden. Im eingeschalteten Zustand sind die Reaktionszeiten kurz und dieSystemzuverlässigkeit ist höher. Wenn der Drucker für einen bestimmten Zeitraum nichtverwendet wird (Standardeinstellung 30 Minuten), wechselt er automatisch in denEnergiesparmodus. Er wird aber durch jede Aktion am Bedienfeld wieder aktiviert, und dasDrucken kann sofort fortgesetzt werden. Im Abschnitt „Ändern der Wartezeit für denEnergiesparmodus“ auf Seite 29 wird beschrieben, wie Sie die Zeitspanne bis zum Wechselin den Energiesparmodus ändern.
HINWEIS: Der Drucker wird im Energiesparmodus alle 24 Stunden aktiviert, um die Druckköpfebetriebsbereit zu halten. Dabei werden 0,088 ml Tinte verbraucht. Wenn Sie den Drucker jedochausschalten, müssen nach dem Einschalten intensive Wartungsmaßnahmen durchgeführtwerden, bei denen zwei bis sechs Milliliter Tinte verbraucht werden und die zwischen fünf und40 Minuten dauern. Es wird daher empfohlen, den Drucker eingeschaltet zu lassen oder in denEnergiesparmodus zu versetzen, um längere Wartezeiten und einen erhöhten Tintenverbrauchzu vermeiden.
Der Drucker verfügt über drei Betriebsarten mit unterschiedlichem Stromverbrauch:
● Angeschlossen: Das Netzkabel ist an der Rückseite des Druckers angeschlossen.
● Eingeschaltet: Der Netzschalter an der Rückseite des Druckers befindet sich in der Stellung EIN.
● Aktiviert: Die Netztaste am Bedienfeld leuchtet grün.
Die normale und empfohlene Methode zum Ein- und Ausschalten und Zurücksetzen des Druckers istdas Drücken der Netztaste am Bedienfeld.
Wenn der Drucker längere Zeit nicht benutzt wird oder die Netztaste nicht zu funktionieren scheint,schalten Sie ihn zunächst mit der Netztaste und dann mit dem Netzschalter an der Rückseite aus.
Um ihn später wieder einzuschalten, betätigen Sie den Netzschalter an der Rückseite.
26 Kapitel 4 Konfigurieren des Druckers DEWW
Konfigurieren des
Druckers
Wenn Sie den Drucker wieder einschalten, dauert es ca. drei Minuten, bis die Initialisierungabgeschlossen ist und die Druckköpfe betriebsbereit sind. Die Vorbereitung der Druckköpfe dauert etwaeine Minute und 15 Sekunden. Wenn der Drucker jedoch längere Zeit (sechs Wochen und mehr) nichteingeschaltet wurde, kann dieser Vorgang bis zu 45 Minuten in Anspruch nehmen.
Ändern der Sprache der BedienfeldanzeigeDie Sprache für die Menüs und Meldungen in der Bedienfeldanzeige kann auf zwei Arten geändertwerden.
● Wenn Sie die aktuell eingestellte Sprache verstehen, drücken Sie die Menütaste, um das
Hauptmenü anzuzeigen, und wählen Sie dann das Symbol für das Setup-Menü aus. WählenSie anschließend Bedienfeldoptionen > Sprache auswählen aus.
● Wenn Sie die aktuelle Sprache nicht verstehen, beginnen Sie mit deaktiviertem Drucker. DrückenSie am Bedienfeld die Taste OK. Während Sie die Taste OK gedrückt halten, drücken und haltenSie zusätzlich die Netztaste. Halten Sie die beiden Tasten weiterhin gedrückt, bis die grüne LEDrechts neben der Bedienfeldanzeige zu blinken beginnt. Lassen Sie dann beide Tasten los. DasBlinken fängt nach etwa einer Sekunde an. Wenn die grüne LED sofort blinkt, müssen Sie wiedervon vorne beginnen.
Bei beiden Methoden sehen Sie nun das Menü zur Sprachauswahl in der Bedienfeldanzeige. MarkierenSie die gewünschte Sprache mit der Taste Auf oder Ab, und drücken Sie die Taste OK.
Zugreifen auf HP einfache Druckerpflege (Windows) oderdas HP Druckerdienstprogramm (Mac OS)
Wenn der Drucker über ein USB-Kabel oder eine TCP/IP-Verbindung mit dem Computer verbunden ist,können Sie ihn mit der Anwendung HP einfache Druckerpflege (Windows) oder dem HPDruckerdienstprogramm (Mac OS) verwalten.
● Unter Windows starten Sie HP einfache Druckerpflege über die Desktop-Verknüpfung oder durchAuswahl von Start > Alle Programme > Hewlett-Packard > HP einfache Druckerpflege > HPeinfache Druckerpflege starten. Nach dem Start von HP einfache Druckerpflege sehen Sie eineListe der installierten Drucker.
● Starten Sie unter Mac OS das Mac-Drucker-Dienstprogramm durch Auswahl vonSTARTVOLUME > Library > Drucker > hp > Dienstprogramme > HP Drucker-Dienstprogramm. Daraufhin wird das HP Programm zur Druckerauswahl gestartet. Fügen Sienun Ihren Drucker mit der Option für weitere Drucker hinzu.
Wählen Sie Ihren Drucker aus, und klicken Sie auf die Option zum Starten des Dienstprogramms.Das HP Drucker-Dienstprogramm wird daraufhin gestartet.
Wenn Sie diese Anweisungen befolgt haben, aber trotzdem nicht auf die Anwendung HP einfacheDruckerpflege (Windows) oder das HP Drucker-Dienstprogramm (Mac OS) zugreifen können, lesen Sie
DEWW Ändern der Sprache der Bedienfeldanzeige 27
Kon
figur
iere
n de
sD
ruck
ers
den Abschnitt „Der Zugriff auf HP einfache Druckerpflege (Windows) oder das HPDruckerdienstprogramm (Mac OS) ist nicht möglich“ auf Seite 190.
Zugreifen auf den integrierten Web-ServerÜber den integrierten Web-Server können Sie den Drucker von einem beliebigen Computer aus miteinem normalen Webbrowser verwalten.
HINWEIS: Sie benötigen dazu eine TCP/IP-Verbindung zu dem Drucker.
Die folgenden Browser sind mit dem integrierten Web-Server kompatibel:
● Internet Explorer 5.5 oder höher für Windows
● Internet Explorer 5.1 oder höher für Mac OS X
● Netscape Navigator 6.01 oder höher
● Mozilla 1.5 oder höher
● Mozilla Firefox 1.0 oder höher
● Safari
Öffnen Sie auf dem Computer einen Webbrowser, und geben Sie die Adresse des Druckers ein, umauf den integrierten Web-Server zuzugreifen. Sie können die mit http: beginnende IP-Adresse desDruckers über den Statusbildschirm ermitteln.
Wenn Sie diese Anweisungen befolgt haben, aber trotzdem nicht zum integrierten Web-Servergelangen, lesen Sie den Abschnitt „Kein Zugriff auf den integrierten Web-Server möglich“auf Seite 190.
Ändern der Sprache für HP einfache Druckerpflege(Windows) oder das HP Drucker-Dienstprogramm (MacOS)
Sie können in der Anwendung HP einfache Druckerpflege (Windows) oder im HP Drucker-Dienstprogramm (Mac OS) zwischen folgenden Sprachen wählen: Englisch, Portugiesisch, Spanisch,Katalanisch, Französisch, Italienisch, Deutsch, Russisch, vereinfachtes Chinesisch, traditionellesChinesisch, Koreanisch und Japanisch.
● (Windows) Klicken Sie auf Extras > Sprache einstellen, und wählen Sie die gewünschte Spracheaus.
● (Mac OS) Die Sprache wird wie bei allen anderen Anwendungen geändert: Klicken Sie unterSystemeinstellungen auf Landeseinstellungen, und starten Sie die Anwendung erneut.
Ändern der Sprache des integrierten Web-ServersDer integrierte Web-Server unterstützt die folgenden Sprachen: Englisch, Portugiesisch, Spanisch,Katalanisch, Französisch, Italienisch, Deutsch, Russisch, vereinfachtes Chinesisch, traditionelles
28 Kapitel 4 Konfigurieren des Druckers DEWW
Konfigurieren des
Druckers
Chinesisch, Koreanisch und Japanisch. Die mit den Optionen des Webbrowsers ausgewählte Sprachewird automatisch verwendet. Wird die ausgewählte Sprache nicht unterstützt, verwendet der integrierteWeb-Server automatisch Englisch als Spracheinstellung.
Um die Sprache zu wechseln, müssen Sie die Spracheinstellung des Webbrowsers ändern. Klicken Siez. B. in Internet Explorer 6 auf Extras, Internetoptionen und Sprachen. Verschieben Sie dann diegewünschte Sprache an den Anfang der Liste.
Damit die Änderung wirksam wird, schließen Sie den Webbrowser und öffnen ihn erneut.
Ändern der Wartezeit für den EnergiesparmodusWenn der Drucker eingeschaltet ist und für einen bestimmten Zeitraum nicht verwendet wird, wechselter automatisch in den Energiesparmodus. Der Standardwert für diese Wartezeit beträgt 30 Minuten.Um die Zeitspanne bis zum Wechsel in den Energiesparmodus zu ändern, drücken Sie die
Menütaste, um das Hauptmenü anzuzeigen, und wählen dann das Symbol für das Setup-Menü aus. Wählen Sie anschließend Erweitert > Energiesparmodus nach aus. Markieren Sie diegewünschte Wartezeit, und drücken Sie die Taste OK. Sie können die Wartezeit auf 30, 60, 120, 150,180, 210 oder 240 Minuten einstellen.
Aktivieren und Deaktivieren des SummersSie können den Summer des Druckers ein- und ausschalten. Zeigen Sie dazu mit der Menütaste das
Hauptmenü an, und wählen Sie das Symbol für das Setup-Menü aus. Wählen Sie danachBedienfeldoptionen > Summer aktivieren aus, markieren Sie die gewünschte Einstellung (Ein oderAus), und drücken Sie die Taste OK. Standardmäßig ist der Summer aktiviert.
Ändern des Kontrasts der Bedienfeldanzeige
Um den Kontrast der Bedienfeldanzeige zu ändern, wählen Sie das Symbol für das Setup-Menü und danach Bedienfeldoptionen > Anzeigekontrast auswählen aus. Wählen Sie dann dengewünschten Wert mit der Taste Auf oder Ab aus. Drücken Sie danach die Taste OK, um dieKontrasteinstellung zu übernehmen. Standardmäßig ist der Kontrast auf den Wert 50 eingestellt.
Ändern der MaßeinheitenUm die Maßeinheiten für die Bedienfeldanzeige zu ändern, wählen Sie das Symbol für das Setup-Menü
und danach Erweitert > Maßeinheit auswählen aus. Wählen Sie anschließend die EinstellungEnglisch oder Metrisch aus. Standardmäßig ist die Einheit Metrisch eingestellt.
Konfigurieren der NetzwerkeinstellungenUm die Netzwerkeinstellungen mit der Anwendung HP einfache Druckerpflege (Windows) zukonfigurieren, öffnen Sie die Registerkarte Einstellungen, und klicken Sie aufNetzwerkeinstellungen. Im HP Drucker-Dienstprogramm (Mac OS) klicken Sie auf Konfiguration >Netzwerkeinstellungen. Sie können dann die folgenden Netzwerkeinstellungen festlegen:
● IP-Konfigurationsmethode: Zur Festlegung der IP-Adresse können Sie zwischen BOOTP,DHCP, AutoIP und Manuell wählen.
● Hostname: Geben Sie einen IP-Namen für das Netzwerkgerät ein. Der Name kann bis zu 32ASCII-Zeichen umfassen.
DEWW Ändern der Wartezeit für den Energiesparmodus 29
Kon
figur
iere
n de
sD
ruck
ers
● IP-Adresse: Legen Sie die IP-Adresse auf dem Druckserver fest. Doppelte IP-Adressen sind ineinem TCP/IP-Netzwerk nicht zulässig.
HINWEIS: Wenn Sie die aktuelle IP-Adresse ändern und auf Übernehmen klicken, wirddie bestehende Verbindung zwischen dem Browser und dem Druckserver unterbrochen, dain diesem Fall ein Verweis auf die alte Adresse besteht. Stellen Sie die Verbindung mit derneuen IP-Adresse erneut her.
● Teilnetzmaske: Legen Sie eine Teilnetzmaske fest. Eine Teilenetzmaske ist eine 32-Bit-Zahl, diebei Anwendung auf eine IP-Adresse bestimmt, welche Bits das Netzwerk und das Teilnetzidentifizieren, und welche Bits den Knoten eindeutig angeben.
● Standard-Gateway: Geben Sie die IP-Adresse eines Routers oder Computers an, über den eineVerbindung zu anderen Netzwerken oder Teilnetzwerken hergestellt wird. Ist kein solches Gerätvorhanden, verwenden Sie die IP-Adresse des Computers oder des Druckservers.
● Domänenname: Legen Sie den Namen der DNS-Domäne fest, in der sich der Druckserverbefindet (beispielsweise "support.hp.com"). Beachten Sie, dass dieser Name nicht den Hostnamenbeinhaltet, und dass es sich nicht um den vollständigen Domänennamen (wie"printer1.support.hp.com" handelt.
● Leerlaufzeitlimit: Geben Sie die Anzahl der Sekunden ein, die eine inaktive Verbindung geöffnetbleiben soll (der Vorgabewert beträgt 270 Sekunden). Beim Wert Null wird das Zeitlimit deaktiviert,und die TCP/IP-Verbindungen bleiben so lange bestehen, bis sie von einem anderen Knoten (z. B.einer Arbeitsstation) im Netzwerk geschlossen werden.
● Standard-IP: Legen Sie die IP-Adresse fest, die verwendet wird, wenn dem Druckserver vomNetzwerk keine IP-Adresse zugeteilt wird. Diese Situation kann beim Einschalten des Servers odernach einer Neukonfiguration des Servers für BOOTP bzw. DHCP eintreten.
● DHCP-Anforderungen senden: Geben Sie an, ob DHCP-Anforderungen übertragen werden,wenn eine Standard-Legacy- oder eine Standard-Auto IP-Adresse zugewiesen ist.
Wenn Sie die Netzwerkeinstellungen über das Bedienfeld konfigurieren möchten, zeigen Sie mit der
Menütaste das Hauptmenü an, wählen das Symbol für das Konnektivitätsmenü aus und wählenanschließend Gigabit Ethernet > Konfiguration ändern aus.
Ändern der Einstellung für die GrafikspracheACHTUNG: Das Ändern der Einstellung für die Grafiksprache (Voreinstellung: Automatisch)ist normalerweise nicht erforderlich und wird nicht empfohlen.
Bei Bedarf kann die Grafiksprache jedoch mit HP einfache Druckerpflege oder dem HP Drucker-Dienstprogramm geändert werden. Führen Sie dazu folgende Schritte aus:
1. (Windows) Öffnen Sie die Registerkarte Einstellungen, und klicken Sie aufDruckereinstellungen > Druckvoreinstellungen.
(Mac OS) Klicken Sie auf Konfiguration und danach auf Druckereinstellungen >Druckereinstellungen konfigurieren > Druckvoreinstellungen.
2. Wählen Sie eine der folgenden Optionen aus:
● Wenn Sie Automatisch auswählen, ermittelt der Drucker automatisch, welcher Dateitypgesendet wird. Diese Einstellung kann zusammen mit den meisten Anwendungen verwendetwerden.
● Wählen Sie HP-GL/2 nur dann aus, wenn Sie eine Datei dieses Typs unter Umgehung desDruckertreibers direkt an den Drucker senden.
30 Kapitel 4 Konfigurieren des Druckers DEWW
Konfigurieren des
Druckers
● Wählen Sie CALS/G4 nur dann aus, wenn Sie eine Datei dieses Typs unter Umgehung desDruckertreibers direkt an den Drucker senden.
● Wählen Sie PDF nur dann aus, wenn Sie eine Datei dieses Typs unter Umgehung desDruckertreibers direkt an den Drucker senden (nur HP Designjet T1100ps).
● Wählen Sie PostScript nur dann aus, wenn Sie eine Datei dieses Typs unter Umgehung desDruckertreibers direkt an den Drucker senden (nur HP Designjet T1100ps).
● Wählen Sie TIFF nur dann aus, wenn Sie eine Datei dieses Typs unter Umgehung desDruckertreibers direkt an den Drucker senden (nur HP Designjet T1100ps).
● Wählen Sie JPEG nur dann aus, wenn Sie eine Datei dieses Typs unter Umgehung desDruckertreibers direkt an den Drucker senden (nur HP Designjet T1100ps).
Die Einstellung für die Grafiksprache kann auch am Bedienfeld geändert werden. Zeigen Sie mit der
Menütaste das Hauptmenü an, wählen Sie das Symbol für das Setup-Menü aus, und wählen SieGrafiksprache auswählen aus. Wählen Sie die gewünschte Einstellung aus, und drücken Sie die TasteOK, um sie zu übernehmen.
ACHTUNG: Wenn Sie eine USB-Verbindung verwenden, wählen Sie zunächst das Symbol
und danach Druckvoreinstellungen > PS > Codierung auswählen > ASCII aus.
HINWEIS: Die Einstellung in der Anwendung HP einfache Druckerpflege (Windows) oder imHP Druckerdienstprogramm (Mac OS) hat Vorrang vor der Einstellung am Bedienfeld.
DEWW Ändern der Einstellung für die Grafiksprache 31
Kon
figur
iere
n de
sD
ruck
ers
5 Umgang mit Papier
● Allgemeine Hinweise
● Aufbringen einer Papierrolle auf die 24-Zoll-Spindel
● Aufbringen einer Papierrolle auf die 44-Zoll-Spindel
● Laden einer Papierrolle in das 24-Zoll-Druckermodell
● Laden einer Papierrolle in das 44-Zoll-Druckermodell
● Entnehmen von Rollenpapier
● Einlegen eines Einzelblatts
● Entnehmen eines Einzelblatts
● Anzeigen von Papierinformationen
● Papierprofile
● Drucken auf dem geladenen Papier
● Umgang mit Papier und Druckmedien
● Ändern der Trocknungszeit
● Ein- und Ausschalten der automatischen Schneidvorrichtung
● Weiterführen und Abschneiden des Papiers
DEWW 33
Um
gang
mit
Papi
er
Allgemeine HinweiseACHTUNG: Vergewissern Sie vor dem Einlegen von Papier, dass vor und hinter dem Druckergenügend Platz frei ist.
ACHTUNG: Vergewissern Sie sich, dass die Druckerräder blockiert sind (der Bremshebel nachunten gedrückt ist), damit sich der Drucker nicht mehr bewegen lässt.
ACHTUNG: Das Papier muss mindestens 28 cm lang sein. Papier im A4- und Letter-Formatkann nicht im Querformat eingelegt werden.
TIPP: Tragen Sie beim Einlegen von Fotopapier Baumwollhandschuhe, um Fingerabdrückeauf dem Papier zu vermeiden.
ACHTUNG: Die Ablage muss während des Ladevorgangs geschlossen bleiben.
Aufbringen einer Papierrolle auf die 24-Zoll-SpindelACHTUNG: Stellen Sie sicher, dass das Zufuhrfach geschlossen ist.
34 Kapitel 5 Umgang mit Papier DEWW
Um
gang mit Papier
1. Nehmen Sie zuerst das rechte Ende der Spindel und danach das linke Ende aus dem Druckerheraus.
VORSICHT! Achten Sie darauf, dass Sie Ihre Finger nicht in den Spindelhalterungeneinklemmen.
2. Die Spindel verfügt an jedem Ende über einen Anschlag, damit die Papierrolle nicht verrutschenkann. Der blaue Anschlag kann zum Aufbringen einer neuen Rolle abgenommen und auf derSpindel entsprechend der Rollenbreite verschoben werden. Nehmen Sie den blauenPapieranschlag vom Ende der Spindel ab.
3. Wenn Ihre Rolle einen 3-Zoll-Kartonkern hat, müssen die mit dem Drucker gelieferten Kernadapterangebracht werden.
DEWW Aufbringen einer Papierrolle auf die 24-Zoll-Spindel 35
Um
gang
mit
Papi
er
4. Wenn die Rolle sehr lang ist, legen Sie die Spindel waagrecht auf einen Tisch, und bringen Siedort die Rolle auf.
TIPP: Bei langen Rollen ist es evtl. sinnvoll, eine zweite Person um Hilfe zu bitten.
5. Schieben Sie die neue Papierrolle auf die Spindel. Das Papier muss wie unten gezeigt ausgerichtetsein. Falls dies nicht der Fall ist, nehmen Sie die Rolle herunter, drehen sie um 180 Grad undschieben sie wieder auf die Spindel. Auf der Spindel befinden sich Markierungen für die richtigeAusrichtung.
HINWEIS: Der blaue Anschlag wird hinten am Drucker in die rechte Halterung eingesetzt.
Beide Enden der Rolle müssen sich möglichst nahe an den Spindelanschlägen befinden.
6. Bringen Sie den blauen Papieranschlag am offenen Ende der Spindel auf, und schieben Sie ihnnach innen, bis er an der Rolle anliegt.
7. Der blaue Papieranschlag muss möglichst weit nach innen geschoben werden, damit beideRollenenden an den Anschlägen anliegen.
Wenn Sie regelmäßig unterschiedliche Papiersorten verwenden, können Sie die Rollen schnellerwechseln, indem Sie jede Sorte auf eine eigene Spindel aufbringen. Die zusätzlichen Spindeln sind beiHP erhältlich (siehe „Verbrauchsmaterial und Zubehör“ auf Seite 143).
Aufbringen einer Papierrolle auf die 44-Zoll-SpindelACHTUNG: Stellen Sie sicher, dass das Zufuhrfach geschlossen ist.
36 Kapitel 5 Umgang mit Papier DEWW
Um
gang mit Papier
1. Nehmen Sie zuerst das linke Ende der Spindel und danach das rechte Ende aus dem Druckerheraus.
VORSICHT! Achten Sie darauf, dass Sie Ihre Finger nicht in den Spindelhalterungeneinklemmen.
2. Die Spindel verfügt an jedem Ende über einen Anschlag, damit die Papierrolle nicht verrutschenkann. Der blaue Anschlag kann zum Aufbringen einer neuen Rolle abgenommen und auf derSpindel entsprechend der Rollenbreite verschoben werden. Nehmen Sie den blauenPapieranschlag vom Ende der Spindel ab.
3. Wenn Ihre Rolle einen 3-Zoll-Kartonkern hat, müssen die mit dem Drucker gelieferten Kernadapterangebracht werden.
DEWW Aufbringen einer Papierrolle auf die 44-Zoll-Spindel 37
Um
gang
mit
Papi
er
4. Wenn die Rolle sehr lang ist, legen Sie die Spindel waagrecht auf einen Tisch, und bringen Siedort die Rolle auf.
TIPP: Bei langen Rollen ist es evtl. sinnvoll, eine zweite Person um Hilfe zu bitten.
5. Schieben Sie die neue Papierrolle auf die Spindel. Das Papier muss wie unten gezeigt ausgerichtetsein. Falls dies nicht der Fall ist, nehmen Sie die Rolle herunter, drehen sie um 180 Grad undschieben sie wieder auf die Spindel. Auf der Spindel befinden sich Markierungen für die richtigeAusrichtung.
HINWEIS: Der blaue Anschlag wird hinten am Drucker in die rechte Halterung eingesetzt.
Beide Enden der Rolle müssen sich möglichst nahe an den Spindelanschlägen befinden.
6. Bringen Sie den blauen Papieranschlag am offenen Ende der Spindel auf, und schieben Sie ihnnach innen, bis er an der Rolle anliegt.
7. Der blaue Papieranschlag muss möglichst weit nach innen geschoben werden, damit beideRollenenden an den Anschlägen anliegen.
Wenn Sie regelmäßig unterschiedliche Papiersorten verwenden, können Sie die Rollen schnellerwechseln, indem Sie jede Sorte auf eine eigene Spindel aufbringen. Die zusätzlichen Spindeln sind beiHP erhältlich (siehe „Verbrauchsmaterial und Zubehör“ auf Seite 143).
Laden einer Papierrolle in das 24-Zoll-DruckermodellEine Papierrolle kann auf zwei Arten geladen werden. Es empfiehlt sich, das Schnellladeverfahren zuverwenden.
ACHTUNG: Die Rolle muss sich bereits auf der Spindel befinden, damit Sie diese Schrittedurchführen können (siehe „Aufbringen einer Papierrolle auf die 24-Zoll-Spindel“ auf Seite 34).
38 Kapitel 5 Umgang mit Papier DEWW
Um
gang mit Papier
Schnellladeverfahren1. Stellen Sie sich hinter den Drucker, und legen Sie das schwarze Ende der Spindel an der linken
Rollenhalterung an. Schieben Sie das Spindelende nicht vollständig in die Halterung.
2. Legen Sie das blaue Ende der Spindel an der rechten Rollenhalterung an.
3. Drücken Sie die Spindel mit beiden Händen gleichzeitig in die Rollenhalterungen. Die Spindel musseinrasten.
DEWW Laden einer Papierrolle in das 24-Zoll-Druckermodell 39
Um
gang
mit
Papi
er
4. Wenn der Rand der Papierrolle nicht gerade oder eingerissen ist (aufgrund des Klebebands, mitdem viele Papierrollen gesichert sind), ziehen Sie das Papier etwas über die Schnittschiene, undschneiden Sie es mit einem Papiermesser gerade ab.
ACHTUNG: Das Papier muss gerade abgeschnitten werden, da es ansonsten nicht richtigeingezogen wird.
5. Führen Sie die Papierkante in den Einzug ein.
VORSICHT! Achten Sie darauf, dass Sie nicht mit den Fingern in den Papierpfad geraten.
6. Schieben Sie das Papier in den Einzug, bis Sie einen Widerstand spüren. Der Drucker erkennt dasPapier und zieht es automatisch ein.
7. Sobald der Drucker das Papier eingezogen hat, wird auf dem Bedienfeld die Frage angezeigt, obes sich um Rollenpapier oder Blattpapier handelt. Wählen Sie mit der Taste Auf oder Ab dieEinstellung Rolle aus, und drücken Sie OK.
40 Kapitel 5 Umgang mit Papier DEWW
Um
gang mit Papier
8. Wählen Sie die Papierkategorie und die Papiersorte aus.
TIPP: Ist der Name der eingelegten Papiersorte weder in der Treiberoberfläche noch aufdem Bedienfeld in der Liste der Papiersorten aufgeführt, können Sie einen generischenPapiernamen auswählen.
9. Der Drucker prüft die Ausrichtung und ermittelt die Breite des Papiers.
10. Achten Sie auf das Bedienfeld. Hier werden unter Umständen weitere Anleitungen angezeigt.
11. Wenn das Papier ausgerichtet ist, wird auf dem Bedienfeld die Meldung Bereit angezeigt. Dasbedeutet, dass Sie jetzt drucken können. Sollte das Papier nicht richtig ausgerichtet sein, folgenSie den Anweisungen auf der Bedienfeldanzeige.
12. Wenn das Papier nicht straff genug auf der Rolle liegt, wickeln Sie es durch Drehen der Rolle auf.
HINWEIS: Tritt beim Einlegen des Papiers ein unerwartetes Problem auf, lesen Sie denAbschnitt „Probleme beim Papiereinzug“ auf Seite 150.
TIPP: Wenn die Drucke in die Ablage ausgegeben werden, besteht die Gefahr, dass sieeinreißen oder durch noch nicht getrocknete Tinte anderer Drucke verunreinigt werden. Siekönnen dies vermeiden, indem Sie das Papier sofort nach dem Abschneiden mit der Handentnehmen oder die automatische Schneidvorrichtung ausschalten (siehe „Ein- und Ausschaltender automatischen Schneidvorrichtung“ auf Seite 53) und den Druck mit der Taste
Papiervorschub und Abschneiden ausgeben.
Vorgehensweise über das PapiermenüSie können den Ladevorgang auch über das Papiermenü starten.
1. Führen Sie die im Abschnitt „Schnellladeverfahren“ auf Seite 39 beschriebenen Schritte 1 bis 4durch.
2. Zeigen Sie mit der Menütaste das Hauptmenü an, und wählen Sie das Symbol für das Papiermenü
aus.
DEWW Laden einer Papierrolle in das 24-Zoll-Druckermodell 41
Um
gang
mit
Papi
er
3. Wählen Sie Papier laden aus.
4. Wählen Sie Rolle einlegen.
5. Wählen Sie die Papierkategorie und die Papiersorte aus.
TIPP: Ist der Name der eingelegten Papiersorte weder in der Treiberoberfläche noch aufdem Bedienfeld in der Liste der Papiersorten aufgeführt, können Sie einen generischenPapiernamen auswählen.
6. Fahren Sie mit Schritt 5 des Schnellladeverfahrens fort, und führen Sie Schritt 7 und 8 nicht aus.
TIPP: Wenn die Drucke in die Ablage gelangen, besteht die Gefahr, dass sie einreißen oderdurch noch nicht getrocknete Tinte vorhandener Drucke verunreinigt werden. Sie können diesvermeiden, indem Sie das Papier sofort nach dem Abschneiden mit der Hand entnehmen oderdie automatische Schneidvorrichtung ausschalten (siehe „Ein- und Ausschalten derautomatischen Schneidvorrichtung“ auf Seite 53) und den Druck mit der Taste Papiervorschub
und Abschneiden ausgeben.
Laden einer Papierrolle in das 44-Zoll-DruckermodellEine Papierrolle kann auf zwei Arten geladen werden. Es empfiehlt sich, das Schnellladeverfahren zuverwenden.
ACHTUNG: Die Rolle muss sich bereits auf der Spindel befinden, damit Sie diese Schrittedurchführen können (siehe „Aufbringen einer Papierrolle auf die 24-Zoll-Spindel“ auf Seite 34).
42 Kapitel 5 Umgang mit Papier DEWW
Um
gang mit Papier
Schnellladeverfahren1. Stellen Sie sich hinter den Drucker, und legen Sie das schwarze Ende der Spindel an der linken
Rollenhalterung an. Schieben Sie das Spindelende nicht vollständig in die Halterung.
2. Legen Sie das blaue Ende der Spindel an der rechten Rollenhalterung an.
3. Drücken Sie die Spindel mit beiden Händen gleichzeitig in die Rollenhalterungen. Die Spindel musseinrasten.
DEWW Laden einer Papierrolle in das 44-Zoll-Druckermodell 43
Um
gang
mit
Papi
er
4. Wenn der Rand der Papierrolle nicht gerade oder eingerissen ist (aufgrund des Klebebands, mitdem viele Papierrollen gesichert sind), ziehen Sie das Papier etwas über die Schnittschiene, undschneiden Sie es mit einem Papiermesser gerade ab.
ACHTUNG: Das Papier muss gerade abgeschnitten werden, da es ansonsten nicht richtigeingezogen wird.
5. Führen Sie die Papierkante in den Einzug ein.
VORSICHT! Achten Sie darauf, dass Sie nicht mit den Fingern in den Papierpfad geraten.
6. Schieben Sie das Papier in den Einzug, bis Sie einen Widerstand spüren. Der Drucker erkennt dasPapier und zieht es automatisch ein.
7. Sobald der Drucker das Papier eingezogen hat, wird auf dem Bedienfeld die Frage angezeigt, obes sich um Rollenpapier oder Blattpapier handelt. Wählen Sie mit der Taste Auf oder Ab dieEinstellung Rolle aus, und drücken Sie OK.
44 Kapitel 5 Umgang mit Papier DEWW
Um
gang mit Papier
8. Wählen Sie die Papierkategorie und die Papiersorte aus.
TIPP: Ist der Name der eingelegten Papiersorte weder in der Treiberoberfläche noch aufdem Bedienfeld in der Liste der Papiersorten aufgeführt, können Sie einen generischenPapiernamen auswählen.
9. Der Drucker prüft die Ausrichtung und ermittelt die Breite des Papiers.
10. Achten Sie auf das Bedienfeld. Hier werden unter Umständen weitere Anleitungen angezeigt.
11. Wenn das Papier ausgerichtet ist, wird auf dem Bedienfeld die Meldung Bereit angezeigt. Dasbedeutet, dass Sie jetzt drucken können. Sollte das Papier nicht richtig ausgerichtet sein, folgenSie den Anweisungen auf der Bedienfeldanzeige.
HINWEIS: Tritt beim Einlegen des Papiers ein unerwartetes Problem auf, lesen Sie denAbschnitt „Probleme beim Papiereinzug“ auf Seite 150.
TIPP: Wenn die Drucke in die Ablage gelangen, besteht die Gefahr, dass sie einreißen oderdurch noch nicht getrocknete Tinte vorhandener Drucke verunreinigt werden. Sie können diesvermeiden, indem Sie das Papier sofort nach dem Abschneiden mit der Hand entnehmen oderdie automatische Schneidvorrichtung ausschalten (siehe „Ein- und Ausschalten derautomatischen Schneidvorrichtung“ auf Seite 53) und den Druck mit der Taste Papiervorschub
und Abschneiden ausgeben.
Vorgehensweise über das PapiermenüSie können den Ladevorgang auch über das Papiermenü starten.
1. Führen Sie Schritt 1 bis 4 im Abschnitt „Schnellladeverfahren“ auf Seite 43 durch.
2. Zeigen Sie mit der Menütaste das Hauptmenü an, und wählen Sie das Symbol für das Papiermenü
aus.
3. Wählen Sie Papier laden aus.
4. Wählen Sie Rolle einlegen.
DEWW Laden einer Papierrolle in das 44-Zoll-Druckermodell 45
Um
gang
mit
Papi
er
5. Wählen Sie die Papierkategorie und die Papiersorte aus.
TIPP: Ist der Name der eingelegten Papiersorte weder in der Treiberoberfläche noch aufdem Bedienfeld in der Liste der Papiersorten aufgeführt, können Sie einen generischenPapiernamen auswählen.
6. Fahren Sie mit Schritt 5 des Schnellladeverfahrens fort, und führen Sie Schritt 7 und 8 nicht aus.
TIPP: Wenn die Drucke in die Ablage gelangen, besteht die Gefahr, dass sie einreißen oderdurch noch nicht getrocknete Tinte vorhandener Drucke verunreinigt werden. Sie können diesvermeiden, indem Sie das Papier sofort nach dem Abschneiden mit der Hand entnehmen oderdie automatische Schneidvorrichtung ausschalten (siehe „Ein- und Ausschalten derautomatischen Schneidvorrichtung“ auf Seite 53) und den Druck mit der Taste Papiervorschub
und Abschneiden ausgeben.
Entnehmen von RollenpapierDie Vorgehensweise beim Entnehmen von Rollenpapier richtet sich danach, ob sich noch Papier aufder Rolle befindet.
Vorgehensweise mit der Taste Papier entnehmen (Papier befindet sich aufder Rolle)
Wenn sich noch Papier auf der Rolle befindet, gehen Sie folgendermaßen vor:
1.Drücken Sie die Taste Papier entnehmen .
2. Heben Sie den blauen Hebel an, wenn Sie in der Bedienfeldanzeige dazu aufgefordert werden.
3. Wickeln Sie bei der entsprechenden Aufforderung das im Drucker befindliche Papier durch Drehender Spindel auf die Rolle.
4. Drücken Sie den blauen Hebel nach unten, wenn Sie in der Bedienfeldanzeige dazu aufgefordertwerden.
Vorgehensweise über das Papiermenü (Papier befindet sich auf der Rolle)Wenn sich noch Papier auf der Rolle befindet, können Sie den Vorgang zum Entnehmen des Papiersauch über das Papiermenü im Hauptmenü des Bedienfelds starten.
1. Zeigen Sie mit der Menütaste das Hauptmenü an, und wählen Sie das Symbol für das Papiermenü
aus.
46 Kapitel 5 Umgang mit Papier DEWW
Um
gang mit Papier
2. Wählen Sie Papier entnehmen aus.
3. Führen Sie nun die Anweisungen für das Verfahren mit der Taste Papier entnehmen aus (sieheoben), und beginnen Sie dabei mit Schritt 2.
Vorgehensweise bei leerer RolleWenn sich kein Papier mehr auf der Rolle befindet, gehen Sie folgendermaßen vor:
1. Falls Sie den Entnahmevorgang bereits gestartet haben, drücken Sie am Bedienfeld dieAbbruchtaste, um den Vorgang abzubrechen.
2. Heben Sie den blauen Hebel auf der linken Seite an. Falls auf dem Bedienfeld eine Warnungangezeigt wird, ignorieren Sie diese.
3. Ziehen Sie das Papier aus dem Drucker. Es empfiehlt sich, das Papier an der Rückseite desDruckers herauszuziehen.
4. Senken Sie den blauen Hebel ab.
5. Sollte auf dem Bedienfeld eine Meldung angezeigt werden, blenden Sie diese durch Drücken derTaste OK aus.
Einlegen eines EinzelblattsEin Einzelblatt kann auf zwei Arten eingelegt werden. Es empfiehlt sich, das Schnellladeverfahren zuverwenden.
ACHTUNG: Wenn Sie ein Einzelblatt einlegen, darf sich kein Rollenpapier und kein Blatt mehrim Drucker befinden (siehe „Entnehmen von Rollenpapier“ auf Seite 46 und „Entnehmen einesEinzelblatts“ auf Seite 50).
ACHTUNG: Für Blätter, die dicker als 0,5 mm sind, muss hinter dem Drucker genügend Platzfür die Ausgabe vorhanden sein.
DEWW Einlegen eines Einzelblatts 47
Um
gang
mit
Papi
er
Schnellladeverfahren1. Stellen Sie sich vor den Drucker, und öffnen Sie das Zufuhrfach. Ziehen Sie bei langen Blättern
die Fachverlängerung heraus.
TIPP: Lässt sich das Fach von vorne nur schwer öffnen, versuchen Sie es an derRückseite des Druckers.
HINWEIS: Die Verlängerungen sind sieben Zentimeter lang und rasten an der richtigenPosition ein.
2. Legen Sie das Blatt in den Einzug. Richten Sie das Blatt an der Führungslinie aus, und schiebenSie es so weit wie möglich in den Drucker ein. Bei dickeren Blätter bemerken Sie einen leichtenWiderstand. Der Drucker erkennt das Papier innerhalb von drei Sekunden. Auf dem Bedienfeldwird die verbleibende Zeit heruntergezählt.
VORSICHT! Achten Sie darauf, dass Sie nicht mit den Fingern in den Papierpfad geraten.
3. Wenn die Wartezeit abgelaufen ist, wird das Papier in den Drucker eingezogen. Führen Sie dasBlatt während des Einziehens mit der Hand. Dies ist vor allem bei dickerem Papier wichtig.
4. Auf dem Bedienfeld wird eine Meldung angezeigt. Sie werden gefragt, ob Rollenpapier oder einEinzelblatt zugeführt wird. Wählen Sie mit der Taste Auf oder Ab die Einstellung Blatt aus.
ACHTUNG: Wenn Sie Rolle auswählen, wird das Blatt nicht eingezogen.
48 Kapitel 5 Umgang mit Papier DEWW
Um
gang mit Papier
5. Wählen Sie die Papierkategorie und die Papiersorte aus.
TIPP: Ist der Name der eingelegten Papiersorte weder in der Treiberoberfläche noch aufdem Bedienfeld in der Liste der Papiersorten aufgeführt, können Sie einen generischenPapiernamen auswählen.
6. Der Drucker prüft die Ausrichtung und ermittelt die Breite des Blatts.
HINWEIS: Blätter ab einer bestimmten Länge werden an der Vorderseite des Druckersausgegeben.
7. Wenn das Papier richtig eingelegt wurde, wird auf dem Bedienfeld die Meldung Bereit angezeigt.Der Drucker ist jetzt zum Drucken bereit. Sollte das Papier nicht richtig ausgerichtet sein, folgenSie den Anweisungen auf der Bedienfeldanzeige.
HINWEIS: Wenn das Blatt richtig eingelegt wurde, befindet es sich im hinteren Teil desDruckers.
HINWEIS: Tritt beim Einlegen des Papiers ein unerwartetes Problem auf, lesen Sie denAbschnitt „Probleme beim Papiereinzug“ auf Seite 150.
Vorgehensweise über das PapiermenüSie können das Papier auch über das Papiermenü laden.
1. Führen Sie Schritt 1 des Schnellladeverfahrens durch.
2. Zeigen Sie mit der Menütaste das Hauptmenü an, und wählen Sie das Symbol für das Papiermenü
aus.
3. Wählen Sie Papier laden aus.
DEWW Einlegen eines Einzelblatts 49
Um
gang
mit
Papi
er
4. Wählen Sie Blatt laden aus.
ACHTUNG: Wenn Sie Rolle auswählen, wird das Blatt nicht eingezogen.
5. Wählen Sie die Papierkategorie und die Papiersorte aus.
TIPP: Ist der Name der eingelegten Papiersorte weder in der Treiberoberfläche noch aufdem Bedienfeld in der Liste der Papiersorten aufgeführt, können Sie einen generischenPapiernamen auswählen.
6. Fahren Sie mit Schritt 2 des Schnellladeverfahrens fort, und überspringen Sie die Schritte 4 und5.
Entnehmen eines EinzelblattsSie können ein Einzelblatt nach dem Ende des Druckvorgangs entnehmen, indem Sie es an derVorderseite des Druckers herausziehen. Um ein Blatt vor dem Drucken zu entnehmen, drücken Sie die
Taste Papier entnehmen , oder verwenden Sie die entsprechende Option im Papiermenü.
Vorgehensweise mit der Taste Papier entnehmen1.
Drücken Sie die Taste Papier entnehmen .
2. Das Blatt wird an der Vorderseite des Druckers ausgegeben. Sie können es entweder mit der Handwegnehmen oder in die Ablage fallen lassen.
Vorgehensweise über das PapiermenüSie können zum Entnehmen des Blatts auch das Menü Papier verwenden.
1. Zeigen Sie mit der Menütaste das Hauptmenü an, und wählen Sie das Symbol für das Papiermenü
aus.
2. Wählen Sie Papier entnehmen aus. Das Blatt wird an der Vorderseite des Druckers ausgegeben.Sie können es entweder mit der Hand wegnehmen oder in die Ablage fallen lassen.
50 Kapitel 5 Umgang mit Papier DEWW
Um
gang mit Papier
Anzeigen von Papierinformationen
Sie können am Bedienfeld mit der Taste Papierinformation anzeigen Informationen zum geladenenPapier anzeigen.
Sie können stattdessen auch das Symbol für das Papiermenü und danach Papierinformationanzeigen auswählen.
Die folgenden Informationen werden auf dem Bedienfeld angezeigt:
● Rollen- oder Blattstatus
● Papierhersteller
● Ausgewählte Papiersorte
● Breite des Papiers in Millimeter (geschätzter Wert)
● Länge des Blatts in Millimeter (geschätzter Wert)
● Status der Farbkalibrierung
Wenn kein Papier eingelegt ist, wird die Meldung Kein Papier angezeigt.
Diese Informationen werden – mit Ausnahme des Herstellernamens – auch auf der Seite für denVerbrauchsmaterialstatus der Anwendung HP einfache Druckerpflege bzw. des HP Drucker-Dienstprogramms angezeigt.
HINWEIS: Gehen Sie mit Fotopapier und gestrichenem Papier vorsichtig um. Einzelheitenfinden Sie unter „Der Ausdruck ist verschmiert oder verkratzt“ auf Seite 168.
PapierprofileJede unterstützte Papiersorte bzw. jeder unterstützte Medientyp verfügt über spezifische Merkmale.Damit immer eine optimale Druckqualität gewährleistet ist, werden die Papiersorten auf unterschiedlicheArten bedruckt. Auf manche muss beispielsweise mehr Tinte aufgebracht werden, andere benötigeneine längere Trocknungszeit. Daher benötigt der Drucker eine Beschreibung der jeweiligenAnforderungen. Diese Beschreibung wird als "Medienprofil" oder "Papierprofil" bezeichnet. DasPapierprofil enthält das ICC-Profil, welches die Farbmerkmale des Papiers beschreibt. Außerdementhält es Informationen zu anderen Merkmalen und Anforderungen des Papiers, die nicht unmittelbarfarbbezogen sind. Die verfügbaren Papierprofile für Ihren Drucker sind bereits in die Druckersoftwareintegriert.
Damit Sie nicht durch die Liste aller unterstützten Papiersorten blättern müssen, enthält die Firmwaredes Druckers nur Papierprofile für die gebräuchlichsten Sorten. Wenn Sie eine Papiersorte verwenden,für die kein Profil vorhanden ist, kann die Sorte nicht am Bedienfeld ausgewählt werden.
Sie haben zwei Möglichkeiten, um einer neuen Papiersorte ein Profil zuzuweisen:
● Weisen Sie ein vordefiniertes HP Papierprofil zu, indem Sie die geeignete Kategorie und Sorte amBedienfeld, in der Anwendung HP einfache Druckerpflege (Windows) oder im HP Drucker-Dienstprogramm (Mac OS) auswählen.
HINWEIS: Bei diesem Verfahren werden die Farben möglicherweise nicht korrektwiedergegeben. Sie ist daher für hochwertige Drucke nicht geeignet.
● Laden Sie ein geeignetes Papierprofil von der folgenden Website herunter: http://www.hp.com/go/designjet/downloads
DEWW Anzeigen von Papierinformationen 51
Um
gang
mit
Papi
er
HINWEIS: HP bietet nur für eigene Papiersorten Profile an. Wenn Sie das gewünschteFarbprofil auf der Website nicht finden, wurde es möglicherweise in die aktuelle Firmware-Version für Ihren Drucker integriert. Weitere Informationen enthalten die Versionshinweisezur Firmware (siehe „Aktualisieren der Firmware“ auf Seite 138).
Drucken auf dem geladenen PapierWenn Sie einen Druckauftrag auf dem Papier drucken möchten, das aktuell geladen ist, wählen Sie diePapiertypeinstellung Beliebig aus.
● Dialogfeld des Windows-Treibers: Öffnen Sie die Registerkarte Papier/Qualität, und wählenSie in der Dropdown-Liste Papiersorte den Eintrag Beliebig aus.
● Dialogfenster "Drucken" von Mac OS (T1100): Öffnen Sie den Bereich Papierart/Qualität, undwählen Sie in der Dropdown-Liste Papiertyp den Eintrag Beliebig aus.
● Dialogfenster "Drucken" von Mac OS (T1100ps): Öffnen Sie den Bereich Bildqualität, undwählen Sie in der Dropdown-Liste Papiertyp den Eintrag Beliebig aus.
HINWEIS: Beliebig ist die Standardeinstellung im Treiber.
Umgang mit Papier und DruckmedienBeachten Sie beim Umgang mit dem Papier folgende Richtlinien, um eine optimale Druckqualität zuerhalten:
● Decken Sie unbenutzte Papierrollen mit einem Stück Papier oder einem Tuch ab.
● Bewahren Sie Blattmedien staubfrei und abgedeckt auf. Entfernen Sie vorhandenen Staub, bevorSie Einzelblätter in den Drucker einlegen.
● Reinigen Sie in regelmäßigen Abständen die Einzug- und Ausgabewalze und das Zufuhrfach.
● Achten Sie immer darauf, dass das Druckerfenster geschlossen ist.
HINWEIS: Gehen Sie mit Fotopapier und gestrichenem Papier vorsichtig um. Einzelheitenfinden Sie unter „Der Ausdruck ist verschmiert oder verkratzt“ auf Seite 168.
Ändern der TrocknungszeitSie können die Trocknungszeit zur Anpassung an bestimmte Druckbedingungen ändern.Beispielsweise lässt sich der Druck von mehreren Exemplaren durch Verkürzen der Trocknungszeitbeschleunigen. Wenn Sie absolut sicher sein möchten, dass die Tinte trocken ist, können Sie dieTrocknungszeit verlängern.
Wählen Sie das Symbol für das Setup-Menü und danach Druck abrufen> Trocknungszeitauswählen aus. Sie haben die Wahl zwischen folgenden Einstellungen:
● Verlängert – Wählen Sie eine längere Trocknungszeit aus, um sicherzustellen, dass die Tintevollständig trocken ist.
● Optimal (Standardeinstellung) – Dies ist die empfohlene Trocknungszeit für die ausgewähltePapiersorte.
52 Kapitel 5 Umgang mit Papier DEWW
Um
gang mit Papier
● Verkürzt – Wenn die Druckqualität von untergeordneter Bedeutung ist, können Sie dieTrocknungszeit verkürzen.
● Keine – Bei dieser Einstellung wird nicht auf das Trocknen der Tinte gewartet, sondern dasDokument wird sofort nach Abschluss des Druckvorgangs ausgegeben.
ACHTUNG: Ist die Tinte bei der Ausgabe des Papiers noch nicht getrocknet, könnenTintenrückstände im Ausgabefach verbleiben und nachfolgende Drucke verunreinigen.
HINWEIS: Wenn Sie die Trocknungszeit während des Druckvorgangs abbrechen, wird dasPapier aufgrund der parallel ablaufenden Druckkopfwartung möglicherweise nicht sofortausgegeben und abgeschnitten. Wenn Sie die Einstellung Keine auswählen, schneidet derDrucker das Papier ab und führt danach die Druckkopfwartung durch. Falls jedoch dieTrocknungszeit auf einen größeren Wert als Null eingestellt ist, wird das Papier erst nachAbschluss der Druckkopfwartung abgeschnitten. Dies ist auch dann der Fall, wenn Sie die Taste
Papiervorschub und Abschneiden drücken.
Ein- und Ausschalten der automatischenSchneidvorrichtung
So schalten Sie die Schneidvorrichtung des Druckers ein und aus:
● Öffnen Sie in der Anwendung HP einfache Druckerpflege (Windows) die RegisterkarteEinstellungen, klicken Sie auf Druckereinstellungen > Erweitert, und ändern Sie die Einstellungder Option Schnitt.
● Klicken Sie im HP Drucker-Dienstprogramm (Mac OS) auf Konfiguration >Druckereinstellungen > Druckereinstellungen konfigurieren, und ändern Sie die Einstellungder Option Schnitt.
● Aktivieren Sie im Fenster des integrierten Web-Servers die Registerkarte Einrichtung, wählen SieDruckereinstellungen aus, und ändern Sie die Einstellung der Option Schneidvorrichtung.
● Zeigen Sie mit der Menütaste das Hauptmenü an, und wählen Sie das Symbol für das Setup-Menü
und danach Druck abrufen > Schneidvorrichtung aktiv aus.
HINWEIS: Rollenpapier kann auch abgeschnitten werden, wenn die automatischeSchneidvorrichtung deaktiviert ist (siehe „Weiterführen und Abschneiden des Papiers“auf Seite 53).
Weiterführen und Abschneiden des PapiersWenn die automatische Schneidvorrichtung deaktiviert ist, können Sie am Bedienfeld mit der Taste
Papiervorschub und Abschneiden einen Papiervorschub durchführen und das Papierabschneiden. Das Papier wird dann weitergeführt und gerade abgeschnitten.
ACHTUNG: Wenn Sie die Taste Papiervorschub und Abschneiden drücken, während derDrucker auf weitere zu verschachtelnde Seiten wartet, werden die Wartezeit abgebrochen unddie verfügbaren Seiten sofort gedruckt.
DEWW Ein- und Ausschalten der automatischen Schneidvorrichtung 53
Um
gang
mit
Papi
er
HINWEIS: Das Papier wird möglicherweise nicht sofort nach dem Drücken der Taste
Papiervorschub und Abschneiden abgeschnitten. Grund hierfür ist, dass die Druckköpfenach jedem Druckvorgang gewartet werden und die Schneidvorrichtung erst nach Abschlussdieses Vorgangs aktiviert wird.
Nehmen Sie das abgeschnittene Blatt aus dem Ausgabefach.
ACHTUNG: Wenn Papierstreifen oder kurze Einzelblätter im Ausgabefach verbleiben, könnenPapierstaus auftreten.
HINWEIS: Gehen Sie mit Fotopapier und gestrichenem Papier vorsichtig um. Einzelheitenfinden Sie unter „Der Ausdruck ist verschmiert oder verkratzt“ auf Seite 168.
54 Kapitel 5 Umgang mit Papier DEWW
Um
gang mit Papier
6 Drucken
● Erstellen eines Druckauftrags
● Auswählen der Druckqualität
● Auswählen des Papierformats
● Festlegen der Randeinstellungen
● Drucken mit Schnelleinstellungen
● Skalieren des Druckbilds
● Ändern der Behandlung sich überschneidender Linien
● Druckvorschau
● Drucken in Entwurfsqualität
● Drucken mit hoher Qualität
● Drucken in Graustufen
● Drucken ohne Ränder
● Drucken mit Schnittmarken
● Sparsamer Umgang mit Papier
● Verschachteln von Aufträgen zur Einsparung von Papier
● Sparsamer Umgang mit Tinte
DEWW 55
Dru
cken
Erstellen eines DruckauftragsWenn Sie drucken möchten, müssen Sie das Dokument an den Drucker senden. Dadurch wird einDruckauftrag in der Druckwarteschlange des Druckers erstellt. Sie können einen Druckauftrag auf zweiArten an den Drucker senden:
● Wenn Sie direkt aus einer Anwendung drucken möchten, verwenden Sie wie gewohnt den BefehlDrucken. Wenn Sie dann Ihren HP Designjet-Drucker auswählen, wird der Druckauftrag über denDruckertreiber gesendet.
● Wenn Sie eine Datei drucken möchten, die in einem unterstützten Grafikformat vorliegt, könnenSie sie über den integrierten Web-Server unter Umgehung des Druckertreibers direkt an denDrucker senden (siehe unten).
Drucken von Dateien über den integrierten Web-Server
HINWEIS: Diese Funktion steht nur beim HP Designjet T1100ps zur Verfügung, nicht beim HPDesignjet T1100.
Klicken Sie in der Anwendung HP einfache Druckerpflege oder auf der Startseite des integrierten Web-Servers auf Druckauftragszentrum > Druckauftrag senden. Das folgende Fenster wird dannangezeigt.
Klicken Sie auf die Schaltfläche Dateien hinzufügen, und wählen Sie auf dem Computer die Dateienaus, die Sie drucken möchten. Die Dateien müssen in einem der folgenden Formate vorliegen:
● PostScript
● TIFF
● JPEG
● HP-GL/2
56 Kapitel 6 Drucken DEWW
● RTL
● CALS G4
HINWEIS: Wenn Sie in eine Datei drucken, muss diese eines der obigen Formate aufweisen,aber eine Namenserweiterung wie .plt oder .prn haben.
Dateien mit einem anderen Format können nicht gedruckt werden.
Wenn die Druckaufträge mit den richtigen Einstellungen (z. b. Seitenformat, Ausrichtung, Skalierungund Kopienanzahl) erstellt wurden, brauchen Sie nur auf die Schaltfläche Drucken zu klicken, um siean den Drucker zu senden.
Wenn Sie die Druckeinstellungen ändern möchten, wechseln Sie zum AbschnittDruckauftragseinstellungen, und nehmen Sie die gewünschten Änderungen vor. Rechts neben jederOption wird eine Beschreibung angezeigt, die ihre Funktion erläutert. Wenn Sie eine Option aufStandard eingestellt lassen, wird die im Auftrag gespeicherte Einstellung verwendet. Wenn derDruckauftrag keine Einstellung für diese Option enthält, wird die am Drucker konfigurierte Einstellungverwendet.
Auswählen der DruckqualitätDer Drucker bietet verschiedene Möglichkeiten zur Einstellung der Druckqualität. Sie können dieDruckqualität an die jeweiligen Anforderungen anpassen. Wenn mit hoher Qualität gedruckt wird, dauertder Druckvorgang länger. Beim Drucken mit höherer Geschwindigkeit verringert sich die Druckqualität.
Standardmäßig wird die Druckqualität über einen Schieberegler eingestellt. Sie können damit zwischenhoher Druckqualität und hoher Geschwindigkeit wählen.
Außerdem haben Sie die Wahl zwischen den Qualitätsstufen Optimal, Normal und Schnell. Wenn Siedie Einstellung Schnell verwenden, können Sie zusätzlich Economode auswählen. In diesem Moduswird mit einer geringeren Auflösung gedruckt und weniger Tinte verbraucht. Sie erhalten dadurch einenoch höhere Druckgeschwindigkeit, jedoch bei niedrigerer Druckqualität. Economode kann nur überdie benutzerdefinierten Optionen ausgewählt werden (nicht mit dem Schieberegler).
Eine ergänzende benutzerdefinierte Option wirkt sich ebenfalls auf die Druckqualität aus: MaximaleDetailtreue (siehe „Drucken mit hoher Qualität“ auf Seite 64).
HINWEIS: Im Windows-Treiber wird die Ausgabeauflösung für den Druckauftrag im Dialogfeldmit den benutzerdefinierten Druckqualitätsoptionen angezeigt. Unter Mac OS werden dieseInformationen im Bereich Zusammenfassung des Dialogfensters Drucken angezeigt.
Die Druckqualität kann auf folgende Arten festgelegt werden:
● Dialogfeld des Windows-Treibers: Wechseln Sie auf der Registerkarte Papier/Qualität zumBereich Druckqualität. Wenn Sie Standardoptionen auswählen, wird ein einfacherSchieberegler angezeigt, mit dem Sie die Druckqualität und die Druckgeschwindigkeit zugleichfestlegen können. Wenn Sie Benutzerdefinierte Optionen auswählen, stehen die obenbeschriebenen Einstellungen zur spezifischen Festlegung der Druckqualität zur Verfügung.
● Dialogfenster "Drucken" von Mac OS (T1100): Wechseln Sie zur Seite Papierart/Qualität, undwählen Sie Papier aus. Wenn Sie die Qualitätsoption Standard auswählen, wird ein einfacherSchieberegler angezeigt, mit dem Sie die Druckqualität und die Druckgeschwindigkeit zugleichfestlegen können. Wenn Sie die benutzerdefinierten Qualitätsoptionen auswählen, stehen die obenbeschriebenen Einstellungen zur spezifischen Festlegung der Druckqualität zur Verfügung.
● Dialogfenster "Drucken" von Mac OS (T1100ps): Wechseln Sie zum Bereich Bildqualität.Wenn Sie die Qualitätsoption Standard auswählen, wird ein einfacher Schieberegler angezeigt,mit dem Sie die Druckqualität und die Druckgeschwindigkeit zugleich festlegen können. Wenn Sie
DEWW Auswählen der Druckqualität 57
Dru
cken
die benutzerdefinierten Qualitätsoptionen auswählen, stehen die oben beschriebenenEinstellungen zur spezifischen Festlegung der Druckqualität zur Verfügung.
● Seite "Druckauftrag senden" des integrierten Web-Servers (T1100ps): Klicken Sie aufBasiseinstellungen > Druckqualität. Wenn Sie Standardoptionen auswählen, können Siezwischen Geschwindigkeit und Qualität wählen. Wenn Sie Benutzerdefinierte Optionenauswählen, stehen die oben beschriebenen Einstellungen zur spezifischen Festlegung derDruckqualität zur Verfügung.
●Bedienfeld: Wählen Sie das Symbol für das Setup-Menü und danachDruckvoreinstellungen > Druckqualität aus.
HINWEIS: Wenn Sie die Druckqualität mit dem Computer festlegen, wird die Einstellungam Bedienfeld außer Kraft gesetzt.
HINWEIS: Die Druckqualität kann nicht für Druckaufträge geändert werden, die der Druckeraktuell empfängt oder bereits empfangen hat (selbst wenn die Seiten noch nicht gedrucktwerden).
Auswählen des PapierformatsDas Papierformat kann auf folgende Arten ausgewählt werden:
HINWEIS: Verwenden Sie möglichst das Papierformat, in dem das Dokument erstellt wurde.Sie können dem Dokument aber für das Drucken ein anderes Format (Größe) zuweisen (siehe„Skalieren des Druckbilds“ auf Seite 61).
● Dialogfeld des Windows-Treibers: Öffnen Sie die Registerkarte Papier/Qualität, und wählenSie unter Dokumentformat das gewünschte Format aus.
● Dialogfenster "Papierformat" von Mac OS: Wählen Sie Ihren Drucker im Einblendmenü Formatfür aus, und klicken Sie dann auf Papiergröße.
● Seite "Druckauftrag senden" des integrierten Web-Servers (T1100ps): Klicken Sie aufErweiterte Einstellungen > Papier > Seitenformat > Standard.
●Bedienfeld: Wählen Sie das Symbol für das Setup-Menü und danachDruckvoreinstellungen > Papier > Papierformat auswählen aus.
HINWEIS: Wenn Sie das Papierformat mit dem Computer festlegen, wird die Einstellungam Bedienfeld außer Kraft gesetzt.
58 Kapitel 6 Drucken DEWW
Benutzerdefinierte PapierformateSo wählen Sie ein Format, das nicht in der Liste der Papierformate aufgeführt ist:
● Unter Windows gibt es zwei Möglichkeiten:
● Wählen Sie in der Papierformatliste auf der Registerkarte Papier/Qualität desTreiberdialogfelds die Option für ein benutzerdefiniertes Format, geben Sie die Maße desPapiers ein, und klicken Sie auf Speichern, um das neue Format zu speichern. Damit dasneue Papierformat in der Liste der benutzerdefinierten Formate angezeigt wird, schließen Siedas Dialogfeld mit den Druckereigenschaften und öffnen es danach mit der SchalflächeSonstige erneut.
● Klicken Sie im Menü Start auf Drucker und Faxgeräte und danach im Menü Datei aufServereigenschaften. Aktivieren Sie auf der Registerkarte Formulare das KontrollkästchenNeues Formular erstellen, legen Sie den Namen und die Maße des neuen Formulars fest,und klicken Sie auf Formular speichern.
● Mac OS X 10.4: Klicken Sie im Dialogfenster Papierformat zunächst auf Papiergröße und dannauf die Option zum Verwalten eigener Papiergrößen.
● Mac OS X 10.2 oder 10.3: Klicken Sie im Dialogfenster Papierformat auf Einstellungen >Papiergröße anpassen.
● Seite "Druckauftrag senden" des integrierten Web-Servers (T1100ps): Klicken Sie aufErweiterte Einstellungen > Papier > Seitenformat > Benutzerdefiniert.
Festlegen der RandeinstellungenStandardmäßig verbleibt zwischen den Rändern des Bildes und den Papierkanten ein Rand von 5 mm(bzw. 17 mm am unteren Rand eines Einzelblatts). Sie haben verschiedene Möglichkeiten, dieseEinstellung zu ändern.
● Dialogfeld des Windows-Treibers: Öffnen Sie die Registerkarte Papier/Qualität, und klicken Sieauf die Schaltfläche Ränder/Layout.
● Dialogfenster "Drucken" von Mac OS (T1100): Klicken Sie im Abschnitt Papierart/Qualität aufLayout.
● Dialogfenster "Drucken" von Mac OS (T1100ps): Klicken Sie im Abschnitt Fertigstellung aufLayout.
● Seite "Druckauftrag senden" des integrierten Web-Servers (T1100ps): Klicken Sie aufErweiterte Einstellungen > Papier > Layout/Ränder.
Nach diesem Schritt werden alle oder einige der folgenden Optionen angezeigt.
HINWEIS: Unter Mac OS hängt es von dem Papierformat ab, das im Dialogfeld für dieSeiteneinrichtung gewählt wurde, welche Randoptionen zur Verfügung stehen. Beispielsweisekönnen für randlosen Druck nur Papierformate gewählt werden, deren Name die Wörter "ohneRand" enthält.
● Standard. Das Bild wird auf eine Seite mit dem gewählten Format gedruckt, wobei zwischen denBildrändern und den Papierkanten ein schmaler Rand verbleibt. Das Bild muss klein genug sein,dass es (unter Berücksichtigung der Ränder) auf die Seite passt.
● Übergröße. Das Bild wird auf der Seite etwas größer gedruckt, als es dem gewählten Formatentspricht. Wenn Sie die Ränder abschneiden, erhalten Sie eine Seite im gewählten Format (ohneRänder zwischen dem Bild und den Papierkanten).
DEWW Festlegen der Randeinstellungen 59
Dru
cken
● Inhalte nach Rändern abschneiden. Das Bild wird auf eine Seite mit dem gewählten Formatgedruckt, wobei zwischen den Bildrändern und den Papierkanten ein schmaler Rand verbleibt.Haben Druckbild und Seite dieselbe Größe, wird davon ausgegangen, dass die Teile am äußerstenBildrand entweder weiß oder unwichtig sind und nicht gedruckt werden müssen. Diese Einstellungeignet sich für Bilder, die bereits über einen Rand verfügen.
● Randlosdruck. Das Bild wird ohne Ränder auf eine Seite mit den gewählten Format gedruckt.Damit kein Rand zwischen den Bildrändern und der Papierkante gedruckt wird, wird das Bild leichtvergrößert. Wenn Sie Automatisch durch Drucker wählen, erfolgt diese Vergrößerungautomatisch. Bei Auswahl der Option Manuell in Anwendung müssen Sie ein benutzerdefiniertesSeitenformat wählen, das etwas größer als die zu bedruckende Seite ist. Siehe auch „Druckenohne Ränder“ auf Seite 66.
Drucken mit SchnelleinstellungenDer Druckertreiber bietet zahlreiche Optionen, mit denen Werte für die verschiedenen Druckaufträgefestgelegt werden können. In einer Schnelleinstellung können die Vorgaben für einen bestimmtenAuftragstyp gespeichert und später mit einem Mausklick zugewiesen werden. Bestimmte Einstellungen(wie Papierformat, Papierquelle und Ausrichtung) können jedoch durch Werte aus der verwendetenAnwendung überschrieben werden.
Der Zugriff auf Schnelleinstellungen erfolgt über die entsprechende Registerkarte im Dialogfeld desWindows-Treibers.
HINWEIS: Schnelleinstellungen sind nur unter Windows verfügbar.
Sie können eine Liste der verfügbaren Schnelleinstellungen anzeigen. Wählen Sie eineSchnelleinstellung aus, die für den aktuellen Druckauftrag geeignet ist.
Die Treiberoptionen werden dann mit den entsprechenden Werten belegt. Sie können denDruckvorgang sofort starten oder die Einstellungen überprüfen. Es ist auch möglich, einige oder alleWerte der gewählten Schnelleinstellung manuell zu ändern.
TIPP: Es empfiehlt sich, zumindest die Einstellungen zu überprüfen, die auf der Registerkartefür Schnelleinstellungen angezeigt werden (Dokumentformat, Ausrichtung usw.).
Die Schnelleinstellung Werkseitiger Standard enthält die werkseitigen Voreinstellungen des Druckers.Wenn Sie auf diese Schnelleinstellung klicken, werden alle Optionen auf die Standardwerte gesetzt.
60 Kapitel 6 Drucken DEWW
Sie können die vorhandenen Schnelleinstellungen an Ihre Erfordernisse anpassen, um eine eigeneSchnelleinstellung zu erstellen:
1. Wählen Sie die Schnelleinstellung mit den Werten, die Ihren Anforderungen am ehesten entspricht.
2. Ändern Sie die Werte auf der Registerkarte für Schnelleinstellungen und/oder auf anderenRegisterkarten nach Bedarf.
3. Speichern Sie die neue Schnelleinstellung.
Wenn Sie die Schnelleinstellung nicht mehr benötigen, können Sie sie jederzeit löschen.
Skalieren des DruckbildsSie können ein Druckbild in einer bestimmten Größe senden und den Drucker konfigurieren, es in einemanderen Format zu drucken (normalerweise größer). Dies ist in den folgenden Situationen hilfreich:
● Ihre Software unterstützt keine großen Formate.
● Ihre Datei ist zu groß für den Speicher des Druckers. Wählen Sie in diesem Fall ein kleineresPapierformat in der Software aus, und vergrößern Sie anschließend das Format am Bedienfeld.
Die Skalierung kann auf folgende Arten festgelegt werden:
● Dialogfeld des Windows-Treibers: Öffnen Sie die Registerkarte Effekte, und nehmen Sie unterGrößenänderungsoptionen die gewünschte Einstellung vor.
● Mit der Option Dokument drucken auf kann die Größe des Druckbilds an das für den Druckerausgewählte Papierformat angepasst werden. Wenn Sie beispielsweise als Papierformat ISOA2 ausgewählt haben und ein Druckbild im Format A3 ausgeben, wird dieses auf das FormatA2 vergrößert. Ist das Papierformat ISO A4 ausgewählt, wird ein größeres Druckbild auf dasFormat A4 verkleinert.
● Mit der Option % der Normalgröße kann der Druckbereich der Originalseite (die Seite ohneRänder) um den angegebenen Prozentwert vergrößert werden. Bei Bedarf werden Ränderhinzugefügt.
● Dialogfenster "Drucken" von Mac OS (T1100): Klicken Sie im Bereich Papierverarbeitung aufGrößenanpassung, und wählen Sie das Format aus, an das die Bildgröße angepasst werden soll.Wenn Sie das Druckbild vergrößern möchten, darf das Kontrollkästchen Nur verkleinern nichtmarkiert sein.
● Dialogfenster "Drucken" von Mac OS (T1100ps): Klicken Sie im Bereich Fertigstellung aufDokument drucken auf, und wählen Sie das Format aus, an das die Bildgröße angepasst werdensoll. Wenn Sie beispielsweise als Papierformat ISO A2 ausgewählt haben und ein Druckbild imFormat A3 ausgeben, wird dieses auf das Format A2 vergrößert. Ist das Papierformat ISO A4ausgewählt, wird ein größeres Druckbild auf das Format A4 verkleinert.
DEWW Skalieren des Druckbilds 61
Dru
cken
● Seite "Druckauftrag senden" des integrierten Web-Servers (T1100ps): Klicken Sie aufErweiterte Einstellungen > Größe ändern.
● Mit den Optionen Standard und Benutzerdefiniert kann die Größe des Druckbilds an dasausgewählte Standard- oder benutzerdefinierte Papierformat angepasst werden. Wenn Siebeispielsweise als Papierformat ISO A2 ausgewählt haben und ein Druckbild im Format A4ausgeben, wird dieses auf das Format A2 vergrößert. Ist das Papierformat ISO A3ausgewählt, wird ein größeres Druckbild auf das Format A3 verkleinert.
● Mit der Option % der tatsächlichen Größe kann der Druckbereich der Originalseite (die Seiteohne Ränder) um den angegebenen Prozentwert vergrößert werden. Danach werden dieRänder für die Druckausgabe hinzugefügt.
●Bedienfeld: Wählen Sie das Symbol für das Setup-Menü und danachDruckvoreinstellungen > Papier > Skalieren aus.
Bei einem Einzelblatt müssen Sie sicherstellen, dass das Druckbild tatsächlich an das Blattformatangepasst werden kann, da es sonst abgeschnitten wird.
Ändern der Behandlung sich überschneidender LinienHINWEIS: Dieser Abschnitt betrifft nur HP-GL/2-Druckaufträge.
Die Option Überlagerung bestimmt, wie Linien behandelt werden, die sich in einem Druckbildüberschneiden. Es gibt die zwei Einstellungen:
● Aus: Der Schnittpunkt der Linien wird in der Farbe der oberen Linie gedruckt.
● Ein: Die Farben der beiden Linien am Schnittpunkt werden gemischt.
Um die Überlagerung zu aktivieren, wählen Sie das Symbol für das Setup-Menü und danachDruckvoreinstellungen > HP-GL/2 > Überlagerung aktivieren aus. Die Überlagerung kann auch inmanchen Anwendungen eingestellt werden. Die Einstellung am Bedienfeld wird dadurch außer Kraftgesetzt.
DruckvorschauMithilfe der Druckvorschau können Sie das Layout eines Dokuments vor dem Drucken auf demBildschirm überprüfen. Dadurch kann Papier und Tinte eingespart werden.
● Unter Windows können Sie die Vorschau auf folgende Arten anzeigen:
● Verwenden Sie die Vorschauoption Ihrer Anwendung.
● Aktivieren Sie auf der Registerkarte für Schnelleinstellungen, Papier/Qualität oderFunktionen die Option zum Anzeigen einer Vorschau vor dem Drucken. Die Vorschau wirddann vor jedem Druckvorgang automatisch angezeigt, damit Sie die Druckeinstellungen unddas Layout des Druckbilds überprüfen können. Anschließend können Sie den Auftrag mitDrucken an den Drucker senden oder ihn mit Abbrechen verwerfen.
● Unter Mac OS können Sie die Vorschau auf folgende Arten anzeigen:
● Verwenden Sie die Vorschauoption Ihrer Anwendung.
● Klicken Sie unten im Dialogfenster Drucken auf die Schaltfläche Vorschau. Sie aktivierendamit die integrierte Vorschaufunktion von Mac OS.
62 Kapitel 6 Drucken DEWW
● Wenn Sie den PostScript-Treiber verwenden (T1100ps), markieren Sie die OptionSeitenansicht anzeigen, die sich im Dialogfenster Drucken im Bereich Fertigstellungbefindet. Die Vorschau wird durch den integrierten Web-Server bereitgestellt und in einemBrowser-Fenster angezeigt.
● Wenn Sie den PCL-Treiber verwenden (T1100), klicken Sie unten im DialogfensterDrucken auf die Schaltfläche PDF und danach auf HP Seitenansicht. In dieser Vorschaustehen erweiterte Funktionen zur Verfügung. Sie können z. B. das Papierformat, diePapiersorte und die Druckqualität ändern und das Druckbild drehen. Nachstehend sehen Sieein Beispiel:
HINWEIS: In Adobe InDesign, Adobe Illustrator, Adobe Reader und Apple Aperturesteht die HP Seitenansicht nicht zur Verfügung.
● Um die Vorschau beim Drucken über den integrierten Web-Server anzuzeigen, wählen Sie dieOption Basiseinstellungen > Für Vorschau anhalten aus.
DEWW Druckvorschau 63
Dru
cken
Drucken in EntwurfsqualitätSie haben folgende Möglichkeiten, um einen Druck in Entwurfsqualität zu erstellen (schnellerDruckmodus):
● Dialogfeld des Windows-Treibers: Wechseln Sie auf der Registerkarte Papier/Qualität zumBereich Druckqualität. Verschieben Sie den Schieberegler für die Druckqualität ganz nach links(höchste Geschwindigkeit).
● Dialogfenster "Drucken" von Mac OS (T1100): Wechseln Sie zum Bereich Papierart/Qualität,und wählen Sie Papier aus. Verschieben Sie dann den Schieberegler für die Druckqualität ganznach links (höchste Geschwindigkeit).
● Dialogfenster "Drucken" von Mac OS (T1100ps): Wechseln Sie zum Bereich Bildqualität, undverschieben Sie den Schieberegler für die Druckqualität ganz nach links (höchsteGeschwindigkeit).
● Seite "Druckauftrag senden" des integrierten Web-Servers (T1100ps): Wählen SieBasiseinstellungen > Druckqualität > Standardoptionen > Geschwindigkeit aus.
●Bedienfeld: Wählen Sie das Symbol für das Menü Einrichtung , und wählen Sie dannDruckvoreinstellungen > Druckqualität > Qualitätsstufe auswählen > Schnell.
Sie können mit der Einstellung Economode sogar noch schneller in Entwurfsqualität drucken. Sie isthauptsächlich für Dokumente bestimmt, die ausschließlich Text und Linienzeichnungen enthalten.
● Dialogfeld des Windows-Treibers: Wechseln Sie auf der Registerkarte Papier/Qualität zumBereich Druckqualität. Klicken Sie auf Benutzerdefinierte Optionen, wählen Sie dieQualitätseinstellung Schnell aus, und aktivieren Sie das Kontrollkästchen Economode.
● Dialogfenster "Drucken" von Mac OS (T1100): Wechseln Sie zum Bereich Papierart/Qualität,und wählen Sie Papier aus. Stellen Sie dann die Qualitätsoptionen auf Benutzerdefiniert ein,wählen Sie die Qualitätseinstellung Schnell aus, und markieren Sie das Feld Economode.
● Dialogfenster "Drucken" von Mac OS (T1100ps): Wechseln Sie zum Bereich Bildqualität, undstellen Sie die Qualitätsoptionen auf Benutzerdefiniert ein. Wählen Sie dann dieQualitätseinstellung Schnell aus, und markieren Sie das Feld Economode.
● Seite "Druckauftrag senden" des integrierten Web-Servers (T1100ps): Klicken Sie aufBasiseinstellungen > Druckqualität > Benutzerdefiniert. Stellen Sie Qualitätsstufe aufSchnell und Economode auf Ja ein.
●Bedienfeld: Wählen Sie das Symbol für das Setup-Menü und danachDruckvoreinstellungen > Druckqualität > Economode aktivieren aus.
HINWEIS: Wenn Sie die Druckqualität mit dem Computer festlegen, wird die Einstellung amBedienfeld außer Kraft gesetzt.
Drucken mit hoher QualitätSie haben folgende Möglichkeiten, einen Druck in hoher Qualität zu erstellen:
● Dialogfeld des Windows-Treibers: Wechseln Sie auf der Registerkarte Papier/Qualität zumBereich Druckqualität. Verschieben Sie den Schieberegler für die Druckqualität ganz nach rechts(höchste Druckqualität).
● Dialogfenster "Drucken" von Mac OS (T1100): Wechseln Sie zum Bereich Papierart/Qualität,und wählen Sie Papier aus. Verschieben Sie dann den Schieberegler für die Druckqualität ganznach rechts (höchste Druckqualität).
64 Kapitel 6 Drucken DEWW
● Dialogfenster "Drucken" von Mac OS (T1100ps): Wechseln Sie zum Bereich Bildqualität, undverschieben Sie den Schieberegler für die Druckqualität ganz nach rechts (höchste Druckqualität).
● Seite "Druckauftrag senden" des integrierten Web-Servers (T1100ps): Wählen SieBasiseinstellungen > Druckqualität > Standardoptionen > Qualität aus.
●Bedienfeld: Wählen Sie das Symbol für das Menü Einrichtung , und wählen Sie dannDruckvoreinstellungen > Druckqualität > Qualitätsstufe auswählen > Optimal.
HINWEIS: Wenn Sie die Druckqualität mit dem Computer festlegen, wird die Einstellung amBedienfeld außer Kraft gesetzt.
Vorlagen mit hoher AuflösungWenn die Auflösung der Vorlage höher ist als die Ausgabeauflösung (Sie können dies im Windows-Dialogfeld für benutzerdefinierte Druckqualitätsoptionen überprüfen), lässt sich die Druckqualität oft mitder Option Maximale Detailschärfe optimieren. Diese Option ist nur verfügbar, wenn Sie aufGlanzpapier drucken und die Druckqualität auf Optimal eingestellt haben.
● Treiberdialog (Dialogfenster "Drucken" von Mac OS): Wählen Sie für die Druckqualität anstelleder Option Standard die Option Benutzerdefiniert, und aktivieren Sie das KontrollkästchenMaximale Detailschärfe.
● Seite "Druckauftrag senden" des integrierten Web-Servers (T1100ps): Klicken Sie aufBasiseinstellungen > Druckqualität > Benutzerdefiniert. Stellen Sie Qualitätsstufe aufOptimal und Maximale Detailtreue auf Ja ein.
●Bedienfeld: Wählen Sie das Symbol für das Setup-Menü und danachDruckvoreinstellungen > Druckqualität > Max. Details aktivieren aus.
HINWEIS: Bei Auswahl einer maximalen Detailschärfe dauert das Drucken auf Fotopapier zwarlänger, der Tintenverbrauch erhöht sich jedoch nicht.
Drucken in GraustufenDie Farben einer Vorlage können in Graustufen umgewandelt werden. Graustufendrucke können auffolgende Arten erstellt werden:
● Software: Viele Programme verfügen über eine entsprechende Option.
● Dialogfeld des Windows-Treibers: Wechseln Sie auf der Registerkarte Farbe zum BereichFarboptionen. Wählen Sie In Graustufen drucken aus. Sie können auch die Option zumausschließlichen Drucken mit der schwarzen Tinte auswählen, wenn Sie Schwarzweißdrucke ohneGraustufen ausgeben möchten.
● Dialogfenster "Drucken" von Mac OS (T1100): Wechseln Sie zum Bereich Papierart/Qualität,klicken Sie auf Farbe, und wählen Sie In Graustufen drucken aus. Sie können auch die Optionzum ausschließlichen Drucken mit der schwarzen Tinte auswählen, wenn Sie Schwarzweißdruckeohne Graustufen ausgeben möchten.
● Dialogfenster "Drucken" von Mac OS (T1100ps): Wählen Sie im Bereich Farbeinstellungendie Option In Graustufen drucken aus. Sie können auch die Option zum ausschließlichenDrucken mit der schwarzen Tinte auswählen, wenn Sie Schwarzweißdrucke ohne Graustufenausgeben möchten.
● Seite "Druckauftrag senden" des integrierten Web-Servers (T1100ps): Wählen Sie die OptionFarbe > In Graustufen drucken aus.
DEWW Drucken in Graustufen 65
Dru
cken
Drucken ohne RänderDas Drucken ohne Ränder (bis zu den Papierkanten) wird als Randlosdruck bezeichnet. Die Möglichkeitzum Randlosdruck besteht nur, wenn Hochglanzpapier auf Rollen verwendet wird.
Um sicherzustellen, dass keine Ränder gedruckt werden, wird das Druckbild etwas vergrößert, sodasses über die Papierkanten hinausreicht. Tinte, die nicht auf das Papier gelangt, wird durch denDruckplattenschwamm aufgenommen.
Sie können den Randlosdruck auf folgende Arten initiieren:
● Dialogfeld des Windows-Treibers: Öffnen Sie die Registerkarte Papier/Qualität, und klicken Sieauf die Schaltfläche Ränder/Layout. Wählen Sie Randlosdruck aus.
● Dialogfenster "Papierformat" von Mac OS (T1100): Wählen Sie das Papierformat, dessenName die Wörter "ohne Rand" enthält. Klicken Sie danach im Dialogfeld Drucken auf Papierart/Qualität > Layout > Randlosdruck.
● Dialogfenster "Papierformat" von Mac OS (T1100ps): Wählen Sie das Papierformat, dessenName die Wörter "ohne Rand" enthält. Wählen Sie danach im Dialogfenster Drucken die OptionFertigstellung > Layout > Randlosdruck aus.
● Seite "Druckauftrag senden" des integrierten Web-Servers (T1100ps): Wählen Sie die OptionErweiterte Einstellungen > Papier > Layout/Ränder > Randlosdruck aus.
Wenn Sie sich für den Randlosdruck entscheiden, müssen Sie außerdem eine Option zurBildvergrößerung auswählen:
● Automatisch durch Drucker: Der Drucker vergrößert das Bild automatisch (in der Regel umwenige Millimeter in jeder Richtung), um einen randlosen Druck zu gewährleisten.
● Manuell in Anwendung: Sie müssen das Druckbild in der verwendeten Anwendung manuellvergrößern und ein Papierformat wählen, das etwas größer als das tatsächlich verwendete Formatist.
HINWEIS: Wenn nach dem Einlegen von Papier sofort ein Auftrag für einen Randlosdruck anden Drucker gesendet wird, schneidet dieser das Papier vor dem Drucken möglicherweise ander Vorderkante ab.
Nach dem Ende des Druckvorgangs wird das Papier leicht versetzt innerhalb des Bildbereichsabgeschnitten, um sicherzustellen, dass keine Ränder vorhanden sind. Danach erfolgt einzweiter Schnitt, um zu verhindern, dass Reste des Bildes auf den nächsten Druck gelangen. Wirdder Druckvorgang jedoch abgebrochen, oder befindet sich eine Leerfläche am unteren Bildrand,wird das Papier nur einmal geschnitten.
Drucken mit SchnittmarkenAn den Schnittmarken ist zu erkennen, wo das Papier abgeschnitten werden muss, um es auf dasausgewählte Papierformat zu verkleinern. Sie können das Drucken von Schnittmarken für einzelneDruckaufträge auf folgende Arten aktivieren:
● Dialogfeld des Windows-Treibers: Wählen Sie auf der Registerkarte Funktionen die Option zumDrucken von Schnittlinien aus.
● Dialogfenster "Drucken" von Mac OS (T1100): Wählen Sie den Bereich Papierart/Qualität unddanach Papier aus. Markieren Sie dann die Option zum Drucken von Schnittlinien.
● Dialogfenster "Drucken" von Mac OS (T1100ps): Wählen Sie im Bereich Fertigstellung dieOption zum Drucken von Schnittlinien aus.
66 Kapitel 6 Drucken DEWW
● Seite "Druckauftrag senden" des integrierten Web-Servers (T1100ps): Wählen Sie die OptionErweiterte Einstellungen > Rollenoptionen > Schnittmarken aktivieren aus.
●Bedienfeld: Wählen Sie das Symbol für das Setup-Menü und danachDruckvoreinstellungen > Papier > Schnittmarken aktivieren > Ein aus.
Wenn Sie Schnittmarken für verschachtelte Druckaufträge (siehe „Verschachteln von Aufträgen zurEinsparung von Papier“ auf Seite 67) aktivieren möchten, müssen Sie eine andere Option auswählen:
● Integrierter Web-Server: Wählen Sie die Option Auftragsverwaltung > Mit Schnittmarkendrucken, wenn Verschachtelung aktiviert ist > Ja aus.
●Bedienfeld: Wählen Sie das Symbol für das Setup-Menü und danachAuftragsverwaltung > Verschachtelungsoptionen > Schnittmarken aktivieren > Ja aus.
Sparsamer Umgang mit PapierNachstehend finden Sie einige Tipps zur Verringerung des Papierverbrauchs.
● Wenn Sie relativ kleine Bilder oder Dokumentseiten drucken, können Sie die Verschachtelungaktivieren, damit sie nebeneinander und nicht nacheinander ausgegeben werden (siehe„Verschachteln von Aufträgen zur Einsparung von Papier“ auf Seite 67).
● Mit den folgenden Optionen kann Rollenpapier eingespart werden:
● Dialogfeld des Windows-Treibers: Öffnen Sie die Registerkarte Funktionen, und wählenSie Leerflächen oben/unten entfernen und/oder Um 90 Grad drehen aus.
● Dialogfenster "Drucken" von Mac OS (T1100): Öffnen Sie den Bereich Papierart/Qualität, und wählen Sie Papier und dann Leerflächen oben/unten entfernen aus.
● Dialogfenster "Drucken" von Mac OS (T1100ps): Öffnen Sie den Bereich Funktionen, undwählen Sie Leerflächen oben/unten entfernen und/oder Um 90 Grad drehen aus.
● Seite "Druckauftrag senden" des integrierten Web-Servers (T1100ps): Wählen SieErweiterte Einstellungen > Rollenoptionen > Leerflächen oben/unten entfernen und/oder Drehen aus.
● Grundsätzlich sollte das zu druckende Dokument vor dem Drucken in der Vorschau überprüftwerden. So lassen sich Fehler vermeiden, die zur Verschwendung von Papier führen (siehe„Druckvorschau“ auf Seite 62).
Verschachteln von Aufträgen zur Einsparung von PapierDurch das Verschachteln werden die Bilder oder Dokumentseiten nebeneinander und nichtuntereinander auf das Papier gedruckt. Dadurch kann Papier eingespart werden.
DEWW Sparsamer Umgang mit Papier 67
Dru
cken
1. Richtung der Papierführung
2. Verschachteln deaktiviert
3. Verschachteln aktiviert
4. Durch Verschachteln eingespartes Papier
Wann versucht der Drucker, Seiten zu verschachteln?Wenn die folgenden beiden Bedingungen zutreffen:
● In den Drucker ist Rollenpapier und nicht Blattpapier geladen.
● Im Menü (Bedienfeld) bzw. auf der Seite (integrierter Webserver) Auftragsverwaltung ist dieOption Verschachteln auf Ein eingestellt.
Welche Seiten können verschachtelt werden?Alle Seiten können verschachtelt werden, es sein denn, sie sind so groß, dass zwei von ihnen nichtnebeneinander auf die Rolle passen, oder es sind so viele, dass sie nicht auf die restliche Rolle gedrucktwerden können. Ein Gruppe verschachtelter Seiten kann nicht auf die beiden Rollen verteilt werden.
Wie sind die Seitenkriterien für die Verschachtelung?Damit die Verschachtelung möglich ist, müssen alle Seiten folgende Bedingungen erfüllen:
● Die Druckqualitätseinstellung aller Seiten muss identisch sein (Economode, Schnell, Normaloder Optimal).
● Die Einstellung der Option Maximale Detailtreue muss bei allen Seiten identisch sein.
● Die Layout-/Randeinstellungen müssen bei allen Seiten identisch sein.
● Die Einstellung der Option Spiegeln muss bei allen Seiten identisch sein.
● Die Einstellung der Option Rendering Intent muss bei allen Seiten identisch sein.
● Die Einstellung der Option Schnitt muss bei allen Seiten identisch sein.
● Die Farbanpassungseinstellungen müssen bei allen Seiten identisch sein (siehe „Optionen zurFarbanpassung“ auf Seite 75).
● Die Seiten müssen alle in Farbe oder alle in Graustufen gedruckt werden. Kombinationen aus Farb-und Graustufenseiten sind nicht möglich.
68 Kapitel 6 Drucken DEWW
● Alle Seiten müssen sich in der einen oder der anderen der folgenden beiden Gruppen befinden(die beiden Gruppen können nicht in derselben Verschachtelung kombiniert werden):
● HP-GL/2, RTL, CALS G4
● PostScript, PDF, TIFF, JPEG
● JPEG-, TIFF- und CALS G4-Seiten mit höheren Auflösungen als 300 dpi können in manchen Fällennicht mit anderen Seiten verschachtelt werden.
Wie lange wartet der Drucker auf eine weitere Datei?Damit der Drucker die Verschachtelung möglichst effektiv durchführen kann, wartet er nach Erhalt einerDatei, um zu prüfen, ob eine nachfolgende Seite mit diesen oder mit bereits in der Warteschlangebefindlichen Seiten verschachtelt werden kann. Die Standardwartezeit beträgt zwei Minuten. Diesbedeutet, dass der Drucker bis zu zwei Minuten wartet, nachdem er die letzte Datei erhalten hat, bevorer die letzte Schachtelung druckt. Die Wartezeit kann am Bedienfeld geändert werden: Wählen Sie das
Symbol für das Setup-Menü und danach Auftragsverwaltungsopt. >Verschachtelungsoptionen > Wartezeit auswählen aus. Geben Sie dann einen Wert von 1 bis 99Minuten an.
Während der Drucker auf die Datei wartet, wird die verbleibende Zeit auf dem Bedienfeld angezeigt.Wenn Sie die Verschachtelung sofort drucken (das Warten abbrechen) möchten, drücken Sie die TasteSeitenvorschub und Abschneiden.
Sparsamer Umgang mit TinteNachstehend finden Sie einige Tipps zur Verringerung des Tintenverbrauchs.
● Verwenden Sie für Entwurfsdrucke Normalpapier, und verschieben Sie den Schieberegler für dieDruckqualität ganz nach links (höchste Geschwindigkeit). Sie können den Tintenverbrauch weiterverringern, indem Sie die benutzerdefinierten Druckqualitätsoptionen und danach Schnell undEconomode auswählen.
● Reinigen Sie die Druckköpfe nur bei Bedarf. Das Reinigen der Druckköpfe kann die Druckqualitätverbessern, jedoch wird dabei eine geringe Menge Tinte verbraucht.
● Lassen Sie den Drucker eingeschaltet, damit die automatische Druckkopfwartung durchgeführtwerden kann. Dadurch bleiben die Druckköpfe in einem guten Zustand. Bei der regelmäßigenDruckkopfwartung wird eine geringe Menge Tinte verbraucht. Unterbleibt sie jedoch, ist nach einergewissen Zeit eine Spülung der Tintendüsen erforderlich. Hierfür wird wesentlich mehr Tintebenötigt.
● Breite Druckbilder führen zu einer effizienteren Tintennutzung als schmale, da bei derDruckkopfwartung eine geringe Menge Tinte verbraucht wird und ihre Häufigkeit von der Anzahlder Durchgänge der Druckköpfe abhängt. Daher können Sie durch das Verschachteln vonDruckaufträgen Tinte und Papier einsparen (siehe „Verschachteln von Aufträgen zur Einsparungvon Papier“ auf Seite 67).
DEWW Sparsamer Umgang mit Tinte 69
Dru
cken
7 Farbverwaltung
● Einführung
● Darstellung von Farben
● Die Farbverwaltung im Überblick
● Farbkalibrierung
● Farbverwaltung über die Druckertreiber
● Farbverwaltung über die Druckertreiber (nur T1100ps)
● Farbverwaltung über den integrierten Web-Server
● Farbverwaltung über das Bedienfeld
DEWW 71
Farb
verw
altu
ng
EinführungDie Drucker der Serie HP Designjet T1100 verfügen über modernste Hardwarekomponenten undTreibertechnologie. Sie liefern dadurch gleichmäßige und zuverlässige Ergebnisse.
● Konsistente Farbausgabe durch Farbkalibrierung
● Neutrale Grautöne auf allen Druckmedien durch eine graue und zwei schwarze Tinten
● Reines Schwarz auf Fotopapier durch Fotoschwarztinte
● Farbemulation weiterer HP Designjet-Drucker
Darstellung von FarbenAlle Geräte, die Farben darstellen, verwenden ein Farbmodell zur Umsetzung der Farben in numerischeWerte. Die meisten Monitore verwenden das RGB-Modell (Rot/Grün/Blau), während die meistenDrucker das CMYK-Modell (Cyan/Magenta/Yellow(blacK) einsetzen.
Ein Bild kann zwar von einem Farbmodell in das andere konvertiert werden, in der Regel gelingt diesaber nicht perfekt. Der Drucker verwendet das RGB-Farbmodell, das mit dem Ihres Monitors identischist.
Dadurch wird das Problem der Farbangleichung vereinfacht, aber nicht vollständig gelöst. Jedes Gerätstellt die Farben ein wenig anders dar, selbst wenn dasselbe Farbmodell verwendet wird. Jedochkönnen die Farben eines Bildes softwareseitig durch ein spezielles Farbprofil an die Merkmale desjeweiligen Geräts angepasst werden, um eine originalgetreue Farbdarstellung zu erhalten.
Die Farbverwaltung im ÜberblickDie folgenden Schritte sollten für jede verwendete Papiersorte ausgeführt werden, um eine präzise undkonsistente Farbausgabe zu erhalten.
1. Führen Sie für jede Papiersorte eine Farbkalibrierung durch, um konsistente Farben zu erhalten.Die Kalibrierung sollte in regelmäßigen Abständen erneut durchgeführt werden (siehe„Farbkalibrierung“ auf Seite 72). Eventuell sollte unmittelbar vor Druckaufträgen, bei denen einekonsistente Farbausgabe eine große Rolle spielt, eine gesonderte Kalibrierung durchgeführtwerden.
2. Verwenden Sie zum Drucken immer das richtige Farbprofil für die jeweilige Papiersorte.
FarbkalibrierungDie Farbkalibrierung sorgt dafür, dass der Drucker für eine bestimmte Kombination aus Druckköpfen,Tintenfarben, Papiersorte und Umgebungsbedingungen eine konsistente Farbausgabe liefert. Ziel derFarbkalibrierung ist es, auf unterschiedlichen Druckern, die sich an verschiedenen Standorten befinden,Drucke mit einer ähnlichen Farbdarstellung zu erhalten.
Manche Druckmedien können nicht kalibriert werden. Bei allen anderen Medientypen ist eineKalibrierung in den folgenden Situationen angebracht:
● Nach dem Austauschen eines Druckkopfs
● Vor dem Drucken mit einer neuen Papiersorte, die noch nicht mit den aktuellen Druckköpfenkalibriert wurde
● Bei einer signifikanten Änderung der Umgebungsbedingungen (Temperatur oder Luftfeuchtigkeit)
72 Kapitel 7 Farbverwaltung DEWW
Farbverwaltung
Sie können jederzeit den Status der Farbkalibrierung des aktuell geladenen Druckmediums überprüfen,indem Sie am Bedienfeld die Taste Papierinformation anzeigen drücken. Es wird dann eine derfolgenden Statusmeldungen angezeigt:
● STEHT AUS: Das Druckmedium wurde noch nicht kalibriert.
HINWEIS: Wenn Sie die Firmware des Druckers aktualisieren, wird derFarbkalibrierungsstatus sämtlicher Medientypen auf "STEHT AUS" zurückgesetzt
● NICHT MEHR AKTUELL: Das Druckmedium wurde bereits kalibriert, aber die Kalibrierung istwegen eines Druckkopfaustauschs nicht mehr aktuell und sollte erneut durchgeführt werden.
● FERTIG: Das Druckmedium wurde kalibriert, und die Kalibrierung ist aktuell.
● DEAKTIVIERT: Das Druckmedium kann nicht kalibriert werden.
HINWEIS: Für Normalpapier und transparente Druckmedien kann die Farbkalibrierungnicht durchgeführt werden.
Sie können auch den Farbkalibrierungsstatus mit der Anwendung HP einfache Druckerpflege(Windows) bzw. dem HP Drucker-Dienstprogramm (Mac OS) überprüfen.
Die Kalibrierung muss erfolgen, bevor das Farbprofil für die Papiersorte erstellt wird. Sie können dieKalibrierung später aber jederzeit wiederholen, ohne das Profil neu erstellen zu müssen.
Die Farbkalibrierung kann auf folgende Arten gestartet werden:
● Über das Bedienfeld des Druckers unmittelbar nach der Anzeige der entsprechenden Meldung.
● In HP Color Center: Wählen Sie Drucker kalibrieren aus.
●Über das Bedienfeld: Wählen Sie das Symbol für das Menü Bildqualität und danach Farbekalibrieren aus.
Der Kalibrierungsvorgang läuft automatisch ab und kann nach dem Einlegen des zu kalibrierendenPapiers im unbeaufsichtigten Modus erfolgen (das Papierformat darf jedoch nicht kleiner als A3 sein).
Der Vorgang dauert 3 bis 5 Minuten und verläuft in den folgenden Schritten:
1. Eine Kalibrierungsseite mit Mustern in jeder im Drucker vorhandenen Tintenfarbe wird gedruckt.
2. Die Kalibrierungsseite trocknet für eine bestimmte Zeitspanne, die sich nach der jeweiligenPapiersorte richtet. Dadurch können sich die Farben stabilisieren.
3. Die Kalibrierungsseite wird gescannt und gemessen.
4. Anhand der Messwerte berechnet der Drucker die Korrekturfaktoren, die für eine konsistenteFarbausgabe auf diesem Druckmedientyp erforderlich sind. Außerdem wird mithilfe dieser Wertefür jede Tintenfarbe die maximale Tintenmenge ermittelt, die auf das Druckmedium aufgebrachtwerden kann.
DEWW Farbkalibrierung 73
Farb
verw
altu
ng
Farbverwaltung über die DruckertreiberDiese Funktionen stehen bei den Modellen HP Designjet T1100 und HP Designjet T1100ps zurVerfügung.
Optionen zur FarbverwaltungZiel des Farbmanagements ist eine möglichst originalgetreue Farbreproduktion auf allen Geräten. Aufdem Ausdruck sollen sehr ähnliche Farben zu sehen sein wie auf dem Computerbildschirm.
Es gibt zwei grundlegende Farbmanagementverfahren für den Drucker:
● Farbverwaltung durch Anwendung: In diesem Fall konvertiert die Anwendung die Farben desBilds in den Farbraum des Druckers und der Papiersorte. Dazu werden das in das Bild eingebetteteICC-Profil und das ICC-Profil des Druckers und der Papiersorte verwendet.
● Druckergesteuerte Farben: Bei diesem Verfahren sendet die Anwendung das Bild ohneFarbkonvertierung an den Drucker, der die Farben dann in seinen Farbraum konvertiert. Diegenaue Vorgehensweise richtet sich nach der verwendeten Seitenbeschreibungssprache.
● PostScript: Der interne PostScript-Interpreter des Druckers führt die Farbkonvertierunganhand der im Drucker gespeicherten Profile und der mit dem PostScript-Druckauftraggesendeten zusätzlichen Profile durch. Diese Art der Farbverwaltung wird durchgeführt, wennSie den PostScript-Treiber verwenden und die Option Druckergesteuerte Farbenauswählen, oder wenn Sie eine PostScript-, PDF-, TIFF- bzw. JPEG-Datei über denintegrierten Web-Server direkt an den Drucker senden. In beiden Fällen müssen Sie die zuverwendenden Standardprofile (für den Fall, dass im Druckauftrag keine angegeben sind)und die Ausgabepriorität (Rendering Intent) auswählen.
● Nicht-PostScript (PCL, RTL, HP-GL/2): Die Farbverwaltung wird anhand von gespeichertenFarbtabellen durchgeführt. Hierfür werden keine ICC-Profile verwendet. Dieses Verfahren istnicht so vielseitig und flexibel wie die zuvor beschriebenen Methoden, dafür aber einfacherund schneller. Mit ihm lassen sich auf HP Standardmedien gute Druckergebnisse erzielen.Diese Art der Farbverwaltung wird durchgeführt, wenn Sie einen anderen Treiber als denPostScript-Treiber verwenden und die Option Druckergesteuerte Farben auswählen, oderwenn Sie eine PCL-, RTL- bzw. HP-GL/2-Datei über den integrierten Web-Server direkt anden Drucker senden.
HINWEIS: Der Drucker kann mithilfe von gespeicherten Farbtabellen nur zweiFarbräume in seinen Farbraum konvertieren: Adobe RGB und sRGB (Windows) sowieAdobe RGB und ColorSync (Mac OS).
ColorSync ist das integrierte Farbmanagementsystem von Mac OS. Wenn Sie"ColorSync" auswählen, wird die Konvertierung von dieser integriertenBetriebssystemkomponente anhand der ICC-Profile für die jeweilige Papiersortedurchgeführt. ColorSync ist nur mit dem PCL-Treiber verfügbar.
Weitere Informationen zu den Farbmanagementoptionen in Ihrer Anwendung finden Sie im KnowledgeCenter unter der Adresse http://www.hp.com/go/knowledge_center/djt1100/.
So greifen Sie auf die Optionen Farbverwaltung durch Anwendung und DruckergesteuerteFarben zu:
● Dialogfeld des Windows-Treibers: Öffnen Sie die Registerkarte Farbe.
● Dialogfenster "Drucken" von Mac OS (T1100): Klicken Sie im Bereich Papierart/Qualität aufFarbe.
74 Kapitel 7 Farbverwaltung DEWW
Farbverwaltung
● Dialogfenster "Drucken" von Mac OS (T1100ps): Wählen Sie den BereichFarbeinstellungen aus.
● Bestimmte Anwendungen: Die Auswahl kann direkt in der Anwendung vorgenommen werden.
DruckeremulationWenn ein Druckauftrag mit annähernd denselben Farben wie bei der Ausgabe auf einem HP Designjetder Serie 500/800 oder 1000 gedruckt werden soll, aktivieren Sie den Emulationsmodus des Druckers.
HINWEIS: Diese Option steht nur für HP-GL/2, PostScript- und PDF-Druckaufträge zurVerfügung. Eine genaue Emulation ist nur auf Normalpapier, gestrichenem Papier oderschwerem gestrichenen Papier möglich.
● Dialogfeld des Windows-HP-GL/2- oder PostScript-Treibers: Aktivieren Sie die RegisterkarteFarbe, klicken Sie dann auf Druckergesteuerte Farben, und wählen Sie in der Liste derQuellprofile den Eintrag Druckeremulation. Danach können Sie in der Liste der emuliertenDrucker eine Auswahl treffen.
● Dialogfenster "Drucken" von Mac OS (T1100): Wählen Sie im Bereich Papierart/Qualität dieOption Farbe > Druckergesteuerte Farben > Drucker emulieren aus.
● Dialogfenster "Drucken" von Mac OS (T1100ps): Wählen Sie im Bereich Farboptionen dieOption Basiseinstellungen > Druckeremulation aus.
Optionen zur FarbanpassungDas Ziel des Farbmanagements ist eine möglichst originalgetreue Farbreproduktion. Wenn Sie dasFarbmanagement richtig durchführen, sollten Sie mit originalgetreuen Farben drucken können, ohneeine manuelle Farbanpassung vorzunehmen.
Jedoch kann die manuelle Anpassung in den folgenden Situationen hilfreich sein:
● Das Farbmanagement kann nicht richtig durchgeführt werden.
● Sie möchten mit bestimmten Farben drucken und legen keinen Wert auf Originaltreue.
Der Druckertreiber bietet je nachdem, ob Sie in Farbe oder Graustufen drucken, unterschiedlicheAnpassungsoptionen. Wenn Sie in Schwarzweiß drucken, sind keine Optionen zur Farbanpassungverfügbar.
Drucken in FarbeSie können die Farbanpassung unter Windows und Mac OS ähnlich vornehmen:
● Dialogfeld des Windows-Treibers: Öffnen Sie die Registerkarte Farbe, aktivieren Sie dasKontrollkästchen für die erweiterten Farbeinstellungen, und klicken Sie auf die daneben befindlicheSchaltfläche Einstellungen.
● Dialogfenster "Drucken" von Mac OS (T1100): Wählen Sie den Bereich Papierart/Qualität unddanach Helligkeit und Farbton aus.
● Dialogfenster "Drucken" von Mac OS (T1100ps): Wählen Sie den BereichFarbeinstellungen und danach Helligkeit und Farbton aus.
Sie können anschließend in beiden Betriebssystemen die Einstellungen mit einem Helligkeitsregler unddrei Farbreglern vornehmen.
DEWW Farbverwaltung über die Druckertreiber 75
Farb
verw
altu
ng
● Mit dem Helligkeitsregler kann das gesamte Druckbild heller oder dunkler gemacht werden.
● Mit den Farbreglern können die Primärfarben im Druckbild abgeschwächt oder verstärkt werden.Bei den Primärfarben kann es sich je nach Farbmodell um Rot, Grün und Blau oder um Zyan,Magenta und Gelb handeln.
Mit der Schaltfläche Zurücksetzen können die Schieberegler auf ihre Standardposition in der Mittezurückgesetzt werden.
Drucken in GraustufenSie können die Graustufenbalance unter Windows und Mac OS ähnlich einstellen:
● Dialogfeld des Windows-Treibers: Öffnen Sie die Registerkarte Farbe, aktivieren Sie dasKontrollkästchen für die erweiterten Farbeinstellungen, und klicken Sie auf die daneben befindlicheSchaltfläche Einstellungen.
● Dialogfenster "Drucken" von Mac OS (T1100): Wählen Sie den Bereich Papierart/Qualität unddanach Graustufenbalance aus.
● Dialogfenster "Drucken" von Mac OS (T1100ps): Wählen Sie den BereichFarbeinstellungen und danach Graustufenbalance aus.
Sie können anschließend in beiden Betriebssystemen die Anpassungen mit Steuerelementen fürLichter, Mitteltöne und Schatten vornehmen.
76 Kapitel 7 Farbverwaltung DEWW
Farbverwaltung
● Mit dem Helligkeitsregler kann das gesamte Druckbild heller oder dunkler gemacht werden. UnterWindows befindet sich dieser Schieberegler im selben Fenster wie die anderenGraustufeneinstellungen. In Mac OS können Sie über die Option Helligkeit und Farbton daraufzugreifen.
● Mit den Schiebereglern zur Zonendefinition können Sie festlegen, welche Graustufen mit denSteuerelementen für Lichter, Mitteltöne und Schatten angepasst werden.
● Mit den Steuerelementen für Lichter, Mitteltöne und Schatten können Sie die Graustufenbalancedieser Zonen einstellen.
Mit der Schaltfläche Zurücksetzen können die Steuerelemente auf ihre Standardposition zurückgesetztwerden.
Farbverwaltung über die Druckertreiber (nur T1100ps)Diese Funktionen stehen nur beim HP Designjet T1100ps über den PostScript-Treiber zur Verfügung.
HP Professionelle PANTONE-EmulationWenn Sie eine PANTONE-Farbe in einem Bild verwenden, sendet die Anwendung normalerweise einenCMYK- oder RGB-Näherungswert dieser Farbe an den Drucker. Die Anwendung berücksichtigt dabeinicht den Drucker oder die Papiersorte, sondern erzeugt lediglich eine allgemeine Annäherung an diePANTONE-Farbe, die auf verschiedenen Druckern und Druckmedien unterschiedlich ausgegeben wird.
Die HP Professionell PANTONE-Emulation führt diese Aufgabe bedeutend besser durch, da diespezifischen Merkmale des Druckers und der Papiersorte berücksichtigt werden. Sie erhalten dadurchmit der verwendeten Kombination von Drucker und Druckmedium eine Farbdarstellung, die denoriginalen PANTONE-Farben sehr nahe kommt. Mit dieser Technologie sind Emulationen möglich, diedenen im Druckvorstufengewerbe ähnlich sind.
Wenn Sie die HP Professionell PANTONE-Emulation verwenden möchten, brauchen Sie sie nur zuaktivieren. Sie ist standardmäßig aktiviert.
● Dialogfeld des Windows-PostScript-Treibers: Aktivieren Sie auf der Registerkarte Farbe dieOption HP Professionelle PANTONE-Emulation.
● Dialogfenster "Drucken" von Mac OS: Markieren Sie im Bereich Farbeinstellungen die OptionHP Professionelle PANTONE-Emulation.
Sie können auch über den integrierten Web-Server ein Musterbuch mit den Emulationen der PANTONE-Farben durch den Drucker und der Farbdifferenz (∆E) zwischen jeder Emulation und der originalenPANTONE-Schmuckfarbe drucken. Sie erhalten daher durch die HP Professionell PANTONE-Emulation nicht nur die bestmögliche Farbannäherung, sondern auch Informationen darüber, wie nahedie Emulation der Originalschmuckfarbe kommt. (siehe „Drucken eines PANTONE-Musterbuchs“auf Seite 80).
DEWW Farbverwaltung über die Druckertreiber (nur T1100ps) 77
Farb
verw
altu
ng
FarbemulationDer Drucker kann die Farbausgabe anderer Geräte emulieren, und zwar die von RGB-Geräten (z. B.Monitore) und die von CMYK-Geräten (z. B. Druckmaschinen und andere Drucker).
Die Farbemulation kann auf folgende Arten festgelegt werden:
● Dialogfeld des Windows-PostScript-Treibers: Wählen Sie auf der Registerkarte Farbe dieOption Druckergesteuerte Farben aus.
● Dialogfenster "Drucken" von Mac OS: Wählen Sie im Bereich Farbeinstellungen die OptionDruckergesteuerte Farben aus.
Um die Emulation erfolgreich durchzuführen, benötigt der Drucker eine Beschreibung der Farben, diediese Geräten ausgeben können. Der Standard zur Speicherung dieser Informationen sind die ICC-Profile. Zusammen mit der Lösung werden die gebräuchlichsten Standards für die verschiedenenGeräte zur Verfügung gestellt.
Die verfügbaren Optionen werden nachfolgend beschrieben.
CMYK-FarbemulationBei konventionellen Druckverfahren im Maschinendruckbereich werden die Farben im CMYK-Farbraumdargestellt. Die Farben müssen auf den Drucker abgestimmt sein, da die CMYK-Daten von jedemDrucker anders umgesetzt werden. Wenn die zu druckende Bilddatei nicht speziell für Ihren HPDesignjet erstellt wurde, sind einige Anpassungen erforderlich, die sich mit den folgenden Optionen desDruckers durchführen lassen.
● Keine (Nativ): Es wird keine Emulation durchgeführt. Der Drucker verwendet seine internenFarbtabellen für die Konvertierung von RGB nach CMYK, ohne einen Farbstandard zuberücksichtigen. Das führt nicht unbedingt zu schlechten Ergebnissen.
● U.S. Sheetfed Coated 2 basiert auf Spezifikationen für hochwertige Farbseparation mit US-amerikanischen Druckfarben unter folgenden Bedingungen: 350 % Gesamtdeckung, negativePlatte, hochweißes Offsetpapier.
● U.S. Sheetfed Uncoated 2 basiert auf Spezifikationen für hochwertige Farbseparation mit US-amerikanischen Druckfarben unter folgenden Bedingungen: 260 % Gesamtdeckung, negativePlatte, nicht gestrichenes weißes Offsetpapier.
● U.S. Web Coated (SWOP) 2 basiert auf Spezifikationen für hochwertige Farbseparation mit US-amerikanischen Druckfarben unter folgenden Bedingungen: 300 % Gesamtdeckung, negativePlatte, schweres gestrichenes Zeitschriftenpapier.
● U.S. Web Uncoated 2 basiert auf Spezifikationen für hochwertige Farbseparation mit US-amerikanischen Druckfarben unter folgenden Bedingungen: 260 % Gesamtdeckung, negativePlatte, nicht gestrichenes weißes Offsetpapier.
● Europe ISO Coated FOGRA27.
● Euroskala, ungestrichen V2 basiert auf Spezifikationen für hochwertige Farbseparation mitEuroskala-Druckfarben unter folgenden Bedingungen: 260 % Gesamtdeckung, positiv Platte, nichtgestrichenes weißes Offsetpapier.
● JMPA: Japanischer Standard für den Offsetdruck
HINWEIS: Diese Einstellungen wirken sich nicht aus, wenn die Anwendung einen eigenenCMYK-Farbraum definiert. Dies nennt man in der PostScript-Terminologie kalibriertes CMYKoder CIEBasedDEFG.
78 Kapitel 7 Farbverwaltung DEWW
Farbverwaltung
RGB-FarbemulationDer Drucker wird mit folgenden Farbprofilen ausgeliefert:
● Keine (Nativ): Es wird keine Emulation durchgeführt. Verwenden Sie diese Einstellung, wenn dieFarbkonvertierung durch die Anwendung oder das Betriebssystem durchgeführt wird und die Datendaher bereits farbverwaltet an den Drucker gesendet werden.
● sRGB IEC61966-2.1 emuliert die Charakteristik eines typischen PC-Monitors. Dieser Farbraumwird von vielen Hardware- und Softwareherstellern unterstützt und wird zum Standardfarbraum fürviele Scanner, Drucker und Anwendungen.
● ColorMatch RGB emuliert den nativen Farbraum von Radius Pressview-Monitoren. Er ist eineAlternative zu "Adobe RGB (1998)" mit einem kleineren Farbraum.
● Apple RGB emuliert die Farbdarstellung eines durchschnittlichen Apple-Monitors. DieseEinstellung wird von zahlreichen DTP-Anwendungen verwendet. Wählen Sie diesen Farbraumaus, wenn Sie mit einem Apple-Monitor oder mit alten DTP-Dateien arbeiten.
● Adobe RGB (1998) bietet ein ausreichend großes Spektrum von RGB-Farben. Verwenden Siediesen Farbraum für das Drucken mit vielen Farben.
Farbverwaltung über den integrierten Web-ServerHINWEIS: Diese Funktionen stehen nur beim HP Designjet T1100ps zur Verfügung, nicht beimHP Designjet T1100.
Optionen auf der Seite "Druckauftrag senden"Wenn Sie über die Seite Druckauftrag senden des integrierten Web-Servers einen Druckauftrag anden Drucker senden, können Sie folgende Optionen zur Farbverwaltung festlegen.
Wenn Sie eine Option auf Standard eingestellt lassen, wird die im Auftrag gespeicherte Einstellungverwendet. Wenn der Druckauftrag keine Einstellung für diese Option enthält, wird die am Bedienfelddes Druckers konfigurierte Einstellung verwendet.
● Farbe/Graustufen: Legen Sie fest, ob in Farbe, Graustufen oder Schwarzweiß gedruckt wird.
● RGB-Quellprofil auswählen: Wählen Sie das gewünschte RGB-Quellprofil aus.
● Druckeremulation: Legen Sie fest, ob ein Drucker der Serie HP Designjet 500/800 oder HPDesignjet 1000 emuliert werden soll. Standardeinstellung: Aus (keine Druckeremulation).
● CMYK-Eingabeprofil auswählen: Wählen Sie das gewünschte CMYK-Quellprofil aus.Standardeinstellung: Europe ISO Coated FOGRA27.
● Rendering Intent: Wählen Sie die gewünschte Einstellung aus.
● Schwarzpunktkompensation: Aktivieren oder deaktivieren Sie die Schwarzpunktkompensation.
● HP Professionelle Pantone-Emulation: Aktivieren oder deaktivieren Sie die HP ProfessionellePANTONE-Emulation.
Rendering IntentRendering Intent ist eine der Einstellungen für die Farbkonvertierung. Einige der Farben, die Siedrucken möchten, können nicht vom Drucker dargestellt werden. Sie können dann mit dieser Option
DEWW Farbverwaltung über den integrierten Web-Server 79
Farb
verw
altu
ng
zwischen vier Einstellungen zur Behandlung dieser außerhalb des Spektrums liegenden Farbenauswählen.
● Sättigung: Diese Einstellung eignet sich am besten für Grafiken, Diagramme und Bilder mitkräftigen, satten Farben.
● Perzeptiv: Diese Einstellung sollte für Fotos und Bilder mit Farbverläufen verwendet werden. Eswird dann versucht, die Gesamtfarbdarstellung beizubehalten.
● Relativ farbmetrisch: Diese Einstellung eignet sich, wenn eine bestimmte Farbe genauwiedergegeben werden soll. Sie wird hauptsächlich für Proof-Drucke verwendet. Die Einstellunggewährleistet, dass eine Farbe genau gedruckt wird, wenn dies möglich ist. Die anderen Methodenbieten wahrscheinlich einen zufriedenstellenderen Farbbereich, gewährleisten jedoch nicht, dasseine bestimmte Farbe richtig gedruckt wird. Bei dieser Einstellung wird der Weißton desEingangsfarbraums auf das Weiß des verwendeten Druckmediums abgebildet.
● Absolut farbmetrisch: Diese Einstellung entspricht Relativ farbmetrisch, jedoch findet keinWeißabgleich statt. Diese Einstellung wird ebenfalls hauptsächlich für den Proof-Druck verwendet,wenn die Ausgabe eines bestimmten Druckers (und dessen Weißpunkts) simuliert werden soll.
Durchführen der SchwarzpunktkompensationDie Schwarzpunktkompensation steuert, ob bei der Konvertierung zwischen Farbräumen dieunterschiedlichen Schwarzpunkte berücksichtigt werden. Wenn die Option aktiviert ist, wird der volleDynamikbereich des Quellfarbraums auf den des Zielfarbraums abgebildet. Dadurch lässt sichübermäßige Schattenbildung vermeiden, wenn das Schwarz im Ausgangsfarbraum dunkler ist als dasSchwarz im Zielfarbraum ist. Diese Option kann nur für die Rendering Intent-Einstellung Relativfarbmetrisch verwendet werden (siehe „Rendering Intent“ auf Seite 79).
Drucken eines PANTONE-MusterbuchsSie können über den integrierten Web-Server ein Musterbuch mit den Emulationen der PANTONE-Farben durch den Drucker und der Farbdifferenz (∆E) zwischen jeder Emulation und der originalenPANTONE-Schmuckfarbe drucken.
Um ein Musterbuch zu drucken, klicken Sie auf der Hauptregisterkarte des integrierten Web-Serversauf HP Professionelle PANTONE-Emulation. Wählen Sie die zu emulierenden PANTONE-Einträgeund danach die PANTONE-Farben aus, die gedruckt werden sollen. Wenn Sie die gewünschten Farbenausgewählt haben, klicken Sie auf die Schaltfläche Drucken.
80 Kapitel 7 Farbverwaltung DEWW
Farbverwaltung
Farbverwaltung über das BedienfeldSie können am Bedienfeld eine Farbkalibrierung für das geladene Druckmedium durchführen, indem
Sie das Symbol für das Menü Bildqualität und danach Farbe kalibrieren auswählen (siehe„Farbkalibrierung“ auf Seite 72).
Auf die anderen Farbeinstellungen kann zugegriffen werden, indem Sie das Symbol für das Setup-Menü
und danach Druckvoreinstellungen > Farbe auswählen.
HINWEIS: Sämtliche Einstellungen am Bedienfeld können über den Druckertreiber oder denintegrierten Web-Server außer Kraft gesetzt werden (siehe „Installieren der Software“auf Seite 11).
Optionen für T1100 und T1100ps
● Farbe/Graustufen: Legen Sie fest, ob in Farbe oder Graustufen gedruckt wird.Standardeinstellung: Farbdruck.
● RGB-Quellprofil auswählen: Wählen Sie das gewünschte RGB-Quellprofil aus.Standardeinstellung: sRGB (HP).
● Drucker emulieren: Legen Sie fest, ob ein Drucker der Serie HP Designjet 500/800 oder HPDesignjet 1000 emuliert werden soll. Standardeinstellung: Keine (keine Druckeremulation).
DEWW Farbverwaltung über das Bedienfeld 81
Farb
verw
altu
ng
TIPP: Sie können vorhandene HP-GL/2- und PostScript-Dateien, die für den HP Designjet500/800 oder 1000 erstellt wurden, an den Drucker senden und dann den entsprechendenEmulationsmodus aktivieren.
Optionen für T1100ps (PostScript- oder PDF-Aufträge)
● CMYK-Eingabeprofil auswählen: Wählen Sie das gewünschte CMYK-Quellprofil aus.Standardeinstellung: Europe ISO Coated FOGRA27.
● Rendering Intent ausw.: Wählen Sie die gewünschte Einstellung aus. Standardeinstellung:Perzeptiv.
● Schwarzpunktkompensation: Aktivieren oder deaktivieren Sie die Schwarzpunktkompensation.Standardeinstellung: Ein.
● HP Professionelle Pantone-Emulation: Aktivieren oder deaktivieren Sie die HP ProfessionellePANTONE-Emulation. Standardeinstellung: Ein.
82 Kapitel 7 Farbverwaltung DEWW
Farbverwaltung
8 Praxisbezogene Druckbeispiele
● Drucken eines Entwurfs mit der richtigen Skalierung
● Drucken eines Projekts
● Drucken einer Präsentation
● Drucken und Skalieren in Microsoft Office
DEWW 83
Prax
isbe
zoge
neD
ruck
beis
piel
e
Drucken eines Entwurfs mit der richtigen SkalierungIn diesem Abschnitt wird gezeigt, wie Sie zu Überprüfungszwecken einen Entwurf mit der richtigenSkalierung in Adobe Acrobat drucken.
Drucken in Adobe Acrobat1. Überprüfen Sie links unten im Fenster von Acrobat, ob die angezeigte Vergrößerung richtig ist.
2. Klicken Sie auf File (Datei) > Print (Drucken).
HINWEIS: Die Seitengröße wird nicht automatisch an die Größe der Zeichnungangepasst.
84 Kapitel 8 Praxisbezogene Druckbeispiele DEWW
PraxisbezogeneD
ruckbeispiele
3. Um die Skalierung beizubehalten, stellen Sie Page Scaling (Seitenanpassung) auf None (Keine)ein.
4. Klicken Sie auf die Schaltfläche Properties (Eigenschaften), und öffnen Sie die RegisterkartePapier/Qualität.
5. Wählen Sie die gewünschten Einstellungen für Dokumentformat und Druckqualität aus. WennSie ein neues Papierformat definieren möchten, klicken Sie auf die SchaltflächeBenutzerdefiniert.
DEWW Drucken eines Entwurfs mit der richtigen Skalierung 85
Prax
isbe
zoge
neD
ruck
beis
piel
e
6. Klicken Sie auf das Register Funktionen, und aktivieren Sie die Option zum automatischenDrehen.
7. Klicken Sie auf OK, und überprüfen Sie, ob das Dokument im Vorschaubereich desDruckdialogfelds richtig angezeigt wird.
Drucken eines ProjektsIn diesem Abschnitt wird gezeigt, wie Sie ein Projekt in Autodesk Design Review, in AutoCAD und überden integrierten Web-Server des Druckers drucken können.
86 Kapitel 8 Praxisbezogene Druckbeispiele DEWW
PraxisbezogeneD
ruckbeispiele
Drucken in Autodesk Design Review1. Klicken Sie in Autodesk Design Review auf File (Datei) > Batch printing wizard (Stapeldruck-
Assistent).
2. Klicken Sie auf die Schaltfläche Next (Weiter).
3. Wählen Sie die Dateien oder Ordner aus, die Sie drucken möchten, aktivieren Sie dasKontrollkästchen Use HP Instant Printing (HP Sofortdruck verwenden), und klicken Sie aufNext (Weiter).
4. Wählen Sie den Drucker und das Papierformat aus, und klicken Sie auf OK.
DEWW Drucken eines Projekts 87
Prax
isbe
zoge
neD
ruck
beis
piel
e
Drucken von Autodesk Design Review-Dateien im Windows-Explorer1. Wählen Sie im Windows-Explorer die Dateien aus, die Sie drucken möchten. Klicken Sie mit der
rechten Maustaste auf die ausgewählten Dateien, und wählen Sie Use HP Instant Printing (HPSofortdruck verwenden) aus.
2. Wählen Sie den Drucker und das Papierformat aus, und klicken Sie auf OK.
Drucken in AutoCAD1. Im Hauptfenster von AutoCAD werden die Registerkarte Model (Modell) und danach die
Registerkarten für die verschiedenen Layouts angezeigt. In der Regel wird eines dieser Layoutsund nicht das Modell gedruckt.
88 Kapitel 8 Praxisbezogene Druckbeispiele DEWW
PraxisbezogeneD
ruckbeispiele
2. Klicken Sie auf File (Datei) > Plot (Drucken).
3. Sie können auf weitere Optionen zugreifen, indem Sie rechts unten auf die runde Schaltflächeklicken.
HINWEIS: Mit der Option Quality (Qualität) wird nicht die endgültige Druckqualität,sondern die Qualität der in den AutoCAD-Fenstern angezeigten Objekte festgelegt.
DEWW Drucken eines Projekts 89
Prax
isbe
zoge
neD
ruck
beis
piel
e
4. Klicken Sie auf die Schaltfläche Properties (Eigenschaften).
5. Öffnen Sie die Registerkarte Device and Document Settings (Geräte- undDokumenteinstellungen), und klicken Sie auf die Schaltfläche Custom Properties(Benutzerdefinierte Eigenschaften).
90 Kapitel 8 Praxisbezogene Druckbeispiele DEWW
PraxisbezogeneD
ruckbeispiele
6. Öffnen Sie die Registerkarte Papier/Qualität, und wählen Sie die Papiersorte aus, auf dem Siedrucken möchten.
7. Wählen Sie die gewünschte Druckqualität aus.
8. Aktivieren Sie das Kontrollkästchen zum Anzeigen einer Vorschau vor dem Drucken.
DEWW Drucken eines Projekts 91
Prax
isbe
zoge
neD
ruck
beis
piel
e
9. Wenn Sie auf Rollenpapier drucken möchten, legen Sie fest, ob das Papier abgeschnitten werdensoll. Klicken Sie auf die Schaltfläche Ränder/Layout.
10. Wählen Sie die Option Inhalte nach Rändern abschneiden aus.
11. Öffnen Sie die Registerkarte Funktionen, und aktivieren Sie die Optionen zum automatischenDrehen und zum Drucken von Schnittlinien. Durch das automatische Drehen wird Papiereingespart, und an den Schnittlinien können Sie erkennen, wo das Papier nach dem Druckenabgeschnitten werden muss.
92 Kapitel 8 Praxisbezogene Druckbeispiele DEWW
PraxisbezogeneD
ruckbeispiele
12. Klicken Sie auf OK, um die Konfigurationsänderungen in einer PC3-Datei zu speichern.
13. Nachdem Sie auf OK geklickt haben, wird eine Vorschau des Druckauftrags erzeugt.
Senden von Dateien über den integrierten Web-Server
HINWEIS: Diese Funktion steht nur beim HP Designjet T1100ps zur Verfügung, nicht beim HPDesignjet T1100.
Klicken Sie in der Anwendung HP einfache Druckerpflege oder auf der Startseite des integrierten Web-Servers auf Druckauftragszentrum > Druckauftrag senden. Das folgende Fenster wird dannangezeigt.
DEWW Drucken eines Projekts 93
Prax
isbe
zoge
neD
ruck
beis
piel
e
Klicken Sie auf die Schaltfläche Dateien hinzufügen, und wählen Sie auf dem Computer die Dateienaus, die Sie drucken möchten. Die Dateien müssen in einem der folgenden Formate vorliegen:
● PostScript
● TIFF
● JPEG
● HP-GL/2
● RTL
● CALS G4
HINWEIS: Wenn Sie in eine Datei drucken, muss diese eines der obigen Formate aufweisen,aber eine Namenserweiterung wie .plt oder .prn haben.
Dateien mit einem anderen Format können nicht gedruckt werden.
Wenn die Druckaufträge mit den richtigen Einstellungen (z. b. Seitenformat, Drehung, Skalierung undKopienanzahl) erstellt wurden, brauchen Sie nur auf die Schaltfläche Drucken zu klicken, um sie anden Drucker zu senden.
Wenn Sie die Druckeinstellungen ändern möchten, wechseln Sie zum AbschnittDruckauftragseinstellungen, und nehmen Sie die gewünschten Änderungen vor. Rechts neben jederOption wird eine Beschreibung angezeigt, die ihre Funktion erläutert. Wenn Sie eine Option aufStandard eingestellt lassen, wird die im Auftrag gespeicherte Einstellung verwendet. Wenn derDruckauftrag keine Einstellung für diese Option enthält, wird die am Drucker konfigurierte Einstellungverwendet.
FarbemulationSie können die Farbemulation festlegen, indem Sie auf Erweiterte Einstellungen > Farbe >Farbverwaltung > Druckeremulation klicken.
94 Kapitel 8 Praxisbezogene Druckbeispiele DEWW
PraxisbezogeneD
ruckbeispiele
Wählen Sie eine der folgenden Einstellungen aus:
● Keine
● HP Designjet 500/800
● HP Designjet 1000
Die neue Einstellung wird dann für alle Druckaufträge verwendet, in denen keineFarbemulationseinstellung gespeichert ist.
Inhalte nach Rändern abschneidenSie können diese Randeinstellung auswählen, indem Sie auf Erweiterte Einstellungen > Papier >Layout/Ränder > Mit Rand drucken > Layout > Inhalte nach Rändern abschneiden klicken.
Wenn Sie diese Option auswählen, werden die Dokumente mit einem weißen Rand und derselbenGröße wie das ausgewählte Papierformat gedruckt. Sie erhalten dann Drucke mit einem weißen Rand,deren Größe mit dem im Treiber ausgewählten Papierformat übereinstimmt.
Drucken einer PräsentationIn diesem Abschnitt wird gezeigt, wie Sie eine Präsentation in AutoCAD und Photoshop drucken können.
Drucken in AutoCAD1. Öffnen Sie die gewünschte AutoCAD-Datei.
2. Wählen Sie Print from Layout (Drucken aus Layout) aus.
3. Klicken Sie auf File (Datei) > Plot (Drucken).
DEWW Drucken einer Präsentation 95
Prax
isbe
zoge
neD
ruck
beis
piel
e
4. Vergewissern Sie sich, dass der richtige Drucker ausgewählt ist, und klicken Sie auf dieSchaltfläche Eigenschaften.
5. Öffnen Sie die Registerkarte Device and Document Settings (Geräte- undDokumenteinstellungen), und klicken Sie auf die Schaltfläche Custom Properties(Benutzerdefinierte Eigenschaften).
96 Kapitel 8 Praxisbezogene Druckbeispiele DEWW
PraxisbezogeneD
ruckbeispiele
6. Öffnen Sie die Registerkarte Papier/Qualität, und wählen Sie die Papiersorte aus, auf dem Siedrucken möchten.
7. Wählen Sie die gewünschte Druckqualität aus.
8. Aktivieren Sie das Kontrollkästchen zum Anzeigen einer Vorschau vor dem Drucken.
DEWW Drucken einer Präsentation 97
Prax
isbe
zoge
neD
ruck
beis
piel
e
9. Wenn Sie auf Rollenpapier drucken möchten, legen Sie fest, ob das Papier abgeschnitten werdensoll. Klicken Sie auf die Schaltfläche Ränder/Layout.
10. Wählen Sie die Einstellung Inhalte nach Rändern abschneiden aus.
11. Wenn Sie auf Foto- oder Glanzpapier drucken, können Sie die Option Randlosdruck verwenden.
98 Kapitel 8 Praxisbezogene Druckbeispiele DEWW
PraxisbezogeneD
ruckbeispiele
12. Öffnen Sie die Registerkarte Funktionen, und aktivieren Sie die Optionen zum automatischenDrehen und zum Drucken von Schnittlinien. Durch das automatische Drehen wird Papiereingespart, und an den Schnittlinien können Sie erkennen, wo das Papier nach dem Druckenabgeschnitten werden muss.
13. Klicken Sie auf OK, um die Konfigurationsänderungen in einer PC3-Datei zu speichern.
DEWW Drucken einer Präsentation 99
Prax
isbe
zoge
neD
ruck
beis
piel
e
14. Nachdem Sie auf OK geklickt haben, wird eine Vorschau des Druckauftrags erzeugt.
Drucken in Adobe Photoshop1. Klicken Sie auf File (Datei) > Page Setup (Seite einrichten), wählen Sie Ihren Drucker aus, und
klicken Sie auf OK.
100 Kapitel 8 Praxisbezogene Druckbeispiele DEWW
PraxisbezogeneD
ruckbeispiele
2. Wählen Sie das gewünschte Papierformat aus.
Wenn das Papierformat nicht in der Liste angezeigt wird, klicken Sie neben dem Drucker aufProperties (Eigenschaften) und dann auf Papier/Qualität > Benutzerdefiniert > Papierformat.Geben Sie die Breite und Länge sowie einen Namen für das benutzerdefinierte Papierformat ein.Klicken Sie auf Speichern und auf OK.
3. Klicken Sie im Menü File (Datei) auf Print with Preview (Drucken mit Vorschau).
DEWW Drucken einer Präsentation 101
Prax
isbe
zoge
neD
ruck
beis
piel
e
4. Klicken Sie auf Print (Drucken) und dann auf Properties (Eigenschaften).
5. Wählen Sie die gewünschten Einstellungen für Papierquelle, Papiersorte und Druckqualität aus.
102 Kapitel 8 Praxisbezogene Druckbeispiele DEWW
PraxisbezogeneD
ruckbeispiele
6. Klicken Sie auf die Schaltfläche Ränder/Layout. In diesem Beispiel können Sie die OptionRandlosdruck auswählen, da Sie bereits Fotopapier ausgewählt haben (diese Option ist nur fürFoto- und Glanzpapier verfügbar). Als Standardeinstellung ist Automatisch durch Druckerausgewählt. Wählen Sie Manuell in Anwendung aus, wenn Sie die Vergrößerung genauersteuern möchten.
7. Auf der Registerkarte Farbe ist für die Farbverwaltung standardmäßig die EinstellungDruckergesteuerte Farben ausgewählt. Sie brauchen sie nicht zu ändern, da Sie bereits inPhotoshop die Option Let Printer Determine Colors (Drucker bestimmt die Farben) ausgewählthaben.
Drucken und Skalieren in Microsoft OfficeIn diesem Abschnitt wird gezeigt, wie Sie Dokumente in Microsoft Office drucken und skalieren können.
DEWW Drucken und Skalieren in Microsoft Office 103
Prax
isbe
zoge
neD
ruck
beis
piel
e
Drucken und Skalieren in PowerPoint1. Klicken Sie auf Datei > Drucken, und wählen Sie Ihren Drucker aus.
2. Klicken Sie auf die Schaltfläche Eigenschaften, öffnen Sie die Registerkarte Funktionen, undlegen Sie mit der Option Dokument drucken auf die Skalierung des Dokuments fest.
104 Kapitel 8 Praxisbezogene Druckbeispiele DEWW
PraxisbezogeneD
ruckbeispiele
3. Öffnen Sie die Registerkarte Papier/Qualität, und legen Sie die Einstellungen für Papierquelleund Papiersorte fest.
4. Klicken Sie auf die Schaltfläche Ränder/Layout, und wählen Sie die Option Inhalt nach Rändernabschneiden aus, um die Größe beizubehalten.
Drucken und Skalieren in Project1. Klicken Sie auf Datei > Seite einrichten > Drucken.
DEWW Drucken und Skalieren in Microsoft Office 105
Prax
isbe
zoge
neD
ruck
beis
piel
e
2. Wählen Sie Ihren Drucker aus, und klicken Sie auf Schließen.
3. Wählen Sie Seite einrichten und danach die gewünschte Einstellung für Papierformat aus.
4. Klicken Sie auf Optionen, um den Druckertreiber zu öffnen. Die Standardeinstellungen auf derRegisterkarte Papier/Qualität brauchen wahrscheinlich nicht geändert zu werden: Papierquelle:Automatische Auswahl und Papiersorte: Beliebig.
106 Kapitel 8 Praxisbezogene Druckbeispiele DEWW
PraxisbezogeneD
ruckbeispiele
5. Öffnen Sie die Registerkarte Funktionen, und legen Sie mit der Option Dokument drucken aufdie Skalierung des Dokuments fest. Sie können das Dokument auch in Project skalieren.
Drucken und Skalieren in Excel1. Klicken Sie auf Datei > Seite einrichten > Drucken. Wählen Sie Ihren Drucker aus, und klicken
Sie auf Schließen.
2. Klicken Sie auf Datei > Seite einrichten, und wählen Sie die gewünschte Einstellung fürPapierformat aus.
DEWW Drucken und Skalieren in Microsoft Office 107
Prax
isbe
zoge
neD
ruck
beis
piel
e
3. Klicken Sie auf Optionen, um den Druckertreiber zu öffnen.
4. Öffnen Sie die Registerkarte Papier/Qualität, und legen Sie die Einstellungen für Papiersorte,Papierquelle und Druckqualität fest.
5. Öffnen Sie die Registerkarte Funktionen, und legen Sie mit der Option Dokument drucken aufdie Skalierung des Dokuments fest. Sie können das Dokument auch in Excel skalieren.
108 Kapitel 8 Praxisbezogene Druckbeispiele DEWW
PraxisbezogeneD
ruckbeispiele
9 Warteschlangenverwaltung
● Seite "Auftragswarteschlange"
● Auftragsvorschau
● Deaktivieren der Auftragswarteschlange
● Auswählen des Druckbeginns für einen Auftrag in der Warteschlange
● Identifizieren eines Auftrags in der Warteschlange
● Vorziehen eines Auftrags in der Warteschlange
● Löschen eines Auftrags aus der Warteschlange
● Neu Drucken eines Auftrags in der Warteschlange
● Auftragsstatusmeldungen
DEWW 109
War
tesc
hlan
genv
erw
altu
ng
Seite "Auftragswarteschlange"Sie können die Auftragswarteschlange des Druckers über die Anwendung HP einfache Druckerpflege(Windows) bzw. das HP Druckerdienstprogramm (Mac OS) (siehe „Zugreifen auf HP einfacheDruckerpflege (Windows) oder das HP Druckerdienstprogramm (Mac OS)“ auf Seite 27) oder denintegrierten Web-Server des Druckers (siehe „Zugreifen auf den integrierten Web-Server“auf Seite 28) verwalten.
Auf der Seite Auftragswarteschlange werden alle aktuell in der Warteschlange befindlichenDruckaufträge angezeigt. Dazu gehören empfangene, analysierte, verarbeitete, aktuell gedruckte undbereits gedruckte Druckaufträge.
Zu jedem Auftrag werden die folgenden Informationen angezeigt:
● Vorschau: Klicken Sie auf das Symbol, um eine Vorschau des Auftrags anzuzeigen. Die Vorschausteht zur Verfügung, sobald der Druckauftrag verarbeitet wurde.
● Dateiname: Klicken Sie auf den Dateinamen, um die Eigenschaften des Druckauftragsanzuzeigen.
● Status: Der aktuelle Status des Druckauftrags
● Seiten: Die Anzahl der Seiten des Druckauftrags
● Exemplare: Die Anzahl der gedruckten Exemplare
● Datum: Datum und Uhrzeit des Datenempfangs
● Benutzer: Der Name des Benutzers, der den Auftrag gesendet hat
Die Druckaufträge in der Warteschlange können nach jeder Spalte (außer Vorschau) sortiert werden,indem Sie auf die Spaltenüberschrift klicken. Sie können mit den ausgewählten Druckaufträgenfolgende Operationen durchführen:
● Abbrechen: Der ausgewählte Auftrag wird abgebrochen. Sie müssen dann das Abbrechen ineinem Dialogfeld bestätigen. Der Auftrag bleibt im Drucker gespeichert, wird jedoch erst danngedruckt, wenn Sie auf Neu drucken klicken.
● Anhalten: Die ausgewählten Druckaufträge werden angehalten, bis sie auf Weiter klicken, um siezu drucken.
● Weiter: Die ausgewählten Druckaufträge, die angehalten sind, werden fortgesetzt.
● Neu drucken: Der ausgewählte Druckauftrag wird neu gedruckt. Geben Sie die gewünschtenExemplare an (Standardwert 1, Höchstwert 99), und klicken Sie auf Drucken.
● Vorziehen: Die ausgewählten Druckaufträge werden an den Anfang der Warteschlangeverschoben.
● Löschen: Die ausgewählten Druckaufträge werden aus der Warteschlange entfernt. Sie müssendas Löschen in einem Dialogfeld bestätigen.
● Aktualisieren: Die Seite wird aktualisiert, damit die Auftragsinformationen auf dem neuestenStand sind.
HINWEIS: Die Auftragswarteschlange wird nicht automatisch aktualisiert.
110 Kapitel 9 Warteschlangenverwaltung DEWW
Warteschlangenverw
altung
AuftragsvorschauDer Drucker überwacht alle eingehenden Druckaufträge und erzeugt eine JPEG-Datei, die als Vorschauverwendet werden kann. Diese Vorschau ist für alle vom Drucker unterstützten Formate verfügbar: PDF,PS, HPGL/2, RTL, TIFF, CALS/G4 und JPEG.
ACHTUNG: Senden Sie keine Druckaufträge mit mehr als 64 Seiten zur Vorschau.
Die Auftragsvorschau steht zur Verfügung, sobald der Druckauftrag verarbeitet wurde. Um sieanzuzeigen, klicken Sie in der Auftragswarteschlange in der Spalte Vorschau auf das Symbol mit demVergrößerungsglas. Auf der Vorschauseite werden die folgenden Auftragsdetails zusammen mit einerMiniaturansicht des Druckauftrags angezeigt:
● Dateiname: Der Dateiname des Druckauftrags
● Geladenes Papier: Der Typ des im Drucker geladenen Druckmediums
● Druckauftragsformat: Das Format des Druckauftrags
Wenn Sie eine größere Ansicht der Auftragsvorschau anzeigen möchten, klicken Sie entweder auf dieMiniaturansicht des Druckauftrags oder rechts neben dem Druckerbild auf das Symbol mit demVergrößerungsglas.
HINWEIS: Wenn das Macromedia-Plugin nicht installiert ist, wird der Druckauftrag im Browsergelb unterlegt angezeigt. Wenn das Macromedia Flash-Plugin 7 oder höher installiert ist, wirdeine genauere Vorschau des Druckauftrags innerhalb des geladenen Papiers angezeigt.
Deaktivieren der AuftragswarteschlangeSie können die Wartschlange über den integrierten Web-Server (Einstellungen >Geräteeinrichtung > Warteschlange) oder am Bedienfeld deaktivieren: Wählen Sie das Symbol für
das Menü Auftragswarteschlange und danach Auftragsverwaltungsopt. > Warteschlangedeaktivieren aus.
Auswählen des Druckbeginns für einen Auftrag in derWarteschlange
HINWEIS: Die Druckbeginnoptionen stehen nicht für PostScript-Druckaufträge zur Verfügung.
Sie können festlegen, wann eine in der Warteschlange befindliche Datei gedruckt wird. Integrierter Web-Server: Klicken Sie auf Einstellungen > Geräteeinrichtung > Druckbeginn. Bedienfeld: Wählen Sie
das Symbol für das Menü Auftragswarteschlange und danach Auftragsverwaltungsopt. >Druckbeginn aus.
DEWW Auftragsvorschau 111
War
tesc
hlan
genv
erw
altu
ng
Sie können dann zwischen drei Einstellungen auswählen:
● Nach Verarbeitung: Der Druckvorgang wird erst gestartet, wenn die gesamte Seite verarbeitetist. Dies ist zwar die langsamste Einstellung, sie erzielen aber mit ihr bei großen oder komplexenDokumenten die beste Druckqualität.
● Sofort: Die Seite wird während der Verarbeitung gedruckt. Dies ist zwar die schnellste Einstellung,aber das Drucken kann unterbrochen werden, um die Daten zu verarbeiten. Diese Einstellung wirdnicht für komplexe Bilder mit dichten Farben empfohlen.
● Optimiert: Dies ist die Standardeinstellung. Der Drucker berechnet den besten Zeitpunkt für dasDrucken der Seite. Diese Einstellung bietet in der Regel den besten Kompromiss zwischen NachVerarbeitung und Sofort.
Identifizieren eines Auftrags in der WarteschlangeDie Warteschlange lässt sich am besten über den integrierten Web-Server verwalten (Informationen> Auftragswarteschlange), da hier die vollständigen Informationen zu jedem Druckauftrag angezeigtwerden können (durch Klicken auf den Dateinamen).
Sie können die Warteschlange aber auch am Bedienfeld verwalten. Wählen Sie dazu das Symbol für
das Menü Auftragswarteschlange und danach Auftragswarteschlange aus. Auf demBedienfeld wird dann eine Liste der Aufträge in der Warteschlange angezeigt.
Jeder Auftrag verfügt über einen Bezeichner mit folgenden Bestandteilen:
<Position in Warteschlange>: <Bildname>
Der Druckauftrag, der aktuell gedruckt wird, befindet sich an Position 0. Der nächste zu druckendeAuftrag befindet sich an Position 1 und der zuletzt gedruckte Auftrag an Position -1.
Vorziehen eines Auftrags in der WarteschlangeWenn Sie einen bestimmten Eintrag in der Warteschlange als nächsten Auftrag drucken möchten,markieren Sie ihn, und wählen Sie die Option Neu drucken (integrierter Web-Server) bzw.Vorziehen (Bedienfeld) aus.
Wenn die Verschachtelung aktiviert ist, wird der vorgezogene Druckauftrag weiterhin verschachtelt.Wenn Sie den Druckauftrag alleine drucken möchten, deaktivieren Sie zunächst die Verschachtelung,und verschieben Sie ihn dann wie zuvor beschrieben an den Anfang der Warteschlange.
Löschen eines Auftrags aus der WarteschlangeNormalerweise muss ein Auftrag nicht aus der Warteschlange gelöscht werden, nachdem er gedrucktwurde. Er wird automatisch immer weiter nach hinten verschoben und irgendwann entfernt, je mehrDateien gesendet werden. Wenn Sie jedoch fälschlich eine Datei gesendet haben und möchten, dasssie auf keinen Fall gedruckt wird, kann sie aus der Warteschlange gelöscht werden. Wählen Sie dieDatei dazu aus, und wählen Sie anschließend Löschen (integrierter Webserver oder Bedienfeld) aus.
Auf diese Weise können auch Druckaufträge gelöscht werden, die noch nicht gedruckt wurden.
Wenn der Auftrag aktuell gedruckt wird (Status = Druckvorgang läuft im Webserver oderWarteschlangenposition 0 am Bedienfeld) und Sie ihn abbrechen und löschen möchten, müssen Siezuerst auf das Symbol Abbrechen klicken (integrierter Web-Server) bzw. die Taste Abbrechen drücken(Bedienfeld) und ihn anschließend aus der Warteschlange löschen.
112 Kapitel 9 Warteschlangenverwaltung DEWW
Warteschlangenverw
altung
Neu Drucken eines Auftrags in der WarteschlangeWenn Sie über den integrierten Web-Server einen bestimmten Auftrag in der Warteschlange neudrucken oder die Anzahl der Exemplare erhöhen möchten, wählen Sie ihn aus, klicken Sie auf dasSymbol Neu drucken, und geben Sie die Anzahl der Exemplare an. Der Druckauftrag wird dann an denAnfang der Warteschlange verschoben. Wenn Sie am Bedienfeld mehr als ein Exemplar eines nochnicht gedruckten Auftrags in der Warteschlange drucken möchten, wählen Sie ihn zunächst aus. WählenSie dann Exemplare aus, geben Sie die Anzahl der Exemplare an, und drücken Sie die Taste OK. DieEinstellung in der Software wird dadurch außer Kraft gesetzt.
HINWEIS: Wenn im Druckauftrag die Option Drehen auf Ein eingestellt ist, wird jedesExemplar gedreht.
Sie können am Bedienfeld bereits gedruckte Aufträge neu drucken. Wählen Sie zuerst das Symbol für
das Menü Auftragswarteschlange , dann den gewünschten Auftrag und zuletzt Neu drucken aus.
HINWEIS: Diese Vorgehensweise ist bei PCL3-Druckaufträgen nicht möglich. Bereitsgedruckte PCL3-Druckaufträge können möglicherweise über den Druckerspooler desBetriebssystems erneut gedruckt werden, sofern der Spooler für das Speichern von Aufträgenkonfiguriert ist. Ob diese Möglichkeit besteht, hängt vom Betriebssystem ab.
AuftragsstatusmeldungenFolgende Meldungen werden zum Status eines Druckauftrags in dieser Reihenfolge anzeigt:
● Daten werden empfangen: Der Drucker empfängt den Druckauftrag vom Computer.
● Wartet auf Verarbeitung: Der Auftrag wurde vom Drucker empfangen und wartet auf dieVerarbeitung (nur Druckaufträge, die über den integrierten Webserver gesendet wurden).
● Verarbeitung läuft: Der Drucker analysiert und verarbeitet den Druckauftrag.
● Drucken wird vorbereitet: Der Drucker überprüft vor dem Drucken das Ausgabesystem.
● Warten auf Druck: Der Auftrag wird in der Warteschlange gehalten, bis das Druckwerk für dieAusgabe verfügbar ist.
● Warten auf Verschachtelung: Der Drucker wartet bei aktivierter Verschachtelung auf weitereAufträge, um das Verschachteln abzuschließen und mit dem Drucken fortzufahren.
● Angehalten: Der Druckauftrag wurde mit aktivierter Option Für Vorschau anhalten gesendet undangehalten.
ACHTUNG: Senden Sie keine Druckaufträge mit mehr als 64 Seiten zur Vorschau.
HINWEIS: Wenn der Drucker während der Ausgabe eines Druckauftrags zum Stillstandkommt und die Warteschlangenfunktion aktiviert ist, wird der teilweise gedruckte Auftragbeim nächsten Einschalten mit dem Status Angehalten in der Warteschlange angezeigt.Wenn Sie den Auftrag fortsetzen, wird er ab der Seite gedruckt, an der er unterbrochenwurde.
● Warten auf Papier: Der Auftrag kann nicht gedruckt werden, da kein Papier im Drucker eingelegtist. Legen Sie das erforderliche Papier ein (siehe „Umgang mit Papier“ auf Seite 33), und klickenSie auf Weiter, um den Auftrag fortzusetzen.
DEWW Neu Drucken eines Auftrags in der Warteschlange 113
War
tesc
hlan
genv
erw
altu
ng
● Warten auf Abrechnung: Der Auftrag kann nicht gedruckt werden, da für alle Druckaufträge eineAbrechnungs-ID erforderlich ist. Geben Sie die Abrechnungs-ID ein, und klicken Sie auf Weiter,um den Auftrag fortzusetzen.
● Druckvorgang läuft
● Trocknen läuft
● Papier wird geschnitten
● Blatt wird ausgeworfen
● Abbruch läuft: Der Druckauftrag wird abgebrochen, verbleibt aber in der Warteschlange desDruckers.
● Löschen läuft: Der Druckauftrag wird im Drucker gelöscht.
● Gedruckt
● Abgebrochen: Der Druckauftrag wurde durch den Drucker abgebrochen.
● Von Benutzer abgebrochen
● Leerer Druckauftrag: Der Druckauftrag enthält keine Druckdaten.
Fortsetzen eines angehaltenen AuftragsWenn ein Druckauftrag angehalten wird, wird eine Warnmeldung mit einer Beschreibung der Ursacheangezeigt (siehe „Meldungen des Druckers“ auf Seite 192). Befolgen Sie dann die Anweisungen aufdem Bildschirm, um mit dem Drucken fortzufahren.
114 Kapitel 9 Warteschlangenverwaltung DEWW
Warteschlangenverw
altung
10 Abrufen von Informationen zurDruckernutzung
● Abrufen von Druckerabrechnungsinformationen
● Überprüfen der Druckernutzung
● Überprüfen des Tinten- und Papierverbrauchs eines Druckauftrags
DEWW 115
Abr
ufen
von
Info
rmat
ione
n zu
rD
ruck
ernu
tzun
g
Abrufen von DruckerabrechnungsinformationenSie haben verschiedene Möglichkeiten, Abrechnungsinformationen zu Ihrem Drucker abzurufen:
● Anzeigen von Druckernutzungsdaten für die gesamte bisherige Nutzungsdauer des Druckers(siehe „Überprüfen der Druckernutzung“ auf Seite 116).
● Anzeigen von Tinten- und Papierverbrauch für die zuletzt ausgeführten Druckaufträge mit derAnwendung HP einfache Druckerpflege (Windows), mit dem HP Drucker-Dienstprogramm (MacOS) oder über das Bedienfeld (siehe „Überprüfen des Tinten- und Papierverbrauchs einesDruckauftrags“ auf Seite 116). Wenn HP einfache Druckerpflege oder das HP Drucker-Dienstprogramm nicht verfügbar ist, lesen Sie den Abschnitt „Zugreifen auf HP einfacheDruckerpflege (Windows) oder das HP Druckerdienstprogramm (Mac OS)“ auf Seite 27.
● Abrufen des Druckerstatus, der Druckernutzungsdaten und der Auftragsabrechnungsdaten überdas Internet mit der Anwendung eines Fremdherstellers. Der Drucker übergibt der Anwendung beiAnforderung Daten im XML-Format. HP stellt ein Softwareentwicklungs-Kit zur Verfügung, mit dementsprechende Anwendungen entwickelt werden können.
Überprüfen der DruckernutzungSie können Daten zur Druckernutzung auf zwei Arten abrufen.
HINWEIS: Die Genauigkeit dieser Daten kann nicht garantiert werden.
Anzeigen der Nutzungsdaten mit HP einfache Druckerpflege (Windows)oder mit dem HP Drucker-Dienstprogramm (Mac OS)
1. Öffnen Sie HP einfache Druckerpflege (Windows) oder das HP Drucker-Dienstprogramm (MacOS) (siehe „Zugreifen auf HP einfache Druckerpflege (Windows) oder das HPDruckerdienstprogramm (Mac OS)“ auf Seite 27).
2. Wechseln Sie zum Fenster Verbrauch, um Informationen zur Gesamtnutzung des Druckersanzuzeigen.
3. Aktivieren Sie unter Windows die Registerkarte Übersicht, und klicken Sie aufDruckerverwendung.
Wählen Sie unter Mac OS Informationen > Druckerverwendung, und klicken auf die SchaltflächeStart.
Anzeigen der Druckernutzungsdaten über den integrierten Web-Server1. Greifen Sie auf den integrierten Web-Server zu (siehe „Zugreifen auf den integrierten Web-Server“
auf Seite 28).
2. Aktivieren Sie die Hauptregisterkarte.
3. Wählen Sie Verlauf > Verbrauch.
Überprüfen des Tinten- und Papierverbrauchs einesDruckauftrags
Sie können den Tinten- und Papierverbrauch eines Druckauftrags auf zwei Arten überprüfen.
HINWEIS: Die Genauigkeit dieser Daten kann nicht garantiert werden.
116 Kapitel 10 Abrufen von Informationen zur Druckernutzung DEWW
Abrufen von
Informationen zur
Druckernutzung
Anzeigen der Tinten- und Papierverbrauchsdaten mit HP einfacheDruckerpflege (Windows) oder mit dem HP Drucker-Dienstprogramm (MacOS)
1. Öffnen Sie HP einfache Druckerpflege (Windows) oder das HP Drucker-Dienstprogramm (MacOS) (siehe „Zugreifen auf HP einfache Druckerpflege (Windows) oder das HPDruckerdienstprogramm (Mac OS)“ auf Seite 27).
2. Wechseln Sie zum Fenster Abrechnung, um Informationen über die zuletzt durchgeführtenDruckaufträge anzuzeigen.
3. Aktivieren Sie unter Windows die Registerkarte Auftragsabrechnung.
Wählen Sie unter Mac OS Informationen > Auftragsabrechnung, und klicken auf dieSchaltfläche Start.
Anzeigen der Druckernutzungsdaten über den integrierten Web-Server1. Greifen Sie auf den integrierten Web-Server zu (siehe „Zugreifen auf den integrierten Web-Server“
auf Seite 28).
2. Aktivieren Sie die Hauptregisterkarte.
3. Wählen Sie Verlauf > Abrechnung.
DEWW Überprüfen des Tinten- und Papierverbrauchs eines Druckauftrags 117
Abr
ufen
von
Info
rmat
ione
n zu
rD
ruck
ernu
tzun
g
118 Kapitel 10 Abrufen von Informationen zur Druckernutzung DEWW
Abrufen von
Informationen zur
Druckernutzung
11 Umgang mit Tintenpatronen undDruckköpfen
● Allgemeine Informationen zu Tintenpatronen
● Überprüfen des Tintenpatronenstatus
● Herausnehmen einer Tintenpatrone
● Einsetzen einer Tintenpatrone
● Allgemeine Informationen zu Druckköpfen
● Überprüfen des Druckkopfstatus
● Herausnehmen eines Druckkopfs
● Einsetzen eines Druckkopfs
DEWW 119
Um
gang
mit
Tint
enpa
tron
en u
ndD
ruck
köpf
en
Allgemeine Informationen zu TintenpatronenTintenpatronen enthalten Tinte und sind mit den Druckköpfen verbunden, die die Tinte auf das Papieraufbringen. Das 24-Zoll-Modell des Druckers wird mit einer mattschwarzen Tintenpatrone mit 130 mlund fünf weiteren Tintenpatronen mit jeweils 69 ml ausgeliefert. Das 44-Zoll-Modell des Druckers mitsechs Patronen geliefert, die jeweils 69 ml Tinte enthalten. Informationen zum Bestellen zusätzlicherTintenpatronen finden Sie unter „Verbrauchsmaterial und Zubehör“ auf Seite 143.
ACHTUNG: Tintenpatronen können durch elektrostatische Entladungen beschädigt werden.Beachten Sie deshalb entsprechende Vorsichtsmaßnahmen (siehe Glossar auf Seite 211).Berühren Sie auf keinen Fall die Steckkontakte, Leitungen und Schaltungsbauteile.
Überprüfen des TintenpatronenstatusMit der Taste Tintenfüllstand anzeigen am Bedienfeld können Sie den Tintenstand in den Patronenanzeigen.
Weitere Informationen zum Status der Tintenpatronen können Sie über das Tintenmenü des Druckersoder über die Anwendung HP einfache Druckerpflege (Windows) bzw. das HP Drucker-Dienstprogramm (Mac OS) abrufen.
Eine Erläuterung der Meldungen zum Tintenpatronenstatus finden Sie unter „Statusmeldungen fürTintenpatronen“ auf Seite 178.
Bedienfeld (Menü "Tinte")1. Zeigen Sie mit der Menütaste das Hauptmenü an, und wählen Sie das Symbol für das Tintenmenü
und danach Tintenpatronen-Informat. aus.
2. Wählen Sie die Patrone aus, deren Informationen angezeigt werden sollen.
3. Auf dem Bedienfeld werden dann folgende Informationen angezeigt:
● Farbe
● Produktname
● Produktnummer
● Seriennummer
● Status
● Tintenstand (falls bekannt)
● Gesamte Tintenkapazität in Milliliter
● Verfallsdatum
● Garantiestatus
● Hersteller
HP einfache Druckerpflege (Windows) oder HP Drucker-Dienstprogramm(Mac OS)
● Aktivieren Sie in der Anwendung HP einfache Druckerpflege (Windows) die RegisterkarteÜbersicht. Unter Materialstatus > Patronen wird der Status jeder Patrone angezeigt.
● Im HP Drucker-Dienstprogramm (Mac OS) wählen Sie Informationen > Druckerstatus.
120 Kapitel 11 Umgang mit Tintenpatronen und Druckköpfen DEWW
Um
gang mit
Tintenpatronen undD
ruckköpfen
Herausnehmen einer TintenpatroneTintenpatronen müssen in folgenden Fällen entnommen werden:
● Die Patrone enthält nur noch wenig Tinte, und Sie möchten eine volle Tintenpatrone für dasunbeaufsichtigte Drucken einsetzen (die restliche Tinte der ersten Patrone kann später für andereDruckaufträge verwendet werden).
● Die Tintenpatrone ist leer oder schadhaft und muss ausgetauscht werden, um das Druckenfortzusetzen.
ACHTUNG: Nehmen Sie Tintenpatronen auf keinen Fall während des Druckens heraus.
ACHTUNG: Nehmen Sie eine Tintenpatrone nur heraus, wenn Sie eine andere Patrone zurHand haben.
ACHTUNG: Vergewissern Sie sich, dass die Druckerräder blockiert sind (der Bremshebel nachunten gedrückt ist), damit sich der Drucker nicht mehr bewegen lässt.
1. Zeigen Sie mit der Menütaste das Hauptmenü an, und wählen Sie das Symbol für das Tintenmenü
und danach Tintenpatronen ersetzen aus.
2. Öffnen Sie die Patronenabdeckung auf der linken Seite des Druckers. Alle sechs Tintenpatronenmit den Farben Grau, Fotoschwarz, Mattschwarz, Gelb, Magenta und Zyan befinden sich auf derlinken Seite.
3. Greifen Sie die Tintenpatrone, die Sie entnehmen möchten.
DEWW Herausnehmen einer Tintenpatrone 121
Um
gang
mit
Tint
enpa
tron
en u
ndD
ruck
köpf
en
4. Ziehen Sie die Patrone gerade nach oben aus der Halterung.
HINWEIS: Berühren Sie nicht das Ende der Patrone, das in den Drucker eingesetzt wird,da sich Tinte auf den Kontakten befinden kann.
HINWEIS: Bewahren Sie teilweise gefüllte Patronen nach Möglichkeit nicht auf.
5. Auf dem Bedienfeld wird die fehlende Tintenpatrone gemeldet.
Einsetzen einer Tintenpatrone1. Schütteln Sie die Patrone kräftig, bevor Sie sie aus der Verpackung nehmen.
2. Packen Sie die Patrone aus, und suchen Sie nach dem Etikett mit der Tintenfarbe. VergewissernSie sich, dass der Buchstabe bzw. die Buchstaben (in den vorliegenden Abbildungen "M" fürMagenta), mit dem der leere Schacht gekennzeichnet ist, mit der Buchstabenkennung auf demPatronenetikett übereinstimmt.
3. Setzen Sie die Tintenpatrone in den Schacht ein.
122 Kapitel 11 Umgang mit Tintenpatronen und Druckköpfen DEWW
Um
gang mit
Tintenpatronen undD
ruckköpfen
4. Drücken Sie die Patrone in den Schacht, bis sie einrastet. Sie müssen einen Signalton hören undauf dem Bedienfeld die Bestätigung sehen, dass die Patrone eingesetzt ist.
Falls Probleme auftreten, lesen Sie den Abschnitt „Tintenpatrone lässt sich nicht einsetzen“auf Seite 178.
5. Schließen Sie die Abdeckung wieder, wenn Sie alle Patronen eingesetzt haben.
6. Wenn auf dem Bedienfeld gemeldet wird, dass alle Patronen richtig eingesetzt wurden, drückenSie die Taste OK.
Allgemeine Informationen zu DruckköpfenDie Druckköpfe sind mit den Patronen verbunden und bringen die Tinte auf das Papier auf.
ACHTUNG: Druckköpfe können durch elektrostatische Entladungen beschädigt werden.Beachten Sie deshalb entsprechende Vorsichtsmaßnahmen (siehe Glossar auf Seite 211).Berühren Sie auf keinen Fall die Steckkontakte, Leitungen und Schaltungsbauteile.
DEWW Allgemeine Informationen zu Druckköpfen 123
Um
gang
mit
Tint
enpa
tron
en u
ndD
ruck
köpf
en
Überprüfen des DruckkopfstatusDer Drucker überprüft automatisch nach jedem Druckvorgang die Druckköpfe und wartet sie. Mit denfolgenden Schritte können Sie weitere Informationen über die Druckköpfe anzeigen.
1. Zeigen Sie mit der Menütaste das Hauptmenü an, und wählen Sie das Symbol für das Tintenmenü
und danach Druckkopf-Informationen aus.
2. Wählen Sie den Druckkopf aus, zu dem Sie Informationen abrufen möchten.
3. Auf dem Bedienfeld werden dann folgende Informationen angezeigt:
● Farben
● Produktname
● Produktnummer
● Seriennummer
● Status („Fehlermeldungen auf dem Bedienfeld“ auf Seite 195)
● Bisheriger Tintenverbrauch des Druckkopfs
● Garantiestatus
Die meisten dieser Informationen können Sie direkt am Computer mithilfe der Anwendung HP einfacheDruckerpflege (Windows) oder des HP Drucker-Dienstprogramms (Mac OS) anzeigen.
Eine Erläuterung der Statusmeldungen für die Druckköpfe finden Sie unter „Statusmeldungen zuDruckköpfen“ auf Seite 185.
Wenn der Garantiestatus Siehe Garantiehinweis lautet, wird eine nicht von HP hergestellteTintenpatrone verwendet. Im beiliegenden Dokument "Rechtliche Hinweise" sind dieGewährleistungsbedingungen ausführlich beschrieben.
Herausnehmen eines DruckkopfsACHTUNG: Vergewissern Sie sich, dass die Druckerräder blockiert sind (der Bremshebel nachunten gedrückt ist), damit sich der Drucker nicht mehr bewegen lässt.
124 Kapitel 11 Umgang mit Tintenpatronen und Druckköpfen DEWW
Um
gang mit
Tintenpatronen undD
ruckköpfen
ACHTUNG: Beim Austauschen von Druckköpfen muss der Drucker eingeschaltet sein.
1. Zeigen Sie mit der Menütaste das Hauptmenü an, und wählen Sie das Symbol für das Tintenmenü
und danach Druckköpfe ersetzen aus.
2. Der Druckkopfwagen wird automatisch an die richtige Position verschoben.
ACHTUNG: Wenn der Druckkopfwagen mehr als drei Minuten in der Entnahmepositionbleibt, ohne dass Druckköpfe eingesetzt oder herausgenommen werden, wird erautomatisch wieder in die Standardposition auf der rechten Seite bewegt.
3. Stoppt der Wagen, werden Sie auf dem Bedienfeld aufgefordert, das Druckerfenster zu öffnen.
4. Der Druckkopfwagen muss sich auf der rechten Seite des Druckers befinden.
5. Ziehen Sie den Griff nach oben und zu sich heran, um den Haltebügel zu lösen.
6. Drücken Sie den Griff nach hinten, um die Abdeckung aufzuklappen.
DEWW Herausnehmen eines Druckkopfs 125
Um
gang
mit
Tint
enpa
tron
en u
ndD
ruck
köpf
en
7. Sie erhalten dadurch Zugang zu den Druckköpfen.
8. Klappen Sie zum Herausnehmen des Druckkopfs den blauen Griff nach oben.
9. Lösen Sie den Druckkopf vorsichtig mit Hilfe des blauen Griffs.
126 Kapitel 11 Umgang mit Tintenpatronen und Druckköpfen DEWW
Um
gang mit
Tintenpatronen undD
ruckköpfen
10. Ziehen Sie den blauen Griff nach oben, bis sich der Druckkopf vom Wagen löst.
ACHTUNG: Ziehen Sie nicht ruckartig, da dies den Druckkopf beschädigen kann.
11. Auf dem Bedienfeld wird der fehlende Druckkopf gemeldet.
Einsetzen eines Druckkopfs1. Ziehen Sie die orangefarbenen Schutzkappen nach unten ab.
2. Der Druckkopf ist so konstruiert, dass er nicht versehentlich in den falschen Schacht eingesetztwerden kann. Vergewissern Sie sich, dass die Farbe des Etiketts auf dem Druckkopf mit derFarbmarkierung an dem Wagenschacht übereinstimmt, in den der Druckkopf eingesetzt werdensoll.
DEWW Einsetzen eines Druckkopfs 127
Um
gang
mit
Tint
enpa
tron
en u
ndD
ruck
köpf
en
3. Setzen Sie den Druckkopf in den richtigen Schacht des Wagens ein.
ACHTUNG: Drücken Sie den Druckkopf langsam gerade nach unten. Wenn Sie denDruckkopf zu schnell oder verkantet einsetzen bzw. beim Einsetzen drehen, kann erbeschädigt werden.
4. Drücken Sie den Druckkopf nach unten, wie durch den Pfeil in der folgenden Abbildung gezeigt.
ACHTUNG: Beim Einsetzen eines neuen Druckkopfs ist ein gewisser Widerstandspürbar. Sie müssen daher fest, aber gleichmäßig drücken. Wenn der Druckkopf richtigeingesetzt ist, hören Sie einen Signalton, und auf dem Bedienfeld wird eine Bestätigungangezeigt. Falls Probleme auftreten, lesen Sie den Abschnitt „Druckkopf kann nichteingesetzt werden“ auf Seite 178.
5. Setzen Sie ggf. weitere Druckköpfe ein, und schließen Sie die Wagenabdeckung.
128 Kapitel 11 Umgang mit Tintenpatronen und Druckköpfen DEWW
Um
gang mit
Tintenpatronen undD
ruckköpfen
6. Achten Sie darauf, dass der blaue Griff unter den Haltebügel an der vorderen Wagenseite greift.
7. Drücken Sie den Griff nach unten auf die Wagenabdeckung.
Wenn alle Druckköpfe richtig eingesetzt sind und vom Drucker akzeptiert werden, ertönt einSignalton.
HINWEIS: Wenn Sie beim Einsetzen des Druckkopfs keinen Signalton hören und auf demBedienfeld die Meldung Austauschen angezeigt wird, müssen Sie den Druckkopf nocheinmal einsetzen.
8. Schließen Sie das Druckerfenster.
9. Auf dem Bedienfeld wird dann bestätigt, dass alle Druckköpfe richtig eingesetzt sind. Der Druckerüberprüft die Druckköpfe und bereitet sie für den Betrieb vor. Wenn alle Druckköpfe ausgetauschtwurden, dauert dieser Vorgang etwa 25 Minuten. Sollten bei der Vorbereitung der DruckköpfeProbleme auftreten, müssen Sie möglicherweise bis zu 45 Minuten warten. Wenn nur einDruckkopf ausgetauscht wird, sind 10 bis 40 Minuten für die Vorbereitung erforderlich. Nachdemalle Druckköpfe überprüft und vorbereitet wurden, und wenn Papier eingelegt ist, wird nunautomatisch die Druckkopfausrichtung durchgeführt (siehe „Ausrichten der Druckköpfe“auf Seite 183).
DEWW Einsetzen eines Druckkopfs 129
Um
gang
mit
Tint
enpa
tron
en u
ndD
ruck
köpf
en
130 Kapitel 11 Umgang mit Tintenpatronen und Druckköpfen DEWW
Um
gang mit
Tintenpatronen undD
ruckköpfen
12 Warten des Druckers
● Überprüfen des Druckerstatus
● Reinigen des Druckergehäuses
● Austauschen der Schneidvorrichtung
● Wartung der Tintenpatronen
● Transportieren und Lagern des Druckers
● Aktualisieren der Firmware
● Aktualisieren der Software
● Wartungskits für den Drucker
● Sicheres Löschen der Festplatte
DEWW 131
War
ten
des
Dru
cker
s
Überprüfen des DruckerstatusDer aktuelle Status des Druckers kann auf verschiedene Arten überprüft werden:
● Wenn Sie HP einfache Druckerpflege unter Windows oder das HP Drucker-Dienstprogramm unterMac OS starten und den Drucker auswählen, wird eine Informationsseite mit dem Drucker-, Papier-und Tintenstatus angezeigt.
● Wenn Sie auf den integrierten Web-Server zugreifen, erhalten Sie Informationen zum allgemeinenStatus des Druckers. Auf der Seite Verbrauchsmaterial der Hauptregisterkarte wird der Papier-und Tintenstatus angezeigt.
● In der Statusanzeige des Bedienfelds werden Probleme gemeldet, die den Drucker insgesamtbetreffen (sofern vorhanden). Außerdem können Sie Informationen zu folgenden Komponentenabrufen:
●Eingelegtes Papier (mit der Taste Papierinformation anzeigen )
●Füllstand der Tintenpatronen (mit der Taste Tintenfüllstand anzeigen )
●Tintenpatronen (durch Auswahl des Tintenmenüsymbols und der OptionTintenpatronen-Informat.)
●Druckköpfe (durch Auswahl des Tintenmenüsymbols und der Option Druckkopf-Informationen)
Reinigen des DruckergehäusesReinigen Sie die Außenseite des Druckers sowie alle anderen Druckerkomponenten, die Sie imNormalbetrieb regelmäßig berühren, mit einem feuchten Schwamm oder einem weichen Tuch undeinem milden Haushaltsreiniger (z. B. Flüssigseife).
VORSICHT! Schalten Sie den Drucker vor der Reinigung unbedingt aus, und ziehen Sie dasNetzkabel ab, um Verletzungen durch Stromschlag zu vermeiden. Achten Sie darauf, dass keinWasser in das Innere des Druckers gelangt.
ACHTUNG: Verwenden Sie zur Reinigung keine Scheuermittel.
Austauschen der SchneidvorrichtungJe nach Gesamtmenge und Dicke des verwendeten Papiers muss die Schneidvorrichtung während derNutzungsdauer des Druckers möglicherweise ein oder zwei Mal ausgetauscht werden. Sobald einAustausch erforderlich ist, wird auf dem Bedienfeld ein entsprechender Hinweis angezeigt. Wenn Siedie Schneidvorrichtung nicht sofort austauschen, wird die Funktionsfähigkeit des Drucker nichtbeeinträchtigt. Sie werden aber weiterhin auf dem Bedienfeld an den Austausch erinnert.
So tauschen Sie die Schneidvorrichtung aus:
1. Wenn sich Papier im Drucker befindet, nehmen Sie es heraus.
2.Wählen Sie am Bedienfeld das Symbol für das Setup-Menü und danach Zurücksetzen >Zhlr Schneidvorr. rücksetz. aus.
132 Kapitel 12 Warten des Druckers DEWW
Warten des D
ruckers
3. Der Drucker schaltet sich nach einer kurzen Pause aus. Der Druckkopfwagen wird auf der rechtenSeite, die Schneidvorrichtung auf der linken Seite des Druckers geparkt.
VORSICHT! Wenn Sie die Schneidvorrichtung bei eingeschaltetem Drucker austauschen,besteht die Gefahr eines Stromschlags.
4. Öffnen Sie die Patronenabdeckung auf der linken Seite des Druckers.
5. Drücken Sie die Verriegelungstaste hinter den Tintenpatronen, um die Abdeckung auf der linkenSeite des Druckers zu lösen.
6. Nehmen Sie die linke Abdeckung ab.
DEWW Austauschen der Schneidvorrichtung 133
War
ten
des
Dru
cker
s
7. Lösen Sie die Schraube am Anschlag der Schneidvorrichtung mit dem der neuenSchneidvorrichtung beiliegenden TORX PLUS-Schraubendreher, und nehmen Sie den Anschlagab. Die Halteschraube kann nicht herausfallen.
8. Nehmen Sie die alte Schneidvorrichtung heraus.
9. Nehmen Sie die neue Schneidvorrichtung aus dem Wartungskit. Schieben Sie das Kolbenstückoben im Gehäuse langsam vor und zurück, um sicherzustellen, dass es sich ungehindert hin- undher bewegen kann.
134 Kapitel 12 Warten des Druckers DEWW
Warten des D
ruckers
10. Schieben Sie die neue Schneidvorrichtung auf die Schiene.
Die beiden Rollen an der Unterseite der Schneidvorrichtung müssen auf der Leiste in der Mitte derSchiene laufen, und die beiden Führungen müssen in die Nut im oberen Bereich der Schieneeingreifen.
Stellen Sie sicher, dass die Schneidvorrichtung leicht und ungehindert auf der Schiene läuft. DiePosition der Vorrichtung auf der Schiene spielt keine Rolle. Sie wird später vom Druckerautomatisch in der richtigen Position geparkt.
DEWW Austauschen der Schneidvorrichtung 135
War
ten
des
Dru
cker
s
11. Bringen Sie den Anschlag der Schneidvorrichtung am Ende der Schiene an. Halten Sie denAnschlag mit einer Hand fest, während Sie die Schraube fest ziehen.
12. Bringen Sie die Abdeckung wieder an der linken Seite des Druckers an. Richten Sie dazu dieZapfen an den Aussparungen am Drucker aus, und drücken Sie die Abdeckung fest.
136 Kapitel 12 Warten des Druckers DEWW
Warten des D
ruckers
13. Schließen Sie die Tintenpatronenklappe.
14. Schalten Sie den Drucker mit der Netztaste am Bedienfeld ein. Der Drucker überprüft nun, ob dieSchneidvorrichtung richtig eingesetzt ist. Wenn auf dem Bedienfeld ein Problem gemeldet wird,befolgen Sie die angezeigten Anweisungen.
Wartung der TintenpatronenWährend der Lebensdauer einer Patrone sind normalerweise keine Wartungsarbeiten erforderlich. Umeine gleich bleibend hohe Druckqualität zu gewährleisten, tauschen Sie jedoch die Patrone aus, wennihr Verfallsdatum erreicht ist. Wenn dies eintritt, wird auf dem Bedienfeld eine entsprechende Meldungangezeigt.
Sie können das Verfallsdatum jederzeit überprüfen (siehe „Überprüfen des Druckerstatus“auf Seite 132).
Siehe auch „Umgang mit Tintenpatronen und Druckköpfen“ auf Seite 119.
Transportieren und Lagern des DruckersFür den Transport oder die Lagerung des Druckers sind bestimmte Vorbereitungen zu treffen, damitdas Gerät keinen Schaden nimmt. Halten Sie sich dazu an die folgenden Anweisungen.
1. Belassen Sie die Tintenpatronen und Druckköpfe im Drucker.
2. Nehmen Sie das gesamte Papier aus dem Drucker.
3. Vergewissern Sie sich, dass der Drucker im Leerlauf ist.
4. Ziehen Sie alle Kabel ab, mit denen der Drucker an ein Netzwerk oder einen Computerangeschlossen ist.
Wenn der Drucker längere Zeit stillgelegt wird, müssen Sie zusätzlich folgende Maßnahmen ergreifen:
1. Schalten Sie den Drucker am Bedienfeld mit der Netztaste aus.
2. Schalten Sie den Drucker mit dem Netzschalter an der Rückseite aus.
3. Ziehen Sie das Netzkabel des Druckers ab.
DEWW Wartung der Tintenpatronen 137
War
ten
des
Dru
cker
s
4. Befestigen Sie vor dem Transport das geschlossene hintere Fach mit Klebeband. Andernfallskönnte sich das Fach öffnen und möglicherweise abbrechen oder herunterfallen.
ACHTUNG: Wenn Sie den Drucker umdrehen, könnte Tinte in das Innere des Geräts gelangenund schwere Schäden verursachen.
Wenn Sie den Drucker anschließend wieder einschalten, dauert es ca. drei Minuten, bis dieInitialisierung abgeschlossen ist und die Druckköpfe betriebsbereit sind. Die Vorbereitung derDruckköpfe dauert normalerweise etwas über eine Minute. Wenn der Drucker jedoch längere Zeit (sechsWochen und mehr) nicht eingeschaltet wurde, kann dieser Vorgang bis zu 45 Minuten in Anspruchnehmen.
ACHTUNG: Nach einer längeren Stilllegung des Druckers sind möglicherweise die Druckköpfenicht mehr verwendbar. Die Druckköpfe müssen dann durch neue ersetzt werden.
Um eine gleich bleibende Farbtreue zu gewährleisten, empfiehlt es sich, bei der Wiederinbetriebnahmedes Druckers die Düsen der Druckköpfe vor der Farbkalibrierung mit etwas Tinte zu spülen. Da bei derVorbereitung der Druckköpfe ebenfalls Tinte verbraucht wird, erhöht sich durch diese Maßnahme der
Verbrauch. Wählen Sie am Bedienfeld das Symbol für das Menü Bildqualität und danachDruckköpfe reinigen > Tinte abgeben aus.
TIPP: Die Vorbereitung der Druckköpfe kostet Zeit und Tinte. Um die Druckköpfe zu schonenund Tinte und Zeit zu sparen, sollte der Drucker möglichst immer eingeschaltet bleiben bzw. inden Energiesparmodus versetzt werden. In beiden Fällen wird der Drucker in bestimmtenZeitabständen aktiviert, um die Druckköpfe betriebsbereit zu halten. Auf diese Weise umgehenSie den zeitintensiven Vorbereitungsprozess bei der Inbetriebnahme des Druckers.
Aktualisieren der FirmwareDie verschiedenen Druckerfunktionen werden durch Software im Drucker gesteuert. Diese spezielleSoftware nennt man Firmware.
Von Zeit zu Zeit veröffentlicht Hewlett-Packard Aktualisierungen der Firmware. Sie erhöhen dieLeistungsfähigkeit des Druckers und erweitern den Funktionsumfang.
138 Kapitel 12 Warten des Druckers DEWW
Warten des D
ruckers
Firmware-Aktualisierungen können folgendermaßen aus dem Internet heruntergeladen und auf demDrucker installiert werden:
● Wählen Sie den Drucker in HP einfache Druckerpflege (Windows) aus, aktivieren Sie dieRegisterkarte Support, und klicken Sie auf Firmware-Aktualisierung.
● Wählen Sie im HP Drucker-Dienstprogramm (Mac OS) Support, und klicken Sie auf Firmware-Aktualisierung.
● Aktivieren Sie die Registerkarte Einrichtung des integrierten Web-Servers, und klicken Sie aufFirmware-Aktualisierung.
Folgen Sie dann den auf dem Bildschirm angezeigten Anleitungen zum Herunterladen und Speichernder Firmware-Datei auf der Festplatte Ihres Computers. Wählen Sie anschließend die heruntergeladeneDatei aus, und klicken Sie auf Aktualisieren.
Sollte das Hochladen der Firmware-Datei auf den Drucker sehr lange dauern, verwenden Siemöglicherweise einen Proxyserver. Versuchen Sie in diesem Fall, den Proxyserver zu umgehen unddirekt auf den integrierten Web-Server zuzugreifen.
● Klicken Sie in Internet Explorer 6 für Windows auf Extras > Internetoptionen > Verbindungen >LAN-Einstellungen, und aktivieren Sie das Kontrollkästchen Proxyserver für lokale Adressenumgehen. Falls der Proxyserver nur für den Zugriff auf den Drucker umgangen werden soll, klickenSie auf die Schaltfläche Erweitert, und geben Sie dessen IP-Adresse in die Liste der Ausnahmenein.
● Wählen Sie in Safari für Mac OS Safari > Einstellungen > Erweitert, und klicken Sie auf dieSchaltfläche Proxies: Einstellungen ändern. Fügen Sie die IP-Adresse oder denDomänennamen des Druckers in die Liste der Ausnahmen ein, für die der Proxyserver nichtverwendet werden soll.
Die Firmware beinhaltet einen Satz mit häufig verwendeten Papierprofilen. Zusätzliche Papierprofilekönnen separat heruntergeladen werden (siehe „Papierprofile“ auf Seite 51).
Aktualisieren der SoftwareWenn Sie den Druckertreiber oder andere Software für einen HP Designjet-Drucker aktualisierenmöchten, wechseln Sie zur Seite http://www.hp.com/go/designjet/ und wählen Downloads undanschließend Treiber. Wählen Sie Ihren Drucker, die gewünschte Sprache und das verwendeteBetriebssystem aus.
Wenn Sie mit Windows arbeiten, bietet Ihnen der HP Software Update-Dienst automatisch und inregelmäßigen Abständen die Aktualisierung der Software an. Alternativ können Sie die Aktualisierungauch in HP einfache Druckerpflege auf der Registerkarte Support über den LinkSoftwareaktualisierung aktivieren.
Wartungskits für den DruckerFür den Drucker sind vier Wartungskits mit Komponenten erhältlich, die nach langer Betriebsdauermöglicherweise ausgetauscht werden müssen. Wenn dieser Fall eintritt, wird auf dem Bedienfeld, inHP einfache Druckerpflege oder im HP Drucker-Dienstprogramm eine Meldung angezeigt.
Wenden Sie sich dann an den HP Support (siehe „Kontaktaufnahme mit dem HP Support“auf Seite 202), und fordern Sie das entsprechende Wartungskit an. Drei dieser Wartungskits dürfennur von einem Servicetechniker installiert werden. Das vierte Kit enthält eine Ersatz-Schneidvorrichtung,die Sie selbst einbauen können (siehe „Austauschen der Schneidvorrichtung“ auf Seite 132).
DEWW Aktualisieren der Software 139
War
ten
des
Dru
cker
s
Sicheres Löschen der FestplatteAuf der Festplatte des Druckers werden die Druckaufträge vorübergehend gespeichert. Mit der Funktionzum sicheren Löschen können sämtliche Daten von der Festplatte entfernt werden, damit keinunbefugter Zugriff möglich ist. Sie können bestimmte Dateien oder die gesamte Festplatte sicherlöschen.
Die Funktion zum sicheren Löschen bietet drei Sicherheitsstufen:
● Nicht sichere Schnelllöschung: Bei dieser Methode werden nur die Einträge in derDateizuordnungstabelle gelöscht. Die eigentlichen Daten bleiben auf der Festplatte, bis sie beinachfolgenden Speicheroperationen überschrieben werden. Der Zugriff auf die Daten ist zwarschwierig, jedoch mit speziellen Anwendungen möglich. Mit dieser Methode werden Dateien in derRegel auf den meisten Computern gelöscht. Sie ist am schnellsten, jedoch auch am unsichersten.
● Sichere Schnelllöschung: Auch bei dieser Methode werden die Einträge in derDateizuordnungstabelle gelöscht. Zusätzlich werden die Daten noch mit einem bestimmtenZeichenmuster überschrieben. Diese Methode ist langsamer als die nicht sichere Schnelllöschung,aber sicherer. Es kann aber weiterhin auf Fragmente der gelöschten Daten mit speziellenHilfsmitteln zur Erkennung von Magnetspuren zugegriffen werden.
● Sichere Säuberungslöschung: Bei dieser Methode werden die Einträge in derDateizuordnungstabelle gelöscht und die Daten wiederholt überschrieben. Dabei wird einspezieller Algorithmus verwendet, der verhindert, dass Daten auf der Festplatte zurückbleiben.Diese Methode ist am langsamsten, dafür aber am sichersten. Sie entspricht den Anforderungender Richtlinie 5220-22.m des US-Verteidigungsministeriums zum Löschen und Säubern vonDatenträgern. Dies ist die Standardsicherheitsstufe beim sicheren Löschen.
Die Funktion zum sicheren Löschen wird von der kostenlosen HP Software zur Druckerverwaltung WebJetAdmin bereitgestellt. Nähere Informationen finden Sie auf der Website http://www.hp.com/go/webjetadmin/.
Wenn Probleme mit dem sicheren Löschen über Web JetAdmin auftreten, wenden Sie sich an den HPSupport (siehe „Kontaktaufnahme mit dem HP Support“ auf Seite 202).
140 Kapitel 12 Warten des Druckers DEWW
Warten des D
ruckers
HINWEIS: Wenn Sie die gesamte Festplatte löschen, werden Sie während des Vorgangsmehrmals aufgefordert, den Drucker neu zu starten. Das Löschen dauert etwa 6 Stunden (sichereSchnelllöschung) bzw. 24 Stunden (sichere Säuberungslöschung).
DEWW Sicheres Löschen der Festplatte 141
War
ten
des
Dru
cker
s
13 Verbrauchsmaterial und Zubehör
● Bestellen von Verbrauchsmaterial und Zubehör
● Zubehör
DEWW 143
Verb
rauc
hsm
ater
ial u
ndZu
behö
r
Bestellen von Verbrauchsmaterial und ZubehörSie haben zwei Möglichkeiten, um Verbrauchsmaterial und Zubehör für Ihren Drucker zu bestellen:
● Besuchen Sie die folgende Website: http://www.hp.com/go/designjett1100_order/
● Wenden Sie sich an den HP Support (siehe „Kontaktaufnahme mit dem HP Support“auf Seite 202).
Im Folgenden finden Sie eine Zusammenstellung des verfügbaren Verbrauchsmaterials und Zubehörsmit den dazugehörigen Teilenummern.
Bestellen von TintenverbrauchsmaterialDas folgende Tintenverbrauchsmaterial kann für Ihren Drucker bestellt werden.
Tabelle 13-1 Tintenpatronen
Patrone Teilenummer
HP 72 Fotoschwarz, 69 ml C9397A
HP 72 Zyan, 69 ml C9398A
HP 72 Magenta, 69 ml C9399A
HP 72 Gelb, 69 ml C9400A
HP 72 Grau, 69 ml C9401A
HP 72 Mattschwarz, 130 ml C9403A
HP 72 Fotoschwarz, 130 ml C9370A
HP 72 Zyan, 130 ml C9371A
HP 72 Magenta, 130 ml C9372A
HP 72 Gelb, 130 ml C9373A
HP 72 Grau, 130 ml C9374A
Tabelle 13-2 Druckköpfe
Druckkopf Teilenummer
HP 72 Grau und Fotoschwarz C9380A
HP 72 Magenta und Zyan C9383A
HP 72 Mattschwarz und Gelb C9384A
Bestellen von Papier und DruckmedienDie folgenden Papiersorten und Medientypen sind aktuell für Ihrem Drucker erhältlich.
HINWEIS: Die Liste wird sich wahrscheinlich im Laufe der Zeit ändern. Die neuestenInformationen finden Sie auf der Website http://www.hp.com/go/designjet/supplies/.
Kennzeichnung der Verfügbarkeit:
● (A): In Asien erhältlich (außer Japan)
● (C): In China erhältlich
144 Kapitel 13 Verbrauchsmaterial und Zubehör DEWW
Verbrauchsmaterial und
Zubehör
● (E): In Europa, im Nahen Osten und in Afrika erhältlich
● (J): In Japan erhältlich
● (L): In Lateinamerika erhältlich
● (N): In Nordamerika erhältlich
Wenn auf die Teilenummer keine Kennung in Klammern folgt, ist das Papier bzw. das Druckmediumüberall erhältlich.
Tabelle 13-3 Rollenpapier
Papiersorte g/m² Länge Breite Teilenummern
HP Normales und gestrichenes Papier
HP Inkjet-Papier, universal 80 150 Fuß = 45,7 m 23,39 Zoll = 594 mm (A1) Q8003A (A)
24 Zoll = 610 mm Q1396A
36 Zoll = 914 mm Q1397A
42 Zoll = 1067 mm Q1398A
300 Fuß = 91,4 m 23,39 Zoll = 594 mm (A1) Q8004A (EA)
33,11 Zoll = 841 mm (A0) Q8004A (EA)
HP Inkjet-Papier, hochweiß 90 150 Fuß = 45,7 m 16,54 Zoll = 420 mm (A2) Q1446A (J)
23,39 Zoll = 594 mm (A1) Q1445A (EJ)
24 Zoll = 610 mm C1860A (LN),C6035A–(AEJ)
33,11 Zoll = 841 mm (A0) Q1444A (EJ)
36 Zoll = 914 mm C1861A (LN),C6036A–(AEJ)
300 Fuß = 91,4 m 36 Zoll = 914 mm C6810A
HP Gestrichenes Papier, universal 95 150 Fuß = 45,7 m 24 Zoll = 610 mm Q1404A (AEJN)
36 Zoll = 914 mm Q1405A (AEJN)
42 Zoll = 1067 mm Q1406A
HP Gestrichenes Papier 90 150 Fuß = 45,7 m 16,54 Zoll = 420 mm (A2) Q1443A (J)
18 Zoll = 458 mm Q7897A (EJN)
23,39 Zoll = 594 mm (A1) Q1442A (EJ)
24 Zoll = 610 mm C6019B
33,11 Zoll = 841 mm (A0) Q1441A (EJ)
36 Zoll = 914 mm C6020B
42 Zoll = 1067 mm C6567B
300 Fuß = 91,4 m 36 Zoll = 914 mm C6980A
HP Gestrichenes Papier, schwer,universal
120 30,5 m 24 Zoll = 610 mm Q1412A (AEJN)
36 Zoll = 914 mm Q1413A
42 Zoll = 1067 mm Q1414A (AEJN)
DEWW Bestellen von Verbrauchsmaterial und Zubehör 145
Verb
rauc
hsm
ater
ial u
ndZu
behö
r
Papiersorte g/m² Länge Breite Teilenummern
HP Gestrichenes Papier, schwer 131 30,5 m 24 Zoll = 610 mm C6029C (AEJN)
36 Zoll = 914 mm C6030C
42 Zoll = 1067 mm C6569C
67,5 m 42 Zoll = 1067 mm Q1956A (EN)
HP Papier Plus, matt, extraschwer 210 30,5 m 24 Zoll = 610 mm Q6626A (AEJN)
36 Zoll = 914 mm Q6627A (AEJN)
42 Zoll = 1067 mm Q6628A (AEJN)
HP Farbiges Papier, gelb,fluoreszierend
100 150 Fuß = 45,7 m 36 Zoll = 914 mm Q1757A (E)
HP Farbiges Papier, gelb 92 150 Fuß = 45,7 m 36 Zoll = 914 mm Q1760A (EN)
295,3 Fuß = 90 m 23,39 Zoll = 594 mm (A1) Q6596A (E)
HP Papiere für den technischen Bereich
HP Pauspapier, transparent 90 150 Fuß = 45,7 m 24 Zoll = 610 mm C3869A
36 Zoll = 914 mm C3868A
HP Transparentpapier, weiß 67 150 Fuß = 45,7 m 24 Zoll = 610 mm C3860A (AJN)
36 Zoll = 914 mm C3859A (LN)
HP Velinpapier 75 150 Fuß = 45,7 m 24 Zoll = 610 mm C3862A (N)
36 Zoll = 914 mm C3861A (LN)
HP Folien (Technik und Grafik)
HP Transparentfolie klar 174 22,9 m 24 Zoll = 610 mm C3876A (AEJN)
36 Zoll = 914 mm C3875A
HP Transparentfolie, matt 160 38,1 m 24 Zoll = 610 mm 51642A (AEJN)
36 Zoll = 914 mm 51642B
HP Polyesterfolie, mattweiß 167 50 Fuß = 15,2 m 36 Zoll = 914 mm Q1736A (AEN)
HP Fotopapier
HP Universal-Fotopapier,hochglänzend, schnell trocknend
190 30,5 m 24 Zoll = 610 mm Q6574A
36 Zoll = 914 mm Q6575A
42 Zoll = 1067 mm Q6576A
HP Universal-Fotopapier,seidenmatt, schnell trocknend
190 30,5 m 24 Zoll = 610 mm Q6579A
36 Zoll = 914 mm Q6580A
42 Zoll = 1067 mm Q6581A
HP Universal-Fotopapier,hochglänzend
190 30,5 m 24 Zoll = 610 mm Q1426A (AEJN)
36 Zoll = 914 mm Q1427A (AEJN)
42 Zoll = 1067 mm Q1428A (AEJN)
HP Universal-Fotopapier,seidenmatt
190 30,5 m 24 Zoll = 610 mm Q1420A (AEJN)
36 Zoll = 914 mm Q1421A (AEJN)
42 Zoll = 1067 mm Q1422A (AEJN)
Tabelle 13-3 Rollenpapier (Fortsetzung)
146 Kapitel 13 Verbrauchsmaterial und Zubehör DEWW
Verbrauchsmaterial und
Zubehör
Papiersorte g/m² Länge Breite Teilenummern
HP Fotopapier RC, matt 200 30,5 m 36 Zoll = 914 mm C7946A (AEN)
HP Rückseitig beleuchtbare Druckmedien
HP Backlit-Folie für die rückseitigeBeleuchtung, rückseitig bedruckbar,matt
160 22,9 m 36 Zoll = 914 mm C7960A (AEJN)
HP Selbstklebende Medien und Laminate
HP Klebefolie transparent 240 22,9 m 36 Zoll = 914 mm Q1914A (AEN)
42 Zoll = 1067 mm Q1915A (AEN)
HP Indoor-Papier selbstklebend 170 22,9 m 36 Zoll = 914 mm Q1733A (AJN)
HP Polypropylen, matt –selbstklebende Rückseite
225 70 Fuß = 21,3 m 36 Zoll = 914 mm Q1908A (AEN)
HP Polypropylen, satiniert/hochglänzend – selbstklebendeRückseite
22,9 m 36 Zoll = 914 mm Q8834A
42 Zoll = 1067 mm Q8835A
HP Polypropylen, selbstklebendeRückseite
128 295,3 Fuß = 90 m 36 Zoll = 914 mm Q8044A (C)
Tabelle 13-4 Einzelblattmedien
Papiersorte g/m² Länge Breite Teilenummern
HP Normales und gestrichenes Papier
HP Gestrichenes Papier 90 24 Zoll = 610 mm 18 Zoll = 457 mm Q1961A (AEJN)
36 Zoll = 914 mm 24 Zoll = 610 mm Q1962A (AEN)
Papiersorten und Medientypen, die nicht verwendet werden solltenSie können viele Papiersorten und Medientypen, die nicht von HP unterstützt werden, trotzdem für IhrenDrucker verwenden. Mit den folgenden Papiersorten lassen sich aber in der Regel keine zufriedenstellenden Ergebnisse erzielen:
● Quellendes Fotopapier
● Broschürenpapier
Bestellen von ZubehörSie können folgendes Zubehör für Ihren Drucker bestellen.
Name Produktnummer
Standfuß für das 24-Zoll-Modell des HP Designjet T1100 Q6663A
Spindel für das 24-Zoll-Modell des HP Designjet T1100 Q6700A
Spindel für das 44-Zoll-Modell des HP Designjet T1100 Q6709A
HP Jetdirect 620n Fast Ethernet-Druckserver J7934A
HP Jetdirect 625n Gigabit Ethernet-Druckserver J7960G
HP Jetdirect 635n IPv6/IPsec-Druckserver J7961A
Tabelle 13-3 Rollenpapier (Fortsetzung)
DEWW Bestellen von Verbrauchsmaterial und Zubehör 147
Verb
rauc
hsm
ater
ial u
ndZu
behö
r
ZubehörStandfuß
Der Standfuß dient als Untersatz für den Drucker und die Ablage, in die die Drucke ausgegeben werden.Ein Drucker ohne Standfuß wird in der Regel auf einen Schreibtisch gestellt.
Der Standfuß ist 66,8 cm hoch.
Das Gewicht des Standfußes beträgt 10,12 kg.
SpindelDurch zusätzliche Spindeln können Sie rasch von einem Druckmedium zu einem anderen wechseln.
Jetdirect-DruckserverDie Jetdirect-Druckserver bieten zusätzliche Anschlussmöglichkeiten und Sicherheitsoptionen, die überdiejenigen der integrierten Gigabit Ethernet-Schnittstelle des Druckers hinausgehen.
148 Kapitel 13 Verbrauchsmaterial und Zubehör DEWW
Verbrauchsmaterial und
Zubehör
14 Beheben von Papierproblemen
● Probleme beim Papiereinzug
● Ein Papierstau ist aufgetreten
● Meldung zu fehlendem Papier, obwohl Papier eingelegt ist
● Die Drucke werden nicht richtig in die Ablage ausgegeben
● Papier wird nach dem Ende des Druckvorgangs nicht ausgegeben
● Das Papier wird geschnitten, wenn der Druckvorgang beendet ist
● Die Schneidvorrichtung funktioniert nicht ordnungsgemäß
● Das Papier liegt nicht straff genug auf der Rolle
● Ein Papierstreifen im Ausgabefach verursacht Papierstaus
● Neukalibrierung des Papiervorschubs
DEWW 149
Beh
eben
von
Papi
erpr
oble
men
Probleme beim Papiereinzug● Stellen Sie sicher, dass kein Papier geladen ist.
● Schieben Sie das Papier so weit in den Drucker, bis es vom Einzugsmechanismus erfasst wird.
● Ziehen Sie das Papier während des automatischen Ausrichtungsvorgangs nur dann gerade, wennSie auf dem Bedienfeld dazu aufgefordert werden. Das Papier wird automatisch in die richtigePosition gebracht.
● Das Papier ist möglicherweise zerknittert oder gewellt bzw. hat unregelmäßige Kanten.
Rollenpapier wird nicht eingezogen (allgemeine Hinweise)● Wenn das Rollenpapier nicht eingezogen wird, ist die eingeführte Kante eventuell nicht gerade und
muss abgeschnitten werden. Schneiden Sie die ersten 2 cm von der Papierrolle ab, undwiederholen Sie dann den Druckvorgang. Dies kann auch bei einer neuen Papierrolle erforderlichsein.
● Stellen Sie sicher, dass die Rollenenden eng an den Spindelenden anliegen.
● Überprüfen Sie, ob die Spindel richtig eingesetzt ist.
● Vergewissern Sie sich, dass das Papier richtig auf die Spindel aufgebracht ist und über der Rollein Ihre Richtung eingezogen wird.
● Überprüfen Sie, ob alle Transportsicherungen entfernt wurden.
● Vergewissern Sie sich, dass das Papier fest auf der Rolle aufgewickelt ist.
● Berühren Sie während des Ausrichtungsvorgangs weder die Rolle noch das Papier.
Rollenpapier wird nicht eingezogen (24-Zoll-Modell)Wenn das Papier beim 24-Zoll-Modell des Druckers nicht gerade zugeführt wurde, folgen Sie denAnleitungen auf dem Bedienfeld.
1. Heben Sie den blauen Hebel an, wenn Sie in der Bedienfeldanzeige dazu aufgefordert werden.Der Drucker versucht, das Rollenpapier gerade auszurichten.
2. Senken Sie den blauen Hebel ab, wenn Sie in der Bedienfeldanzeige dazu aufgefordert werden.Der Drucker überprüft die Ausrichtung des Papiers. Wenn das Rollenpapier ausgerichtet ist, wirdautomatisch die Breite gemessen, und Sie können den Druckvorgang starten.
Sollte das Papier noch nicht richtig ausgerichtet sein, sehen Sie auf dem Bedienfeld einFehlermeldung sowie entsprechende Anleitungen.
3. Heben Sie den blauen Hebel an, wenn Sie in der Bedienfeldanzeige dazu aufgefordert werden.
4. Wickeln Sie das Papier durch Drehen der Spindel auf, bis die Kante an der blauen Linie anliegt.
5. Drücken Sie die Taste OK auf dem Bedienfeld.
6. Senken Sie den Hebel ab, wenn Sie in der Bedienfeldanzeige dazu aufgefordert werden. DerDrucker überprüft die Ausrichtung des Papiers. Wenn das Rollenpapier ausgerichtet ist, wirdautomatisch die Breite gemessen, und Sie können den Druckvorgang starten.
Ist das Papier nicht korrekt ausgerichtet, wird auf dem Bedienfeld eine Fehlermeldung angezeigt,und Sie werden aufgefordert, den Vorgang ab Schritt 3 zu wiederholen.
Wenn Sie den gesamten Vorgang noch einmal durchführen möchten, brechen Sie ihn mit derAbbruchtaste am Bedienfeld ab, und wickeln Sie das Papier wieder auf die Rolle (es darf sich keinPapier mehr im Papierpfad befinden).
150 Kapitel 14 Beheben von Papierproblemen DEWW
Beheben von
Papierproblemen
Rollenpapier wird nicht eingezogen (44-Zoll-Modell)Wenn das Papier beim 44-Zoll-Modell des Druckers nicht gerade zugeführt wurde, folgen Sie denAnleitungen auf dem Bedienfeld.
1. Heben Sie den blauen Hebel an, wenn Sie in der Bedienfeldanzeige dazu aufgefordert werden.Der Drucker versucht, das Rollenpapier gerade auszurichten.
2. Senken Sie den blauen Hebel ab, wenn Sie in der Bedienfeldanzeige dazu aufgefordert werden.Der Drucker überprüft die Ausrichtung des Papiers. Wenn das Rollenpapier ausgerichtet ist, wirdautomatisch die Breite gemessen, und Sie können den Druckvorgang starten.
Sollte die Rolle noch nicht richtig ausgerichtet sein, wird auf dem Bedienfeld eine Fehlermeldungangezeigt, und Sie werden aufgefordert, den Vorgang zu wiederholen.
Wenn Sie den gesamten Vorgang noch einmal durchführen möchten, brechen Sie ihn mit derAbbruchtaste am Bedienfeld ab, und wickeln Sie das Papier wieder auf die Rolle (es darf sich keinPapier mehr im Papierpfad befinden).
HINWEIS: Wenn sich die Rolle vom Kern gelöst hat, kann sie vom Drucker nicht geladenwerden.
Einzelblatt wird nicht eingezogen● Führen Sie das Blatt während des Einziehens mit der Hand. Dies ist vor allem bei dickerem Papier
wichtig.
● Während das Einzelblatt eingezogen wird, dürfen Sie es nur gerade ziehen, wenn Sie auf demBedienfeld dazu aufgefordert werden. Das Blatt wird automatisch in die richtige Position gebracht.
● Verwenden Sie keine von Hand geschnittenen Blätter, da diese eine unregelmäßige Form habenkönnen. Legen Sie ausschließlich im Handel erhältliche Blätter ein.
Wenn das Blatt nicht vom Einzugsmechanismus erfasst wird, werden Sie auf dem Bedienfeldaufgefordert, es weiter in den Drucker hineinzuschieben.
Wenn das Blatt zwar eingezogen wird, aber nicht gerade zugeführt wurde, werden auf dem Bedienfeldentsprechende Anleitungen angezeigt:
1. Heben Sie den blauen Hebel an, wenn Sie in der Bedienfeldanzeige dazu aufgefordert werden.
2. Richten Sie das Blatt mit der vorderen und der rechten Kante an den blauen Linien aus.
3. Drücken Sie dann die Taste OK auf dem Bedienfeld.
4. Drücken Sie den blauen Hebel nach unten, wenn Sie auf der Bedienfeldanzeige dazu aufgefordertwerden. Der Drucker überprüft die Ausrichtung des Papiers. Ist das Blatt ausgerichtet, stellt derDrucker die Breite des Papiers fest und zieht es ein. Nun können Sie den Druckvorgang starten.
Sollte das Blatt noch nicht richtig ausgerichtet sein, wird auf dem Bedienfeld eine Fehlermeldungangezeigt, und Sie werden aufgefordert, den Vorgang zu wiederholen.
Wenn Sie den gesamten Einlegevorgang noch einmal durchführen möchten, brechen Sie ihn mitder Abbruchtaste am Bedienfeld ab. Das Blatt wird dann an der Vorderseite des Druckersausgeworfen.
Fehlermeldungen bei der PapierzufuhrWenn beim Einziehen von Papier Probleme auftreten, werden auf dem Bedienfeld Fehlermeldungenangezeigt. Im Folgenden sind diese Meldungen und entsprechende Lösungsvorschläge aufgeführt.
DEWW Probleme beim Papiereinzug 151
Beh
eben
von
Papi
erpr
oble
men
Meldung auf dem Bedienfeld Maßnahme
Papier falsch eingelegt Das Papier wurde nicht richtig zugeführt. Die Kante war nicht an der Führungslinieausgerichtet. Heben Sie den blauen Hebel an, nehmen Sie das Papier heraus, undsenken Sie den Hebel ab.
Papier nicht gefunden Der Drucker hat beim Einziehen kein Papier erkannt. Stellen Sie sicher, dass dasPapier weit genug eingeschoben wurde, und dass es sich nicht umTransparentpapier handelt.
Papier wurde mit zu viel Schräglaufeingezogen.
Der Drucker hat erkannt, dass das Papier zu schräg eingezogen wird. Folgen Sieden Anweisungen auf dem Bedienfeld.
Papier zu klein Der Drucker hat beim Einziehen erkannt, dass das Papier zu schmal oder zu kurzist. Drücken Sie die Abbruchtaste, um den Vorgang abzubrechen (siehe„Funktionale Spezifikationen“ auf Seite 208).
Papier ist zu groß. Der Drucker hat beim Einziehen erkannt, dass das Papier zu breit oder zu lang (nurEinzelblätter) ist. Drücken Sie die Abbruchtaste, um den Vorgang abzubrechen(siehe „Funktionale Spezifikationen“ auf Seite 208).
Papier lose um Kern Das Ende der Rolle hat sich vom Kern gelöst. Bringen Sie das Druckmedium festauf den Kern auf, oder legen Sie eine neue Rolle ein.
Hebel angehoben Der blaue Hebel wurde beim Einziehen des Papiers angehoben. Dadurch kann dasPapier nicht eingezogen werden. Folgen Sie den Anweisungen auf dem Bedienfeld.
Ein Papierstau ist aufgetretenWenn ein Papierstau auftritt, wird normalerweise auf dem Bedienfeld die Meldung Papierstaumöglich angezeigt.
1. Schalten Sie den Drucker am Bedienfeld und auf der Rückseite aus.
2. Öffnen Sie das Druckerfenster.
152 Kapitel 14 Beheben von Papierproblemen DEWW
Beheben von
Papierproblemen
3. Versuchen Sie, den Druckkopfwagen aus dem Weg zu schieben.
4. Klappen Sie den blauen Hebel ganz nach oben.
5. Ziehen Sie vorsichtig das gestaute Papier, das Sie fassen können, nach oben aus dem Druckerheraus.
DEWW Ein Papierstau ist aufgetreten 153
Beh
eben
von
Papi
erpr
oble
men
6. Gehen Sie zur Rückseite des Druckers, und wickeln Sie die Rolle auf, oder ziehen Sie das Blattaus dem Drucker. Wenn Sie das Papier nicht sehen können, gehen Sie zur Vorderseite desDruckers, und nehmen Sie es aus dem Ausgabefach.
ACHTUNG: Verschieben Sie das Papier nicht seitwärts, da der Drucker sonst beschädigtwerden könnte.
7. Entfernen Sie sorgfältig alle Papierreste.
8. Senken Sie den blauen Hebel ab.
9. Fenster schließen
154 Kapitel 14 Beheben von Papierproblemen DEWW
Beheben von
Papierproblemen
10. Schalten Sie den Drucker ein.
11. Laden Sie die Rolle erneut, oder führen Sie ein neues Blatt zu (siehe „Umgang mit Papier“auf Seite 33).
HINWEIS: Überzeugen Sie sich, dass sich wirklich keine Papierreste mehr im Druckerbefinden, um das Risiko eines neuerlichen Staus auszuschließen. Führen Sie ggf. den gesamtenVorgang noch einmal aus, und entfernen Sie die Papierreste.
Meldung zu fehlendem Papier, obwohl Papier eingelegt istWenn sich die Rolle vom Kern gelöst hat, kann sie nicht richtig eingezogen und vom Drucker geladenwerden. Bringen Sie das Druckmedium fest auf den Kern auf, oder legen Sie eine neue Rolle ein.
Die Drucke werden nicht richtig in die Ablageausgegeben
● Überprüfen Sie, ob die Ablage richtig angebracht ist.
● Stellen Sie sicher, dass die Ablage geöffnet ist.
● Vergewissern Sie sich, dass die Ablage noch nicht voll ist.
● Das Papier rollt sich am Ende einer Papierrolle häufig zusammen. Dies kann zuAusgabeproblemen führen. Legen Sie eine neue Rolle ein, oder nehmen Sie das Papier heraus,sobald es den Drucker verlässt.
Papier wird nach dem Ende des Druckvorgangs nichtausgegeben
Der Drucker gibt das Papier nicht aus, damit es trocknen kann (siehe „Ändern der Trocknungszeit“auf Seite 52). Wenn das Papier nach Ablauf der Trocknungszeit nicht vollständig ausgegeben wird,ziehen Sie es vorsichtig aus dem Drucker. Wenn die automatische Schneidvorrichtung deaktiviert ist,
drücken Sie am Bedienfeld die Taste Papiervorschub und Abschneiden (siehe „Weiterführen undAbschneiden des Papiers“ auf Seite 53).
Das Papier wird geschnitten, wenn der Druckvorgangbeendet ist
Der Drucker schneidet das Papier standardmäßig nach Ablauf der Trocknungszeit (siehe „Ändern derTrocknungszeit“ auf Seite 52). Die Schneidvorrichtung kann ausgeschaltet werden. Informationenhierzu finden Sie unter „Ein- und Ausschalten der automatischen Schneidvorrichtung“ auf Seite 53.
DEWW Meldung zu fehlendem Papier, obwohl Papier eingelegt ist 155
Beh
eben
von
Papi
erpr
oble
men
Die Schneidvorrichtung funktioniert nicht ordnungsgemäßDer Drucker ist standardmäßig so eingestellt, dass das Papier nach dem Trocknen automatischgeschnitten wird.
Wenn die Schneidvorrichtung eingeschaltet ist, aber nicht richtig funktioniert, überprüfen Sie, ob dieSchiene verschmutzt ist. Entfernen Sie eventuell vorhandene Ablagerungen.
Wenn die Schneidvorrichtung deaktiviert ist, wird das Druckmedium beim Drücken der Taste
Papiervorschub und Abschneiden lediglich weitergeführt. Schieben Sie es durch Drücken derTaste so weit aus dem Drucker, dass Sie es mit einem Messer oder einer Schere gerade abschneidenkönnen.
Das Papier liegt nicht straff genug auf der RolleDie Rolle muss möglicherweise ausgetauscht oder neu eingelegt werden. Wenn die Rolle einen 3-Zoll-Kartonkern hat, müssen die mit dem Drucker gelieferten Kernadapter angebracht werden (siehe„Aufbringen einer Papierrolle auf die 24-Zoll-Spindel“ auf Seite 34).
Ein Papierstreifen im Ausgabefach verursacht PapierstausKurze Papierstreifen mit einer Länge von bis zu 20 cm verbleiben nach dem Abschneiden imAusgabefach. Solche Papierstreifen entstehen vor (bei einer neue Rolle) oder nach einem
Randlosdruck oder wenn die Taste Papiervorschub und Abschneiden gedrückt wird. Nehmen Sieden Streifen heraus. Der Drucker darf dabei nicht in Betrieb sein.
Neukalibrierung des PapiervorschubsEin präziser Papiervorschub ist Voraussetzung für eine gute Druckqualität, da er für die richtigePlatzierung der Farbpunkte auf dem Papier eine wichtige Rolle spielt. Wenn das Papier zwischen denDurchläufen der Druckköpfe nicht im entsprechenden Umfang vorgeschoben wird, kann dies zu hellenoder dunklen Streifen und einer körnigeren Struktur des Druckbilds führen.
Der Drucker ist für den richtigen Vorschub bei allen auf dem Bedienfeld angezeigten Papiersorten undMedientypen kalibriert. Bei der Auswahl der Papiersorte legt der Drucker fest, wie weit das Papierwährend des Druckens vorgeschoben wird. Wenn Sie eine benutzerdefinierte Papiersorte verwendenoder mit der Standardkalibrierung des Papiers nicht zufrieden sind, können Sie den Papiervorschubneu kalibrieren. Unter „Beheben von Problemen mit der Druckqualität“ auf Seite 159 erfahren Sie, wieSie feststellen können, ob sich Ihr Problem durch eine Papiervorschubkalibrierung lösen lässt.
156 Kapitel 14 Beheben von Papierproblemen DEWW
Beheben von
Papierproblemen
Sie können jederzeit den Status der Vorschubkalibrierung des aktuell geladenen Druckmediums
überprüfen, indem Sie am Bedienfeld die Taste Papierinformation anzeigen drücken. Es wird danneine der folgenden Statusmeldungen angezeigt.
● STANDARD: Dieser Status wird für HP Druckmedien angezeigt. Für die am Bedienfeldangezeigten HP Druckmedien wurden bereits im Werk optimale Standardeinstellungenkonfiguriert. Sie brauchen daher die Kalibrierung nicht erneut durchzuführen, wenn keine Problememit der Druckqualität (z. B. Streifenbildung oder Körnigkeit) auftreten.
● OK: Dieser Status gibt an, dass die Kalibrierung bereits durchgeführt wurde. Sie sollten jedoch dieKalibrierung erneut durchführen, wenn Probleme mit der Druckqualität (z. B. Streifenbildung oderKörnigkeit) auftreten.
HINWEIS: Wenn Sie die Firmware des Druckers aktualisieren, werden dieVorschubkalibrierungswerte auf die werkseitige Standardeinstellung zurückgesetzt (siehe„Aktualisieren der Firmware“ auf Seite 138).
ACHTUNG: Transparente Druckmedien und Folien müssen über das Menü Bildqualität mitdem Befehl Erweitert > Papiervorschub kalibrieren kalibriert werden. Führen Sie dazu dieAnweisungen zur Neukalibrierung des Papiervorschubs ab Schritt 4 durch.
Neukalibrierung des Papiervorschubs1. Zeigen Sie mit der Menütaste das Hauptmenü an, und wählen Sie das Symbol für das Menü
Bildqualität und danach Papiervorschub kalibrieren aus. Der Drucker kalibriert denPapiervorschub automatisch neu und druckt eine Kalibrierungsseite.
2. Warten Sie, bis auf dem Bedienfeld die Statusanzeige zu sehen ist, und wiederholen Sie dann denDruckauftrag.
HINWEIS: Die Neukalibrierung dauert ca. drei Minuten. Das Bild auf derKalibrierungsseite ist nicht relevant. Sollten während des Vorgangs Fehler auftreten,werden sie auf dem Bedienfeld angezeigt.
Wenn Sie mit dem Ergebnis zufrieden sind, verwenden Sie zukünftig diese Kalibrierung für diePapiersorte. Konnte die Druckqualität sichtlich verbessert werden, fahren Sie mit Schritt 3 fort. Hatdie Neukalibrierung nicht das gewünschte Ergebnis erbracht, verwenden Sie wieder dieStandardkalibrierung (siehe „Wiederherstellen der Standardkalibrierung“ auf Seite 158).
3. Wenn Sie eine Feinabstimmung der Kalibrierung durchführen möchten oder ein transparentesDruckmedium verwenden, zeigen Sie mit der Menütaste das Hauptmenü an, und wählen das
Symbol für das Menü Bildqualität und danach Erweitert > Papiervorschub kalibrieren aus.
4. Geben Sie den Prozentwert an, um den der Papiervorschub geändert werden soll (-100 bis+100 %). Zur Beseitigung heller Streifen verringern Sie den Prozentwert. Um dunkle Streifen zubeseitigen, erhöhen Sie den Wert.
5. Drücken Sie die Taste OK auf dem Bedienfeld, um den Wert zu speichern.
6. Warten Sie, bis auf dem Bedienfeld die Statusanzeige zu sehen ist, und wiederholen Sie dann denDruckauftrag.
DEWW Neukalibrierung des Papiervorschubs 157
Beh
eben
von
Papi
erpr
oble
men
Wiederherstellen der StandardkalibrierungWenn Sie die Standardkalibrierung wiederherstellen, werden alle durch die Vorschubkalibrierungfestgelegten Korrekturwerte auf Null gesetzt. Wenn Sie wieder den Standardvorschubwert verwendenmöchten, setzen Sie die Kalibrierung zurück.
1. Zeigen Sie mit der Menütaste das Hauptmenü an, und wählen Sie das Symbol für das Menü
Bildqualität und danach Erweitert > Papiervorschub zurücksetzen aus.
2. Warten Sie, bis auf dem Bedienfeld der erfolgreiche Abschluss der Aktion gemeldet wird, bevorSie mit der Taste Zurück wieder das Hauptmenü anzeigen.
158 Kapitel 14 Beheben von Papierproblemen DEWW
Beheben von
Papierproblemen
15 Beheben von Problemen mit derDruckqualität
● Allgemeine Hinweise
● Assistent zur Behebung von Druckqualitätsproblemen
● Horizontale Linien im Druckbild (Streifenbildung)
● Linien sind zu dick, zu dünn oder fehlen
● Stufenförmige oder gezackte Linien
● Linien werden doppelt oder in falschen Farben gedruckt
● Linien werden nicht durchgängig gedruckt
● Undeutliche Konturen
● Das gesamte Druckbild ist undeutlich oder körnig
● Gewelltes Papier
● Der Ausdruck ist verschmiert oder verkratzt
● Tintenflecken auf dem Papier
● Schwarze Tinte färbt bei Berührungen ab
● Kanten von Objekten sind gezackt oder unscharf
● Kanten von Objekten sind zu dunkel
● Horizontale Linien am unteren Rand eines Einzelblatts
● Vertikale Linien in unterschiedlichen Farben
● Weiße Flecken auf dem Ausdruck
● Farben werden nicht wie erwartet gedruckt
● Das Druckbild ist nicht vollständig (am unteren Rand abgeschnitten)
● Das Druckbild wird abgeschnitten
● Objekte im Druckbild fehlen
● PDF-Datei wird abgeschnitten oder Objekte fehlen
● Bilddiagnosedruck
● Wenn sich ein Problem nicht beheben lässt
DEWW 159
Beh
eben
von
Pro
blem
enm
it de
r Dru
ckqu
alitä
t
Allgemeine HinweiseBeachten Sie bei allen Druckqualitätsproblemen zuerst folgende Hinweise:
● Sie erzielen die beste Leistung mit Ihrem Drucker, wenn Sie ausschließlich Originalzubehör und -verbrauchsmaterial des Herstellers verwenden. Dessen Zuverlässigkeit und Leistungsfähigkeitwurde eingehend getestet, um einen störungsfreien Betrieb und eine optimale Druckqualität zugewährleisten. Einzelheiten zu den empfohlenen Papiersorten und Druckmedien finden Sie unter„Bestellen von Papier und Druckmedien“ auf Seite 144.
● Überprüfen Sie, ob die auf dem Bedienfeld eingestellte Papiersorte dem eingelegten Medientyp
entspricht. Sie können am Bedienfeld mit der Taste Papierinformation anzeigen Informationenzum geladenen Papier anzeigen. Vergewissern Sie sich gleichzeitig, ob eine Kalibrierung für diePapiersorte durchgeführt wurde. Stellen Sie außerdem sicher, dass die in der Softwareausgewählte Papiersorte dem eingelegten Medientyp entspricht.
ACHTUNG: Die Wahl der falschen Papiersorte kann eine schlechte Druckqualität undungenaue Farben zur Folge haben. Schlimmstenfalls können sogar die Druckköpfebeschädigt werden.
● Vergewissern Sie sich, dass Sie die richtige Druckqualitätseinstellung für Ihre Zwecke verwenden(siehe „Drucken“ auf Seite 55). Wenn Sie den Schieberegler für die Druckqualität aufGeschwindigkeit einstellen oder die benutzerdefinierte Qualitätsstufe Schnell auswählen,erhalten Sie in der Regel eine schlechtere Qualität.
● Überprüfen Sie, ob die Umgebungsbedingungen (Temperatur, Feuchtigkeit) im empfohlenenBereich liegen (siehe „Umgebungsbedingungen“ auf Seite 210).
● Vergewissern Sie sich, dass das Verfallsdatum der Tintenpatronen und Druckköpfe noch nichtüberschritten ist (siehe „Wartung der Tintenpatronen“ auf Seite 137).
Assistent zur Behebung von DruckqualitätsproblemenDer Assistent zur Behebung von Druckqualitätsproblemen unterstützt Sie bei folgenden Problemen:
● Horizontale Linien im Druckbild (Streifenbildung)
● Das gesamte Druckbild ist undeutlich oder körnig
● Linien sind zu dick, zu dünn oder fehlen
● Ungenaue Farben
So starten Sie den Assistenten:
● HP einfache Druckerpflege (Windows): Öffnen Sie die Registerkarte Support, und klicken Sieauf Behebung von Problemen mit der Druckqualität.
● HP Drucker-Dienstprogramm (Mac OS): Klicken Sie auf Support und dann auf Behebung vonProblemen mit der Druckqualität.
● Dialogfenster "Drucken" (Mac OS): Öffnen Sie den Ausschnitt Dienste, wählen SieGerätewartung aus, und klicken Sie in der Liste der Wartungsaufgaben auf Behebung vonProblemen mit der Druckqualität.
● Integrierter Web-Server: Öffnen Sie die Registerkarte Support, wählen Sie Fehlerbehebungaus, und klicken Sie auf Behebung von Problemen mit der Druckqualität.
160 Kapitel 15 Beheben von Problemen mit der Druckqualität DEWW
Beheben von Problem
enm
it der Druckqualität
Lesen Sie alternativ die restlichen Abschnitte dieses Kapitels. Dies ist auch zu empfehlen, falls andereDruckqualitätsprobleme auftreten.
Horizontale Linien im Druckbild (Streifenbildung)Wenn im Druckbild horizontale Linien (unterschiedlicher Farbe) zu sehen sind, führen Sie folgendeSchritte aus:
DEWW Horizontale Linien im Druckbild (Streifenbildung) 161
Beh
eben
von
Pro
blem
enm
it de
r Dru
ckqu
alitä
t
1. Vergewissern Sie sich, dass die am Bedienfeld und in der Software eingestellte Papiersorte demeingelegten Medientyp entspricht. Drücken Sie dazu am Bedienfeld die Taste Papierinformationen
anzeigen .
2. Vergewissern Sie sich, dass Sie die richtige Druckqualitätseinstellung für Ihre Zwecke verwenden(siehe „Drucken“ auf Seite 55). Manchmal lässt sich das Problem ganz einfach durch die Wahleiner höheren Qualitätsstufe für den Druck lösen. Wenn Sie z. B. den Schieberegler für dieDruckqualität auf Geschwindigkeit eingestellt haben, bringen Sie ihn in die Position Qualität.Wiederholen Sie ggf. den Druckauftrag, um zu überprüfen, ob das Problem durch die Änderungder Druckqualitätseinstellung gelöst wurde.
3. Drucken Sie die Bilddiagnose (siehe „Bilddiagnosedruck“ auf Seite 174).
4. Wenn die Druckköpfe richtig funktionieren, drücken Sie am Bedienfeld die Taste Papierinformation
anzeigen , und überprüfen Sie den Status der Vorschubkalibrierung. Wenn der StatusSTANDARD lautet, führen Sie die Vorschubkalibrierung durch (siehe „Neukalibrierung desPapiervorschubs“ auf Seite 156).
Sollte sich das Problem mit den beschriebenen Maßnahmen nicht beheben lassen, setzen Sie sich mitdem Kundendienst in Verbindung.
162 Kapitel 15 Beheben von Problemen mit der Druckqualität DEWW
Beheben von Problem
enm
it der Druckqualität
Linien sind zu dick, zu dünn oder fehlen
1. Vergewissern Sie sich, dass die am Bedienfeld und in der Software eingestellte Papiersorte demeingelegten Medientyp entspricht. Drücken Sie dazu am Bedienfeld die Taste Papierinformationen
anzeigen .
2. Vergewissern Sie sich, dass Sie die richtige Druckqualitätseinstellung für Ihre Zwecke verwenden(siehe „Drucken“ auf Seite 55). Markieren Sie im Mac OS-Dialogfenster Drucken diebenutzerdefinierte Druckqualitätsoption Maximale Detailschärfe (sofern verfügbar). WiederholenSie dann ggf. den Druckauftrag, um zu überprüfen, ob das Problem gelöst ist.
3. Wenn die Auflösung des Bilds größer als die Druckauflösung ist, kann dies zu einer vermindertenLinienqualität führen. Über die Registerkarte Erweitert im Dialogfeld des Windows-Treibers(Dokumentoptionen > Druckermerkmale) können Sie auf die Option Max.Anwendungsauflösung zugreifen. Ändern Sie ggf. diese Einstellung, und wiederholen Sie denDruckauftrag, um zu überprüfen, ob das Problem dadurch gelöst wird.
4. Sollten Linien zu dünn sein oder fehlen, drucken Sie die Bilddiagnose (siehe „Bilddiagnosedruck“auf Seite 174).
5. Wenn das Problem weiterhin auftritt, wählen Sie am Bedienfeld das Symbol für das Tintenmenü
und danach Druckkopf-Informationen aus. Überprüfen Sie dann den Ausrichtungsstatusder Druckköpfe. Lautet er STEHT AUS, führen Sie die Druckkopfausrichtung durch. (siehe„Ausrichten der Druckköpfe“ auf Seite 183). Wiederholen Sie danach ggf. den Druckauftrag, umzu überprüfen, ob das Problem gelöst ist.
6.Drücken Sie auf dem Bedienfeld die Taste Papierinformation anzeigen ,und überprüfen Sieden Status der Vorschubkalibrierung. Wenn der Status STANDARD lautet, führen Sie dieVorschubkalibrierung durch (siehe „Neukalibrierung des Papiervorschubs“ auf Seite 156).
Sollte sich das Problem mit den beschriebenen Maßnahmen nicht beheben lassen, setzen Sie sich mitdem Kundendienst in Verbindung.
Stufenförmige oder gezackte LinienWenn die Linien im Druckbild stufenförmig oder gezackt sind, führen Sie folgende Schritte durch:
DEWW Linien sind zu dick, zu dünn oder fehlen 163
Beh
eben
von
Pro
blem
enm
it de
r Dru
ckqu
alitä
t
1. Das Problem kann am Bild und nicht am Drucker liegen. Optimieren Sie das Bild in der Anwendung,in der Sie es zuvor bearbeitet haben.
2. Vergewissern Sie sich, dass Sie die richtigen Druckqualitätseinstellungen ausgewählt haben(siehe „Drucken“ auf Seite 55).
3. Markieren Sie im Mac OS-Dialogfenster Drucken die benutzerdefinierte DruckqualitätsoptionMaximale Detailschärfe.
4. Ändern Sie die Ausgabeauflösung des Bilds je nach Bedarf in 300 dpi oder 600 dpi. Über dieRegisterkarte Erweitert im Dialogfeld des Windows-Treibers (Dokumentoptionen >Druckermerkmale) können Sie auf die Option Max. Anwendungsauflösung zugreifen.
Linien werden doppelt oder in falschen Farben gedrucktDieses Problem kann verschiedene sichtbare Symptome haben:
● Farbige Linien werden doppelt in unterschiedlichen Farben gedruckt.
164 Kapitel 15 Beheben von Problemen mit der Druckqualität DEWW
Beheben von Problem
enm
it der Druckqualität
● Die Ränder von rechteckigen Farbflächen haben die falsche Farbe.
So beheben Sie dieses Problem:
1. Nehmen Sie die Druckköpfe heraus, und setzen Sie sie erneut ein (siehe „Herausnehmen einesDruckkopfs“ auf Seite 124 und „Einsetzen eines Druckkopfs“ auf Seite 127).
2. Richten Sie die Druckköpfe aus (siehe „Ausrichten der Druckköpfe“ auf Seite 183).
Linien werden nicht durchgängig gedrucktFühren Sie die folgenden Schritte aus, wenn Linien im Druckbild so ausgegeben werden:
1. Vergewissern Sie sich, dass Sie die richtigen Druckqualitätseinstellungen ausgewählt haben(siehe „Drucken“ auf Seite 55).
2. Nehmen Sie die Druckköpfe heraus, und setzen Sie sie erneut ein (siehe „Herausnehmen einesDruckkopfs“ auf Seite 124 und „Einsetzen eines Druckkopfs“ auf Seite 127).
3. Richten Sie die Druckköpfe aus (siehe „Ausrichten der Druckköpfe“ auf Seite 183).
DEWW Linien werden nicht durchgängig gedruckt 165
Beh
eben
von
Pro
blem
enm
it de
r Dru
ckqu
alitä
t
Undeutliche Konturen
Bei hoher Luftfeuchtigkeit kann das Papier von Tinte durchtränkt sein, sodass die Konturen verwischtwerden. Führen Sie die folgenden Schritte aus:
1. Vergewissern Sie sich, dass die Umgebungsbedingungen (Temperatur, Luftfeuchtigkeit) für dasDrucken mit hoher Qualität geeignet sind (siehe „Umgebungsbedingungen“ auf Seite 210).
2. Überprüfen Sie, ob die auf dem Bedienfeld eingestellte Papiersorte dem eingelegten Medientyp
entspricht. Drücken Sie dazu am Bedienfeld die Taste Papierinformationen anzeigen .
3. Verwenden Sie eine schwerere Papiersorte, wie z. B. HP Gestrichenes Papier (schwer) oder HPPapier Plus (extraschwer, matt).
4. Wählen Sie eine Papiersorte aus, die geringfügig dünner als das verwendete Papier ist. Dadurchwird weniger Tinte aufgebracht. Es folgen einige Beispiele für Papiersorten in aufsteigenderReihenfolge ihrer Stärke: Normalpapier, gestrichenes Papier, schweres gestrichenes Papier,extraschweres Plus-Papier (matt).
5. Wenn Sie auf Hochglanzpapier drucken, wechseln Sie zu einer anderer Hochglanzpapiersorte.
6. Richten Sie die Druckköpfe aus (siehe „Ausrichten der Druckköpfe“ auf Seite 183).
166 Kapitel 15 Beheben von Problemen mit der Druckqualität DEWW
Beheben von Problem
enm
it der Druckqualität
Das gesamte Druckbild ist undeutlich oder körnig
1. Vergewissern Sie sich, dass die am Bedienfeld und in der Software eingestellte Papiersorte demeingelegten Medientyp entspricht. Drücken Sie dazu am Bedienfeld die Taste Papierinformationen
anzeigen .
2. Überprüfen Sie, ob das Papier auf der richtigen Seite bedruckt wurde.
3. Vergewissern Sie sich, dass Sie die richtigen Druckqualitätseinstellungen ausgewählt haben(siehe „Drucken“ auf Seite 55). Manchmal lässt sich das Problem ganz einfach durch die Wahleiner höheren Qualitätsstufe für den Druck lösen. Wenn Sie z. B. den Schieberegler für dieDruckqualität auf Geschwindigkeit eingestellt haben, bringen Sie ihn in die Position Qualität.Wiederholen Sie ggf. den Druckauftrag, um zu überprüfen, ob das Problem durch die Änderungder Druckqualitätseinstellung gelöst wurde.
4.Wählen Sie auf dem Bedienfeld das Symbol für das Tintenmenü und danach Druckkopf-Informationen aus, und überprüfen Sie den Ausrichtungsstatus der Druckköpfe. Lautet er STEHTAUS, führen Sie die Druckkopfausrichtung durch. (siehe „Ausrichten der Druckköpfe“auf Seite 183). Wiederholen Sie danach ggf. den Druckauftrag, um zu überprüfen, ob das Problemgelöst ist.
5.Drücken Sie auf dem Bedienfeld die Taste Papierinformation anzeigen ,und überprüfen Sieden Status der Vorschubkalibrierung. Wenn der Status STANDARD lautet, führen Sie dieVorschubkalibrierung durch (siehe „Neukalibrierung des Papiervorschubs“ auf Seite 156).
Sollte sich das Problem mit den beschriebenen Maßnahmen nicht beheben lassen, setzen Sie sich mitdem Kundendienst in Verbindung.
Gewelltes PapierWenn das Papier nicht flach sondern leicht gewellt aus dem Drucker ausgegeben wird, sindwahrscheinlich auch Fehler wie z. B. vertikale Streifen im Druckbild zu sehen. Dieses Problem tritt auf,wenn das Papier zu dünn ist und die Tinte nicht vollständig aufnehmen kann.
DEWW Das gesamte Druckbild ist undeutlich oder körnig 167
Beh
eben
von
Pro
blem
enm
it de
r Dru
ckqu
alitä
t
1. Vergewissern Sie sich, dass die am Bedienfeld und in der Software eingestellte Papiersorte demeingelegten Medientyp entspricht. Drücken Sie dazu am Bedienfeld die Taste Papierinformationen
anzeigen .
2. Verwenden Sie eine schwerere Papiersorte, wie z. B. HP Gestrichenes Papier (schwer) oder HPPapier Plus (extraschwer, matt).
3. Wählen Sie eine Papiersorte aus, die geringfügig dünner als das verwendete Papier ist. Dadurchwird weniger Tinte aufgebracht. Es folgen einige Beispiele für Papiersorten in aufsteigenderReihenfolge ihrer Stärke: Normalpapier, gestrichenes Papier, schweres gestrichenes Papier,extraschweres Plus-Papier (matt).
Der Ausdruck ist verschmiert oder verkratztDie Pigmente der schwarzen Tinte können verschmieren, wenn sie mit Fingern, einem Stift oder einemanderen Gegenstand berührt werden. Dies trifft speziell auf gestrichenes Papier und mattes Proofing-Papier zu.
Vor allem Hochglanzpapier ist in dieser Beziehung extrem empfindlich. Jede Berührung unmittelbarnach dem Drucken (beispielsweise der Kontakt mit der Ablage) kann je nach Menge der aufgetragenenTinte und den zur Zeit des Druckvorgangs herrschenden Umgebungsbedingungen zum Verschmierender Tinte führen.
So können Sie dieses Risiko verringern:
● Gehen Sie vorsichtig mit bedruckten Medien um.
● Legen Sie Drucke nicht aufeinander.
● Schalten Sie ggf. die automatische Schneidvorrichtung vor dem Drucken aus, damit die Druckenicht in die Ablage fallen (siehe „Ein- und Ausschalten der automatischen Schneidvorrichtung“auf Seite 53). Sie können aber auch ein Blatt Papier in die Ablage legen, damit das frisch bedrucktePapier oder Druckmedium nicht direkt mit der Ablage in Berührung kommt.
Tintenflecken auf dem PapierDieses Problem kann mehrere unterschiedliche Ursachen haben.
168 Kapitel 15 Beheben von Problemen mit der Druckqualität DEWW
Beheben von Problem
enm
it der Druckqualität
Horizontale Schmierflecken auf der Vorderseite gestrichenen PapiersWenn auf Normalpapier oder gestrichenes Papier sehr viel Tinte aufgebracht wird, nimmt es diese raschauf und quillt auf. Die Druckköpfe können dann in Kontakt mit dem Papier kommen und das Druckbildverschmieren. Dieses Problem tritt normalerweise nur bei Einzelblattmedien (nicht bei Rollenpapier)auf.
Wenn dieses Problem bei Ihnen auftritt, brechen Sie den Druckauftrag sofort ab. Drücken Sie dazu dieAbbruchtaste. Brechen Sie den Auftrag anschließend auch in der Anwendung ab. Das aufgequollenePapier könnte die Druckköpfe beschädigen.
Versuchen Sie Folgendes, um dieses Problem zu vermeiden:
1. Vergewissern Sie sich, dass die am Bedienfeld und in der Software eingestellte Papiersorte demeingelegten Medientyp entspricht. Drücken Sie dazu am Bedienfeld die Taste Papierinformationen
anzeigen .
2. Verwenden Sie eine empfohlene Papiersorte (siehe „Bestellen von Papier und Druckmedien“auf Seite 144) und die richtigen Druckeinstellungen.
3. Wenn Sie auf Einzelblätter drucken, drehen Sie diese um 90 Grad. Die Papierstruktur (Richtungder Papierfasern) kann sich auf die Druckqualität auswirken.
4. Verwenden Sie eine schwerere Papiersorte, wie z. B. HP Gestrichenes Papier (schwer) oder HPPapier Plus (extraschwer, matt).
5. Wählen Sie eine Papiersorte aus, die geringfügig dünner als das verwendete Papier ist. Dadurchwird weniger Tinte aufgebracht. Es folgen einige Beispiele für Papiersorten in aufsteigenderReihenfolge ihrer Stärke: Normalpapier, gestrichenes Papier, schweres gestrichenes Papier,extraschweres Plus-Papier (matt).
6. Platzieren Sie das Druckbild mit der Anwendung in der Mitte der Seite, sodass sich breitere Ränderergeben.
Tintenflecken auf der Rückseite des PapiersDieser Fehler kann bei längerem Drucken im Randlosmodus auftreten, wenn kein Papier in einemStandardformat verwendet wird. Tintenrückstände auf der Druckplatte führen zu den Flecken auf derRückseite des Papiers.
Reinigen Sie die Druckplatte mit einen weichen Tuch. Reinigen Sie jeden Steg einzeln, und berührenSie dabei nicht den Schaumstoff zwischen den Stegen.
DEWW Tintenflecken auf dem Papier 169
Beh
eben
von
Pro
blem
enm
it de
r Dru
ckqu
alitä
t
Schwarze Tinte färbt bei Berührungen abDieses Problem kann beim Drucken mit mattschwarzer Tinte auf Glanzpapier auftreten. Der Druckerverwendet keine mattschwarze Tinte, wenn ihm bekannt ist, dass sie vom Papier nicht aufgenommenwird. Damit nicht mit mattschwarzer Tinte gedruckt wird, wählen Sie als Papiersorte Fotoglanzpapieraus (in der Fotopapierkategorie).
Kanten von Objekten sind gezackt oder unscharf
Wenn Objektkanten oder -linien unscharf oder zu hell gedruckt werden und der Schieberegler im MacOS-Dialogfenster Drucken bereits auf Qualität eingestellt ist, versuchen Sie es mit derbenutzerdefinierten Druckqualitätsoption Normal (siehe „Drucken“ auf Seite 55).
Kanten von Objekten sind zu dunkel
Wenn Objektkanten dunkler als erwartet gedruckt werden und der Schieberegler im Mac OS-Dialogfenster Drucken bereits auf Qualität eingestellt ist, versuchen Sie es mit der benutzerdefiniertenDruckqualitätsoption Normal (siehe „Drucken“ auf Seite 55).
Horizontale Linien am unteren Rand eines EinzelblattsEs liegt ein Fehler vor, der nur am Ende der Druckausgabe etwa 30 mm vor der unteren Papierkanteauftritt. In diesem Bereich sind sehr dünne horizontale Linien zu sehen.
So vermeiden Sie das Problem:
1. Drucken Sie die Bilddiagnose (siehe „Bilddiagnosedruck“ auf Seite 174).
2. Verwenden Sie Rollenpapier für den Druckauftrag.
3. Vergrößern Sie die Ränder um das Druckbild.
170 Kapitel 15 Beheben von Problemen mit der Druckqualität DEWW
Beheben von Problem
enm
it der Druckqualität
Vertikale Linien in unterschiedlichen FarbenAuf der Druckausgabe sind vertikale Streifen in unterschiedlichen Farben zu sehen. So vermeiden Siedieses Problem:
1. Verwenden Sie stärkeres Papier aus der Liste der empfohlenen Papiersorten, beispielsweise "HPGestrichenes Papier, schwer" oder "HP Gestrichenes Papier, extraschwer" (siehe „Bestellen vonPapier und Druckmedien“ auf Seite 144).
2. Verwenden Sie eine höhere Druckqualität (siehe „Drucken“ auf Seite 55). Wenn Sie z. B. denSchieberegler für die Druckqualität auf Geschwindigkeit eingestellt haben, bringen Sie ihn in diePosition Qualität.
Weiße Flecken auf dem AusdruckWeiße Flecken auf dem Ausdruck können durch Papierfasern, Staub oder loses Beschichtungsmaterialverursacht werden. So vermeiden Sie das Problem:
1. Reinigen Sie das Papier vor dem Drucken mit einer Bürste, um lose Papierfasern und Staubpartikelzu entfernen.
2. Achten Sie darauf, dass die Druckerabdeckung geschlossen ist.
3. Bewahren Sie Papierrollen und Einzelblattmedien in ihrer Originalverpackung oder in einemgeschlossenen Behälter auf.
Farben werden nicht wie erwartet gedruckt
Sollten die Farben auf dem Ausdruck nicht Ihren Erwartungen entsprechen, führen Sie einen odermehrere der folgenden Schritte aus:
1. Vergewissern Sie sich, dass die am Bedienfeld und in der Software eingestellte Papiersorte demeingelegten Medientyp entspricht. Drücken Sie dazu am Bedienfeld die Taste Papierinformationen
anzeigen . Überprüfen Sie gleichzeitig den Status der Farbkalibrierung. Lautet er "STEHTAUS" oder "VERALTET", führen Sie eine Farbkalibrierung durch (siehe „Farbkalibrierung“auf Seite 72). Wiederholen Sie danach ggf. den Druckauftrag, um zu überprüfen, ob das Problemgelöst ist.
2. Überprüfen Sie, ob das Papier auf der richtigen Seite bedruckt wurde.
3. Vergewissern Sie sich, dass Sie die richtigen Druckqualitätseinstellungen ausgewählt haben(siehe „Drucken“ auf Seite 55). Bei Verwendung der Einstellung Geschwindigkeit bzw. Schnellist eine optimale Farbgenauigkeit nicht gewährleistet. Wiederholen Sie ggf. den Druckauftrag, umzu überprüfen, ob das Problem durch die Änderung der Druckqualitätseinstellung gelöst wurde.
DEWW Vertikale Linien in unterschiedlichen Farben 171
Beh
eben
von
Pro
blem
enm
it de
r Dru
ckqu
alitä
t
4. Überprüfen Sie bei Verwendung des Anwendungsfarbmanagements, ob das richtige Farbprofil fürdie eingestellte Papiersorte und die aktiven Druckqualitätseinstellungen ausgewählt ist. Wenn Sienicht sicher sind, welche Farbeinstellungen verwendet werden müssen, lesen Sie den Abschnitt„Farbverwaltung“ auf Seite 71.
5. Wenn die Farben auf dem Ausdruck nicht mit denen auf dem Monitor identisch sind, kalibrierenSie den Monitor in HP Color Center. Entsprechende Anleitungen enthält der Abschnitt "Kalibrierendes Monitors" in HP Color Center. Wiederholen Sie danach ggf. den Druckauftrag, um zuüberprüfen, ob das Problem gelöst ist.
6. Drucken Sie die Bilddiagnose (siehe „Bilddiagnosedruck“ auf Seite 174).
7. Versuchen Sie, die gewünschten Farben mit den Optionen zur Farbanpassung einzustellen (siehe„Optionen zur Farbanpassung“ auf Seite 75).
Sollte sich das Problem mit den beschriebenen Maßnahmen nicht beheben lassen, setzen Sie sich mitdem Kundendienst in Verbindung.
Farbgenauigkeit bei EPS- oder PDF-Bildern in Seitenlayout-AnwendungenIn Seitenlayout-Anwendungen wie Adobe InDesign und QuarkXPress wird das Farbmanagement fürEPS-, PDF- und Graustufendateien nicht unterstützt.
Wenn Sie mit diesen Dateien arbeiten, müssen Sie sicherstellen, dass sich die Bilder bereits in demFarbraum befinden, den Sie danach in Adobe InDesign oder QuarkXPress verwenden möchten. Solldie Endausgabe beispielsweise auf einer Druckmaschine nach dem SWOP-Standard erfolgen,konvertieren Sie das Bild bei seiner Erstellung in SWOP.
Das Druckbild ist nicht vollständig (am unteren Randabgeschnitten)
● Haben Sie die Abbruchtaste gedrückt, bevor der Drucker alle Daten erhalten hat? Falls ja, wurdedie Datenübertragung abgebrochen, und Sie müssen die Seite erneut drucken.
● Die Einstellung E/A-Timeout ist möglicherweise zu kurz. Dieser Wert legt fest, wie lange derDrucker auf vom Computer gesendete Daten wartet, bevor der Auftrag abgebrochen wird. ErhöhenSie am Bedienfeld den Wert von E/A-Timeout, und senden Sie den Druckauftrag erneut. Wählen
Sie im Menü Konnektivität den Befehl Erweitert > E/A-Timeout auswählen aus.
● Möglicherweise gibt es ein Kommunikationsproblem zwischen Drucker und Computer. ÜberprüfenSie, ob das USB- bzw. das Netzwerkkabel ordnungsgemäß angeschlossen ist.
● Vergewissern Sie sich, dass in der Anwendung die richtigen Einstellungen für das verwendeteSeitenformat ausgewählt sind (z. B. Drucken im Hochformat).
● Wenn Sie Netzwerksoftware verwenden, prüfen Sie, ob eine Zeitüberschreitung aufgetreten ist.
Das Druckbild wird abgeschnittenDieses Problem weist normalerweise auf eine Diskrepanz zwischen dem tatsächlichen Druckbereichauf dem eingelegten Papier und dem in der Anwendung definierten Druckbereich hin. Meist kann es
172 Kapitel 15 Beheben von Problemen mit der Druckqualität DEWW
Beheben von Problem
enm
it der Druckqualität
durch Anzeigen des zu druckenden Bilds in der Vorschau vermieden werden (siehe „Druckvorschau“auf Seite 62).
● Überprüfen Sie den tatsächlichen Druckbereich des eingelegten Papierformats.
Druckbereich = Papierformat – Ränder
● Stellen Sie fest, wie der Druckbereich in der Anwendung definiert ist (z. B. unter dem Namen"Druckbereich" oder "Darstellbarer Bereich"). Manche Anwendungen verwendenStandarddruckbereiche, die größer als die des Druckers sind.
● Wenn Sie ein eigenes Seitenformat mit sehr schmalen Rändern definiert haben, die kleiner sindals die Mindestränder des Druckers, wird das Druckbild möglicherweise etwas abgeschnitten.Verwenden Sie in diesem Fall ein größeres Papierformat oder den Randlosdruck (siehe „Festlegender Randeinstellungen“ auf Seite 59).
● Wenn das zu druckende Bild oder Dokument über eigene Ränder verfügt, erzielen Siemöglicherweise mit der Einstellung Inhalte nach Rändern abschneiden ein zufrieden stellendesErgebnis (siehe „Festlegen der Randeinstellungen“ auf Seite 59).
● Wenn Sie ein sehr langes Bild auf Rollenpapier drucken, prüfen Sie, ob Ihre Anwendung ein Bilddieser Größe drucken kann.
● Sie haben möglicherweise die Ausrichtung von Hoch- in Querformat geändert, und dasPapierformat ist nicht breit genug.
● Verringern Sie ggf. die Größe des Bilds oder Dokuments in der Anwendung so weit, dass es aufdie Seite passt.
Es gibt eine andere mögliche Erklärung für ein abgeschnittenes Druckbild. Manche Anwendungen wieAdobe Photoshop, Adobe Illustrator und CorelDRAW verwenden ein internes 16-Bit-Koordinatensystemund können daher keine Bilder mit mehr als 32.768 Pixeln verarbeiten. Wenn Sie nun in diesenAnwendungen ein größeres Bild drucken, wird es unten abgeschnitten. Das Bild kann in diesem Fallnur vollständig gedruckt werden, wenn Sie die Auflösung so verringern, dass es aus weniger als 32.768Pixeln besteht. Das Dialogfeld des Windows-Treibers enthält eine Kompatibilitätsoption für 16-Bit-Anwendungen, die die Auflösung solcher Bilder automatisch verringert. Sie können über dieRegisterkarte Erweitert (Dokumentoptionen > Druckermerkmale) auf diese Option zugreifen.
Objekte im Druckbild fehlenFür das Drucken von großformatigen Bildern in hoher Qualität sind in der Regel große Datenmengenerforderlich. Bei bestimmten Workflows können dabei Probleme auftreten, die dazu führen, dass nichtalle Objekte gedruckt werden. Das Dialogfeld des Windows-Treibers enthält verschiedeneEinstellungen, mit denen diese Probleme vermieden werden können.
● Klicken Sie auf der Registerkarte Erweitert auf Dokumentoptionen, dann aufDruckermerkmale, und aktivieren Sie die Option Auftrag als Bitmap senden (nur HP-GL/2-Treiber).
● Klicken Sie auf der Registerkarte Erweitert auf Dokumentoptionen, dann aufDruckermerkmale, und aktivieren Sie die Option Kompatibilität mit 16-Bit-Anwendungen.
● Klicken Sie auf der Registerkarte Erweitert auf Dokumentoptionen, dann aufDruckermerkmale, und setzen Sie Max. Anwendungsauflösung auf den Wert 300.
Die obigen Einstellungen dienen nur zur Fehlerbehebung. Sie können sich nachteilig auf dieDruckqualität auswirken oder zu längeren Druckzeiten führen. Wenn sich das Problem durch eineÄnderung der Einstellungen nicht beheben lässt, sollten die Optionen auf die Standardwertezurückgesetzt werden.
DEWW Objekte im Druckbild fehlen 173
Beh
eben
von
Pro
blem
enm
it de
r Dru
ckqu
alitä
t
Unter Mac OS stehen die obigen Optionen nicht zur Verfügung. Sie können hier versuchen, dieAuflösung der Bitmap-Bilder in der Anwendung zu verringern.
PDF-Datei wird abgeschnitten oder Objekte fehlenIn älteren Versionen von Adobe Acrobat oder Adobe Reader können große PDF-Dateien beim Druckenabgeschnitten werden, wenn die Ausgabe mit dem HP-GL/2-Treiber bei hoher Auflösung erfolgt.Möglicherweise fehlen auch Objekte im Ausdruck. Diese Probleme lassen sich durch eineAktualisierung von Adobe Acrobat oder Adobe Reader auf die neueste Version vermeiden. Ab Version7 treten die Probleme nicht mehr auf.
BilddiagnosedruckDer Bilddiagnosedruck besteht aus Mustern, mit deren Hilfe Druckkopfprobleme festgestellt werdenkönnen. Sie können damit die Leistungsfähigkeit der im Drucker installierten Druckköpfe überprüfenund feststellen, ob die Düsen eines Druckkopfs verstopft sind oder andere Defekte vorliegen.
So geben Sie den Bilddiagnosedruck aus:
1. Verwenden Sie die Papiersorte, bei der das Problem aufgetreten ist.
2.Überprüfen Sie mit der Bedienfeldtaste Papierinformation anzeigen , ob die ausgewähltePapiersorte dem eingelegten Papier oder Druckmedium entspricht.
3.Wählen Sie auf dem Bedienfeld das Symbol für das Menü Bildqualität und danachDiagnosebilder drucken aus.
Die Ausgabe des Bilddiagnosedrucks dauert etwa zwei Minuten.
Der Druck besteht aus zwei Teilen, die Rückschlüsse auf den Zustand der Druckköpfe zulassen.
● Teil 1 (oben) besteht aus Feldern mit Volltonfarben (jeweils ein Feld pro Druckkopf). Anhand dieserFelder lässt sich die Druckqualität feststellen, die bei den Farben zu erwarten ist.
● Teil 2 (unten) besteht aus kleinen Strichen für die einzelnen Düsen jedes Druckkopfs. Anhanddieser Muster kann festgestellt werden, wie viele Düsen bei den Druckköpfen fehlerhaft (verstopft)sind.
Sehen Sie sich den Bilddiagnosedruck sorgfältig an. Die Namen der Farben werden über den Feldernund in der Mitte der Strichmuster angezeigt.
174 Kapitel 15 Beheben von Problemen mit der Druckqualität DEWW
Beheben von Problem
enm
it der Druckqualität
Überprüfen Sie zuerst den oberen Teil (Teil 1). Jedes Farbfeld muss eine einheitliche Deckungaufweisen. Es dürfen keine horizontalen Streifen vorhanden sein.
Sehen Sie sich dann den unteren Teil des Drucks an (Teil 2). Überprüfen Sie jedes Farbmuster, undvergewissern Sie sich, dass alle Striche vorhanden sind.
Wenn in Teil 1 horizontale Streifen zu sehen sind und in Teil 2 für die entsprechende Farbe Strichefehlen, muss der betreffende Druckkopf gereinigt werden. Ist die Farbdeckung in den oberen Feldernzufrieden stellend, können einige fehlende Striche in Teil 2 ignoriert werden, da der Drucker die wenigenverstopften Düsen kompensieren kann.
Hier sehen Sie das Farbfeld des Druckkopfs Grau in gutem Zustand:
Dieses Farbfeld stammt vom selben Druckkopf in schlechtem Zustand:
DEWW Bilddiagnosedruck 175
Beh
eben
von
Pro
blem
enm
it de
r Dru
ckqu
alitä
t
Problembehebung1. Führen Sie eine Reinigung der Druckköpfe durch, bei denen ein Problem vorliegt (siehe „Reinigen
der Druckköpfe“ auf Seite 179). Drucken Sie danach das Diagnosebild erneut, und überprüfenSie, ob das Problem behoben ist.
2. Tritt das Problem weiterhin auf, wiederholen Sie die Reinigung der Druckköpfe. Drucken Sieanschließend wieder das Diagnosebild, und stellen Sie fest, ob das Problem behoben ist.
3. Wenn das Problem weiterhin auftritt, reinigen Sie die Druckköpfe manuell (siehe „Reinigen derDruckköpfe“ auf Seite 179). Sie können den Druckauftrag auch wiederholen, um festzustellen, obdas Ergebnis zufrieden stellend ist.
4. Wenn das Problem weiterhin auftritt, reinigen Sie den Tropfendetektor des Druckkopfs. Sie werdenin der Regel vom Drucker benachrichtigt, wenn dies nötig ist. Sie sollten die Reinigung aber auchdann durchführen, wenn keine Meldung angezeigt wird (siehe „Reinigen des Tropfendetektors“auf Seite 180).
5. Lässt sich das Problem mit den obigen Maßnahmen nicht beheben, tauschen Sie die fehlerhaftenDruckköpfe aus (siehe „Umgang mit Tintenpatronen und Druckköpfen“ auf Seite 119), oder wendenSie sich an den HP Kundendienst (siehe „Kontaktaufnahme mit dem HP Support“ auf Seite 202).
Wenn sich ein Problem nicht beheben lässtWenn sich ein Druckqualitätsproblem mit den beschriebenen Maßnahmen nicht beheben lässt, habenSie folgende Möglichkeiten:
● Verwenden Sie eine höhere Druckqualität (siehe „Drucken“ auf Seite 55).
● Überprüfen Sie den Treiber, mit dem Sie drucken. Wenn der Treiber nicht von HP stammt, wendenSie sich an den Treiberhersteller. Alternativ können Sie einen geeigneten HP Treiber verwenden(falls verfügbar). Die aktuellen HP Treiber stehen unter der folgenden Adresse zum Downloadbereit: http://www.hp.com/go/designjet/
● Wenn Sie einen RIP eines anderen Herstellers verwenden, ist dieser möglicherweise falschkonfiguriert. Lesen Sie in der RIP-Dokumentation nach.
● Vergewissern Sie sich, dass die Firmware Ihres Druckers auf dem neuesten Stand ist (siehe„Aktualisieren der Firmware“ auf Seite 138).
● Prüfen Sie, ob die Einstellungen in der Anwendung richtig sind.
176 Kapitel 15 Beheben von Problemen mit der Druckqualität DEWW
Beheben von Problem
enm
it der Druckqualität
16 Beheben von Problemen mitTintenpatronen und Druckköpfen
● Tintenpatrone lässt sich nicht einsetzen
● Statusmeldungen für Tintenpatronen
● Druckkopf kann nicht eingesetzt werden
● Auf dem Bedienfeld wird das erneute Einsetzen oder Austauschen eines Druckkopfs empfohlen
● Reinigen der Druckköpfe
● Reinigen des Tropfendetektors
● Ausrichten der Druckköpfe
● Statusmeldungen zu Druckköpfen
DEWW 177
Beh
eben
von
Pro
blem
enm
it Ti
nten
patr
onen
und
Dru
ckkö
pfen
Tintenpatrone lässt sich nicht einsetzen1. Vergewissern Sie sich, dass Sie den richtigen Patronentyp (Modellnummer) verwenden.
2. Überprüfen Sie, ob die Farbe des Patronenetiketts mit der des Schachtetiketts identisch ist.
3. Vergewissern Sie sich, dass die Tintenpatrone richtig ausgerichtet ist (die Buchstabenkennung aufdem Etikett muss sich oben befinden und lesbar sein).
ACHTUNG: Reinigen Sie auf keinen Fall die Innenseite der Patronenschächte.
Statusmeldungen für TintenpatronenFolgende Statusmeldungen für Tintenpatronen können angezeigt werden:
● OK: Die Patrone arbeitet normal und ohne Probleme.
● Fehlt: Es ist keine Patrone vorhanden, oder die Patrone ist nicht richtig eingesetzt.
● Niedrig: Der Tintenfüllstand ist niedrig.
● Fast leer: Der Tintenfüllstand ist sehr niedrig.
● Leer: Die Patrone ist leer.
● Neu einsetzen: Die Patrone sollte entnommen und erneut eingesetzt werden.
● Austauschen: Die Patrone sollte durch ein Neuteil ersetzt werden.
● Geändert: Der Status der Patrone ist nicht eindeutig.
● Abgelaufen: Das Verfallsdatum der Tintenpatrone ist überschritten.
Druckkopf kann nicht eingesetzt werden1. Vergewissern Sie sich, dass Sie den richtigen Druckkopftyp (Modellnummer) verwenden.
2. Prüfen Sie, ob die beiden orangefarbenen Schutzkappen vom Druckkopf abgezogen wurden.
3. Überprüfen Sie, ob die Farbe des Druckkopfetiketts mit der des Schachtetiketts identisch ist.
4. Vergewissern Sie sich, dass der Druckkopf richtig ausgerichtet ist (vergleichen Sie ihn mit denanderen).
5. Stellen Sie sicher, dass die Druckkopfabdeckung ordnungsgemäß geschlossen und verriegelt ist(siehe „Einsetzen eines Druckkopfs“ auf Seite 127).
178 Kapitel 16 Beheben von Problemen mit Tintenpatronen und Druckköpfen DEWW
Beheben von Problem
enm
it Tintenpatronen undD
ruckköpfen
Auf dem Bedienfeld wird das erneute Einsetzen oderAustauschen eines Druckkopfs empfohlen
1. Schalten Sie den Drucker mit der Netztaste am Bedienfeld aus und wieder ein.
2. Überprüfen Sie die Bedienfeldanzeige. Wenn die Meldung Bereit angezeigt wird, ist der Druckerbetriebsbereit. Wenn das Problem weiterhin auftritt, fahren Sie mit dem nächsten Schritt fort.
3. Nehmen Sie den Druckkopf heraus (siehe „Herausnehmen eines Druckkopfs“ auf Seite 124).
4. Reinigen Sie die elektrischen Kontakte an der Rückseite des Druckkopfs mit einem flusenfreienTuch. Rückstände können mit einem milden Reinigungsmittel auf Alkoholbasis entfernt werden.Verwenden Sie kein normales Leitungswasser.
ACHTUNG: Die Reinigung muss sehr vorsichtig erfolgen, damit der Druckkopf nichtbeschädigt wird. Berühren Sie nicht die Tintendüsen an der Unterseite des Druckkopfs. DieDüsen dürfen keinesfalls mit Alkohol in Kontakt kommen.
5. Setzen Sie den Druckkopf wieder ein (siehe „Einsetzen eines Druckkopfs“ auf Seite 127).
6. Überprüfen Sie die Bedienfeldanzeige. Wenn das Problem weiterhin auftritt, verwenden Sie einenneuen Druckkopf.
Reinigen der DruckköpfeWenn der Drucker eingeschaltet ist, werden die Druckköpfe in regelmäßigen Abständen automatischgereinigt. Durch Spülen der Düsen mit frischer Tinte werden Verstopfungen verhindert. Auf diese Weisewird eine optimale Farbgenauigkeit sichergestellt. Lesen Sie gegebenenfalls den Abschnitt„Bilddiagnosedruck“ auf Seite 174, bevor Sie die folgenden Schritte ausführen.
Zur Reinigung der Druckköpfe zeigen Sie mit der Menütaste das Hauptmenü an, und wählen Sie das
Symbol für das Menü Bildqualität und danach Druckköpfe reinigen aus. Wenn Sie bereits dieBilddiagnose gedruckt haben, wissen Sie, bei welchen Farben Fehler auftreten. Wählen Sie dasDruckkopfpaar für die betreffenden Farben aus. Wenn Sie sich nicht sicher sind, für welche Farben dieReinigungsprozedur durchgeführt werden muss, wählen Sie alle Druckköpfe aus. Die Reinigung allerDruckköpfe dauert etwa neun Minuten. Für die Reinigung eines Druckkopfpaars werden ungefähr sechsMinuten benötigt.
HINWEIS: Bei der Reinigung aller Druckköpfe wird mehr Tinte verbraucht als bei der Reinigungeines einzelnen Paars.
DEWW Auf dem Bedienfeld wird das erneute Einsetzen oder Austauschen eines Druckkopfs empfohlen 179
Beh
eben
von
Pro
blem
enm
it Ti
nten
patr
onen
und
Dru
ckkö
pfen
Wenn sich die Druckqualität durch die Reinigung der Druckköpfe mit der BedienfeldfunktionDruckköpfe reinigen nicht verbessert, reinigen Sie die Tintendüsen manuell, wie nachfolgendbeschrieben.
ACHTUNG: Die Reinigung muss sehr vorsichtig erfolgen, damit der Druckkopf nicht beschädigtwird. Vermeiden Sie jede Berührung der elektrischen Anschlüsse auf der Rückseite desDruckkopfs.
Nehmen Sie den Druckkopf heraus (siehe „Herausnehmen eines Druckkopfs“ auf Seite 124), undentfernen Sie sämtliche Rückstände an seiner Unterseite mit einem fusselfreien Tuch und destilliertemWasser.
Reinigen des TropfendetektorsDer Tropfendetektor ist ein Sensor, der erkennt, welche Tintendüsen an den Druckköpfen nichtfunktionieren und ersetzt werden müssen. Wenn der Sensor durch Fasern, Haare oderPapierrückstände blockiert ist, wirkt sich dies negativ auf die Druckqualität aus.
Wenn auf dem Bedienfeld gemeldet wird, dass eine Reinigung erforderlich ist, sollten Sie denTropfendetektor reinigen. Wenn Sie den Tropfendetektor nicht sofort reinigen, wird dieFunktionsfähigkeit des Drucker nicht beeinträchtigt. Auf dem Bedienfeld wird aber weiterhin dieWarnmeldung angezeigt.
ACHTUNG: Tragen Sie bei der Reinigung Handschuhe, damit keine Tinte an Ihre Händegelangt.
180 Kapitel 16 Beheben von Problemen mit Tintenpatronen und Druckköpfen DEWW
Beheben von Problem
enm
it Tintenpatronen undD
ruckköpfen
1. Schalten Sie den Drucker mit der Netztaste am Bedienfeld aus.
2. Schalten Sie den Drucker mit dem Netzschalter aus, und ziehen Sie das Netzkabel ab, umVerletzungen durch Stromschlag zu vermeiden.
3. Öffnen Sie das Druckerfenster.
DEWW Reinigen des Tropfendetektors 181
Beh
eben
von
Pro
blem
enm
it Ti
nten
patr
onen
und
Dru
ckkö
pfen
4. Suchen Sie nach dem Tropfendetektor, der sich neben dem geparkten Druckkopfwagen befindet.
5. Entfernen Sie alle Verschmutzungen, die den Tropfendetektor blockieren.
6. Reinigen Sie die Oberfläche des Tropfendetektors mit einem trockenen, sauberen und fusselfreienTuch, um die nicht sichtbaren Verschmutzungen zu entfernen.
7. Schließen Sie das Druckerfenster.
8. Schließen Sie das Netzkabel an, und schalten Sie den Drucker ein.
182 Kapitel 16 Beheben von Problemen mit Tintenpatronen und Druckköpfen DEWW
Beheben von Problem
enm
it Tintenpatronen undD
ruckköpfen
9. Schalten Sie den Drucker mit der Netztaste am Bedienfeld ein.
Ausrichten der DruckköpfeGenaue Farben, fließende Farbübergänge und scharfe Konturen in grafischen Elementen lassen sichnur erzielen, wenn die Druckköpfe exakt ausgerichtet sind. Nachdem ein Druckkopf neu eingesetzt oderausgetauscht wurde, führt der Drucker eine automatische Ausrichtung der Druckköpfe durch.
Eine Ausrichtung der Druckköpfe kann erforderlich sein, wenn ein Papierstau aufgetreten ist, einebenutzerdefinierte Papiersorte verwendet wurde oder Probleme mit der Farbgenauigkeit vorliegen(siehe „Farbverwaltung“ auf Seite 71).
HINWEIS: Nach einem Papierstau sollten Sie die Druckköpfe herausnehmen und wieder
einsetzen. Führen Sie danach über das Bedienfeldmenü Bildqualität eine erneuteAusrichtung der Druckköpfe durch.
ACHTUNG: Transparente und halbtransparente Druckmedien eignen sich nicht für dieAusrichtung der Druckköpfe.
Entnehmen und erneutes Einsetzen der Druckköpfe1. Wenn die Neuausrichtung der Druckköpfe bereits läuft, und die falsche Papiersorte eingelegt ist,
drücken Sie am Bedienfeld die Abbruchtaste.
ACHTUNG: Starten Sie nach dem Abbruch der Druckkopfausrichtung keinenDruckauftrag. Sie können die Ausrichtung über das Bedienfeldmenü Bildqualität erneutstarten.
2. Legen Sie die gewünschte Papiersorte ein (siehe „Umgang mit Papier“ auf Seite 33). Sie könnenRollenpapier oder Einzelblätter verwenden. Das Druckmedium muss aber mindestens das FormatA3 (im Querformat) haben.
ACHTUNG: Transparente und halbtransparente Druckmedien eignen sich nicht für dieAusrichtung der Druckköpfe.
3. Entnehmen Sie alle Druckköpfe, und setzen Sie sie wieder ein (siehe „Herausnehmen einesDruckkopfs“ auf Seite 124 und „Einsetzen eines Druckkopfs“ auf Seite 127). DieDruckkopfausrichtung wird danach automatisch gestartet.
DEWW Ausrichten der Druckköpfe 183
Beh
eben
von
Pro
blem
enm
it Ti
nten
patr
onen
und
Dru
ckkö
pfen
4. Das Fenster muss geschlossen sein, da eine starke Lichtquelle in der Nähe des Druckers zu einerfehlerhaften Druckkopfausrichtung führen kann.
5. Der Vorgang dauert etwa sechs Minuten. Warten Sie, bis das Ende des Vorgangs am Bedienfeldgemeldet wird. Danach ist der Drucker wieder betriebsbereit.
HINWEIS: Der Drucker druckt eine Kalibrierungsseite. Das Bild auf der Seite ist nichtrelevant. Sollten während des Vorgangs Fehler auftreten, werden sie auf dem Bedienfeldangezeigt.
Druckkopfausrichtung mit dem Menü "Bildqualität"1. Legen Sie die gewünschte Papiersorte ein (siehe „Umgang mit Papier“ auf Seite 33). Sie können
Rollenpapier oder Einzelblätter verwenden. Das Druckmedium muss aber mindestens das FormatA3 (420 x 297 mm) im Querformat haben.
ACHTUNG: Transparente und halbtransparente Druckmedien eignen sich nicht für dieAusrichtung der Druckköpfe.
2. Zeigen Sie mit der Menütaste das Hauptmenü an, und wählen Sie das Symbol für das Menü
Bildqualität und danach Druckköpfe ausrichten aus. Der Drucker überprüft nun, obgenügend Papier für die Ausrichtung vorhanden ist.
3. Wenn Papier der geeigneten Sorte in ausreichender Menge vorhanden ist, wird dieDruckkopfausrichtung gestartet und ein Ausrichtungsmuster gedruckt. Das Fenster mussgeschlossen sein, da eine starke Lichtquelle in der Nähe des Druckers zu einer fehlerhaftenDruckkopfausrichtung führen kann.
4. Der Vorgang dauert etwa fünf Minuten. Warten Sie, bis das Ende des Vorgangs am Bedienfeldgemeldet wird. Danach ist der Drucker wieder betriebsbereit.
Scanprobleme während der AusrichtungWenn die Ausrichtung der Druckköpfe fehlschlägt, wird auf dem Bedienfeld gemeldet, dass der Vorgangaufgrund von Scanproblemen nicht abgeschlossen werden konnte. Die Ausrichtung der Druckköpfe
184 Kapitel 16 Beheben von Problemen mit Tintenpatronen und Druckköpfen DEWW
Beheben von Problem
enm
it Tintenpatronen undD
ruckköpfen
muss dann wiederholt werden, da ansonsten nicht mit optimaler Qualität gedruckt wird. Das Problemkann folgende Ursachen haben:
● Es wurde ein ungeeignete Papiersorte verwendet. Wiederholen Sie die Ausrichtung mit einergeeigneten Sorte.
● Tintendüsen der Druckköpfe sind verstopft. Führen Sie eine Druckkopfreinigung durch (siehe„Reinigen der Druckköpfe“ auf Seite 179).
● Während der Ausrichtung war das Druckerfenster geöffnet. Wiederholen Sie den Vorgang mitgeschlossenem Fenster.
Wenn die Ausrichtung auch nach der Durchführung der obigen Maßnahmen fehlschlägt, liegtmöglicherweise ein Defekt des Scansystems vor, oder die Druckköpfe sind fehlerhaft und müssenausgetauscht werden.
Statusmeldungen zu DruckköpfenFolgende Statusmeldungen für Druckköpfe können angezeigt werden:
● OK: Der Druckkopf arbeitet normal und ohne Probleme.
● Fehlt: Es ist kein Druckkopf vorhanden, oder der Druckkopf ist nicht richtig eingesetzt.
● Druckköpfe einzeln testen: Die Druckköpfe müssen einzeln getestet werden, um den defektenDruckkopf zu ermitteln. Nehmen Sie alle Druckköpfe heraus, und setzen Sie dann den erstenDruckkopf wieder ein. Schließen Sie danach die Verriegelung und die Wagenabdeckung. DiesenVorgang wiederholen Sie dann für alle weiteren Druckköpfe. Wenn sich der defekte Druckkopf imDrucker befindet, wird auf dem Bedienfeld die Meldung Neu einsetzen oder Austauschenangezeigt.
● Neu einsetzen: Der Druckkopf sollte entnommen und erneut eingesetzt werden. Wenn sich dasProblem dadurch nicht beheben lässt, reinigen Sie die elektrischen Kontakte (siehe „Auf demBedienfeld wird das erneute Einsetzen oder Austauschen eines Druckkopfs empfohlen“auf Seite 179). Führt auch dies nicht zum Erfolg, ersetzen Sie den Druckkopf durch einen neuen(siehe „Herausnehmen eines Druckkopfs“ auf Seite 124 und „Einsetzen eines Druckkopfs“auf Seite 127).
● Austauschen: Der Druckkopf ist defekt. Ersetzen Sie ihn durch einen funktionsfähigen Druckkopf(siehe „Herausnehmen eines Druckkopfs“ auf Seite 124 und „Einsetzen eines Druckkopfs“auf Seite 127).
● Druckkopfaust. nicht abgeschlossen: Der Austausch eines Druckkopfs wurde nichtabgeschlossen. Starten Sie den Austauschvorgang erneut, und warten Sie, bis er beendet ist (dasphysische Austauschen von Druckköpfen ist nicht erforderlich).
● Entfernen: Der Druckkopf ist nicht für das Drucken geeignet.
DEWW Statusmeldungen zu Druckköpfen 185
Beh
eben
von
Pro
blem
enm
it Ti
nten
patr
onen
und
Dru
ckkö
pfen
186 Kapitel 16 Beheben von Problemen mit Tintenpatronen und Druckköpfen DEWW
Beheben von Problem
enm
it Tintenpatronen undD
ruckköpfen
17 Beheben allgemeiner Druckerprobleme
● Der Drucker druckt nicht
● Langsame Druckausgabe
● Dokumente werden nicht auf dem gewünschten Papier gedruckt
● Kommunikationsprobleme zwischen Computer und Drucker
● Der Zugriff auf HP einfache Druckerpflege (Windows) oder das HP Druckerdienstprogramm (MacOS) ist nicht möglich
● Kein Zugriff auf den integrierten Web-Server möglich
● Automatische Dateisystemüberprüfung
● Speicherzuweisungsfehler in AutoCAD 2000
● Keine Ausgabe beim Drucken mit Microsoft Visio 2003
● Nicht verfügbare Treiberfunktionen beim Drucken in QuarkXPress
● Meldungen des Druckers
DEWW 187
Beh
eben
allg
emei
ner
Dru
cker
prob
lem
e
Der Drucker druckt nichtAuch wenn alles in Ordnung ist (Papier ist geladen, alle Tintenkomponenten sind eingesetzt, keineDateifehler), gibt es Gründe, warum eine vom Computer gesendete Datei nicht wie erwartet gedrucktwird:
● Es liegt ein Problem mit der Stromversorgung vor. Wenn der Drucker überhaupt nicht funktioniertund das Bedienfeld nicht reagiert, überprüfen Sie, ob das Netzkabel richtig angeschlossen ist undan der Steckdose Spannung anliegt.
● Beim Auftreten ungewöhnlicher elektromagnetischer Phänomene (z. B. starkerelektromagnetischer Felder) kann es zu Betriebsstörungen und sogar zum Ausfall des Druckerskommen. Schalten Sie in diesem Fall den Drucker mit der Netztaste am Bedienfeld aus, und ziehenSie das Netzkabel ab. Warten Sie, bis wieder normale Umgebungsbedingungen herrschen, undschalten Sie den Drucker wieder ein. Wenn das Problem weiterhin auftritt, wenden Sie sich an denKundendienst.
● Möglicherweise ist die Verschachtelung aktiviert und der Drucker wartet die festgelegte Zeitspanneab, bevor die Verschachtelungen berechnet werden. In diesem Fall wird auf dem Bedienfeld dieverbleibende Zeit angezeigt.
● Möglicherweise ist die falsche Grafiksprache eingestellt (siehe „Ändern der Einstellung für dieGrafiksprache“ auf Seite 30).
● Möglicherweise ist auf dem Computer nicht der richtige Druckertreiber installiert (sieheEinrichtungsanweisungen).
● Beim Drucken auf ein Einzelblatt müssen Sie im Druckertreiber Blattpapier als Papierquelleangeben.
● Möglicherweise hat der Drucker den Auftrag zum Einlegen von Papier oder zur Eingabe derAbrechnungs-ID angehalten (siehe „Auftragsstatusmeldungen“ auf Seite 113).
● Sie haben im Druckertreiber die Vorschaufunktion verwendet. Mit ihr können Sie prüfen, ob dasDruckbild Ihren Wünschen entspricht. Die Vorschau wird dann auf dem Bildschirm angezeigt, undSie müssen dort auf die Schaltfläche Drucken klicken, um die Druckausgabe zu starten.
● Wenn Sie den Drucker unter Mac OS über ein USB-Kabel angeschlossen haben, müssen Sie die
Datencodierung ändern. Wählen Sie das Symbol und danach Druckvoreinstellungen > PS> Codierung auswählen > ASCII aus. Konfigurieren Sie anschließend die Anwendung für dasSenden von ASCII-Daten.
Langsame DruckausgabeHier sind einige mögliche Erklärungen.
● Haben Sie die Druckqualität auf Optimal oder Maximale Detailtreue eingestellt? Bei diesenEinstellungen dauert die Druckausgabe länger.
● Haben Sie die richtige Papiersorte eingestellt? Fotopapier und gestrichenes Papier benötigen einelängere Trocknungszeit zwischen den Durchgängen. Informationen zum Ermitteln der aktuellenPapiersorteneinstellung des Druckers finden Sie unter „Anzeigen von Papierinformationen“auf Seite 51. Bei einigen Papiersorten wird für den Druckvorgang mehr Zeit benötigt.
● Existiert eine Netzwerkverbindung zum Drucker? Prüfen Sie, ob alle Netzwerkkomponenten(Netzwerkkarten, Hubs, Router, Switches, Kabel) den Hochgeschwindigkeitsbetrieb unterstützen.Versenden andere Geräte viele Daten über das Netzwerk?
● Haben Sie am Bedienfeld die Trocknungszeit Verlängert eingestellt? Verwenden Sie für dieTrocknungszeit die Einstellung Optimal.
188 Kapitel 17 Beheben allgemeiner Druckerprobleme DEWW
Beheben allgem
einerD
ruckerprobleme
Dokumente werden nicht auf dem gewünschten Papiergedruckt
Wenn mit dem Drucken begonnen wird, bevor Sie die gewünschte Papiersorte eingelegt haben, habenSie möglicherweise die Papiertypeinstellung Beliebig ausgewählt. Wenn Beliebig ausgewählt ist, wirdmit dem Drucken sofort begonnen, und zwar auf dem aktuell geladenen Papier. Führen Sie dasgewünschte Papier zu (siehe „Umgang mit Papier“ auf Seite 33), und wählen Sie diese Papiersorte imDruckertreiber aus.
● Dialogfeld des Windows-Treibers: Wählen Sie auf der Registerkarte Papier/Qualität denPapiertyp in der Dropdown-Liste aus.
● Dialogfenster "Drucken" von Mac OS (T1100): Wählen Sie im Bereich Papierart/Qualität denPapiertyp in der Dropdown-Liste aus.
● Dialogfenster "Drucken" von Mac OS (T1100ps): Öffnen Sie den Bereich Bildqualität, undwählen Sie das verwendete Druckmedium in der Dropdown-Liste Papiertyp aus.
HINWEIS: Beliebig ist die Standardeinstellung im Treiber.
Kommunikationsprobleme zwischen Computer undDrucker
Diese Probleme haben folgende Symptome:
● Auf dem Bedienfeld wird nicht die Meldung Daten werden empfangen angezeigt, nachdem Sieeinen Druckauftrag gesendet haben.
● Auf dem Computer wird eine Fehlermeldung angezeigt, wenn Sie drucken möchten.
● Ihr Computer oder Drucker führt während der Kommunikation keine Operationen durch.
● Das Druckbild weist willkürliche und unerklärliche Fehler auf (falsch platzierte Linien, teilweisegedruckte Grafiken usw.).
So beheben Sie ein Kommunikationsproblem:
● Vergewissern Sie sich, dass Sie in der Anwendung den richtigen Drucker ausgewählt haben (siehe„Drucken“ auf Seite 55).
● Prüfen Sie, ob Sie aus einer anderen Anwendung problemlos drucken können.
● Beachten Sie, dass der Empfang, die Verarbeitung und das Drucken sehr großer Druckaufträgelängere Zeit dauern kann.
● Wenn der Computer mit einem Netzwerk verbunden ist, schließen Sie ihn mit einem USB-Kabeldirekt an den Computer an, und senden Sie den Druckauftrag erneut.
● Wenn sich zwischen Drucker und Computer andere Geräte befinden (z. B. Umschalteinheiten,Puffergeräte, Kabeladapter usw.), schließen Sie ihn direkt an.
● Verwenden Sie ein anderes Kommunikationskabel.
● Vergewissern Sie sich, dass die richtige Grafiksprache ausgewählt ist (siehe „Ändern derEinstellung für die Grafiksprache“ auf Seite 30).
● Wenn der Drucker über ein USB-Kabel angeschlossen ist, ziehen Sie das Kabel ab und steckenes dann erneut am Computer an.
DEWW Dokumente werden nicht auf dem gewünschten Papier gedruckt 189
Beh
eben
allg
emei
ner
Dru
cker
prob
lem
e
Der Zugriff auf HP einfache Druckerpflege (Windows) oderdas HP Druckerdienstprogramm (Mac OS) ist nichtmöglich
Lesen Sie gegebenenfalls den Abschnitt „Zugreifen auf HP einfache Druckerpflege (Windows) oder dasHP Druckerdienstprogramm (Mac OS)“ auf Seite 27.
1. Drücken Sie die Menütaste, um das Hauptmenü anzuzeigen, und wählen Sie das Symbol für das
Menü Konnektivität aus.
2. Wählen Sie Erweitert > Web-Services > Drucker-Dienstprogramm > Aktiviert aus.
3. Wenn eine TCP/IP-Verbindung zum Drucker besteht, drücken Sie die Menütaste, um das
Hauptmenü anzuzeigen, und wählen Sie erneut das Symbol für das Menü Konnektivität aus.
4. Wählen Sie den verwendeten Verbindungstyp.
5. Wählen Sie Informationen anzeigen.
Wenn immer noch keine Verbindung möglich ist, schalten Sie den Drucker mit der Netztaste amBedienfeld aus und wieder ein.
Kein Zugriff auf den integrierten Web-Server möglichLesen Sie gegebenenfalls den Abschnitt „Zugreifen auf den integrierten Web-Server“ auf Seite 28.
HINWEIS: Wenn der Drucker mit einem USB-Kabel direkt an den Computer angeschlossenist, verwenden Sie HP einfache Druckerpflege (Windows) oder das HP Drucker-Dienstprogramm(Mac OS).
1. Drücken Sie die Menütaste, um das Hauptmenü anzuzeigen, und wählen Sie das Symbol für das
Menü Konnektivität aus.
2. Wählen Sie Erweitert > EWS aktivieren > Ein aus.
3. Wenn eine TCP/IP-Verbindung zum Drucker besteht, drücken Sie die Menütaste, um das
Hauptmenü anzuzeigen, und wählen Sie erneut das Symbol für das Menü Konnektivität aus.
4. Wählen Sie den verwendeten Verbindungstyp.
5. Wählen Sie Informationen anzeigen.
6. Vergewissern Sie sich, dass IP aktiv angezeigt wird. Ist das nicht der Fall, müssen Siemöglicherweise einen anderen Verbindungstyp verwenden.
Wenn Sie einen Proxyserver verwenden, versuchen Sie den Server zu umgehen und direkt auf denintegrierten Web-Server zuzugreifen.
● Klicken Sie in Internet Explorer 6 für Windows auf Extras > Internetoptionen > Verbindungen >LAN-Einstellungen, und aktivieren Sie das Kontrollkästchen Proxyserver für lokale Adressenumgehen. Falls der Proxyserver nur für den Zugriff auf den Drucker umgangen werden soll, klickenSie auf die Schaltfläche Erweitert, und geben Sie dessen IP-Adresse in die Liste der Ausnahmenein.
● Wählen Sie in Safari für Mac OS Safari > Einstellungen > Erweitert, und klicken Sie auf dieSchaltfläche Proxies: Einstellungen ändern. Fügen Sie die IP-Adresse oder den
190 Kapitel 17 Beheben allgemeiner Druckerprobleme DEWW
Beheben allgem
einerD
ruckerprobleme
Domänennamen des Druckers in die Liste der Ausnahmen ein, für die der Proxyserver nichtverwendet werden soll.
Wenn immer noch keine Verbindung möglich ist, schalten Sie den Drucker mit der Netztaste amBedienfeld aus und wieder ein.
Automatische DateisystemüberprüfungWenn Sie den Drucker einschalten, ist gelegentlich Folgendes auf dem Bedienfeld zu sehen.
In diesem Fall wird eine Dateisystemüberprüfung durchgeführt, die bis zu 40 Minuten dauern kann.Warten Sie, bis der Vorgang abgeschlossen ist.
ACHTUNG: Wenn Sie den Drucker vor Abschluss der Überprüfung ausschalten, kann dasDateisystem beschädigt werden, und der Zugriff auf die Festplatte des Druckers ist nicht mehrmöglich. Die Überprüfung wird immer von Beginn an durchgeführt (auch wenn das Dateisystemintakt ist), wenn Sie den Drucker wieder einschalten.
Die Dateisystemüberprüfung wird automatisch alle 90 Tage durchgeführt, um die Integrität desDateisystems der Festplatte sicherzustellen.
HINWEIS: Wenn Sie den Drucker wieder einschalten, dauert es ca. drei Minuten, bis dieInitialisierung abgeschlossen ist und die Druckköpfe betriebsbereit sind. Dieser Vorgang kannjedoch unter bestimmten Umständen, z. B. wenn der Drucker für einen langen Zeitraum nichtverwendet wurde für das Vorbereiten der Druckköpfe mehr Zeit benötigt, bis zu 40 Minuten inAnspruch nehmen.
Speicherzuweisungsfehler in AutoCAD 2000Wenn Sie nach der Installation des Druckertreibers zum ersten Mal in AutoCAD 2000 drucken möchten,wird die Fehlermeldung Speicherzuweisungsfehler angezeigt, und Ihr Auftrag wird nicht gedruckt.
Dies geschieht aufgrund eines Problems in AutoCAD 2000, das durch Herunterladen des PlottingUpdate Patch (plotupdate.exe) von der Autodesk-Website http://www.autodesk.com/ behoben werdenkann.
Sie sollten diesen Patch auch installieren, wenn beim Drucken in AutoCAD 2000 andere merkwürdigeProbleme auftreten.
Keine Ausgabe beim Drucken mit Microsoft Visio 2003Ausführliche Informationen zu Problemen, die beim Drucken großer Bilder (mit einer Länge von mehrals 327 cm) mit Microsoft Visio 2003 auftreten können, finden Sie in der Microsoft Knowledge Baseunter der Adresse http://support.microsoft.com/search/.
DEWW Automatische Dateisystemüberprüfung 191
Beh
eben
allg
emei
ner
Dru
cker
prob
lem
e
Sie können derartige Probleme vermeiden, indem Sie das Bild in Visio verkleinern und danach mit denSkalierungsoptionen auf der Registerkarte Effekte des Windows-Treibers wieder vergrößern. Wenn fürdie Verkleinerung in der Anwendung und die Vergrößerung im Treiber derselbe Faktor verwendet wird,erhalten Sie einen Ausdruck in der richtigen Größe.
Nicht verfügbare Treiberfunktionen beim Drucken inQuarkXPress
Wenn Sie in QuarkXPress drucken, stehen folgende Treiberfunktionen nicht zur Verfügung:
● Seitenansicht
● Drehung
● Skalierung
● Microsoft Office-Funktionen oder Papiersparoptionen
● Drucken mit umgekehrter Seitenreihenfolge
Wenn Sie den HP-GL/2-Treiber verwenden, sind folgende Funktionen nicht verfügbar:
● Seitenansicht
● Drucken mit umgekehrter Seitenreihenfolge
Wenn Sie diese Funktionen benötigen, verwenden Sie die entsprechenden Optionen von QuarkXPress.
Meldungen des DruckersDer Drucker gibt zwei Arten von Meldungen aus:
● Fehlermeldungen: Fehlermeldungen werden normalerweise angezeigt, wenn die Druckausgabenicht möglich ist. In der Treiberoberfläche wird mittels Fehlermeldungen auch auf Bedingungenhingewiesen, die eine fehlerhafte Druckausgabe zur Folge haben (wenn z. B. das Druckbildabgeschnitten wird).
● Warnmeldungen: Eine Warnmeldung wird angezeigt, wenn der Drucker eine Benutzeraktionerfordert, beispielsweise eine Kalibrierung. Außerdem werden Sie in Warnmeldungen aufSituationen hingewiesen, die zu einer Beeinträchtigung des weiteren Betriebs führen könnten(niedriger Tintenfüllstand, erforderliche Wartungsmaßnahme usw.).
Meldungen werden vom Drucksystem an vier verschiedenen Stellen ausgegeben:
● Bedienfeld: Auf dem Bedienfeld wird immer die Meldung angezeigt, die in der gegenwärtigenSituation am wichtigsten ist. Im Normalfall muss der Benutzer zur Bestätigung die Taste OKdrücken. Eine Warnmeldung wird jedoch nach einer bestimmten Zeit automatisch ausgeblendet.Es gibt auch permanente Meldungen, wie Patrone ist fast leer. Diese werden ständig angezeigt,wenn sich der Drucker im Leerlauf befindet und keine wichtigere Meldung vorhanden ist.
Sie können die Meldungen zum Papier am Bedienfeld über das Warteschlangenmenü konfigurieren. Wählen Sie zuerst Warten auf Papier aktivier. und danach die gewünschteEinstellung aus:
● Bei Bedarf: Die Druckaufträge werden angehalten, wenn das Papier nicht übereinstimmt,und eine Meldung wird ausgegeben.
● Nie: Die Druckaufträge werden auch dann gedruckt, wenn das Papier nicht übereinstimmt,und es wird keine Meldung ausgegeben.
192 Kapitel 17 Beheben allgemeiner Druckerprobleme DEWW
Beheben allgem
einerD
ruckerprobleme
Es werden immer Meldungen ausgegeben, wenn der Drucker einen Auftrag anhält. Falls jedochdie Netzwerkkonfiguration keine bidirektionale Kommunikation unterstützt, können die Meldungennicht an den Auftragseigentümer gesendet werden.
● Integrierter Web-Server: In der oberen rechten Ecke des Bildschirms für den integrierten Web-Server wird der Druckerstatus angezeigt. Wenn im Drucker eine Warnbedingung vorliegt, wird hierder Meldungstext angezeigt. Der Wortlaut ist derselbe wie auf dem Bedienfeld.
● Treiber: Im Treiber werden Meldungen angezeigt. Sie betreffen unter anderemKonfigurationseinstellungen von Druckaufträgen, die ein fehlerhaftes Druckbild zur Folge habenkönnen. Wenn der Drucker nicht betriebsbereit ist, wird eine entsprechende Warnung angezeigt.
● HP einfache Druckerpflege (Windows) oder HP Drucker-Dienstprogramm (Mac OS): Indiesen Anwendungen enthält die Registerkarte Übersicht einen Bereich für Komponenten, dieeine Wartung erfordern. Dieser Bereich ermöglicht Folgendes:
● Überprüfen des Druckerstatus
● Überprüfen der Warnmeldungen zu nicht gedruckten Aufträgen
● Zugreifen auf Links zur Behebung von Druckqualitätsproblemen und allgemeinen Problemen
● Überprüfen der Hinweise zu Firmware-Aktualisierungen
● Zugreifen auf Wartungsfunktionen (z. B. Farbkalibrierung)
● Zugreifen auf Informationen zu Auftragswarteschlange, Auftragsabrechnung undDruckernutzung
● Zugreifen auf bestimmte Drucker- und Netzwerkeinstellungen
Die Warnmeldungen werden standardmäßig nur angezeigt, wenn beim Drucken Problemeauftreten (z. B. (niedriger Tintenfüllstand, leere Patrone oder kein Papier). Wenn die Anzeige vonWarnmeldungen aktiviert ist und ein Problem auftritt, das zum Abbruch des Druckvorgangs führt,wird ein Popup-Fenster mit einer Beschreibung der Problemursache angezeigt. Befolgen Sie danndie Anweisungen, um das Problem zu beheben.
Diese Popup-Meldungen können auch als Desktop-Meldungen konfiguriert werden. Sie könnendie Warnmeldungen über die Registerkarte Übersicht konfigurieren. Außerdem ist in jedemWarndialogfeld ein Link zu den Einstellungen vorhanden. Die Warnmeldungen können auchvollständig deaktiviert werden. Sie können festlegen, ob nur Warnungen zu Druckproblemen(Standardeinstellung) oder auch zu anderen Problemen angezeigt werden. Außerdem kann dieWarnmethode ausgewählt werden: Popup-Fenster (Standardeinstellung) oder Desktop-Meldung.
DEWW Meldungen des Druckers 193
Beh
eben
allg
emei
ner
Dru
cker
prob
lem
e
In der Standardeinstellung können alle Benutzer auf die Auftragswarteschlange zugreifen. DerAdministrator kann aber ein Kennwort einrichten, dass für den Zugriff auf folgende Funktioneneingegeben werden muss:
● Anzeigen der Auftragsvorschau
● Abbrechen oder Löschen von Druckaufträgen
194 Kapitel 17 Beheben allgemeiner Druckerprobleme DEWW
Beheben allgem
einerD
ruckerprobleme
18 Fehlermeldungen auf dem Bedienfeld
In den nachstehenden Tabellen sind Fehlermeldungen und Fehlercodes aufgeführt, die auf demBedienfeld des Druckers angezeigt werden können. Die Spalte "Empfohlene Maßnahme" enthältLösungsvorschläge.
Wenn Sie eine Meldung in diesen Tabellen nicht finden und sich nicht sicher sind, wie Sie daraufreagieren sollen, wenden Sie sich an den HP Support (siehe „Kontaktaufnahme mit dem HP Support“auf Seite 202).
Tabelle 18-1 Fehlermeldungen
Meldungstext Empfohlene Maßnahme
Verfallsdatum von Patrone [Farbe] ist erreicht Tauschen Sie die Patrone aus (siehe „Umgang mitTintenpatronen und Druckköpfen“ auf Seite 119).
Patrone [Farbe] fehlt Setzen Sie die gemeldete Farbpatrone ein (siehe „Umgang mitTintenpatronen und Druckköpfen“ auf Seite 119).
Patrone [Farbe] ist leer Tauschen Sie die Patrone aus (siehe „Umgang mitTintenpatronen und Druckköpfen“ auf Seite 119).
Fehler: Druckkopf [Farbe] [Nr] nicht vorhanden Setzen Sie den gemeldeten Druckkopf ein (siehe „Umgang mitTintenpatronen und Druckköpfen“ auf Seite 119).
Fehler: Druckkopf [Farbe] [Nr] entfernen Nehmen Sie den falschen Druckkopf heraus, und setzen Sieeinen neuen Druckkopf mit der richtigen Farbe und Nummerein (siehe „Umgang mit Tintenpatronen und Druckköpfen“auf Seite 119).
Fehler: Druckkopf [Farbe] [Nr] austauschen Nehmen Sie den gemeldeten Druckkopf heraus, und setzenSie einen neuen ein (siehe „Umgang mit Tintenpatronen undDruckköpfen“ auf Seite 119).
Fehler: Druckkopf [Farbe] [Nr] neu einsetzen Nehmen Sie den Druckkopf heraus, und setzen Sie ihn wiederein, oder reinigen Sie die elektrischen Kontakte. Setzen Sieggf. einen neuen Druckkopf ein (siehe „Auf dem Bedienfeldwird das erneute Einsetzen oder Austauschen einesDruckkopfs empfohlen“ auf Seite 179).
Garantie für Druckkopf [Farbe] [Nr] abgelaufen Die Garantie für den Druckkopf ist nicht mehr gültig, da dervereinbarte Zeitraum abgelaufen oder die Tinte verbraucht ist.
Warnung zur Garantie für Druckkopf [Farbe] [Nr] Für den Druckkopf gelten möglicherweise dieGarantiebestimmungen nicht mehr, da falsche Tinteverwendet wird
E/A-Fehler Starten Sie den Drucker neu. Wenn das Problem bestehenbleibt, wenden Sie sich an den HP Support (siehe„Kontaktaufnahme mit dem HP Support“ auf Seite 202).
E/A-Warnung Wiederholen Sie den Vorgang. Wenn das Problem bestehenbleibt, wenden Sie sich an den HP Support (siehe„Kontaktaufnahme mit dem HP Support“ auf Seite 202).
Kalibrierung Papiervorschub steht noch aus Führen Sie eine Papiervorschubkalibrierung durch (siehe„Neukalibrierung des Papiervorschubs“ auf Seite 156).
DEWW 195
Fehl
erm
eldu
ngen
auf
dem
Bed
ienf
eld
Meldungstext Empfohlene Maßnahme
Vorschubkalibrierung für Druck: Papier zu klein Nehmen Sie das Papier heraus, und legen Sie größeresPapier ein.
Vorschubkalibrierung für Scan: Papier zu klein Nehmen Sie das Papier heraus, und legen Sie größeresPapier ein.
PDL-Fehler: Tintenversorgungssystem aus Reinigen Sie die Druckköpfe (siehe „Reinigen der Druckköpfe“auf Seite 179).
PDL-Fehler: Auftrag abgeschnitten Das Bild ist für das Papier oder den Drucker zu groß. LegenSie größeres Papier ein (falls möglich), oder verkleinern Siedas Bild.
PDL-Fehler: Speicher voll Starten Sie den Drucker neu, und senden Sie den Auftrag nocheinmal. Reduzieren Sie ggf. die Komplexität des Auftrags.
PDL-Fehler: Kein Papier Legen Sie weiteres Papier ein.
PDL-Fehler: Analysefehler Der Drucker kann den Druckauftrag nicht analysieren.Erstellen Sie den Auftrag neu, und senden Sie ihn noch einmal.Überprüfen Sie die Kabelverbindungen.
PDL-Fehler: Druckmodusfehler Die dem Auftrag zugewiesene Papiersorte oder Druckqualitätist falsch. Wechseln Sie das Papier, oder ändern Sie dieDruckeinstellungen.
PDL-Fehler: Fehler beim Drucken Senden Sie den Auftrag erneut.
PDL-Fehler: Virtueller Speicher voll Starten Sie den Drucker neu, und senden Sie den Auftrag nocheinmal. Reduzieren Sie ggf. die Komplexität des Auftrags.
Druckkopf-Ausrichtungsfehler: Papier zu klein Nehmen Sie das Papier heraus, und legen Sie größeresPapier ein.
Patrone [Farbe] ersetzen Tauschen Sie die Patrone aus (siehe „Umgang mitTintenpatronen und Druckköpfen“ auf Seite 119).
Patrone [Farbe] neu einsetzen Nehmen Sie die Patrone heraus, und setzen Sie sie wieder ein(siehe „Umgang mit Tintenpatronen und Druckköpfen“auf Seite 119).
Aktualisierungsfehler. Ungültige Datei. Stellen Sie sicher, das Sie die richtige Firmware-Aktualisierungsdatei ausgewählt haben. Führen Sie dann dieAktualisierung erneut durch.
Tabelle 18-2 Numerische Fehlercodes
Fehlercode Empfohlene Maßnahme
01.0, 01.1, 01.2 Starten Sie den Drucker neu. Wenn das Problem bestehen bleibt, wenden Sie sich an den HPSupport (siehe „Kontaktaufnahme mit dem HP Support“ auf Seite 202).
21, 21.1, 22.0, 22.1, 22.2,22.3, 24
Starten Sie den Drucker neu. Wenn das Problem bestehen bleibt, wenden Sie sich an den HPSupport (siehe „Kontaktaufnahme mit dem HP Support“ auf Seite 202).
52:01 Das Innere des Druckers muss gereinigt werden (siehe „Reinigen des Tropfendetektors“auf Seite 180). Wenn das Problem bestehen bleibt, wenden Sie sich an den HP Support (siehe„Kontaktaufnahme mit dem HP Support“ auf Seite 202).
61:01 Das Dateiformat ist falsch, und der Drucker kann den Auftrag nicht verarbeiten. VergewissernSie sich, dass die richtige Grafiksprache ausgewählt ist (siehe „Ändern der Einstellung für dieGrafiksprache“ auf Seite 30). Wenn Sie in Mac OS einen PostScript-Auftrag über eine USB-Verbindung senden, wählen Sie sowohl im Treiber als auch in der Anwendung die ASCII-Codierung aus. Installieren Sie die neuesten Firmware- und Treiberversionen.
62, 63, 64, 65, 67 Aktualisieren Sie die Drucker-Firmware (siehe „Aktualisieren der Firmware“ auf Seite 138).
Tabelle 18-1 Fehlermeldungen (Fortsetzung)
196 Kapitel 18 Fehlermeldungen auf dem Bedienfeld DEWW
Fehlermeldungen auf
dem B
edienfeld
Fehlercode Empfohlene Maßnahme
74.1 Führen Sie die Firmware-Aktualisierung erneut durch. Führen Sie während desAktualisierungsvorgangs keine Aktionen am Computer aus. Wenn das Problem bestehenbleibt, wenden Sie sich an den HP Support (siehe „Kontaktaufnahme mit dem HP Support“auf Seite 202).
79 Starten Sie den Drucker neu. Wenn das Problem bestehen bleibt, wenden Sie sich an den HPSupport (siehe „Kontaktaufnahme mit dem HP Support“ auf Seite 202).
94, 94.1 Führen Sie die Farbkalibrierung erneut durch (siehe „Farbkalibrierung“ auf Seite 72).
Tabelle 18-2 Numerische Fehlercodes (Fortsetzung)
DEWW 197
Fehl
erm
eldu
ngen
auf
dem
Bed
ienf
eld
19 HP Kundenunterstützung
● Einführung
● HP Professional Services
● HP Instant Support
● HP Proactive Support
● Kontaktaufnahme mit dem HP Support
DEWW 199
HP
Kun
denu
nter
stüt
zung
EinführungDie preisgekrönte Supportpalette der HP Kundenunterstützung gewährleistet den optimalen EinsatzIhres HP Designjet. Die Mitarbeiter verfügen über umfassende und bewährte Supportkenntnisse undsetzen neue Technologien ein, um unseren Kunden einen ausgezeichneten Rundum-Support zu liefern.Wir bieten unter anderem Unterstützung bei Installation und Einrichtung, Tools zur Fehlerbehebung,Garantieerweiterungen, Reparatur- und Austauschdienste, telefonischen und webgestützten Support,Software-Aktualisierungen sowie Eigenwartungsdienste. Wenn Sie an weiteren Informationen zurHP Kundenunterstützung interessiert sind, besuchen Sie uns unter:
http://www.hp.com/go/designjet/
Sie können sich auch telefonisch an uns wenden (siehe „Kontaktaufnahme mit dem HP Support“auf Seite 202)).
HP Professional ServicesKnowledge Center
Das Knowledge Center bietet eine Vielzahl von Diensten und Informationsquellen, die dafür sorgen,dass Sie immer die bestmögliche Leistung von Ihren HP Designjet-Produkten und -Lösungen erhalten.
Werden Sie im Knowledge Center Mitglied bei der HP Community, Ihrer Gemeinschaft für dasgroßformatige Drucken. Registrieren Sie sich auf der Website http://www.hp.com/go/knowledge_center/djt1100/. Sie erhalten dann uneingeschränkten Zugriff auf:
● Multimedia-Lernprogramme
● Schrittweise Anleitungen
● Downloads – Die neuesten Firmwareversionen, Treiber, Softwareversionen, Papierprofile usw.
● Technische Unterstützung – Online-Fehlerbehebung, Kundendienstkontakte und vieles mehr
● Arbeitsabläufe und detaillierte Anleitungen zur Durchführung verschiedener Druckaufgaben inbestimmten Anwendungen
● Foren für direkten Kontakt mit den Experten von HP und mit Ihren Kollegen
● Anzeigen des restlichen Gewährleistungszeitraums
● Neueste Produktinformationen zu Druckern, Verbrauchsmaterial, Zubehör, Software usw.
● Verbrauchsmaterial-Website mit allen relevanten Informationen zu Tinte und Papier
Durch das Registrieren Ihrer Produkte und Ihres Geschäftsbereichs sowie durch das Auswählen IhrerKommunikationseinstellungen entscheiden Sie, welche Informationen Sie erhalten.
HP Start-up KitZum Lieferumfang Ihres Druckers gehört eine DVD mit dem HP Start-up Kit. Auf dieser DVD befindensich die Druckersoftware mit der zugehörigen Dokumentation sowie Multimedia-Lernprogramme, dieSie mit der Bedienung des Druckers vertraut machen.
HP Care Packs und GarantieerweiterungenMit den HP Care Packs und Garantieerweiterungen können Sie die Gewährleistung des Druckers überden Standardzeitraum hinaus verlängern.
200 Kapitel 19 HP Kundenunterstützung DEWW
HP K
undenunterstützung
Beide Angebote bieten Support per Telefon oder E-Mail. Der Vor-Ort-Service wird auf Wunschbereitgestellt, wobei Sie die Wahl zwischen zwei Reaktionszeiten haben:
● Reaktion am nächsten Arbeitstag
● Reaktion innerhalb von vier Stunden (diese Leistung ist möglicherweise nicht in allen Ländern/Regionen verfügbar)
Weitere Informationen zu HP Care Packs finden Sie unter der Adresse http://www.hp.com/go/lookuptool/.
HP InstallationsserviceHP bietet einen Installationsservice, der das Auspacken, Einrichten und Anschließen des Druckers fürSie übernimmt.
Diese Leistung wird im Rahmen der HP Care Pack-Services angeboten. Weitere Informationen findenSie unter der Adresse http://www.hp.com/go/lookuptool/.
HP Instant SupportHP Instant Support Professional Edition ist ein Paket mit verschiedenen Dienstprogrammen zurFehlerbehebung, die Diagnoseinformationen von Ihrem Drucker abrufen und nach intelligentenLösungen in den HP Knowledge Bases suchen. Auf diese Weise können die meisten Probleme raschbehoben werden.
Sie können auf HP Instant Support über den entsprechenden Link im integrierten Web-Server IhresDruckers zugreifen (siehe „Zugreifen auf den integrierten Web-Server“ auf Seite 28).
Folgende Bedingungen müssen für den Zugriff auf HP Instant Support erfüllt sein:
● Der Drucker muss über eine TCP/IP-Verbindung verfügen, da auf HP Instant Support nur über denintegrierten Web-Server zugegriffen werden kann.
● Sie müssen Zugang zum Internet haben, da HP Instant Support ein webbasierter Dienst ist.
HP Instant Support steht aktuell in den folgenden Sprachen zur Verfügung: Englisch, Koreanisch sowievereinfachtes und traditionelles Chinesisch.
Weitere Informationen zu HP Instant Support finden Sie unter der Adresse http://www.hp.com/go/ispe/.
HP Proactive SupportDer HP Proactive Support hilft Ihnen bei der Vermeidung kostspieliger Betriebsunterbrechungen desDruckers, indem präventiv mögliche Probleme erkannt, analysiert und behoben werden, bevor sie zueiner Funktionsstörung führen. Das Tool HP Proactive Support ermöglicht Unternehmen allerGrößenordnungen, die Betriebskosten zu verringern und die Produktivität zu optimieren, und das miteinem Mausklick.
Proactive Support ist eine Komponente der HP Imaging- und Druckdienste, mit der Sie die vollständigeKontrolle über Ihre Druckumgebung erhalten und den Wert Ihrer Investition maximieren, dieDruckerbetriebszeiten erhöhen sowie die Kosten der Druckerverwaltung verringern können.
HP empfiehlt die umgehende Aktivierung von Proactive Support, um Zeit zu sparen und Probleme vorderen Auftreten zu vermeiden, damit keine kostspieligen Betriebsunterbrechungen entstehen. ProactiveSupport führt Diagnosemaßnahmen durch und prüft auf neue Software- und Firmware-Aktualisierungen.
DEWW HP Instant Support 201
HP
Kun
denu
nter
stüt
zung
Sie können Proactive Support in der Anwendung HP einfache Druckerpflege (Windows) oder im HPDruckermonitor (Mac OS) aktivieren und dort außerdem festlegen, wie oft Verbindungen zwischenIhrem Computer und dem HP Webserver hergestellt sowie die Diagnoseüberprüfungen durchgeführtwerden. Sie können die Diagnoseüberprüfungen auch jederzeit direkt starten. So ändern Sie dieseEinstellungen:
● HP einfache Druckerpflege (Windows): Klicken Sie im Menü Extras auf HP Proactive Support.
● HP Druckermonitor (Mac OS): Klicken Sie auf Einstellungen und dann auf HP ProactiveSupport.
Wenn Proactive Support mögliche Probleme erkennt, wird eine Warnmeldung mit einerProblembeschreibung und einer empfohlenen Lösung angezeigt. In machen Fällen wird dieProblemlösung automatisch durchgeführt, in anderen werden Sie zur Ausführung der entsprechendenSchritte aufgefordert.
Kontaktaufnahme mit dem HP SupportSie können sich telefonisch an den HP Support wenden. Bevor Sie uns anrufen:
● Lesen Sie die Problembeschreibungen und Lösungsvorschläge in diesem Handbuch.
● Lesen Sie die Dokumentation zum verwendeten Treiber.
● Wenn Sie Treiber und RIP-Software von Drittanbietern installiert haben, schlagen Sie in derzugehörigen Dokumentation nach.
● Wenn Sie sich telefonisch mit einer Hewlett-Packard Niederlassung in Verbindung setzen, haltenSie bitte die folgenden Informationen bereit, damit wir Ihre Fragen möglichst schnell beantwortenkönnen:
● Verwendeter Drucker (Produktnummer und Seriennummer auf dem Etikett an der Rückseitedes Druckers)
● Wenn am Bedienfeld ein Fehlercode angezeigt wird, notieren Sie ihn (siehe„Fehlermeldungen auf dem Bedienfeld“ auf Seite 195).
● Service-ID des Druckers: Wählen Sie am Bedienfeld das Symbol für das Informationsmenü
und danach Druckerinfo anzeigen aus.
● Verwendeter Computer
● Spezielle Geräte oder Software, die Sie verwenden (beispielsweise Spooler, Netzwerkgeräte,Umschalteinheiten, Modems oder spezielle Treiber)
● Verwendetes Kabel (Teilenummer) und wo Sie das Kabel erworben haben
● Verwendeter Druckeranschluss (USB oder Netzwerk)
● Name und Version der aktuell verwendeten Software
● Drucken Sie folgende Berichte (falls möglich). Sie werden möglicherweise aufgefordert, diesean den Support zu faxen: Konfiguration, Nutzungsbericht und alle Seiten oberhalb derMenüoption Service-Info drucken (siehe „Interne Drucke“ auf Seite 8)
202 Kapitel 19 HP Kundenunterstützung DEWW
HP K
undenunterstützung
TelefonnummernEine aktuelle Liste der HP Support-Telefonnummern finden Sie im Internet unter der Adressehttp://welcome.hp.com/country/us/en/wwcontact_us.html. Wenn Sie keinen Internetzugang haben,verwenden Sie die Telefonnummern aus der folgenden Liste.
● Algerien: 213 17 63 80
● Argentinien: 0 800 777 HP INVENT, lokal 5411 4778 8380
● Australien: 13 10 47
● Österreich: 0810 00 10 00
● Bahrain: 800 171
● Belgien: (0) 78 600 600
● Bolivien: 0 800 1110, lokal 54 11 4708 1600
● Brasilien: 0800 157 751, lokal 55 11 3747 7799
● Kanada: 1 800 HP INVENT
● Karibik: 1 800 711 2884
● Mittelamerika: 1 800 711 2884
● Chile: 800 HP INVENT, 123 800 360 999
● China: 800 810 59 59, 10 6564 59 59
● Kolumbien: 01 8000 51 HP INVENT, lokal 571 606 9191
● Tschechische Republik: 420 261 307 310
● Dänemark: 70 11 77 00
● Ecuador: 999 119, 1 800 225 528
● Ägypten: 202 532 5222
● Finnland: 0203 53232
● Frankreich: 08 26 10 49 49
● Deutschland: 0180 52 58 143
● Griechenland: 210 6073603, 801 11 22 55 47
● Guadeloupe: 0800 99 00 11, 877 219 8791
● Guatemala: 1 800 999 5105, 1 800 711 2884
● Hongkong: 852 3002 8555
● Ungarn: 06 1 382 1111
● Indien: 1 600 112 267
● Indonesien: 350 3408
● Irland: 1 890 946500
● Israel: 09 830 4848
DEWW Kontaktaufnahme mit dem HP Support 203
HP
Kun
denu
nter
stüt
zung
● Italien: 02 3859 1212
● Jamaika: 0 800 711 2884
● Japan: Software 0120 014121, Hardware 0120 742594
● Korea: 82 1588 3003
● Luxemburg: 27 303 303
● Malaysia: 1 800 80 5405
● Martinique: 0 800 99 00, 877 219 8671
● Mexiko: 01 800 472 6684, lokal 5258 9922
● Naher Osten: 4 366 2020
● Marokko: 2240 4747
● Niederlande: 0900 1170 000
● Neuseeland: 09 365 9805
● Norwegen: 800 62 800
● Paraguay: 00 811 800, 800 711 2884
● Panama: 001 800 711 2884
● Peru: 0 800 10111
● Philippinen: 632 888 6100
● Polen: 22 566 6000
● Portugal: 213 164 164
● Puerto Rico: 1 800 652 6672
● Republik Südafrika: 27 11 258 9301, lokal 086 000 1030
● Rumänien: 40 21 315 4442
● Russland: 095 797 3520, 812 3467 997
● Saudi-Arabien: 6272 5300
● Slowakei: 2 50222444
● Südafrika: 0800 001 030
● Spanien: 902 010 333
● Schweden: 077 130 30 00
● Schweiz: 0848 80 20 20
● Taiwan: 886 2 872 28000
● Thailand: 0 2353 9000
● Tunesien: 71 89 12 22
● Türkei: 216 444 71 71
● Vereinigte Arabische Emirate: 800 4520, 04 366 2020
204 Kapitel 19 HP Kundenunterstützung DEWW
HP K
undenunterstützung
● Ukraine: 44 4903520
● Vereinigtes Königreich: 0870 842 2339
● USA: 1 800 HP INVENT
● Uruguay: 54 11 4708 1600
● Venezuela: 0 800 HP INVENT, lokal 58 212 278 8000
● Vietnam: 84 8 823 45 30
● Westafrika (Französisch): 351 213 17 63 80
DEWW Kontaktaufnahme mit dem HP Support 205
HP
Kun
denu
nter
stüt
zung
20 Druckerspezifikationen
● Funktionale Spezifikationen
● Maße und Gewicht
● Speicher
● Stromversorgung
● Umweltschutz
● Umgebungsbedingungen
● Geräuschparameter
DEWW 207
Dru
cker
spez
ifika
tione
n
Funktionale SpezifikationenTabelle 20-1 HP 72 Tintenverbrauchsmaterial
Druckköpfe Zwei Tinten pro Druckkopf: Grau und Fotoschwarz,Mattschwarz und Gelb sowie Magenta und Zyan
Tintenpatronen Patronen mit 69 ml Tinte: Grau, Fotoschwarz, Gelb, Magentaund Zyan
Patronen mit 130 ml Tinte: Grau, Fotoschwarz, Mattschwarz,Gelb, Magenta und Zyan
Tabelle 20-2 Papierformate
Minimal Maximal
Rollenbreite 460 mm (18 Zoll) 24-Zoll-Modell: 609 mm (24 Zoll)
44-Zoll-Modell: 1118 mm (44 Zoll)
Rollenlänge 91,4 m (300 Fuß)
Blattbreite 210 mm (8,3 Zoll), A4-Hochformat 24-Zoll-Modell: 609 mm (24 Zoll)
44-Zoll-Modell: 1118 mm (44 Zoll)
Blattlänge 279 mm (11 Zoll), Letter-Hochformat 24-Zoll-Modell: 915 mm (36 Zoll)
44-Zoll-Modell: 1676.4 mm (66 Zoll)
Tabelle 20-3 Druckauflösungen
Druckqualität
MaximaleDetailtreue
Ausgabeauflösung (dpi) Druckauflösung (dpi)
Optimal Ein
Ein
Aus
Aus
1200 × 1200
1200 × 1200
600 × 600
600 × 600
2400 × 1200 (nur Hochglanzpapier)*
1200 × 1200
600 × 600
600 × 600
Normal Ein
Aus
Aus
600 × 600
600 × 600
300 × 300
600 × 600
600 × 600
300 × 300
Schnell Ein
Aus
Aus
600 × 600
600 × 600
300 × 300
600 × 600
600 × 600
300 × 300
* HP Premium hochglänzend (schnell trocknend), HP Premium satiniert (schnell trocknend), HPProfessional Fotopapier (satiniert), Fotopapier hochglänzend, Fotopapier seidenmatt/satiniert, HPContract Proofing-Papier hochglänzend, HP Contract Proofing-Papier satiniert, Proofing-Papierhochglänzend, Proofing-Papier seidenmatt/satiniert
208 Kapitel 20 Druckerspezifikationen DEWW
Druckerspezifikationen
Tabelle 20-4 Ränder
Ränder oben links und rechts 5 mm
Unterer Rand 5 mm (Rollenpapier)
17 mm (Blattpapier)
Tabelle 20-5 Mechanische Genauigkeit
±0,2 % der angegebenen Vektorlänge oder ±0,1 mm bei 23 °C und 50 bis 60 % relativer Luftfeuchtigkeit auf E/A0-Druckmedien(HP Folie matt, auf Rolle) im Druckmodus Optimal oder Normal
Tabelle 20-6 Unterstützte Grafiksprachen
HP PCL3 GUI, HP GL/2 RTL, PDF (nur HP Designjet T1100ps), PostScript (nur HP Designjet T1100ps), TIFF (nur HP DesignjetT1100ps), JPEG (nur HP Designjet T1100ps)
Maße und GewichtTabelle 20-7 Maße und Gewicht des Druckers
24-Zoll-Modell 44-Zoll-Modell (ohneStandfuß)
44-Zoll-Modell
Gewicht 65 kg 47 kg 86 kg
Breite 1262 mm 1262 mm 1770 mm
Tiefe Minimal: 661 mm
Maximal: 732 mm
Minimal: 661 mm
Maximal: 732 mm
Minimal: 661 mm
Maximal: 732 mm
Höhe 1047 mm 391 mm 1047 mm
SpeicherTabelle 20-8 Speicherspezifikationen
DRAM-Standardspeicher (HP Designjet T1100) 128 MB
DRAM-Standardspeicher (HP Designjet T1100ps) 256 MB
Festplatte 40 GB
StromversorgungTabelle 20-9 Technische Daten zur Stromversorgung
Eingangsspannung 100 bis 240 VAC ±10 %, automatischeEingangsspannungserkennung
Frequenz 50/60 Hz
Stromstärke < 2 A
Leistungsaufnahme < 200 W
DEWW Maße und Gewicht 209
Dru
cker
spez
ifika
tione
n
UmweltschutzDie neuesten Umweltschutzinformationen erhalten Sie unter http://www.hp.com/. Suchen Sie dort nachdem Begriff "ecological specifications".
UmgebungsbedingungenTabelle 20-10 Umgebungsbedingungen
Temperaturbereich Luftfeuchtigkeitsbereich
Betriebsbedingung für optimaleDruckqualität
22 bis 26 °C 30 bis 60 %
Betriebsbedingung für Standarddruck 15 bis 35 °C 20 bis 80 %
Drucker ohne Verbrauchsmaterial 22 bis 26 °C
Drucker und Verbrauchsmaterialgelagert und verpackt:
22 bis 26 °C
GeräuschparameterGeräuschparameter des Druckers (gemäß ISO 9296)
Tabelle 20-11 Geräuschparameter
Schallleistungspegel (Leerlauf) 4,4 B (A)
Schallleistungspegel (Betrieb) 6,5 B (A)
Umgebungsschalldruck (Leerlauf) 44 dBA
Umgebungsschalldruck (Betrieb) 29 dB (A)
210 Kapitel 20 Druckerspezifikationen DEWW
Druckerspezifikationen
Glossar
AppleTalk Eine Reihe von Protokollen, die von Apple Computer 1984 für vernetzte Computer entwickelt wurden.Apple empfiehlt jetzt aber die Verwendung von TCP/IP-Netzwerken.
Bonjour Der Markenname von Apple Computer für die eigene Implementierung des IETF Zeroconf SpecificationFramework, einer Netzwerktechnologie, die in Mac OS X ab Version 10.2 verwendet wird. Mit dieser Technologiewerden die Dienste ermittelt, die in einem lokalen Netzwerk zur Verfügung stehen. Sie ist auch unter dem NamenRendezvous bekannt.
Druckertreiber Software, die einen Druckauftrag in einem generalisierten Format in Daten konvertiert, die einbestimmter Drucker verarbeiten kann.
Druckkopf Eine herausnehmbare Druckerkomponente, die von einer oder mehreren Patronen mit Tinte versorgtwird und diese über Düsen auf das Papier aufbringt. Jeder Druckkopf des HP Designjet T1100 Foto trägt zweiverschiedene Farben auf.
Druckplatte Eine ebene Fläche im Drucker, über die das Papier beim Druckvorgang geführt wird.
Düse Eine der vielen kleinen Öffnungen des Druckkopfs, durch die Tinte auf das Papier aufgebracht werden.
E/A Eingabe/Ausgabe: der Datenfluss zwischen zwei Geräten.
Elektrostatische Entladung Statische Elektrizität ist im täglichen Leben allgegenwärtig. Sie bemerken sie,wenn Sie beim Anfassen der Autotür einen kleinen Schlag spüren, oder wenn bestimmte Kleidungsstückeaneinander haften. Kontrollierte statische Elektrizität kann nutzbringend angewendet werden, unkontrolliertgehören elektrostatische Entladungen aber zu den wichtigsten Gefahrenquellen für elektronische Produkte.Deshalb müssen bei der Einrichtung des Produkts und beim Umgang mit Geräten, die durch elektrostatischeEntladungen beschädigt werden können, bestimmte Vorsichtsmaßnahmen beachtet werden. Diese Art vonSchäden kann die Lebensdauer des Geräts verkürzen. Um unkontrollierte elektrostatische Entladungen zuminimieren und damit Folgeschäden zu vermeiden, sollte ein externer geerdeter Teil des Produkts (vorzugsweiseein Metallteil) berührt werden, bevor empfindliche Gerätekomponenten (wie Druckköpfe oder Tintenpatronen) ein-oder ausgebaut werden. Um die elektrostatische Aufladung Ihres Körpers zu reduzieren, sollten Sie sich beimUmgang mit diesen Geräten vorsichtig bewegen und möglichst nicht über Teppichboden laufen. Außerdem solltedie Luftfeuchtigkeit nicht zu niedrig sein.
Ethernet Eine weit verbreitete Netzwerktechnologie für lokale Netzwerke (LANs).
Farbgenauigkeit Unter diesem Begriff versteht man die möglichst originalgetreue Wiedergabe von Farben beimDrucken. Dabei ist zu berücksichtigen, dass alle Geräte einen begrenzten Farbraum besitzen und möglicherweisephysisch nicht in der Lage sind, bestimmte Farben genau wiederzugeben.
Farbmodell Ein System zur Darstellung von Farben mittels Nummern (wie RGB oder CMYK).
Farbraum Ein Farbmodell, in dem jede Farbe mit einer bestimmten Zahlenfolge dargestellt wird.Unterschiedliche Farbräume können auf demselben Farbmodell basieren. Beispielsweise wird für Monitorenormalerweise das RGB-Farbmodell verwendet. Die einzelnen Geräte besitzen aber verschiedene Farbräume,da eine bestimmte RGB-Zahlenfolge je nach Monitor unterschiedliche Farben ergibt.
Farbraum Der Bereich der Farb- und Dichtewerte, der auf einem Ausgabegerät (wie Drucker oder Monitor)reproduziert werden kann.
DEWW Glossar 211
Firmware Software, über die der Drucker gesteuert wird und die semipermanent im Drucker gespeichert ist. DieFirmware kann aktualisiert werden.
HP-GL/2 Hewlett-Packard Graphics Language 2: eine von HP entwickelte Sprache zur Beschreibung vonVektorgrafiken.
ICC ICC (International Color Consortium) ist eine Gruppe von Unternehmen, die sich auf einen einheitlichenStandard für Farbprofile geeinigt haben.
IP-Adresse Eine Nummer, die einen bestimmten Knoten in einen TCP/IP-Netzwerk eindeutig kennzeichnet. DieIP-Adresse setzt sich aus vier Ganzzahlen zusammen, die durch Punkte getrennt sind.
Jetdirect HP Markenname für Druckserver, die den direkten Anschluss eines Druckers an ein lokales Netzwerkermöglichen.
Konsistente Farbausgabe Konsistente Farbausgabe bedeutet, dass für einen bestimmten Druckauftrag vonDruck zu Druck und auf verschiedenen Druckern immer dieselben Farben produziert werden.
LED Abkürzung für "Light-Emitting Diode" (Leuchtdiode): ein Halbleiterbaustein, der Licht abstrahlt, wenn Stromdurch die Diode fließt.
MAC-Adresse Die MAC-Adresse (Media Access Control, Medienzugriffssteuerung) ist ein eindeutigerBezeichner für ein bestimmtes Gerät in einem Netzwerk. Die MAC-Adresse ist der IP-Adresse nachgeordnet. EinGerät kann also sowohl eine MAC- als auch eine IP-Adresse besitzen.
Papier Dünnes, flaches Material, auf das geschrieben oder gedruckt wird. Papier besteht in der Regel ausFasern, die zu Brei verarbeitet, getrocknet und gepresst werden.
Rendezvous Der ursprüngliche Name für die Apple-Netzwerksoftware, die jetzt als Bonjour bezeichnet wird.
Schneidvorrichtung Ein Bauteil des Druckers, das über die Druckplatte läuft und das Papier oder Druckmediumabschneidet.
Spindel Eine Welle für die Aufnahme von Rollenpapier.
TCP/IP Transmission Control Protocol/Internet Protocol: die Kommunikationsprotokolle des Internet.
Tintenpatrone Eine herausnehmbare Druckerkomponente, die farbige Tinte für die Beschickung derDruckköpfe enthält.
USB Universal Serial Bus: ein serieller Standard-Bus, über den Geräte mit Computern verbunden werden.
212 Glossar DEWW
Index
AAbgeschnittenes Druckbild 172Ablage
Ausgabeprobleme 155Abrechnung 116Anschließen des Druckers
Auswählen einer Methode 12direkter Anschluss (Mac
OS) 18direkter Anschluss
(Windows) 13Mac OS-Netzwerk 14Windows-Netzwerk 12
Auftragerstellen 56senden 56
Auftragsstatus 113Auftragswarteschlange
Auftragsvorschau, integrierterWeb-Server 111
integrierter Web-Server 110
BBedienfeld
Kontrast 29Maßeinheiten 29Sprache 27
BedienfeldoptionAnzeigekontrast
auswählen 29Blatt entnehmen 50Blatt laden 49CMYK-Quellprofil 82Diagnosebilder drucken 174Drucker-Dienstprogramm 190Drucker emulieren 81Druckerinfo anzeigen 202Druckköpfe ausrichten 184Druckköpfe ersetzen 125Druckköpfe reinigen 179Druckkopf-Informationen 124,
163, 167Druckqualität 58
E/A-Timeout auswählen 172Economode aktivieren 64Energiesparmodus nach 29EWS aktivieren 190Farbdruck 81Farbe kalibrieren 73Grafiksprache auswählen 31interne Drucke 9Konfiguration ändern 30Konfiguration anzeigen 15Maßeinheit auswählen 29Max. Details aktivieren 65Neu drucken 113PANTONE-Emulation 82Papier entnehmen 7, 46,
50Papierformat auswählen 58Papierinformation
anzeigen 51, 132, 157,160, 162, 163, 167, 174
Papierinformationenanzeigen 7, 162, 163, 166,167, 168, 169, 171
Papiervorschubkalibrieren 157
Papiervorschub undAbschneiden 7, 41, 42, 45,46, 53, 54, 155, 156
Papiervorschubzurücksetzen 158
Rendering Intent 82RGB-Quellprofil 81Rolle laden 41, 45Schneidvorrichtung aktiv 53Schnittmarken aktivieren 67Schwarzpunktkompensatio
n 82Skalieren 62Sprache auswählen 27Summer aktivieren 29Tinte abgeben 138Tintenfüllstand anzeigen 7,
132
Tintenpatronen ersetzen 121Tintenpatronen-Informat. 120Trocknungszeit auswählen 52Überlagerung aktivieren 62Verbindungsinformationen
anzeigen 190Wartezeit auswählen 69Zhlr Schneidvorr.
rücksetz. 132Bestellen
Druckköpfe 144Papier 144Tintenpatronen 144Zubehör 147
Bilddiagnosedruck 174Blattpapier
einlegen 47entnehmen 50
DDateisystemüberprüfung 191Druckauflösungen 208Druckauftrag
erstellen 56Papierverbrauch 116senden 56Tintenverbrauch 116verschachteln 67
Druckbildfehlerabgeschnittenes
Druckbild 172fehlende Objekte 173PDF-Probleme 174Visio 2003 191
Druckbild untenabgeschnitten 172
Drucken mitSchnelleinstellungen 60
Drucken von Dateien 56Druckerdienstprogramm
kein Zugriff 190Zugriff 27
DEWW Index 213
Drucker-DienstprogrammSprache 28
Drucker druckt nicht 188Druckersoftware
deinstallieren (Mac OS) 20deinstallieren (Windows) 14
Druckerstandfuß 148Druckerstatus 132Druckkopf
ausrichten 183austauschen, erneut
einsetzen 179Probleme beim Einsetzen 178reinigen 179Spezifikation 208
Druckköpfebestellen 144einsetzen 127herausnehmen 124Informationen 123Status 124
DruckkopfreinigerSpezifikation 208
Druckmedienkonfliktebehandeln 22
Druckplatte reinigen 169Druckqualität
auswählen 57Druckqualität, hoch 64Druckqualitätsprobleme
allgemeine 160Assistent 160gewelltes Papier 167horizontale Linien 161Kanten gezackt oder
unscharf 170Kanten zu dunkel 170Körnigkeit 167Linien am unteren
Seitenrand 170Linienstärke 163schwarze Tinte färbt ab 170Streifenbildung 161stufenförmige Linien 163Tintenflecken 168undeutliche Konturen 166unterbrochene Linien 165verkratzte Ausdrucke 168verschmierte Ausdrucke 168versetzte Farben 164vertikale Linien in
unterschiedlichenFarben 171
weiße Flecken 171
Druckvorschau 62
EEin-/Ausschalten des
Druckers 26Einlegen von Papier
allgemeine Hinweise 34Einzelblatt 47Einzelblatt im
Schnellladeverfahren 48Rolle auf 24-Zoll-Spindel
aufbringen 34Rolle auf 44-Zoll-Spindel
aufbringen 36Rolle in 24-Zoll-
Druckermodell 38Energiesparmodus, Wartezeit 29Entnehmen von Papier
Blattpapier mitPapierentnahmetaste 50
Einzelblatt 50Einzelblatt über
Papiermenü 50leere Rolle 47Rolle 46Rolle mit Papier 46
Entwurf drucken 84Entwurfsdruck 64
FFarbe
Emulation 78Vorteile 72
FarbenAnpassungsoptionen 75CMYK 72Druckeremulation 75Kalibrierung 72nicht wie erwartet 171Profile 72RGB 72
FarbverwaltungBedienfeld 81Druckertreiber 74integrierter Web-Server 79Optionen 74PS-Treiber 77Überblick 72
Fehlermeldungen,Bedienfeld 195
Festplatte 209Festplatte löschen, sicher 140Firmware-Aktualisierung 138Funktionale Spezifikationen 208
GGarantieerweiterungen 200Geräuschparameter 210Grafiksprachen 209Graustufen 65Größe des Druckbilds ändern 61
HHauptkomponenten des
Druckers 4HP Care Packs 200HP-GL/2 30HP Installationsservice 201HP Instant Support 201HP Kundenunterstützung 200HP Proactive Support 201HP Start-up Kit 200HP Start-up Kit-CD/DVD 2HP Support 202
IInstant Support 201Integrierter Web-Server
Auftragswarteschlange 110Auftragswarteschlange,
Auftragsvorschau 111Druckernutzungsdaten 116kein Zugriff möglich 190Sprache 28Tinten- und
Papierverbrauch 116Zugriff 28
Interne Drucke 8
JJetdirect-Druckserver 148
KKalibrierung
Farben 72Kernadapter 35, 37Knowledge Center 200Kommunikation
Kommunikationproblemezwischen Drucker undComputer 189
Komponenten des Druckers 4konfigurieren 29Kontrast der
Bedienfeldanzeige 29Körnigkeit 167Kundenunterstützung 200
214 Index DEWW
LLaden von Papier
Einzelblatt überPapiermenü 49
Rolle in 24-Zoll-Druckermodell,Schnellladeverfahren 39
Rolle in 24-Zoll-Modell überPapiermenü 41, 45
Rolle in 44-Zoll-Druckermodell 42
Rolle in 44-Zoll-Druckermodell,Schnellladeverfahren 43
Lagern des Druckers 137Langsame Druckausgabe 188Linienstärke 163Löschen der Festplatte,
sicher 140
MMaße und Gewicht 209Mechanische Genauigkeit 209Meldungen
Fehler 192Warnungen 192
Merkmale des Druckers 4Microsoft Office
Drucken in 103
NNetzwerkeinstellungen 29Neu Drucken eines Auftrags 113Nutzungsbenachrichtigungen
aktivieren und deaktivieren 22Nutzungsdaten
Druckernutzung 116Tintenpatrone 120
PPANTONE-Emulation 77PANTONE-Musterbuch 80Papier
auf geladenem Papierdrucken 52
Ausgabeprobleme,Ablage 155
Drucken auf falschemPapier 189
Drucken auf geladenemPapier 189
Einzugsprobleme 150Fehlermeldungen bei
Zufuhr 151Format 58
Formate (maximal undminimal) 208
gestaut 152gewellt 167Herunterladen von Profilen 51Informationen anzeigen 51Kalibrieren des
Vorschubs 156Profile 51sparsamer Umgang mit 67Typ auswählen 52Umgang mit Papier 52Verbrauch 116Vorschub 53weiterführen und
abschneiden 53Papiereinzug
Einzelblatt wird nichteingezogen 151
Probleme 150Rolle wird nicht geladen 150Rolle wird nicht geladen, 24-Zoll-
Modell 150Rolle wird nicht geladen, 44-Zoll-
Modell 151Papiereinzugsprobleme 150Papierformat 58Papiersorten 144Passwort
Sicherheit 24Passwortschutz 24PDF-Datei, abgeschnitten 174PDF-Datei, fehlende Objekte 174Präsentation drucken 95Proactive Support 201Probleme beim Papiereinzug 150Projekt drucken 86
QQuarkXPress, nicht verfügbare
Treiberfunktionen 192
RRänder
keine 66Spezifikation 209
Reinigen der Druckplatte 169Reinigen des Druckers 132Rendering Intent 79Rollenpapier
aufbringen auf 24-Zoll-Spindel 34
aufbringen auf 44-Zoll-Spindel 36
aus Drucker entnehmen 46in 24-Zoll-Druckermodell
laden 38in 44-Zoll-Druckermodell
laden 42
SSchneidvorrichtung
ein-/ausschalten 53Schneidvorrichtung,
austauschen 132Schnelleinstellungen 60Schnittmarken 66Schwarzpunktkompensation 80Schwarzweiß 65Senden von Druckaufträgen 56Sicheres Löschen der
Festplatte 140Sicherheitsvorkehrungen 2Skalieren des Druckbilds 61Software 8Software-Aktualisierung 139Sparsamer Umgang
Papier 67Tinte 69
Speicher 209Speicherfehler (AutoCAD) 191Spezifikationen
Druckauflösungen 208Festplatte 209funktional 208Geräuschparameter 210Grafiksprachen 209Maße und Gewicht 209mechanische
Genauigkeit 209Papierformat 208Ränder 209Speicher 209Stromversorgung 209Tintenverbrauchsmaterial 208Umgebungsbedingungen 210Umweltschutz 210
Spindel24 Zoll, Rolle aufbringen 3444 Zoll, Rolle aufbringen 36
Sprache 27Standfuß 148Status 113Streifenbildung 156Stromversorgung,
Spezifikationen 209Stufenförmige Linien 163Summer ein/aus 29
DEWW Index 215
SupportdiensteDruckerinstallation 201Garantieerweiterungen 200HP Care Packs 200HP Instant Support 201HP Kundenunterstützung 200HP Proactive Support 201HP Start-up Kit 200HP Support 202Knowledge Center 200
TTelefonnummern 203Tinte
sparsamer Umgang 69Verbrauch 116
Tintenpatronebestellen 144einsetzen 122herausnehmen 121Informationen 120Probleme beim Einsetzen 178Spezifikation 208Status 120Wartung 137
Transportieren des Druckers 137Treiberfunktionen
QuarkXPress 192Trocknungszeit
ändern 52Tropfendetektor
reinigen 180
UÜberschneidende Linien 62Umgebungsbedingungen 210Umweltschutz 210Undeutliche Konturen 166
VVerkratzte Ausdrucke 168Verschachteln 67Verschachtelung
aktivieren und deaktivieren 22Verschmierte Ausdrucke 168Versetzte Farben 164Verwenden dieses Handbuchs 2Visio 2003, keine
Druckausgabe 191Vorschau 62
WWarnmeldungen
aktivieren und deaktivieren 23
Wartungskits 139Wichtigste Druckermerkmale 4
ZZubehör
bestellen 147
216 Index DEWW