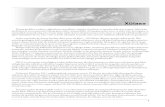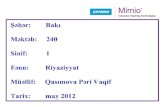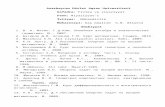Toplama, çıxma, vurma və bölmə əməlləri. (Tapşırıqlar toplusu)
Dərs1. Excel proqramı ilə işin başlanması ə 'lumatın...
Transcript of Dərs1. Excel proqramı ilə işin başlanması ə 'lumatın...

Microsoft Excel
1
Dərs1. Excel proqramı ilə işin başlanması
Dərs 2. Sətir və sütunlar ilə əməliyyatlar.
Dərs 3. Mə 'lumatın formatı.
Dərs 4. Mətn ilə əməliyyatlar
Dərs 5. Sadə düsturlar.
Dərs 6. Daha bir neçə funksiya.
Dərs 7. Cədvəlin düzlənməsi.
Dərs 8. Dioqram.
Dərs 9. Avtomatik süzgəç (AutoFilter)
Dərs 10. Cədvəl forması.
Dərs 11. Adlar ilə hesablamalar.
Dərs 12. Cədvəlin çapı.

Microsoft Excel
2
Dərs .1. Excel proqramı ilə işin başlanması.
İşə başlamaq üçün Start menyusunun Programs hissəsindən Microsoft Excel sətrini seçin.
Excel proqramının pəncərəsinə nəzər
yetirək.
Gördüyünüz kimi Excel'in bəzi düymələri
başqa proqramlarının düymələrinə
bənzəyir. Yəni, bu o deməkdir ki, başqa
proqramlar kimi öz sənədini Save
düyməsi ilə yaddaşa verməyə imkan verir
və s. Bircə onu da qeyd etmək lazımdı ki,
burada sənədə kitab (Book) deyilir.
Excel'in kitabı bir neçə səhifədən ibarət ola bilər. Hər səhifədə isə 256 sütun və 65536 sətir var.
Sətir və sutunun kəsişməsi bizə bir iş sahəsi verir ki, həmin iş sahəsində rəqəm, mətn və ya tarix
yazmaq mümkündür. Hər bir iş sahəsinin öz ünvanı var; iş sahəsinin ünvanı onun yerləşdiyi
sütun və sətr adlarından ibarətdir. Məs. f sütununda yerləşən 1-ci sətrin ünvanı A1 olur.
Məlumatın daxil edilməsinin qaydaları.
1.Mətni və ya rəqəmi daxil etdikdən sonra Enter basılır və ya başqa bir ünvanda düymə basılır.
2.Artıq məlumat olan ünvanda yeni məlumat yazmaq üçün sadəcə üzərində mausun düyməsini
bir dəfə basın və yeni məlumatı daxil edin.
3.Artıq məlumat olan ünvanda dəyişiklik etmək üçün üzərində mausun düyməsini iki dəfə basın.
Mətn ilə rəqəmlərin fərqi.
Gələn dərslərimizdə biz Excel'in rəqəmlərlə etdiyi hesablamalarla işləyəcəyik, amma rəqəmlə
əməliyyatı düzgün yerinə yetirilməsi üçün rəqəmi xüsusi qaydalar ilə yazmaq vacibdir.
1. Rəqəm yazdıqda onunla yanaşı heç bir başqa işarə qoymaq olmaz (məs. vergül və ya dollar
işarəsi.
2.Kəmiyyətin tam və onluq hissəsini ayırmaq üçün nöqtədən istifadə edin.
3.Rəqəmləri daxil etdikdən sonra (məs. Enter basdıqdan sonra) onun sağ tərəfə yazılması
rəqəmin düz yazıldığını bildirir.
Dərsdə öyrəndiyimizi təkrar etmək məqsədi ilə bir sadə cədvəl yaradaq, Bu cədvəli yaratdıqdan
sonra onu mütləq yaddaşa verin və çalışın ki, onu itirməyəsiz; bu cədvəldən gələcək dərslərdə
istifadə edəcəyik.
1.A1 ünvanında mausun düyməsini bir dəfə basın. Şrifti dəyişin və «Əmək haqqı cədvəli» çap
edin.
2.A2 ünvanında «Adı, soyadı, atasının adı» çap edin.
• Sizə, yəqin ki, sütunun enini dəyişmək lazım olacaq. Bunu etmək üçün
oxu f və d sütununun başlıqları sərhəddinə gətirin və düyməni basılı
saxlayaraq enini dəyişin.
•Bütün sənədin şriftini dəyişmək üçün A sütunundan solda olan adsız
düymədə mausun düyməsini bir dəfə basın və şrifti dəyişin.
A sütununa 10 ad daxil edin
1.V2 ünvanına «Əmək haqqı» daxil edin.
2.Adlara müvafiq olaraq 100-500 arasında kəmiyyətlər daxil edin.

Microsoft Excel
3
•Yeni sətir əlavə etmək üçün Insert menyusundan Rows seçin.
•Yeni sütun əlavə etmək üçün Insert menyusundan Columns seçin.
1. A və d sütunlar arasına yeni sütun əlavə edin. Onun başlığına «Vəzifə» daxil edin və adlara
müvafiq vəzifələr yazın.
•Çərçivə növlərini Borders siyahısından seçə bilərsiz.
Dərs .2. Sətir və sütunlar ilə əməliyyatlar.
Səhifədə yazılmış cədvəlimizə yeni sətir əlavə etmək üçün:
I.üsul.
1.Yeni sətrin yerini müəyyən etmək üçün bir ünvan seçin (yeni sətir seçdiyinizdən əvvəl
yaranacaq).
2.Insert menyusundan Rows seçin.
II.üsul.
1.Yeni sətrin yerini müəyyən etmək üçün bir* sətir seçin (sətri seçmək üçün onu başlığında
düyməni basmaq kifayətdir).
2.Seçdiyiniz sətrin üzərində sağ düyməni basın və Insert seçin.
* Bir sətir deyil bir neçə sətir seçdikdə yeni sətirlərin sayı da dəyişir( məs., iki sətir seçib və
onların üzərində sağ düyməni basıb Insert seçdikdə iki yeni sətir daxil edirsiniz).
Səhifədə yazılmış cədvəlinizə yeni sütun əlavə etmək üçün:
I.üsul.
1.Yeni sütunun yerini müəyyən etmək üçün bir ünvan seçin (yeni sütun seçdiyinizdən əvvəl
yaranacaq).
2.Insert menyusundan Columns seçin.
II.üsul.
1.Yeni sütunun yerini müəyyən etmək üçün bir* sütun seçin (sütunu seçmək üçün onu başlığında
düyməni basmaq kifayətdir).
2.Seçdiyiniz sütunun üzərində sağ düyməni basın və Insert seçin.
* Bir sütun deyil bir neçə sütun seçdikdə yeni sütunlərin sayı da dəyişir( məs. iki
sütun seçib və onların üzərində sağ düyməni basıb Insert seçdikdə iki yeni sütun daxil edirsiniz).
Səhifədə yazılmış cədvəlinizdən bir sətir ləğv etmək üçün:
1.Bir və ya bir neçə sətir seçin (sətri seçmək üçün onu başlığında düyməni basmaq kifayətdir).
2.Seçdiyiniz sətrin üzərində sağ düyməni basın və Delete seçin.

Microsoft Excel
4
Səhifədə yazılmış cədvəlinizdən bir sütun ləğv etmək üçün:
1.Bir və ya bir neçə sütun seçin (sütunu seçmək üçün onu başlığında düyməni basmaq
kifayətdir).
2.Seçdiyiniz sütunun üzərində sağ düyməni basın və Delete seçin.
Səhifələr ilə əməliyyatlar.
Adətən Excel ilə işə başlayanda Sheetl, Sheet2 və Sheet3 adlı səhifələr
olur. Bu səhifələrin sayını artırmaq və azaltmaq olur. Yeni səhifə əlavə
etmək üçün Insert menyusunda olan Worksheet seçmək kifayətdir.
Səhifələrdən hər hansı birini ləğv etmək üçün onun adı üzərində sağ
düyməni basaraq Delete və ya Edit menyusundan Delete Sheet seçin.
Səhifənin adını dəyişmək üçün həmin adın üzərində iki dəfə
düyməni basaraq və ya sağ düyməni basıb Rename seçərək yeni
ad daxil edin.
Səhifələr müəyyən ardıcıllıq ilə düzülüb. Bu ardıcıllığı dəyişmək
üçün (yəni məs. Sheet 1 səhifəsini axıra keçirmək üçün) həmin
səhifənin adı üzərinə mausun oxunu yönəldin və düyməni basılı
saxlayaraq səhifənin yerini
dəyişin. Bu əməliyyatı Ctrl
düyməsini basılı saxlayaraq
yerinə yetirsəz, həmin səhifənin ikinci nüsxəsini ala bilərsiniz.
Səhifələrin sayı çox olduqda onların hamısının adını ekranda
görmək olmur. Bunu etmək üçün Səhifə adlarından solda yerləşən kiçik düyməciklərdən istifadə
etmək olur.
Dərs .3. Mə 'lumatın formatı.
Daxil etdiyiniz rəqəmlər müxtəlif formatda ola
bilər. Məsələn cədvəlimizə daxil etdiyimiz
əmək haqqı kəmiyyətlərini pount for-matına keçirə
bilərik. Bunu etmək üçün həmin rəqəmləri seçin və
xüsusi pount işarəsi olan düyməni basın.
• Bir neçə ünvanı seçdikdə etdiyimiz dəyişiklikləri onlara tətbiq edə bilərik. Bir neçə
ünvan seçmək üçün
mausun göstəricisi aşağıdakı kimi olarsa mausun düyməsini basılı saxlayaraq bir diapazon
seçin. • Qonşu olmayan ünvaniarı seçmək üçün Ctrl düyməsini basılı saxlayın.
Səhifədə olan bütün ünvanlara bir əməliyyat tətbiq etmək üçün sütun adlarından solda sətir
adlarından yuxarı yerləşən adsız düyməni basmaq olar. Bunu etdikdən sonra bütün səhifə seçilir.
Nöqtədən sonra duran rəqəmlərin sayını dəyişmək üçün Increase Decimals və Decrease

Microsoft Excel
5
Decimals düymələrindən istifadə edin. Decrease Decimals kəmiyyəti yuvarlamaq üçün də
istifadə edilə bilər.
Mətinin və ya rəqəmlərin rəngini dəyişmək üçün
. Font Color düyməsindən istifadə edin.
Fonun rəngini dəyişmək üçün Fill Color
düyməsindən istifadə edin.
Bir ünvanın formatını başqasına köçürmək üçün
Format Painter düyməsi istifadə olunur:
1.Formatını başqasına köçürmək istədiyiniz ünvan üzərində düyməni basın
2.Format Painter düyməsini basın
3.Başqa ünvanda düyməni basın
Dərs .4. Mətn ilə əməliyyatlar.
Mətni cədvəldə bir neçə variantlaria yerləşdirmək olar:
Vəzifə Əmək haqqı Sığorta
Gördüyünüz bu cədvəl hissəsində mətn 3 müxtəlif vəziyyətdə yerləşdirilib. Bunu müvafiq olaraq
Left, Center və Right düymələri ilə etmək olar. Bu düymələrdən heç biri basılmayıbsa mətn
avtomatik olaraq solda yerləşir.
Mətnin vertikal şəkildə yerləşdirməsini də dəyişmək olur.
Bu variantları tədbiq etmək üçün Format meyusunun Cells sətrini seçib açılan pəncərənin
Alignment hissəsini seçirik və buradan Vertical siyahısından bir variant seçirik.
Burada Top sətri seçdiyiniz diapazonda mətni yuxarıda, Center
mərkəzdə, Bottom isə aşağıda yerləşdirir. Mətn bir neçə sətirdən
ibarətdirsə Justify sətirləri bərabər yerləşdirə bilər.
Mətni bir neçə sətirdə yazmaq üçün iki əsas üsul var: 1) mətni daxil
etdiyiniz zaman onun ikinci sətrini yaratmaq üçün Alt+Enter basılır.
Artıq daxil edilmiş mətni bir neçə sətirdə yerləşdirmək lazım olsa
Format meyusunun Cells sətrini seçib açılan pəncərənin Alignment

Microsoft Excel
6
hissəsini seçirik və Wrap Text'in üzəridə işarə qoyuruq. 2)Mətnin
başqa yazılış formalarını Format meyusunun Cells sətrini seçib açılan pəncərənin Alignment
hissəsində Orientation ilə müəyyən etmək olar, burada mətni yuxarıdan aşağı və bucaq altında
yerləşdirmək olar.
Word proqramında olduğu kimi burada mətn ilə işləmək üçün
. AutoCorrect, Replace və s. imkanlar
var.
Məlumatın köçürülməsi:
Hər hansı bir ünvanı seçin (və ya ünvan diapazonunu) və mausun
göstəricisini onun kənarına gətirin və köstərici oxa çevriləndə mausun
düyməsini basılı saxlayaraq onun yerini dəyişin. Bu əməliyyatı etdikdə Ctrl
düyməsini basılı saxlasaq məlumatın ikinci nüsxəsini yaratmaq olar. Məlumatı
başqa səhifəyə keçirmək üçün Alt düyməsini basılı saxlamaq lazımdı.
Cut, Copy və Paste düymələrindən istifadə edərək yuxarıdakı
əməliyyatları etmək üçün: 1.Köçürmək
istədiyiniz ünvan üzərində Copy düymənsini basın.
Yerini dəyişmək istədiyiniz ünvan üzərində Cut
düyməsini basın 2.Yeni yeri təyin edin
3.Paste və ya Enter'i basın.
Məlumatı ardıcıl köçürmək üçün:
Hər hansı bir ünvanı seçin (və ya ünvan diapazonunu) və mausun
göstəricisini onun kənarına gətirin və köstərici qara xaç işarəsinə çevriləndə
mausun düyməsini basılı saxlayaraq onun yerini dəyişin.
Dərs .5. Sadə düsturlar.
Düzgün yazılmış rəqəmlər ilə Excel müxtəlif əməliyyatlar (hesablamalar) apara bilər. Məsələn,
yaratdığımz cədvəldə əmək haqqından 1 % tutulması lazımdı ( məs. sığorta üçün ).
«Əmək haqqı» sütunundan sonra «Sığorta» adlı başlıq əlavə edin. Başlığın altında mausun
düyməsini bir dəfə basın. Düstur yazılışın birinci qaydası düsturun «=» işarəsindən başlanmasıdı.
Həmin işarəni daxil edin. Sonra əmək haqqının ünvanını yəni S3 daxil edin və ya həmin ünvanın
üzərində mausun düyməsini bir dəfə basın. Sonra vurma işarəsini -«*»- daxil edin və 1% (%-
Shift+5) əlavə etdikdən sonra Enter
düyməsini basın. Siz dərhal hesablamanın
nəticəsini görəcəksininz. Düsturun özünü
görmək və ya dəyişmək üçün həmin

Microsoft Excel
7
ünvanı seçin və Formula Bar'a nəzər yetirin və ya mausun düyməsini iki dəfə basın.
Düsturu birinci sətir üçün yaratdıqdan sonra onu ardıcıl köçürmə üsulu ilə başqa sətirlərə
keçirmək olar. Bunu etdikdə düsturlar müvafiq olaraq dəyişir, yəni məs. D3 sətrindəki düstur
«=S3*1%» olarsa, D5 sətrindəki düstur «=S5*1%» olar.
Sədə əmdliyyatları Excel də aşağıdakı işarələr əvəz edir.
Əməliyyat Riyaziyyatda Excel’də
Vurma x *
Toplama + +
Bölmə : /
Çıxma - -
Qüvvəyə yüksəltmə 32
^
Sadə funksiyalar
Əməliyyatla bərabər Excel funksiyalardan da istifadə edir. Məs. bir böyük diapazonda olan
rəqəmləri toplamaq üçün «+» üsulu çox vaxt aparır və bu məqsədlə SUM funksiyası istifadə
olunur. Məs. bizim cədvəldə olan bütün əmək haqqların cəmini tapmaq üçün əmək haqqı
cədvəlinin axırıncı sətrindən sonra yəni S14 ünvanında belə bir düstur daxil edin
«=SUM(C3:C13)» və Enter düyməsini basın. Düstur funksiyanın adından və diapazon
ünvanından ibarətdir. Diapazon bir neçə ünvan və ünvanlar qrupundan ibarət ola bilər.
Məs.gördüyünüz cədvəldə daxil olunmuş rəqəmlərin cəmini verilən düstur ilə tapmaq olar.
=SUM(A2:A3,B3,C3:C4,B6,A8)
Gördüyünüz bu düsturda bir neçə ünvan ilə hesablamalar
aparılır. Burada qonşu olan ünvanlar «:» işarəsi ilə,
qonşu olmayan ünvanlar isə «,» işarəsi ilə ayrılır. Bu
cədvəli yaradın və düsturu daxil edib
nəticəni yoxlayın; bu rəqəmlərin cəmi 298-ə bərabər
olmalıdır.
SUM funksiyasını SUM düyməsi ilə daha tez daxil etmək olar. Bunu etmək üçün diapazonu
seçin və AutoSum düyməsini basın.
Dərs .6.Daha hir neçə funksiya.
Funksiya yazılışının ümumi qaydaları

Microsoft Excel
8
=_funksiyanın adı_(_iş diapazonu_)_
Yazılışı buna oxşar olan bir neçə əlavə funksiyalar:
Əməliyyat Funksiyanın adı Nümunə
Orta cəmin hesablanması AVERAGE =AVERAGE(C1:C2)
Maksimum rəqəmin tapılması MAX =MAX(C1:D5)
Minimum rəqəmin tapılması MIN =MIN(C1:D5)
Diapazonda olan rəqəmlərin
sayı
COUNT =COUNT(C1:D5)
• Excel ‘in fuksiyalarının sayı 300-ə yaxındı və blz yalnız əsasları ilə işləyəcəyik
Gəlin yaratdığımız cədvəldən orta əmək haqqı müəyyən
edək / Aşağıdakı əməliyyatları ardıcıl yerinə yetirin.
1.A14 ünvanına « orta əmək haqqı» daxil edin
2.V14 bu düsturu yazın =AVERAGE(C3:C12)
3.Enter düvməsini basın.
Müxtəlif ardıcıllıqlar yaratmaq üçün Excel'in bir neçə
avtomatik imkanları var. Məs. nömrələnmə üçün 1,2,3,4,…
sırasını avtomatik olaraq yaratmaq üçün sadəcə olaraq 1 və sonra 2 rəqəmini daxil edin, sonra
hər ikisini seçin və ardıcıl köçürdün. Məşq etmək üçün bizim cədvələ bir sütun əlavə edin və
orada adlara müvafiq nömrələnmə düzəldin. Ardıcıllıqlar yaratmaq üçün Edit menüusunda olan
Fill>Series pəncərəsi istifadə olunur. Ardıcıllığın birinci
üzvünü daxil etdikdən sonra Edit menyusundan olan Fill>Series seçin, Ardıcıllığın sütun və ya
sətirlər üzrə düzülməsini Series In hiəssəsindən seçin. Type hissəsində ardıcıilığın növünü seçin.
Nümunələr:
Linear Sadə 1,2,3,4,5 və ya 2,4,6,8
Growth Həndəsi 2,4,8,16,32,64,128…
Date Tarix 1/1/99,2/1/99,3/1/99…
Autofill Avtomatik 1,2,1,2,1,2,1,2,1,2…
Step value sətrində ardıcıllığın addımını daxil edin, Stop value sətrində axır üzvü daxil edə
bilərsiz. Tarix növlü ardıcıllıqdan istifadə etdikdə Date Unit siyahısında olan Workday
variantını seçsəz tarix növlü ardıcıllıqdan istirahət günləri avtomatik olaraq xaric ediləcək.
Avtomatik hesablama zonası.
Bir diapazonu seçdikdə həmin diapazonun cəmi pəncərənin aşağı hissəsində dərhal yazılır. Bu

Microsoft Excel
9
verilənləri biz ancaq görə bilirik və istifadə edə bilmərik. Şəkildə gördüyünüz
AutoCalculate zonasında sağ düyməni basaraq orada işləyən aktiv funksiyanı
Dərs .7. Cədvəlin düzlənməsi.
Bə'zən cədvəli hər hansı bir amil ilə düzləndirmək lazım olur.
cədvəldə olan ad və soyadlarının əlifba sırası ilə, və ya
əmək haqqının kiçikdən böyüyə və s.Bunu iki üsul ilə
etmək olar. Məsələn bir verilənlər sırasını başqa
müvafiq sıraları dəyişmədən düzləndirmək üçün Sort düymələrindən
istifadə etmək olar.
Sadəcə olaraq diapazonu seçib düymələrdən birini basmaq kifayətdir.
Düzlənməni bütün cədvəl ilə etmək üçün Data menyusunda olan Sort
əmri istifadə olunur. Mütləq olaraq bütün cədvəli seçin və Data>Sort
seçin.
Burada Sort By sətrində cədvəl başlıqlarından biri
göstərilməlidir.Orada başqa məlumatı görsəz pəncərənin aşağı
hissəsində olan My List has variantlarından Header Row seçin, bu
əməliyyat da kömək etməsə cədvəli yenidən seçməlisiniz (bu dəfə
düzgün seçin).Burada gördüyünüz Ascending variantı mətn üçün A-
dan Ə-hərfinə (A-Z) rəqəmlər üçün isə O-dan böyük rəqəmə düzləndirir, Descending variantı isə əksinə.işləyir.
Ünvanlara köməkçi məlumatlar.(Comments)
Kifayət qədər yer olmadığına görə və ya başqa səbəblərə görə başlıqda yazılan məlumat bə'zən lazım olan qədər
dolğun yazılmır. Buna görə də həmin başlıqlara köməkçi məlumatlar əlavə etmək məqsədə uyğun olar.

Microsoft Excel
10
1.Köməkçi məlumatlar əlavə etmək istədiyiniz
ünvanı seçin.
2.Insert menyusundan Comments seçin.
3.Məlumatı daxil edin, lazım olan şrifti seçin, rəngi
seçin və s.
4.Başqa bir yerdə mausun düyməsini bir dəfə basın
. Köməkçi məlumatlar əlavə etdiyniz ünvanııı
yuxarı sağ küncü qırmızı rənglə işarə olunur və mausun oxunu yaxınlaşdırdıqda köməkçi
məlumatı görə bilərsiniz.
Köməkçi məlumatları silmək üçün:
1.Köməkçi məlumatlar əlavə etdiyiniz ünvanı seçin
2.Üzərində mausun sağ düyməsini bir dəfə basın
3.Delete Comments seçin.
Köməkçi məlumatların məzmununu dəyişmək üçün.
1.Köməkçi məlumatlar əlavə etdiyiniz ünvanı seçin
2.Üzərində mausun sağ düyməsini bir dəfə basın
3.Edit Comments seçin.
Dərs 8. Dioqram.
Verilənləri diaqram (qrafik) şəkilində təsvir
etmək tez-tez lazım olur. Məsələn aşağıda
gördüyünüz diaqram biz yaratdığımız
cədvəldən yaradılıb.
Belə bir diaqram yaratmaq üçün Chart Wizard
dan istifadə edirik.
Cədvəlin ad və soyadlar yerləşən diapazonunu
seçirik. Sonra Ctrl düyməsini basılı saxlayaraq
əmək haqqı sütununu seçirik. Insert
menyusundan Chart seçirik və ya Chart
Wizard düyməsini basırıq.Bunu etdikdən sonra
Chart Wizard proqramı işə düşür. Bu
proqramın birinci sualı diaqramın növünə aid
olacaq.
Diaqram növünü seçərək Press and hold to view sample düyməsi ilə cədvəlinizə tədbiq
olunmuş diaqrama baxa bilərsiz.
Lazım olan növü seçdikdən sonra Next düyməsini basın. ikinci açılan pəncərədə Data Range
sətrində seçdiyiniz diapazonu yoxlayın, səhv olarsə əməliyyatı yenidən yerirə yetirin.
Üçüncü addımda diaqrama başlıq verə bilərsiz, Şriftin işləməməyinə narahat olmayın onu
sonradan dəyişərik.

Microsoft Excel
11
Və nəhayət axırıncı
addımda diaqramın
ayrıca səhifədə (As
new sheet) və ya
əsas cədvəlin
yanında (As object
in) yerləşməsini
seçin.
Diaqram hazır
olduqaan sonra onun
üzərində bir neçə
dəyişiklik etmək
lazımdı.
1.Diaqramın ölçüsü
şəkillərin öçüsü kimi
dəyişilir.
2.Şrifti dəyişmək üçün
mətnin üzərində sağ düyməni
basın Format... seçin və Font
pəncərəsində şriftini dəyişin
3.Rəngi dəyişmək üçün
mətnin üzərində sağ düyməni
basın
Format.. seçin və Pattern
pəncərəsində Color
siyahısında rəngi dəyişin

Microsoft Excel
12
Dərs .9. Avtomatik süzgəc (AutoFilter)
Cədvəldə olan məlumatı hər hansı bir parametr ilə «süzgəcdən» keçirmək tez-tez lazım olur.
Məs. cədvəldən əmək haqqı 100-dən yuxarı olan əməkdaşların siyahısı lazım ola bilər.
Avtomatik süzgəci işə salmaq üçün cədvəlin başlığlar sətrini seçin (yəni «Adı, soyadı...» və s.)
və sonra Data menyusundan Filter >AutoFilter seçin. Əməliyyat düzgün edilibsə başlıqların
yanında siyahı düymələri yaranmalıdı.
Həmin düyməni basdıqda sütunda olan bütün verilənlərin siyahısı çıxır və həmin siyahıdan bir
sətri seçdikdə cədvəldə yalnız seçdiyiniz rəqəm olan sətirləri görəcəksiz. Məs.əmək haqqı
siyahısından 100 seçəndə orada yalnız əmək haqqı 100 olan sətirləri görəcəksiz.
Şərt ilə süzgəc
Məs. cədvəldən əmək haqqı 100-dən yuxarı olan əməkdaşların siyahısını seçək.
1.Avtomatik süzgəci işə salmaq üçün
cədvəlin başlığında mausun
düyməsini bir dəfə basın sonra Data
menyusundan Filter >AutoFilter
seçin.
2.Əmək haqqı siyahısından (Custom
...)seçin.
3.Birinci siyahıdan Is Greater Than
(böyükdü) şərtini seçin.
4.Sağda olan sətrə isə 100 daxil edin.
5.OK düyməsini basın Tam cədvələ qayıtmaq üçün həmin siyahıdan (All) seçin.
Birinci siyahıdan Is Greater Than sətri şərtlərdən biridi. Bu siyahıda bir neçə başqa şərt var:
Equals - bərabərdi
Does not equal - qeyribərabərdi
Is greater than – böyükdü
Is greater than or equal to - böyük və ya bərabərdi
Is less than – kiçikdi
Is less than or equal to - kiçik və ya bərabərdi Birinci onluq
Süzgəcin başqa bir növü olan «birinci onluq» ən böyük və ya ən kiçik 10 sətri seçmək üçün
istifadə olunur. Sətirlərin sayı 10 deyil az və ya çox ola bilər. Məs. ən çox əmək haqqı alan 5
nəfərin siyahısını yaradaq.
1.Avtomatik süzgəci işə salmaq üçün cədvəlin başlığında mausun düyməsini bir dəfə basın sonra
Data menyusundan Filter >AutoFilter seçin.
2.Əmək haqqı siyahısından (Top 10..)seçin.
3.Orta sətirdə 5 daxil edin və OK basın.
AutoFilter'dən çıxmaq üçün Data menyusundan Filter >AutoFilter seçin.
Dərs .10. Cədvəl forması.

Microsoft Excel
13
Yaratdığımız cədvəli yeni məlumuatlarla doldurmaq bə'zi çətinliklər tö'rədə bilər. Məs. cədvəl çox
böyük olarsa onun axırıncı sətrində işləyən zaman başlıqlar görünmür. Başlıqları ekranda
«dondurmaq» da olur. Bunu etmək üçün Window menyusundan Split seçin. Yaranan xəttlər ilə ekranı
başlıq və məlumat hissələrinə ayırın, Bunu etdikdən sonra Window menyusundan Freeze Panes seçin.
Cədvələ yeni sətirlərin əlavəsi üçün, həmçinin cədvəldə axtarış və dəyişiklik etmək üçün Data Form
pəncərəsindən istifadə etmək olar. Cədvəli seçib Data menyusundan Form seçin.
Sətirlərə bir-bir baxmaq üçün Scroll düymələrindən (üzərində qara üçbucaqlar olan kiçik düyməciklər)
istifadə edin.
Yazılarda dəyişiklik edə bilərsiz; yazıları bərpa etmək üçün Restore düyməsindən istifadə edin. Sətri
silmək üçün Delete düyməsini basın, bu əməliyyatı geri qaytarmaq olmur, ehtiyatlı olun.
Yeni sətir əlavə etmək üçün New düyməsini basın və məlumatı daxil edin.
Criteria düyməsi yazılar üzrə sətir axtarışı etmək üçün isifadə olunur. Düyməni basın və axtarış şərtini
daxil edin. Məs. əmək haqqı sətrində <200, və ya =200, yaxud >=150 daxil edin. Bunu etdikdən sonra
Find Next və ya Find Prev düymələri ilə həmin sətirlərə baxa bilərsiniz,
Mətnin bir neçə sütunlara ayrılması.
Dərs .11. Adlar ilə hesablamalar.
Yaratdığımız cədvəldə əmək haqqının dollar ilə olmağını təsəvvür edin. Məs. həmin dollar ilə olan məbləğləri
manat ekvivalentinə çevirmək lazımdır.
«Əmək haqqı» sütunundan sonra yeni sütun əlavə edin və onu «Manat ilə» adlandırın. Bu sütunda dollar ilə olan
məbləği manata çevirən düstur daxil olunmalıdı. Düstur çox sadədir: məbləği dolların məzənnəsinə (kursuna)
vurmaq lazımdı. Yəni orada belə bir düstur yazmaq olar:
=C3*4180
Bu düsturda C3- əmək haqqı məbləği, 4180 isə məzənədir. Əlbəttə ki, bu rəqəm hər gün dəyişilə bilər (və
dəyişilir), ona görə də düsturu hər dəfə dəyişmək lazım olur. Bu əməliyyatı sadələşdirmək üçün dollar
məzənnəsini ayrıca bir ünvanda yazıb onu düsturda istifadə etmək olar. Bunu etmək üçün başqa bir səhifəyə keçin
və A1 ünvanınıda dolların məzənnəsini daxil edin. Sonra həmin ünvana ad vermək lazımdır (bu adı biz gələcək
düsturlarda istifadə edəcəyik). Ad vermək üçün Insert menyusundan
Name >Define seçirik.
Names in workbook sətrində adı daxil edib OK düyməsini basırıq.
Adların yazılış qaydaları belədir ki, real ünvanın adına oxşamasın və
rəqəmlərdən ibarət olmasın, ad iki sözdən ibarət olsa arası boş
olmamalıdı, məs. «_» işarəsi qoyulmalıdı.
Define Name pəncərəsi adları silmək üçün də istifadə olunur (Delete
düyməsi). Ad qoyduqdan
sonra əsas cədvəlin «Manat ilə» sütununda olan düsturu aşağıdakı ilə
əvəz edirik. =C3*dollar indi dolların məzənnəsini dəyişdikdə bu düsturun nəticəsi də avtomatik olaraq dəyişir.
Dərs .12. Cədvəlin çapı.

Microsoft Excel
14
Word proqramından fərqli olaraq Excel’in cədvəli ekranda göründüyü kimi çap edilmir. Bunu görmək
üçün xüsusi çapdan əvvəlki baxış rejiminə keçmək lazımdır. File menyusundan Print Preview seçin və
ya Print Preview düyməsini basın. Bunu etdikdən sonra gördüyünüz şəkil cədvəlin kağızda gələcək
görünüşünü əks etdirir. Gördüyünüz kimi, cədvəlin boz rəngdə olan çərçivələri kağıza çap olunmur, ona görədə
cədvəlin çərçivəsini qurmaq üçün mütləq borders düyməsindən istfadə edin.
Print Preview rejimində çapa aid müxtəlif əməliyyatlar edə bilərik.
• Next düyməsi növbəti səhifəyə keçmək üçün.
• Previous əvvəlki səhifəyə keçmək üçün.
• Zoom görünüşün miqyasını artırır/azaldır.
• Print düyməsi cədvəli çapa verir.
• Setup bir neçə parametri dəyişmək üçün:
Setup pəncərəsinin Page hissəsində:
1.Orientation - Səhifəni eni və ya uzunluğu üzrə
yerləşdirmək olar (Portrait və ya Lanscape).
2.Scaling - cədvəlin çap miqyasını dəyişir.
3.Paper Size - Çap qurğusunun kağız formatını
dəyişmək olar.(adətən A4 formatı istifadə olunur).
4.Print Quality - Çap keyfiyyətini dəyişmək olar.
Setup pəncərəsinin Margins hissəsində:
1.Səhifənin kənarlarında boş yer qoymaq olar.( Top - yuxarıdan,
Bottom – aşağıdan,Right- sağdan,Left - soldan).
2.Cədvəli səhifə üzərində mərkəzləşdirmək (horizontal və vertikal)
Setup pəncərəsinin
Header/Footer hissəsində
səhifənin yuxarı və aşağı
hissəsində müxtəlif əlavə
məlumat əks etdirmək
olar. Header və Footer
siyahılarında standart
məlumatlardan seçmək
olar və ya. Custom
Header və Custom
Footer düymələri ilə
yenisini yaratmaq olar:
Yeni Header yaradanda
əlavə məlumatı soldan, sağdan və mərkəzdən yerləşdirmək olar. Bunu pəncərədə olan Left,

Microsoft Excel
15
Right, Genter hissələrini seçməklə bildirmək lazımdır.
Burada siz istədiyiniz mətn daxil edə bilərsiz, mətnin şriftini xüsusi Font düyməsi dəyişir.
Başqa düymələr:
• Səhfənin nömrəsi.
• Səhifələrin sayı.
• Çap olunduğu tarix.
• Çap olunduğu vaxt.
• Sənədin adı.
• Səhifənin adı.
Daxil etdikdən sonar OK düyməsini basın.
Print Preview rejimindən çıxmaq üçün Close düyməsini basın.
SONU…