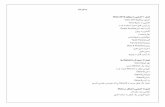Drop Sheet - Muhammad Afiq Bin Mohd Zimahdi - Visio
description
Transcript of Drop Sheet - Muhammad Afiq Bin Mohd Zimahdi - Visio

Advantage use the Software Visio easy to Draw something.
For Example : -

A beginner's guide to VisioThere are many kinds of Visio diagrams, including organization charts, network diagrams, workflows, and
home or office plans. But you use the same three basic steps to create nearly all of them:
1. Choose and open a template.
2. Drag and connect shapes.
3. Add text to shapes.
As an example, let’s create a flowchart diagram.
Step 1: Choose and open a template1. Start Visio.
2. Click Categories, and then click Flowchart.
3. Click Basic Flowchart, and then click Create.
Each template includes shapes related to the type of drawing, in collections called stencils. Stencils are in
the Shapeswindow beside the drawing page. For example, one of the stencils that opens with the Basic
Flowchart template isBasic Flowchart Shapes.

Step 2: Drag and connect shapesTo create your diagram, drag shapes from the stencil onto the blank page and connect them to one another. There are several ways to connect shapes, but for now use AutoConnect. For example, just a few clicks connects a flowchart Start/End shape to a new Process shape.
1. Drag the Start/End shape from the Basic Flowchart Shapes stencil onto the drawing page, and then release the mouse button.
2. Hold the pointer over the shape so that the blue AutoConnect arrows show.
3. Move your pointer on top of the blue arrow that points toward where you want to place the second shape.
A mini toolbar appears that contains shapes from the top of the stencil.
4. Click the square Process shape.
The Process shape is added to the diagram, automatically connected to the Start/End shape.
If the shape you want to add isn’t on the mini toolbar, you can drag the shape you want from the Shapes window and drop it on a blue arrow. The new shape is connected to the first shape as if you had clicked it on the mini toolbar.
Use the AutoConnect arrows also to connect two shapes already in your drawing. Drag an AutoConnect arrow from one shape and drop it on another shape. You get an arrow from the first shape to the second.

Step 3: Add text to shapes1. Click the shape and start typing. You don’t need to double-click to add text to a
shape; when you type, text is added to whichever shape is selected.
2. When you finish typing, click on a blank area of the drawing page or press ESC.
You can add text to almost any object – even connectors – by selecting it and typing.
What are Visio shapes, stencils, and templates?
Shapes
Visio shapes are ready-made objects that you drag onto your drawing page — they are the building blocks of your diagram.
When you drag a shape from the Shapes window onto your drawing page, the original shape remains on the stencil. That original is called a master shape. The shape that you put on your drawing is a copy — also called an instance — of that master. You can drag as many instances of the same shape onto your drawing as you want.
Rotating and resizing shapes
The most common things that people do with shapes involve features that are built right into the shapes. Visual cues help you find and use those features quickly:
Rotation handles
The round handle located above a selected shape is called a rotation handle. Drag it right or left to rotate the shape.

Connection arrows for AutoConnect
The connection arrows help you easily connect shapes to one another, as you saw in the previous section.
Selection handles for resizing shapes
You can use the square selection handles to change the height and width of your shape. Click and drag a selection handle on the corner of a shape to enlarge the shape without changing its proportions, or click and drag a selection handle on the side of a shape to make the shape taller or wider.
Special features of Visio shapes
Visio shapes are much more than simple images or symbols.
Shapes can hold data
You can add data to each shape by typing it in the Shape Data window – on the View tab, in the Show group, clickTask Panes, and then click Shape Data. With Visio Professional Edition, you can also import data from an external data source.
Data is not displayed in the drawing by default. To see the data for an individual shape, open the Shape Datawindow at Data > Show/Hide > Shape Data Window, then select the shape.
If you want to display the data for lots of shapes at once, you can use a feature called data graphics, also on theData tab. The following illustration shows the data for two trees at once.

Shapes with special behavior
Many Visio shapes have special behavior that you can find by stretching, right-clicking, or moving the yellow control handle on the shape.
For example, you can stretch a People shape to show more people, or stretch the Growing flower shape to
indicate growth.

TIP A great way to find out what a shape can do is to right-click it to see if there are any special commands on its shortcut menu.
If you’re building an organization chart, shapes can automatically build the reporting structure. Drag each person’s shape to the chart and drop it on top of their manager’s shape. The shapes automatically connect to show the hierarchy.
Stencils
Open any Visio stencil
Each template opens with the stencils that you need to create a particular kind of drawing, but you can open other stencils any time you want.
In the Shapes window, click More Shapes, point to the category that you want, and then click the name of the stencil that you want to use.
Templates
When you want to create a diagram, start with a template for that type of diagram (or the nearest type if there isn’t an exact match – you can always change the settings to be what you want). Visio templates help you start with the right settings:
Stencils full of the shapes that are needed to create a particular kind of drawing
The Home Plan template, for example, opens with stencils full of shapes such as walls, furniture, appliances, cabinets, and so on.
The Organization Chart template includes distinct shapes for executives, managers, assistants, positions, consultants, vacancies, and more.
Appropriate grid size and ruler measurements
Some drawings require a special scale. For example, the Site Plan template opens with an engineering scale, where 1 inch represents 10 feet. Templates come ready with appropriate settings for the drawing type.
Special tabs
Some templates have unique features that you can find on special tabs in the ribbon. For example, when you open the Office Layout template, a Plan tab

appears. You can use the Plan tab to configure display options that are specific to office layout diagrams.
Wizards to help you with special types of drawings
In some cases when you open a Visio template, a wizard helps you get started. For example, the Space Plantemplate opens with a wizard that helps you set up your space and room information
10 list Category of drawing type in Visio
Software Flowcharts Business Floor plans Engineering Network Schedules General Software and database

Software Have 17 Category .
I will show you 3 Example:-
Wireframe Diagram
UML Class
Data Flow Model Diagram

Flowcharts have 16 Category :-
3 Example :-
Property buying flowcharts
BPMN Diagram
Program Structure
Business Have 15 Category

3 Example : - EPC Diagram
Fault Tree Analysis Diagram
Organiation Chart

Floor Plans Have 14 Category3 Example:-
Electrical and telecom Plan
Home Plan
Office Layout

Engineering have 8 Category
3 Example :-
Part and Assembly Drawing
Basic Electrical
Circuits and Logic

Network have 7 Categary
3 Example :-
Basic Network Diagram
Basic Network Diagram 3D
Rack Diagram

Schedules Have 4 Categary
3 Example :-
Gantt Chart
Timeline
Pert Chart

General have 3 category :-3 Example :-
Basic Diagram
Block Diagram
Block Diagram Wit Perspective

Software and Database3 Example :-
Chen’s Database notation
COM and OLE
Conceptual Web Site

Get Familiar with the visio interface . Describe A,B ,C and D
Getting Started and Navigating in Visio
Getting Started
Step 1: To open a new Visio drawing, go to the Start Menu and select Programs >> Visio
Step 2: Move your cursor over "Business Process " and select " Fault Treee Analysis Diagram "

Navigating in Visio
Let's take a few moments to get familiar with the Visio interface:
A : the toolbars across the top of the screen are similar to other Microsoft programs such as Word and PowerPoint. If you have used these programs before, you may notice a few different functionalities, which we will explore later.
Selecting Help >> Diagram Gallery is a good way to become familiar with the types of drawings and diagrams that can be created in Visio.
A
B
C

B : the left side of the screen shows the menus specific to the type of diagram you are creating. In this case we see:
• Arrow Shapes
• Backgrounds
• Basic Flowchart Shapes
• Borders and Titles
C : the center of the screen shows the diagram workspace, which includes the actual diagram page as well as some blank space adjacent to the page.

Conclusion
If you are not using Enterprise Architect to design your systems, you are giving up opportunities for increased productivity, that result from re-using your data across the whole project, sharing that data across the entire project team and using the model to drive the solution.
Enterprise Architect delivers the capacity for data sharing and re-use, achieving synergies and efficiencies that can only be realised using an integrated development environment.
Now, you can easily import your existing information into Enterprise Architect, without losing any of the work you have already done.