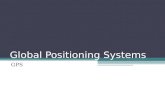Drive GPS 140 Portable Navigation Device
Transcript of Drive GPS 140 Portable Navigation Device
Pharos
Drive GPS 140 Portable Navigation DeviceUser Manual
User instructions for operating the Pharos Drive GPS 140
Pharos
Legal NoticesCopyrightPharos Drive GPS 140 User’s ManualOriginal issue: September 2006
Pharos and the Pharos logo are registered trademarks of Pharos Inc. Other products or system names appearing in this document are trademarks or regis-tered trademarks of their respective owners.
Changes may be made periodically to the information in this publication with-out obligation to notify any person of such revision or changes. Such changes will be incorporated in new editions of this User’s Manual or supplementary documents and publications.
No part of this publication may be reproduced, stored in a retrieval system, or transmitted, in any form or by any means, electronic, mechanical, photocopy, recording, or otherwise, without the prior written permission of Pharos Inc.
DISCLAIMER AND LIMITATION OF LIABILITYPharos and its subsidiaries makes no representations or warranties, either expressed or implied, with respect to the contents hereof and specifically dis-claims the implied warranties of merchantability or fitness for a particular pur-pose. Pharos and its subsidiaries assume no responsibility for any damage or loss resulting from the use of the Pharos Drive GPS 140.
Revision: 1.00September 2006
NOTE: Record the device ID, serial number, purchase date, and place of pur-chase information in the space provided below. The serial number is indicated on the label affixed to your Pharos device. All correspondence concerning your unit should include the serial number, device ID, and purchase informa-tion.
NOTE: Information in this manual is subject to change without notice.
Pharos Drive GPS 140 2 Introduction
Pharos
Warnings and NoticesFor your safety, do not operate the controls of the product while driving.
GPS satellite signals cannot typically pass through solid materials (except glass). GPS location information is not typically available inside buildings, tun-nels, or underground parking lots.
A minimum of 4 GPS satellite signals is needed to calculate your GPS position. Signal reception can be affected by weather events or overhead obstacles (e.g. dense foliage and tall buildings).
Other wireless devices in the vehicle may interfere with the reception of satel-lite signals and cause the reception to be unstable.
AdapterDo not attempt to service the unit. There are no serviceable parts inside. Replace the unit if it is damaged or exposed to excess moisture.
Do not use the adapter if the cord becomes damaged.
Connect the adapter to the proper power source. The voltage requirements are found on the product case and/or packaging.
BatteryThis unit contains a non-replaceable internal Lithium Ion battery. The battery can burst or explode, releasing hazardous chemicals. To reduce the risk of fire or burns, do not disassemble, crush, puncture, or dispose of in fire or water. Use only the specified charger approved by the manufacturer.
FCC WarningThe Drive GPS 140 PND has been tested and found to comply with the limits for a Class B digital device in accordance with the specifications in Part 15 of FCC rules.
Operation is subject to the following two conditions: (1) this device may not cause harmful interference, and (2) this device must accept any interference received, including interference that may cause undesired operation. This device generates, uses, and can radiate radio-frequency energy. If it is not installed and used properly, it may cause interference with radio and television reception.
WARNING: The Lithium-Ion battery in the device must be recycled or dis-posed of properly.
WARNING: Try not to expose the Drive GPS 140 to extreme temperatures for long periods of time.
Pharos Drive GPS 140 3 Introduction
Pharos
Table of ContentsChapter 1 Drive GPS 140 PND Features and Specifications ........ 6
1.1 Pharos Drive GPS 140 PND features ................................................61.2 Drive GPS 140 Specifications ...........................................................6
Chapter 2 Getting Started ................................................................ 82.1 Hardware overview ............................................................................8
2.1.1 Packing list ................................................................................82.1.2 Front Panel ................................................................................8
2.2 Mounting the Drive GPS 140 in your vehicle .................................102.2.1 To set up the device on your vehicle: .....................................10
2.3 Using the mounting bracket. ............................................................10Chapter 3 Using the Drive GPS 140 .............................................. 12
3.1 Drive GPS 140 Operating Basics ....................................................123.2 To turn on and calibrate the device: ................................................123.3 To configure system settings: ..........................................................133.4 Additional System settings ..............................................................153.5 Backlight ..........................................................................................153.6 Volume ............................................................................................163.7 Battery ..............................................................................................163.8 System Information .........................................................................17
Chapter 4 Synchronization with a PC ........................................... 184.1 Exchanging data between the Drive GPS 140 and your PC ............18
4.1.1 Using the SD slot ....................................................................184.1.2 To insert a storage card: ..........................................................184.1.3 To remove a storage card: .......................................................184.1.4 Establishing device-PC connection .........................................18
4.2 Installing Microsoft ActiveSync ......................................................194.2.1 Minimum installation requirements: .......................................194.2.2 To install Microsoft ActiveSync on your computer: ..............19
4.3 Installing Contacts Manager ............................................................204.3.1 To install Contacts Manager: ..................................................204.3.2 Creating a partnership .............................................................21
Chapter 5 Contacts Management ..................................................225.1 Contacts ...........................................................................................22
5.1.1 Using Contacts ........................................................................225.1.2 To open Contacts: ...................................................................225.1.3 Creating a new contact ............................................................225.1.4 Editing contact information ....................................................235.1.5 Navigating to a contacts address .............................................235.1.6 Importing contacts to your Drive GPS 140. ............................235.1.7 Exporting contacts from your Drive GPS 140. .......................245.1.8 Deleting contacts .....................................................................24
Chapter 6 Entertainment ................................................................256.1 Drive GPS 140 Player ......................................................................256.2 Using the different media players ....................................................256.3 MP3 .................................................................................................25
6.3.1 Using the MP3 player. ............................................................256.3.2 To enter into the different media players. ...............................25
6.4 Video Player ....................................................................................276.4.1 Using the Video Player. ..........................................................276.4.2 To enter into the different media players. ...............................27
6.5 Photo Viewer ...................................................................................286.5.1 Viewing files in Slide Show mode ..........................................286.5.2 Using the Photo Album ...........................................................29
Chapter 7 Hands-free calling/Bluetooth .......................................307.1 Drive GPS 140 Bluetooth ................................................................30
7.1.1 Connecting to your bluetooth mobile phone ...........................307.1.2 Making and receiving calls .....................................................32
Chapter 8 Troubleshooting and Maintenance ..............................348.1 General troubleshooting ...................................................................34
8.1.1 System stops responding; is “frozen” or “locked up.” ............348.1.2 If your device still does not respond, do a “hard reset.” .........348.1.3 Users can also perform a “system reset.” ................................34
Pharos Drive GPS 140 4 Table of Contents
Pharos
8.1.4 Screen responds slowly ...........................................................348.1.5 Inaccurate response to taps. ....................................................348.1.6 Connection Problems with PC. ...............................................348.1.7 No GPS connection .................................................................348.1.8 No sound coming from the device. .........................................348.1.9 I can’t see my photos. .............................................................348.1.10 Takes longer than normal time to get a GPS fix. ..................348.1.11 Factory reset does not mean a GPS reset. .............................34
8.2 Maintenance .....................................................................................358.2.1 Storage precautions .................................................................358.2.2 Accessories and repair precautions .........................................35
Pharos Drive GPS 140 5 Table of Contents
Pharos
Chapter 1 Drive GPS 140 PND Features and Specifications1.1 Pharos Drive GPS 140 PND featuresThe Pharos Drive GPS 140 Portable Navigation device is a powerful multifunc-tion GPS navigation and entertainment device.
• Compact size and lightweight• Integrated GPS receiver for GPS navigation• Embedded SD card slot ensuring ample data storage for mapping and
application software• Incorporates high-performance GPS antenna• High-resolution color LCD • 4” wide touch screen with 16:9 scale• Bluetooth v2.0 supported with hands-free, headset profiles• TMC (traffic message channel) supported (optional)• Multimedia functionality (optional)
1.2 Drive GPS 140 Specifications
Table 1: Drive GPS 140 dimensions and specifications
Category ItemOverall dimensions (w/o antenna) 146.874 mm x 88.31mm x 26.74 mm
Weight (incl. battery) 270g
Hardware Main unitCPU Samsung S3C2440, 400 MHz, ARM compatibleNAND Flash 256MB, Up to 2GBRAM 64MBBluetooth Bluetooth v2.0 compatibleControl 5 Touch keys Navigation pad Touch screen
Indicators Green/red for power, blue for BluetoothHeadphone jack 3.5 mm, stereoMemory Extension SD Memory Slot
Display 4" Touchscreen, 480 x 272 pixel, TFT, 16.7M colors
Connectors MiniUSB, external GPS-antenna, external TMC antenna, SD slot
USB Interface USB v1.1
Software
Functions Video playback, image viewer, audio playback, navigation, Contacts, RDS-TMC (optional)
OS Windows CE 5.0Bluetooth Profiles Hands-free, SPP, DUN (optional)Answer phone, Volume up/down, Dial up, Hang up phone, Reject phone, Caller ID display, Echo cancellation, Dialing-out
Main BatteryType Rechargeable Li-IonVoltage/Capacity 3.7V, 1900mAhRuntime (GPS on, Back-light on) Approximately 2h (typ.)
Charge time 4.5 hours
Table 1: Drive GPS 140 dimensions and specifications
Category Item
Pharos Drive GPS 140 6 Chapter 1 Features and Specifications
Pharos
GPSChipset SiRF GSC3Antenna type Patch antennaVery first start time (cold start) typ. 42 sec
Warm start (after fix and power-off >= 4hrs) typ. 35 sec
Hot start (after fix and power-off < 4hrs) typ. 1 sec
Car AdapterInput rating 12-24VOutput rating 5.0V, 2ACertificates e-Mark
AC AdapterAC-Rating 110-240V, 50-60HzDC-Rating 5.0V, 2ACertificates CE, UL, TUV
Table 1: Drive GPS 140 dimensions and specifications
Category Item
Pharos Drive GPS 140 7 Chapter 1 Features and Specifications
Pharos
Chapter 2 Getting StartedThis chapter describes the hardware interface of the Pharos Drive GPS 140 and its peripherals. Instructions for setting up the device and some basic system operations are also discussed.
2.1 Hardware overview
This section introduces the Drive GPS 140 external features and hardware com-ponents.2.1.1 Packing list
The Pharos Drive GPS 140 box contains all of the items listed below:
• Drive GPS 140 Portable Navigation Device• Car mount kit • Car charger• AC adaptor • USB cable • User documentation• Drive GPS 140 Portable Navigation Device Companion CD• Drive GPS 140 Portable Navigation Device Quick Start Manual• Drive GPS 140 Portable Navigation Device Warranty Book• Carrying bag (optional)• ear phone (optional)
2.1.2 Front Panel
Figure 1: Front Panel View
NOTE: Although the Drive GPS 140 rechargeable Li-Ion battery comes approximately 30% charged, before using, it is best to connect the AC adapter and plug to power socket and fully charge the battery. The On/Off button will glow yellow when charging.
NOTE: AC converters match your region of purchase and many times have different connectors.
Table 2: Front panel controls
No. Function Description1 Main Menu Shortcut to main menu home2 Video player Shortcut to video player interface3 Music player Shortcut to audio player interface4 Navigation Goes to Navigation function5 Microphone Microphone6 LED Glows blue when Bluetooth connected7 Speaker Speaker8 Volume Up and Down Touch and slide to increase/decrease volume
1
2
4
5
6
7
8
3
Pharos Drive GPS 140 8 Chapter 2 Getting Started
Pharos
Figure 2: Top and Bottom view Figure 3: Left and Right side view
Table 3: Top and Bottom controls
No. Function1 Power button Normal On/Off power button.2 USB input Connects to the USB cable.3 On/Off The main power/battery cutoff switch.4 Reset Restarts your device with a soft reset.
1
2 3 4
Table 4: Left and Right panel controls
No. Function1 Headphone Standard stereo headphone jack.2 DC Power input For Adapter or car charger
3 FM/TMC antenna For FM/TMC reception
4 SD slot Accepts a SD (Secure Digital) card for data storage.
5 GPS antenna This connector (under rubber dust cover) allows use of an optional external GPS antenna.
6 Light sensor Automatically adjust Backlight to light conditions (nighttime/daytime).
WARNING: Make sure the SD card is properly inserted and DO NOT remove the SD card during operation of the device.
1
2
4
3
5
6
Pharos Drive GPS 140 9 Chapter 2 Getting Started
Pharos
2.2 Mounting the Drive GPS 140 in your vehicle
The Drive GPS 140 comes with a car mount kit and a car charger to help install your device in your vehicle. The car mount kit uses a suction cup on the wind-shield to offer flexible mounting options for the Drive GPS 140
Occassionally, GPS signal reception is obstructed when the device is mounted in the car. In this case, an external GPS antenna is needed to connect to the device. The antenna connector is located at the top back part of the Drive GPS 140.2.2.1 To set up the device on your vehicle:
This section shows how to install the car mount kit in your vehicle’s windshield using the suction cup. The Drive GPS 140 uses a snap on mounting cradle to use when the device attaches to the car mount. Below is the backside view of the Drive GPS 140 in the cradle.
Figure 4: Drive GPS 140 mounting cradle with slots for car mount
2.3 Using the mounting bracket.
1. Clean the mounting surface with a glass cleaner and a clean cotton cloth.2. If the ambient temperature is below +15°C (60°F), you can warm the
mounting area and the suction cup (e.g. with a hair dryer) to ensure a strong suction bond.
3. Install the car mount on the selected area.a. Fix the suction cup to the selected area with the locking lever facing up for easier access. b. Flip the locking lever away from you to create a vacuum between the suction cup and the window surface.Make sure that the suction is strong and stable before proceeding to the next step.
4. Slide the Drive GPS 140 cradle bracket onto the device connector mount.5. After you are sure the mounting bracket is safe and secure, attach the Drive
GPS 140 into its cradle bracket. It snaps in easily with the quick release connectors.
6. Adjust the car mount for the best viewing angle.7. Connect the car charger into the cigarette lighter receptacle.
WARNING: Some countries prohibit the mounting of any electronic device on the vehicle dashboard. Be sure to check your local laws for acceptable mounting areas before installing the car mount bracket. Please check all local laws before setting up the navigation device in any vehicle.
Pharos Drive GPS 140 10 Chapter 2 Getting Started
Pharos
8. The car charger LED indicator will glow blue when powered.9. Plug the car charger into the side of the Drive GPS 140 and position the
cord to an appropriate location.
Figure 5: Power cord plugs into lighter
NOTE: Your car may be required to switch the vehicle ignition into the accessories position to power the cigarette lighter. Your Drive GPS 140 will not charge with the ignition off.
NOTE: The car mount included may look different than the ones shown in this user’s manual. However, the operation is similar.
WARNING: Try not to expose the Drive GPS 140 to extreme temperatures for long periods of time.
Pharos Drive GPS 140 11 Chapter 2 Getting Started
Pharos
Chapter 3 Using the Drive GPS 140 3.1 Drive GPS 140 Operating Basics
After fully charging the Drive GPS 140, it is ready to be used. You can now turn it on to calibrate the screen. After screen calibration, proceed to system set-tings configuration.3.2 To turn on and calibrate the device:
1. Turn on your device the first time by turning on the main on/off switch on the bottom of the device. You will use the power button on the top right panel of the device for daily use (and always keep the main on/off switch on, unless storing the device for longer periods of time).
Figure 6: Main on/off switch and power button
2. Tap the center of the target as it moves around the screen.
After calibrating the screen, the Main Menu panel displays.
NOTE: When you first turn on your device, you will be asked to calibrate the screen. This process ensures the accuracy of the touchscreen when used.
Pharos Drive GPS 140 12 Chapter 3 Using the Drive GPS 140
Pharos
3.3 To configure system settings:
If you intend to start using your Drive GPS 140 at once, we recommend that you configure the language and date/time settings first. The rest of the user preferences can be set up later.
1. Tap “System” in the Main menu.2. Tap “Language” on the System Menu panel.
4. To set the system language settings, tap the forward or backward arrow until the language you want appears.
5. Tap the Up Arrow in the top left to set the language and return to the Sys-tem Menu.
6. To set the system date and time, tap on the Date arrow, Time arrow and Time Zone arrow in the Date & Time System Menu.
NOTE: The controls are easy to use when configuring your device.1. Tap the “Arrow” tab to select an item.2. Tap the +/- tab to increase or decrease values.3. Tap on the return Arrow in the top left corner to:
a. Return to the previous screen.b. Save the settings just input.
Pharos Drive GPS 140 13 Chapter 3 Using the Drive GPS 140
Pharos
7. Tap the correct Year, Month and Day by tapping on the + or -.8. Tap the Up Arrow in the top left to set the Date and return to the “Date &
Time” Menu.
9. Tap the “Time” in the “Date & Time” Menu. You will see the window below. Select the correct time by tapping on the + or - .
10. Tap the Up Arrow in the top left to set the Date and return to the “Date & Time” Menu.
11. Next, tap “Time Zone” in the “Date & Time” Menu.
12. Tap the Up Arrow in the top left to set the Date and return to the “Date & Time” Menu.
13. Tap the Up Arrow in the top left of the “Date & Time” Menu to return to the System Menu.
Pharos Drive GPS 140 14 Chapter 3 Using the Drive GPS 140
Pharos
3.4 Additional System settings
Other System setting can be used to view and adjust your device current prefer-ences. Navigate from the System Menu.
3.5 Backlight
1. Tap the Backlight icon in the System Menu.2. Adjust the Backlight brightness.3. Adjust how long you want to wait before Backlight goes into power sav-
ings mode while using battery or connected to a power source.4. Tap the Up arrow to return to the System Menu.
NOTE: Auto backlight adjustment automatically adjusts to daytime and night.
Pharos Drive GPS 140 15 Chapter 3 Using the Drive GPS 140
Pharos
3.6 Volume
1. Tap the Volume icon in the System Menu.2. Tap + or - to set default system sound volume.3. Tap the Up arrow to save and return to the System Menu.
3.7 Battery
1. Tap the Battery icon in the System Menu.2. You can view the remaining batter power in the top bar.3. Adjust how long you want to wait before the Hot Key LEDs turn off auto-
matically.
NOTE: Check Hot Keys backlight (LED) turn on when pressed. To conserve battery power, these settings should be set to lowest values.
Pharos Drive GPS 140 16 Chapter 3 Using the Drive GPS 140
Pharos
3.8 System Information
1. Tap the Sys Info. icon in the System Menu.2. You can view the OS version, GPS firmware version and other system
information.
3. Tap the Sys Info. icon in the System Menu.
4. You can view the OS version, GPS firmware version and also calibrate the device from this screen.
5. For Factory reset, a screen will appear confirming you want to reset your device.
NOTE: Why perform a GPS reset?If the previous GPS fix position was more than 500 km or 12 hours apart from your current position and time, it will take significantly longer than the standard TTFF time to get a GPS fix. This is due to the nature of the GPS algorithm and rotational velocity between the satellites and planet Earth, and deemed normal. Perform a GPS reset in the main menu to get a faster GPS fix.
Pharos Drive GPS 140 17 Chapter 3 Using the Drive GPS 140
Pharos
Chapter 4 Synchronization with a PC4.1 Exchanging data between the Drive GPS 140 and your
PC
4.1.1 Using the SD slot
The Drive GPS 140 has an SD slot compatible with a range of SD storage cards that you can use to back up or transfer files and data. Along with photos, music and videos, the GPS navigation system program is also stored on the storage card. To install and use maps, the program requires that users load the digital maps available in the GPS Navigation SD card that supports the device.
Figure 7: SD card slot
4.1.2 To insert a storage card:
Hold the device securely, then push the card into the slot until you hear an audi-ble system sound; this will signal that the card is already properly seated within the slot. The card is secure when it is not protruding from the slot.
4.1.3 To remove a storage card:
1. Hold the device securely, then push against the top of the card, as if you were pushing it further into the slot, letting the card spring out. An audible system sound will signal that the card has been released.
2. Gently remove the card from the slot.4.1.4 Establishing device-PC connection
The USB cable that comes with your device enables you to connect the device to your computer. File Explorer displays the Drive GPS 140 device, with the SD card shown as a sub-folder. Once connected, you can use File Explorer to copy digital music and image files into your device’s SD card and access them when in Entertainment mode.
• It is advisable to organize files into subfolders. These subfolders will become play lists and help you to manage and better access the files on your device.
• To enable access of multimedia files from your device, the files should be located on the SD card, not on the device’s memory.
Pharos Drive GPS 140 18 Chapter 4 Synchronization with PC
Pharos
4.2 Installing Microsoft ActiveSync
Use Microsoft ActiveSync to exchange information between your Drive GPS 140 and a computer running on the Microsoft Windows platform.
If you have a previous version of the Microsoft ActiveSync installed in your computer, uninstall it first before installing the Microsoft ActiveSync from the Drive GPS 140 CD.4.2.1 Minimum installation requirements:
• Microsoft Windows XP, 2000, ME, and 98 SE• Microsoft Outlook 2000 or later required for Contacts synchronization • Microsoft Internet Explorer 5.0 or later• Hard disk drive with 12 to 65 MB of available hard disk space• Available USB port• CD-ROM drive• VGA graphics card or compatible video graphics adapter at 256 color
or higher
4.2.2 To install Microsoft ActiveSync on your computer:
1. Close any open programs, including those that run at startup, and disable any virus-scanning software.
2. Insert the Pharos Drive GPS 140 Companion CD into your computer’s CD-ROM drive.
The CD's welcome page should appear.3. Click the installation language of your choice. 4. Click Install ActiveSync on the Please select your task screen.
The installation wizard will automatically begin.
Pharos Drive GPS 140 19 Chapter 4 Synchronization with PC
Pharos
5. Follow the on-screen instructions. After installation, the ActiveSync icon will appear on your computer’s system tray (on the lower right-hand corner of the screen).
You can also use Explore in Activesync to look at all the content on your device (as shown below).
Once ActiveSync is installed on your computer, you can use it to transfer files (i.e. MP3 files/photos/videos) between your device and your computer. For more detailed information on how to use ActiveSync on your computer, start ActiveSync on your computer, click Help, then Microsoft ActiveSync Help.
4.3 Installing Contacts Manager
Use Contacts Manager to manage the contact information located on your device and on your computer. This PC program shares the same contact data-base as the Contacts component of Microsoft Outlook. It only has an import/export function; you still have to create contact entries in Microsoft Outlook Contacts.4.3.1 To install Contacts Manager:
1. Click Install Contacts Manager on the Please select your task screen.The installation wizard will automatically begin.
2. Follow the on-screen instructions.
Pharos Drive GPS 140 20 Chapter 4 Synchronization with PC
Pharos
3. Click Finish after the installation process is completed. 4.3.2 Creating a partnership
After completing the Activesynch installation and Contents manager installa-tion, set up a partnership between your Drive GPS 140 and your computer with the help of the New Partnership setup wizard. Once you’ve created a partnership, you will be able to synchronize contact information using ActiveSync.
To create a partnership:
1. If you want to upload files into an SD card for use with your Drive GPS 140, insert the card to the device.
2. Connect the device to your computer using the bundled USB cable. • Plug the cable’s smaller connector to the USB port on the bottom panel
of the device.• Plug the USB client connector into an available USB port on your com-
puter.
The New Partnership setup wizard will automatically start on your computer screen.
3. Follow the onscreen instructions.4. When prompted to select the items to be synchronized, select only Con-
tactSync. 5. Click Finish on the Setup Complete dialog box.The initial synchronization process will automatically begin when you finish using the wizard. After the initial synchronization, information you've stored in Microsoft Outlook Contacts on your computer will now be available on your Drive GPS 140 without you having to manually input them on the device.6. Disconnect your device from the computer and you're ready to go.Now, once you have completed the first synchronization process, you can ini-tiate synchronization from your device anytime, using the USB cable.
Pharos Drive GPS 140 21 Chapter 4 Synchronization with PC
Pharos
Chapter 5 Contacts ManagementThis chapter discusses the basic functions of Contacts on the Drive GPS 140 PND device. Details on how to perform contacts management tasks from your computer is also provided.
Contact files imported/exported to and from your device and computer are saved in .cs format.
5.1 ContactsContacts maintains a list of your friends’ and colleagues’ contact information. These include their E-mail address, street address, multiple phone numbers, and other related information, such as birthdays or anniversary dates.You can enter multiple address entries for each contact. This program is inte-grated with GPS navigation enabling users to treat all address entries as possi-ble destination points in navigation mode.
5.1.1 Using Contacts
5.1.2 To open Contacts: The control pad displays the list of contacts and several command buttons for performing various Contacts tasks.
1. Tap on the Main Menu panel. The Contacts control pad displays.
5.1.3 Creating a new contact 1. Tap New.
Pharos Drive GPS 140 22 Chapter 5 Contacts Management
Pharos
2. Tap on the space to enter the related information for the new contact.
3. Enter other address and contact information4. Tap “SAVE” to save the new contact.
5.1.4 Editing contact information 1. In the Contacts control pad, tap the contact you wish to edit.2. Tap Edit. 3. Enter the new information for the contact. 4. Tap “SAVE” to save the new contact.
5.1.5 Navigating to a contacts address 1. In the Contacts control pad, tap the contact whose address you want to nav-
igate to.2. Tap GPS Address entries for the selected contact appears.3. Tap the address you want to navigate to. 4. Tap Navigate.The calculated route is shown on the map as a blue line from your current GPS position.
5.1.6 Importing contacts to your Drive GPS 140.1. Make sure there is a SD storage card in the device. Imported contact file(s) will be saved to this storage card for access by your Drive GPS 140.2. Tap in the Contacts control pad. 3. Select contact files (.cs) you want to import (previously set up by Active-
synch with Outlook contacts). Selected the contact(s) that will be imported to the SD card installed in your device.
4. Click OK on the completion dialog box.
Pharos Drive GPS 140 23 Chapter 5 Contacts Management
Pharos
5.1.7 Exporting contacts from your Drive GPS 140.1. Insert an SD storage card into the device. Exported contact file(s) will be saved to this storage card for later access from your computer.2. Tap in the Contacts control pad. 3. Select whether to export all contacts, or just the currently selected one.
Selected contact(s) will be exported to the SD card installed in your device. 4. Click OK on the completion dialog box.
5.1.8 Deleting contacts1. In the Contacts control pad, find the contact whose address you want to
delete. Tap delete.
2. Confirm.
Pharos Drive GPS 140 24 Chapter 5 Contacts Management
Pharos
Chapter 6 Entertainment6.1 Drive GPS 140 PlayerThe Drive GPS 140 is a fully capable multimedia player that can enhance your portable entertainment. In addition to its navigating function, the Drive GPS 140 is also a mobile entertainment tool that lets you enjoy video files, digital music, and view photos. These functions make the Drive GPS 140 a true multi-media device.
To enable access of multimedia files from your device, the files should stored on the SD card, not in the device’s memory. To transfer these files, do either of the following:
• Using the USB cable to connect the device, with the SD card inside, to your computer, then use File Explorer to copy videos, digital music and image files into the device’s SD card folder. The Drive GPS 140 should be recognized with the SD card shown as a sub-folder.
• Using a compatible card reader, directly copy videos, digital music and image files to the SD card.
It is recommended to organize files into subfolders. These folders will makes files easier to find and play.
6.2 Using the different media players6.3 MP3 Enjoy your favorite music on the road. The program features:
• Support for MP3, WMA, and WAV files • Auto-scanning of supported files in the device’s SD card• Separate volume control enabling you to adjust the playback sound
level while retaining the volume level set for system sounds• Hot key function for volume control• Playlist support based on sub-directory contents
Each sub directory containing compatible music files is treated as an individual playlist. For a more organized file search, it is advisable to named sub directo-ries based on genre or listening preferences.
6.3.1 Using the MP3 player.6.3.2 To enter into the different media players.1. Tap the Entertainment icon in the Main Menu.
Pharos Drive GPS 140 25 Chapter 6 Entertainment
Pharos
2. Tap “MP3 Player” in the Entertainment menu.
3. The MP3 player window below controls playback.
4. File collection menu (from #3 above).
NOTE: You can also enter the MP3/music player by pressing the music hot key on the front panel.
1
2
3
4
5
Table 5: MP3 player functions
No. Function Description1 Repeat Repeats the selection2 Random play Plays files random order3 File collection/playlist Goes back to main file/folder view4 Skip backwards/forwards Advances one song forward or backward5 Pause/Stop Stops play
Pharos Drive GPS 140 26 Chapter 6 Entertainment
Pharos
6.4 Video Player Enjoy your favorite music on the road. The program features:
• Support for MPEG, WMA and MID files • Auto-scanning of supported files in the device’s SD card• Separate volume control enabling you to adjust the playback sound
level while retaining the volume level set for system sounds• Hot key function for volume control• Playlist support based on sub-directory contents
Each sub directory containing compatible music files is treated as an individual playlist. For a more organized file search, it is advisable to named sub directo-ries based on genre or listening preferences. 6.4.1 Using the Video Player.6.4.2 To enter into the different media players.1. Tap the Entertainment icon in the Main Menu.
2. Tap “Video Player” in the Entertainment menu.
3. Use the Video Player panel below control playback.
NOTE: You can also enter the Video player by pressing the video hot key on the front panel.
1
2
3
4
5
Pharos Drive GPS 140 27 Chapter 6 Entertainment
Pharos
4. Video Play List
6.5 Photo ViewerThe Drive GPS 140 has a great photo viewing option that makes it easy to share and view digital photos anywhere on the go. The program features:
• Support for JPEG and BMP (1, 4, 8, and 24-bit) files • Auto-scanning of supported files in the device’s SD card.• Three viewing modes: Thumbnail, Full Screen, and Slide Show• Album support based on sub-directory contents
Each subdirectory can hold multiple images and be used as an individual album. For a more organized file search, it is advisable to sort image files into sub directories based on meaningful name or date. An example could be “sum-mer vacation pictures” or “New baby” or “2005 Best.”
6.5.1 Viewing files in Slide Show mode You have the option to view images in a slide show much like viewing a Power-Point presentation in your computer. Images are adjusted to fit the entire dis-play area and are shown in a 3-second interval.
Table 6: Video player functions
No. Function Description1 Play Repeat all/Repeat once2 Stop Toggles full screen view3 File playlist Goes to main file/folder view4 Skip backwards/forwards Advances one video forward or backward5 Play/Pause/Stop Play/Pause/Stop
Pharos Drive GPS 140 28 Chapter 6 Entertainment
Pharos
6.5.2 Using the Photo Album
5. To enable the Slide Show mode: In Thumbnail or Full Screen mode, tap Slide Show. #1 above
Table 7: Photo Album Menu
No. Function Description1 Slideshow viewer Starts slideshow2 Go up to Folder level Goes up one folder level3 Move selection up Moves selection up4 Move selection down Moves selection down
1
2
3
4
Table 8: Photo Album Viewer
No. Function1 Slideshow viewer2 Rotate photo3 Zooms in4 Zooms out5 Moves to the next photo or back one
1
2
3
4
5
Pharos Drive GPS 140 29 Chapter 6 Entertainment
Pharos
Chapter 7 Hands-free calling/Bluetooth7.1 Drive GPS 140 BluetoothOnce your Bluetooth-enabled mobile phone is paired with your Drive GPS 140, you can make hands-free phone calls through your Drive GPS 140’s integrated microphone and speaker. The Drive GPS 140 makes it easy to make and receive phones calls with ease while on the go.
Hands-free calling keeps things safe, letting you keep your eyes on the road, while your Drive GPS 140 integrates seamlessly with your mobile phone. Easy to connect and use, just follow a few quick steps to enjoy the benefits of Hands-free calling.7.1.1 Connecting to your bluetooth mobile phone1. Make sure that your mobile phone’s bluetooth is turned on.2. Tap on the Hands-free icon in the main menu of the Drive GPS 140.
3. For first time use, you will next see the Handsfree calling window giving a choice of “Call out” or “BLuetooth Pairing.” Choose “Bluetooth Pairing” if this is the first time using the Drive GPS 140 with your cell phone.
4. Next you will get a message asking you to proceed to pair with your mobile phone. Make sure you phone is ready before pressing yes.
Pharos Drive GPS 140 30 Chapter 7 Hands-free Calling
Pharos
5. Next you will get a message saying “Searching all available Bluetooth devices. Please wait......” as shown below.
6. If no devices are available, a “Can’t find any BT devices” message will appear.
7. Otherwise, you will see a list of Bluetooth devices that are within proxim-ity of your Drive GPS 140. Tap “Again” if you do not see your device.
8. Next, select the device you want to connect to. In this case, lets connect to Moto V3.
9. The mobile phone will often require you to enter a password to connect the device. Enter 0000 on the mobile phone in this case.
10. That’s it, your mobile phone and the Drive GPS 140 establish a Bluetooth connection and now you are ready to make and receive calls. A confirma-tion window appears in the Drive GPS 140 to confirm the connection was made.
NOTE: If your mobile phone gives a choice of device states when connect-ing, always choose “Hands-free.” Normally the phone and the Drive GPS 140 automatically makes this connection.
Pharos Drive GPS 140 31 Chapter 7 Hands-free Calling
Pharos
7.1.2 Making and receiving calls1. The Hands-free calling screen appears that will let you control the function
as well as dial from your Drive GPS 140 as long as the Bluetooth connec-tion is maintained from your mobile phone. Now you can tap the “Call” icon to place a call.
2. The number dialed is displayed in the display.
3. The screen will show the number connecting. Tap cancel to abort the call.
4. An Icon will appear in the system menu telling you Hands-free calling is available.
Pharos Drive GPS 140 32 Chapter 7 Hands-free Calling
Pharos
5. Redial lets you easily view the most recent phone numbers you connected to.
6. Start enjoying the convenience and safety of hands-free calling with your Drive GPS 140.
Pharos Drive GPS 140 33 Chapter 7 Hands-free Calling
Pharos
Chapter 8 Troubleshooting and Maintenance8.1 General troubleshooting8.1.1 System stops responding; is “frozen” or “locked up.”
• To reset the Drive GPS 140, take a sharp object like a pen or paper click and depress the reset button on the bottom of the device. This is called a “soft reset.”
8.1.2 If your device still does not respond, do a “hard reset.”• To do a “hard reset,” Disconnect all cables, including the AC adapter,
from your device. Use a sharp object pen to slide the primary ON/OFF switch on the bottom of the device to the OFF (left) position.
•8.1.3 Users can also perform a “system reset.”
• To do a “system reset,” in the Main menu, tap System, then tap System Info. This will allow you to do a factory reset (restore to default set-tings), reset the GPS and recalibrate the touchscreen interface.
8.1.4 Screen responds slowly• Make sure you have enough battery power.
8.1.5 Inaccurate response to taps.• Recalibrate the touch screen.
8.1.6 Connection Problems with PC.• Make sure that the cable is securely plugged into the USB port on your
computer and on the device. Connect the USB cable directly to your computer—do not run the cable through a USB hub.
• Reset your device before connecting the cable. Always disconnect your device before you restart your computer.
8.1.7 No GPS connection• Make sure that the GPS antenna has a clear view of the sky. Note that
the GPS reception can be affected by:• Bad weather• Dense overhead obstacles (e.g. trees and tall buildings)• Other wireless devices in the car
8.1.8 No sound coming from the device.• Make sure mute is not selected for Volume in system settings. The
built-in speaker turns off when the headphone jack is being used.
8.1.9 I can’t see my photos.• Make sure you are using supported image formats, JPG and BMP.
8.1.10 Takes longer than normal time to get a GPS fix.• If the previous GPS fix position was more than 500 km or 12 hours
apart from your current position and time, it will take significantly longer than the standard TTFF time to get a GPS fix. This is due to the nature of the GPS algorithm and rotational velocity between the satel-lites and planet Earth, and deemed normal.
• Perform a GPS reset in the main menu to get a faster GPS fix.
8.1.11 Factory reset does not mean a GPS reset.• No. The Factory Reset function only resets the OS settings to their
default factory values; it will not reset the GPS settings.
Pharos Drive GPS 140 34 Chapter 8 Troubleshooting and Maintenance
Pharos
8.2 Maintenance• Keep your device away from excessive moisture and extreme tempera-
tures.• Avoid exposing your device to direct sunlight or strong ultraviolet light
for extended periods of time.• Do not drop your device or subject it to severe shock.
• Do not subject your device to sudden and severe temperature changes. This could cause moisture condensation inside the unit, which could damage your device. In the event of moisture condensation, allow the device to dry out completely before use.
• The screen surface can be easily scratched. Sharp objects may scratch the screen. You may use non-adhesive generic screen protectors designed specifically for use on portable devices with LCD panels to help protect the screen from minor scratches.
• Never clean your device with it powered on.
• Never use organic solvents such as benzene or paint thinner to clean your device. Use of these solvents can cause deformation or discolora-tion.
• Use a soft, clean, lint-free cloth to clean the display screen. Moistened LCD screen wipes could also be used as required.
• Never attempt to disassemble, repair or make any modifications to your device. Disassembly, modification or any attempt at repair could cause damage to your device and even bodily injury or property damage and will void any warranty.
8.2.1 Storage precautions • Do not store your device anywhere it may be exposed to water or in
conditions of high humidity.
• When the device is not in use for an extended period of time, bring it indoors and store it in cool dry area.
8.2.2 Accessories and repair precautions • Only authorized accessories should be use with the device. The use of
incompatible accessories could result in bodily injury and/or damage to the device.
• The use of unauthorized accessories will also void your warranty. • Never attempt to disassemble, repair or make any modification to your
device.
Pharos Drive GPS 140 35 Chapter 8 Troubleshooting and Maintenance
Pharos
Index
Symbols.cs format 22
AAC adapter 8AC-Rating 7ActiveSync 3.8 19ARM 6
BBacklight 15Battery Level 16Battery Voltage 6Bluetooth 6Bluetooth v2.0 6BMP 28Bottom 9
CCalibrate 17Calibration 12Car charger 10CE 6, 7Charge 6Chipset 7Contacts 22CPU 6
DDate 14Day 14DC-Rating 7Dimensions 6DUN 6
Ee-Mark 7
FFeatures 6File Explorer 25FM antenna 9Front Panel View 8, 9Full Screen 28
GGPS firmware 17
HHands-free 6, 30Hard reset 34Headphone 6, 9Hot Keys 16
IInput 7
JJPEG 28
LLanguage 13Li-Ion 6
MMicrosoft ActiveSync 19Month 14Mounting cradle 10MP3 25
NNAND 6
OOS version 17
PPacking list 8Partnership 21
RRAM 6RDS-TMC 6Recalibrate 34Reset 9Revision 2Runtime 6
SS3C2440 6Samsung 6SD 6SiRF 7Slide Show 28Soft reset 34Specifications 6SPP 6Synchronization 18System Information 17
TTFT 6Thumbnail 28Time 14Time Zone 14TMC 6Traffic message channel 6Troubleshooting 34TUV 7
Pharos Drive GPS 140 36 Index