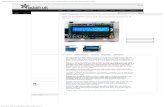Drive a 16x2 LCD with the Raspberry Pi - Adafruit
Transcript of Drive a 16x2 LCD with the Raspberry Pi - Adafruit

Drive a 16x2 LCD with the Raspberry PiCreated by Mikey Sklar
Last updated on 2015-04-17 05:50:06 PM EDT

2345566899
16181818191919
202124
Guide Contents
Guide ContentsOverviewTo Follow This Tutorial You Will NeedWiring the Cobbler to the LCDThe LCDLCD PinoutWiring DiagramSchematic5v LCD vs 3.3v PiPreparing the LCDNecessary PackagesPython ScriptThe CodeTestingIP Clock ExampleRunning the Code
Start the IP + Clock example
What You Should SeeInit ScriptTime Zone
© Adafruit Industries https://learn.adafruit.com/drive-a-16x2-lcd-directly-with-a-raspberry-pi Page 2 of 25

Overview
Adding a LCD to any project immediately kicks it up a notch. This tutorial explains how to connect aninexpensive HDD44780 compatible LCD to the Raspberry Pi using 6 GPIO pins. While there areother ways to connect using I2C or the UART, this is the most direct method that gets right down tothe bare metal.
This technique:
allows for inexpensive LCDs to be useddoes not require any i2c driverswon't steal the only serial port on the Pi.
The example Python code sends date, time, and the Pi's ip address to the display. If you arerunning a Pi in headless mode, being able to determine the IP address at a glance is really handy.
© Adafruit Industries https://learn.adafruit.com/drive-a-16x2-lcd-directly-with-a-raspberry-pi Page 3 of 25

To Follow This Tutorial You Will Need
Standard LCD 16x2 + extras (http://adafru.it/181)Adafruit Pi Cobbler (http://adafru.it/914) or Pi Cobbler Plus for Model B+ / Pi2 (http://adafru.it/2029)Half (http://adafru.it/64) or Full-size breadboard (http://adafru.it/239) (use a full-size one withthe Cobbler Plus!)Hook-up Wire (http://adafru.it/aM5)A Raspberry Pi
You can use nearly any character LCD with this tutorial - it will work with 16x1, 16x2, 20x2,20x4 LCDs. It will not work with 40x4 LCDs�
© Adafruit Industries https://learn.adafruit.com/drive-a-16x2-lcd-directly-with-a-raspberry-pi Page 4 of 25

Wiring the Cobbler to the LCDThe LCD
Whenever you come across a LCD that looks like it has 16 connectors it is most likely using aHD44780 controller. These devices provide the same pinouts making them relatively easy to workwith. The LCD uses a parallel interface meaning that we will need many pins from our raspberry pito control it. In this tutorial we will use 4 data pins (4-bit mode) and two control pins.
The data pins are straightforward. They are sending data to the display (toggled high/low). We willonly be using write mode and not reading any data.
The register select pin has two uses. When pulled low it can send commands to the LCD (likeposition to move to, or clear the screen). This is referred to as writing to the instruction orcommand register. When toggled the other way (1) the register select pin goes into a data modeand will be used to send data to the screen.
The read/write pin will be pulled low (write only) as we only want to write to the LCD based on this
© Adafruit Industries https://learn.adafruit.com/drive-a-16x2-lcd-directly-with-a-raspberry-pi Page 5 of 25

setup.
The enable pin will be toggled to write data to the registers.
LCD Pinout
1. Ground2. VCC - 5v not 3.3v3. Contrast adjustment (VO) from potentiometer4. Register Select (RS). RS=0: Command, RS=1: Data5. Read/Write (R/W). R/W=0: Write, R/W=1: Read (we won't use this pin)6. Clock (Enable). Falling edge triggered7. Bit 0 (Not used in 4-bit operation)8. Bit 1 (Not used in 4-bit operation)9. Bit 2 (Not used in 4-bit operation)
10. Bit 3 (Not used in 4-bit operation)11. Bit 412. Bit 513. Bit 614. Bit 715. Backlight LED Anode (+)16. Backlight LED Cathode (-)
Before wiring, check that your LCD has an LED backlight, not an EL backlight. LED backlights use10-40mA of power, EL backlights use 200+ma! EL backlights are often cheap to get but are notusable, make sure you don't use one or you will overload the Pi. Some cheap LCDs that have LEDbacklights do not include a resistor on the LCD module for the backlight, if you're not sure, connecta 1Kohm resistor between pin 15 and 5V instead of connecting directly. All Adafruit LCDs haveLED backlights with built in resistors so you do not need an extra resistor!
Wiring Diagram
© Adafruit Industries https://learn.adafruit.com/drive-a-16x2-lcd-directly-with-a-raspberry-pi Page 6 of 25

First, connect the Cobbler power pins to the breadboard power rail. +5.0V from the Cobbler goes tothe red striped rail (red wire) and GND from the cobbler goes to the blue striped rail (black wire)
In order to send data to the LCD we are going to wire it up as follows
Pin #1 of the LCD goes to ground (black wire)Pin #2 of the LCD goes to +5V (red wire)Pin #3 (Vo) connects to the middle of the potentiometer (orange wire)Pin #4 (RS) connects to the Cobbler #25 (yellow wire)Pin #5 (RW) goes to ground (black wire)Pin #6 (EN) connects to Cobbler #24 (green wire)Skip LCD Pins #7, #8, #9 and #10Pin #11 (D4) connects to cobbler #23 (blue wire)Pin #12 (D5) connects to Cobbler #17 (violet wire)Pin #13 (D6) connects to Cobber #21 (gray wire)Pin #14 (D7) connects to Cobber #22 (white wire)Pin #15 (LED +) goes to +5V (red wire)Pin #16 (LED -) goes to ground (black wire)
Then connect up the potentiometer, the left pin connects to ground (black wire) and the right pinconnects to +5V (red wire)
Here's a sketch of the Cobbler Plus version:
If you're using a Cobbler Plus with a B+ or Pi 2, the pins will be arranged somewhat differently.�
© Adafruit Industries https://learn.adafruit.com/drive-a-16x2-lcd-directly-with-a-raspberry-pi Page 7 of 25

Schematic
© Adafruit Industries https://learn.adafruit.com/drive-a-16x2-lcd-directly-with-a-raspberry-pi Page 8 of 25

5v LCD vs 3.3v Pi
The raspberry Pi GPIOs are designed for 3.3v, but our LCD is a 5v device. It's fine to use a 5vdisplay, but only if we are sending data out of the Pi. We are not going to use the 3.3v powerrail on the Cobbler, and we will tie the RW (read/write) pin of the display to GND as we do not wantthe display sending a 5v signal into the Pi.
Don't cross the streams!
Preparing the LCD
Before you start, make sure you have a strip of 0.1" male header and a 10K potentiometer. AllAdafruit Character LCDs come with these parts so you should be good to go.
Most LCDs have a strip of 16 pins on the top, if the header is a little longer, just break it off until itsthe right length
© Adafruit Industries https://learn.adafruit.com/drive-a-16x2-lcd-directly-with-a-raspberry-pi Page 9 of 25

Next you'll need to solder the header to the LCD. You must do this, it is not OK to just try to"press fit" the LCD!
© Adafruit Industries https://learn.adafruit.com/drive-a-16x2-lcd-directly-with-a-raspberry-pi Page 10 of 25

Start by connecting the 5V and GND wires from the cobbler to the breadboard. Then connect pins#1, #2 and #15, #16 to the breadboard power rails as shown. The backlight should come on. If itdoesn't, check the wiring!
© Adafruit Industries https://learn.adafruit.com/drive-a-16x2-lcd-directly-with-a-raspberry-pi Page 11 of 25

© Adafruit Industries https://learn.adafruit.com/drive-a-16x2-lcd-directly-with-a-raspberry-pi Page 12 of 25

Next, wire up the contrast potentiometer as shown above, with the middle pin connecting to LCD pin#3 and the other two pins going to 5V and ground.
Twist the potentiometer until you see the first line of the LCD fill with boxes. If you don't see theboxes, check your wiring!
© Adafruit Industries https://learn.adafruit.com/drive-a-16x2-lcd-directly-with-a-raspberry-pi Page 13 of 25

Finish the wiring for the RS, RW, EN, D4, D5, D6, and D7 pins as shown in the diagram up top
© Adafruit Industries https://learn.adafruit.com/drive-a-16x2-lcd-directly-with-a-raspberry-pi Page 14 of 25

That's it! Now you're ready to run the Python script to draw text on the screen!
© Adafruit Industries https://learn.adafruit.com/drive-a-16x2-lcd-directly-with-a-raspberry-pi Page 15 of 25

Necessary PackagesThis guide is based on Debian's "Wheezy" release for Raspberry Pi. It was made available in MidJuly 2012. The following items must be installed in order to utilize the Raspberry Pi's GPIO pins.
Add the latest dev packages for Python (2.x):
Upgrade distribute (required for RPi.GPIO 0.3.1a) - [No image for this one]
$ sudo apt-get install python-dev
$ sudo apt-get install python-setuptools$ sudo easy_install -U distribute
$ sudo apt-get install python-pip
© Adafruit Industries https://learn.adafruit.com/drive-a-16x2-lcd-directly-with-a-raspberry-pi Page 16 of 25

Install rpi.gpio (0.3.1a) or later:
$ sudo pip install rpi.gpio
© Adafruit Industries https://learn.adafruit.com/drive-a-16x2-lcd-directly-with-a-raspberry-pi Page 17 of 25

Python ScriptNOTE: This page describes an older version of the Raspberry Pi character LCD Python code.
You can find a newer library that works on more platforms like the Raspberry Pi andBeagleBone Black by checking out the new character LCD Python libraryguide (http://adafru.it/eYC). For new projects it's recommended to use the new library!
The Code
The Python code for Adafruit's Character LCDs on the Pi is available on Githubat https://github.com/adafruit/Adafruit-Raspberry-Pi-Python-Code (http://adafru.it/aOg)
There are two files we will be working with:
1. Adafruit_CharLCD.py - contains python class for LCD control2. Adafruit_CharLCD_IPclock_example.py - code for IP address and date/time calls methods
from Adafruit_CharLCD.py
The first file, Adafruit_CharLCD.py is a mashup from two different sources of LCD code. Github userlrvick put together a nice python class (http://adafru.it/aOq). His work is the baseline that is slowlybeing changed as we are bringing in more elements from the Arduino LiquidCrystallibrary (http://adafru.it/aOr).
The easiest way to get the code onto your Pi is to hook up an Ethernet cable, and clone it directlyusing 'git', which is installed by default on most distros. Simply run the following commands from anappropriate location (ex. /home/pi ):
Testing You can test the wiring from the previous step by simply running the Adafruit_CharLCD.py Pythoncode, as it has a little code it in that will simply display a test message when wired correctly
You can use nano Adafruit_CharLCD.py to edit.
apt-get install gitgit clone git://github.com/adafruit/Adafruit-Raspberry-Pi-Python-Code.gitcd Adafruit-Raspberry-Pi-Python-Codecd Adafruit_CharLCD
© Adafruit Industries https://learn.adafruit.com/drive-a-16x2-lcd-directly-with-a-raspberry-pi Page 18 of 25

IP Clock Example
Running the Code
Start the IP + Clock example
chmod +x Adafruit_CharLCD.pysudo ./Adafruit_CharLCD.py
This script assumes you'll want to display the Ethernet (eth0) IP address. You may want toreplace eth0 with wlan0 or wlan1 (etc) for Wireless IP address!�
#!/usr/bin/python
from Adafruit_CharLCD import Adafruit_CharLCDfrom subprocess import *from time import sleep, strftimefrom datetime import datetime
lcd = Adafruit_CharLCD()
cmd = "ip addr show eth0 | grep inet | awk '{print $2}' | cut -d/ -f1"
lcd.begin(16,1)
def run_cmd(cmd): p = Popen(cmd, shell=True, stdout=PIPE) output = p.communicate()[0] return output
while 1: lcd.clear() ipaddr = run_cmd(cmd) lcd.message(datetime.now().strftime('%b %d %H:%M:%S\n')) lcd.message('IP %s' % ( ipaddr ) ) sleep(2)
$ sudo ./Adafruit_CharLCD_IPclock_example.py
© Adafruit Industries https://learn.adafruit.com/drive-a-16x2-lcd-directly-with-a-raspberry-pi Page 19 of 25

What You Should See
© Adafruit Industries https://learn.adafruit.com/drive-a-16x2-lcd-directly-with-a-raspberry-pi Page 20 of 25

Init ScriptIt's all fine and dandy to have a script like Adafruit_CharLCD_IPclock_example.py which we canmanually run, but wouldn't it be nice to have the time and ip address pop up on the display when theraspberry pi boots up? This is done using an init script which runs theAdafruit_CharLCD_IPclock_example.py code on boot and kills it during system shut down.
Paste this code into /etc/init.d/lcd (you will need to use sudo to write to this directory):
You should change /home/pi/Adafruit-Raspberry-Pi-Python-Code/Adafruit_CharLCD/Adafruit_CharLCD_IPclock_example.py to
### BEGIN INIT INFO# Provides: LCD - date / time / ip address# Required-Start: $remote_fs $syslog# Required-Stop: $remote_fs $syslog# Default-Start: 2 3 4 5# Default-Stop: 0 1 6# Short-Description: Liquid Crystal Display# Description: date / time / ip address### END INIT INFO
#! /bin/sh# /etc/init.d/lcd
export HOMEcase "$1" in start) echo "Starting LCD" /home/pi/Adafruit-Raspberry-Pi-Python-Code/Adafruit_CharLCD/Adafruit_CharLCD_IPclock_example.py 2 ;; stop) echo "Stopping LCD" LCD_PID=`ps auxwww | grep Adafruit_CharLCD_IPclock_example.py | head -1 | awk '{print $2}'̀ kill -9 $LCD_PID ;; *) echo "Usage: /etc/init.d/lcd {start|stop}" exit 1 ;;esacexit 0
© Adafruit Industries https://learn.adafruit.com/drive-a-16x2-lcd-directly-with-a-raspberry-pi Page 21 of 25

where-ever you are actually keeping the IPclock Python script.
Make the init script executable:
Make the lcd init script known to the system by using the update-rc.d command:
Now on each boot the LCD will automatically show the date/time/ip address on startup. This meansyou will know when the Pi is reachable and what the ip address is without having to plug a monitorin.
You can stop the clock program by running:
sudo chmod +x /etc/init.d/lcd
sudo update-rc.d lcd defaults
sudo /etc/init.d/lcd stop
© Adafruit Industries https://learn.adafruit.com/drive-a-16x2-lcd-directly-with-a-raspberry-pi Page 22 of 25

© Adafruit Industries https://learn.adafruit.com/drive-a-16x2-lcd-directly-with-a-raspberry-pi Page 23 of 25

Time ZoneLast, but not least: My Pi came configured with UT (Universal Time). I prefer to see time based onmy time zone, which is Mountain. Here is how to configure time on the Pi for any location. This is aone time configuration setting that will survive between reboots.
The command launches a curses based program which allows arrow keys to be used to select theregion specific time zone.
$ sudo dpkg-reconfigure tzdata
© Adafruit Industries https://learn.adafruit.com/drive-a-16x2-lcd-directly-with-a-raspberry-pi Page 24 of 25

© Adafruit Industries Last Updated: 2015-04-17 05:50:07 PM EDT Page 25 of 25