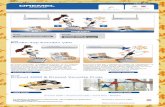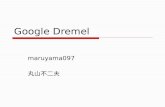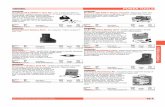Dremel Digilab 3D Slicer Software DigiLab 3D... · 3D printer software ... Note: 'Cut off object...
Transcript of Dremel Digilab 3D Slicer Software DigiLab 3D... · 3D printer software ... Note: 'Cut off object...

Dremel Digilab 3D Slicer Software
Dremel Digilab 3D Slicer prepares your model for 3D printing. For novices, it makes it easy to
get great results. For experts, there are over 200 settings to adjust to your needs. As it’s open
source, our community helps enrich it even more.
The world’s most advanced
3D printer software
Dremel Digilab 3D Slicer creates a seamless integration between hardware, software and
materials for the best 3D printing experience around.
Novices can start printing right away and experts are able to customize 200 settings to achieve the best results for their models
Optimized profiles for Dremel materials Supported by a global network of Dremel certified service partners Print multiple objects at once with different settings for each object Dremel Digilab 3D Slicer supports STL, 3MF and OBJ file formats It’s open source and completely free
3 steps to printing a 3D model
Every model you design for print must be translated by Dremel Digilab 3D Slicer into
instructions your Dremel will understand. It does this by slicing your model into thin layers and
saving the file ready for printing. Here’s the process in a bit more detail.
Design an object in 3D modeling software
The first thing you’ll need is a 3D model. Just be sure to export your file in either a STL, 3MF or
OBJ file format so Dremel Digilab 3D Slicer can understand it.
Import your 3D model file into Dremel Digilab 3D Slicer
Within moments, Dremel Digilab 3D Slicer slices your model ready for print. You can preview
it, scale it and adjust settings as you’d like.
3D print your model on your Dremel
Ready to print? Save the file or print on your Dremel 3 directly from Dremel Digilab 3D Slicer.
Click Save to File, Save to Removable Drive or Print Over Network.

Using Dremel Digilab 3D Slicer
Adjusting the model
Dremel Digilab 3D Slicer offers several tools to adjust the model before printing. This allows
you to easily position models on the build plate in the most efficient way. Below all the
adjustment tools are described.
Move tool
Selecting the model (3) automatically opens the move tool (1). The coördinate system (2) can be
used to set the specific place of the models. Three arrow handles (4) appear connected to the
center of the model, one arrow for each axis.
The object can be moved freely by ‘click-and-drag’ anywhere on the object (3). Clicking one of the arrow heads (4) allows the model to be moved on one axis at a time. Note: 'Cut off object bottom' is now done by setting a negative Z-value in the coördinate
system(2).
1. Move move 2. Coördinate system 3. Model, click-and-drag move 4. Arrow handles, move per axis

Scale tool
Select the scale tool (1) to bring up three handles and a tool panel. The model can be scaled on
three different ways:
Drag one of the handles (5) to scale the object. Use the ‘shift’ key on the keyboard to disable snap scaling (7). Use the ‘control/command’ key on the keyboard to enable uniform scaling (8 ). Set a specific dimension in the tool panel (3), for the X,Y or Z axis. Set a scale percentage in the tool panel (4), for the X,Y or Z axis. Scale the object to the maximum (2) dimensions of the build plate. Reset the object to its original dimensions (6).
1. Scale tool 2. Scale to max 3. Object dimensions in millimeter 4. Object scale as a percentage 5. Scale tool handle 6. Reset the object to its original scale 7. Snap scaling 8. Uniform scaling
Rotate tool
Select the rotate tool (1) to bring up a tool panel and three rings around the object, one for every
axis. The model can be rotated in the following ways:
Drag on of the rings (4) along the axis. While dragging, the rotate angle (5) is displayed next to the mouse pointer.

Use the ‘shift’ key on the keyboard to disable snap rotating (6). Reset the object rotations (2) back to the original state. Lay the object flat (3) on the build plate. (Rotate the object close to this position for the tool to
always work correctly.)
1. Rotate tool 2. Reset 3. Lay flat 4. Rotate rings 5. Rotate angle 6. Snap rotation
Mirror tool
Select the mirror tool (1) to bring up a tool panel and six arrowheads, two for every axis. To
mirror the model:
Click one of the arrowheads (2) of the desired direction.

1. Mirror tool 2. Mirror arrowheads
Per model settings
With this tool it's possible to adjust settings per model.
Select ‘per model settings’ (1) to bring up a tool panel. The model in the 3D viewer (4) gets
highlighted to show which object is being adjusted.
Add a custom setting to the object by clicking select settings (2). Select the custom setting in the settings panel (3).

1. Per object settings 2. Select settings 3. Selected model
Merging and Grouping models in Dremel
Digilab 3D Slicer
Dremel Digilab 3D Slicer has options to merge or group multiple models that are loaded on the
build plate. What is the practical use of merging and grouping the models, and what is the
difference between the two functions? Read on to find out!
Grouping models
When working with multiple models on the build plate, it might be hard to organise or adjust
them in the exact same way. To Group Models, follow the steps below.
1. Select two or more models on the build plate, by Shift + Left Clicking every model. 2. Selected models get a blue outline. 3. Right click one of the selected models, and select Group Models. Or hit Ctrl / Cmd + G.

Tip: Ungrouping is done with the same workflow, but in step 3. choose Ungroup models
Grouping models has the following effect:
1. The objects keep the same position on the build plate 2. The objects keep the same orientation and position to each other. 3. Objects can be scaled, rotated and mirrored simultaneously.

Merging models
Merging allows the models to be combined in the easiest way possible. Follow these steps to
Merge Models:
1. Select two or more models on the build plate, by Shift + Left Clicking every model. 2. Selected models get a blue outline. 3. Right click one of the selected models, and select Merge Models. Or hit Ctrl / Cmd + Alt + G.

Merging models has the following effect:
1. The objects are aligned to the position of both model objects' origin. 2. Objects can be scaled, rotated and mirrored simultaneously.

View modes
Dremel Digilab 3D Slicer offers several ways to view the model. The different views allow
checking the model on specific details. There are three different views available.
Solid view
The solid view is selected by default and represents the model as it was digitally created. This
way, you can check if the desired model is loaded and whether it is loaded correctly.
Select the solid view (1) in the view mode menu (2). Examine the model in the 3D viewer (3,4) for correctness. The model is colored yellow (3) when placed correctly and grey (4) when it is located out of the
build plate

1. Solid view mode 2. View mode 3. 3D Viewer, printable model 4. 3D viewer, model not completely within build plate dimensions
X-Ray view
The X-Ray view allows looking through the model, making it easy to detect missing and
superfluous internal geometry. The detected errors in the model are displayed in red. Not all
types of errors are displayed, so this is not a guarantee that the model is correct.
Select the X-Ray view (1) in the view mode menu (2). Examine the model in the 3D viewer (3) for errors. Examine the errors (4) in the model. Adjust the model in any 3D design application and reload it
in Dremel Digilab 3D Slicer.

1. X-Ray view mode 2. View mode 3. 3D viewer
Layers view
The layers view represents the print moves of the nozzle(s). This way, the result of all input from
the settings panel are visualized, ideal for determining your printing strategy.
Select the layers view (2) in the view mode menu. Examine the model in the 3D viewer (5) for the perfect printing strategy. Use multiple color scheme options (3) to get the best view. Toggle different printed parts (1) to get a better view of the layers. Drag the layer slider top (4) to set the top layer number. Drag the layer slider middle part (6) to move the layer range up and down. Drag the layer slider bottom (7) to set the bottom layer number. Input a layer number (8 ) to jump to a specific layer. When the field is selected, the ‘arrow keys’
on the keyboard allow jumping one layer at a time.

1. Toggle printed parts 2. View mode 3. Color scheme options 4. Layer slider top 5. Model in 3D viewer 6. Layer slider middle 7. Layer slider bottom 8. Layer number
Project saving
Dremel Digilab 3D Slicer contains a lot of information about the printer, models, print profiles,
materials and all configurations. All this information can be saved separately to share or use
later. Sometimes it might be useful to save all the information visible in Dremel Digilab 3D
Slicer at once, to open a project later on and easily make some adjustments. That is what Project
Saving is for.

Open and Save projects
These two options are quite straightforward, and will open and save the current state Dremel
Digilab 3D Slicer is in.
1. Open project 2. Save project
Hotkeys and mouse controls

Mouse control
Dremel Digilab 3D Slicer has a built-in 3D viewer which is controllable by a keyboard, a fully
functioning mouse, a no-scroll mouse or a touchpad. The controls are the same on every
operating system.
Hotkeys
3D Viewer controls
Arrow keys: Rotate the camera in the 3D viewer. ‘+’ and ‘-’ keys: Zoom the camera in the 3D viewer. CTRL + UP or DOWN arrow keys: Jump layers in layer view mode. Unfortunately, this does not
currently work on Mac OSX.
Snap adjustment
Hold SHIFT: Disable snap rotation or snap scaling, when the tool is active.
Uniform adjustment
Hold CMD / CTRL: Disable uniform scaling, when the tool is active.
Undo / Redo
CMD / CTRL + Z: Undo. SHIFT + CMD / CTRL + ‘Z’: Redo.
Other
Hold SHIFT + click: Select multiple objects in the 3D viewer. Hold CMD / CTRL + click: Select an object in a group. CMD / CTRL + D : Clear all objects from the build plate. FN / CTRL + DELETE: Delete selected object. CMD / CTRL + O : Open file.

Custom mode
In Dremel Digilab 3D Slicer there are two modes available in the side panel: simple and
advanced. The simple mode is perfect for beginners, while the advanced mode offers more
settings for experienced users. On the first use page we explained how slicing in the simple mode
works; on this page we explain how to use the advanced mode.
Profile
Fast print: Prints fast while retaining acceptable quality. Normal quality: Good quality print with an acceptable print time. This profile is applicable to
most prints. High quality: Prints with a smooth surface quality. Ulti quality: The finest possible quality. Keep in mind that the print time will increase
substantially when using this profile.
Based on the selected printer, nozzle size and material Dremel Digilab 3D Slicer will
automatically update each profile with the right settings. Please note that not all profiles will be
visible for each nozzle size. With a 0.8 mm nozzle it is for example not possible to print at ulti
quality and with a 0.25 mm nozzle you can’t use the fast profile.
Settings
The settings in the side panel are divided in different sections, so you can easily navigate through
it. These are the available sections:
Machine: Machine related settings. Quality: Settings that define the (visual) quality of the print. Shell: Settings related to the outside of the print. Infill: All settings that have to do with the inside of the print. Material: Material related settings. Speed: Speeds at which the print head moves while printing. Travel: How the print head behaves during travel moves. Cooling: Settings that define how the plastic is cooled. Support: Options for printing with support structures. Platform adhesion: Defines the adhesion of your model to the build plate. Mesh fixes: Options for fixing faults in models. Special modes: Features that influence the way of printing. Experimental: Experimental new features.
All setting sections can be (un)folded by clicking on the arrow icon at the right side. Under each
section, you can find the available settings. Dremel Digilab 3D Slicer shows a selection of most
commonly settings by default, but it’s possible to adjust the visibility of settings to your own
preferences. To change the settings visibility take the following steps:

1. Go to Preferences > Settings or click on the gear icon of one of the setting sections. 2. Select or deselect the settings you want to have displayed in the side bar.
Furthermore, you can easily see what each setting does by hovering over it with your mouse. It
will then show a short description of the setting.
The search bar
The custom mode features a search bar to easily access new settings or filter the current settings
to your needs:
1. Click on the search icon (4) to show the search bar filter. 2. Type in the input field (1) to filter all settings to keywords. 3. Settings that were already visible (2) are displayed in dark blue. 4. Settings that are currently hidden are greyed out. 5. Right click the setting to bring up a quick menu (4). Here you have the option to hide/unhide the
setting, copy it to all values or open the setting preferences window.

Adjusted, hidden and calculated settings
The settings in Dremel Digilab 3D Slicer sometimes show indicator icons. The meaning of these
icons is shown here:
The reset icon (1) indicates that this setting has been adjusted manually, and does not longer correspond to the profile setting. Click the icon to set the value back to the profile setting.
The category arrow (2) can be used to view or hide all category settings.
1. Reset icon 2. Show / Hide category
Manage printers
Although Dremel Digilab 3D Slicer asks you to select your printer during the first start, you can
also manage your printers later on. To get there, go to 'Settings', 'Printer' in the menu bar or in the
settings panel and select 'Manage printers'.

1. This (1) is the printers section in the preferences panel. 2. Click activate (2) to activate the selecter printer in the list below. 3. Click add (3) to add a new printer to your Dremel Digilab 3D Slicer . 4. Click remove (4) to remove the currently selected printer in the list. 5. Click rename (5) to give the current printer a custom name. 6. Machine settings (7) can be changed depending on the active machine.
Removing printers
You can always remove printers that you have added to Dremel Digilab 3D Slicer . You can do
this in the following way:
1. Go to Printer in the menu bar or in the settings panel and select Manage printers. 2. Select the printer you want to remove and then click the Remove button. Confirm by selecting
yes in the pop-up.
Rename a printer
Especially when you're using multiple printers it can be useful to name them. You can already
give a printer a custom name while adding a new printer, but it's also possible to rename printers
after they have been added. To do so, take these steps:
1. Go to Printer in the menu bar or in the settings panel and select Manage printers. 2. Select the printer you want to rename and then click the Rename button.

3. Enter the preferred name and click ‘ok’ to confirm.
Change the printer settings (1) dimensions, heated bed option and zero point. Set the print head
settings (2), the values shown are calculated from the tip of the nozzle to the maximum X and Y
dimensions. Add custom start and end Gcodes (3) to ensure that your printer starts and ends
properly. Click 'finish' (4) to add the printer.
Manage materials
Dremel Digilab 3D Slicer comes preloaded with Dremel materials, to make it easy for you to
start printing. When printing with different materials, it is made possible to add these materials to
Dremel Digilab 3D Slicer. This way the material settings are conveniently stored, so you can
print with your favorite materials every time. To go to the material settings go to File >
Preferences.

1. Click the materials tab (1) to open the material management window. 2. To use the selected material, click activate (2). 3. To create an unprotected material from the current settings, click duplicate (3). 4. To remove a custom material, select it and click remove (4). 5. Import (5) custom materials from others. 6. Export (6) your custom material to share. 7. The information tab (7) shows generic material information. This information is not accessible in
this case since the profile is protected. 8. The Print settings tab (8) contains material settings that will be used during printing.

Add a custom material
To add a custom material, duplicate a material which physical properties come closest to the new
material. This way the printer knows at which temperatures to do filament changes and printer
calibrations.
The material settings you have to provide is often easily accessible from the packaging of the
filament or the website of the manufacturer.
1. Choose a fancy display name (1) to easily recognize the material. 2. Enter the brand name (2) here. This also categorizes all filaments from the same brand in the list
on the left. 3. Specify the material type (3) here. 4. Choose a color (4) by clicking on the color box. A color picker pops up to choose a color, which
will be represented on the build plate. 5. Enter all the material properties (5). This is important for the weight and price estimate
provided by Dremel Digilab 3D Slicer . 6. The filament length and cost per meter (6) are calculated by Dremel Digilab 3D Slicer . 7. Enter a description (7) for the filament. 8. Switch to the print settings tab (9) to view material specific settings. 9. Enter the material settings (10) here. These settings will be used by Dremel Digilab 3D Slicer to
ensure the material is printed with at the right temperatures.
Post processing plugins

The post processing plugins can be found in the top menu. Select ‘Extensions’ → ‘Post
processing’ → ‘Modify g-code’. Add a plugin as follows:
Select one of the available scripts by clicking the 'Add a script' button (1). Change the order of the script by moving it up (2) or down (3). Remove unwanted scripts by clicking the 'x' (4). Change script values here (5).
1. Add a script. 2. Move script up. 3. Move script down. 4. Remove the script. 5. Change script values.
Pause at height
The pause at height plugin allows you to pause the print at a specific height in the model. This
can be useful if you want to print part of a model in another color/material, or want to put

something inside the print after which it will be closed. When the print has paused you can
change material on your printer and resume the print after that.
To activate the plugin, click on the + button. You will now be able to determine the settings for
the pause:
Head park X and Y: Defines to which position the print head moves while pausing. Pause height: The height at which you want to pause the print. Retraction: How far the filament must be retracted while pausing.
If you want to pause the print at more heights, simply click on the + button again and set the
values for the next pause.
Tweak at Z
This plugin gives the opportunity to adjust several settings at a certain height in the print.
To activate tweak at Z, click on the + button. After this you can adjust the following parameters:
Trigger: Define if the change should happen at a certain height or layer number. Tweak at height: The height at which the settings should be adjusted. Behavior: Determine whether the tweak is applicable to one layer or to the amount of layers set
in the No. layers field. Speed: Adjust the print speed and travel speed. Print speed: Adjust the print speed. Flow rate: Change the amount of material flow. Bed temperature: Change the bed temperature. Extruder temperature: Change the temperature of the nozzle. Fan speed: Adjust the speed at which the print head fans spin.
If you want to use the tweak at z plugin at more heights, simply click on the + button again and
set the values for the next tweak.