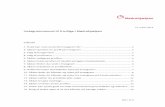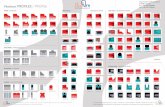(Dreje øvelsesvejl X L1) - mastercam.dk · Klik på Gem ikon. 25 Øvelse 4. Sletbearbejdning af et...
Transcript of (Dreje øvelsesvejl X L1) - mastercam.dk · Klik på Gem ikon. 25 Øvelse 4. Sletbearbejdning af et...
Indhold: Drejeprogrammering......................................................................................................5 Indledning. .....................................................................................................................5
Opsætning af system...................................................................................................5 Valg af maskintype.....................................................................................................6 Tilpas konfigurationsfilen...........................................................................................6
Øvelse 1. Skrubbearbejdning af et udvendigt profil (OD).............................................9 Øvelse 2. Skrubbearbejdning af et indvendig (ID) profil ............................................15 Øvelse 3. Skrubbearbejdning af et emne i plan retningen (Face) ................................21 Øvelse 4. Sletbearbejdning af et ydre profil ................................................................25 Øvelse 5. Sletbearbejdning af et indvendigt (ID) profil ..............................................31 Øvelse 6. Generer sletværktøjsbaner ...........................................................................35 Øvelse 7. Plandrejning af endefladen ..........................................................................41 Øvelse 8. Bearbejdning af et rektangulært indstik.......................................................47 Øvelse 9. Bearbejdning af et ikke rektangulært indstik...............................................55 Øvelse 10. Foretag et plan indstik v.h.a. to punkter, der definerer indstikkets profil..59 Øvelse 11. Skær udvendigt gevind ..............................................................................65 Øvelse 12. Skær indvendigt gevind .............................................................................73 Øvelse 13. Bor og skær gevind med tap i et hul i centrum..........................................79 Øvelse 14. Stik et emne af ...........................................................................................87 Øvelse 15. Løs en opgave med mange operationstyper..............................................95
5
Drejeprogrammering
Indledning. I denne manual, vil vi med MastercamX frembringe NC-programmer til traditionelle drejeværktøjsbaner. Vi vil beskrive eksempler på de mest almindelige bearbejdningsoperationer:
• Skrub, ind- og udvendig • Slet, ind- og udvendig • Plandrejning • Ind- og afstik • Gevindskæring, ind- og udvendig • Boring og gevindskæring med tap i center
Emnerne, der benyttes i øvelserne, kan bruges til at genopfriske og træne geometriske færdigheder, idet man tegner dem efter skitserne ved øvelserne. Det er en god idé at starte med at tegne emnerne, inden man starter på selve bearbejdningen.
NB! Ud over grundlæggende kendskab til betjening af PC og MastercamX, forudsættes det, at man er i stand til at skabe (tegne), manipulere (flytte, rotere, spejle m.m.) geometriske elementer i MastercamX – samt håndtere filer og data i MastercamX’s filstruktur - færdigheder opnået f.eks. gennem tidligere Master-camX kurser. Endvidere skal man være fortrolig med filoverførsel og NC-bearbejdningsmaski-ners virkemåde og i besiddelse af kompetence indenfor spåntagende bearbejd-ning, således at man er i stand til at vurdere NC-programmerne før man ekse-kverer dem på en bearbejdningsmaskine. Opsætning af system Når MastercamX åbnes, er skærmen, der vises anvendelig til mange bearbejdnings-typer – fræsning, drejning, trådskæring m.m. For at kunne arbejde i det modul man ønsker, f.eks. drejning må man vælge en maskintype og en opsætning. Dette kan sættes i en konfiguration, således at den ønskede bearbejdnings-/maskintype indstilles samtidig med opstart. Beskrivelsen af en maskintype og postprocesser består af mindst 3 filer placeret i forskellige biblioteker (mapper). Eksempel:
• En fil beskriver maskinens geometri (kinematik). • En anden fil beskriver styringens egenskaber. • En tredje fil består af en postprocessor (et program der ”oversætter”
Mastercams beskrivelse at bearbejdningen til den teksttype maskinens styring anvender).
6
Filerne, der beskriver den ønskede maskintype, fås normalt fra Cimco Integration, samtidig med leverance og installationen af MastercamX. Til øvelserne i denne samling vælges maskiner, opsætning og værktøj, som er mulig ud fra de medleverede standarder, hvorfor de endelige NC-programmer ikke nødvendigvis er helt magen til dem, man er vant til at se. Valg af maskintype
1. Der vælges Maskintype, Drejning (Lathe), Lathe Default mm fra den øverste værktøjslinie.
Maskingruppen vises i Operationsmanageren i venstre side af skærmen. Operationsmanageren tændes og slukkes ved tast ALT+O.
2. Dernæst vælges plan for bearbejdningen. Her vælges drejning med diametermål (X-værdier) og længdemål (Z-værdier) regnet i minusretning fra højre side af emnet.
Tilpas konfigurationsfilen Det er muligt at sætte MastercamX op til at starte med forvalg af de ønskede værdier. Det gøres ved at ændre i konfigurationsfilen. Konfigurationsfilen åbnes ved klik på Indstillinger, Konfiguration på øverste værktøjslinie – eller ved genvejskomandoen ALT+F8 .
7
Herefter vises et eksempel på en af siderne i konfigurationsfilen:
Man ser f.eks. på siden for Start/Exit, at:
1. Systemet er sat til metrisk målsætning 2. Der er valgt en default maskine ved opstart af MastercamX 3. Der er valgt diametermål og at Z-mål regnes positiv mod højre. 4. Der er valgt at anvende CIMCOEDIT som editor for NC-filer og evt.
transmission af filer til bearbejdningsmaskine. På de øvrige sider kan der forindstilles en mængde andre parametre, således at systemet ved opstart er indstillet optimalt, til den arbejdssituation man sidder i.
9
Øvelse 1. Skrubbearbejdning af et udvendigt profil (OD). Skrubstrategien bruges til at generere et sæt værktøjsbaner til at skrubbe emnet vist på tegning 1.1 med. Værktøjsbanerne er vist på tegning 1.2. Emnets tegnes og gemmes som Turn4.mcx.
Tegning 1.1 Tegning 1.2 Tips
1. Emnets geometrifil kaldes Turn4.mcx. 2. Brug skrub OD funktionen til at generere skrubværktøjsbanerne med. 3. Brug et almindeligt drejeværktøj ”OD Rough 35 degree RH" fra værk-
tøjsbiblioteket. 4. Brug punktet (100,4) som både indgangs og tilbagetrækningspunkt.
Trin 1. Tegn emnet efter skitsen eller åbne Turn4.mcx.
1. Vælg Fil, Åben, Turn4. Hvis filen ikke findes, tegnes den efter målene på skitse 1.1
2. Emnets geometri bør se ud som på tegning 1.3
Tegning 1.3 Trin 2. Definer råemne
1. Åben Egenskaber under maskingruppen øverst til venstre. 2. Klik på Råemne opsætning
10
1. Klik på Egenskaber under Råemne 2. Klik på "Brug tillæg" 3. Indsæt værdier som vist
Trin 3. Start skrub modulet.
4. Vælg fra værktøjsbjælken Værktøjsbaner, Skrub (Lathe rough toolpath)
5. Vælg Kæde, vælg derefter, som vist, ved P1 6. Vælg Færdig (det grønne Hak) for at åbne skrubparametermenuen
Trin 4. Vælg værktøj og indsæt værktøjsparametrene som vist nedenfor
1. Vælg værktøj (R 0.8 OD ROUGH RH) fra listen som nedenfor. 2. Indtast værdier for værktøjet, som vist. 3. Definer værktøjsskift position (Nulpunkt): Brugerdefineret, definer,
indtast koordinater 100, 100 som vist nedenfor.
11
Trin 5. Indsæt Skrub parametre som vist nedenfor
Trin 6. Definer ind- og udløbsvektorer.
1. Klik på ”Indløb/Udløb” knappen 2. Sæt indløbsparametre (Lead in) som nedenfor.
3. Klik på ”Udløbsvektor” (Lead out) fanebladet i toppen af menuen. 4. Sæt udløbsparametre som vist.
12
5. Klik på det grønne Hak for at vende tilbage til skrubparameter menuen 6. Klik på det grønne Hak for at generere skrubværktøjsbaner som vist på
tegning 1.d
Tegning 1.d Trin 7. Simuler værktøjsbanerne.
1. Vælg Simuler (Backplot) 2. Indsæt værdier i Backplot
3. Indsæt displayparametre som vist. 4. Vælg Kør for at simulere værktøjsbanerne
Ikon for Backplot
Kør
Ikon for Postprocessor
13
Værktøj og værktøjsbanerne vises på skærmen Trin 8. Postprocesser værktøjsbanerne.
1. Klik på ikon for Postprocesser [G1] 2. Klik på det grønne Hak [√√√√]
Emneprogrammet bør se ud som nedenfor.
3. Klik på lukkeknappen (krydset i øverste højre hjørne) for at lukke Editoren
Trin 9. Gem geometri og bearbejdning som Rough-od.
1. Vælg fra værktøjsbjælken Fil, Gem som 2. Filnavn: Rough-od
15
Øvelse 2. Skrubbearbejdning af et indvendig (ID) profil Denne øvelse bruger en skrub funktion til at udføre en ID bore operation. Tegning 2.1 og 2.2 viser henholdsvis en model af emnets geometri og af værktøjsbanerne. Det er forudsagt at råemnet er ’forboret’ i midten til en diameter på 15 mm, for at gøre skrub operationen mulig.
Tegning 2.1
Tegning 2.2
Trin 1. Åben geometrifilen Turn1.mcx
1. Vælg fra Fil, Åben 2. Filnavn: Turn1
Hvis filen ikke er der, tegnes den efter målene på tegning 2.1 Emnets geometri bør se ud som på tegning 2.3
Tegning 2.3
16
Der kan tegnes 2 punkter, som kan bruges til at styre værktøjets bevægelse mellem selve bearbejdningen og returpositionen. I dette tilfælde tegnes punk-terne i positionerne: 15,4 og 70,4
Trin 2. Start skrub modulet.
1. Brug punkterne angivet på tegning 2.3 2. Vælg Værktøjsbaner, Skrub (Lathe Rought) 3. Vælg Punkt – udpeg punktet 15,4 4. Vælg Del af kæde 5. Vælg P1 og P2 i rækkefølge for at definere profilen 6. Vælg Punkt – udpeg punktet 60,4 7. Klik på det grønne Hak [√√√√]
Trin 3. Vælg udboreværktøj og sæt værktøjsparametrene som vist nedenfor
17
Trin 4. Definer skrubparametre som nedenfor.
Trin 5. Definer ind/udløbsvektorer.
1. Klik på ”Ind/Udløbsvektorer” knappen 2. Sæt indløbsvektor parametrene som nedenfor.
18
3. Klik på ”Udløbsvektor” fanebladet 4. Sæt udløbsvektor parametrene som nedenfor.
5. Klik på det grønne Hak for at vende tilbage til Skrubparameter menuen. 6. Klik på det grønne Hak for at generere skrubværktøjsbaner.
Trin 6. Simuler værktøjsbanerne.
1. Vælg Alle Operationer i operationsmanagermenuen. 2. Vælg Backplot 3. Sæt display og Backplot parametre til de rigtige værdier. 4. Vælg Kør for at verificere værktøjsbanerne på skærmen 5. Klik på det grønne Hak [√√√√] for at afslutte Backplot
Vælg alle
Backplot
Sæt de ønskede værdier Kør
19
Trin 7. Gem projektet som Rough-id.mcx
1. Vælg Fil, Gem som 2. Skriv filnavn: Rough-id 3. Klik på Gem ikon
21
Øvelse 3. Skrubbearbejdning af et emne i plan retningen (Face) Denne øvelse anvender skrub/plan valget til at skrubbearbejde emnet i plan retningen. En model af emnet og værktøjsbanerne er vist på tegning 3.1 og 3.2.
Tegning 3.1
Tegning 3.2
Tips:
1. Brug geometrifilen ”turn5”. 2. Brug skrub plan funktionen for at generere skrub værktøjsbanerne i plan
retningen. 3. Brug et standard dreje værktøj ”OD Rough Right” fra værktøjsbiblioteket.
Trin 1. Åben geometrifilen Turn5
1. Fra værktøjsbjælken vælges Fil, Åben 2. Filnavn: turn5 3. Hvis filen ikke findes, tegnes den efter målene på tegning 3.1
Emnets geometri bør se ud som på tegning 3.2
Tegning 3.3
22
Der kan tegnes 1 punkt, som kan bruges til at styre værktøjets bevægelse mellem selve bearbejdningen og returpositionen. I dette tilfælde tegnes punk-tet i positionen: 120,4
Trin 2. Start skrub modulet.
1. Vælg Værktøjsbaner, Skrub (Lathe rough toolpath) 2. Vælg Punkt – Klik på punktet 120,4 3. Vælg Del af kæde 4. Vælg ved P1 og P2 for at definere den ønskede profil 5. Vælg Punkt – Klik på punktet 120,4 igen. 6. Klik på grønne Hak
Trin 3. Vælg et plan værktøj
1. Vælg værktøj ”OD Rough Right" og sæt værktøjsparametrene som vist nedenfor
23
Trin 4. Sæt Skrubparametre som nedenfor.
Trin 5. Sæt Ind/Udløbsvektor parametre.
1. Klik på ”Ind/Udløb…” knappen 2. Sæt Indløbsparametre som nedenfor
24
Klik på ”Udløbsvektor” fanebladet Sæt udløbsvektor parametrene som nedenfor
7. Klik på det grønne Hak for at vende tilbage til Skrubparameter menuen. 8. Klik på det grønne Hak for at generere skrubværktøjsbaner.
Skrubværktøjsbanen bør se ud som på tegning 3.4
Tegning 3.4 Trin 6. Simuler værktøjsbanerne. (Se evt. øvelse 2)
1. Vælg Alle Operationer i operationsmanagermenuen. 2. Vælg Backplot 3. Sæt display og Backplot parametre til de rigtige værdier. 4. Vælg Kør for at verificere værktøjsbanerne på skærmen
Trin 7. Gem projektet som Rough-face.
5. Vælg Fil, Gem som 6. Skriv filnavnet: Rough-face 7. Klik på Gem ikon
25
Øvelse 4. Sletbearbejdning af et ydre profil Slet modulet bruges til at danne værktøjsbaner til den endelige profil på emnet - det er vist på tegning 4.1. Emnets geometri blev brugt i øvelse 1 til at danne skrubværktøjs-banerne. Filnavnet for emnets geometri og skrubværktøjsbanerne er Rough-od.
Tegning 4.1 Tips:
1. Brug emnets geometrifil med skrubværktøjsbaner (rough-od). 2. Brug slet modulet til at tilføje slet værktøjsbaner til de eksisterende skrub
værktøjsbaner. 3. Brug slet værktøjet ”OD Finish Right 35 deg” fra værktøjsbiblioteket.
Trin 1. Åben emnefilen rough-od.
1. Vælg Fil, Åben 2. Filnavn: Rough-od
Emnets geometri bør se ud som på tegning 4.1
Tegning 4.1
Der kan tegnes punkter, som kan bruges til at styre værktøjets bevægelse mellem selve bearbejdningen og returpositionen. I dette tilfælde tegnes punk-terne i positionerne: 0,4 og 100,4
26
De eksisterende skrubværktøjsbaner er vist på tegning 4.2
Trin 2. Start slet modulet.
1. Fra værktøjsbjælken vælges Værktøjsbaner, Slet (Lathe Finish toolpath)
Tegning 4.2
2. Vælg Punkt – Klik på punktet 0,4 som indgangspunkt 3. Vælg Kæde vælg ved P1 fra tegning 4.2 for at definere konturen 4. Vælg Punkt - Klik på punktet 100,4 som udgangspunkt 5. Klik på det grønne Hak for at afslutte udvælgelsen
Trin 3. Vælg slet værktøj ”OD Finish Right – 35 Deg" og sæt værktøjspara-
metrene som vist nedenfor.
27
Trin 4. Definer sletparametre som nedenfor.
Trin 5. Definer ind/udløbsvektor parameter.
1. Klik på ”Ind/Udløbsvektorer” knappen 2. Sæt indløbsvektor parametrene som nedenfor.
28
3. Klik på ”Udløbsvektor” fanebladet 4. Sæt udløbsvektor parametrene som nedenfor.
5. Klik på det grønne Hak for at vende tilbage til Sletparameter menuen 6. Klik på det grønne Hak for at generere sletværktøjsbaner
Sletværktøjsbanen er nu tilføjet som på tegning 4.3
Tegning 4.3 Trin 6. Simuler både skrub og slet værktøjsbanerne.
1. Tænd Operationshåndteringen – ALT-O
Værktøjsbanerne for begge operationer er inkluderet her.
29
2. Klik på Vælg Alle 3. Klik Simuler (Backplot) 4. Sæt display og simulerings parametre til de ønskede værdier. 5. Klik Kør 6. Skrub og slet værktøjsbanerne bør vises på skærmen 7. Afslut Simulering ved klik på det grønne HAK
Trin 7. Postprocesser værktøjsbanerne.
1. Klik på Vælg Alle 2. Klik på Postprocesser-ikon 3. Vælg evt. Ja til at overskrive den eksisterende NCI fil 4. Vælg evt. Ja til at køre postprocessoren 5. Vælg evt. Ja til at slette den gamle NC fil
Hvis feltet ”Editer” er afkrydset kommer emnets program frem i editoren på skærmen.
6. Luk vinduet ved klik i øverste højre kryds, for at vende tilbage til Operations-manageren.
Trin 8. Gem modellen med værktøjsbanerne som finish-od. Vælg HOVEDMENU, Fil, Gem Skriv filnavn: finish-od
Vælg alle
Simuler (Backplot) Kør Postprocesser
31
Øvelse 5. Sletbearbejdning af et indvendigt (ID) profil Dette projekt tilføjer slet værktøjsbanen til skrub værktøjsbane filen, der blev genere-ret i øvelse 2. Emne geometrien og skrub værktøjsbanerne blev gemt i en fil (rough-id). Tegning 5.1 viser emnets geometri og modellens værktøjsbaner.
Tegning 5.1 Tips: 1. Brug projekt filen (rough-id) 2. Brug sletmodulet til at tilføje et sæt udborings værktøjsbaner. 3. Brug det samme værktøj som det der blev brugt i skrub boreoperationen. Trin 1. Åben filen Rough-id
1. Vælg Fil, Åben 2. Filnavn: rough-id
Emnegeometrien fremkommer som på tegning 5.2
Tegning 5.2
32
Trin 2. Start slet modulet. Den eksisterende skrub værktøjsbane bør se ud som på tegning 5.3
Tegning 5.3
1. Vælg Værktøjsbaner, Slet (Lathe Finish Toolpath) 2. Vælg Del af kæde 3. Vælg ved P1 for at vælge første element i kæden
Vælg ved P2 for at vælge sidste element i kæden 4. Vælg Færdig – Klik grønne HAK
Trin 3. Vælg borestang ” ID Finish 16. DIA. –55 deg " og sæt
værktøjsparametrene som vist nedenfor
33
Trin 4. Sæt slet parametre som nedenfor.
Trin 5. Definer Ind/Udløbsvektor parametrene.
1. Klik på ”Ind/Udløbsvektorer” knappen 2. Sæt indløbsvektor parameter som nedenfor.
3. Klik på ”Udløbsvektor” fanebladet 4. Sæt udløbsvektor parameter som efterfølgende.
34
5. Klik på det grønne HAK for at vende tilbage til sletparametermenuen 6. Klik på det grønne HAK for at generere værktøjsbanerne
Trin 6. Simuler de to værktøjsbaner.
1. Tænd Operationshåndteringen – ALT-O 2. Klik på Vælg Alle 3. Klik Simuler (Backplot) 4. Sæt display og simulerings parametre til de ønskede værdier. 5. Klik Kør
Skrub og slet værktøjsbanerne vises på skærmen 6. Afslut Simulering ved klik på det grønne HAK
Værktøjsbanerne bør se ud som på tegning 5.4
Tegning 5.4 Trin 7. Gem den nye model. Vælg Fil, Gem som Filnavn: finish-id Vælg evt. Ja til at slette den gamle fil
35
Øvelse 6. Generer sletværktøjsbaner Dette projekt bruger sletmodulet til at generere tre værktøjsoverløb langs med slet profilen. Tegning 6.1 viser geometri model Tegning 6.2 viser de tre værktøjsbaner.
Tegning 6.1
Tegning 6.2 Tips: 1. Brug emne geometrifilen ’turn2’. 2. Brug slet modulet til at generere sletværktøjsbanerne. 3. Definer et nyt drejeværktøj med platten ’VNMG 16 04 08’ og holderen
’MTJNR 3225P 16’ Trin 1. Åben filen turn2.
1. Vælg Fil, Åben 2. Filnavn: turn2 3. Hvis filen ikke er der, tegnes den efter målene på tegning 6.1 4. Gem filen som Turn2
36
Trin 2. Start sletmodulet.
1. Vælg fra værktøjsbjælken Værktøjsbaner, Slet 2. Vælg Del af kæde 3. Vælg ved P1 som første element 4. Vælg ved P2 som sidste element 5. Afslut med klik på det grønne HAK
Tegning 6.3 Nu bør sletparametermenuen (Lathe Finish Properties) fremkomme
Trin 3. Definer et nyt værktøj.
1. Højreklik på musen med cursoren i værktøjsfeltet og vælg derefter Lav nyt værktøj.
Drejeværktøjsmenuen bør fremkomme som nedenfor.
37
2. Vælg fanebladet Platter (Inserts)
3. Vælg kataloget ”Sandvik.LIC” 4. Vælg ’Hent platte' knappen for at åbne plattebiblioteket som vist nedenfor.
5. Vælg ’VNMG 16 04 08’ fra listen (du skal helt ud i højre side af skærmen) 6. Klik på det grønne HAK for at vende tilbage til plattemenuen.
Trin 4. Definer holderen.
1. Klik på ’Holdere (Holders)’ knappen 2. Vælg biblioteket ”Sandvik.LHC” 3. Klik på ’Hent holder’ knappen for at åbne holderbiblioteket som nedenfor.
38
4. Vælg ’MVJNR 2020K16’ fra listen 5. Klik på det grønne HAK, for at vende tilbage til holdermenuen 6. Sæt holdergeometrien som vist.
7. Klik på det grønne HAK, for at vende tilbage til sletparametermenuen
39
Trin 5. Definer sletparametre som vist nedenfor.
1. Indstil dykparametrene, således at
sletværktøjet følger konturen tæt. Trin 6. Definer Ind/Udløbs parametre.
1. Klik på ’Ind/Udløbs…’ knappen 2. Sæt indløbsvektor parametre som nedenfor
Bemærk! Startelementet forlænges 5 mm for at få blidere indløb til emnet
40
3. Klik på ’Udløbsvektor’ fanebladet 4. Sæt udløbsvektor parametre som nedenfor.
5. Afslut med klik på det grønne HAK 6. Klik på det grønne HAK på sletparametermenuen for at generere tre
sletværktøjsbaner Værktøjsbanerne er tilføjet som vist på tegning 6.4 – Bemærk forlængelsen af det første element.
Tegning 6.4
Trin 7. Simuler værktøjsbanerne
1. Tast ALT-O , hvis operationshåndteringen ikke allerede er tændt. 2. Vælg Alle Operationer - ikon 3. Vælg Simuler ( Backplot) - ikon 4. Sæt display og backplot parametre til de ønskede værdier 5. Vælg Kør-ikon for at animere værktøjsbanerne på skærmen 6. Klik på det grønne HAK, for at afslutte simulering 7. Klik ALT-O for at afslutte Operationshåndteringen (manageren)
Trin 8. Gem filen med værktøjsbanerne
1. Vælg Fil, Gem som 2. Filnavn: Finish-OD2
41
Øvelse 7. Plandrejning af endefladen Denne øvelse bruger plan modulet til at tilføje en værktøjsbanen til en allerede eksisterende bearbejdning ’finish-id’ som blev genereret i øvelse 2 og 5. Den nye værktøjsbanefil består af tre værktøjsbaneoperationer med Dreje-Skrub opera-tionen som den første. Vi skal derfor ændre rækkefølgen, så den begynder med plan operationen, efterfulgt af Dreje-Skrub og Dreje-Slet. Tegning 7.1 a, b og c viser emne geometrien, plan værktøjsbaner og alle værktøjsbanerne.
Tegning 7.1a
Tegning 7.1b
Tegning 7.1c
Tips: 1. Brug filen ’finish-id’. 2. Brug plan modulet med de følgende to grænse punkter: (120,4) og (0,0) 3. Vælg et drejeværktøj 'OD Rough Right 80 Deg' fra værktøjsbiblioteket.
4. Ændre rækkefølgen på værktøjsbanerne så den starter med plandrejning, efterfulgt af skrub og slet.
5. Gem det nye projekt filnavn som ’Face2’. Trin 1. Åben emne geometri og værktøjsbanemodel ’rough-id’. Vælg Fil, Åben Filnavn: Finish-id Emnegeometrien fremkommer som på tegning 7.2
42
Tegning 7.2 Trin 2. Start plandrejningsmodulet.
1. Klik ALT-O for at starte Operationshåndteringen, hvis den ikke allerede er startet De eksisterende skrub og slet værktøjsbaner fremkommer som på tegning 7.3
Tegning 7.3
2. Klik Pegemærket op over de eksisterende operationer. 3. Vælg Værktøjsbaner, Plandrejning (Lathe Face).
Trin 3. Vælg plan værktøj
1. Vælg et drejeværktøj 'OD Rough Right 80 Deg' som vist efterfølgende
Klik op og ned her
Pegemærke
43
Trin 4. Indsæt plandrejning parametre som nedenfor.
1. Afkryds ud for ”Vælg punkter” 2. Klik herefter på knappen ”Vælg punkter” 3. Indtast koordinater: 120,4,0 som første grænsepunkt 4. Indtast koordinater: 0,0,0 som andet grænsepunkt
44
Trin 5. Indtast Ind/Udløbsvektor parametre
1. Klik på ’Ind/Udløbsvektor’ knappen 2. Sæt indløbsvektor parametre som nedenfor
3. Klik på ’Udløbsvektor’ knappen 4. Sæt udløbsvektor parametre som nedenfor.
5. Klik på det grønne HAK , for at vende tilbage til plandrejning parametermenuen 6. Klik på det grønne HAK , for at generere plandrejning værktøjsbaner
Plandrejning værktøjsbanerne bliver tilføjet som på tegning 22.54
45
Tegning 22.54
7. Klik på det grønne HAK , for at afslutte Simuleringen. Trin 6. Gem filen med værktøjsbanerne
1. Vælg Fil, Gem som 2. Filnavn: Face-2
47
Øvelse 8. Bearbejdning af et rektangulært indstik I denne øvelse skal vi selv definer et stikstål for at lave indstikket vist på tegning 8.1 Stikstålet har en bredde på 3 mm og en radius på 0.2 mm i begge hjørner.
Tegning 8.1a
Tegning 8.1b Tips: 1. Lav indstiksprofilen og de ydre grænser 2. Ændre linietypen til center for at lave en centerlinie på emne geometrien. 3. Definer et stikstål der har en bredde på 3 mm og hjørneradius på 0.2mm 4. Gem filen med indstiksværktøjsbanen som GROOVE_1. Trin 1. Tegn emneprofilen
1. Vælg Linie-ikon, Multilinie-ikon
2. Angiv endepunkterne ved indtastning i Lynfeltet.
Linie ikon
Multilinie ikon Lynfeltet
48
Tips: Lynfeltet aktiveres ved enten at klikke på ikonet (se ovenfor) eller endnu nemmere ved at taste på Mellemrumstasten (den lange) – Indtast koordinatsæt (X,Z) klik på ENTER – Klik på mellemrumstasten for at indtaste nyt koordinatsæt HUSK! Komma som koordinatadskiller.
Angiv endepunkt 1: 40,0 Angiv endepunkt 2: 40,-20 Angiv endepunkt 3: 28,-20 Angiv endepunkt 4: 28,-40 Angiv endepunkt 5: 40,-40 Angiv endepunkt 6: 40,-60 Angiv endepunkt 7: 60,-80
3. Klik på den grønne HAK , som afslutning på Multilinien.
Emneprofilen bør se ud som på tegning 8.2
Tegning 8.2 Trin 2. Tilføj centerlinie.
1. Klik på Linie-ikonet, Vandret linie-ikonet
2. Der klikkes på rullegardinet Linie Type nederst på skærmen (ved 1) og derefter på Streg/Prik linie (ved 2).
3. Skitser liniens placering ved 2 venstreklik på musen 4. Præciser liniens nøjagtige placering (X-værdi / D-værdi) ved indtastning af 0 i
feltet til venstre for Vandret linie-ikonet – tast Enter. 5. Derefter klikkes på det grønne HAK for at afslutte Centerlinien 6. Sæt Attribut/Linietype tilbage til fuldstregslinie
2 1
49
Centerlinien er tilføjet som vist på tegning 8.3
Tegning 8.3 Trin 4. Tegn en hjælpelinie for den ydre grænse linie
1. Vælg Geometri, Linie, Endepunkter 2. Anvend lynfeltet til at tegne linien - Tast Mellemrum 3. Angiv første endepunkt: 50,-18 – tast ENTER – Mellemrum 4. Angiv andet endepunkt: 50,-42 – tast ENTER 5. Klik på det grønne HAK for at afslutte linien
Linien er tilføjet som på tegning 8.4
Tegning 8.4 Trin 5. Gem emnegeometrien ’GROOVE_1’
1. Vælg Fil, Gem som 2. Filnavn: GROOVE_1
Trin 6. Start indstiksmodulet
1. Vælg Værktøjsbaner, Indstik (Lathe Groove toolpath) 2. Vælg Del af kæde (ikon) ved 1
2 1
50
3. Vælg ved P1 som første element 4. Vælg ved P2 som sidste element i den indre grænse 5. Vælg Metode, Enkelt (ikon) ved 2. 6. Vælg ved P3 som ydre grænse 7. Klik på det grønne HAK for at afslutte
Trin 7. Definer stikstålet.
1. Højreklik på musen i værktøjsfeltet - vælg derefter Lav nyt værktøj
2. Vælg Indstik/Afstik 3. Vælg ”Enkelt ende (kvadrat)” platte type og definer platte geometri som vist
nedenfor
Trin 8. Definer platteholder. Klik på ”Holdere (Holders)” fanebladet
51
Vælg Holder type og geometri som vist efterfølgende
Trin 9. Definer værktøjs og bearbejdningsparametre.
1. Klik på ’Parametre’ knappen. Sæt parametre som vist nedenfor
2. Klik på det grønne HAK for at vende tilbage til Værktøjsparametrene som nedenfor
Her aktiveres kølevand
1
2
3
52
Trin 10. Definer indstiks form parametre.
1. Klik på 'Indstiks form parametre (Groove Shape Parameters)' fanebladet
2. Sæt Indstiks form parametre som vist herunder.
3. Skift på de øverste faneblade til Skrub (Rough)
53
Trin 11. Sæt skrub parametre som vist nedenfor
4. Skift på de øverste faneblade til Slet (Finish)
Trin 12. Sæt slet parametre som vist nedenfor
1. Klik på det grønne HAK
54
Indstiksværktøjsbanerne er genereret som på Tegning 8.5
Tegning 8.5 Trin 13. Simuler værktøjsbanerne
1. Vælg Operationer for at åbne operationsmanagermenuen 2. Vælg Simuler 3. Sæt display og simulerings parametre til de ønskede værdier. 4. Vælg Kør for at animere indstiksværktøjsbanerne på skærmen 5. Vælg OK for at afslutte Operationsmanageren
Trin 14. Gem filen som GROOVE_1.
1. Vælg Fil, Gem som 2. Filnavn: GROOVE_1
55
Øvelse 9. Bearbejdning af et ikke rektangulært indstik Denne øvelse viser hvordan man skrubbearbejder et ikke rektangulært indstik. På tegning 9.1 vises indstikkets grænser og værktøjsbaner. Brug samme værktøj som i Øvelse 8.
Tegning 9.1a
Tegning 9.1b Tips:
1. Tegn en profil 2. Brug Del af kæde valg for at generere indstik værktøjsbanerne 3. Definer et OD stikstål 4. Gem indstiksprojektet som GROOVE_2.
Trin 1. Tegn en profil.
1. Vælg Geometri, Linie, Linie ved endepunkter (Se evt. Øvelse 8) 2. Klik på Multilinie-ikonet 3. Klik på Mellemrumstast 4. Angiv endepunkt 1: 0,0 – ENTER – MELLEMRUM 5. Angiv endepunkt 2: 40,0 – ENTER – MELLEMRUM 6. Angiv endepunkt 3: 40,-10 – ENTER – MELLEMRUM 7. Angiv endepunkt 4: 30,-20 – ENTER – MELLEMRUM 8. Angiv endepunkt 5: 30,-35 – ENTER – MELLEMRUM 9. Angiv endepunkt 6: 40,-45 – ENTER – MELLEMRUM 10. Angiv endepunkt 7: 40,-60 – ENTER – MELLEMRUM 11. Klik på det grønne HAK for at afslutte linierne.
56
Den nye tegning bliver som efterfølgende:
Tegning 9.2 Trin 2. Start indstiksmodulet
1. Brug punkterne angivet på tegning 9.2 2. Vælg Værktøjsbaner, Indstik (Lathe Groove Toolpath) 3. Vælg Del af kæde 4. Vælg ved P1 og ved P2 for at definere den indre grænse 5. Klik på det grønne HAK
Trin 3. Definer et nyt stikstål.
1. Følg trin 7-9 i Øvelse 8 for at definere stikstålet. Trin 4. Definer indstiks form parametre.
1. Klik på Indstiks form parametre knappen 2. Sæt Indstiks form parametre (Groove shape parameters) som vist
herunder.
57
Trin 5. Sæt skrubparametre
1. Indsæt værdier som vist nedenfor
Trin 6. Sæt sletparametre.
1. Indsæt værdier som vist nedenfor
2. Indsæt fornuftige værdier som Ind- og udløb 3. Klik på det grønne HAK for at generere skrubværktøjsbanerne
Værktøjsbanerne vises som på tegning 9.3
Indsæt værdier for ind- og udløb
58
Tegning 9.3
Trin 7. Simuler værktøjsbanerne
1. Tænd for Operationshåndteringen – ALT-O , hvis den ikke allerede er tændt 2. Klik på Simuler-ikon (Backplot) 3. Sæt display og simulerings parametre til de ønskede værdier. 4. Klik på Kør-ikonet for at animere indstiksværktøjsbanerne på skærmen
5. Afslut med et klik på det grønne HAK Trin 8. Afslut Operationsmanageren
1. Tast ALT-O Trin 9. Gem filen som GROOVE_2.
1. Vælg Fil, Gem som 2. Filnavn: GROOVE_2
Simuler (Backplot) Kør
Simuleringsparametre
59
Øvelse 10. Foretag et plan indstik v.h.a. to punkter, der definerer indstikkets profil. Denne øvelse bruges til at tilføje et plan indstik på højre endeflade af emnet ved hjælp af 2 punkter som vist nedenfor:
Tegning 10.1a
Tegning 10.1b
Trin 1. Åben den eksisterende fil Rough-id
1. Vælg Fil, Åben 2. Filnavn: Rough-id
Emnets geometri fremkommer på skærmen Trin 2. Start indstiksmodulet
1. Før ”Pegemærket” ned efter sidste operation 2. Vælg Værktøjsbaner, Indstik (Lathe Groove Toolpath) 3. Vælg indstik defineret ved 2 punkter. 4. Indtast koordinater: 80,0 som første punkt 5. Indtast koordinater: 100,-4 som andet punkt 6. Tast ENTER
Trin 3. Lav et nyt planstikstål
1. Højreklik på musen i værktøjsfeltet 2. Vælg derefter Lav nyt værktøj 3. Definer Platte(Insert) parametre som nedenfor.
Pegemærke Pegemærke-kontrol
60
Trin 4. Definer holderparametre
1. Klik på Holdere (Holders) 2. Vælg Plan (højre hånd) - Face (Right Hand) type 3. Indsæt holder parametre som nedenfor
4. Klik på det grønne HAK for at vende tilbage til Værktøjsparametrene
61
Trin 5. Definer form parametre Klik på ’Indstik form’ knappen Sæt indstiks form parametre som vist nedenfor.
Trin 6. Definer indstiks skrub parametre som nedenfor
62
Trin 7. Definer indstiks slet parametre som nedenfor
1. Klik på det grønne HAK for at beregne værktøjsbanen
Indstiks værktøjsbanerne er tilføjet som på tegning 10.2
Tegning 10.2 Trin 7. Simuler værktøjsbanerne for alle tre operationer.
1. Åbn Operationshåndteringen – Tast ALT-O Værktøjsbanerne for alle tre operationer fremkommer som her.
2. Vælg Alle 3. Vælg Simuler 4. Sæt display og simulerings parametre til de
ønskede værdier 5. Vælg Kør for at animere værktøjsbanerne på
skærmen 6. Klik på den grønne HAK for at afslutte
simuleringen
Vælg alle operationer
65
Øvelse 11. Skær udvendigt gevind Brug gevindmodulet til at skære M24 udvendigt gevind som vist på tegning 11.1
Tegning 11.1
Tegning 11.2
Tegning 11.3 Trin 1. Start gevindmodulet
1. Vælg Værktøjsbaner, Gevind (Lathe Threads Toolpath) Værktøjsparametermenuen fremkommer som efterfølgende
66
Trin 2. Lav et gevindstål
1. Højreklik på musen i værktøjsfeltet vælg derefter Lav nyt værktøj 2. Sæt 'Platte parametre’ som nedenfor
67
Trin 3. Definer værktøjsholder
1. Klik på holdere (Holders) knappen 2. Indsæt holderparametre som nedenfor
3. Klik på det grønne HAK Trin 4. Definer værktøjs og bearbejdningsparametre Klik på ’Parameter’ knappen Sæt parametrene som nedenfor
68
Trin 5. Definer gevind form parametre
1. Indtast start- og slutposition 2. Klik på ’Vælg fra tabel’ knappen til højre
3. Vælg gevind type som vist her.
4. Klik på det grønne HAK for at afslutte valget
69
Trin 6. Sæt gevind skære parametre som nedenfor
1. Klik på det grønne HAK for at generere gevind værktøjsbanerne
Gevind formen bør se ud som på tegning 11.4
Tegning 11.4 Trin 7. Simuler gevind værktøjsbanerne
1. Vælg Simuler-ikon 2. Sæt display og simulerings parametre til de ønskede værdier 3. Vælg Kør 4. Klik på det grønne HAK for at afslutte simulering
Du vil nu se gevind banerne animeret på skærmen som på tegning 11.5
Tegning 11.5
70
Trin 8. Postprocesser gevind værktøjsbanerne.
1. Vælg ’postprocesser’ som vist nedenfor
2. Gem NC-filen som ”Thread_1”
3. Klik på luk knappen (krydset i øverste højre hjørne) for at afslutte fil-editoren
Ikon for vælg Postprocesser
73
Øvelse 12. Skær indvendigt gevind Brug gevindmodulet til at generere et emne program der skærer et M42x2 indvendigt gevind som vist på tegning 12.1
Tegning 12.1a
Tegning 12.1b
Tegning 12.1c Trin 1. Start gevindmodulet
1. Vælg Værktøjsbaner, Gevind (Lathe Threads Toolpath) Værktøjsparametermenuen fremkommer som nedenfor
74
Trin 2. Lav et gevindstål
1. Højreklik på musen i værktøjsfeltet vælg derefter lav nyt værktøj 2. Sæt 'Platte parametre’ som nedenfor
75
Trin 3. Definer værktøjsholder
1. Klik på Holdere (Holders) fanebladet 2. Sæt holderparametre som nedenfor
3. Klik på det grønne HAK Trin 4. Definer værktøjs og bearbejdningsparametre
1. Klik på ’Parameter’ knappen 2. Sæt parametrene som nedenfor
76
Trin 5. Definer gevind form parametre
1. Indtast start- og slutposition 2. Klik på ’Vælg fra tabel’ knappen til højre
3. Vælg gevind type som vist efterfølgende:
4. Klik på det grønne HAK
77
Trin 6. Sæt gevind skære parametre som nedenfor
1. Klik på det grønne HAK for at generere gevind værktøjsbanerne
Gevind formen bør se ud som på tegning 12.2
Tegning 12.2 Trin 7. Simuler gevind værktøjsbanerne Vælg Operationer, Simuler Sæt display og simulerings parametre til de ønskede værdier Vælg Kør Du vi nu se at gevind banerne er animeret på skærmen som på tegning 12.3
Tegning 12.3
78
Trin 8. Postprocesser gevind værktøjsbanerne.
1. Gem NC-filen som ”Thread_2” 2. Vælg OK
3. Klik på luk knappen for at afslutte fil-editoren 4. Tast ALT-O for at afslutte operationsmanagermenuen
Trin 9. Gem projektfilen som Thread_2
1. Vælg Fil, Gem som 2. Filnavn: Thread_2
79
Øvelse 13. Bor og skær gevind med tap i et hul i centrum I denne øvelse bliver der brugt to operationer til at fremstille et M16 indvendigt gevind i centrum af et drejeemne. Et 13.9 mm bor bliver brugt til at bore hullet, derefter bruges en M16 snittap til at skære gevindet. Gevind længden er 25 mm. Man er ikke afhængig af en tegnet geometri ved boring, gevindskæring og andre processer der foregår i centrum af emnet, og som i NC-koden vil benytte maskinstyringens under-programmer, hvori selve bearbejdningen er beskrevet som parametre. Denne øvelse viser kun en boring og en gevindskæring med snittap. Der vil i virkelig-heden nok også skulle forbores og rejfes – Tilføj evt. selv disse operationer. Tips: To værktøjer bliver brugt i denne øvelse: 13.9 mm bor og M16 gevindtap Vigtige bore parametre er: Cyklus= bor/modbor (lang) X bor position = 0 Frihøjde = 10 Tilbagetrækshøjde = 4 Dybde = -(thread længde + 0.3 D + 2) = -(25+0.3(13.9)+2) = -31.17 Vigtige gevindskære parametre er: Cyklus = Gevind Dvæletid = 0.5 Frihøjde = 10 Tilbagetrækshøjde = 4 Dybde = -25 Trin 1. Start boremodulet
1. Vælg Værktøjsbaner, Boring (Lathe Drill Toolpath) Trin 2. Sæt værktøjsparametre som nedenfor
80
Trin 3. Definer et bor
1. Højreklik på musen i værktøjsfeltet, vælg derefter Lav nyt værktøj 2. Vælg værktøjstype Bor / Tap / Rival 3. Vælg Bor-ikonet 4. Indsæt værktøjsparametre som vist nedenfor
Trin 4. Definer holder parametre
1. Klik på Holder (Holders) fanebladet 2. Sæt holderparametre som nedenfor
81
Trin 5. Definer værktøjs- og bearbejdningsparametre 1. Klik på Parametre fanebladet 2. Sæt værktøjs og bearbejdningsparametre som nedenfor
3. Klik på det grønne HAK Trin 6. Definer Boreparametre
1. Sæt boreparametre som nedenfor
2. Klik på det grønne HAK for at generere boreværktøjsbanen
82
Borebanen bør fremkomme som på tegning 22.99
Tegning 22.99 Trin 7. Brug boremodulet igen ved kopiering og editering af operationen
1. Før cursoren over operationen – Hold højre musetast nede, mens cursoren (og operationen) føres ned under den første operation – Slip musetasten og klik på Kopier efter – Herved er operationen kopieret.
2. Klik på parametre i den nye operation. 3. Sæt værktøjsparametre som efterfølgende.
83
Trin 8. Definer en gevindtap
1. Højreklik på musen i værktøjsfeltet, vælg derefter Lav nyt værktøj 2. Vælg værktøjstype Bor / Tap / Rival 3. Vælg RH Gevind ikonet 4. Sæt tap parametre som nedenfor
84
Trin 9. Definer værktøjs og bearbejdningsparametre
1. Klik på parametre fanebladet 2. Sæt værktøjs og bearbejdningsparametre som nedenfor
3. Klik på det grønne HAK for at afslutte Trin 10. Sæt parametre for gevind som vist nedenfor
85
1. Klik på det grønne HAK for at generere gevindværktøjsbanen 2. Regenerer den nye operation
Bemærk: Gevindværktøjsbanen ligger på samme sted som boringen. Det er derfor ikke sikkert du kan se på skærmen om gevindværktøjsbanen er tilføjet.
Trin 11. Simuler værktøjsbanerne
1. Klik Vælg alle for at vælge de to sæt værktøjsbaner
2. Klik Simuler- ikon 3. Sæt display og simulerings parametre til de ønskede værdier 4. Vælg Kør for at animere boring og gevindskæring på skærmen 5. Klik på det grønne HAK for at vende tilbage til Operationsmanageren
Trin 12. Post processer værktøjsbanerne
1. Klik Post [G1]
2. Afkryds felterne som vist (hvis ikke allerede) 3. Klik på det grønne HAK
Vælg Alle Regenerer Simuler (Backplot) Kør
Postprosesser
86
4. Filnavn for NC-fil: drill NC-programmet bør fremkomme på skærmen.
5. Klik på krydset i øverste højre hjørne for at lukke editorvinduet. 6. Luk editor ved klik på krydset i øverste højre skærmhjørne
Trin 13. Tilføj evt. forboring operation med NC-bor
1. Klik pegemærket op hvor en ny operation skal indføjes
Trin 14. Gem filen
1. Vælg Fil, Gem som 2. Filnavn: Drill
87
Øvelse 14. Stik et emne af Denne øvelse viser hvordan man genererer en afstikning, på en allerede eksisterende værktøjsbanefil for at dele arbejdsemnet fra råemnet. Den eksisterende værktøjsbane fil er ’finish’. Tegning 14.1 viser det fuldstændige projekt med afskæringsværktøjsbanen tilføjet.
Tegning 14.1 Tips: 1. Brug den eksisterende værktøjsbanemodel ’finish’ 2. Brug afstikningsmodulet til at tilføje en afstikning 3. Brug (55,-110) som grænsepunkt 4. Definer et stikstål 5. Gem værktøjsbanefilen som ’cutoff’ Trin 1. Åben den allerede eksisterende fil: Finish-OD2
1. Vælg Fil, Åben 2. Filnavn: Finish-OD2
Emne geometrien bør fremkomme som på tegning 14.2
Tegning 14.2
88
Trin 2. Start afstikningsmodulet
1. Klik på Værktøjsbaner, Afstik (Cut Off)
Benyt koordinater: 55,-110 som grænsepunkt
2. Klik på Lynindtast-ikonet 3. Indtast 55,-110 i skrivefeltet – Afslut med Enter
Trin 3. Definer et stikstål
1. Højreklik med musen i værktøjsfeltet, vælg derefter Lav nyt værktøj 2. Sæt platte parametre som nedenfor
Lynindtast ikon
89
Trin 4. Definer holder
1. Klik på holder fanebladet 2. Sæt holder parametre som nedenfor
Trin 5. Definer værktøjs og bearbejdningsparametre.
1. Klik på parameter fanebladet 2. Sæt værktøjs og bearbejdningsparametre som nedenfor
3. Klik på det grønne HAK
90
Trin 6. Definer afstik parametre
1. Sæt afstik parametre som nedenfor
Trin 7. Bestem Udløbsvektor parametre
1. Klik på Ind/Udløbs knappen 2. Fjern afkrydsningen ’Brug indløbsvektor’ 3. Klik på Udløbs Vektor knappen 4. Sæt udløbsparametre som nedenfor, klik derefter på det grønne HAK
91
Trin 8. Definer rejfning parametre
1. Klik på det grønne HAK for at vende tilbage til Værktøjsparametermenuen 2. Vælg Afstikparameter fanebladet 3. Afkryds og klik derefter på 'Afstik rejfning’ knappen 4. Sæt Afstik rejfningsparameter som vist her
5. Klik på det grønne HAK
Trin 9. Definer Spånbrudparametre
1. Afkryds og klik på knappen 2. Sæt Spånbrud parametre som vist her
3. Klik på det grønne HAK 4. Klik på det grønne HAK for at generere afstikningen.
Afstik værktøjsbanen er blevet tilføjet til modellen som på tegning 14.2
92
Tegning 14.2 Trin 10. Backplot værktøjsbanerne
1. Vælg ’Vælg Alle’ 2. Vælg ’Simuler’ 3. Sæt display og simulerings parametre til de ønskede værdier 4. Vælg Kør for at animere værktøjsbanerne på skærmen 5. Klik på det grønne HAK
Trin 11. Gem filen som cutoff
1. Vælg Fil, Gem som 2. Filnavn: Cutoff
95
Øvelse 15. Løs en opgave med mange operationstyper. Denne øvelse tilstræber at bruge alle værktøjsbanemodulerne til at færdiggøre et temmelig kompliceret emne, som det normalt findes i den virkelige produktionsverden. Emnegeometrien vises på tegning 15.1
Tegning 15.1
Følg eksempelvis følgende arbejdsplan:
1. Tegn geometrien efter målene på tegning 15.1 2. Lav job opsætning 3. Brug plan modulet til at lave en værktøjsbane, der plandrejer højre ende
med et 80° platte værktøj 4. Brug skrub modulet til at skrubbe den ydre profil med et 80° platte værktøj 5. Brug indstik modulet til at lave ét rektangulært og ét ikke rektangulært
indstik 6. Brug slet modulet til at sletdreje den ydre profil 7. Brug boremodulet til at bore midterhullet med et 25 mm bor 8. Brug skrubmodulet til at skrubbe den indre profil med en borestang 9. Brug sletmodulet til at sletdreje den indre profil 10. Brug gevind modulet til at skære gevind 11. Brug afstik modulet til at afstikke emnet