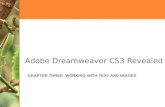Dreamweaver CS3
-
Upload
gustavo-flores-hernandez -
Category
Documents
-
view
324 -
download
2
Transcript of Dreamweaver CS3

Qué es Dreamweaver CS3
Dreamweaver CS3 es un software fácil de usar que permite crear páginas web profesionales.
Las funciones de edición visual de Dreamweaver CS3 permiten agregar rápidamente diseño y funcionalidad a las páginas, sin la necesidad de programar manualmente el código HTML.
Se puede crear tablas, editar marcos, trabajar con capas, insertar comportamientos JavaScript, etc., de una forma muy sencilla y visual.
Además incluye un software de cliente FTP completo, permitiendo entre otras cosas trabajar con mapas visuales de los sitios web, actualizando el sitio web en el servidor sin salir del programa.
Para seguir este curso te puedes descargar la versión gratuita de Dreamweaver desde la página de Adobe, la versión caduca al cabo de 30 días, pero seguro que te animas a comprar la versión de pago de este estupendo programa.
Los logotipos de Dreamweaver son propiedad de Adobe, así como las marcas registradas Dreamweaver y Adobe. aulaClic no tiene ninguna relación con Adobe.
Novedades de Dreamweaver CS3.
En este punto comentaremos las características que aporta esta nueva versión sobre la anterior.
Mejoras en Spry. El "Framework" o estructura Spry ha recibido un fuerte impulso en esta versión de Dreamweaver. Spry es un conjunto de archivos JavaScript que permiten la inclusión de elementos dinámicos en las páginas HTML. Por ejemplo se pueden incluir acordeones, barras de menus, validación de formularios, acceso a datos XML, etc.
También se han incluido efectos spry que se aplican a elementos ya existentes en la página HTML para hacer que se desvanezcan, reduzcan su tamaño, se resalten, etc.
Mayor integración con Photoshop y Fireworks. Ahora es posible pegar directamente imágenes desde Photoshop en una página HTML de Dreamweaver. Luego con un doble clic podremos ir a editar la imagen en Photoshop. Se pueden importar imágenes con capas.
Mejoras en la comprobación de la compatiblidad con diferentes navegadores. Dreamweaver CS3 puede generar informes con los problemas de visualización de elementos CSS en los navegadores más utilizados.
Adobe CSS Advisor es un sitio web accesible desde Dreamweaver que contiene información útil para resolver los problemas de compatibilidad entre navegadores.
Mejoras en CSS. La administración de CSS es más fácil, ahora se pueden trasladar elementos CSS entre diferentes hojas de estilo. También ha aumentado la cantidad de plantillas CSS disponibles para aplicar a nuestras páginas web.
Adobe Device Central, incluido en la Adobe Creative Suite, facilita la publicación en dispositivos móviles, PDAs, etc..
Editar páginas web

Cualquier editor de texto permite crear páginas web. Para ello sólo es necesario crear los documentos con la extensión HTML o HTM, e incluir como contenido del documento el código HTML deseado. Puede utilizarse incluso el Bloc de notas para hacerlo.
Pero crear páginas web mediante el código HTML es más costoso que hacerlo utilizando un editor gráfico. Al no utilizar un editor gráfico cuesta mucho más insertar cada uno de los elementos de la página, al mismo tiempo que es más complicado crear una apariencia profesional para la página.
Hoy en día existe una amplia gama de editores de páginas web. Uno de los más utilizados, y que destaca por su sencillez y por las numerosas funciones que incluye, es Adobe Dreamweaver.
Además de Dreamweaver, existen otra serie de buenos editores de páginas web, como pueden ser Microsoft Frontpage, Adobe Pagemill, Adobe GoLive, NetObjects Fusion, CutePage, HotDog Proffesional, Netscape Composer y Arachnophilia, algunos de los cuales tienen la ventaja de ser gratuitos.
Cómo tener una página en Internet
Para poder poner una página web en Internet, es necesario contratar a alguna empresa con servidores que pueda alojarla y hacerla accesible desde Internet las 24 horas del día. El precio por disponer de espacio propio en el servidor dependerá de la empresa, del espacio en disco, volumen de transferencia y otras opciones que podamos contratar.
Hay empresas que ofrecen este servicio gratuitamente, pero con ciertas limitaciones: poco espacio de disco, lentitud y nombre de nuestra página precedido por el de la suya. Hay que tener también en cuenta que estas empresas deben generar ingresos de alguna forma, por lo que se dedican a vender espacios publicitarios dentro de nuestras páginas, publicidad que no podremos negarnos a incluir en ellas.
Por estos motivos, no se recomienda utilizar hospedaje gratuito para la página de una empresa, aunque sí es aceptable para una página personal.
Cuando se va a contratar un servicio de hospedaje es necesario contratar también un dominio, tarea de la que se suele encargar la propia empresa de hospedaje. Registrar un dominio consiste en registrar un nombre para nuestra página. Este nombre no puede estar repetido en Internet, ha de ser único, al igual que ocurre con los nombres de las empresas. Es posible registrar un mismo nombre con distintas terminaciones, como por ejemplo, .net, .org, .es o .com.
En el caso de los hospedajes gratuitos no es necesario registrar ningún dominio, ya que nuestra página no será más que un archivo dentro de la de la empresa contratada.
A la hora de contratar un servicio de hospedaje también hay que tener en cuenta el número de cuentas de correo electrónico propias que pueden habilitarse y si disponemos de una base de datos para poder acceder a ella a través de programación vía Web, aunque esto último será útil sólo para usuarios avanzados.
Si piensas contratar un servicio de hospedaje te recomendamos Alojalia.com
En cualquier caso, una vez tengas tu espacio en Internet, darle contenido es muy sencillo.

Dreamweaver te permite crear una copia local (en tu ordenador) del sitio web que luego querrás que se encuentre a disposición de todo el mundo en Internet.
Por tanto, una vez hayas terminado de diseñarla en modo local sólo tendrás que subirla a tu servidor manteniendo la estructura del local. Es decir, deberás subir todos los archivos tal y como aparecen en tu disco duro, respetando el nombre de los archivos y la organización de las carpetas. Si no lo haces de este modo, tu sitio experimentará fallos y enlaces que no funcionarán.
Recuerda que será mejor que no utilices caracteres especiales como acentos o eñes, ni espacios en blanco. De esta forma te asegurarás de que el servidor puede reconocer sin ningún tipo de problemas los nombres de los archivos que alojes en él.
Para evitar errores de enlaces rotos o imágenes que no se muestran intenta escribir, también, los nombres en minúscula. Algunos servidores distinguen entrre mayúsculas y minúsculas, por lo que si en tu página quieres mostrar la imágen foto1.jpg deberás guardarla con ese nombre y no como Foto1.jpg. Evitarás horas perdidas buscando fallos.
Arrancar y cerrar Dreamweaver CS3
Veamos las dos formas básicas de arrancar Dreamweaver CS3.
Desde el botón Inicio situado, normalmente, en la esquina inferior izquierda de la pantalla. Colocar el cursor y hacer clic sobre el botón Inicio, se despliega un menú; al colocar el cursor sobre Todos los programas aparece otra lista con los programas que hay instalados en tu ordenador, buscar Adobe, seguidamente Dreamweaver CS3, hacer clic sobre él, y se arrancará el programa.
Desde el icono de Dreamweaver CS3 del escritorio .
Para cerrar Dreamweaver MX 2004, puedes utilizar cualquiera de las siguientes operaciones:
Hacer clic en el botón cerrar
Pulsar la combinación de teclas ALT+F4.
Hacer clic sobre el menú Archivo y elegir la opción Salir.
Si existe algún documento modificado que no ha sido guardado antes de cerrar Dreamweaver, se te pedirá confirmación para guardar o no cada uno de ellos.
Abrir y guardar documentos
Para abrir un documento, puedes utilizar cualquiera de las siguientes operaciones.
Hacer clic en el botón abrir de la barra de herramientas estándar.
Pulsar la combinación de teclas Ctrl+O.

Hacer clic sobre el menú Archivo y elegir la opción Abrir.
Hacer doble clic sobre el archivo en la ventana del sitio.
Para abrir un documento nuevo, puedes utilizar cualquiera de las siguientes operaciones.
Hacer clic en el botón abrir de la barra de herramientas estándar.
Pulsar la combinación de teclas Ctrl+N.
Hacer clic sobre el menú Archivo y elegir la opción Nuevo.
Hacer doble clic sobre el archivo en la ventana del sitio.
Después de esto aparecerá una nueva ventana, en la que deberás elegir la Categoría Página en blanco, HTML.
Para guardar un documento, puedes utilizar cualquiera de las siguientes operaciones.
Hacer clic en el botón guardar de la barra de herramientas estándar.
Pulsar la combinación de teclas Ctrl+S.
Hacer clic sobre el menú Archivo y elegir la opción Guardar.
Dreamweaver incluye la posibilidad de, en el caso de estar trabajando simultáneamente con varios documentos, poder guardar todos de golpe, sin la necesidad de hacerlo uno por uno. Para guardar todo puedes realizar cualquiera de las siguientes operaciones.
Hacer clic en el botón guardar todo de la barra de herramientas estándar.
Hacer clic sobre el menú Archivo y elegir la opción Guardar todo.
Al tener varios documentos abiertos es fácil olvidarse de todos las modificaciones hechas en cada uno de ellos. Debes tener mucho cuidado al utilizar la opción guardar todo, ya que en ocasiones es posible no desear guardar los cambios en todos los documentos modificados. Por ello es conveniente que al principio no utilices esta opción, al menos hasta que te hayas habituado a manejar el programa.
Para que te vayas haciendo una idea de cómo funciona Dreamweaver, vamos a crear una página web sencilla, con varios estilos de texto, una imagen y un enlace a otra página. Crear esta página solo te llevará unos pocos minutos, y sabrás cómo trabajar con los elementos básicos con los que están hechas la mayoría de las páginas web. Si nunca has hecho una página web, este es el momento para descubrir lo fácil que es.
Mi primera página
Lo primero que tienes que hacer es abrir Dreamweaver. Ya has visto en la página

anterior como puede hacerse. Abres un documento nuevo y seleccionas la Categoría Página básica, HTML.
Seguidamente introduce, en el documento en blanco, el texto que aparece en la imagen siguiente.
Una vez introducido el texto, vas a modificar el título y el color de fondo del documento.
Para ello debes hacer clic sobre el menú Modificar y elegir la opción Propiedades de la página.
Entonces se abrirá una ventana como la que aparece más abajo.

Cambia el Título por Mi primera página.
En Color de Fondo escribe #CCCCFF, de este modo el fondo del documento pasará a ser de color azul.
Seguidamente pulsa sobre el botón Aceptar.
Ahora vas a insertar una imagen. Para insertar la imagen, ha de estar accesible para nosotros. Para ello debe encontrarse en nuestro disco duro, en un cd-rom o en un disquete, pero preferiblemente en el disco duro.
Muchas de las imágenes que vemos en Internet se pueden copiar al disco duro. Al hacer clic con el botón derecho del ratón sobre la imagen que queremos traer de Internet, se abre una ventana con una opción similar a Guardar imagen como... (dependiendo del navegador que utilices) que permite grabar dicha imagen en un fichero de nuestro disco duro.
En los navegadores más modernos al colocar el cursor sobre una imagen aparecen
estos iconos en una esquina de la imagen, si haces clic en el icono del disquete aparecerá el mismo menú Guardar imagen como... a que hacíamos referencia anteriormente.
Copia la imagen que aparece a continuación, para luego poder insertarla en la página web que estamos creando. Puedes guardarla, por ejemplo, en la carpeta Mis Documentos.
Ahora tienes que insertar la imagen debajo de la segunda línea de texto. En primer lugar debes situar el cursor al final de la segunda línea y pulsar un intro (Enter) para ir a una nueva línea. Después debes dirigirte al menú Insertar, a la opción Imagen.

En la nueva ventana que aparece, deberás buscar la imagen en la carpeta en la que la habías guardado, y después seleccionarla.
Ahora vas a pasar a cambiar el formato del texto. Para ello necesitas visualizar el inspector de propiedades que se encuentra normalmente en la parte inferior de la ventana, y que tiene el siguiente aspecto:
Si no te aparece, puedes mostrarlo a través del menú Ventana, con la opción Propiedades.
Si lo que te ocurre es que únicamente te aparece el título del panel, es porque está contraido. Para que te aparezca desplegado debes pulsar sobre el
botón , que aparece junto al nombre.
Selecciona la primera línea de texto y cambia el Formato por Encabezado 1 y el color por #000066, tal y como se muestra en la siguiente imagen.
Después de esto, la apariencia de la primera línea habrá cambiado. Selecciona la
imagen y las dos útimas líneas de texto. Pulsa sobre el botón para centrarlos.
Una vez hayas centrado la imagen y las otras dos líneas siguientes, selecciona la segunda línea de texto, que aún no ha sido modificada. Cambia el Formato por
Encabezado 3, pulsa una vez sobre el botón y pulsa tres veces sobre el botón .

Selecciona de nuevo la última línea, y en Vínculo introduce http://www.elpais.es, para crear un enlace a esa otra página:
Después de todos estos pasos, puedes ver cómo ha quedado el documento pulsando la tecla F12.
Por último guarda el documento. Ya sabes que puedes hacerlo a través del menú Archivo, desde la opción Guardar.
Puedes llamar al documento como lo desees, pero siempre teniendo en cuenta que la extensión ha de ser htm o html.
Por ejemplo, puedes llamarlo prueba1.htm.
Unidad 2. El entorno de trabajo (I)
Vamos a ver cuáles son los elementos básicos de Dreamweaver CS3 , la pantalla, las barras, los paneles, etc, para saber diferenciar entre cada uno de ellos. Aprenderemos cómo se llaman, dónde están y para qué sirven. También veremos cómo obtener ayuda, por si en algún momento no sabemos cómo seguir trabajando. Cuando conozcamos todo esto estaremos en disposición de empezar a crear páginas web.

La pantalla inicial
Al arrancar Dreamweaver aparece una pantalla inicial como ésta, vamos a ver sus componentes fundamentales. Así conoceremos los nombres de los diferentes elementos y será más fácil entender el resto del curso. La pantalla que se muestra a continuación (y en general todas las de este curso) puede no coincidir exactamente con la que ves en tu ordenador, ya que cada usuario puede decidir qué elementos quiere que se vean en cada momento, como veremos más adelante.
Las barras
La barra de título
La barra de título contiene el nombre del programa (Marcromedia Dreamweaver CS3) y seguidamente el nombre del documento que aparecerá en el explorador y entre paréntesis, su ubicación y el nombre del archivo en formato html. En el extremo de la derecha están los botones para minimizar, maximizar/restaurar y cerrar.
La barra de menús
La barra de menús contiene las operaciones de Dreamweaver, agrupadas en menús desplegables. Al hacer clic en Insertar, por ejemplo, veremos las operaciones relacionadas con los diferentes elementos que se pueden insertar en Dreamweaver.

Muchas de las operaciones se pueden hacer a partir de estos menús, pero para algunas es preferible o indispensable hacerlas desde los paneles.
La barra de herramientas estándar
La barra de herramientas estándar contiene iconos para ejecutar de forma inmediata
algunas de las operaciones más habituales, como Abrir , Guardar , etc.
La barra de herramientas de documento
La barra de herramientas de documento contiene iconos para ejecutar de forma inmediata algunas otras operaciones habituales que no incluye la barra de herramientas estándar. Estas operaciones son las de cambio de vista del documento, vista previa, etc.
La barra de estado
La barra de estado nos indica en cada momento en qué etiqueta HTML nos encontramos (en la imagen al encontrarnos en un documento en blanco estamos directamente sobre la etiqueta <body>).
También nos es posible alternar entre los modos de selección, mano (para arrastrar la página), o zoom. En cualquier momento puedes seleccionar el zoom preferido desde el desplegable zoom y ajustar la vista al porcentaje preferido (por defecto siempre viene al 100%).
Los paneles e inspectores
Dreamweaver utiliza ventanas flotantes similares a las barras de herramientas, que se conocen como paneles o inspectores. La diferencia entre panel e inspector es que, en general, la apariencia y opciones de un inspector cambian dependiendo del objeto seleccionado.
A través de la opción Ventana, de la barra de menús, es posible mostrar u ocultar cada uno de los paneles o inspectores. Vamos a ver los más importantes.
El inspector de Propiedades

El inspector de Propiedades muestra y permite modificar las propiedades del elemento seleccionado que son usadas de forma más frecuente. Por ejemplo, cuando el elemento seleccionado sea texto mostrará el tipo de fuente, la alineación, si está en negrita o cursiva, etc.
Pulsando sobre el botón se despliega para mostrar más opciones. Este botón se encuentra en la esquina inferior-derecha.
Seguramente será la herramienta de Dreamweaver que más vayas a utilizar.
La barra de herramientas Insertar o panel de objetos
La barra de herramientas Insertar o panel de objetos permite insertar elementos en un documento sin la necesidad de recurrir al menú Insertar. Los elementos están clasificados según su categoría: tablas, texto, objetos de formulario, etc.
Es posible configurar este panel para que en los botones se muestren los iconos de los objetos (como ocurre en la imagen anterior), para que se muestren los nombres de los objetos, o para que se muestren ambos a la vez.
Vistas de un documento
Puedes cambiar la vista del documento a través de la barra de herramientas de documento.
La vista Diseño
La vista Diseño permite trabajar con el editor visual. Es la vista predeterminada de Dreamweaver y la que se suele utilizar habitualmente.

La vista Código
La vista Código se utiliza para poder trabajar en un entorno totalmente de programación, de código fuente. No permite tener directamente una referencia visual de cómo va quedando el documento según se va modificando el código.

La vista Código y Diseño
La vista Código y Diseño permite dividir la ventana en dos zonas. La zona superior muestra el código fuente, y la inferior el editor visual. Cuando se realiza un cambio en alguna de las zonas, este cambio se aplica directamente sobre la otra.
La vista Código y Diseño permite dividir la ventana en dos zonas. La zona superior muestra el código fuente, y la inferior el editor visual. Cuando se realiza un cambio en alguna de las zonas, este cambio se aplica directamente sobre la otra.
La ayuda
A través del menú Ayuda puedes ir a varias opciones, veamos algunas de ellas:
Acceder al cuadro de diálogo de ayuda muy similar al de Windows donde puedes buscar por temas, por índice o por contenido, si seleccionas la opción Ayuda de Dreamweaver o simplemente pulsando F1.
Acceder a tutoriales en internet (en la opción Recursos de ayusa en línea).
Abrir el panel Referencia en el que encontrarás la sintaxis y descripción de las etiquetas HTML.
Acceder al Centro de servicio técnico de Dreamweaver en la web.
Acceder al Foros en línea de Adobe.

Unidad 3. Configuración de un sitio local (I)
En este tema vamos a ver qué es un sitio web, cómo crearlos y gestionarlos, y cómo modificar las propiedades de los documentos, como puede ser el color de fondo.
Introducción
Un sitio web es un conjunto de archivos y carpetas, relacionados entre sí, con un diseño similar o un objetivo común. Es necesario diseñar y planificar el sitio web antes de crear las páginas que va a contener.
La forma habitual de crear un sitio consiste en crear una carpeta en el disco local. Los documentos HTML normalmente se crean dentro de dicha carpeta, mientras que para contener las imágenes, las animaciones, las hojas de estilo, etc., se deben crear nuevas carpetas dentro de ésta, con el objetivo de tener una mejor organización de los archivos a la hora de trabajar. Esto es lo que se conoce como sitio local.
Después se podrán copiar los archivos en un servidor web, en el denominado sitio remoto, lo que equivale a publicar el sitio, de modo que la gente podrá verlo en Internet.
La organización de los archivos en un sitio permite administrar y compartir archivos, mantener los vínculos de forma automática, utilizar FTP para cargar el sitio local en el servidor, etc.
Es conveniente que la página inicial del sitio tenga el nombre index.htm o index.html, ya que los navegadores buscan una página con ese nombre cuando se intenta acceder a una URL genérica.
Por ejemplo, si escribiéramos la dirección genérica http://www.aulaclic.com en el navegador, éste intentaría cargar la página http://www.aulaclic.com/index.htm, por lo que se produciría un error en el caso de que no existiera ninguna página con el nombre index.htm.
Crear o editar un sitio web sin conexión a Internet
Una vez creadas las carpetas que formarán un sitio local, ya es posible definir el sitio en Dreamweaver.
Para ello hay que dirigirse al menú Sitio, a la opción Administrar sitios....
Recuerda que a través del panel Archivos, pestaña Archivos, se puede acceder a cada uno de los sitios creados y a la opción Administrar sitio.
En el caso de haber seleccionado la opción Administrar sitios, aparece una ventana que contiene la lista de sitios locales definidos con anterioridad.
Por supuesto, pueden existir varios sitios locales en un mismo ordenador.
Tanto si se elige la opción Nuevo..., como si se elige la opción Editar..., se mostrará la misma ventana en la que definir las características del sitio.

Las características del sitio se agrupan en diferentes categorías que aparecen en la parte izquierda.
Para visualizar las características de una categoría basta con seleccionarla de la lista haciendo clic en ella.
Vamos a ver los datos que hay que editar para la categoría Datos locales.
Debe definirse el Nombre del sitio y la Carpeta raíz local, que es en la que se encuentra el sitio dentro del disco duro local.
Después, si se desea, a través de la categoría Mapa de diseño del sitio puede definirse la página principal del sitio, de la que colgarán el resto de documentos HTML dentro del sitio, si en la carpeta raíz del sitio existe una página con el nombre index.htm, Dreamweaver la cogerá por defecto.
Estas tres características son las imprescindibles para definir un sitio local.

Las demás opciones en este momento no nos interesan, ya que estamos definiendo el sitio local, y no es necesario establecer los datos del servidor en el que estará el sitio remoto.
Después de rellenar los datos pulsamos el botón Aceptar y abrimos el sitio.
Si preferimos utilizar un asistente para crear el sitio web sólo tenemos que seleccionar la pestaña Básicas, en vez de la pestaña Avanzadas.
Abrir un sitio
Para abrir un sitio ya definido hay que dirigirse al menú Sitio, a la opción Administrar sitios.... seleccionar el sitio de la lista de sitios y pulsar sobre el botón Listo.
También podemos utilizar el panel Archivos, buscar y seleccionar el sitio a abrir en el menú desplegable de la pestaña Archivos.
Vistas del sitio
Es posible visualizar un sitio en el panel Archivos o en una ventana.
El panel Archivos se puede abrir a través del menú Ventana, opción Archivos. También pulsando F8.
Para cambiar de una vista a otra hay que pulsar sobre el botón que aparece en la parte superior del panel y de la ventana.
Al mismo tiempo, es posible visualizar el sitio local, el sitio remoto, el servidor remoto de prueba o el mapa del sitio.
En esta imagen se visualizan el mapa del sitio y el sitio local.
En este caso los documentos prueba1.htm y prueba2.htm cuelgan del documento indice.htm, ya que éste ha sido definido como página principal del sitio y contiene vínculos hacia los otros dos.

Si los archivos se mueven de una carpeta a otra, o se cambian de nombre, desde fuera de Dreamweaver, las páginas no se mostrarán correctamente: no aparecerán imágenes, no funcionarán enlaces, etc.
En cambio, si estas modificaciones se hacen desde dentro de Dreamweaver, a través del sitio, es posible actualizar automáticamente las páginas para que si hacen referencia a un objeto que ha cambiado, después no se produzcan problemas al visualizarlas.
Al modificar algún objeto que es referenciado por algún otro documento, se muestra una ventana similar a esta, que indica los documentos que hacen referencia a dicho objeto, y que pueden ser actualizados para que no se produzcan los problemas antes mencionados.
Simplemente hay que pulsar sobre el botón Actualizar.

Subir Archivos al servidor
Cuando quieras visualizar el sitio en Internet (al terminar el curso o para hacer pruebas) deberás subir los archivos al sitio que hayas contratado o conseguido gratuitamente.
Algunos sitios gratuitos sólo permiten que subas archivos vía web, por lo que deberás ir subiendo uno a uno cada archivo y creando las carpetas tú mismo. Este proceso puede hacerse muy largo y debes tener mucho cuidado en mantener la estructura tal y como se encuentra en tu carpeta del disco duro. Sino los enlaces no funcionarán correctamente y es posible que algunas imágenes no se muestren.
Para subir los archivos via web deberás seguir las instrucciones que te proporcionará tu servidor.
La alternativa es un servidor FTP, que se utiliza en todos los sitios de pago y en algunos gratuitos. Esta forma es, de lejos, mucho mejor que la anterior.
Vía FTP puedes ver el contenido de tu sitio como una carpeta más (igual que en el Explorador de Windows) y, obviamente, nos es mucho más útil para subir los archivos.
Uno de los programas gratuitos (si no es con fines comerciales) más utilizados es SmartFTP, desde su página web podrás descargarte el programa y su traducción al español.
Una vez instalado, abre el programa y haz clic en Archivo y luego en Nuevo Navegador Remoto para crear una nueva cuenta FTP
Aquí deberás introducir los datos que te facilitó el servidor donde vas a alojar tus páginas: Host, Usuario y Contraseña.

Rellena los campos y haz clic en OK. Se conectará automáticamente y podrás ver una carpeta donde podrás copiar los archivos que hayas creado.
Para ello, haz clic en Archivo y en Nuevo Navegador Local para abrir un navegador de los archivos de tu disco duro. Busca la carpeta que definiste como Sitio local y copia todos los archivos que quieras subir seleccionándolos a la vez y arrastrándolos a la carpeta (remota) del servidor.
Verás como el programa empieza a copiar la información de tu disco a Internet.
Cuando haya finalizado, sólo tendrás que introducir tu dirección de Internet en la barra de direcciones de tu navegador (Firefox, Internet Explorer...) y verás el sitio en Internet!
Los servidores de pago, normalmente suelen mostrar varias carpetas al conectar con el servidor. Busca la carpeta public_html y sube tus archivos allí.
Propiedades del documento
Es conveniente definir sitios homogéneos, que todas las páginas de un sitio sigan un mismo formato, es decir, que tengan el mismo color de fondo, de fuente, etc.
Puede definirse el formato de cada una de las páginas a través del cuadro de diálogo Propiedades de la página.
Este cuadro se puede abrir de tres modos diferentes:
Pulsar la combinación de teclas Ctrl+J.
Hacer clic sobre el menú Modificar y elegir la opción Propiedades de la página.
Hacer clic con el botón derecho del ratón sobre el fondo de la página. Aparecerá al final del menú contextual la opción Propiedades de la página. Se abrirá el cuadro de diálogo siguiente:

Las propiedades están organizadas en categorías.
En la categoría Aspecto, como ves en la imagen anterior, encontramos las propiedades:
Imagen de fondo: permite especificar una imagen de fondo para el documento. Dicha imagen se muestra en mosaico. Es importante al elegir una imagen de fondo tener en cuenta que según los colores de la imagen será necesario establecer unos u otros colores para el texto, así como que no es conveniente tener un gif animado como fondo.
Color de fondo: permite especificar un color de fondo para el documento, pero dicho color solo se mostrará en el caso de no haber establecido ninguna imagen de fondo.
Tamaño: permite definir el tamaño de la letra.
Color del texto: es el color de la fuente.
Márgenes: permiten establecer márgenes en el documento. Los márgenes izquierdo y superior solo funcionan en Microsoft Internet Explorer, mientras que el ancho y el alto de márgen solo funcionan para Netscape Navigator. Ninguno de estos márgenes aparece en la ventana de documento de Dreamweaver, solo se mostrarán en los navegadores.
En la categoría Título/Codificación encontramos la propiedad:
Título: es el título del documento, que aparecerá en la barra de título del navegador y de la ventana de documento de Dreamweaver
En la categoría Vínculos encontramos las propiedades:

Color de vínculo: es el color de los vínculos, que ayuda al usuario a distinguir entre el texto normal y los vínculos que sirven de enlace a otras páginas.
Vínculos visitados: es el color de los vínculos visitados, que permite distinguir al usuario si unos vínculos ya han sido visitados o no.
Vínculos activos: es el color de los vínculos activos.
Estilo subrayado: por defecto, cuando tenemos un texto con un vínculo asociado, el texto aparece subrayado, con esta opción podemos elegir otro tipo de estilo por ejemplo para que no aparezca subrayado.
En la categoría Imagen de rastreo encontramos las propiedades:
Imagen de rastreo: permite establecer una imagen como fondo del documento, pero que sólo se mostrará en la ventana de documento de Dreamweaver, y nunca en un navegador. Dicha imagen se utiliza como plantilla gráfica sobre la que crear el documento.
Transparencia: permite establecer la opacidad de la imagen de rastreo.
Los colores
Para asignar colores es posible desplegar una paleta de colores como ésta. Al seleccionar un color de estas paletas, se muestra el valor hexadecimal del color en la parte superior.
Las paletas de colores de Dreamweaver utilizan la paleta de 216 colores seguros para web. Éstos son los colores que se muestran de la misma forma en Microsoft Internet Explorer y en Netscape Navigator, tanto en Windows como en Macintosh.
También es posible personalizar los colores a través del botón de la parte superior de la paleta.

Los colores pueden asignarse a través de los botones:
Estos botones suelen aparecer en el inspector de propiedades de muchos objetos, y también en algunas ventanas que permiten especificar propiedades (sobre todo propiedades de texto, fondo, o tablas), como es el caso de la ventana de Propiedades de la página, que tienes más arriba. El color puede insertarse de dos modos. Uno de ellos es
pulsando sobre el recuadro gris , lo que hace que se despliegue la paleta de colores. El otro modo es introduciendo directamente el número hexadecimal del color en el recuadro blanco.
Por ejemplo, si en la paleta de colores que aparece más arriba se seleccionara el color
azul con valor #3399FF, el botón quedaría del siguiente modo: .
Unidad 4. El texto (I)
A lo largo de este tema vamos a aprender a cambiar las propiedades del texto y a crear estilos CSS, que permiten asignar al texto estilos creados por nosotros mismos, no predefinidos.
Características del texto
Las características del texto seleccionado pueden ser definidas a través del menú Texto, y a través del inspector de propiedades. Vamos a ver las posibilidades que se nos ofrecen a través del inspector de propiedades, aunque sean menos que las que se nos ofrecen a través del menú Texto.
Formato:
Permite seleccionar un formato de párrafo ya definido para HTML, que puede ser encabezado, párrafo o preformateado. Los encabezados se utilizan para establecer títulos dentro de un documento. El formato preformateado sirve para que el texto aparezca tal cual ha sido escrito, por ejemplo, si entre dos palabras se introducen varios espacios solo se considera uno, pero al establecer el formato preformateado se respetará que hayan varios espacios en lugar de solo uno.

Fuente: Permite seleccionar un conjunto de fuentes. Aparecen conjuntos de fuentes en lugar de una sola, ya que es posible que al establecer una única fuente el usuario no la tenga en su ordenador. El seleccionar un conjunto de fuentes posibilita que en el caso de que el usuario no tenga una fuente se aplique otra del conjunto. Por ejemplo, si seleccionamos Arial, Helvetica, Sans-serif, el texto se verá con la fuente Arial, pero si esta no existe se verá en Helvetica.
Tamaño:
Permite cambiar el tamaño del texto. El tamaño lo podemos indicar en diversas unidades, en píxeles, centímetros, etc...
Color:
Permite seleccionar el color de la fuente, ignorando el color que se haya definido en las propiedades de la página. Si no se ha establecido ningún color en las propiedades de la página ni aquí, el color del texto por defecto será el negro.
Estilo:
Estos botones permiten establecer si el texto aparecerá en negrita o en cursiva. A través del menú Texto también se puede, entre otras cosas, subrayar el texto. Esta opción no aparece en el panel de Propiedades ya que de normal no suele utilizarse, debido a que los vínculos aparecen subrayados y el subrayar texto normal podría hacer que el usuario pensara que se trata de un vínculo.
Alinear:
A través de estos botones es posible establecer la alineación del texto de una de estas cuatro formas distintas: izquierda, centrada, derecha y justificada.
Lista:
Estos botones permiten crear listas con viñetas o listas numeradas.
Sangria:
Estos dos botones permiten sangrar el texto y anular la sangría. La sangría es una especie de márgen que se establece a ambos lados del texto. En este caso caso los botones se refieren a sangría a la izquierda del texto.
Listas
Es posible insertar texto a modo de lista. A su vez, la lista puede ser numerada o con viñetas.

Para que un texto que ya ha sido introducido en el documento se convierta en una lista, simplemente hay que seleccionarlo y pulsar sobre la opción de lista correspondiente, ya sea a través del inspector de propiedades, o a través del menú Texto.
La lista con viñetas (desordenada) se selecciona a través del botón , mientras que la
lista numerada (ordenada) se selecciona a través del botón .
Ejemplo de lista numerada (ordenada):
1. Preparar la mochila 1. Sacar los libros de ese día 2. Introducir los libros del día
siguiente 2. Ponerme el pijama 3. Lavarme los dientes 4. Poner el despertador
Ejemplo de lista con viñetas (desordenada):
Perro Gato Aves
o Canario o Loro
Hamster
Para establecer listas anidadas dentro de otras como en los ejemplos anteriores, es necesario añadir una sangría en los elementos de la lista que se desee que pasen a formar parte de la lista anidada.
A través del menú Texto, opción Lista, es posible acceder a las propiedades de la lista seleccionada. Se debe seleccionar el texto de la lista previamente o tener el cursor en algún lugar de la lista para que se active este submenú.
En la ventana Propiedades de lista se puede especificar el tipo de lista (con números o con viñetas), el tipo de números o viñetas que se utilizarán (en la propiedad Estilo:), y en el caso de las listas ordenadas, el número por el que comenzará el recuento.
Caracteres Especiales
A veces necesitarás introducir caracteres especiales en tus páginas. Debido al modo editor de Diseño de Dreamweaver esta tarea es muy sencilla utilizando el teclado, podemos incluir caracteres como á, ê, ì, ö, ç.. de forma rápida por si quieres poner dos espacios en blanco y los introduces por teclado, Dreamweaver no los creará, deberás introducirlo dos veces utilizando la opción que vamos a ver a continuación.
Haz clic en el menú Insertar y selecciona la opción HTML verás el desplegable de la imagen de la derecha.

Sólo coloca el puntero del ratón sobr«e Caracteres especiales y verás una lista rápida de los caracteres más utilizados que no pueden ser introducidos mediante teclado.
la opción HTML verás el desplegable de la imagen de la derecha.
Sólo coloca el puntero del ratón sobr«e Caracteres especiales y verás una lista rápida de los caracteres más utilizados que no pueden ser introducidos mediante teclado.
Para introducir alguno de estos caracteres en tus textos sólo
selecciónalo en la lista y aparecerá en la vista de Diseño.
Si el carácter que buscas no se encontrase allí, haz clic en Otro... y se abrirá una ventana desde donde podrás seleccionar caracteres entre una lista bastante más amplia:

Estilos CSS. Introducción
En el menú Texto, opción Estilo, aparecen una serie de estilos predefinidos que pueden aplicarse al texto seleccionado.
Los estilos CSS están en hojas de estilo de actualización automática (también denominadas Hojas de Estilo en Cascada) se utilizan para combinar una serie de atributos del texto, como pueden ser el color o el tamaño, de modo que no sea necesario asignar estos atributos uno a uno cada vez que se desee repetir la asignación de esos mismos valores a otras partes del texto. También algunas de sus opciones pueden utilizarse para definir atributos de imágenes y otras características que no permitían definir los estilos HTML en versiones anteriores, como el color de fondo para el texto, etc.
Incluso permiten aplicar un estilo sobre todas las etiquetas HTML de un mismo tipo, como puede ser la etiqueta A HREF, que corresponde a los hiperenlaces. De este modo, todos los hiperenlaces de la página adquirirían la apariencia definida en ese estilo.
Un estilo CSS no es más que un conjunto de reglas de formato que controlan el aspecto del contenido de una página Web. Los estilos CSS aportan gran flexibilidad y control al aspecto exacto que se busca en una página, desde la posición precisa de elementos hasta el diseño de fuentes y estilos concretos.
Una de las grandes ventajas de los estilos CSS reside en que cuentan con una capacidad simple de actualización; cuando actualiza un estilo CSS, el formato de todos los documentos que usan ese estilo se actualiza automáticamente.
Crear un Estilo Personalizado
Con Dreamweaver CS3, las características que apliquemos a un texto crearán automáticamente estilos CSS que se incrustarán en el documento actual y se aplicarán únicamente sobre él.

Veámoslo:
Para crear un Estilo CSS personalizado:
1. En el documento, se selecciona el texto al que se desea aplicar características concretas.
2. En el inspector de propiedades se modifican todas las propiedades de formato de texto, se establecen los atributos de la fuente y del párrafo que queramos.
Automáticamente Dreamweaver creará un nuevo estilo con el nombre Estilo1 o Estilo2 o Estilo3,... según los nombres de los estilos ya creados.
Aparecerá el nombre Estilo1 en el cuadro Estilo del panel Propiedades.

También se puede cambiar el nombre del estilo, es mejor que el estilo tenga un nombre que indique a qué tipo de texto se va a aplicar. Para ello desplegamos la lista de estilos y seleccionamos la opción Cambiar nombre... Aparecerá un cuadro de diálogo para que introduzcamos el nuevo nombre como la imagen inferior.
Seguidamente se coloca el nuevo nombre sin espacios en blanco. En este caso: miestilo.
Al aceptar, aparecerá un panel con el nombre Resultados. Cerrar esta ventana.
De esta manera se puede crear un estilo para añadirlo a un documento.
Cada nuevo estilo que se crea, se añade a la lista de estilos, y los podemos acceder también de una manera rápida a través del menú Texto, opción Estilos CSS.
En el Panel CSS se puede verificar que se ha añadido automáticamente el nuevo estilo.
Aplicar un Estilo
Para aplicar un Estilo CSS personalizado:

En el documento, selecciona el texto al que deseas aplicar el estilo CSS, o sitúa el punto de inserción del mouse en un párrafo para aplicar el estilo a todo el párrafo. Si seleccionas un rango de texto dentro de un párrafo, el Estilo CSS sólo afectará al rango seleccionado.
En el inspector de Propiedades se selecciona el estilo creado por nosotros de la lista que aparece al desplegar el cuadro Estilo.
Hojas de Estilos
Podemos exportar estilos que se encuentren incrustados en la página HTML a una nueva hoja de estilos haciendo clic derecho sobre el estilo en el Panel CSS y seleccionando Exportar.
Se abrirá el cuadro de diálogo Exportar estilos como archivo CSS que te permitirá guardar todos los estilos incrustados en un nuevo archivo CSS.
Esta opción es muy útil si tienes los estilos incrustados en una página y queremos utilizarlos en otras también. Simplemente pasamos los estilos incrustados a una hoja de estilos y luego la adjuntamos en cualquier página que queramos utilizarlos.
Para asignar una hoja de estilos a una página despliega el cuadro Estilo que se encuentra en el Inspector de Propiedades y selecciona Adjuntar hoja de estilos...
En Arch./URL debe especificarse la ruta y el nombre de la hoja de estilos.
Elegimos si queremos Vincular o importar la hoja de estilos.
Si elegimos Vincular la hoja no se incrusta en la página sino que se añade a la página una referencia a la hoja, esto permite que cualquier cambio realizado en la hoja quede reflejado de manera automática en todas las páginas que utilizan la hoja. Esta es la opción más aconsejable si vamos a utilizar el estilo en más de una página, de esta forma sólo será necesario vincular cada una de los archivos que quieras qeu se vean afectados a la hoja de estilos que hayas creado.
Si elegimos Importar la hoja se incrusta en la página.
La opción Media te permitirá seleccionar el tipo de medio al que se asociará la hoja de estilos, por ejemplo, screen (pantalla), print (impresora) o tv (webtv). Estas opciones te permitirán crear hojas de estilos para soportes diferentes. Puedes crear una para screen, que será la que se muestre cuando navegues por Internet, y otra para print que será la que se utilice cuando se imprima el contenido del archivo.
Después de Aceptar, la hoja con sus estilos aparecerá en el panel CSS.

Unidad 5. Hiperenlaces (I)
Vamos a ver qué son los hiperenlaces, para qué sirven y cómo crearlos, ya que son un elemento esencial para cualquier página web.
Introducción
Un hiperenlace, hipervínculo, o vínculo, no es más que un enlace, que al ser pulsado lleva de una página o archivo a otra página o archivo.
Es posible asignar un vínculo a un texto, a una imagen, o a parte de una imagen.
Tipos de enlaces
Existen diferentes clases de rutas de acceso a la hora de definir los vínculos.
Referencia absoluta:
Conduce al sitio en el que se encuentra el documento utilizando la ruta completa del archivo.
La ubicación es en Internet, por ejemplo, http://www.aulaclic.com, o http://www.misitio.com/pagina/pagina1.html.
Referencia relativa al documento:
Conduce a un documento situado dentro del mismo sitio que el documento actual, pero partiendo del directorio en el que se encuentra el documento actual.
Si queremos referinos a carpetas que están por encima del nivel donde nos encontramos deberemos utilizar ../
Por ejemplo, imagina que estamos en la siguiente dirección http://www.misitio.com/pagina/informacion/index.html. En esta página queremos mostrar una imagen que se encuentra en la carpeta http://www.misitio.com/pagina/secciones/seccion1.html, ¿cómo podemos hacerlo? Fácil. Deberemos llamarla haciendo referencia al nivel superior (http://www.misito.com/pagina/) para poder ir luego a la carpeta secciones.
El resultado de la ruta sería el siguiente: ../secciones/seccion1.html.
De esta forma, mientras nos encontramos en la carpeta informacion, subimos un nivel y luego nos movemos dentro de la carpeta secciones para mostrar el archivo seccion1.html.
Referencia relativa al sitio:
Conduce a un documento situado dentro del mismo sitio que el documento actual.
En este método los enlaces se crean indicando la ruta a partir de la raíz del sitio.
En el ejemplo anterior si tuviesemos definido como sitio la carpeta http://www.misitio.com/, un enlace en cualquier página del sitio a http://www.misitio.com/pagina/secciones/seccion1.html se crearía como /pagina/secciones/seccion1.html.

Como puedes ver ahora el vínculo a un archivo en todas las páginas es igual porque se define dependiendo del sitio raíz y no de la ubicación donde se encuentra.
Puntos de fijación:
Conduce a un punto dentro de un documento, ya sea dentro del actual o de otro diferente. Para ello el vínvulo debe ser nombre_de_documento.extension#nombre_de_punto.
El punto se define dentro de un documento a través del menú Insertar, opción Anclaje con nombre.
Podríamos referenciar de este modo a un anclaje llamado parte2 de la siguiente forma: ../secciones/seccion1.html#parte2
Existen diferentes clases de rutas de acceso a la hora de definir los vínculos.
Referencia absoluta:
Conduce al sitio en el que se encuentra el documento utilizando la ruta completa del archivo.
La ubicación es en Internet, por ejemplo, http://www.aulaclic.com, o http://www.misitio.com/pagina/pagina1.html.
Referencia relativa al documento:
Conduce a un documento situado dentro del mismo sitio que el documento actual, pero partiendo del directorio en el que se encuentra el documento actual.
Si queremos referinos a carpetas que están por encima del nivel donde nos encontramos deberemos utilizar ../
Por ejemplo, imagina que estamos en la siguiente dirección http://www.misitio.com/pagina/informacion/index.html. En esta página queremos mostrar una imagen que se encuentra en la carpeta http://www.misitio.com/pagina/secciones/seccion1.html, ¿cómo podemos hacerlo? Fácil. Deberemos llamarla haciendo referencia al nivel superior (http://www.misito.com/pagina/) para poder ir luego a la carpeta secciones.
El resultado de la ruta sería el siguiente: ../secciones/seccion1.html.
De esta forma, mientras nos encontramos en la carpeta informacion, subimos un nivel y luego nos movemos dentro de la carpeta secciones para mostrar el archivo seccion1.html.
Referencia relativa al sitio:
Conduce a un documento situado dentro del mismo sitio que el documento actual.
En este método los enlaces se crean indicando la ruta a partir de la raíz del sitio.
En el ejemplo anterior si tuviesemos definido como sitio la carpeta http://www.misitio.com/, un enlace en cualquier página del sitio a http://www.misitio.com/pagina/secciones/seccion1.html se crearía como /pagina/secciones/seccion1.html.
Como puedes ver ahora el vínculo a un archivo en todas las páginas es igual porque se define dependiendo del sitio raíz y no de la ubicación donde se encuentra.

Puntos de fijación:
Conduce a un punto dentro de un documento, ya sea dentro del actual o de otro diferente. Para ello el vínvulo debe ser nombre_de_documento.extension#nombre_de_punto.
El punto se define dentro de un documento a través del menú Insertar, opción Anclaje con nombre.
Podríamos referenciar de este modo a un anclaje llamado parte2 de la siguiente forma: ../secciones/seccion1.html#parte2
Estos tipos de enlace que hemos visto son válidos tanto para referenciar páginas (para crear hiperenlaces) o incluso imágenes u otro tipo de objetos (como veremos en temas posteriores).
Deberás tener siempre en cuenta que los nombres de las rutas se correspondan perfectamente a los nombres de los archivos y carpetas en el servidor (local o remoto).
Por ello, es muy recomendable que utilices siempre minúsculas para evitar fallos en los enlaces.
También deberás evitar utilizar caracteres especiales como acentos o espacios, así no tendrás problemas a la hora de referenciar tus objetos.
Crear enlaces
La forma más sencilla de crear un enlace es a través del inspector de propiedades. Para ello es necesario seleccionar el texto o el objeto que va a servir de enlace, y seguidamente establecer el Vínculo en el inspector.
Por ejemplo, aquí hay un enlace a www.elpais.es, que es de referencia absoluta, por eso contiene HTTP://
Es posible crear también vínculos vacíos, que pueden ser útiles cuando se utilizan comportamientos, etc. Para ello es necesario escribir en Vínculo únicamente una almohadilla #.
Otra forma de crear un enlace es a través del menú Insertar, opción Hipervínculo.

Crear vínculos de esta forma es muy sencillo, sólo deberás rellenar los campos que explicaremos a continuación y el enlace se colocará en el lugar en el que estaba situado el cursor.
Texto: es el texto que mostrará el enlace
Vínculo: es la página a la que irá redirigida el enlace, si se trata de un enlace externo deberás escribirla empezando siempre por HTTP://.
Destino: la página donde se abrirá la página, este campo se explica en el siguiente apartado.
Título: se trata de la ayuda contextual del vínculo, es equivalente al atributo ALT de las imágenes.
Tecla de acceso: atributo que facilita la accesibilidad a las páginas, habilita el acceso al enlace mediante la pulsación de la tecla Alt más la tecla de acceso indicada.
Índice de tabulador : Como habrás podido observar puedes saltar a través de los enlaces pulsando la tecla Tabulador. En este campo podrás establecer un índice indicando la prioridad del enlace y así configurar el modo en el que actuará el Tabulador es sus diferentes saltos.
Destino del enlace
El destino del enlace determina en qué ventana va a ser abierta la página vinculada, puede variar dependiendo de los marcos de que disponga el documento actual.
Puede especificarse en el inspector de propiedades a través de Dest, o en la ventana que aparece a través del menú Insertar, opción Hipervínculo.
_blank:
Abre el documento vinculado en una ventana nueva del navegador.
_parent:
Abre el documento vinculado en la ventana del marco que contiene el vínculo o en el conjunto de marcos padre.
_self:

Es la opción predeterminada. Abre el documento vinculado en el mismo marco o ventana que el vínculo.
_top:
Abre el documento vinculado en la ventana completa del navegador.
No te preocupes si no te queda del todo claro para qué sirve cada una de estas opciones de destino, ya que se volverán a ver en el tema de Marcos.
Formato del enlace
En general, un texto que tiene asociado un vínculo suele aparecer subrayado. Al mismo tiempo, puede adquirir tres colores diferentes que pueden especificarse a través de las propiedades de la página. Estos tres colores diferentes son los que se asignan como color de vínculo, de vínculo activo, y de vínculo visitado.
Cuando el vínculo está definido sobre una imagen, en el borde aparecen una serie de puntitos al pulsar sobre ella. Cuando el vínculo está definido sobre una zona de una imagen (un mapa), aparece el contorno de esa zona.
Aqui tienes dos vínculos similares de ejemplo:
Como puedes ver, la segunda imagen que hace de vínculo contiene un recuadro alrededor. Esto ocurre debido a que que el campo Borde del inspector de propiedades de la imagen vale uno (1), mientras que para la primera imagen vale cero (0).
El campo Borde sirve para ponerle un borde a la imagen, independientemente de si ésta va a contener un vínculo o no.
Si se pone a cero (0), no aparece ningún borde, ya que esto indica que el tamaño de las líneas que forman el recuadro es cero (0). Puede hacerse un recuadro más gordo incrementando el valor del campo Borde.
Tanto si el vínculo se asigna a un texto como a una imagen, el cursor cambia de forma al situarse encima del vínculo. Suele adquirir la apariencia de una mano señalando.

Enlace a correo electrónico
También es posible a través del menú Insertar, opción Vínculo de correo electrónico.
En este caso no es posible asignar el vínculo a una imagen, solo permite introducir el texto que contendrá el vínculo de correo.
La sintaxis del vínculo en este caso es mailto:direccióndecorreo.
Puede definirse el vínculo a través de Vínculo, del inspector de propiedades, seleccionando previamente el texto o la imagen deseados.
También es posible a través del menú Insertar, opción Vínculo de correo electrónico. En este caso no es posible asignar el vínculo a una imagen, solo permite introducir el texto que contendrá el vínculo de correo