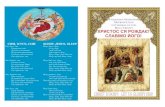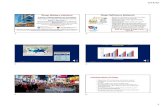DreamMapper - Microsoft...2018/09/18 · Sleep Screen When you first log on to DreamMapper the...
Transcript of DreamMapper - Microsoft...2018/09/18 · Sleep Screen When you first log on to DreamMapper the...

DreamMapper Web App User Guide April 26, 2017

Table of Contents
Sleep Screen .......................................................................................................................... 1
How to navigate ........................................................................................................................................ 2
Changing Data Categories ......................................................................................................................... 3
View a Report ............................................................................................................................................ 3
See Additional Details ............................................................................................................................... 4
Graph Interactions .................................................................................................................................... 5
Feed Screen ........................................................................................................................... 8
Learn Screen .......................................................................................................................... 8
Apnea tab .................................................................................................................................................. 8
Equipment tab .......................................................................................................................................... 8
Troubleshooting tab .................................................................................................................................. 8
Goals Screen .......................................................................................................................... 8
Coaching Screen .................................................................................................................... 8
Reminders Screen .................................................................................................................. 9
Settings Screen ...................................................................................................................... 9
Account tab ............................................................................................................................................... 9
Preferences tab ......................................................................................................................................... 9
Mask tab.................................................................................................................................................... 9
Data Connection tab ................................................................................................................................. 9
Help Screen ......................................................................................................................... 10
FAQ tab ................................................................................................................................................... 10
Support tab ............................................................................................................................................. 10
About tab ................................................................................................................................................ 10
© Koninklijke Philips N.V., 2017. All rights reserved.

1
Welcome!
Welcome to DreamMapper1. Here are a few tips to familiarize you with this exciting app.
Sleep Screen When you first log on to DreamMapper the “Sleep” screen is displayed. The date defaults to the current
date. Data is presented in one of three categories: AHI, Usage, and Mask Fit. Usage is the default
category. The graph below each category shows the values for a 14-day period that includes the
displayed day. The graph highlights the currently-selected day in dark blue.
1 DreamMapper is the next generation of the SleepMapper app from Philips

2
How to navigate Changing the Date: Click the chevrons
To go backward or forward in time, click the chevrons (“<”, “>”) located beside the date. As you change
the date, the highlighted bar in the graph reflects the selected date. DreamMapper can show data from
any day between your registration date and today.

3
Changing Data Categories To change the category and graph: click the desired category
To view your AHI or Mask Fit details click on the label or value for the category. Performing this action
also changes the graph.
View a Report To view a summary report showing Usage, AHI, and Mask Fit.
To view the report, click on “Show Report”. Select an End Date and a Day Span for the report then click
on the Generate Report button. The report is displayed. You can click on the PDF icon to create a PDF
file. To close the report window, click on the “X” in the upper-right corner of the window.

4
See Additional Details To see more information: Click Show details
To see additional details for a specific day click on “Show details”. When clicked the page expands and
additional details are shown.
To go back to the simplified view: Click Hide details

5
Graph Interactions Changing the Date: Clicking on a graph bar
When viewing the graph you can also click on a specific graph bar to bring the data in context of that
date. By doing so you are able to quickly move backward and forwards to view the specific data for a
given date that you are interested in seeing. This is especially useful with the graph zoom feature.

6
Changing the Graph Zoom: 14, 30, 60 and 90 days views
The default graph zoom is set to 14-days. By using the toggle control in the upper right-hand corner of
the graph bar you can change to 30, 60 and 90 day graph zooms by clicking on the control. The current
zoom level will be highlighted in white. For 14 and 30 day zoom the x-axis labels will contain the daily
values, but when 60 or 90 days is selected then only the week labels are displayed. You should also take
note that the currently selected data range in the upper left-hand corner of the graph bar is updated
based upon the current graph zoom level. Finally, the selected graph zoom will also update the averages
displayed in Show Details for each Category.

7
Graph Hover Information
By moving your mouse cursor over the graph bars you will be able to see information relative to that day
and Category.

8
Feed Screen The Feed section displays notifications that have been sent to your account: reminders, alerts, and
recommendations. All are ordered by date. Click on the Click here link in each notification to see its
details.
Learn Screen The Learn section contains links to other helpful information related to sleep apnea, equipment usage,
and troubleshooting.
Apnea tab This page contains links to several videos addressing the causes and treatment of sleep apnea.
Equipment tab This page contains links to videos and online guides related to the use of therapy equipment and
DreamMapper.
Troubleshooting tab This page contains links to videos on the subjects of Mask Issues, Device Pressure Issues, Equipment
Issues, and Side Effects.
Goals Screen The Goals screen displays several categories of monthly and personal goals:
Days with 4+ hours of use in a month
Consecutive days with use
Consecutive days with 4+ hours of use
Consecutive days with >75% Mask Fit
Click on the “>” symbol to the right of each category to view its definition and to set your personal goals.
Coaching Screen This page contains links to mini-questionnaires and videos pertaining to Motivation, Heart Risk, and your
Feelings about sleep apnea and sleep therapy.
Click on the “>” symbol to the right of each topic to view a mini-questionnaire and video.

9
Reminders Screen The Reminders screen is where you set the time intervals at which you will be reminded to clean your
Mask, Humidifier, Tubing, and Device Filters. You can also schedule follow-up reminders. The reminders
you schedule here will appear in the Feed section.
To “turn on” a reminder, click on its button. The button changes to this:
Next, select a time interval for the reminder from its drop-down list:
For the Follow-up Reminder, select or enter a date in the space provided.
Settings Screen The Settings section contains information related to your Account, Preferences, Mask, and Data
Connections.
Account tab Click on the Edit button to edit any of your account information, including changing your current
password. You can also add a secondary therapy device by entering the secondary device’s serial
number. Click on Save to store your changes.
Preferences tab Use the options in this section to specify how DreamMapper should contact you with important
information about your therapy data.
1. By default, the option to receive e-mails is turned on: .
2. Enter your e-mail address (and confirmation) in the spaces provided.
3. Click on the buttons to receive your data via text messages.
4. If you choose to receive text messages, select a wireless carrier from the drop-down list and
enter your phone number in the space provided.
5. You can also choose to receive news, product and promotion information from Philips.
6. Click on the Apply button to save your selections.
Mask tab Use this section to specify the mask you use and you will receive information specifically for that mask.
1. Click on the Edit button.
2. Specify the mask you have by first selecting the mask type and then the mask model.
3. Click on the Save button to save your selections.
Data Connection tab Use this section to learn about DreamMapper’s data connection methods. The available options are SD
Card or USB cable (select devices only), Modem, and Bluetooth.

10
Help Screen The Help section contains general information about DreamMapper, terminology definitions regarding
sleep apnea and sleep therapy, and Philips contact information.
FAQ tab Some of information related to DreamMapper and sleep therapy may be new or unfamiliar to you. In
the FAQ section you will find definitions for all the fields displayed within DreamMapper. Click on any of
the category titles shown to view their contents.
Support tab If you still have difficulty using DreamMapper, use the contact information displayed in the Support tab
to obtain help. We want you to love DreamMapper as much as we do.
About tab This section provides the DreamMapper’s Intended Use, applicable Cautions, Warnings, and additional
Philips contact information.
Browser Support
The web application works with these web browsers: Internet Explorer 10.0 and later, current Firefox,
current Chrome, and current Safari.

11
Product Support Phone: 1 (855) 699-6276 or 1 (724) 387-5036 E-mail: [email protected]
Australian Sponsor Details: Philips Electronics Australia Ltd. 65 Epping Road, North Ryde, NSW 2113 Australia
1130609 R03
RPM 4/26/2017 English