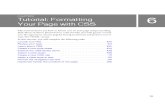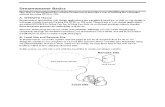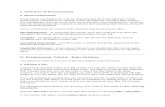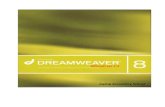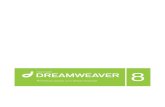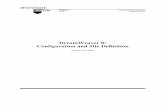Dream Weaver Course Manual
Transcript of Dream Weaver Course Manual
-
8/14/2019 Dream Weaver Course Manual
1/153
Macromedia Dreamweaver is a professional HTML editor
for visually designing and managing Web sites and pages.Whether you enjoy the control of hand-coding HTML orprefer to work in a visual editing environment,Dreamweaver makes it easy to get started and providesyou with helpful tools to enhance your Web designexperience.
Dreamweaver includes many coding tools and features:an HTML, CSS, and JavaScript reference, a JavaScriptDebugger, and code editors (the Code view and Codeinspector) that allow you to edit JavaScript, XML, andother text documents directly in Dreamweaver.
Macromedia's Roundtrip HTML technology imports HTMLdocuments without reformatting the codeand you canset Dreamweaver to clean up and reformat HTML whenyou want it to.
Dreamweaver's visual editing features also let you quicklyadd design and functionality to your pages without writinga line of code. You can view all your site elements orassets and drag them from an easy-to-use panel directlyinto a document. Streamline your development workflowby creating and editing images in Macromedia Fireworks,then importing them directly into Dreamweaver, or by
adding Flash objects you create directly in Dreamweaver.
Dreamweaver is fully customizable. Use Dreamweaver tocreate your own objects and commands, modify keyboardshortcuts, and even write JavaScript code to extendDreamweaver's capabilities with new behaviors, Propertyinspectors, and site reports.
C H A P T E R
+ + + +
About the Dreamweaverwork area
Context menus
Objects panel
Property inspector
+ + + +
1111
-
8/14/2019 Dream Weaver Course Manual
2/153
Dreamweaver Chapter 1 Dreamweaver Work Area 2
Building skills for success
About the Dreamweaver work area
The Dreamweaver work area accommodates different styles of working and levels of expertise.Here are some of the most commonly used components:
The Document window displays the current document as you create and edit it.
The Launcher bar at the bottom right of the Document window contains buttons foropening and closing your most frequently used inspectors and panels. The icons onthe Launcher bar also appear on the Launcher, a floating panel that you can choosefrom the Window menu. You can specify which icons appear in the Launcher bar andLauncher by setting Panels preferences.
The toolbar contains buttons and pop-up menus that let you view the Documentwindow in different ways, set view options, and access some common operations, forexample, previewing in a browser.
Context menus let you quickly access useful commands pertaining to the currentselection or area. To display a context menu, right-click (Windows) or Control-click(Macintosh) an item in a window.
-
8/14/2019 Dream Weaver Course Manual
3/153
Dreamweaver Chapter 1 Dreamweaver Work Area 3
Building skills for success
The Objects panel contains buttons for creating and inserting various types of objects,such as images, tables, layers, and frames. You can also switch between Standardand Layout view and access the Layout view drawing tools.
The Property inspector displays properties for the selected object or text, and lets youmodify those properties. (Which properties appear in the inspector depend on the
object or text selected.)Dreamweaver provides many other inspectors, panels, and windows not shown here,such as the History panel and the Code inspector. Many of these items can be"docked"that is, you can combine windows, inspectors, and panels into tabbedwindows.
To open Dreamweaver's windows, inspectors, and panels, use the Window menu. A check marknext to an item in the Window menu indicates that the named item is currently open (though itmay be hidden behind other windows). To display an item that isn't currently open, choose theitem name from the menu.
If a panel or inspector is checked but does not appear, choose Window > Arrange Panels.
Document window
In Design view, the Document window displays the current document approximately as it appearsin a Web browser. The title bar of the Document window displays the page title and, inparentheses, the name of the root folder, the file name, and an asterisk if the file containsunsaved changes.
The status bar, found at the bottom of the Document window, provides additional informationabout the document you are creating.
The tag selector displays the HTML parent tags that control selected text or objects. Click one ofthese tags to highlight its contents in the Document window. Click to select the whole
body of the document.
The Window Size pop-up menu lets you resize the Document window to predetermined or customdimensions.
To the right of the Window Size pop-up menu, you'll see the estimated document size anddownload time of the page, including all dependent files such as images and other media files.
-
8/14/2019 Dream Weaver Course Manual
4/153
Dreamweaver Chapter 1 Dreamweaver Work Area 4
Building skills for success
The Launcher bar appears along the bottom of the Document window. By default, the Launcherbar buttons open the Site window, the Assets panel, the HTML Styles panel, the CSS Styles panel,the Behaviors panel, the History panel, and the Code inspector.
Launcher bar
The Launcher bar contains buttons for opening and closing various panels, windows, andinspectors. You can also display the Launcher, a floating panel with identical buttons.
To show or hide the Launcher:
Choose Window > Launcher.
If the Launcher bar does not appear at the bottom of the Doc window, turn on the Show Launcherin Status Bar option in Status Bar preferences.
To switch the Launcher's orientation from horizontal to vertical:
Click the orientation icon at the lower right.
-
8/14/2019 Dream Weaver Course Manual
5/153
Dreamweaver Chapter 1 Dreamweaver Work Area 5
Building skills for success
Toolbar
The Dreamweaver toolbar contains buttons that let you toggle between different views of yourdocument quickly: Code, Design, and a third view that comprises both Code and Design view. Thetoolbar also contains some common commands related to your view selection and yourdocument's status. The Options menu items (button located on the right) change depending on
the view you select.
To view or hide the toolbar, choose View > Toolbar.
To display code only in the Document window, click the Show Code View button.
To display a view containing both Code and Design views, click the Show Code andDesign Views button.
When you select this view, the option Design View on Top becomes available in theView menu. Use this option to specify which view appears at the top of yourDocument window.
To display the Design view only, click the Show Design View button.
You can also access these views through the View menu.
To enter a title for your document, use the Title field.
If your document already has a title, it appears in this field.
To display the File Status pop-up menu, click the File Status Menu button.
To preview or debug your document in a browser, click the Preview/Debug in Browser
button and choose one of the browsers listed in the pop-up menu.To add or change the browsers listed in the menu, choose Edit Browser List.
To refresh your Design view, click the Refresh Design View button.
To access the Reference panel, click the Reference button.
To access the Options menu, click the Options Menu button.
-
8/14/2019 Dream Weaver Course Manual
6/153
Dreamweaver Chapter 1 Dreamweaver Work Area 6
Building skills for success
Context menus
Dreamweaver makes extensive use of context menus, which let you quickly access the mostuseful commands and properties related to the object or window you're working with. Contextmenus list only those commands that pertain to the current selection.
To use a context menu:
1 Right-click (Windows) or Control-click (Macintosh) the object or window.
The context menu for the selected object or window appears.
2 Choose the command from the context menu and release the mouse button.
-
8/14/2019 Dream Weaver Course Manual
7/153
Dreamweaver Chapter 1 Dreamweaver Work Area 7
Building skills for success
-
8/14/2019 Dream Weaver Course Manual
8/153
Dreamweaver Chapter 1 Dreamweaver Work Area 8
Building skills for success
Objects panel
The Objects panel contains buttons for creating and inserting objects such as tables, layers, andimages. To show or hide the Objects panel, choose Window > Objects.
To insert an object:
Click the corresponding Objects panel button or drag the button's icon into the Document window.Depending on the object, a corresponding object-insertion dialog box appears, prompting you toselect or insert the file or object you want.
To bypass this dialog box and insert an empty placeholder object:
Hold down the Control (Windows) or Option (Macintosh) key while inserting the object. (Forexample, to insert a placeholder for an image without specifying an image file, hold down Controlor Option and click the Image button.)
Note: This does not bypass all dialog boxes. Certain objects such as navigation bars, layers,Flash buttons, frames, and so on, do not insert placeholders.
-
8/14/2019 Dream Weaver Course Manual
9/153
Dreamweaver Chapter 1 Dreamweaver Work Area 9
Building skills for success
The Objects panel contains seven categories by default: Characters, Common, Forms, Frames,Head, Invisibles, and Special. It also contains buttons that change the view: Standard and Layout
.
The Characters category contains special characters such as the copyright symbol,curved quotation marks, and trademark symbols. Note that these symbols may notdisplay correctly in browsers (Navigator and IE) older than versions 3.0.
The Common category contains buttons for creating and inserting the most commonlyused objects, such as images, tables, and layers.
The Forms category contains buttons for creating forms and inserting form elements.
The Frames category contains common frameset structures.
The Head category contains buttons for adding various head elements, such as meta,keywords, and base tags.
The Invisibles category contains buttons for creating objects that are not visible in thebrowser window, such as named anchors. Choose View > Visual Aids > InvisibleElements to display icons that mark the locations of these objects. Click invisible-element icons in the Document window to select the objects and change their
-
8/14/2019 Dream Weaver Course Manual
10/153
Dreamweaver Chapter 1 Dreamweaver Work Area 10
Building skills for success
properties.
The Special category contains buttons for inserting special items such as Java applets,plugins, and ActiveX objects.
The View section of the Objects panel lets you choose between Standard (default) orLayout view. If Layout view is selected, you can also select the Layout toolsDraw
Layout Cell and Draw Layout Table.
To switch categories, use the pop-up menu at the top of the panel. You can modify any object inthe panel or create your own objects.
Some of the General preference settings affect the Objects panel. To modify these preferences,choose Edit > Preferences and then select General.
When you insert objects such as images, tables, scripts, and head elements, a dialogbox prompts you for additional information. You can suppress these dialog boxes byturning off the Show Dialog When Inserting Objects option or by holding down theControl key while creating the object. When you insert an object with this option off,
the object is given default attribute values. Use the Property inspector to changeobject properties after inserting the object.
The Objects panel preference lets you display the contents of the Objects panel astext only, icons only, or text and icons.
-
8/14/2019 Dream Weaver Course Manual
11/153
Dreamweaver Chapter 1 Dreamweaver Work Area 11
Building skills for success
Common
The Common category in the Objects panel contains the most commonly used objects:
Image inserts an image at the cursor's insertion point. A dialog box appears so that you canspecify an image file.
Rollover Image prompts you to specify two image files that are used to define a rollover. Arollover is an image that changes when the pointer moves across it.
Table places a table at the insertion point.
Tabular Data places a table at the insertion point, filled with table data from another file (suchas a file exported from Microsoft Excel or a database as a delimited text file).
Navigation Bar inserts a set of images to be used for navigating through a site.
Horizontal Rule places a horizontal rule at the insertion point.
Layer creates a layer. Click the Layer button, then move the pointer to the Document windowand drag to define the size and location of a layer. By default, Dreamweaver creates a layerdefined by the div tag. Use the Property inspector to select a different tag, or change the default
setting with Layer preferences.
E-Mail Link places an e-mail link at the insertion point.
Date places the current date at the insertion point. A dialog box appears in which you can specifya format for the date and indicate whether Dreamweaver should update the date automatically
-
8/14/2019 Dream Weaver Course Manual
12/153
Dreamweaver Chapter 1 Dreamweaver Work Area 12
Building skills for success
every time you save the file.
Server-Side Include places a server-side include at the insertion point. A dialog box appears
in which you can choose a source file for the include.
Fireworks HTML places an HTML file produced by Fireworks at the insertion point.
Flash places a Flash movie at the insertion point using the object and embed tags. A dialog boxappears in which you can browse to an SWF file. The codebase, class id, and plugins page
attributes have been preset with the proper values for Macromedia Flash Player; use the Propertyinspector to specify other attributes for the movie.
Flash Button places a Flash button object at the insertion point.
Flash Text places a Flash text object at the insertion point.
Shockwave places a Macromedia Shockwave movie at the insertion point using the object andembed tags. The codebase, class id, and plugins page attributes have been preset with the
proper values for Shockwave. A dialog box appears so that you can specify a DCR source file forthe movie, or you can use the Property inspector to specify a source file.
Generator places a Macromedia Generator object at the insertion point.
Characters
The Characters category in the Objects panel contains some special characters:
-
8/14/2019 Dream Weaver Course Manual
13/153
Dreamweaver Chapter 1 Dreamweaver Work Area 13
Building skills for success
Line Break places a line break (br) at the insertion point. You can also press Shift+Enter(Windows) or Shift+Return (Macintosh) to insert a line break.
Nonbreaking space places a nonbreaking space () at the insertion point.
Copyright places a copyright symbol at the insertion point.
Registered places a registered-trademark symbol at the insertion point.
Trademark places a trademark symbol at the insertion point.
Pound places a pound (currency) symbol at the insertion point.
Yen places a yen (currency) symbol at the insertion point.
Euro places a euro (currency) symbol at the insertion point.
Left Quote places an opening, curved double quotation mark at the insertion point.
Right Quote places a closing, curved double quotation mark at the insertion point.
-
8/14/2019 Dream Weaver Course Manual
14/153
Dreamweaver Chapter 1 Dreamweaver Work Area 14
Building skills for success
Em-Dash places an em dash at the insertion point.
Other provides a set of special characters, such as and , for you to choose from. When you
select one and click OK, it's placed at the insertion point.
Forms
The Forms category in the Objects panel contains buttons for creating forms and inserting form
elements.
Forms are simply containers for form elements; the form boundaries are not visible in theDocument window unless View > Visual Aids > Invisible Elements is selected.
Place the insertion point within a form boundary before inserting a form element; form elementsfound outside form tags do not appear in all browsers. If you attempt to insert a form element
outside a form, a dialog box asks whether to add a form tag around the form element; click Yes tocreate a new form containing the element, or No to insert the element without a form.
Form places a form at the insertion point.
Text Field places a text field at the insertion point. Set the name, size, and initial value in theProperty inspector.
-
8/14/2019 Dream Weaver Course Manual
15/153
Dreamweaver Chapter 1 Dreamweaver Work Area 15
Building skills for success
Button places a button with a default name and value of "Submit" at the insertion point. Placethe insertion point within a form boundary before inserting a button; buttons outside forms do notappear in all browsers. Use the Property inspector to set the name, label, and action.
Checkbox places a checkbox at the insertion point. Set the name, value when checked, andinitial state in the Property inspector.
Radio places a radio button at the insertion point. Set the name, value when checked, and initialstate in the Property inspector.
List/Menu places a list or pop-up menu at the insertion point. Set the name, type, and listvalues in the Property inspector.
File Field places a file field at the insertion point. Set the name, size, and initial value in theProperty inspector.
Image Field places an image field at the insertion point. Set the name, size, alternative text,and source file in the Property inspector.
Hidden Field inserts a hidden field at the insertion point. Set the name and value in theProperty inspector.
Jump Menu places a pop-up menu of URLs at the insertion point. Choosing a value from this
menu takes the user to the URL. Set the list of values in the dialog box that appears.
Frames
-
8/14/2019 Dream Weaver Course Manual
16/153
Dreamweaver Chapter 1 Dreamweaver Work Area 16
Building skills for success
The Frames category in the Objects panel contains buttons for creating common frameset layouts.
Left creates a frameset and adds a narrow empty frame to the left of the current frame.
Right creates a frameset and adds a narrow empty frame to the right of the current frame.
Top creates a frameset and adds a narrow empty frame above the current frame.
Bottom creates a frameset and adds a narrow empty frame below the current frame.
Left, Top-Left Corner and Top creates a frameset and adds a narrow empty frame to theleft of the current frame, a narrow empty frame above the current frame, and a small emptyframe in the upper left corner of the frameset.
Left and Nested Top creates a frameset, adds a narrow empty frame above the currentframe, and adds another frame to the left of both frames.
Top and Nested Left creates a frameset, adds a narrow empty frame to the left of the currentframe, and adds another frame above both frames.
Split creates a frameset and splits it in quarters, creating three new empty frames and placingthe current frame in the lower right quadrant.
Head
The Head category in the Objects panel contains objects for adding elements to the head section
of your documents.
-
8/14/2019 Dream Weaver Course Manual
17/153
Dreamweaver Chapter 1 Dreamweaver Work Area 17
Building skills for success
Meta inserts a meta tag into the head section of your document. A dialog box appears in whichyou can enter information for meta attributes.
Keywords inserts a Keywords meta tag into the head section of your document. A dialog boxappears in which you can enter keywords for the document.
Description inserts a Description meta tag into the head section of your document. A dialogbox appears in which you can enter text that describes the document.
Refresh inserts a Refresh meta tag into the head section of your document. A dialog boxappears in which you can enter the number of seconds to wait before refreshing, and whether toreload the current page or go to a new one.
Base inserts a base tag into the head section of your document. A dialog box appears in whichyou can enter a base URL for the document's links.
Link inserts a link tag into the head section of your document. A dialog box appears in whichyou can enter link information. Note that this is not a hyperlink; it is used most often to specify anexternal style sheet.
-
8/14/2019 Dream Weaver Course Manual
18/153
Dreamweaver Chapter 1 Dreamweaver Work Area 18
Building skills for success
Invisibles
The Invisibles category in the Objects panel contains buttons for creating objects that are notvisible in the browser window.
Choose View > Visual Aids > Invisible Elements to display icons that mark the locations of these
objects. Click the icons to select the objects and change their properties. (Invisible Elementspreferences let you select which specific elements are visible in the Document window when View> Visual Aids > Invisible Elements is on.
Named Anchor places a named anchor (a name="") at the insertion point. A dialog boxappears; enter a name for the anchor.
Script places a script at the insertion point. A dialog box appears; choose the language and entertext for the script.
Comment places a comment in the HTML at the insertion point. A dialog box appears; enter textfor the comment.
Special
The Special category in the Objects panel contains buttons for inserting special configurableobjects such as plug-ins and applets.
Applet places a Java applet at the insertion point. (The Java applet will appear only when youview the document in a browser.) A dialog box appears in which you can specify the file thatcontains the applet's code, or click Cancel to leave the source unspecified. Use the Propertyinspector to specify other properties for the Java applet.
ActiveX places an ActiveX control at the insertion point. Use the Property inspector to specify asource file and other properties for the ActiveX control.
-
8/14/2019 Dream Weaver Course Manual
19/153
Dreamweaver Chapter 1 Dreamweaver Work Area 19
Building skills for success
Plugin uses the embed tag to insert a file (at the insertion point) that requires a Netscape pluginfor playback. A dialog box appears in which you can specify the source file.
Layout and View
The View section of the Objects panel allows you to select a viewing mode, either Standard orLayout. If you select Layout as your view, you can then select the tools in the Layout section.
Draw Layout Cell lets you draw individual table cells in the Design view of the Documentwindow.
Draw Layout Table lets you draw whole tables in the Design view of the Document window.
-
8/14/2019 Dream Weaver Course Manual
20/153
Dreamweaver Chapter 1 Dreamweaver Work Area 20
Building skills for success
Property inspector
The Property inspector lets you examine and edit properties for the currently selected pageelement. (A page element is an object or text.) You can select page elements in either theDocument window or the Code inspector.
To show or hide the Property inspector, choose Window > Properties.
Most changes you make to properties are immediately applied in the Document window. (Forsome properties, changes are not applied until you click outside the property-editing text fields,press Return, or press Tab to switch to another property.)
The contents of the Property inspector vary depending on the element selected. For information on
specific properties, select an element in the Document window and then click the Help icon in theupper right corner of the Property inspector.
The Property inspector initially displays the most commonly used properties of the selectedelement. Click the expander arrow in the lower right corner of the Property inspector to see moreof the element's properties. (In a few cases, certain obscure properties may not appear even inthe expanded Property inspector; in these cases, use the Code inspector or Code view to codethese properties by hand.)
-
8/14/2019 Dream Weaver Course Manual
21/153
Dreamweaver Chapter 2 Planning 21
Building skills for success
C H A P T E R
+ + +
About site planning andesign
Organizing the sitestructure
Using Dreamweaver to
set up a new site
Editing an existing Wesite
Editing a remote site
+ + +
2222A Web site is a set of linked documents with sharedattributes, such as related topics, a similar design, or ashared purpose.
Macromedia Dreamweaver is a site creation andmanagement tool, so you can use it to create complete
Web sites, in addition to individual documents. For bestresults, design and plan your Web site before you createany of the pages that the site will contain.
Note: If you can't wait to start creating documentsimmediately, you can try out some of Dreamweaver'sdocument-creation tools and make a sample document. Butdon't start serious document development until you've setup a site.
The first step in creating a Web site is planning. The nextstep is to set up the basic structure of the site. If you
already have a site on a Web server and you want to beginusing Dreamweaver to edit that site.
Site
Management
-
8/14/2019 Dream Weaver Course Manual
22/153
Dreamweaver Chapter 2 Planning 22
Building skills for success
About site planning and design
In Dreamweaver, the term site can refer either to a Web site or to a local storage location for thedocuments belonging to a Web site. When you begin thinking about creating a Web site, youshould follow a series of planning steps to make sure your site succeeds. Even if you are justcreating a personal home page that only friends and family will see, it can still be to your
advantage to plan the site carefully in order to make sure everyone will be able to use itsuccessfully.
Determining your goals
Deciding what your site goals are is the very first step you should take when you create a Website. Ask yourself or your client questions about the site. What do you hope to accomplish byhaving a Web site? Write down your goals so that you remember them as you go through thedesign process. Goals help you focus and target your Web site to your particular needs.
A Web site that provides news about a specific subject should have a very different look andnavigation than a Web site that will sell products. The complexity of your goals will affect thenavigation, the media that you use (Flash, Director, and so on), and even the look and feel of yoursite.
Choosing a target audience
After you have decided what you want to accomplish with your Web site, you need to decide whoyou want to visit your site. This may seem to be a silly question, since most people want everyoneto visit their Web site. However, it is difficult to create a Web site that every single person in theworld will be able to use. People use different browsers, connect at different speeds, and may or
may not have media plug-ins. All these factors can affect the use of your site. That is why youneed to determine a target audience.
Think about the people who will be attracted to your Web site, or who you hope to attract. Whatkinds of computers do you think they will be using, what platform might be the dominant one(Macintosh, Windows, Linux, and so on)? What is the average connection speed (33.6 modem orDSL)? What kinds of browsers and monitor sizes will they be using? Are you creating an intranetsite where everyone will be using the same computer OS and browser? All of these factors cangreatly affect the way your Web page appears to visitors.
Once you choose the audience and have determined what types of computers, connection speeds,and browsers they will be using, you can target your design.
For example, say your target audience is predominantly Windows users with 17-inch monitors andusing Internet Explorer 3.0 or above. As you design your Web page, you should test that your siteworks best in Microsoft Internet Explorer on a Windows computer with a screen size of 800 x 600pixels. Fewer viewers may use Netscape Navigator on a Macintosh platform, but you should alsomake sure your site still works on those machines, although it may not display as precisely as itdoes for your target audience.
-
8/14/2019 Dream Weaver Course Manual
23/153
Dreamweaver Chapter 2 Planning 23
Building skills for success
Creating sites for browser compatibility
As you create your site, you should be aware of the variety of Web browsers your visitors arelikely to use. Where possible, design sites for maximum browser compatibility, given other design
constraints.
There are over two dozen different Web browsers in use, most of which have been released inmore than one version. Even if you target only Netscape Navigator and Microsoft InternetExplorer, which are used by the majority of Web users, be aware that not everyone uses the verylatest versions of those browsers. If your site is on the Web, sooner or later someone will visit itusing Netscape Navigator 2.0or the browser that AOL provides its customers, or a text-onlybrowser such as Lynx.
There are some circumstances under which there's no need to create cross-browser-compatiblesites. For example, if your site is available only on your company's intranet, and you know that allof your company's employees use the same browser, you can optimize your site to rely onfeatures of that browser. Similarly, if you're creating HTML content to be distributed on CD-ROM,
and you distribute a browser on the CD, you can assume that all of your customers have access tothat particular browser.
Under most circumstances, for Web sites designed for public viewing, it's a good idea to makeyour site viewable in as many browsers as possible. Pick one or two browsers as your targetbrowsers, and design the site for those browsers, but try exploring the site in other browsers nowand then to avoid including too much incompatible content. You can also post a message on adiscussion board to ask others to view your site. This can be a good way to get feedback from awide audience.
The more sophisticated your site isin terms of layout, animation, multimedia content, andinteractionthe less likely it is to be cross-browser compatible. Not all browsers can runJavaScript, for example. A page of plain text that uses no special characters will probably displaywell in any browser, but such a page may have much less aesthetic appeal than one that uses
graphics, layout, and interaction effectively. Try to strike a balance between designing formaximum effect and designing for maximum browser compatibility.
One useful approach is to provide multiple versions of certain important pages, such as your site'shome page. For example, you can design both a framed version and a frameless version of such apage. You can then include in your Web page a behavior that automatically shifts visitors withoutframe-capable browsers to the frameless version.
Organizing the site structure
Organizing your site carefully from the start can save you frustration and time later on. If youbegin creating documents without thinking about where in your folder hierarchy they should go,you may end up with a huge, unwieldy folder full of files, or with related files scattered through ahalf-dozen similarly named folders.
The usual way to set up a site is to create a folder on your local disk that contains all the files foryour site (referred to as the local site), and to create and edit documents within that folder. Youthen copy those files to a Web server when you are ready to publish your site and allow the publicto view it. This approach is better than creating and editing files on the live public Web site itself,because it allows you to test changes in the local site before making them publicly viewable, and
-
8/14/2019 Dream Weaver Course Manual
24/153
Dreamweaver Chapter 2 Planning 24
Building skills for success
then when you're finished, you can upload the local site files and update the entire public site atonce.
Break down your site into categories. Put related pages in the same folder. For example,your company press releases, contact information, and job postings might all go in one folder, andyour online catalog pages in another folder. Use subfolders where necessary. This type of
organization will make your site easier to maintain and navigate.
Decide where to put items such as images and sound files. It's convenient to placeall your images, for example, in one location, so that when you want to insert an image into apage you know where to find it. Designers sometimes place all of the non-HTML items to be usedon a site in a folder called Assets. That folder may contain other foldersfor example, an Imagesfolder, a Shockwave folder, and a Sound folder. Or you might have a separate Assets folder foreach group of related pages on your site, if there aren't many assets shared among such groups.
Use the same structure for local and remote sites. Your local site and your remoteWeb site should have exactly the same structure. If you create a local site using Dreamweaverand then upload everything to the remote site, Dreamweaver ensures that the local structure isprecisely duplicated in the remote site.
Creating your design look
You save a lot of time later in the process if you plan your design and layout before you actuallybegin working in Dreamweaver. It can be as simple as creating a mock-up drawing of how youwant the site layout to look on a piece of paper. A more advanced approach would be to create a
-
8/14/2019 Dream Weaver Course Manual
25/153
Dreamweaver Chapter 2 Planning 25
Building skills for success
composite drawing of your site using software such as Macromedia Freehand or Fireworks. Theimportant thing is to have a mock-up of your layout and design so you can follow it later as youbuild your site.
It is important to maintain consistency in your page layout and design. You want users to be ableto click through the pages in your site without getting confused because all the pages have adifferent look, or the navigation is in a different place on each page.
-
8/14/2019 Dream Weaver Course Manual
26/153
Dreamweaver Chapter 2 Planning 26
Building skills for success
Designing the navigation scheme
Another area where planning pays off is navigation. As you design your site, think about theexperience you want your visitors to have. Think about how a visitor to your site will be able tomove from one area to another. Consider the following points:
"You are here." Visitors should easily know where they are in your site and how to return toyour top-level page.
Searching and indexes make it easy for visitors to find any information they are looking for.
Feedback provides a way for visitors to contact the webmaster (if appropriate) if something iswrong with the site, and to contact other relevant people associated with the company or the site.
Design the way your navigation will look. Navigation should be consistent throughout your site. Ifyou place a navigation bar across the top of your home page, try to keep it there for all the linkedpages.
Dreamweaver has two navigation tools that you can use to create your navigation scheme.
Using Dreamweaver to set up a new site
Once you create your site structure, you must designate the new site in Dreamweaver. Setting upthis local site in Dreamweaver means that you can use Dreamweaver with FTP to upload your siteto the Web server, automatically track and maintain your links, and collaboratively share files. It isbest to set up your local site in Dreamweaver before you begin creating your pages.
The local site is the site structure that you set up on your computer to contain all your folders,assets, and files for a particular site.
The local root folder of your site should be the folder you set up specifically for that site. One goodorganizational approach is to create a folder named Sites, and then create local root folders insidethat folder, one local root folder for each site you're working on.
-
8/14/2019 Dream Weaver Course Manual
27/153
Dreamweaver Chapter 2 Planning 27
Building skills for success
To create a new site:
1 Choose Site > New Site.
In the Site Definition dialog box that appears, the Local Info category is selected.
2 Enter the following options:
In the Site Name field, enter a name for the site. The site name appears in the Sitewindow and on the Site > Open Site submenu. Use any name you like, it will notappear in the browser and is only for your reference.
In the Local Root Folder field, specify the folder on your local disk where site files,templates, and library items will be stored. When Dreamweaver resolves root-relativelinks, it does so relative to this folder. Click the folder icon to browse to and select thefolder, or enter a path and folder name in the text field. If the local root folder doesnot yet exist, create it from within the file-browsing dialog box.
For the Refresh Local File List Automatically option, indicate whether or not toautomatically refresh the local file list every time you copy files into your local site.
Deselecting this option improves the speed of Dreamweaver when copying such files,but when this option is deselected, the Local pane of the Site window does notautomatically refresh. To manually refresh the Site window, click the Site window'sRefresh button. To manually refresh the Local pane only, choose View > Refresh Localin the Site window (Windows) or Site > Site Files View > Refresh Local (Macintosh).
In the HTTP Address field, enter the URL that your completed Web site will use, sothat Dreamweaver can verify links within the site that use absolute URLs. For
-
8/14/2019 Dream Weaver Course Manual
28/153
Dreamweaver Chapter 2 Planning 28
Building skills for success
example, the absolute HTTP address for Macromedia's Web site ishttp://www.macromedia.com.
For the Cache option, indicate whether or not to create a local cache to improve thespeed of link and site management tasks. If you do not select this option,Dreamweaver will ask you if you want to create a cache again before it creates the
site. It is a good idea to select this option because the Assets panel only works if acache is created.
3 Click OK.
The Site Files window opens. For more information about the site window and site management.
Later, when you're ready to publish the site on a remote server, you will need to add additionalinformation about the site.
Editing an existing Web site
You can use Dreamweaver to edit an existing site on your local disk, even if you didn't useDreamweaver to create the original site.
To edit an existing Web site:
1 Choose Site > Define Sites and click New, or choose Site > Open Site > Define Sites.
In the Site Definition dialog box that appears, the Local Info category is selected.
2 Enter the following options:
In the Site Name field, enter a name for the site. The site name appears in the Site
window and on the Site > Open Site submenu. Use any name you like, it will notappear in the browser and is only for your reference.
In the Local Root Folder field, specify the folder on your local disk where the existingsite files, templates, and library items are stored. Click the folder icon to browse toand select the folder, or enter a path and folder name in the text field.
For the Refresh Local File List Automatically option, indicate whether or not toautomatically refresh the local file list every time you copy files into your local site.Deselecting this option improves the speed of Dreamweaver when copying such files,but when this option is deselected, the Local pane of the Site window does notautomatically refresh. To manually refresh the Site window, click the Site window'sRefresh button. To manually refresh the Local pane only, choose View > Refresh Localin the Site window (Windows) or Site > Site Files View > Refresh Local (Macintosh).
In the HTTP Address field, enter the URL that your completed Web site will use, sothat Dreamweaver can verify links within the site that use absolute URLs. Forexample, the absolute HTTP address for Macromedia's Web site ishttp://www.macromedia.com.
For the Cache option, indicate whether or not to create a local cache to improve thespeed of link and site management tasks. If you do not select this option,
-
8/14/2019 Dream Weaver Course Manual
29/153
Dreamweaver Chapter 2 Planning 29
Building skills for success
Dreamweaver will ask you if you want to create a cache again before it creates thesite. It is a good idea to select this option because the Assets panel only works if acache is created.
3 Click OK.
Editing a remote site
You can use Dreamweaver to copy an existing remote site (or any branch of a remote site) to yourlocal disk and edit it there, even if you didn't use Dreamweaver to create the original site.
Note that even if you intend to edit only part of the remote site, you must locally duplicate theentire structure of the relevant branch of the remote site, from the remote site's root folder downto the files you want to edit. For example, if your remote site's root folder, named public_html,contains two folders, Project1 and Project2, and if you want to work only on the HTML files inProject1, you don't need to download the files in Project2, but you must map your local root folderto public_html, not to Project1.
-
8/14/2019 Dream Weaver Course Manual
30/153
Dreamweaver Chapter 2 Planning 30
Building skills for success
To edit an existing remote site:
1 Create a local folder to contain the existing site, then set it up as the local root folderfor the site.
2 Set up a remote site, using information about your existing site. Be sure to choose
the correct root folder for the remote site.3 Connect to the remote site using the Connect button in the Site window.
4 Depending on how much of the remote site you want to edit, do one of the following:
If you want to work with the entire site, select the root folder of the remote site, andclick Get to download the entire site to your local disk.
If you want to work with just one of the files or folders of the site, locate the file orfolder in the Remote pane of the Site window, and click Get File(s) to download thatfile to your local disk. (Dreamweaver automatically duplicates as much of the remotesite's structure as is necessary to place the downloaded file in the correct part of thesite hierarchy.) When editing only one part of a site, you should generally choose toinclude dependent files.
5 Proceed as if creating a site from scratch: edit documents, preview and test them,and upload them again to the remote site.
-
8/14/2019 Dream Weaver Course Manual
31/153
Dreamweaver Chapter 3 Formatting Text 31
Building skills for success
C H A P T E R
+ + +
Inserting text andobjects
Inserting dates
Inserting special textcharacters
Creating lists
List properties
Changing the text colo
Text properties
Using horizontal rules
Running a spell check
using the CheckSpelling dialog box
Linking and NavigationOverview
+ + +
3333Formatting in Macromedia Dreamweaver is similar to usinga standard word processor. Use the Text > ParagraphFormat submenu or the Format drop-down menu in theProperty inspector to set the default formatting style(Paragraph, Preformatted, Heading 1, Heading 2, and soon) for a block of text. To change the font, size, color, andalignment of selected text, use the Text menu or theProperty inspector. To apply formatting such as bold, italic,code, underline, and so on, use the Text > Style submenu.
You can also combine several standard HTML tags to form asingle style, called an HTML style. For example, you canmanually apply HTML formatting using a combination oftags and attributes, and then save that formatting as anHTML style; it's stored in the HTML Styles panel. The nexttime you want to format text using that combination ofHTML tags, you can simply select the saved style from theHTML Styles panel. HTML styles are supported by almost allWeb browsers and save time over manually formattingtext.
Another kind of style, called a CSS style (CSS stands forCascading Style Sheets), lets you apply text and pageformatting with the advantage of automatic updating. Youcan store CSS styles directly in the document or, for morepower and flexibility, in an external style sheet. If youattach an external style sheet to several Web pages, all thepages automatically reflect any changes you make to thestyle sheet. To access CSS styles, use the CSS Style panel.
Manual HTML formatting and HTML styles apply formattingusing standard HTML tags (such as b, font, and code) that
are supported by all popular Web browsers. CSS stylesdefine the formatting for all text in a particular class orredefine the formatting for a particular tag (such as h1, h2,
p, or li). CSS is supported only by the following WebbrowsersNetscape Navigator 4.0 and later and MicrosoftInternet Explorer 4.0 and later.
You can use CSS styles, HTML styles, and manual HTMLformatting within the same page. Manual HTML formattingoverrides formatting applied by an HTML style or CSS style,so although it is labor intensive, it can be a convenientmethod of modifying formatting applied by HTML styles orCSS styles. Also, page-level CSS styles override externalCSS styles.
Formatting
Text
-
8/14/2019 Dream Weaver Course Manual
32/153
Dreamweaver Chapter 3 Formatting Text 32
Building skills for success
Formatting Text Overview
Inserting text and objects
Add content to your pages by typing or pasting text and inserting objects such as images, tables,
and layers.
To add text to your document, do one of the following:
Type text directly into the Document window.
Copy text from another application, switch to Dreamweaver, position the insertionpoint in the Design view of the Document window, and choose Edit > Paste.Dreamweaver doesn't preserve text formatting applied in the other application, but itdoes preserve line breaks.
To insert tables, tabular data, images, and other objects into your document,
do one of the following:
Use the commands on the Insert menu to insert the specified objects into yourdocument at the insertion point location.
Choose Window > Objects to open the Objects panel. Find the type of object you wantand click or drag it to insert the object into the Document window.
For most objects, a dialog box appears, prompting you to select options or to select afile. To bypass these dialog boxes, choose Edit > Preferences, select General, andthen deselect the Show Dialog When Inserting Objects option.
Note: To insert multiple consecutive spaces, use Insert > Special Characters > Non-Breaking
Space (Ctrl+Shift+Space) or press Enter/Return. (But if you want to line up items in columns, usea table instead.)
You can import tabular data into your document by first saving these files (such as Microsoft Excelfiles or a database) as delimited text files.
-
8/14/2019 Dream Weaver Course Manual
33/153
Dreamweaver Chapter 3 Formatting Text 33
Building skills for success
To import tabular data:
1 Choose File > Import > Import Tabular Data, or choose Insert > Tabular Data.
The Import Table dialog box appears.
2 Browse for the file you want or enter its name in the text field.
3 Select the delimiter used when the file was saved as delimited text. Your options areTab, Comma, Semicolon, Colon, and Other.
If you select Other, a blank field appears next to the option. Enter the character thatwas used as a delimiter.
4 Use the remaining options to format or define the table into which the data will beimported.
5 Click OK when you're done.
Inserting dates
Dreamweaver provides a convenient Date object, which inserts the current date in whateverformat you prefer (with or without the time) and provides the option of updating that datewhenever you save the file.
Note: Keep in mind that the dates and times shown in the Insert Date dialog box are not thecurrent date, nor do they reflect the dates/times that a visitor sees when they display your site.They are examples only of the way you want to display this information.
To insert the current date into a document:
1 In the Document window, place the insertion point where you want the date to beinserted.
2 Do one of the following:
Choose Insert > Date.
Open the Objects panel by choosing Window > Objects, then open the Commoncategory and click the Date button.
3 In the resulting dialog box, select a format for the name of the day of the week, aformat for the date, and a format for the time.
4 If you want the inserted date to be updated every time you save the document, selectUpdate Automatically on Save. If you want the date to become plain text when it'sinserted, and never update automatically, deselect that option.
5 Click OK to insert the date.
-
8/14/2019 Dream Weaver Course Manual
34/153
Dreamweaver Chapter 3 Formatting Text 34
Building skills for success
Tip: If you have selected Update Automatically on Save, you can edit the date format after it hasbeen inserted into the document by clicking on the formatted text and selecting Edit Date Formatin the Property inspector.
About special characters
Certain special characters are represented in HTML by a name or a number, referred to as an
entity. HTML includes entity names for characters such as the copyright symbol () theampersand (&), and the registered-trademark symbol (). Each entity has both a name
(such as ) and a numeric equivalent (such as ).
Tip: HTML uses the angle brackets in its code, but you may need to express the specialcharacters for greater than or less than without Dreamweaver interpreting them as code. In thiscase, use > for greater than (>) and ⁢ for less than (
-
8/14/2019 Dream Weaver Course Manual
35/153
Dreamweaver Chapter 3 Formatting Text 35
Building skills for success
Copying and pasting HTML source code inDreamweaver
You can copy and paste HTML source code from another application or from the Code view itself.You can choose to have the HTML code copied and pasted as text or as code with tags intact,depending on how you copy and paste it.
To copy HTML source code and paste in Code view:
1 Copy the code from another application (like BBEdit or HomeSite) or from the Codeview or Code inspector in Dreamweaver, and place the insertion point in the Codeview.
2
Choose Edit > Paste, and select Refresh Design View from the toolbar.
For example, copy the HTML source code for a table from BBEdit and paste it in theCode view of Dreamweaver in order for it to appear as a table in the Design view.
If you want the HTML source code to appear as text, place the insertion point in in the Design viewdirectly and choose Edit > Paste to paste the code as text. You might choose to do this if yourDreamweaver document contained instructions on writing HTML and you wanted the code toappear as text in the Document.
To copy and paste as HTML source code:
1 Select and copy the code from another application.
2 Place the insertion point in the Design view, and choose Edit > Paste as HTML.
You can also select an item in the Design view, for example, a table, and choose Edit > Copy asHTML. You can then paste this in another application as HTML source code.
-
8/14/2019 Dream Weaver Course Manual
36/153
Dreamweaver Chapter 3 Formatting Text 36
Building skills for success
Creating lists
You can create numbered (ordered) lists, bulleted (unordered) lists, and definition lists fromexisting text or from new text as you type in the Document window. Definition lists do not useleading characters like bullet points or numbers and are often used in glossaries or descriptions.Lists can also be nested. Nested lists are lists that contain other lists. For example, you might
want an ordered or bulleted list nested within another numbered or ordered list.
To create a new list:
1 In Design view, place the insertion point on the line where you want to add a list ofnew items.
2 Click the Bulleted or Numbered List buttons in the Property inspector, or choose Text> List and select the type of list desiredUnordered (bulleted) List, Ordered(numbered) List, or Definition List.
You can insert a list while in Code view by using the Text menu, but Dreamweaveradds only the first and last HTML list tags and then you must hand code the individuallist items.
3 Begin typing the list, pressing Enter (Windows) or Return (Macintosh) to beginanother list item.
4 To complete the list, press Enter twice (Windows) or press Return twice (Macintosh).
To create a list using existing text:
1 Select a series of paragraphs to make into a list.
2 Click the Bulleted or Numbered List button in the Property inspector, or choose Text >List and select the type of list desiredUnordered List, Ordered List, or Definition List.
To create a nested list:
1 Select the list items you want to nest.
2 Click the Indent button in the Property inspector, or choose Text > Indent.
Dreamweaver indents the text and creates a separate list with the original list's HTMLattributes.
3 Apply a new list type or style to the indented text by following the same procedureused above.
List properties
-
8/14/2019 Dream Weaver Course Manual
37/153
Dreamweaver Chapter 3 Formatting Text 37
Building skills for success
List properties determine the appearance of lists as a whole, as well as selected list items. Thislets you create properties midlist. To view List properties, select a list item and choose Text > List> Properties, or click List Item in the Property inspector. (You may need to click the expanderarrow in the lower right corner of the Property inspector to see the List Item button.)
The following options are available depending on the list type selected:
List Type specifies the list as bulleted, numbered, directory, or menu.
Style determines the style of numbers or bullets used for a numbered or bulleted list. All items inthe list will have this style unless you specify a new style for items within the list.
Start Count sets the value for the first item in a numbered list.
New Style enables you to specify a new style for a list item within a list.
Reset Count To specifies a number other than the incremented value for the list item, enablingyou to create nonsequential numbered lists.
Setting fonts, styles, color, and alignment
You can apply HTML text formatting to one letter or build an entire site using Text > ParagraphFormat commands or options in the Property inspector. This kind of manual formatting replaces oroverrides formatting set by an HTML style or CSS style.
When you apply HTML text formatting, you use the Property inspector and commands in the Textmenu, such as Text > Paragraph Format and Text > Style.
Use the Property inspector or the Text menu to set or change font characteristics for selected text.
To set or change font characteristics:
1 Select the text. If no text is selected, the change applies to subsequent text you type.
2 Choose from the following options:
To change the font, choose a font combination from the Property inspector or fromthe Text > Font submenu.
Browsers display the text using the first font in the combination that is installed onthe user's system. If none of the fonts in the combination is installed, the browserdisplays the text as specified by the browser preferences. Choose Default to remove
previously applied fonts; Default applies the default font for the selected text (eitherthe browser default font or the font assigned to that tag in the CSS style sheet).
To change the font style, click Bold or Italic in the Property inspector, or choose a fontstyle (Bold, Italic, Underline, and so on) from the Text > Style submenu.
To change the font size, choose a size (1 through 7) from the Property inspector orfrom the Text > Size submenu.
-
8/14/2019 Dream Weaver Course Manual
38/153
Dreamweaver Chapter 3 Formatting Text 38
Building skills for success
HTML font sizes are relative, not specific point sizes. Users set the point size of thedefault font for their browsers; this is the font size that they will see when you selectDefault or 3 in the Property inspector or Text > Size submenu. Sizes 1 and 2 willappear smaller than the default font size; sizes 4 through 7 will appear larger. Also,fonts generally look bigger in Windows than on the Macintosh, though MacintoshInternet Explorer 5 uses the same default font size as Windows.
To increase or decrease the size of selected text, choose a relative size (+ or -1 to +4 or -3) from the Property inspector or from either the Text > Size Change submenu.
Tip: One way to ensure consistency with font size is to use CSS styles with your fontsize set in pixels.
These numbers indicate a relative difference from the basefont size. The defaultbasefont value is 3. Thus, a +4 value results in a font size of 3 + 4, or 7. 7 is themaximum sum for your font size values. If you try to set them higher, they display as7. Dreamweaver does not display the basefont tag (which goes in the head section),although the font size should display properly in a browser. To test this, compare textset at 3 and text set at +3.
Using paragraphs and headings
Use the Format pop-up menu in the Property inspector or the Text > Paragraph Format submenuto apply the standard paragraph and heading tags.
To apply a paragraph or heading tag:
1 Place the insertion point in the paragraph, or select some of the text in the paragraph.
2 Using the Text > Paragraph Format submenu or the Format drop-down menu in the
Property inspector, choose an option:
Choose a paragraph format (for example, Heading 1, Heading 2, Preformatted Text,and so on). The HTML tag associated with the selected style (for example, h1 forHeading 1, h2 for Heading 2, pre for Preformatted text, and so on) is applied to theentire paragraph.
Choose None to remove a paragraph format.
-
8/14/2019 Dream Weaver Course Manual
39/153
Dreamweaver Chapter 3 Formatting Text 39
Building skills for success
Changing the text color
You can change the color of selected text so that the new color overrides the text color set in PageProperties. (If no text color has been set in Page Properties, the default text color is black.)
To change the color of text:
1 Select the text.
2 Choose from the following options:
Choose a color from the palette of browser-safe colors by clicking the color picker inthe Property inspector.
Choose Text > Color. The system color picker dialog box appears. Select a color andclick OK.
Enter the color name or hexadecimal number directly into the Property inspector field.
To define the default text color, use the Modify > Page Properties command.
To return text to the default color:
1 In the Property inspector, click the color box to open the palette ofbrowser-safecolors.
2 Click the Strike through button (the white square button with a red line through it,found in the upper-right corner).
Aligning text
Align text on the page using the Property inspector or the Text > Align submenu. Center anyelement on a page using the Text > Align > Center command.
To align text:
1 Select the text you want to align or simply insert the pointer at the beginning of thetext.
2 Click an alignment option (Left, Right, or Center) in the Property inspector, or choose
Text > Align and choose an alignment command.
To center elements:
-
8/14/2019 Dream Weaver Course Manual
40/153
Dreamweaver Chapter 3 Formatting Text 40
Building skills for success
1 Select the element (image, plug-in, table, or other page element) you want to center.
2 Choose Text > Align > Center.
Note: You can align and center complete blocks of text; you cannot align or center part of aheading or part of a paragraph.
To indent text and remove indentation:
1 Select the desired text.
2 Click the Indent or Outdent button in the Property inspector, choose Text > Indent orOutdent, or choose List > Indent or Outdent from the context menu.
This applies or removes the blockquote tag when the selected text is a paragraph orheading; it adds or removes an extra ul or ol tag when the selected text is a list.
Text properties
The Property inspector displays the formatting attributes of text selected in the Document windowand lets you change them. You can also use text properties to specify links and targets forselected text.
Place the insertion point in a text block to view text properties in the Property inspector (ifnecessary, display the Property inspector by choosing Window > Properties). The Propertyinspector initially displays the most commonly used properties. Click the expander arrow in thelower right corner to see all properties.
Format applies a default block style to the text. Heading styles are used to apply a standardizedhierarchical structure to formatted text. The smaller the number of the heading, the bigger theheading will be. For example, Heading 1 describes the largest heading. These formats arerendered and displayed based on how different browsers interpret the tags, offering littleconsistency and control over layout and appearance.
Font Combination applies the selected font combination to the text. Browsers display textusing the first font in the combination that is installed on the user's system. Default specifies thedefault font for the selected text. Common fonts for Netscape and IE include Helvetica, Arial,Verdana, and so on.
Size applies either a specific font size (1 through 7) or a font size (+ or -1 through + or -7)relative to the basefont size (the default is 3). There is no way to specify a particular point size forfonts in an HTML tag; instead, use CSS style sheets to specify the size for different kinds of text.
Text Color displays the text in the selected color. Select a browser-safe color by clicking thecolor box, or enter a hexadecimal value (for example, #FF0000) in the adjacent text field.
Bold and Italic apply the respective style.
-
8/14/2019 Dream Weaver Course Manual
41/153
Dreamweaver Chapter 3 Formatting Text 41
Building skills for success
Left, Center, and Right Align apply the respective alignment.
Link makes the selected text a hyperlink to the specified URL. Click the folder icon to browse to apage in your site; type the URL; drag the Point-to-File icon to a file in the Site window; or drag afile from the Site window into the box.
Target specifies the frame or window in which the linked page should load. The names of all ofthe frames in the current document appear in the list. If the specified frame does not exist whenthe current document is opened in a browser, the linked page loads in a new window that has thename you specified. Once this window exists, other files can be targeted to it. You can also choosefrom the following reserved target names:
_blank loads the linked file in a new, unnamed browser window.
_parent loads the linked file in the parent frameset or window of the frame thatcontains the link. If the frame containing the link is not nested, the linked file loadsinto the full browser window.
_self loads the linked file in the same frame or window as the link. This target isimplied, so you generally don't need to specify it.
_top loads the linked file in the full browser window, thereby removing all frames.
Unordered List turns the selected paragraph or heading into an item in a bulleted list. If notext is selected, a new bulleted list is started.
Ordered List turns the selected paragraph or heading into an item in a numbered list. If no textis selected, a new numbered list is started.
List Item opens the List Properties dialog box.
Indent and Outdent indent or remove indentation from the selected text by applying or
removing the blockquote tag. In a list, indenting creates a nested list and removing theindentation unnests the list.
-
8/14/2019 Dream Weaver Course Manual
42/153
Dreamweaver Chapter 3 Formatting Text 42
Building skills for success
Modifying font combinations
Use the Edit Font List command to set the font combinations that appear in the Property inspectorand the Text > Font submenu.
Font combinations determine how a browser displays your Web page's text. A browser uses thefirst font in the combination that is installed on the user's system; if none of the fonts in thecombination are installed, the browser displays the text as specified by the user's browserpreferences.
To modify font combinations:
1 Choose Text > Font > Edit Font List.
2 Select the font combination from the list at the top of the dialog box.
The fonts in the selected combination are listed in the Chosen Fonts list in the lowerleft corner of the dialog box. To its right is a list of all available fonts installed on your
system.3 Choose from the following options:
To add or remove fonts from a font combination, click the > button betweenthe Chosen Fonts list and the Available Fonts list.
To add or remove a font combination, click the Plus (+) and Minus (-) buttons at thetop of the dialog box.
To add a font that is not installed on your system, type the font name in the text fieldbelow the Available Fonts list and click the Font > Edit Font List.
2 Select a font from the Available Fonts list and click the
-
8/14/2019 Dream Weaver Course Manual
43/153
Dreamweaver Chapter 3 Formatting Text 43
Building skills for success
Generic font families include cursive, fantasy, monospace, sans-serif, and serif. Ifnone of the fonts in the Chosen Fonts list are available on the user's system, the textappears in the default font associated with the generic font family. For example, thedefault monospace font on most systems is Courier.
Using horizontal rules
Horizontal rules (lines) are useful for organizing information. On a page, you can visually separatetext and objects with one or more rules.
To create a horizontal rule:
1 In the Document window, place the insertion point where you want to insert ahorizontal rule.
2 Do one of the following:
Choose Insert > Horizontal Rule.
Choose Window > Objects to open the Objects panel, and then click the HorizontalRule button in the Common category.
To modify a horizontal rule:
1 In the Document window, select the horizontal rule.
2 Choose Window > Properties to open the Property inspector, and modify theproperties as desired.
These are the properties of a horizontal rule:
W and H specify the width and height of the rule in pixels or as a percentage of the page size.
Align specifies the alignment of the rule (Default, Left, Center, or Right). This setting applies onlyif the width of the rule is less than the width of the browser window.
Shading specifies whether the rule is drawn with shading. Deselect this option to draw the rule
in a solid color.
-
8/14/2019 Dream Weaver Course Manual
44/153
Dreamweaver Chapter 3 Formatting Text 44
Building skills for success
Checking spelling
Use the Check Spelling command in the Text menu to check the spelling in the current document.The Check Spelling command ignores HTML tags and attribute values.
By default, the spelling checker uses the U.S. English spelling dictionary. To change the dictionary,
choose Edit > Preferences > General and select a different dictionary from the pop-up menu.Dictionaries for additional languages are available for downloading from the DreamweaverSupport Center.
Running a spell check using the Check Spelling dialog box
Use the following options in the Check Spelling dialog box to check the spelling in your document.(To display the dialog box, choose Text > Check Spelling.)
Add to Personal adds the unrecognized word to your personal dictionary. To remove words
from your personal dictionary, edit the Personal.dat file in a text editor. This file can be found inDreamweaver 4/Configuration/Dictionaries.
Ignore ignores this instance of the unrecognized word.
Ignore All ignores all instances of the unrecognized word.
Change replaces this instance of the unrecognized word with text that you type in the Change Tobox or with the selection in the Suggestions list.
Change All replaces all instances of the unrecognized word in the same manner.
Searching and replacing text, tags, and attributes
You can search the current document, selected files, a directory, or an entire site for text, textsurrounded by specific tags, or HTML tags and attributes. Note that you use different commandsto search for files, and to search for text and/or HTML 1 tags within files: Locate in Local Site andLocate in Remote Site search for files, while Edit > Find and Replace search for text and tagswithin files.
-
8/14/2019 Dream Weaver Course Manual
45/153
Dreamweaver Chapter 3 Formatting Text 45
Building skills for success
To search for text and/or HTML within documents:
1 Choose from the following options:
In Design view, from the Document or Site window, choose Edit > Find and Replace.
While in Code view, right-click (Windows) or Control-click (Macintosh) and choose
Find and Replace from the context menu.
2 In the Find or Replace dialog box that appears, use the Find In option to specify whichfiles to search:
Current Document confines the search to the active document. This option is availableonly when you choose Find or Replace with the Document window active, or from thecontext menu in the Code inspector.
Entire Local Site expands the search to all the HTML documents, library files, and textdocuments in the current site. After you choose Current Site, the name of the currentsite appears to the right of the pop-up menu. If this is not the site you want tosearch, choose a different site from the current site's pop-up menu in the Sitewindow.
Selected Files in Site confines the search to the files and folders that are currentlyselected in the Site window. This option is available only when you choose Find orReplace with the Site window active (that is, in front of the Document window).
Folder confines the search to a specific group of files. After choosing Folder, click thefolder icon to browse to and select the directory you want to search.
3 Use the Search For option to specify the kind of search you want to perform.
Source Code lets you search for specific text strings in the HTML source code.
Text lets you search for specific text strings in the Document window. A text searchignores any HTML that interrupts the string. For example, a search for the black dogwould match both the black dog and the black dog.
Text (Advanced) lets you search for specific text strings that are either within or notwithin a tag or tags. For example, in a document that contains the following HTML,searching for tries not inside i would find only the second instance of the word tries:John tries to get his work done on time, but he doesn't always succeed. Hetries very hard.
Specific Tag lets you search for specific tags, attributes, and attribute values, such asall td tags with valign set to top.
Note: Pressing Control+Enter or Shift+Enter (Windows), or Control+Return,Shift+Return, or Command+Return (Macintosh), adds line breaks within the textsearch fields, allowing you to search for a Return character. Be sure to deselect theIgnore Whitespace Differences option when performing this search, if you're not using
regular expressions. Note that this finds a Return character in particular, not simplythe occurrence of a line break; for instance, it doesn't find a
tag or atag.Return characters appear as spaces in the Design view, not as line breaks.
4 Use the following options to expand or limit the search:
The Match Case option limits the search to text that exactly matches the case of thetext you want to find. For example, if you search for the brown derby, you will not
-
8/14/2019 Dream Weaver Course Manual
46/153
Dreamweaver Chapter 3 Formatting Text 46
Building skills for success
find The Brown Derby.
Note: The Ignore Whitespace Differences option, when selected, treats all whitespaceas a single space for the purposes of matching. For example, with this optionselected, this text would match this text but not thistext. This option is not availablewhen the Use Regular Expressions option is selected; you must explicitly write your
regular expression to ignore whitespace. Note that
and
tags do not countas whitespace.The Use Regular Expressions option causes certain characters and short strings (suchas ?, *, \w, and \b) in your search string to be interpreted as regular expressionoperators. For example, a search for the b\w*\b dog will match both the black dogand the barking dog.
Note: If you are working in Code view and make changes to your document, and try to find andreplace anything other than source code, a dialog box appears letting you know that Dreamweaveris synchronizing the two views before doing the search.
-
8/14/2019 Dream Weaver Course Manual
47/153
Dreamweaver Chapter 3 Linking and Navigation 47
Building skills for success
Linking and Navigation Overview
Once you've set up a local site in which to store your Web site documents and have created HTMLpages, you'll want to create connections from your documents to other documents or file types.
Macromedia Dreamweaver provides several ways to create hypertext links to documents, images,multimedia files, or downloadable software. You can establish links to any text or image anywherewithin a document, including text or images located in a heading, list, table, layer, or frame.
For a visual representation of how your files are linked together, use the site map. In the site mapyou can add new documents to your site, create and remove document links, and check links todependent files.
There are several different ways of creating and managing links. Some Web designers prefercreating links to nonexistent pages or files as they work, while others prefer creating all the filesand pages first, then adding the links. Another way to manage links is to create "placeholder"pages which stand in for the final file and let you add links quickly and check them before youhave actually completed all the pages.
About document locations and paths
Understanding the file path between the document you're linking from and the document you'relinking to is essential to creating links.
Each Web page has a unique address, called a Uniform Resource Locator (URL). (For detailed
information on URLs, see the World Wide Web Consortium's page on naming and addressing.)However, when you create a local link (a link from one document to another on the same site),you generally don't specify the entire URL of the document you're linking to; instead, you specify arelative path from the current document or from the site's root folder. The following are the three
types of link paths:
Absolute paths (such ashttp://www.macromedia.com/support/dreamweaver/contents.html).
Document-relative paths (such as dreamweaver/contents.html).
Root-relative paths (such as /support/dreamweaver/contents.html).
Using Dreamweaver, you can easily select the type of document path to create for your links.
Note: It is best to use the type of linking you prefer and are most comfortable with, either site ordocument relative. Browsing to links, as opposed to typing in the paths, ensures that you always
enter the right path.
Absolute paths
Absolute pathsprovide the complete URL of the linked document, including the protocol to use(usually http:// for Web pages).
-
8/14/2019 Dream Weaver Course Manual
48/153
Dreamweaver Chapter 3 Linking and Navigation 48
Building skills for success
For example, http://www.macromedia.com/support/dreamweaver/contents.html is an absolutepath. You must use an absolute path to link to a document on another server. You can also useabsolute-path links for local links (to documents in the same site), but that approach isdiscouraged; if you move the site to another domain, all of your local absolute-path links willbreak. Also, using relative paths for local links provides greater flexibility if you need to move fileswithin your site.
Note: When inserting images (not links): if you use an absolute path to an image that resides ona remote server and is not available on the local hard drive, you will not be able to view the imagein your document window. Instead, you must preview the document in a browser to see it. Ifpossible, use document or root-relative paths for images.
Document-relative paths
Document-relative pathsare the most appropriate paths to use for local links in most Web sites.They're particularly useful when the current document and the linked document are in the samefolder and are likely to remain together. You can also use a document-relative path to link to a
document in another folder, by specifying the path through the folder hierarchy from the currentdocument to the linked document. The basic concept behind document-relative paths is to omitthe part of the absolute URL that is the same for both the current document and the linkeddocument, providing only the portion of the path that differs.
To link to another file in the same folder as the current document, simply enter thefile name.
To link to a file in a subfolder of the current document's folder, provide the name ofthe subfolder, then a forward slash (/), and then the file name.
To link to a file in the parent folder of the current document's folder, precede the filename with ../ (where ".." means "up one level in the folder hierarchy").
-
8/14/2019 Dream Weaver Course Manual
49/153
Dreamweaver Chapter 3 Linking and Navigation 49
Building skills for success
For example, suppose you have a site with this structure:
To link from contents.html to other files:
To link from contents.html to hours.html (both files are in the same folder), the filename is the relative path: hours.html.
To link to tips.html (in the subfolder named resources), use the relative pathresources/tips.html.
Each forward slash (/) represents moving down one level in the folder hierarchy.
To link to index.html (in the parent folder, one level above contents.html), use therelative path ../index.html.
Each ../ represents moving up one level the folder hierarchy.
To link to catalog.html (in a different subfolder of the parent folder), use the relative
path ../products/catalog.html.The ../ moves up to the parent folder; the products/ moves down into the productssubfolder.
-
8/14/2019 Dream Weaver Course Manual
50/153
Dreamweaver Chapter 3 Linking and Navigation 50
Building skills for success
Note: Always save a new file before creating a document-relative path; a document-relative pathis not valid without a definite starting point. If you create a document-relative path before savingthe file, Dreamweaver temporarily uses an absolute path beginning with file:// until the file issaved; when you save the file, Dreamweaver converts the file:// path into a relative path.
When you move a group of files as a groupfor example, when you move an entire folder, so that
all the files inside that folder retain the same relative paths to each otheryou don't need toupdate document-relative links between those files. When you move an individual file thatcontains document-relative links, however, or an individual file that's linked to by a document-relative link, you do need to update those links. (If you move or rename files using the Sitewindow, Dreamweaver updates all relevant links automatically.)
Root-relative paths
Root-relative pathsprovide the path from the site's root folder to a document. You might want touse these types of paths if you are working on a large Web site that uses several servers, or oneserver that hosts several different sites. However, if you are not familiar with this type of path,
you may want to stick to document-relative paths.
A root-relative path begins with a leading forward slash, which stands for the site root folder. Forexample, /support/tips.html is a root-relative path to a file (tips.html) in the support subfolder ofthe site's root folder.
A root-relative path often provides the best way to specify links in a Web site in which you need tofrequently move HTML files from one folder to another. When you move a document that containsroot-relative links, you don't need to change the links; for example, if your HTML files use root-relative links for dependent files (such as images), then if you move an HTML file, its dependent-file links are still valid. However, when you move or rename the documents linked to with root-relative links, you do need to update those links, even if the documents' paths relative to eachother haven't changed. For example, if you move a folder, all root-relative links to files within thatfolder must be updated. (If you move or rename files using the Site window, Dreamweaver
updates all relevant links automatically.)
To use root-relative paths, first define a local site in Dreamweaver by choosing a localroot folder to serve as the equivalent of the document root on a server.
Dreamweaver uses this folder to determine the root-relative paths to files.
Note: Root-relative links are interpreted by servers, not by browsers, so if you open a local pagethat uses root-relative links in your browser (without using Preview in Browser from withinDreamweaver), the links don't work. When you use the Preview in Browser command to preview adocument that uses root-relative links, Dreamweaver temporarily converts those links (in thepreviewed file only) to use absolute file:// paths. However, you can preview only one page at atime that uses root-relative linksif you follow a link from the previewed page, the next page'sroot-relative links are not converted, and the browser can't follow such links. Previewing pages inframesets that use root-relative links results in similar problems.
To preview a set of pages that use root-relative links, do one of the following:
Put the files on a remote server and view them from there.
-
8/14/2019 Dream Weaver Course Manual
51/153
Dreamweaver Chapter 3 Linking and Navigation 51
Building skills for success
(Windows only) Choose Edit > Preferences, and in Preview in Browser preferences,select Preview Using Local Server. To use this option, you must be running a Webserver on your local computer.
Creating links
The HTML tag for creating a hypertext link is called an anchor tag or an a tag. Dreamweaver
creates an anchor tag for objects, text, or images you create links from. You can create links toother documents and files, and links to specific places in a single document using the a href tag.
For example, if you selected the text Home Page in the Document window, then created a link to
a file named home.htm, the HTML source code for the link would look like this:
Home Page
If you are creating a link to a specific place in a document, you first create a named anchor, forexample, a name="MainMenu". Then you create a link within the page that refers back to that
named anchor, for example, a href="#MainMenu".
Before creating links, be sure you understand how document-relative paths, root-relative paths,and absolute paths work.
You can create several types of links in a document:
A link to another document or to a file, such as a graphic, movie, PDF, or sound file.
A named anchor link, which jumps to a specific location within a document.
An e-mail link, which creates a new blank e-mail message with the recipient's address
already filled in.
Null and script links, which enable you to attach behaviors to an object or to create alink that executes JavaScript code.
Using Dreamweaver, there are several ways to easily create local links (between documents in thesame site):
Use the site map to view, create, change, or delete links.
In the Document window, use Modify > Make Link to select a file to link to.
Use the Property inspector to link to a file, by using the folder icon to browse to and
select a file, using the Point-to-File icon to select a file, or typing the path of the file.Note: Typing URLs or paths to a file can lead to incorrect paths and links that don'twork. To ensure that the path is correct, use the folder icon to browse to your link.
Choose Make Link from the context menu, then select a file to link to.
-
8/14/2019 Dream Weaver Course Manual
52/153
Dreamweaver Chapter 3 Linking and Navigation 52
Building skills for success
To create an external link (to a document on another site), you must type the absolute path (withproper protocol) in the Property inspector. Be sure you enter the entire path (including http://)when creating external links.
Linking documents using the Property inspector and the Point-to-File icon
Use the Property inspector and the Point-to-File icon to create links from an image, an object, ortext to another document or file.
To create links between documents using folder icon or link text box:
1 Select text or an image in the Document window's Design view.
2 Open the Property inspector (Window > Properties) and do one of the following:
Click the folder icon to the right of the Link field to browse to and select a file.
The path to the linked document appears in the URL field. Use the Relative To pop-upmenu in the Select HTML File dialog box to indicate whether to make the pathdocument-re