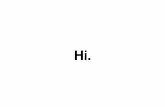Dream Mapper Connection Guide for SD Card, Bluetooth, and … · 2016-06-28 · Dream Mapper...
Transcript of Dream Mapper Connection Guide for SD Card, Bluetooth, and … · 2016-06-28 · Dream Mapper...

DreamMapper Connection Guide for SD Card, Bluetooth, and Modem s December 23, 2015

© 2015 Koninklijke Philips N.V. and its affiliates. All rights reserved.
Table of Contents
DreamMapper Data Card Uploader for Windows 7 - Install ................................................... 1
DreamMapper Data Card Uploader for Windows 7 - Uninstall ............................................... 2
Windows 8 / 10 - Turn on Smartcard service ......................................................................... 3
DreamMapper Retrieving Log Information on Windows 7 ..................................................... 3
DreamMapper Data Card Uploader for MAC Install ............................................................... 4
DreamMapper Data Card Uploader for MAC Uninstall ........................................................... 6
DreamMapper Retrieving Log Information on MAC ............................................................... 6
DreamMapper Bluetooth Connection - External Bluetooth Accessory ................................... 8
Pair Bluetooth Device 100200B on System One PAP Unit .................................................................................................. 8
Data Sync ............................................................................................................................................................................. 8
DreamMapper Bluetooth Connection - Internal Bluetooth on Board Device .......................... 9
Pair Bluetooth Device on DreamStation PAP Unit .............................................................................................................. 9
DreamMapper Modem Connection ....................................................................................... 9
Modem Data Upload – System One PAP Unit .................................................................................................................... 9
Modem Data Upload – DreamStation Cellular Modem .................................................................................................... 10
Modem Data Upload – DreamStation WiFi Modem ......................................................................................................... 11

DreamMapper Connection Guide Page 1
DreamMapper Data Card Uploader for Windows 7 - Install
Open web browser and navigate to the website www.myDreamMapper.com
Login to DreamMapper account
Click on Settings
Click on Data Connection
Scroll down the page
Click on Download for Windows
Run DreamMapper Data card Uploader installer
If installer des not run, please make sure any Firewall and AntiVirus programs are temporarily disabled.
If previous version of SleepMapper data card uploader was installed click Yes to update existing
installation. Click Next on the installation window
Choose the appropriate selections, click Finish. The DreamMapper Data Card uploader will open.

DreamMapper Connection Guide Page 2
Plug in SD card to computer this screen will Pop-Up.
Enter DreamMapper credentials click on “Remember Me” box so future uploads will begin automatically.
Click Login.
Once logged in the uploader will process card data and display download was successful.
When transfer is complete, remove SD card from computer
Login to DreamMapper account at www.myDreamMapper.com to view data results
DreamMapper Data Card Uploader for Windows 7 - Uninstall
First to stop the Data Card Uploader on the bottom right of the computer screen.
This is where the clock is displayed.
Find the Data Card uploader Icon and Right click, click Exit to stop the uploader.
Open Control panel, click on Programs and Features
Please uninstall “DreamMapper Data Card Uploader”
Follow uninstall screen, click Next and then Finish

DreamMapper Connection Guide Page 3
Windows 8 / 10 - Turn on Smartcard service
If the SD card is not being recognized by Windows 8 system please follow these steps
Click the Windows button on your keyboard (to enter the Start App menu)
Start Typing – services.msc Click on
Scroll down the Services list and find “Smart Card”, Right click on the Smart Card service, Select Properties
Select Startup Type as Automatic, click Start to Start the service, then click Apply and OK. Close the
Services Menu
DreamMapper Retrieving Log Information on Windows 7
Any issues with SD card upload please send the following information to
[email protected] or call DreamMapper support at 855-699-6276.
Open DreamMapper Data Card Uploader, click on the menu on top left
Click on View Log
Click the mouse anywhere on the log information, On the Keyboard click Ctrl+A to Select All
Then click Ctrl+C to Copy
Open email To: [email protected] and Ctrl+V to Paste info to the email and send
Next please send your SD card data. Please insert your SD card to the computer Click on Start
Click on computer
Double left click on the SD card. Should look similar to this
Once you that you should see a P-Series folder
Right click on P-Series folder a menu should appear
Then choose “Send to” then chose “Compressed (zipped) folder”.

DreamMapper Connection Guide Page 4
A P-series zipped folder is created
Please move this file to your desktop and email this file
Paste info to the email and send
Open email To: [email protected]
When emailing DreamMapper support, please also include the information for the Windows OS
Click the Start Button, then Right click Computer, click properties
Please send the Windows Version and System Type
DreamMapper Data Card Uploader for MAC Install
Open internet web browser (Safari) and navigate to the website www.myDreamMapper.com
Login to DreamMapper account
Click on Settings
Click on Data Connection
Scroll down the page
Click Download for MAC
Click the arrow to look at the download
When download completes, click on the DreamMapper_Data_Card_Uploader file to start installation.

DreamMapper Connection Guide Page 5
When you run the file, the drive folder DreamMapper Data will be created.
Click on DreamMapper Data Card Uploader Installer file, this page appears. Click Open to begin install.
Click Next on the installation window(s)
Choose the appropriate selections, click Finish. The DreamMapper Data Card uploader will open.
Plug in SD card to computer this screen will Pop-Up.
Enter DreamMapper credentials click on “Remember Me” box so future uploads will begin automatically.
Click Login.

DreamMapper Connection Guide Page 6
Once logged in the uploader will process card data and display download was successful.
When upload is complete, Eject the drive and then remove the SD card. Login to DreamMapper to view
current data.
After the Data card uploader install is complete, the installer drive folder can be removed. Click to Eject
“DreamMapper Data”.
DreamMapper Data Card Uploader for MAC Uninstall
Drag and Drop DreamMapper Data Card Uploader program to Trash and Empty Trash
DreamMapper Retrieving Log Information on MAC
At any time, if there are any issues with DreamMapper please follow these instructions:
In the Searchlight box, type in DreamMapper
Click on the "DreamMapperDataCardUploaderSettings" Folder

DreamMapper Connection Guide Page 7
Click the Logs folder
Click the settings menu and Compress “Logs”
A Zipped Logs file will be created
Drag and Drop this zipped file to the desktop and email to [email protected]
Next please send your SD card data. Please insert your SD card to the computer P-Series folder will
display.
Click on P-Series folder, then click Settings and click Compress “P-Series”. A Zipped P-Series file is created.

DreamMapper Connection Guide Page 8
Drag and Drop this zipped file to the desktop and email to [email protected]
When emailing DreamMapper support, please also include the information for the MAC OS
Click the Apple, then click About this MAC, please note the OS Version and Processor
DreamMapper Bluetooth Connection - External Bluetooth Accessory
Pair Bluetooth Device 100200B on System One PAP Unit
Verify Bluetooth in mobile device is on: In the mobile device: Settings > General > Bluetooth (May need to
turn Bluetooth off and back on to attempt connection)
Press the button on the side of the Bluetooth Module ONE time. The module will temporarily enter pairing
mode and the module's blue LED will blink rapidly for 3 minutes.
PRBT ### will appear in the list of devices. Click on this connection
Enter the pin code "1-0-0-8" when prompted to complete the pairing process.
Open DreamMapper app to begin data sync
Data Sync
If the sync fails on the app, please try these steps:
Unplug the CPAP machine
Take off the Bluetooth module
Place Bluetooth back on the device
Plug in CPAP machine
Open DreamMapper app
The sync should count to 100% Then data will be able for viewing

DreamMapper Connection Guide Page 9
DreamMapper Bluetooth Connection - Internal Bluetooth on Board Device
Pair Bluetooth Device on DreamStation PAP Unit
Mobile App will display "Your therapy device has built-in support for Bluetooth..."
Make sure CPAP machine is plugged in, but not blowing air
Exit DreamMapper
Verify Bluetooth in mobile device is on: In the mobile device: Settings > General > Bluetooth (May need to
turn Bluetooth off and back on to attempt connection)
PRBT ### will appear in the list of devices. Click on this connection
Compare the codes displayed on your therapy device and this mobile device.
If the codes match, confirm on both devices to complete the pairing process. (Click pair on both PAP unit
and mobile device) The mobile device should now indicate that your therapy device is "Connected"
Once connected, open DreamMapper app and enter the settings menu
Click on Data connection and click the blue or green button to the right of Choose Bluetooth
On the Bluetooth page scroll down and click Begin Using
The sync should count to 100% Then data will be available for viewing on Sleep tab
Please begin each day by launching DreamMapper so that it can synchronize with your therapy device.
Remember that this can succeed only if you are in the same room as your therapy device.
Although your therapy device may contain data that precedes the creation date of your DreamMapper
account, that data will not be shown in DreamMapper
For any additional troubleshooting, please contact the homecare provider or contact DreamMapper
Support at [email protected] or call DreamMapper Support at 855-699-6276.
DreamMapper Modem Connection
If there is a modem on your PAP device, the data should automatically be transmitted between the sleep
therapy device and DreamMapper.
If data is not displaying on MyDreamMapper.com, contact the homecare provider and ask them to enter
the following information into EncoreAnywhere patient profile:
The email address used to register DreamMapper account
The device serial number used to register DreamMapper account
Modem Data Upload – System One PAP Unit
If all information is entered and data is not displaying in DreamMapper, follow these steps:
Unplug CPAP machine
Take off modem, leave off for 10 – 15 minutes
Place modem back onto CPAP machine

DreamMapper Connection Guide Page 10
Plug in CPAP machine
Push button on the modem for 10 seconds, Watch the CPAP screen
o First the CPAP will attempt to establish a connection and display triangles
o Next, the modem initiates transmission displaying dashes
o Finally, the modem connection is successful when the CPAP displays a
checkmark
When the checkmark displays all the data should be caught up in the DreamMapper account and Encore
for the homecare provider.
If the final icon on the CPAP screen is any other symbol besides a checkmark, please contact the homecare
provider for further troubleshooting or contact DreamMapper Support at
[email protected] or call DreamMapper Support at 855-699-6276.
Modem Data Upload – DreamStation Cellular Modem
If all information is entered and data is not displaying in DreamMapper, follow these steps:
Unplug CPAP machine
Take out modem
Place modem back into DreamStation machine
1. 2.

DreamMapper Connection Guide Page 11
3. 4.
Plug in CPAP machine
Normally, the modem will automatically make a call and upload therapy data once every day.
The modem will not make a call while the blower is on and therapy device is delivering therapy.
You can manually make a call by navigating to the My Provider menu in the therapy device and selecting
“Upload”. The device will then display the animated Sending screen, then display that the upload was
completed.
If the device displays a Failed Screen, note the numbers displayed on the failed screen.
Please contact the homecare provider for further troubleshooting or contact DreamMapper Support at
[email protected] or call DreamMapper Support at 855-699-6276.
Modem Data Upload – DreamStation WiFi Modem
If all information is entered and data is not displaying in DreamMapper, follow these steps:
Unplug CPAP machine
Take out modem
Place modem back into DreamStation machine
1. 2.

DreamMapper Connection Guide Page 12
3. 4.
Plug in CPAP machine
To connect to your home network, on the DreamStation Unit, navigate to My Setup menu and Select Wifi
The WiFi modem will search for available networks within range of your device.
Select your network when it appears on the screen.
If your network does not appear in the list, scroll to the bottom of the list of networks and select “Other…”
and enter the name of your network connection.
If your network is secure, a Passkey pop up screen will appear after selecting of adding your network.
Enter your password to your network on this screen (Case Sensitive)
Once your password is entered, the Wi-Fi modem will connect to your network.

DreamMapper Connection Guide Page 13
Once connected to your network, the network name and signal strength will be displayed in the My Setup
menu.
If a red”X” appers over the signal strength icon, the WiFi modem detects a wireless router, but cannot
connect to it. Try repeating steps 1 – 3 above, making sure you select the correct network and enter the
correct password.
If you need to remove any known network information from the WiFi modem, navigate to the Available
WiFi networks screen as described above and select the “Forget Networks” option.
Normally, the modem will automatically make a call and upload therapy data once every day.
The modem will not make a call while the blower is on and therapy device is delivering therapy.
You can manually make a call by navigating to the My Provider menu in the therapy device and selecting
“Upload”. The device will then display the animated Sending screen, then display that the upload was
completed.
If the device displays a Failed Screen, note the numbers displayed on the failed screen.
Please contact the homecare provider for further troubleshooting or contact DreamMapper Support at
[email protected] or call DreamMapper Support at 855-699-6276.

Consult the modem manual and SleepMapper online help for additional information. 1120215 R02
RPM 12/23/2015