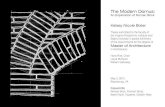Drawing Elevation from Floor Plan
-
Upload
prabir-bhowmik -
Category
Documents
-
view
236 -
download
2
Transcript of Drawing Elevation from Floor Plan
-
7/24/2019 Drawing Elevation from Floor Plan
1/17
CIVL103, Civil Engineering Department, Faculty of EngineeringEastern Mediterranean University, Spring 2013-2014
Tutorial 5: Drawing Floor Plan and Elevations
CIVIL 1031
Tutorial 5: Drawing Floor Plan and Elevations
Introduction
In this tutorial you will learn how to draw front and back external elevations of an originalhouse and a plan showing the space layout for every floor. The drawings of the elevations
and floor plan are given in Fig. 5.1 and Fig 5.2 respectively.
Fig 5.1 Front and back elevations
250 mm
750 mm
2500 mm 3500 mm
1000 mm
1000 mm750 mm 1000 mm
1000 mm
750 mm
2000 mm1000 mm
1000 mm
W1 W2
W3
W2 W2
W2
500 mm
3250 mm
625 mm1250 mm 1500 mm
2500 mm
1750 mm
1000 mm
1000 mm
-
7/24/2019 Drawing Elevation from Floor Plan
2/17
CIVL103, Civil Engineering Department, Faculty of EngineeringEastern Mediterranean University, Spring 2013-2014
Tutorial 5: Drawing Floor Plan and Elevations
CIVIL 1032
Fig 5.2 Floor Plan
Dimensions: Use the dimensions for preparing the drawings (i.e. the Plans and Elevations).
Window Dimensions:
W1: (750 x 1500 mm)
W2: (1000 x 1500 mm)
W3: (2250 x 2250 mm)
Door Width: 750 mmOuter Wall Thickness: 250 mm
Inner wall thickness: 50 mm
Starting the Drawing
To start the drawing, first you should decide the limits and units that you have to use. For
developing the plans, refer to the dimensions indicated in Figure 5.2 and for Elevations,
Figure 5.1. The final drawing should look like that shown in Figure 5.3. I.e., draw the
elevations side by side and the floor plans just below the elevations on the same page.
W2W2
W1
W1
W1
W1
W1
W1
W1
W2
W2W3
5000
mm
3500
mm
1500mm
500 mm
625mm
3750 mm
3250 mm2500 mm
4000 mm
W1
1750 mm
1750 mm
4250
mm
4250
mm
4000 mm
3500
mm
2000
mm
4000
mm
-
7/24/2019 Drawing Elevation from Floor Plan
3/17
CIVL103, Civil Engineering Department, Faculty of EngineeringEastern Mediterranean University, Spring 2013-2014
Tutorial 5: Drawing Floor Plan and Elevations
CIVIL 1033
Fig. 5.3 The final view of the drawing plan (your drawing should also include the
dimensions)
Setting Limits and Units
It is normal when using AutoCAD to draw objects full size, so its usually necessary to reset
the drawing limits to (about) the size of the object being drawn (or in the case of a building
the buildings site). You can use the following logic to arrange your limits;
Lets consider the example (Figure 5.3)
For X Limits
Left margin (2000mm)+Width of the house (5750 mm)+ margin between the 2 plans (2500)+
Width of the House (5750 mm) + right margin (2000 mm)= 18000 mm
-
7/24/2019 Drawing Elevation from Floor Plan
4/17
CIVL103, Civil Engineering Department, Faculty of EngineeringEastern Mediterranean University, Spring 2013-2014
Tutorial 5: Drawing Floor Plan and Elevations
CIVIL 1034
For Y limits:
Margin from the top (2000 mm) + The total height of the house (7500 mm)+ Margin between
the elevation and the floor plan (2000 mm)+ length of the floor plan (10500 mm)+ bottom
margin (2000 mm)= 24000 mm
You can arrange your limits as (18000, 24000)
Type:
Limits
0, 0
18000, 24000 (thi s sets the drawing size to 18x24 metres)
Next you need to arrange the units. Select Format - Units, AutoCAD will display the
Drawing Units dialog box. Make sure Decimal is selected in the Length section and
Decimal Degrees in the Anglessection, then in Units Precision, click on the down arrow
beside 0.0000 and select "0.00", and finally select OK.
At this point the screen is still displaying the old 420 X 297 size and we need to magnify the
screen to the new size. This is done by typing:
Command: ZOOM
Specify corner of window, enter a scale factor (nX or nXP), or
[All/Center/Dynamic/Extents/Previous/Scale/Window/Object] : A
Regenerating model.
Alternatively you can select zoom all icon from the zoom toolbar.
Rulers, grids and snapping
Click on Tools Menu
Click on Drafting Settings
In the SNAP section enter 250 in the X spacing box
(The Y spacing changes automatically to 250 by highlighting the Y box)
Check the ON box
Click on OK, arrange the grids to 250 as well.
-
7/24/2019 Drawing Elevation from Floor Plan
5/17
CIVL103, Civil Engineering Department, Faculty of EngineeringEastern Mediterranean University, Spring 2013-2014
Tutorial 5: Drawing Floor Plan and Elevations
CIVIL 1035
Following are detailed steps to develop the Ground Floor Plan
Note that you will prepare the first floor plan using the same principles.
Draw a rectangle 5750x8500 starting at point (2000,2000)
Click on Modify then Offset or click on type O in the command line.
Input offset distance: 250 and press return
Click on the rectangle and then inside the box, this will offset the rectangle, now the
outer wall of the house is drawn.
Draw a rectangle 625x1500 starting point at (2000, 10500)
Click on Modify then Offset or click on type O in the command line.
Input offset distance: 50 and press return
Click on the rectangle and then inside the box, this will offset the rectangle, now you
have the layout for WC.
-
7/24/2019 Drawing Elevation from Floor Plan
6/17
CIVL103, Civil Engineering Department, Faculty of EngineeringEastern Mediterranean University, Spring 2013-2014
Tutorial 5: Drawing Floor Plan and Elevations
CIVIL 1036
Draw a line starting from (2250, 6500) to (7500, 6500) and click on type O in the
command line, Input offset distance: 250 and press return and click below the line. Now
you have the following drawing.
-
7/24/2019 Drawing Elevation from Floor Plan
7/17
CIVL103, Civil Engineering Department, Faculty of EngineeringEastern Mediterranean University, Spring 2013-2014
Tutorial 5: Drawing Floor Plan and Elevations
CIVIL 1037
Click on Trim and select these two lines (which is just drawn) and then click on the small
vertical line between these two horizontal lines (only right hand side of the rec) . (Bear in
mind that if you can not select the vertical line it is because the Snap button is on)
-
7/24/2019 Drawing Elevation from Floor Plan
8/17
CIVL103, Civil Engineering Department, Faculty of EngineeringEastern Mediterranean University, Spring 2013-2014
Tutorial 5: Drawing Floor Plan and Elevations
CIVIL 1038
Now, you will draw a line starting from (3750,2250) to (3750,10250) in order to separate
sitting room and kitchen from hall and utility room. Then offset this line with 50 mm
(inner wall thickness) distance to the right hand side.
Draw a new line starting from (2250, 7000) to (3800, 7000), then offset with 50mm
distance to the bottom side of the line in order to create the separation wall between utility
room and hall.
Draw a line from (2625, 2000) to (2625,10500) and offset this line by 750 mm to the right
.
Now you have the following drawing in your computer screen. You have to use trim
command to get rid of the unnecessary lines in this drawing, the first lines to be trimmed
are shown on the figure .
-
7/24/2019 Drawing Elevation from Floor Plan
9/17
CIVL103, Civil Engineering Department, Faculty of EngineeringEastern Mediterranean University, Spring 2013-2014
Tutorial 5: Drawing Floor Plan and Elevations
CIVIL 1039
Click on Trim and select the upper rectangle, press enter, then select the third and forth
vertical line from the left, so you have the following drawing. On this drawing you will
also see the second lines to be trimmed with the dashed sign.
Upper rectangle
Third and forth vertical line
Upper rectangle
First long vertical line
-
7/24/2019 Drawing Elevation from Floor Plan
10/17
CIVL103, Civil Engineering Department, Faculty of EngineeringEastern Mediterranean University, Spring 2013-2014
Tutorial 5: Drawing Floor Plan and Elevations
CIVIL 10310
Click on Trim, Select the upper rectangle and the first long vertical line within the house
layout, then select the two horizontal lines as shown with the dashed sign in the previous
drawing. Now you have the following figure. You will also see the next portions to be
trimmed on this figure.
Lets draw Window 3 on the ground floor plan by using polyline, Click on Polyline and
select first point as; 4500,2000, second point as; 5125,1500, third point as 6125,1500 and the
last point as 6750,2000. Then connect the end points of the window with the inner wall as
shown. (Snap must be on!)
-
7/24/2019 Drawing Elevation from Floor Plan
11/17
CIVL103, Civil Engineering Department, Faculty of EngineeringEastern Mediterranean University, Spring 2013-2014
Tutorial 5: Drawing Floor Plan and Elevations
CIVIL 10311
You should now make the trims to complete the Window 3 as shown.
Now lets start drawing the stairs on the floor plan. Draw 800x2800 rectangle starting
from (2250, 4200) and then explode the rectangle and offset the short side with a distance
of 400 mm throughout the rectangle. You should have the following figure;
-
7/24/2019 Drawing Elevation from Floor Plan
12/17
CIVL103, Civil Engineering Department, Faculty of EngineeringEastern Mediterranean University, Spring 2013-2014
Tutorial 5: Drawing Floor Plan and Elevations
CIVIL 10312
Lets see how we draw an example door by using the line and arc command. First draw
a line by using the end points of the inner walls. Then Click on the rotate command from
the tool bar, and select the line represented as door. Then press enter;
Specify Base Point: Left end point of the door
Rotation Angle: 45
Press Enter
Then using the arc command first specify the start point as the opposite side of the wall;
Go to Draw from the menu, select Arc- then select Start- End- Angle. Click on the right
hand side of the door space as start point, select the end of the door as end point and write
45 as the angle value. You have the following figure now.
-
7/24/2019 Drawing Elevation from Floor Plan
13/17
CIVL103, Civil Engineering Department, Faculty of EngineeringEastern Mediterranean University, Spring 2013-2014
Tutorial 5: Drawing Floor Plan and Elevations
CIVIL 10313
Please complete the other doors by using the arc and line command as used in the
example. Also, Break command can be used to divide the walls into two pieces in order
to locate doors into appropriate places.
Now locate your windows by using logical assumptions by considering their location andtheir given dimensions on the drawing
Now you should write the names of the rooms and the main dimensions on your drawing.
Write Text into Command line and then specify the start point of text by clicking on the
place that you want to locate your text. Specify height as 200 and press enter, then you
can set your rotation angle as 0 and press enter. Now, type in the text and end the
command. In the meantime you can use Tool Bar/ Draw/ Text/Multi Line or Single Line
Text to insert text into drawing. Now you can show your dimensions on the screen.
1. Click on Dimension, Dimension Style, Modify
2. Click on Symbols and Arrows
3. In Arrowheads window, change Arrow size to 200
4.
Click on Text
5. In Text Appearance window, change Text height to 200
6.
Press OK then close
7. Click on the DIMENSION menu on the top of the screen
8.
Then click on LINEAR from the menu. The command line will then display:
Specify first extension line origin or :9. Using the mouse select the starting point and then pick the end point of any part of the
drawing that you would like to show its dimension.
-
7/24/2019 Drawing Elevation from Floor Plan
14/17
CIVL103, Civil Engineering Department, Faculty of EngineeringEastern Mediterranean University, Spring 2013-2014
Tutorial 5: Drawing Floor Plan and Elevations
CIVIL 10314
10.
Again a box will appear at the end of the line.
Click on the point. The command line will display:
Specify dimension line location or
[Mtext/Text/Angle/Horizontal/Vertical/Rotated]:
Pick a point outside the rectangle and next to the horizontal line. Command line will
display the dimension of the part you selected.
Following are detailed steps to develop the South Elevation:
Note that you will prepare the North Elevation using the same principles.
Lets draw South Elevation on top of Ground Floor Plan and leave 2000 mm spacing
between these two figures.
Draw a rectangle 5750x7000 starting at (2000, 14000).
-
7/24/2019 Drawing Elevation from Floor Plan
15/17
CIVL103, Civil Engineering Department, Faculty of EngineeringEastern Mediterranean University, Spring 2013-2014
Tutorial 5: Drawing Floor Plan and Elevations
CIVIL 10315
Command: ZOOM
Specify corner of window, enter a scale factor (nX or nXP), or
[All/Center/Dynamic/Extents/Previous/Scale/Window/Object] : W
Select the upper rectangle by specifying first and opposite corner and zoom into the South
Elevation.
Click on explode from the toolbar, and select the rectangle drawn.
Now you will draw the roof of the house. Draw a line with start point [2000,19250] and
end point as mid point of the top line of the rectangle. Draw a second line with start point
as the mid point of top line of rectangle and end point [7750,19250]
-
7/24/2019 Drawing Elevation from Floor Plan
16/17
CIVL103, Civil Engineering Department, Faculty of EngineeringEastern Mediterranean University, Spring 2013-2014
Tutorial 5: Drawing Floor Plan and Elevations
CIVIL 10316
Click on trim from the toolbar and select the lines shown with the dashed lines as in the
figure and press enter. Select the other side of the triangle to get rid of it. Repeat this for
the other side. At the end delete the top of the rectangle.
Now you have the following house shape (South Elevation)
Locate the windows and the door by using the rectangle command.
W1: [2750, 17500], [3500, 19000]
W2: [5125, 17500], [6125, 19000]
W3: [4500, 14000], [6750,17250]
-
7/24/2019 Drawing Elevation from Floor Plan
17/17
CIVL103, Civil Engineering Department, Faculty of EngineeringEastern Mediterranean University, Spring 2013-2014
Tutorial 5: Drawing Floor Plan and Elevations
CIVIL 10317
Door:[2750, 14000], [3500,16250]
Click on Draw, Arc, Start End Radius and select the door right top corner, and then left
top corner with radius [375].
Draw line with start point [4500,15000], end point [6750,15000]
Now you have the following figure;
Now complete the door and window details by making assumptions for the dimensions. Add
the chimney at the end.
Exercise:
Draw the floor layout and the north elevation by yourself.