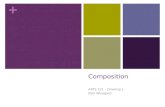DRAWING AND COMPOSING - Cengageviews, then explore basic techniques for using the Pen Tool as you...
Transcript of DRAWING AND COMPOSING - Cengageviews, then explore basic techniques for using the Pen Tool as you...

AD
OB
E
IL
LU
ST
RA
TO
R
CS
3
3-1
DRAWING AND COMPOSINGAN ILLUSTRATION3chapter
1. Draw straight lines
2. Draw curved lines
3. Draw elements of an illustration
4. Apply attributes to objects
5. Assemble an illustration
6. Stroke objects for artistic effect
7. Use Live Trace and the Live Paint Bucket Tool
1-4283-1961-1-03_Rev2.qxd 6/29/07 3:10 PM Page 1

Drawing in IllustratorYou can create any shape using the PenTool, which is why it’s often called “thedrawing tool.” More precisely, the pen is atool for drawing straight lines, curvedlines, polygons, and irregularly shapedobjects. It is, however, no more of a draw-ing tool than the shape tools—it’s justmore versatile.
The challenges of the Pen Tool are finiteand able to be grasped with no more than30 minutes’ study. As with many aspects ofgraphic design (and of life!), masterycomes with practice. So make it a point tolearn Pen Tool techniques. Don’t get frus-trated. And use the Pen Tool often, even ifit’s just to play around making odd shapes.
To master Illustrator, you must masterthe Pen Tool.
All artists learn techniques for usingtools—brushes, chalk, palette knives, etc.
Once learned, those techniques becomesecond nature—subconscious and uniqueto the artist. Ask yourself, was Van Gogh’smastery of the palette knife a triumph ofhis hands or of his imagination?
When you draw, you aren’t conscious ofhow you’re holding the crayon or howmuch pressure you’re applying to thepaper. Much the same goes for Illustrator’sPen Tool. When you are comfortable andconfident, you will find yourself effectivelytranslating design ideas from your imagi-nation straight to the artboard—withouteven thinking about the tool!
When you work with the Pen Tool, you’llwant complete control over your artboard.Using the Zoom Tool and the New Viewfeature, you can create custom views ofareas of your artboard, making it easy tojump to specific elements of your illustra-tion for editing purposes.
3-2
DRAWING AND COMPOSING AN ILLUSTRATION
chapter31-4283-1961-1-03_Rev2.qxd 6/29/07 3:10 PM Page 2

3-3
Tools You’ll Use
1-4283-1961-1-03_Rev2.qxd 6/29/07 3:10 PM Page 3

L E S S O N 1
Viewing Objects on theArtboardIf you are drawing on paper and you wantto see your work up close, you move yournose closer to the paper. Computers offermore effective options. As you have alreadyseen, the Zoom Tool is used to enlargeareas of the artboard for easier viewing.When you are working with the Pen Tool,your view of the board becomes more crit-ical, as anchor points are tiny, and you willoften move them in 1 point increments.
Instead of clicking the Zoom Tool toenlarge an area, you can click and drag itover the area you want to zoom in on, cre-ating a marquee, a rectangular, dottedline that surrounds the area you drag over.When you release the Zoom Tool, the mar-quee disappears, and whatever was in themarquee is magnified as much as possiblewhile still fitting in the window.
The New View command allows you tosave any view of the artboard. Let’s say youzoom in on an object. You can save thatview and give it a descriptive name, usingthe New View command. The name of theview is then listed at the bottom of theView menu, so you can return to it at anytime by selecting it. Saving views is aneffective way to increase your productivity.
Drawing Straight Segmentswith the Pen ToolYou can use the Pen Tool to make lines,also known as paths; you can also use it tocreate a closed shape such as a triangle ora pentagon. When you click the Pen Toolto make anchor points on the artboard,straight segments are automatically placedbetween the points. When the endpoints oftwo straight segments are united by apoint that point is called a corner point.Figure 1 shows a simple path drawn withfive anchor points and four segments.
What You’ll Do
In this lesson, you will create three newviews, then explore basic techniques forusing the Pen Tool as you prepare to drawa complex illustration.
▼
ILLUSTRATOR 3-4 Drawing and Composing an Illustration
DRAW STRAIGHTLINES
1-4283-1961-1-03_Rev2.qxd 6/29/07 3:10 PM Page 4

Perfection is an unnecessary goal when youare using the Pen Tool. Anchor points andsegments can be moved and repositioned.New points can be added and deleted. Usethe Pen Tool to create the general shapethat you have in your mind. Once the objectis complete, use the Direct Selection Tool toperfect—or tweak—the points and seg-ments. “Tweaking” a finished object—making small, specific improvements—isalways part of the drawing process.
QUICKTIP
When the Pen Tool is positioned over an anchor point on aselected path, the Delete Anchor Point Tool appears. To removea point from a path without cutting it, always use the DeleteAnchor Point Tool. If you select a point and cut it, the pathbecomes broken.
Aligning and JoiningAnchor PointsOften, you will want to align anchorpoints precisely. For example, if you havedrawn a diamond-shaped object with thePen Tool, you may want to align the topand bottom points on the same verticalaxis and then align the left and rightpoints on the same horizontal axis toperfect the shape.
The Average command is a simple andeffective choice for aligning points. Withtwo or more points selected, you can usethe Average command to align them on thehorizontal axis, on the vertical axis, or onboth the horizontal and vertical axes. Twopoints aligned on both the horizontal andvertical axes are positioned one on top ofthe other.
Why is the command named Average? Thename is appropriate, because when thecommand moves two points to line them upon a given axis, that axis is positioned at theaverage distance between the two points.Thus, each moves the same distance.
The Join command unites two anchorpoints. When two points are positioned indifferent locations on the artboard, the Joincommand creates a segment between them.When two points are aligned on both thehorizontal and vertical axes and are joined,the two points become one.
You will often use the Average and Joincommands in tandem. Figure 2 shows twopairs of points that have each been alignedon the horizontal axis, then joined with theJoin command.
FIGURE 1Elements of a path composed of straight segments
Lesson 1 Draw Straight Lines ILLUSTRATOR 3-5
FIGURE 2Join command unites open points
Endinganchorpoint
Two paths created bythe Join command
Points to be joined
Points to be joined
Corner anchorpoints
Corneranchor point
SegmentStartinganchor point
1-4283-1961-1-03_Rev2.qxd 6/29/07 3:11 PM Page 5

ILLUSTRATOR 3-6 Drawing and Composing an Illustration
Create new views
1. Open AI 3-1.ai, then save it as Straight Lines.
2. Click the Zoom Tool , then position it atthe upper-left corner of the artboard.
3. Click and drag a selection box that encom-passes the entire yellow section, as shownin Figure 3.
The area within the selection box is nowmagnified.
4. Click View on the menu bar, then clickNew View.
5. Name the new view yellow, then click OK.
6. Press and hold [Spacebar] to access theHand Tool , then drag the artboardupward until you have a view of the entirepink area.
7. Create a new view of the pink area, andname it pink.
TIP If you need to adjust your view, youcan quickly switch to a view of the entireartboard by pressing [Ctrl][0] (Win) or
[0] (Mac), then create a new selectionbox with the Zoom Tool.
8. Create a new view of the green area,named mint.
9. Click View on the menu bar, then click yellowat the bottom of the menu.
The Illustrator window changes to theyellow view.
TIP You can change the name of a view byclicking View on the menu bar, then clickingEdit Views.
You used the Zoom Tool to magnify an area of theartboard. You then named and saved the new view ofthe artboard. You named and saved two other views.
FIGURE 3Drag the Zoom Tool to select what will be magnified
Selection box
1-4283-1961-1-03_Rev2.qxd 6/29/07 3:11 PM Page 6

Lesson 1 Draw Straight Lines ILLUSTRATOR 3-7
Draw straight lines
1. Verify that you are still in the yellow view,then click the Pen Tool .
2. Set the fill color to [None], the stroke colorto Black, and the stroke weight to 1 pt.
3. Using Figure 4 as a reference, click position1 (start).
4. Click position 2, then notice the segmentthat is automatically drawn between the twoanchor points.
5. Click position 3, then click position 4.
TIP If you become disconnected from thecurrent path you are drawing, undo your laststep, then click the last anchor point with thePen Tool and continue.
6. Press [Ctrl] (Win) or (Mac) to switch tothe Selection Tool , then click the artboardto stop drawing the path and to deselect it.
You need to deselect one path before youcan start drawing a new one.
7. Click position 1 (start) on the next path,then click position 2.
8. Skip over position 3 and click position 4.
9. Using Figure 5 as a guide, position thePen Tool anywhere on the segment betweenpoints 2 and 4, then click to add a newanchor point.
TIP When the Pen Tool is positioned over aselected path, the Add Anchor Point Toolappears.
10.Click the Direct Selection Tool , thendrag the new anchor point to position 3, asshown in Figure 6.
Using the Pen Tool, you created two straight paths.
FIGURE 4Four anchor points and three segments
FIGURE 5Click the path with the Pen Tool to add a new point
FIGURE 6Move an anchor point with the Direct Selection Tool
Add AnchorPoint Tool
1-4283-1961-1-03_Rev2.qxd 6/29/07 3:11 PM Page 7

ILLUSTRATOR 3-8 Drawing and Composing an Illustration
Close a path and align theanchor points
1. Click View on the menu bar, then click pink.
2. Click the Pen Tool , click the start/endposition at the top of the polygon, then clickpositions 2 through 6.
3. Position the Pen Tool over the first point youcreated, then click to close the path, as shownin Figure 7.
4. Switch to the Direct Selection Tool , clickpoint 3, press and hold [Shift], then clickpoint 6.
TIP Use the [Shift] key to selectmultiple points.
Anchor points that are selected appear as solidblue squares; anchor points that are notselected are white or hollow squares.
5. Click Object on the menu bar, point to Path,then click Average.
6. Click the Horizontal option button in theAverage dialog box, then click OK.
The two selected anchor points align on thehorizontal axis, as shown in Figure 8.
7. Select both the start/end point and point 4.
8. Use the Average command to align the pointson the vertical axis.
9. Select both point 2 and point 5, then use theAverage command to align the points on bothaxes, as shown in Figure 9.
You drew a closed path, then used the Average com-mand to align three sets of points. You aligned thefirst set on the horizontal axis, the second on the ver-tical axis. You aligned the third set of points on bothaxes, which positioned them one on top of the other.
FIGURE 7Close a path at its starting point
FIGURE 8Two points aligned on the horizontal axis
FIGURE 9Averaging two points on both the horizontal and vertical axes
Aligned points
Unaligned points
A small circle appearsnext to the Pen Tool whenyou position it over thefirst anchor point
1-4283-1961-1-03_Rev2.qxd 6/29/07 3:12 PM Page 8

Lesson 1 Draw Straight Lines ILLUSTRATOR 3-9
Join anchor points
1. Switch to the mint view of the artboard.
2. Use the Pen Tool to trace the two dia-mond shapes.
TIP Remember to deselect the first dia-mond path with the Selection Tool beforeyou begin tracing the second diamond.
3. Click the left anchor point of the first dia-mond with the Direct Selection Tool ,click Edit on the menu bar, then click Cut.
Cutting points also deletes the segmentsattached to them.
4. Cut the right point on the second diamond.
Your work should resemble Figure 10.
5. Select the top point on each path.
6. Click Object on the menu bar, point to Path,then click Join.
The points are joined by a straight segment,as shown in Figure 11.
TIP The similarity of the quick keys forAverage and Join makes them easy to workwith in tandem.
7. Join the two bottom points.
8. Apply a yellow fill to the object, then saveyour work.
Your work should resemble Figure 12.
9. Close the Straight Lines document.
You drew two closed paths. You cut a point fromeach path, which deleted the points and the seg-ments attached to them, creating two open paths.You used the Join command, which drew a newsegment between the two top points and the twobottom points on each path. You then applied ayellow fill to the new object.
FIGURE 10Cutting points also deletes the segments attached to them
FIGURE 11Join command unites two distant points with a straight segment
FIGURE 12Joining the two open anchor points on an open path closes the path
1-4283-1961-1-03_Rev2.qxd 6/29/07 3:12 PM Page 9

L E S S O N 2
Defining Properties ofCurved LinesWhen you click to create anchor pointswith the Pen Tool, the points are con-nected by straight segments. You can“draw” a curved path between two anchorpoints by clicking and dragging the PenTool to create the points, instead of justclicking. Anchor points created by clicking
and dragging the Pen Tool are known assmooth points.
When you use the Direct Selection Tool toselect a point connected to a curved seg-ment, you will expose the point’s direc-tion lines, as shown in Figure 13. Theangle and length of the direction linesdetermine the arc of the curved segment.Direction lines are editable. You can click
What You’ll Do
In this lesson, you will use the Pen Tool todraw and define curved paths, and learntechniques to draw lines that abruptlychange direction.
▼
ILLUSTRATOR 3-10 Drawing and Composing an Illustration
DRAWCURVED LINES
1-4283-1961-1-03_Rev2.qxd 6/29/07 3:13 PM Page 10

Lesson 2 Draw Curved Lines ILLUSTRATOR 3-11
and drag the direction points, or handles,at the end of the direction lines to reshapethe curve. Direction lines function only todefine curves and do not appear when youprint your document.
A smooth point always has two directionlines that move together as a unit. The twocurved segments attached to the smoothpoint are both defined by the direction lines.When you manipulate the direction lines on
a smooth point, you change the curve ofboth segments attached to the point, alwaysmaintaining a smooth transition throughthe anchor point.
QUICKTIP
You can change the appearance of anchors and handles inthe Selection & Anchor Display section of the Preferencesdialog box.
When two paths are joined at a cornerpoint, the two paths can be manipulatedindependently. A corner point can jointwo straight segments, one straight seg-ment and one curved segment, or twocurved segments. That corner pointwould have zero, one, or two directionlines, respectively. Figure 14 showsexamples of smooth points and cornerpoints.
FIGURE 13Direction lines define a curve FIGURE 14
Smooth points and corner points
Direction point
Direction line
Smooth anchor point
A corner point joiningtwo curved paths (notethe direction lines)
A smooth point
A corner point joiningone straight and onecurved segment
A corner point joiningtwo straight segments
1-4283-1961-1-03_Rev2.qxd 6/29/07 3:13 PM Page 11

ILLUSTRATOR 3-12 Drawing and Composing an Illustration
When a corner point joins one or twocurved segments, the direction lines areunrelated and are often referred to as“broken.” When you manipulate one, theother doesn’t move.
Converting Anchor PointsThe Convert Anchor Point Tool changescorner points to smooth points and smoothpoints to corner points.
To convert a corner point to a smoothpoint, you click and drag the Convert
Anchor Point Tool on the anchor point topull out direction lines. See Figure 15.
The Convert Anchor Point Tool works twoways to convert a smooth point to acorner point, and both are very usefulwhen drawing.
FIGURE 15Converting a corner point to a smooth point
Corner pointconverted to asmooth point
Corner point
1-4283-1961-1-03_Rev2.qxd 6/29/07 3:13 PM Page 12

Lesson 2 Draw Curved Lines ILLUSTRATOR 3-13
When you click directly on a smooth pointwith the Convert Anchor Point Tool, thedirection lines disappear. The two attachedsegments lose whatever curve defined themand become straight segments, as shown inFigure 16.
You can also use the Convert Anchor PointTool on one of the two direction lines of asmooth point. The tool “breaks” the direc-tion lines and allows you to move one inde-pendently of the other. The smooth point isconverted to a corner point that now joinstwo unrelated curved segments.
Once the direction lines are broken, theyremain broken. You can manipulate themindependently with the Direct SelectionTool; you no longer need the ConvertAnchor Point Tool to do so.
FIGURE 16Converting smooth points to corner points
Smooth point
Corner pointconverted to asmooth point
Smooth pointconverted to acorner point
Toggling between the Pen Tool and the selection toolsDrawing points and selecting points go hand in hand, and you will often switch backand forth between the Pen Tool and one of the selection tools. Clicking from onetool to the other in the Tools panel is unnecessary and will impede your produc-tivity. To master the Pen Tool, you must incorporate the keyboard command for“toggling” between the Pen Tool and the selection tools. With the Pen Tool selected,press [Ctrl] (Win) or (Mac), which will switch the Pen Tool to the Selection Toolor the Direct Selection Tool, depending on which tool you used last.
1-4283-1961-1-03_Rev2.qxd 6/29/07 3:14 PM Page 13

ILLUSTRATOR 3-14 Drawing and Composing an Illustration
Draw and edit a curved line
1. Open AI 3-2.ai, then save it as Curved Lines 1.
2. Click the Pen Tool , then position it overthe first point position on the line.
3. Click and drag upward until the pointer is atthe center of the purple star.
4. Position the Pen Tool over the second pointposition.
5. Click and drag down to the red star.
6. Using the same method, trace the remainderof the blue line, as shown in Figure 17.
7. Click the Direct Selection Tool .
8. Select the second anchor point.
9. Click and drag the direction handle of thetop direction line to the second purple star,as shown in Figure 18.
The move changes the shape of both seg-ments attached to the anchor point.
10.Select the third anchor point.
11.Drag the bottom direction handle to thesecond red star, as shown in Figure 19.
12.Manipulate the direction lines to restore thecurves to their appearance in Figure 17.
13.Save your work, then close the CurvedLines 1 document.
You traced a curved line by making smooth pointswith the Pen Tool. You used the Direct SelectionTool to manipulate the direction lines of thesmooth points and adjust the curves. You thenused the direction lines to restore the line to itsoriginal curves.
FIGURE 17Smooth points draw continuous curves
FIGURE 18Moving one direction line changes two curves
FIGURE 19Round curves are distorted by moving direction lines
Click the DirectSelection Tool onany smooth pointto expose itsdirection lines
1-4283-1961-1-03_Rev2.qxd 6/29/07 3:14 PM Page 14

FIGURE 21Smooth points restored from corner points
Lesson 2 Draw Curved Lines ILLUSTRATOR 3-15
Convert anchor points
1. Open AI 3-3.ai, then save it as Curved Lines 2.
2. Click View on the menu bar, then clickView #1.
3. Click the Direct Selection Tool any-where on the black line.
Six anchor points become visible.
4. Click Object on the menu bar, point to Path,then click Add Anchor Points.
Five anchor points are added that do notchange the shape of the line.
5. Click the Convert Anchor Point Tool , thenclick each of the five new anchor points.
TIP The Convert Anchor Point Tool ishidden beneath the Pen Tool.
The smooth points are converted tocorner points, as shown in Figure 20.
6. Click the six original anchor points with theConvert Anchor Point Tool.
7. Starting from the left side of the line, posi-tion the Convert Anchor Point Tool over thesixth anchor point.
8. Click and drag the anchor point to thepurple star.
The corner point is converted to a smooth point.
9. Using Figure 21 as a guide, convert the cor-ner points to the left and right of thenew curve.
You added five new anchor points to the line, thenused the Convert Anchor Point Tool to convert all11 points from smooth to corner points. You thenused the Convert Anchor Point Tool to convertthree corner points to smooth points.
FIGURE 20Smooth points are converted to corner points
1-4283-1961-1-03_Rev2.qxd 6/29/07 3:14 PM Page 15

ILLUSTRATOR 3-16 Drawing and Composing an Illustration
Draw a line with curved andstraight segments
1. Click View on the menu bar, then click View #2.
2. Click the Pen Tool , position it over thefirst point position, then click and drag downto the green star.
3. Position the Pen Tool over the second pointposition, then click and drag up to thepurple star, as shown in the top section ofFigure 22.
4. Click the second anchor point.
The direction line you dragged is deleted, asshown in the lower section of Figure 22.
5. Click the third point position to create thethird anchor point.
6. Position the Pen Tool over the third anchorpoint, then click and drag a direction line upto the green star.
7. Position the Pen Tool over the fourth pointposition, then click and drag down to thepurple star.
8. Click the fourth anchor point.
9. Position the Pen Tool over the fifth position,then click.
10.While the Pen Tool is still positioned overthe fifth anchor point, click and drag adirection line down to the green star.
11.Finish tracing the line, then deselect the path.
You traced a line that has three curves joined bytwo straight segments. You used the technique ofclicking the previous smooth point to convert it toa corner point, allowing you to change thedirection of the path.
FIGURE 22Click to convert an open smooth point to a corner point
Direction lineis deleted
Clicking the last smoothpoint you drew converts it toa corner point
First positionpoint
1-4283-1961-1-03_Rev2.qxd 6/29/07 3:14 PM Page 16

Lesson 2 Draw Curved Lines ILLUSTRATOR 3-17
Reverse direction whiledrawing
1. Click View on the menu bar, then clickView #3.
2. Click the Pen Tool position it over thefirst point position, then click and drag downto the purple star.
3. Position the Pen Tool over the secondpoint position, then click and drag up to thered star, as shown in the top section ofFigure 23.
4. Press and hold [Alt] (Win) or [option] (Mac)to switch to the Convert Anchor Point Tool ,then click and drag the direction handle onthe red star down to the second purple star, asshown in the lower section of Figure 23.
TIP Press [Alt] (Win) or [option] (Mac) totoggle between the Pen and the ConvertAnchor Point Tools.
5. Release [Alt] (Win) or [option] (Mac),then continue to trace the line using thesame method.
TIP If you switch between the PenTool andthe Convert Anchor Point Tool using theTools panel, instead of using [Alt] (Win) or[option] (Mac), you will disconnect from thecurrent path.
6. Save your work, then close the Curved Lines 2document.
You used the Convert Anchor Point Tool to “break”the direction lines of a smooth point, converting itto a corner point in the process. You used theredirected direction line to define the next curve inthe sequence.
FIGURE 23Use the Convert Anchor Point Tool to “break” the direction lines and redirect the path
1-4283-1961-1-03_Rev2.qxd 6/29/07 3:14 PM Page 17

L E S S O N 3
Starting an IllustrationGetting started with drawing an illustra-tion is often the hardest part. Sometimesthe illustration will be an image of a well-known object or a supplied sketch or a pic-ture. At other times, the illustration to becreated will exist only in your imagination.In either case, the challenge is the same:How do you translate the concept from itssource to the Illustrator artboard?
Drawing from ScratchDrawing from scratch means that youstart with a new Illustrator document andcreate the illustration, using only theIllustrator tools. This approach is com-mon, especially when the goal is to drawfamiliar items such as a daisy, a fish, or thesun, for example.
Illustrator’s shape tools (such as the EllipseTool) combined with the transform tools(such as the Rotate Tool) make the pro-gram very powerful for creating geometricdesigns from scratch. The Undo and Redocommands allow you to experiment, and
you will often find yourself surprised by thedesign you end up with!
Typographic illustrations—even complexones—are often created from scratch.
Many talented illustrators and designersare able to create complex graphics off thecuff. It can be an astounding experience towatch an illustrator start with a blank art-board and, with no reference material,produce sophisticated graphics—graphicswith attitude and expression and emotion,with unexpected shapes and subtle rela-tionships between objects.
Tracing a Scanned ImageUsing the Place command, it is easy toimport a scanned image into Illustrator.For complex illustrations—especially thoseof people or objects with delicate relation-ships, such as maps or blueprints—manydesigners find it easier to scan a sketch or aphoto and import it into Illustrator as aguide or a point of reference.
What You’ll Do
In this lesson, you will draw 14 elementsof an illustration. By tracing previouslydrawn elements, you will develop a senseof where to place anchor points whendrawing a real-world illustration.
▼
ILLUSTRATOR 3-18 Drawing and Composing an Illustration
DRAW ELEMENTS OFAN ILLUSTRATION
1-4283-1961-1-03_Rev2.qxd 6/29/07 3:15 PM Page 18

Tracing a scanned image is not “cheating.”An original drawing is an original drawing,whether it is first created on a computer oron a piece of paper. Rather than being anegative, the ability to use a computer to
render a sketch is a fine example of the rev-olutionary techniques that illustration soft-ware has brought to the art of drawing.Figure 24 shows an illustration createdfrom scratch in Illustrator, and Figure 25
shows a scanned sketch that will be thebasis for the illustration you will createthroughout this chapter.
FIGURE 24An illustration created from scratch
Lesson 3 Draw Elements of an Illustration ILLUSTRATOR 3-19
FIGURE 25Place a scanned sketch in Illustrator, and you can trace it or use it as a visual reference
1-4283-1961-1-03_Rev2.qxd 6/29/07 3:15 PM Page 19

FIGURE 26Points 1 through 6 are smooth points
When closing a path, pressing[Alt] (Win) or [option] (Mac)converts the end/start anchorpoint to a corner point
ILLUSTRATOR 3-20 Drawing and Composing an Illustration
Draw a closed path usingsmooth points
1. Open AI 3-4.ai, then save it as Snowball Parts.
2. Click View on the menu bar, then click Arm.
3. Verify that the fill color is set to [None] andthe stroke color is set to Black.
4. Click the Pen Tool , position it over point 1,then click and drag a direction line to the greenstar on the right side of the 1.
5. Go to position 2, then click and drag adirection line to the next green star.
TIP Watch the blue preview of the new seg-ment fall into place as you drag the PenTool. This will help you understand when tostop dragging the direction line.
6. Using the same method, continue to drawpoints 3 through 6, then compare yourscreen to Figure 26.
7. Position the Pen Tool over point 1.
8. Press and hold [Alt] (Win) or [option] (Mac),then click and drag to position the ending seg-ment and close the path.
You drew a curved path. To close the path, youused a corner point, which allowed you to positionthe ending segment without affecting the startingsegment.
1-4283-1961-1-03_Rev2.qxd 6/29/07 3:15 PM Page 20

FIGURE 27Point 5 is a corner point
Corner point
Lesson 3 Draw Elements of an Illustration ILLUSTRATOR 3-21
Begin and end a path with acorner point
1. Click View on the menu bar, then clickHatband.
2. Verify that the fill color is set to [None] andthe stroke color is set to Black.
3. Click the Pen Tool , then click position 1to create a corner point.
4. Draw the next two curved segments forpositions 2 and 3, using the green starsas guides.
5. Position the Pen Tool over position 4, thenclick and drag to the green star.
6. Click position 5 to create a corner point, asshown in Figure 27.
7. Position the Pen Tool over position 6, thenclick and drag to the green star.
8. Click position 1 to close the path with acorner point.
9. Click the Selection Tool , then deselectthe path.
You began a path with a corner point. When it wastime to close the path, you simply clicked thestarting point. Since the point was created withoutdirection lines, there were no direction lines tocontend with when closing the path.
1-4283-1961-1-03_Rev2.qxd 6/29/07 3:15 PM Page 21

FIGURE 28Use the Convert Anchor Point Tool to redirect the path
ILLUSTRATOR 3-22 Drawing and Composing an Illustration
Redirect a path while drawing
1. Click View on the menu bar, then click Nose.
The Nose view includes the nose, mouth,eyebrow, and teeth.
2. Click the Pen Tool , then click point 1 onthe nose to start the path with a corner point.
3. Create smooth points at positions 2 and 3.
The direction of the nose that you are tracingabruptly changes at point 3.
4. Press and hold [Alt] (Win) or [option] (Mac) toswitch to the Convert Anchor Point Tool ,then move the top direction handle of point 3down to the red star, as shown in Figure 28.
5. Release [Alt] (Win) or [option] (Mac) toswitch back to the Pen Tool, click and dragposition 4 to finish drawing the path, click theSelection Tool , then deselect the path.
The nose element, as shown in Figure 29, isan open path.
Tracing the nose, you encountered an abruptchange in direction, followed by a curve. You usedthe Convert Anchor Point Tool to redirect thedirection lines on point 3, simultaneously convert-ing point 3 from smooth to corner and defining theshape of the curved segment that follows.
FIGURE 29Nose element is an open path
1-4283-1961-1-03_Rev2.qxd 6/29/07 3:16 PM Page 22

Lesson 3 Draw Elements of an Illustration ILLUSTRATOR 3-23
Place a scanned image
1. Click View on the menu bar, then click Fitin Window.
2. Click File on the menu bar, then click Place.
3. Navigate to the drive and folder where yourData Files are stored.
4. Click Snowball Sketch.tif, then click Place.
A scan of the Snowball Sketch illustration isplaced in a bounding box at the center of theartboard.
5. Use the Scale Tool to scale the placedfile 115%.
TIP You can apply all of the transform toolsto placed files.
6. Click the Selection Tool , move the placedfile into the scratch area, then lock it.
7. Draw the remaining elements of the illustra-tion, referring to the sketch in the scratcharea or to Figure 30 for help.
TIP The mouth, eyebrow, and teeth arelocated in the Nose view.
8. Save your work after you complete eachelement.
You placed a file of a scanned sketch to use as areference guide. You scaled the object, dragged itto the scratch area, locked it, then drew theremaining elements of the illustration.
FIGURE 30Use a scanned sketch as a reference or for tracing
1-4283-1961-1-03_Rev2.qxd 6/29/07 3:16 PM Page 23

L E S S O N 4
Using the Eyedropper ToolIllustrator uses the word attributes torefer to that which has been applied to anobject that affects its appearance.Typographic attributes, for example, wouldinclude font, leading, horizontal scale, etc.Artistic attributes include the fill color,stroke color, and stroke weight.
The Eyedropper Tool is handy for applyingall of an object’s attributes to anotherobject. Its icon is particularly apt: TheEyedropper Tool “picks up” an object’sattributes, such as fill color, stroke color,and stroke weight.
QUICKTIP
You can think of the Eyedropper Tool as taking a sample ofan object’s attributes.
The Eyedropper Tool is particularly usefulwhen you want to apply one object’s attrib-
utes to another. For example, if you haveappplied a blue fill with a 3.5 pt orangestroke to an object, you can easily applythose attributes to new or already-existingobjects. Simply select the object that youwant to format, then click the formattedobject with the Eyedropper Tool.
This is a simple example, but don’t under-estimate the power of the Eyedropper Tool.As you explore more of Illustrator, you willfind that you are able to apply a variety ofincreasingly complex attributes to objects.The more – and more complex – the attrib-utes, the more the Eyedropper Tool revealsits usefulness.
You can also use the Eyedropper Toolto copy type formatting and effectsbetween text elements. This can beespecially useful when designing displaytype for headlines.
What You’ll Do
You will create four new colors in theColor panel and apply each to one of theillustration elements. Using theEyedropper Tool, you will paint theremaining items quickly and easily.
▼
ILLUSTRATOR 3-24 Drawing and Composing an Illustration
APPLY ATTRIBUTESTO OBJECTS
1-4283-1961-1-03_Rev2.qxd 6/29/07 3:16 PM Page 24

Lesson 4 Apply Attributes to Objects ILLUSTRATOR 3-25
FIGURE 31A fill color applied to an open path
Adding a Fill to an Open PathYou can think of the letter O as an exam-ple of a closed path and the letter U as anexample of an open path. Although itseems a bit strange, you are able to add afill to an open path just as you would to a
closed path. The program draws an imagi-nary straight line between the endpointsof an open path to define where the fillends. Figure 31 shows an open path in theshape of a U with a red fill. Note wherethe fill ends. For the most part, avoid
applying fills to open paths. ThoughIllustrator will apply the fill, an openpath’s primary role is to feature a stroke.Any effect that you can create by filling anopen path you can also create with a moreeffective method by filling a closed path.
1-4283-1961-1-03_Rev2.qxd 6/29/07 3:16 PM Page 25

ILLUSTRATOR 3-26 Drawing and Composing an Illustration
Apply new attributes to openand closed paths
1. Verify that nothing is selected on the artboard.
2. Create a royal blue color in the Color panel.
3. Fill the arm with the royal blue color, thenchange its stroke weight to 6 pt.
TIP Use the views at the bottom of theView menu to see and select each elementyou need to work with. The mouth, eyebrow,and teeth are located in the Nose view.
4. Deselect the arm, then create a deep redcolor in the Color panel.
5. Fill the hatband with the deep red color, thenchange its stroke weight to 3 pt.
6. Deselect the hatband, then create a flesh-toned color in the Color panel that is 20%magenta and 56% yellow.
7. Fill the head with the flesh tone; don’tchange the stroke weight.
8. Fill the pompom with White; don’t changethe stroke weight.
9. Fill the mouth with Black; don’t changethe stroke weight.
10.Compare your work with Figure 32.
You applied new attributes to five closed pathsby creating three new colors, using them as fills, thenchanging the stroke weight on two of the objects.
FIGURE 32New attributes applied to five elements
1-4283-1961-1-03_Rev2.qxd 6/29/07 3:17 PM Page 26

Lesson 4 Apply Attributes to Objects ILLUSTRATOR 3-27
Copy attributes with theEyedropper Tool
1. Select the torso.
2. Click the Eyedropper Tool , then clickthe blue arm.
As shown in Figure 33, the torso takes on thesame fill and stroke attributes as the arm.
3. Switch to the Selection Tool , select thehat, click the Eyedropper Tool thenclick the hatband.
4. Using any method you like, fill and strokethe remaining objects using the colorsshown in Figure 34.
You applied the same attributes from one objectto another by first selecting the object youwanted to apply the attributes to, then clickingthe object with the desired attributes, using theEyedropper Tool.
FIGURE 33Use the Eyedropper Tool to apply the attributes of one object to another . . . with one click!
Click
Selected
FIGURE 34All elements ready to be assembled
1-4283-1961-1-03_Rev2.qxd 6/29/07 3:17 PM Page 27

L E S S O N 5
Assembling an IllustrationIllustrator’s basic stacking order design issophisticated enough to compose anyillustration. Assembling an illustrationwith multiple objects will test your fluencywith the stacking order commands: Bringto Front, Send to Back, Bring Forward,Send Backward, Paste in Front, Paste inBack, Group, Lock, Unlock All, Hide, and
Show All. The sequence in which you drawthe elements determines the stackingorder (newer elements are in front of olderones), so you’ll almost certainly need toadjust the stacking order when assemblingthe elements. Locking and hiding placedelements will help you to protect the ele-ments when they are positioned correctly.
What You’ll Do
In this lesson, you will arrange the ele-ments that you drew in Lesson 4 to createa composed illustration.
▼
ILLUSTRATOR 3-28 Drawing and Composing an Illustration
FIGURE 35Eye positioned on the head
FIGURE 36Second eye is a copy of the first
ASSEMBLE ANILLUSTRATION
1-4283-1961-1-03_Rev2.qxd 6/29/07 3:17 PM Page 28

Lesson 5 Assemble an Illustration ILLUSTRATOR 3-29
Assemble the illustration
1. Select and copy all the elements on theartboard.
2. Create a new CMYK Color document that is9" × 9", then save it as Snowball Assembled.
3. Paste the copied elements into the SnowballAssembled document.
4. Deselect all objects, select the head, clickObject on the menu bar, point to Arrange,then click Send to Back.
5. Group the eye and the iris, then position theeye on the head as shown in Figure 35.
6. Click the eye, press [Alt] (Win) or [option](Mac), then drag to create a copy of it, asshown in Figure 36.
7. Position the nose on the face, cut the nose,select the left eye, then paste in front.
The nose is pasted in the same position, butnow it is in front of the eye, as shown inFigure 37.
8. Select the teeth, then bring them to the front.
9. Position the teeth over the mouth, thengroup them.
10.Position the mouth and the teeth on thehead, and the eyebrow over the right eye, asshown in Figure 38.
11.Finish assembling the illustration, usingFigure 39 as a guide, then save your work.
TIP Use the Object menu and the Arrangemenu command to change the stackingorder of objects, as necessary.
You assembled the illustration, utilizing variouscommands to change the stacking order of theindividual elements.
FIGURE 37Nose pasted in front of the left eye
FIGURE 38Eyebrow positioned over the right eye
FIGURE 39All elements in position
The nose behindthe left eye
The nose in frontof the left eye
1-4283-1961-1-03_Rev2.qxd 6/29/07 3:17 PM Page 29

FIGURE 40Stroke panel
L E S S O N 6
Defining Joins and CapsIn addition to applying a stroke weight,you use the Stroke panel to define otherstroke attributes, including joins and caps,and whether a stroke is solid or dashed.Figure 40 shows the Dashed Line utility inthe Stroke panel.
Caps are applied to the ends of strokedpaths. The Stroke panel offers threechoices: Butt Cap, Round Cap, andProjecting Cap. Choose Butt Cap for
squared ends and Round Cap for roundedends. Generally, round caps are moreappealing to the eye.
The projecting cap applies a squared edgethat extends the anchor point at a distancethat is one-half the weight of the stroke.With a projecting cap, the weight of thestroke is equal in all directions around theline. The projecting cap is useful when youalign two anchor points at a right angle, asshown in Figure 41.
What You’ll Do
In this lesson, you will experiment withstrokes of varying weight and attributes,using options in the Stroke panel. You willthen apply pseudo-strokes to all of theobjects to create dramatic stroke effects.
▼
ILLUSTRATOR 3-30 Drawing and Composing an Illustration
FIGURE 41Projecting caps are useful when segments meet at right angles
Miter Limittext box
Two segmentswith butt caps
Two segments withprojecting caps
Dash widthtext box
Gap widthtext box
STROKE OBJECTS FORARTISTIC EFFECT
1-4283-1961-1-03_Rev2.qxd 6/29/07 3:18 PM Page 30

When two stroked paths form a corner point,joins define the appearance of the corner.The default is a miter join, which producesstroked lines with pointed corners. The roundjoin produces stroked lines with rounded cor-ners, and the bevel join produces strokedlines with squared corners. The greater theweight of the stroke, the more apparent thejoin will be, as shown in Figure 42.
Defining the Miter LimitThe miter limit determines when a miterjoin will be squared off to a beveled edge. The
miter is the length of the point, from theinside to the outside. The length of the miteris not the same as the stroke weight. Whentwo stroked paths are at an acute angle, thelength of the miter will greatly exceed theweight of the stroke, which results in anextreme point that can be very distracting.
QUICKTIP
You can align a stroke to the center, inside, or outside of apath using the Align Stroke buttons on the Stroke panel.
The default miter limit is 4, which meansthat when the length of the miter reaches4 times the stroke weight, the program willautomatically square it off to a bevelededge. Generally, you will find the defaultmiter limit satisfactory, but remain con-scious of it when you draw objects withacute angles, such as stars and triangles.Figure 43 shows the impact of a miter limiton a stroked star with acute angles.
Lesson 6 Stroke Objects for Artistic Effect ILLUSTRATOR 3-31
FIGURE 42Three types of joins
FIGURE 43Miter limit affects the length of stroked corner points
Miter join
Round join
Bevel join
Miter limit activated Miter limit not activated
Miter
1-4283-1961-1-03_Rev2.qxd 6/29/07 3:18 PM Page 31

ILLUSTRATOR 3-32 Drawing and Composing an Illustration
Creating a Dashed StrokeA dashed stroke is like any other strokedpath in Illustrator, except that its stroke hasbeen broken up into a sequence of dashesseparated by gaps. The Stroke panel offersyou the freedom to customize dashed ordotted lines; enter the lengths of the dashesand the gaps between them in the six dashand gap text boxes. You can create a maxi-mum of three different sizes of dashes sepa-rated by three different sizes of gaps. Thepattern you establish will be repeated acrossthe length of the stroke.
When creating dashed strokes, remain con-scious of the cap choice in the Stroke
panel. Butt caps create familiar squaredashes, and round caps create roundeddashes. Creating a dotted line requiresround caps. Figure 44 shows two dashedlines using the same pattern but with dif-ferent caps applied.
Creating Pseudo-Stroke EffectsStrokes around objects—especially blackstrokes—often contribute much to anillustration in terms of contrast, dimen-sion, and dramatic effect. To that end, youmay find the Stroke panel to be limited.
Sometimes, the most effective stroke is nostroke at all. A classic technique that
designers have used since the early ver-sions of Illustrator is the “pseudo-stroke,”or false stroke. Basically, you place ablack-filled copy behind an illustrationelement, then distort the black elementwith the Direct Selection Tool so that it“peeks” out from behind the element invarying degrees.
This technique, as shown in Figure 45, isrelatively simple to execute and can beused for dramatic effect in an illustration.
FIGURE 44Caps are an important factor in determining the appearance of a dashed line FIGURE 45
The “pseudo-stroke” effect
Butt caps
Align Stroke toCenter button
Round caps
Original object
Black copypasted in backand distorted
Align Stroke toOutside button
Align Stroke toInside button
1-4283-1961-1-03_Rev2.qxd 6/29/07 3:18 PM Page 32

Lesson 6 Stroke Objects for Artistic Effect ILLUSTRATOR 3-33
Modify stroke attributes
1. Select the eyebrow, the nose, andthe mouth.
2. Click Select on the menu bar, then clickInverse.
The selected items are now deselected, andthe deselected items are selected.
3. Hide the selected items.
4. Select all, then change the stroke weight to3 pt.
5. Click the Stroke panel list arrow, click ShowOptions if necessary, then click the RoundCap button .
The caps on open paths are rounded.
6. Click the Bevel Join button .
The miter joins on the mouth and nosechange to a bevel join, as shown inFigure 46.
7. Click the Round Join button .
The bevel joins on the mouth and nose changeto round joins, as shown in Figure 47.
8. Remove the stroke from the teeth.
TIP Use the Direct Selection Tool to selectthe teeth, since they are grouped to themouth.
You hid elements so you could focus on theeyebrow, nose, and mouth. You applied roundcaps to the open paths and round joins to thecorner points.
FIGURE 46Bevel joins applied to paths
FIGURE 47Round joins applied to paths
Miter joins on mouthand nose change tobevel joins
Bevel joins on mouthand nose change toround joins
1-4283-1961-1-03_Rev2.qxd 6/29/07 3:18 PM Page 33

ILLUSTRATOR 3-34 Drawing and Composing an Illustration
Create a dashed stroke
1. Show all objects, then select all.
2. Deselect the snowball, then hide theselected items.
The snowball should be the only elementshowing.
3. Select the snowball, then change the strokeweight to 4 pt.
4. Click the Dashed Line check box in theStroke panel.
5. Experiment with different dash and gap sizes.
6. Toggle between butt and round caps.
The dashes change from rectangles to ovals.
7. Enter 1 pt dashes and 4 pt gaps.
8. Click the Round Cap button , compareyour snowball to the one shown in Figure 48,then show all of the objects that are currentlyhidden.
You applied a dashed stroke to the snowballobject and noted how a change in caps affectedthe dashes.
FIGURE 48Creating a dashed stroke using the Stroke panel
1-4283-1961-1-03_Rev2.qxd 6/29/07 3:18 PM Page 34

Lesson 6 Stroke Objects for Artistic Effect ILLUSTRATOR 3-35
Create pseudo-strokes
1. Copy the pompom, then paste in back.
2. Apply a black fill to the copy.
TIP The copy is still selected behind theoriginal white pompom, making it easy toapply the black fill.
3. Click the white pompom, then removethe stroke.
4. Lock the white pompom.
5. Using the Direct Selection Tool , selectthe bottom anchor point on the black copy.
6. Use the arrow keys to move the anchor point5 pts down, away from the white pompom,using Figure 49 as a reference.
The black copy is increasingly revealed asits size is increased beneath the lockedwhite pompom.
7. Move the left anchor point 4 pts to the left.
8. Move the top anchor point 2 pts up, thendeselect.
Your work should resemble Figure 50.
9. Using the same methods, and Figure 51 asa reference, create distorted black copiesbehind all the remaining elements except thetorso, the mouth, and the eyebrow.
10.Save your work, then close SnowballAssembled.
You created black copies behind each element,then distorted them, using the Direct SelectionTool and the arrow keys, to create the illusion ofuneven black strokes around the object.
FIGURE 49A black copy peeking out beneath the front object
FIGURE 50Pompom with the pseudo-stroke effect
FIGURE 51Completed illustration
Copy in backOriginal pompom
1-4283-1961-1-03_Rev2.qxd 6/29/07 3:18 PM Page 35

L E S S O N 7
Introducing Live TraceHave you ever roughed out a sketch onpaper, only to have to recreate it fromscratch on your computer? Or, have youever wished that you could convert ascanned photograph into editable vectorgraphics to use as the basis of an illustra-tion? With Live Trace, you can haveIllustrator trace a graphic for you.
Live Trace offers a number of built-intracing presets that help you fine-tune your
tracing results from the start. Additionalpresets, such as Hand Drawn Sketch,Comic Art, and Detailed Illustration, helpcreate even extra special effects.
So what is the “live” in Live Trace, you ask?The live aspects of Live Trace occur in theTracing Options dialog box, shown inFigure 52. Here, you can click the Presetlist arrow to choose which type of preset youwant to use to trace the bitmap (in thefigure, Hand Drawn Sketch is the chosen
What You’ll Do
In this lesson, you will use the Live Traceand Live Paint features.
▼
ILLUSTRATOR 3-36 Drawing and Composing an Illustration
USE LIVE TRACE AND THELIVE PAINT BUCKET TOOL
FIGURE 52Tracing Options dialog box
Hand DrawnSketch preset
1-4283-1961-1-03_Rev2.qxd 6/29/07 3:19 PM Page 36

Lesson 7 Use Live Trace and the Live Paint Bucket Tool ILLUSTRATOR 3-37
preset). To see the resulting artwork beforeyou close the dialog box, click the Previewcheck box. You can also continue to manipu-late the graphic by changing the many set-tings in the Adjustments and Trace Settingssections of the dialog box. Illustrator willcontinually retrace the graphic to preview thefinal effect. That’s the live part of Live Trace!
Tracing a Line-Art Sketch Figure 53 shows a magic marker sketchof a dog that has been scanned intoPhotoshop and placed in Illustrator CS2.Figure 54 shows the artwork after ithas been traced using the default LiveTrace settings. Not much difference,
you say? Well, that’s a good thing, atestament to how accurately Live Tracedoes its job.
As you were undoubtedly taught yearsago, appearances can be deceiving.Though the artwork in 53 and 54 appearssimilar, they couldn’t be more different,because the artwork in 54 is a vectorgraphic that has been traced from thebitmap graphic shown in 54.
Expanding a Traced GraphicWhen a bitmap image is selected inIllustrator, the Live Trace button becomesavailable on the Control panel. After Live
Trace has been executed, the Expand buttonbecomes available in the Control panel. Inorder to select and modify the paths andpoints that make up the new vector graphic,you must first click the Expand button. Oncedone, the illustration is able to be selectedand modified, as shown in Figure 55.
QUICKTIP
Figure 55 shows the artwork in Outline mode so that youcan better see the paths and points.
FIGURE 53Bitmap graphic placed in Illustrator CS2
FIGURE 55Expanded traced graphic, in Outline mode
FIGURE 54Traced graphic
1-4283-1961-1-03_Rev2.qxd 6/29/07 3:19 PM Page 37

ILLUSTRATOR 3-38 Drawing and Composing an Illustration
Tracing a PhotographYou use Live Trace to trace a bitmapphoto the same way you trace a sketch.With photographic images, however, thesettings in the Tracing Options dialogbox can be used to create some veryinteresting illustration effects.
Figure 56 shows a scanned photographthat has been placed in Illustrator CS2.Clicking the Live Trace button instructsIllustrator to trace the photo using the
default Black & White setting. The resultis shown in Figure 57.
QUICKTIP
The default Black & White setting is 128 Threshold.
The resulting graphic is not the onlyresult possible—not by a long shot. Ratherthan use the default setting, you canclick the Tracing presets and options listarrow on the Control panel and choose
from a variety of styles, such as Comic Artor Technical Drawing. The Tracing presetsand options list arrow is also available inthe Tracing Options dialog box.
FIGURE 56Scanned photograph placed in Illustrator CS2
FIGURE 57Photograph traced at default Black & White setting
1-4283-1961-1-03_Rev2.qxd 6/29/07 3:19 PM Page 38

Lesson 7 Use Live Trace and the Live Paint Bucket Tool ILLUSTRATOR 3-39
Introducing Live PaintAdobe is touting the Live Paint Bucket Toolas being “revolutionary,” and it’s not an over-statement. The Live Paint Bucket Tool breaksall the fundamental rules of Illustrator, andcreates some new ones. For that reason,when you are working with the Live PaintBucket Tool, it’s a good idea to think of your-self as working in Live Paint mode, becauseIllustrator will function differently with thistool than it will with any other.
Essentially, the Live Paint Bucket Toolis designed to make painting easier and
more intuitive. It does this by changingthe basic rules of Illustrator objects. In LivePaint mode, the concept of layers no longerapplies—selected objects are all on the samelevel. The Live Paint Bucket Tool uses twonew Illustrator object types called regionsand edges. Regions and edges are comparableto fills and strokes, but they are “live.”As shown in Figure 58, where tworegions overlap, a third region is createdand can be painted with its own color.Where two edges overlap, a third edge is cre-ated. It too can be painted its own color.
Adobe likes to say that Live Paint isintuitive—something that looks like itshould be able to be filled with itsown color can indeed be filled with its owncolor. As long as you have the Live PaintBucket Tool selected, selected objectscan be filled using the new rules ofLive Paint mode. Once you leave LivePaint mode, the paint that you haveapplied to the graphic remains part ofthe illustration.
FIGURE 58Identifying regions and edges in an illustration
Edge
Region
Region with newcolor applied
Edge with newcolor applied
1-4283-1961-1-03_Rev2.qxd 6/29/07 3:19 PM Page 39

ILLUSTRATOR 3-40 Drawing and Composing an Illustration
Live Painting RegionsTo paint objects with the Live Paint BucketTool, you must first select the objects youwish to paint. Figure 59 shows three selectedrectangles that overlap each other. The selec-tion marks show various shapes created bythe overlapping. As stated earlier, these over-lapping areas or shapes are called regions. Tofill the regions, click the Live Paint BucketTool, click a color in the Swatches panel,then click a region that you want to fill. Asshown in Figure 60, when you position theLive Paint Bucket Tool pointer over a region,
that region is highlighted. Click the LivePaint Bucket Tool and the region is filled, asshown in Figure 61.
As shown in Figure 62, each region can befilled with new colors. But that’s not all thatthe Live Paint Bucket Tool has to offer. The“live” part of Live Paint is that these regionsare now part of a live paint group, andthey maintain a dynamic relationship witheach other. This means that when any of theobjects is moved, the overlapping areachanges shape—and fill—accordingly. For
example, in Figure 63, the tall thin rectanglehas been moved to the left—note how theoverlapping regions have been redrawn andhow their fills have updated with the move.
QUICKTIP
To select multiple regions in a live paint group, click theLive Paint Selection Tool in the Tools panel, click the firstregion, press and hold [Shift], then click the remainingregions. The selected regions appear with a gray dotted fillpattern until you click a new color in the Swatches paneland deselect the artwork.
FIGURE 59Three overlapping selected rectangles
FIGURE 60Positioning the Live Paint Bucket Tool pointer
FIGURE 61Filling a region with a new color
FIGURE 62Filling multiple regions
FIGURE 63Moving an object in a Live Paint group
Overlappingareas
Region ishighlighted
Region isfilled withnew color
Rectanglemoved tothe left
1-4283-1961-1-03_Rev2.qxd 6/29/07 3:20 PM Page 40

Lesson 7 Use Live Trace and the Live Paint Bucket Tool ILLUSTRATOR 3-41
Painting Virtual RegionsThe intuitive aspect of Live Paint modegoes one step further with virtualregions. Figure 64 shows six Illustratorpaths. Each has a 1-point black strokeand no fill—and each is selected. With the
Live Paint Bucket Tool, the regions thatare created by the intersection of thepaths are able to be filled—as though theywere objects. Figure 65 shows four regionsthat have been filled with the Live PaintBucket Tool.
In this case, as in the case of the overlap-ping rectangles, the dynamic relationshipis maintained. Figure 66 shows the samesix regions having been moved, and thefilled regions have been redrawn and theirfills updated.
FIGURE 64Six paths
FIGURE 65Four regions between paths filled
FIGURE 66Moving paths in a live paint group
Four regionsAppearance of regionschanges based onpaths being moved
1-4283-1961-1-03_Rev2.qxd 6/29/07 3:20 PM Page 41

ILLUSTRATOR 3-42 Drawing and Composing an Illustration
Inserting an Object into a LivePaint GroupNew objects can be inserted into a livepaint group. To do so, switch to theSelection Tool, then double-click insideany of the regions of the group. As shownin Figure 67, a gray rectangle appears
around the group, indicating that youare in insertion mode. Once in insertionmode, you can then add an object orobjects to the group.
As shown in Figure 68, another tallrectangle has been added to the group. It
can now be painted with the Live PaintBucket Tool as part of the live paint group.Once you’ve added all that you want to thelive paint group, exit insertion mode bydouble-clicking the Selection Tool outsideof the live paint group.
FIGURE 67Viewing the art in insertion mode
FIGURE 68Adding an object to the live paint group
Gray rectangleindicates insertionmode
New object isadded to the livepaint group
1-4283-1961-1-03_Rev2.qxd 6/29/07 3:20 PM Page 42

Lesson 7 Use Live Trace and the Live Paint Bucket Tool ILLUSTRATOR 3-43
Expanding a Live Paint GroupWhen you deselect a live paint group, thedeselected group does not change itsappearance. Additionally, you havethe option of using the Expand command torelease the Live Paint group into its compo-nent regions. Simply select the live paintgroup, then click the Expand button on theControl panel. Each region will be convertedto an ordinary Illustrator object.
Live Painting EdgesIn Live Paint mode, if regions are akin tofills, then edges are akin to strokes. Withthe Live Paint Bucket Tool, you can paintedges as well as regions.
Figure 69 shows two overlapping objects,each with a 6-point stroke. To paint edges(strokes), double-click the Live PaintBucket Tool, then click the Paint Strokes
check box in the Live Paint BucketOptions dialog box, as shown in Figure 70.
When you position the Live Paint BucketTool over an edge, its icon changes to apaint brush icon. The edge is highlightedand able to be painted as though it were itsown object, as shown in 71.
FIGURE 69Two overlapping rectangles FIGURE 70
Specifying the Live Paint Bucket Tool to paint strokes (edges)
FIGURE 71Painting edges
Paint Strokescheck box
Paint Bucket Tool iconchanges to paintbrush
New color appliedto edge
1-4283-1961-1-03_Rev2.qxd 6/29/07 3:21 PM Page 43

ILLUSTRATOR 3-44 Drawing and Composing an Illustration
Use Live Trace to tracea sketch
1. Open AI 3-5.ai, then save it as Live TraceSketch.
The file contains a placed marker sketch thatwas scanned in Photoshop.
2. Click Window on the menu bar, then clickControl, if necessary.
3. Click the Selection Tool then click theplaced graphic.
When the placed graphic is selected, theLive Trace button on the Control panelbecomes visible.
4. Click the Live Trace button on the Controlpanel.
5. Click the Expand button on the Controlpanel.
As shown in Figure 72, the traced graphic isexpanded into vector objects.
6. Deselect all, then using the Direct SelectionTool , select and fill the illustration withwhatever colors you like.
Figure 73 shows one example.
7. Save your work, then close the Live TraceSketch document.
You used the default settings of the Live Traceutility to convert a placed sketch into Illustratorobjects.
FIGURE 72Expanding the traced graphic
FIGURE 73One example of the painted illustration
1-4283-1961-1-03_Rev2.qxd 6/29/07 3:21 PM Page 44

Lesson 7 Use Live Trace and the Live Paint Bucket Tool ILLUSTRATOR 3-45
Use Live Trace to tracea photo
1. Open AI 3-6.ai, then save it as Live TracePhoto.ai.
The file contains three copies of a placedphoto that was scanned in Photoshop.
2. Zoom in on the top photo, click theSelection Tool , click the top photo, thenclick the Live Trace button on the Controlpanel.
Using default black and white settings, LiveTrace creates the trace shown in Figure 74.
3. Deselect the image, then zoom in on themiddle photo.
4. Click the Selection Tool click the mid-dle photo, click the Tracing presets andoptions list arrow to the right of the LiveTrace button, then click Tracing Options.
5. Click the Preview check box, if necessary, toplace a check mark.
6. In the Adjustments section, click the arrowto the right of current Threshold value,then drag the Threshold slider until theThreshold value reads 200.
Live Trace redraws the graphic.
7. Drag the Threshold slider until theThreshold value reads 160, wait for LiveTrace to redraw the graphic, then clickTrace.
8. Drag the middle graphic to the right of thetop graphic, then compare the two graphicsto Figure 75.
FIGURE 74Photo traced with default Black and White
FIGURE 75Comparing a Black and White trace using different threshold values
1-4283-1961-1-03_Rev2.qxd 6/29/07 3:21 PM Page 45

ILLUSTRATOR 3-46 Drawing and Composing an Illustration
9. Deselect all, zoom in on the bottom photo,select it, click the Tracing presets andoptions list arrow, then click Color 6.
Color 6 is a tracing preset.
10.Click the Expand button in the Control panel,then deselect all.
11.Click the Direct Selection Tool , thenselect and fill the objects that make up theillustration.
Figure 76 shows one example.
12.Save your work, then close the Live TracePhoto.
You used Live Trace to trace a photo three differ-ent ways. First, you simply clicked the Live Tracebutton, which executed the Default preset. Next,you opened the Trace Options dialog box andspecified the threshold value for the Black andWhite trace. Finally, you traced with the Color 6preset.
FIGURE 76Applying fills to the traced photo
1-4283-1961-1-03_Rev2.qxd 6/29/07 3:21 PM Page 46

Lesson 7 Use Live Trace and the Live Paint Bucket Tool ILLUSTRATOR 3-47
Use the Live Paint Bucket Tool
1. Open AI 3-7.ai, then save it as Live PaintCircles.
2. Fill the top circle with red, fill the left circlewith green, then fill the right circle with blue.
3. Select all, then double-click the Live PaintBucket Tool to open its options dialog box,verify that both the Paint Fills and Paint Strokescheck boxes are checked, then click OK.
4. Click any of the orange swatches in theSwatches panel.
Note that because you are in Live Paintmode, none of the selected objects changesto orange when you click the orange swatch.
5. Position the Live Paint Bucket Tool pointerover the red fill of the red circle, then
click.
6. Click any pink swatch in the Swatches panel,position the Live Paint Bucket Tool pointer
over the area where the orange circleoverlaps the blue circle, then click.
As shown in Figure 77, the region of overlapbetween the two circles is filled with pink.
7. Using any colors you like, fill all sevenregions so that your artwork resemblesFigure 78.
8. Change the Stroke button on the Tools panelto any purple, position the Live Paint BucketTool pointer over any of the blackstrokes in the artwork, then click.
FIGURE 77Painting the region that is the overlap between two circles
FIGURE 78Viewing seven painted regions
1-4283-1961-1-03_Rev2.qxd 6/29/07 3:22 PM Page 47

ILLUSTRATOR 3-48 Drawing and Composing an Illustration
When positioned over a stroke, the LivePaint Bucket Tool pointer changes to a paint-brush icon.
9. Using any color you like, change the color ofall twelve edges then deselect all so thatyour artwork resembles Figure 79.
10.Click the Direct Selection Tool then,without pulling them apart, move the circlesin different directions so that your artworkresembles Figure 80.
The components of the live paint groupmaintain a dynamic relationship.
11. Select all, click Expand on the Controlpanel, deselect all, then pull out all of theregions so that your artwork resemblesFigure 81.
The illustration has been expanded intomultiple objects.
12.Save your work, then close the Live PaintCircles document.
You used the Live Paint Bucket Tool to fill variousregions and edges of three overlapping circles.You then moved various components of the livepaint group, noting that they maintain a dynamicrelationship. Finally, you expanded the live paintgroup, which changed your original circles intomultiple objects.
FIGURE 79Viewing twelve painted edges
FIGURE 81Dissecting the expanded live paint group
FIGURE 80Exploring the dynamic relationship between regions in a live paint group
1-4283-1961-1-03_Rev2.qxd 6/29/07 3:22 PM Page 48

Lesson 7 Use Live Trace and the Live Paint Bucket Tool ILLUSTRATOR 3-49
Use the Live Paint BucketTool to paint an illustration
1. Open AI 3-8.ai, then save it as Live PaintDog.
2. Click the Selection Tool , then click thedifferent colored strokes so that you under-stand how the illustration has been drawn.
The illustration has been created with aseries of open paths. The only closed pathis the nose.
3. Select all, then change the stroke of all thepaths to Black.
4. Click the Live Paint Bucket Tool , thenclick a red swatch in the Swatches panel.
Note that because you are in Live Paintmode, none of the selected objects changesto red when you click the red swatch.
5. Fill the hat and the knot at the top of the hatwith red, then click Black in the Swatchespanel.
6. Click the Live Paint Selection Tool ,click the nose, press and hold [Shift], clickthe left eye, then click the right eye.
Your illustration should resemble Figure 82.
TIP When you select multiple areas with theLive Paint Selection Tool, the areas are filledwith a dot pattern until you apply a color.
7. Click Black in the Swatches panel.
8. Using the same method, select both eyelids,then fill them with a lavender swatch.
FIGURE 82Using the Live Paint Selection Tool
Regions selected withLive Paint Selection Toolappear as dotted fills
1-4283-1961-1-03_Rev2.qxd 6/29/07 3:22 PM Page 49

ILLUSTRATOR 3-50 Drawing and Composing an Illustration
9. Click the Live Paint Bucket Tool , click ayellow swatch in the Swatches panel, thenpaint the illustration so that your illustrationresembles Figure 83.
Note the small areas between the whiskersthat must be painted yellow.
10.Using the Live Paint Bucket Tool , paintthe right jowl light brown, paint the left jowla darker brown, then paint the tongue pink.
11.Click the Stroke button in the Tools panel toactivate the stroke, then click a gray swatchin the Swatches panel.
12.Double-click the Live Paint Bucket Tool ,click the Paint Stroke check box in theLive Paint Bucket Options dialog box if it isnot already checked, then click OK.
FIGURE 83Painting the yellow regions
1-4283-1961-1-03_Rev2.qxd 6/29/07 3:22 PM Page 50

Lesson 7 Use Live Trace and the Live Paint Bucket Tool ILLUSTRATOR 3-51
13.Paint the edges that draw the whiskers.
TIP You will need to click 14 times to paintthe six whiskers.
14.Deselect, compare your work to Figure 84,save your work, then close the Live PaintDog document.
You used the Live Paint Bucket Tool to fill regionscreated by the intersection of a collection of openpaths. You also used the tool to paint edges.
FIGURE 84Viewing the finished artwork
1-4283-1961-1-03_Rev2.qxd 6/29/07 3:22 PM Page 51

ILLUSTRATOR 3-52 Drawing and Composing an Illustration
S K I L L S R E V I E W
Draw straight lines.
1. Open Al 3-9.ai, then save it as MightyMontag.
2. Place the Montag Sketch.tif from the driveand folder where your Data Files are storedinto the Montag document.
3. Position the sketch in the center of the art-board, then lock it.
4. Set the fill color to [None] and the stroke to1 pt black.
5. Use the Pen Tool to create a four-sided poly-gon for the neck. (Hint : Refer to Figure 53as a guide.)
6. Draw six whiskers.7. Save your work.
Draw curved lines.
1. Using the Pen Tool, draw an oval for the eye.2. Draw a crescent moon shape for the eyelid.3. Draw an oval for the iris.4. Save your work.
Draw elements of an illustration.
1. Trace the left ear.2. Trace the hat.3. Trace the nose.
4. Trace the left jowl.5. Trace the right jowl.6. Trace the tongue.7. Trace the right ear.8. Trace the head.9. Save your work.
Apply attributes to objects.
1. Unlock the placed sketch and hide it.2. Fill the hat with a red swatch.3. Fill the right ear with 9C/18M/62Y.4. Fill the nose with black.5. Fill the eye with white.6. Fill the tongue with salmon.7. Using Figure 85 as a guide, use the colors
in the Swatches panel to finish theillustration.
8. Save your work.
Assemble an illustration.
1. Send the neck to the back of the stackingorder, then lock it.
2. Send the head to the back, then lock it.3. Send the left ear to the back, then lock it.4. Bring the hat to the front.5. Bring the right ear to the front.6. Select the whiskers, group them, then bring
them to the front.7. Select the tongue, then cut it.8. Select the right jowl, then apply the Paste in
Back command.9. Bring the nose to the front.10. Select the eye, the eyelid, and the iris, then
group them.11. Drag and drop a copy of the eye group.
(Hint : Press and hold [Alt] (Win) or[option] (Mac) as you drag the eye group.)
12. Select the right jowl.13. In the Color panel add 10% K to darken the
jowl.14. Use the Color panel to change the fills on
other objects to your liking.15. Save your work.
1-4283-1961-1-03_Rev2.qxd 6/29/07 3:22 PM Page 52

Stroke objects for artistic effect.
1. Make the caps on the whiskers round.2. Change the whiskers’ stroke weight to .5 pt.3. Unlock all.4. Select the neck and change the joins
to round.5. Apply pseudo-strokes to the illustration.
(Hint: Copy and paste the elements behindthemselves, fill them with black, lock the topobjects, then use the Direct Selection Tool toselect anchor points on the black-filled copies.Use the arrow keys on the keyboard to movethe anchor points. The black copies will peekout from behind the elements in front.)
6. Click Object on the menu bar, then clickUnlock All.
7. Delete the Montag Sketch file behind yourillustration.
8. Save your work, compare your illustration toFigure 85, then close Mighty Montag.
S K I L L S R E V I E W ( C O N T I N U E D )
Drawing and Composing an Illustration ILLUSTRATOR 3-53
FIGURE 85Completed Skills Review
1-4283-1961-1-03_Rev2.qxd 6/29/07 3:22 PM Page 53

P R O J E C T B U I L D E R 1
The owner of The Blue PeppermillRestaurant has hired your design firm totake over all of their marketing and adver-tising, saying they need to expand theirefforts. You request all of their existingmaterials—slides, prints, digital files,brochures, business cards, etc. Upon exam-ination, you realize that they have no vector graphic version of their logo.Deciding that this is an indispensable element for future design and production,you scan in a photo of their signature pep-permill, trace it, and apply a blue fill to it.
1. Create a new 6" × 6" CMYK Color document,then save it as Peppermill.
2. Place the Peppermill.tif file into thePeppermill Vector document. (Hint : ThePeppermill.tif file is in the Chapter 3 DataFiles folder.)
3. Scale the placed image 150%, then lock it.4. Set your fill color to [None], and your stroke
to 2 pt black.5. Using the Zoom Tool, create a selection box
around the round element at the top of thepeppermill to zoom in on it.
6. Using the Pen Tool, trace the peppermill,then fill it with a blue swatch.
7. When you finish tracing, tweak the path ifnecessary, then save your work.
8. Unlock the placed image and cut it from thedocument.
9. Save your work, compare your illustration toFigure 86, then close Peppermill.
ILLUSTRATOR 3-54 Drawing and Composing an Illustration
FIGURE 86Completed Project Builder 1
1-4283-1961-1-03_Rev2.qxd 6/29/07 3:22 PM Page 54

Bostonchefs.com, your client of threeyears, contacts you with bad news. Theyhave accidentally deleted their Illustrator“chef logo” from the backup server. Theyneed the vector graphic to produce manyof their materials. Their first designer hasall the original files, but he has retired toa small island in the Caribbean and can-not be contacted. They want to know ifthere’s anything you can do to recreatethe vector graphic.
1. Connect to the Internet, then go towww.bostonchefs.com.
2. Right-click (Win) or [control] click (Mac) thelogo of the chef, click Save Picture As (Win)or Save to the Desktop (Mac), then save it inyour Chapter 3 Solution Files folder, keepingthe same name.
3. Create a new 6" × 6" CMYK Colordocument, then save it as Boston chefs.
4. Place the chef logo file into the documentand lock it.
5. Zoom in on the chef logo so that you are at acomfortable view for tracing. (Hint : Use theZoom Tool to create a selection box aroundthe logo.)
6. Set your fill color to [None] and your stroketo 1 pt red.
7. Use the Ellipse Tool to trace the head.
8. Use the Pen Tool to trace the hat and theperimeter of the body.
9. Trace the two triangles that define the chef’sinner arms.
10. Unlock the placed image and cut it from thedocument.
11. Fill the head, the hat, and the bodywith White.
12. Fill the triangles with a shade of blue.13. Remove the strokes from the objects.14. Create a rectangle that encompasses the chef
objects, then fill it with the same shade of blue.15. Send the rectangle to the back of the
stacking order.16. Save your work, compare your illustration to
Figure 87, then close Boston chefs.
P R O J E C T B U I L D E R 2
Drawing and Composing an Illustration ILLUSTRATOR 3-55
FIGURE 87Completed Project Builder 2
1-4283-1961-1-03_Rev2.qxd 6/29/07 3:22 PM Page 55

D E S I G N P R O J E C T
Your design firm is contacted by a com-pany called Stratagem with a request for aproposal. They manufacture molds forplastic products. The terms of the requestare as follows: You are to submit a designfor the shape of the bottle for a new dish-washing liquid. You are to submit a singleimage that shows a black line definingthe shape. The line art should alsoinclude the nozzle. The size of the bottleis immaterial. The design is to be “sophis-ticated, so as to be in visual harmonywith the modern home kitchen.” Thename of the product is “Sleek.”
1. Go to the grocery store and purchase bot-tles of dishwashing liquid whose shape youfind interesting.
2. Use the purchases for ideas and inspiration.3. Sketch your idea for the bottle’s shape on a
piece of paper.4. Scan the sketch and save it as a TIFF file.5. Create a new Illustrator document, then
save it as Sleek Design.6. Place the scan in the document, then lock it.7. Trace your sketch, using the Pen Tool.8. When you are done tracing, delete the
sketch from the document.9. Tweak the line to define the shape to your
specifications.10. Use the Average dialog box to align points
to perfect the shape.11. Save your work, compare your illustration to
Figure 88, then close Sleek Design.
ILLUSTRATOR 3-56 Drawing and Composing an Illustration
FIGURE 88Completed Design Project
1-4283-1961-1-03_Rev2.qxd 6/29/07 3:22 PM Page 56

You teach a class on digital graphics tojunior designers. To stimulate a discus-sion on shape and design theory, youshow the 20-minute “Dawn of Man”sequence of the classic sci-fi movie 2001:A Space Odyssey.
Note: The central point of this exercise—agroup discussion of shapes and their rolein the history of mankind—can be hadwith or without screening 2001: A SpaceOdyssey. Should you choose to not showthe film, simply omit questions 1 and 2.Rephrase Question 8 so that individualsare instructed to draw any abstract shapefrom their own imaginations.
The sequence begins millions of years agowith a group of apes, presumably on theAfrican plains. One day, impossibly, a tall,black, perfectly rectangular slab appearsout of nowhere on the landscape. At firstthe apes are afraid of it, afraid to touch it.Eventually, they accept its presence.
Later, one ape looks upon a femur bonefrom a dead animal. With a dawningunderstanding, he uses the bone as a tool,first to kill for food, and then to killanother ape from an enemy group.Victorious in battle, the ape hurls thebone into the air. The camera follows itup, up, up, and—in one of the most
famous cuts in film history—the imageswitches from the white bone in the skyto the similar shape of a white spaceshipfloating in space.
1. Have everyone in the group share his or herfeelings upon first seeing the “monolith”(the black rectangular slab). What percent-age of the group was frightened? Does thegroup sense that the monolith is good, evil,or neutral?
2. Discuss the sudden appearance of thestraight-edged, right-angled monolithagainst the landscape. What words describethe shapes of the landscape in contrast tothe monolith?
3. Have the group debate a central question:Do perfect shapes exist in nature, or arethey created entirely out of the imaginationof human beings?
4. If perfect shapes exist—if they are real—can you name one example? If they are not
real, how is it that humankind has proven somany concepts in mathematics that arebased on shapes, such as the Pythagoreantheorem?
5. What advancements and achievements ofhumankind have their basis in peoples’ abil-ity to conceive of abstract shapes?
6. Can it be said legitimately that the ability toconceive abstract shapes is an essential fac-tor that distinguishes humankind from allthe other species on the planet?
7. Create a new document, then save it as Shape.8. Give the members of the group 10 minutes
to draw, in Adobe Illustrator, any shape thatthey remember from the opening sequence,except the monolith. When the group hasfinished, take a count: How many rendered ashape based on the bone?
9. Save your work, compare your results toFigure 89, then close Shape.
G R O U P P R O J E C T
Drawing and Composing an Illustration ILLUSTRATOR 3-57
FIGURE 89Completed Group Project
1-4283-1961-1-03_Rev2.qxd 6/29/07 3:24 PM Page 57

1-4283-1961-1-03_Rev2.qxd 6/29/07 3:25 PM Page 58