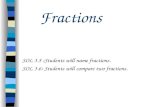Draw Your Border · Web viewIn this activity students will create a border with a completed title...
Transcript of Draw Your Border · Web viewIn this activity students will create a border with a completed title...

Youth Explore Trades Skills Design and Drafting – 2D Drawing
Draw Your Border
DescriptionIn this activity students will create a border with a completed title block to be used for all future drawings. When finished, students will save the border as a drawing template with all the settings necessary saved within it (layers, limits, grid, etc.).
Lesson ObjectivesThe student will be able to:
• Open up a drawing template
• Create a border and title block
• Save a drawing template
• Use commands from previous activities
AssumptionsThe student will:
• Know how to login to a computer and open up the software
• Know how to use basic commands
• Know how to input objects (line) using various entry methods (absolute, relative, polar, and mouse)
• Understand the importance of a drawing template and why you use them
TerminologyAbsolute coordinate entry: a method of specifying a position in the x, y, z axes to establish a point; based on the Cartesian system. Example: If you type 4,2 (no spaces) for a location, the point the entity would start/end at would be 4 units along the x axis and 2 units up on the y axis.
Application menu: the icon in the top left corner of the screen that contains New, Open, Save, etc.
Array: a command used to create multiple copies of a pattern in either a rectangle or a circle.
Command line: an area, typically at the bottom of the screen, that allows for keyboard input, or shows messages or prompts for information. In CAD software keyboard entry is sometimes easier.
Drawing template: a default file that consists of the settings you would consistently use many times over.
This work is licensed under a Creative Commons Attribution-NonCommercial-ShareAlike 4.0 International License unless otherwise indicated.

Draw Your Border (Mechanical and Architectural Design and Drafting – 2D
2 Youth Explore Trades
Entity: in CAD programs, it is the object (line, circle, text, etc.).
Grid: a pattern of dots or lines within the work area of the software that can be used to aid in drawing.
Object snap (Osnap): a mode that allows you to “snap” to an object (line) at its endpoint, midpoint, etc.
Offset: a command that creates a copy of an entity (line, circle, etc.) a specified parallel distance away from the current object(s) selected.
Polar coordinate entry: allows you to establish an x, y, z position at a specific length and angle relative to the LAST point you had specified. Example: You want a 45-degree angle that is 2 units long. The command line would be @2<45.
Relative coordinate entry: allows you to establish an x, y, z position relative to the LAST point you had specified. Example: When drawing a line, your last point was 4,2 (no spaces). Now you want to go over 2 on the x and 0 on the y to make a line 2 units long on the x axis. The command line would be @2,0.
Scale: a command used to proportionally resize objects; the multiplying factor by which you make an object larger or smaller.
Snap: used to limit your movement of the crosshairs of the cursor to a predetermined interval to aid in drawing to specific measurements.
Trim: a command used to “trim” off excess length of an object or entity to end exactly at the end or intersection of another entity.
Estimated Time45–60 minutes
Recommended Number of Students20, based on BC Technology Educators’ Best Practice Guide
FacilitiesComputer lab installed with CAD software (Google SketchUp, AutoCAD, CADopia, etc.)
ToolsProjector with computer and speakers, Internet access
MaterialsHandout for students with instructions

Design and Drafting – 2D Draw Your Border (Mechanical and Architectural
3Youth Explore Trades
ResourcesInstructional videos created using AutoCAD 2013 :
• 4.1 Open a Drawing Template
• 4.2 Draw a Border and Title Block
• 4.3 Complete the Lines of the Title Block
• 4.4 Inserting Labels into Your Title Block
• 4.5 Drawing a Logo to Complete the Title Block and Border
• 4.6 Save Your Completed Border and Title Block as a Drawing Template
Teacher-led ActivityUse a computer with a projector to demo/cover the following:
• Opening a drawing template from the student’s directory
• Drawing the basic border and title block
• Adding the small text titles
• Drawing a custom logo
Student ActivityStudents will follow Student Activity Sheet “Drawing a Border and Title Block” and/or the video tutorials to complete their own border and title block to be used for all future drawings.
AssessmentStudents will show the teacher their completed assignment. The teacher can have the assignment printed out or look at it on the computer screen. If the student does not produce exactly what was shown, then an associated mark based on mistakes can be derived.

Draw Your Border (Mechanical and Architectural Design and Drafting – 2D
4 Youth Explore Trades
Student Activity: Drawing a Border and Title Block
Using your software, create the title block shown in Figure 1 using the commands you have learned watching the video. Locate the video under Resources.
Figure 1
Commands to Use/LearnCOPY
EXTEND
MOVE
OFFSET
OSNAP
Polar Coordinate Entry
Relative Coordinate Entry
SCALE
TEXT

Design and Drafting – 2D Draw Your Border (Mechanical and Architectural
5Youth Explore Trades
Procedure1. Open a Drawing Template (Student Video #1)
a. Open up the imperial template file that you created in Activity #3: Set Up Your Model Space.
b. Go to the ribbon layer pulldown or type LAYER to access the Layer Properties Manager to change the current layer to Border (Figures 2 and 3).
Figure 2
Figure 3
c. Go to the Object Snap Setting. Type OSNAP in the command bar. Or hover on the bottom toolbar and right mouse click on the Object Snap icon. Then, left mouse click on Settings.
Note: You may have to change these settings to be able to draw your border and text because the lines for your title block may not start where you want them to if the wrong Osnap is selected (Figure 4).

Draw Your Border (Mechanical and Architectural Design and Drafting – 2D
6 Youth Explore Trades
Figure 4
2. Draw and Complete the Lines of the Title Block (Student Videos #2 and #3)
a. Using the BOLDED information below, complete the border and title block drawing as seen in Figure 1. Use the Line command and whichever coordinate entry method (absolute, relative, polar, mouse) you feel most comfortable using.
Border: .5 inches in from the edge of the paper
Title Block Height: .75 inches up from the bottom border line
Name, Date, Scale Drawing, No. Sections: 1.75 inches long × .375 high
Title section: 4.5 inches long × .75 high
Logo section: 2 inches long × .75 inches high
3. Inserting Labels into Your Title Block (Student Video #4)
a. Once you complete the title block, add text labels to each box to indicate what should go in it. Change the snap to .025 and, using the Text command, add small text (.075") into the remaining blocks for Name, Scale, Date, Drawing No., and Title as shown in Figure 5.
Figure 5

Design and Drafting – 2D Draw Your Border (Mechanical and Architectural
7Youth Explore Trades
4. Drawing a Logo to Complete the Title Block and Border (Student Video #5)a. When the title block is complete, create a personal symbol (Figure 6). Draw this in a
relatively big size and then scale it down to fit after.
Figure 6
b. To scale the logo down in size, use the following commands:
Command: SCALE (enter)
Highlight the entire object
Right mouse click
Select base point
Scale it to fit the space by dragging the mouse (Figure 7)
Figure 7
5. Saving Your Completed Border and Title Block as a Drawing Template (Student Video #6)a. When you are finished, save the file as a drawing template so you can use the border
again for future assignments.
b. To save as a template, select “Save As” from either the Application Menu or the Quick Access toolbar in the upper-left corner of the program. Call the template imperial border- name.dwg (Figures 8 and 9).

Draw Your Border (Mechanical and Architectural Design and Drafting – 2D
8 Youth Explore Trades
Figure 8
Figure 9