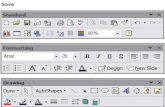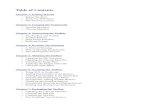Draw Toolbar plus the standard screen grab facility ...jbelisle/cs1300/09Tutorials... · Draw...
Transcript of Draw Toolbar plus the standard screen grab facility ...jbelisle/cs1300/09Tutorials... · Draw...

This tutorial has been devised to show what can be achieved with just the basic
drawing facilities in Word. Whether you want to enhance manuals, create
simple brochures, it can all be done with the Draw Toolbar facilities. Even if
you think you cannot draw, try it, you will be amazed at what can be achieved
using pre-created shapes and the facilities available. With patience, you can
create the most complex diagrams by simply reducing them to small
components.
This whole document has been produced using just the features available on the
Draw Toolbar plus the standard screen grab facility available in Windows.

1
Pages Exercises Pages
Introduction 1-2
Lines & Arrows 3,6 Drawing & rotating a grid 4,5
Rectangles & Squares 7-8
Order & Layers 9
Bendy Lines 10-11
Text Boxes 12 Overlaying Text 13
Rotating text 14 Putting text inside a shape 15-16
Shading & Textures 17-19
Adding pictures to shapes 20
Wrapping text 21
Bending text 25
Shadows 27
3D - adding depth 28

2
If you do not have it already displayed, show the
Drawing Toolbar by selecting View/Toolbars/Drawing
Select Objects
Free Rotate
Line
Arrows
Rectangle
Oval
Text Box
Insert WordArt
Insert Clip Art
Fill Colour
Line Colour
Font Colour
Line Style
Dash Style
Arrow Style
Shadow
3-D

3
The cursor will change to a cross
Position the “cross” cursor on your
page where you want your line to
start. Hold down the left mouse
button & drag the cursor in the
direction you want your line. Let go
the mouse button at the length you
want the line to be.
Tutorial 1
Click on the Line tool
TIP – If you hold the shift key down while you
drag out the line it will snap to the nearest 15°°°°
angle. For example, if you want a perfectly
vertical line, hold the shift key down and drag
out your line to as near as vertical as you can
and it will snap to the vertical
Make another line anywhere on the page
Now we are going to alter our first line. Position
the cursor over it (the cursor will change to a
pointer with a cross under it). Holding down the
left mouse button on the line, drag the line to a
new location and let go.
Click on the line again, the line becomes the
active object and anchors (squares) are displayed
at either end. Click on one of the end squares
(anchor points) and drag it to a new position
You have now learned how to create lines,
reposition them and change their direction and
length.

4
Exercise 1
Draw a vertical line (if the anchor points are not showing,
click on it to show them)
Press Ctrl C and then Ctrl V to copy and paste a duplicate
line (if you are more comfortable using the Edit pull down
menu to copy and paste then do it that way)
Click on the copy line and move it up so that it is at the right
of the first line
Hold the Shift key down and click on the first line. You
should not have the anchor points showing at the end of both
lines
Press Ctrl C and Ctrl V to copy the pair and move the copied
lines such that they are all level.
With them all selected, pull up Draw/Align or
Distribute/Align Top
TIP – If you select an extra object, or miss one,
hold the shift key down and click on the extra or
missing one to deselect or select it
Select the Draw pointer
and drag it over all 4 lines to highlight all of them
Also note that if you need to change a component in a “group”
that you have created, you will need to “UnGroup” your group
to get at it
stretched or squeezed just
like an individual item.
Note that if you select
the group now, you get
anchor points that
reflect the group, NOT
the individual lines.
The group can be
Pull up the Draw
menu and select
“Group”

5
Select the copy group, pull
up the Draw menu and select
Rotate or Flip/Rotate right
Exercise 1 - continued
Select the group of 4 lines and use Ctrl C, Ctrl V to make
another copy of it (or Edit Menu/Copy, Paste)
Select the Draw pointer. Move the rotated group on top of the
original group of 4 vertical lines to make your grid.
You may need to squeeze or stretch either your vertical group
or your horizontal group to get them to line up exactly. You
may even need to adjust an individual line but remember –
you will have to “UnGroup” to get at it
4 green anchor points will appear.
Position the cursor over one of these
green corner points and experiment
dragging it in different directions.
Notice how the group rotates
Select both the vertical group and the horizontal group and
group these two groups into one. Note that if you wanted to get
at an individual line now, you would have to select “UnGroup”
twice.
Select the “Free rotate” tool
Once you have chosen your new angle, click on the
Draw cursor to release the free rotate option.

6
Tutorial 2
Arrows are no more than lines with special ends on. You can stretch them,
move them, swing them about, change their colour and thickness just the same
as you learned to do with lines. So here we will just look at how to choose and
change the arrow styles
Click on the Arrow tool and draw a line.
Click on the Arrows Style tool to get the
selection of end types
Click on the style you want, double or single
ended, open or closed arrow. If you are not happy
with this choice then click on More Arrows
Select the end style you
want, its size, colour and
any other parameter on
offer and click OK

7
The cursor will change to a cross
Position the “cross” cursor on your page where
you want the top left corner of your rectangle
to start. Holding down the left mouse button,
drag the cursor to the bottom right corner of
your rectangle. Like any drawn object, a
rectangle can be dragged to another location
Tutorial 3
Click on the Rectangle tool
TIP – If you hold the shift key down while you
drag out the rectangle, it will force a square
TIP – You can alter the shape of the rectangle
by dragging any of its anchor points (remember
to hold down the shift key if you are resizing a
square).
Click to show the
Fill Color options
Click on Red

8
Draw another rectangle slightly over the first
one.
Alter the Fill Colour to match the background
colour of your page (in your case probably
white, on this drawing it is the lightest grey.
Alter the Line Colour to match the background.
This shows how we can use shapes of
background colour to eat into other shapes
Tutorial 3 - continued
Click to show the
Line Color options
Click on Yellow
You have now learned how to create rectangles
(squares), colour them, move them and reshape
them. You have also learned how to use shapes
to hide bits of unwanted drawing
For example, the diagram at the top of the
previous page is a rectangle and a cross overlayed
with two small rectangles of background colour

9
Using what you have already learned, create a red
rectangle.
Create a blue circle, slightly over the top of the red
rectangle.
Tutorial 4
Word keeps a note of the order in which you draw
objects. It helps if you imagine them existing on
layers. You can then use the concept to help in
your drawings
Draw a horizontal line over the top of the first 2
objects. Make the line 3pt thick
and colour it yellow
Note – “Bring forward” and “Send backward” moves the
object one layer at a time. If you have drawn other objects
on the page, they may interfere with the positioning.
Click on the line then select “Send to
back” from the Draw/Order menu

10
This is probably the most difficult thing to master in
the whole tutorial so if you can crack this everything
else is down to remembering what tool does what.
Tutorial 5
Click on the Autoshapes/Lines/Curve
Just like any other drawn object, bendy
lines can be resized by clicking on them
and dragging the displayed anchor points
to a new position.
Once again the cursor changes to a
cross. Position it where you want to
start your bendy line, click then move
the cursor out to the first part of your
bend. Click the left mouse button at
this point and then move the cursor to
the next turning point. Click here and
move the cursor to the next point.
Repeat this process for as many
different bends as you want. Press the
ESC key when you want to finish
your line

11
You may not be entirely happy with your bends.
Don’t worry – we can alter them.
Tutorial 5 - continued
Click on Draw/Edit points
The system highlights the points you chose
to define your bends. We can drag these to
modify or fine tune our bend. Position the
cursor over any of the points and drag it to a
new location.
More importantly, if we position the
cursor over one of these points and
press the RIGHT mouse key, we get a
whole selection of options. We will just
deal with adding and deleting points
here and cover the remainder later
At this point, you should try drawing a
few curves until you are happy you can get
pretty much the bends you want. Then edit
the points to fine tune the over all shape.
BORED YET ?– it’s time to draw something

12
The cursor will change to a cross.
Position the “cross” cursor on your page where you
want the top left corner of your Text Box to start.
Holding down the left mouse button, drag the
cursor to the bottom right corner of your Text Box.
Tutorial 6
Click on the Text Box tool
If you want to add a colour background or a box
outline colour use the fill colour and line colour
tools.
Type your text. Keep typing so that you have more
text that can fit in the box and see what happens.
(You have all the typing facilities you have on a
normal Word page).
Grab any of the anchor points and stretch the box
until you can see all of the text you have typed.
Our text
If you want to colour the typed text use the font
colour tool Coloured text
TIP – If you choose No Fill in the Fill Colour
tool & No Line in the Line Colour tool you can
overlay your text on top of other drawn objects
without the backgound colour or box outline
interfering with your drawing
Coloured text
Our text To reposition a Text Box, position the cursor
onto the edge of the box - the cursor changes to
a symbol. Drag the box to its new location.

13 Keith Howell
Tutorial 7
Exercise 2
Click on the Ellipse tool and holding the shift key
down, drag out a circle (see Tip 1 in Exercise 2)
Click on the Text Box tool and drag out a text box.
Type a 2 and, holding the left mouse button down,
drag the cursor over it to block it out.
Use the Font Colour tool to change the 2 to red
and, using the main Word tool boxes, select Arial
font, 20 point and Bold
Select No Fill and No Line for the Text Box and
position the cursor on the border and drag it over
your Circle. Hold down the shift key and click on
the circle so that both the circle and the text box
are selected. Select the Draw menu and Group to
group both together. Use Ctrl C, Ctrl V to make a
duplicate (or Edit/Copy ; Edit/Paste)
Block out the 2 and type 35. If you cannot see
the 5 as in this example, you will need to use
the Draw menu/Ungroup to free up the text box
so that you can reshape it to get the 3 & 5 on
one line.
Click on Line Density tool and select 2¼pt
35
Drag the reshaped text box to reposition the
numbers centrally in the circle. Select both the
circle and text box and use Draw menu/Group to
loc them together again.

14
1. Type your text in a text box
and select no fill and no line
2. Copy the Text Box and ‘Paste
Special’ as a picture. Don’t
worry about where it gets
pasted, just click on it to
expose the picture boundary
We want to rotate this
3. Now click on Text Wrapping in
Format Picture toolbox and select
Behind Text
4. Our picture is now a graphic
object that has a rotation handle
when selected
You have to remember that the text
is not editable, you will have to
repeat the whole process if you need
to alter it
Tutorial 7

15
2. Now we have to draw a mask around it using
the Autoshapes/Lines/Freeform tool. Just do
one half as below. Note – try and get it as
close as you can. I have exaggerated it to
make it more obvious. Don’t forget you can
use the edit points to improve the shape (see
Let’s draw 5 – Drawing a wine glass)
Exercise 3
This exercise is with thanks to Mary Sauer
(msauer.mvps.org) for pointing to the way forward
Before we start, it is important to note that at this
point in time, the text wrapping facilities in WORD
cannot cope with filling what I call ”upward hollows”
1. Either draw your own
freeform shape or choose one
from Autoshapes. For the
purposes of this exercise we
are going to use a heart
3. Now copy the shape, flip it horizontally and move it into
position so that the heart is enclosed. Finally, move your
original heart out of the way and save it somewhere else
on the page for the moment

16 l
Exercise 3 - continued
4. Currently, WORD doesn’t support tight text wrap
inside text boxes so here is Mary’s solution: Draw
a 1 x 1 table and reshape the single cell to the size
of your object. Then move your mask over the
cell. Don’t forget you can drag the 1 cell table to
anywhere on the screen
5. It will make things easier if you fill the areas
in which you don’t want text. So for the
example of a heart, you can either add in two
triangles or you can use the edit points to pull
out the existing mask
6. Remember, if you
type too much in
the cell it will
automatically
expand to take it.
7. With some shapes you might wonder why
the text is not close in some areas? Click
on the left heart mask and pull down ‘edit
wrap points’ to display the ‘wrapping’
contour. Manipulate the wrap points until
you get the fit you want.
8. Finally, set the cell border to ‘none’ and the
mask lines to ‘no-line’. Colour in your
original shape and bring it ‘behind’ the text

17
Tutorial 8
3. Make sure your shape is selected
and click on the Fill Color tool
1. Either draw your own shape or choose
one from the Autoshapes selection
e.g.
ore.g
2. Tutorial 3 covered solid fill colours and
line colours. Here we are looking at some
of the Fill Effects
4. For the first example we will choose a single colour
with vertical shading and because it is a cylinder
we will choose dark at the outsides and set the dark
to light slide fairly low to emphasise the curvature.

18
100 102 104 106 108
Tutorial 8 - continued
5. Perhaps we would like to use two colours.
6. Select a level of transparency to let text or
objects show through from behind.

19
Tutorial 8 - continued
7. Experiment with choosing textures or patterns.
Texture can e
made to rotate

20
Tutorial 9
1. Draw or select your shape
(we are going to use an
autoshape ‘Oval’ figure)
2. Select Fill Color/Fill Effects and click on the Picture TAB.
Browse for your picture and click on OK when you have the
one you want
And finally you have your
picture inside the shape you
have chosen.

21
We have 2 fundamental types of wrapping. The first is to wrap text around a
picture or a graphic where the text is normal typed word processing text (in
line) as in this paragraph. The second type is to wrap the text where we are
using pictures and free floating text boxes (It currently cannot be done
without an element of trickery – a solution provided by Mary Sauer)
Firstly, pictures in line.
This is text is here to allow us to experiment with a picture and see what
happens when we play around with wrapping styles and resizing. This is text
is here to allow us to experiment with a picture and see what happens when
we play around with wrapping styles and resizing.
This is text is here to allow us to experiment with a picture and see what
happens when we play around with wrapping styles and resizing.
Tutorial 10
1. Position the cursor in your
text where you want your
picture to appear
2. Select the picture you want

22
and see what happens when we play around with wrapping styles and
resizing. This is text is here to allow us to
experiment with a picture and see what happens
when we play around with wrapping styles and
resizing. This is text is here to allow us to
experiment with a picture and see what happens
when we play around with wrapping styles and
resizing. This is text is here to allow us to see what
happens when we play with wrapping styles and
resizing. This is text is here to allow us to
experiment with a picture and see what happens
with different wrapping and resizing. This is text to experiment with.
Tutorial 10 - continued
3. With the picture selected, select Format Picture from the
Picture toolbar and click the Layout tab and Advanced
4. Select Tight wrapping and
Wrap Text Both Sides
5. Select Horizontal Alignment Right to
put picture on right of your text

23
This is text is here to allow us to experiment with a picture and see what
happens when we play around with wrapping styles
and resizing. This is text is here to allow us to
experiment with a picture and see what happens when
we play around with wrapping styles and resizing. This
is text is here to allow us to experiment with a picture
and see what happens when we play around with
wrapping styles and resizing. This is text is here to
allow us to experiment with a picture and see what
happens when we play around with wrapping styles
and resizing. This is text is here to allow us to
experiment with a picture and see what happens when we play around with
wrapping styles and resizing.
This is text is here to allow us to experiment with a picture and see what
happens when we play around with wrapping styles and resizing. This is text
is here to allow us to experiment with a picture and see
what happens when we play around with
wrapping styles and resizing. This is
text is here to allow us to
experiment with a picture and
see what happens when we
play around with wrapping styles
and resizing. This is text is here to allow us
to experiment with a picture and see what happens
when we play around with wrapping styles and resizing.
This is text is here to allow us to experiment with a picture and see what
happens when we play around with wrapping styles and resizing. This is text
is here to allow us to experiment with a picture and see what happens when
we play around with wrapping styles and resizing. This is text is here to allow
us to experiment with a picture and see what happens when we play around
with wrapping styles and resizing. This is text is here to allow us to
experiment with a picture and see what happens when we play around with
wrapping styles and resizing. This is text is here to allow us to experiment
with a picture and see what happens when we play around with wrapping
styles and resizing. This is text is here to allow us to experiment with a picture
and see what happens when we play around with wrapping styles and resizing.
This is text is here to allow us to experiment with a picture and see what
happens when we play around with wrapping styles and resizing.
6. Highlight this paragraph and select Justify
to straighten the border next to the picture
7. Here we have chosen a
picture within a shape and
moved it into the middle
8. Here we have chosen Format
Picture/Layout
Tab/Wrapping style ‘Behind
Text’ and Picture Tab/Image
Control Color = ‘Washout’
Tutorial 10 - continued

24
Now is the time for all good
men to come to the aid of
the party. Now is the
time for all good men
to come to the aid of
the party. Now is the
time for all good men to
come to the aid of the party.
Now is the time for all good men to come to the aid of the party.
Because WORD cannot cope with wrapping text in text boxes, if we want to
achieve the same effect we have to create a 1 cell table (with no border). We
add our picture into the cell and, in this example, set its wrapping to tight and
right side only. If we want a picture shape other than a rectangle then insert
your shape e.g. an ellipse and set up its wrapping then use the Fill color/Fill
effects/Picture option to add in your picture.
You can now position your 1 cell table around your document to your desired
location.
Don’t forget to set the cell and table border to None otherwise you get a
rectangle printed around your work.
Tutorial 10 - continued
Wrapping text box text around pictures

25
Tutorial 11
To achieve this we use the WordArt facilities
and will use just one of the font styles (once
you have learned the following, you will be
able to explore the other styles)
1. Click on the Insert WordArt Tool to open the
choice of styles. We are going to use the 3rd
.

26
Tutorial 11 - continued
Having made your choice you will be presented with
the font edit box where you must type your text.
Squeeze the sides in
Pull the bottom down to
increase the height
Pull the text round by
dragging the yellow
marker
Add Autoshapes /
Basic shapes/Donut
and stretch it to fit
behind your text
Add a circle and fill
it with a picture or
drawing
Type your text e.g. ‘Good graphics are powerful’ and click on OK

27
Tutorial 12
1. Draw a closed shape or select one from
Autoshapes/Basic shapes and, with your
shape selected, click on the Shadow tool
2. Select the type of
shadow you want
3. Use these 4 to alter
the position and
depth of the shadow
4. Use this to pull
down and select
the colour of your
shadow
5. Finally, if you want, use this or the
transparency setting in More Shadow
Colours to render the shadow with a
level of transparency

28
Tutorial 13
1. Draw a closed shape or select one from
Autoshapes/Basic shapes and, with your
shape selected, click on the 3D Style tool
2. Select the type of 3D
effect you want
3. Use these 4 to alter
the horizontal &
vertical tilt of the
3D effect
5. Use this to alter the direction
& strength of lighting
4. Use these 2 to alter the
depth and direction of
your 3D effect
6. Use this to
choose the
surface type
7. Use this to
choose the
colour of the
3D effect
NB Use the normal
Fill Color to
colour the face