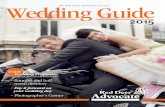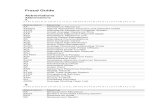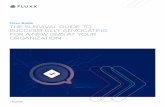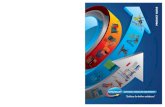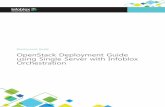Drakxtools Guide
-
Upload
jesus-morales -
Category
Documents
-
view
200 -
download
1
description
Transcript of Drakxtools Guide

Mandriva Linux 2007 Spring
Manual del Usuario para DrakXTools
http://www.mandriva.com

Mandriva Linux 2007 Spring: Manual del Usuario para DrakXToolsPublicado 2007-03-20Copyright © 2007 Mandriva SApor NeoDoc (http://www.neodoc.biz)Camille Bégnis, Christian Roy, Fabián Mandelbaum, Roberto Rossellidel Turco, Marco De Vitis, Alice Lafox, John Rye, Wolfgang Bornath, Funda Wang, Patricia Pichardo Bégnis,Debora Rejnharc Mandelbaum, Mickael Scherer, Jean-Michel Dault, Lunas Moon, Céline Harrand, FredLepied, Pascal Rigaux, Thierry Vignaud, Giuseppe Ghibò, Stew Benedict, Francine Suzon, Indrek MadedogTriipus, Nicolas Berdugo, Fabrice Facorat, Xiao Ming, Snature , Guylhem Aznar, Pavel Maryanov, AnnieTétrault, Aurelio Marinho Jargas, Felipe Arruda, Marcia Gawlak Hoshi, Roberto Patriarca, Sean Wheller, yLaura Sebrie
Nota legal
Este material sólo puede ser distribuido sujeto a los términos y condiciones prescritas en la Open Publication License (Licencia abierta depublicación), v1.0 o posterior cuya última versión está disponible en opencontent.org (http://www.opencontent.org/openpub/).
• La distribución de versiones de este documento modificadas substancialmente está prohibida sin elpermiso explícito del dueño del copyright.
• La distribución del trabajo, o sus trabajos derivados, en cualquier libro (de papel) estándar está prohibida amenos que se obtenga un permiso previo de parte del dueño del copyright.
“Mandriva” y “DrakX” son marcas registradas en los Estados Unidos de América y/o en otros países. También está registrado el “Logode la estrella” relacionado. Todos los derechos reservados. Cualquier otro copyright que se incluye en este documento permanece lapropiedad de sus respectivos dueños.

Tabla de contenidos
Prefacio . . . . . . . . . . . . . . . . . . . . . . . . . . . . . . . . . . . . . . . . . . . . . . . . . . . . . . . . . . . . . . . . . . . . . . . . . . . . . . . . . . . . . . . . . . . . . . . . . . . 11. Acerca de Mandriva Linux . . . . . . . . . . . . . . . . . . . . . . . . . . . . . . . . . . . . . . . . . . . . . . . . . . . . . . . . . . . . . . . . . . . . . . . . . 1
1.1. Contactando a la comunidad Mandriva Linux . . . . . . . . . . . . . . . . . . . . . . . . . . . . . . . . . . . . . . . . . . . . . . . 11.2. Únase al Club . . . . . . . . . . . . . . . . . . . . . . . . . . . . . . . . . . . . . . . . . . . . . . . . . . . . . . . . . . . . . . . . . . . . . . . . . . . . . . . 11.3. Comprando productos Mandriva . . . . . . . . . . . . . . . . . . . . . . . . . . . . . . . . . . . . . . . . . . . . . . . . . . . . . . . . . . . 21.4. Contribuya con Mandriva Linux . . . . . . . . . . . . . . . . . . . . . . . . . . . . . . . . . . . . . . . . . . . . . . . . . . . . . . . . . . . . 2
2. Componentes del Centro de Control de Mandriva Linux . . . . . . . . . . . . . . . . . . . . . . . . . . . . . . . . . . . . . . . . . . . . . . 23. Convenciones usadas en este libro . . . . . . . . . . . . . . . . . . . . . . . . . . . . . . . . . . . . . . . . . . . . . . . . . . . . . . . . . . . . . . . . . . 5
3.1. Convenciones tipográficas . . . . . . . . . . . . . . . . . . . . . . . . . . . . . . . . . . . . . . . . . . . . . . . . . . . . . . . . . . . . . . . . . . 53.2. Convenciones generales . . . . . . . . . . . . . . . . . . . . . . . . . . . . . . . . . . . . . . . . . . . . . . . . . . . . . . . . . . . . . . . . . . . . . 6
4. Informar de un error . . . . . . . . . . . . . . . . . . . . . . . . . . . . . . . . . . . . . . . . . . . . . . . . . . . . . . . . . . . . . . . . . . . . . . . . . . . . . . . 71. Administración de paquetes . . . . . . . . . . . . . . . . . . . . . . . . . . . . . . . . . . . . . . . . . . . . . . . . . . . . . . . . . . . . . . . . . . . . . . . . . . . . 9
1.1. Instalar y quitar software . . . . . . . . . . . . . . . . . . . . . . . . . . . . . . . . . . . . . . . . . . . . . . . . . . . . . . . . . . . . . . . . . . . . . . . . 101.2. Actualizar paquetes . . . . . . . . . . . . . . . . . . . . . . . . . . . . . . . . . . . . . . . . . . . . . . . . . . . . . . . . . . . . . . . . . . . . . . . . . . . . . 121.3. Administrador de repositorios de soporte de software . . . . . . . . . . . . . . . . . . . . . . . . . . . . . . . . . . . . . . . . . . . 13
2. Controlando una máquina remota . . . . . . . . . . . . . . . . . . . . . . . . . . . . . . . . . . . . . . . . . . . . . . . . . . . . . . . . . . . . . . . . . . . . . 172.1. Conceptos . . . . . . . . . . . . . . . . . . . . . . . . . . . . . . . . . . . . . . . . . . . . . . . . . . . . . . . . . . . . . . . . . . . . . . . . . . . . . . . . . . . . . . . 172.2. Instalación y configuración . . . . . . . . . . . . . . . . . . . . . . . . . . . . . . . . . . . . . . . . . . . . . . . . . . . . . . . . . . . . . . . . . . . . . . 17
2.2.1. Configuración de la computadora controlada . . . . . . . . . . . . . . . . . . . . . . . . . . . . . . . . . . . . . . . . . . . . . 172.2.2. Configuración de la computadora controladora . . . . . . . . . . . . . . . . . . . . . . . . . . . . . . . . . . . . . . . . . . . 19
2.3. Conexión a un Windows® Terminal Server . . . . . . . . . . . . . . . . . . . . . . . . . . . . . . . . . . . . . . . . . . . . . . . . . . . . . . . 202.4. Control remoto en acción . . . . . . . . . . . . . . . . . . . . . . . . . . . . . . . . . . . . . . . . . . . . . . . . . . . . . . . . . . . . . . . . . . . . . . . . 202.5. Más documentación . . . . . . . . . . . . . . . . . . . . . . . . . . . . . . . . . . . . . . . . . . . . . . . . . . . . . . . . . . . . . . . . . . . . . . . . . . . . . 21
3. Sección “Hardware” . . . . . . . . . . . . . . . . . . . . . . . . . . . . . . . . . . . . . . . . . . . . . . . . . . . . . . . . . . . . . . . . . . . . . . . . . . . . . . . . . . . 233.1. Configurando su hardware . . . . . . . . . . . . . . . . . . . . . . . . . . . . . . . . . . . . . . . . . . . . . . . . . . . . . . . . . . . . . . . . . . . . . . 23
3.1.1. Detección y configuración de hardware . . . . . . . . . . . . . . . . . . . . . . . . . . . . . . . . . . . . . . . . . . . . . . . . . . . 233.1.2. Problemas y soluciones . . . . . . . . . . . . . . . . . . . . . . . . . . . . . . . . . . . . . . . . . . . . . . . . . . . . . . . . . . . . . . . . . . . 24
3.2. Controlando la configuración gráfica . . . . . . . . . . . . . . . . . . . . . . . . . . . . . . . . . . . . . . . . . . . . . . . . . . . . . . . . . . . . 253.2.1. Cambiando el monitor . . . . . . . . . . . . . . . . . . . . . . . . . . . . . . . . . . . . . . . . . . . . . . . . . . . . . . . . . . . . . . . . . . . 253.2.2. Cambiando la resolución . . . . . . . . . . . . . . . . . . . . . . . . . . . . . . . . . . . . . . . . . . . . . . . . . . . . . . . . . . . . . . . . . 253.2.3. Controlando todos los parámetros de vídeo. . . . . . . . . . . . . . . . . . . . . . . . . . . . . . . . . . . . . . . . . . . . . . .26
3.3. Configurando un escritorio 3D . . . . . . . . . . . . . . . . . . . . . . . . . . . . . . . . . . . . . . . . . . . . . . . . . . . . . . . . . . . . . . . . . . 283.3.1. Metisse . . . . . . . . . . . . . . . . . . . . . . . . . . . . . . . . . . . . . . . . . . . . . . . . . . . . . . . . . . . . . . . . . . . . . . . . . . . . . . . . . . 293.3.2. Espacio de trabajo cúbico del escritorio 3D. . . . . . . . . . . . . . . . . . . . . . . . . . . . . . . . . . . . . . . . . . . . . . . .293.3.3. Sin efectos 3D . . . . . . . . . . . . . . . . . . . . . . . . . . . . . . . . . . . . . . . . . . . . . . . . . . . . . . . . . . . . . . . . . . . . . . . . . . . . 30
3.4. DrakxTV: Configurando una tarjeta de TV en su computadora . . . . . . . . . . . . . . . . . . . . . . . . . . . . . . . . . . . 303.5. Cambiando la distribución de su teclado . . . . . . . . . . . . . . . . . . . . . . . . . . . . . . . . . . . . . . . . . . . . . . . . . . . . . . . . . 313.6. Cambiando su ratón . . . . . . . . . . . . . . . . . . . . . . . . . . . . . . . . . . . . . . . . . . . . . . . . . . . . . . . . . . . . . . . . . . . . . . . . . . . . . 313.7. PrinterDrake: Configurando las impresoras . . . . . . . . . . . . . . . . . . . . . . . . . . . . . . . . . . . . . . . . . . . . . . . . . . . . . . 32
3.7.1. Instalación automática . . . . . . . . . . . . . . . . . . . . . . . . . . . . . . . . . . . . . . . . . . . . . . . . . . . . . . . . . . . . . . . . . . . 323.7.2. Configuración manual. . . . . . . . . . . . . . . . . . . . . . . . . . . . . . . . . . . . . . . . . . . . . . . . . . . . . . . . . . . . . . . . . . . .333.7.3. La interfaz de administración de impresoras . . . . . . . . . . . . . . . . . . . . . . . . . . . . . . . . . . . . . . . . . . . . . . 353.7.4. Configuración general del servidor de impresión . . . . . . . . . . . . . . . . . . . . . . . . . . . . . . . . . . . . . . . . . 363.7.5. El asistente de configuración de la impresora . . . . . . . . . . . . . . . . . . . . . . . . . . . . . . . . . . . . . . . . . . . . . 393.7.6. Volviendo a configurar una impresora existente . . . . . . . . . . . . . . . . . . . . . . . . . . . . . . . . . . . . . . . . . . 413.7.7. Controlando las instalaciones automáticas . . . . . . . . . . . . . . . . . . . . . . . . . . . . . . . . . . . . . . . . . . . . . . . . 423.7.8. Modo experto . . . . . . . . . . . . . . . . . . . . . . . . . . . . . . . . . . . . . . . . . . . . . . . . . . . . . . . . . . . . . . . . . . . . . . . . . . . . 43
3.8. Instalando y compartiendo los escáneres . . . . . . . . . . . . . . . . . . . . . . . . . . . . . . . . . . . . . . . . . . . . . . . . . . . . . . . . . 433.8.1. Interfaz principal e instalación del escáner . . . . . . . . . . . . . . . . . . . . . . . . . . . . . . . . . . . . . . . . . . . . . . . . 433.8.2. Compartir su escáner . . . . . . . . . . . . . . . . . . . . . . . . . . . . . . . . . . . . . . . . . . . . . . . . . . . . . . . . . . . . . . . . . . . . . 44
3.9. Configurando su UPS . . . . . . . . . . . . . . . . . . . . . . . . . . . . . . . . . . . . . . . . . . . . . . . . . . . . . . . . . . . . . . . . . . . . . . . . . . . 454. Sección “Redes e Internet” . . . . . . . . . . . . . . . . . . . . . . . . . . . . . . . . . . . . . . . . . . . . . . . . . . . . . . . . . . . . . . . . . . . . . . . . . . . . . 47
4.1. Administrando las conexiones de red e Internet . . . . . . . . . . . . . . . . . . . . . . . . . . . . . . . . . . . . . . . . . . . . . . . . . . 474.1.1. Conexión nueva . . . . . . . . . . . . . . . . . . . . . . . . . . . . . . . . . . . . . . . . . . . . . . . . . . . . . . . . . . . . . . . . . . . . . . . . . . 474.1.2. Ajustes de Internet . . . . . . . . . . . . . . . . . . . . . . . . . . . . . . . . . . . . . . . . . . . . . . . . . . . . . . . . . . . . . . . . . . . . . . . 524.1.3. Volver a configurar las interfaces . . . . . . . . . . . . . . . . . . . . . . . . . . . . . . . . . . . . . . . . . . . . . . . . . . . . . . . . . 524.1.4. Supervisar las conexiones . . . . . . . . . . . . . . . . . . . . . . . . . . . . . . . . . . . . . . . . . . . . . . . . . . . . . . . . . . . . . . . . 53
iii

4.1.5. Quitar una conexión. . . . . . . . . . . . . . . . . . . . . . . . . . . . . . . . . . . . . . . . . . . . . . . . . . . . . . . . . . . . . . . . . . . . . .534.1.6. Ajustes del proxy. . . . . . . . . . . . . . . . . . . . . . . . . . . . . . . . . . . . . . . . . . . . . . . . . . . . . . . . . . . . . . . . . . . . . . . . .54
4.2. Compartir la conexión con Internet . . . . . . . . . . . . . . . . . . . . . . . . . . . . . . . . . . . . . . . . . . . . . . . . . . . . . . . . . . . . . . 544.2.1. El asistente de conexión de la pasarela . . . . . . . . . . . . . . . . . . . . . . . . . . . . . . . . . . . . . . . . . . . . . . . . . . . . 554.2.2. Configurando los clientes . . . . . . . . . . . . . . . . . . . . . . . . . . . . . . . . . . . . . . . . . . . . . . . . . . . . . . . . . . . . . . . . 56
4.3. Administración de conexiones inalámbricas (Roaming) . . . . . . . . . . . . . . . . . . . . . . . . . . . . . . . . . . . . . . . . . . 574.3.1. Intercambiando las redes . . . . . . . . . . . . . . . . . . . . . . . . . . . . . . . . . . . . . . . . . . . . . . . . . . . . . . . . . . . . . . . . . 574.3.2. Configuración de una conexión inalámbrica . . . . . . . . . . . . . . . . . . . . . . . . . . . . . . . . . . . . . . . . . . . . . . 58
4.4. Administrando y activando los perfiles de red . . . . . . . . . . . . . . . . . . . . . . . . . . . . . . . . . . . . . . . . . . . . . . . . . . . 584.4.1. Manejo de perfiles . . . . . . . . . . . . . . . . . . . . . . . . . . . . . . . . . . . . . . . . . . . . . . . . . . . . . . . . . . . . . . . . . . . . . . . . 584.4.2. Elección del perfil al arrancar . . . . . . . . . . . . . . . . . . . . . . . . . . . . . . . . . . . . . . . . . . . . . . . . . . . . . . . . . . . . . 59
5. Sección “Sistema” . . . . . . . . . . . . . . . . . . . . . . . . . . . . . . . . . . . . . . . . . . . . . . . . . . . . . . . . . . . . . . . . . . . . . . . . . . . . . . . . . . . . . 615.1. Configuración de los servicios al arranque . . . . . . . . . . . . . . . . . . . . . . . . . . . . . . . . . . . . . . . . . . . . . . . . . . . . . . . 615.2. Administrando las tipografías en su sistema con DrakFont . . . . . . . . . . . . . . . . . . . . . . . . . . . . . . . . . . . . . . . 625.3. Ajustando la fecha y la hora de su máquina . . . . . . . . . . . . . . . . . . . . . . . . . . . . . . . . . . . . . . . . . . . . . . . . . . . . . . 635.4. Supervisión de la actividad del sistema . . . . . . . . . . . . . . . . . . . . . . . . . . . . . . . . . . . . . . . . . . . . . . . . . . . . . . . . . . 64
5.4.1. Examinando los registros del sistema . . . . . . . . . . . . . . . . . . . . . . . . . . . . . . . . . . . . . . . . . . . . . . . . . . . . . 655.4.2. Configuración de alertas por correo electrónico . . . . . . . . . . . . . . . . . . . . . . . . . . . . . . . . . . . . . . . . . . . 66
5.5. Acceso a la consola . . . . . . . . . . . . . . . . . . . . . . . . . . . . . . . . . . . . . . . . . . . . . . . . . . . . . . . . . . . . . . . . . . . . . . . . . . . . . . 685.6. Administrando usuarios y grupos . . . . . . . . . . . . . . . . . . . . . . . . . . . . . . . . . . . . . . . . . . . . . . . . . . . . . . . . . . . . . . . 68
5.6.1. La interfaz . . . . . . . . . . . . . . . . . . . . . . . . . . . . . . . . . . . . . . . . . . . . . . . . . . . . . . . . . . . . . . . . . . . . . . . . . . . . . . . 685.6.2. Añadiendo un usuario nuevo . . . . . . . . . . . . . . . . . . . . . . . . . . . . . . . . . . . . . . . . . . . . . . . . . . . . . . . . . . . . 69
5.7. Respaldo y restauración de sus archivos . . . . . . . . . . . . . . . . . . . . . . . . . . . . . . . . . . . . . . . . . . . . . . . . . . . . . . . . . 705.7.1. Un ejemplo práctico usando el asistente . . . . . . . . . . . . . . . . . . . . . . . . . . . . . . . . . . . . . . . . . . . . . . . . . . 705.7.2. Restaurando las copias de respaldo . . . . . . . . . . . . . . . . . . . . . . . . . . . . . . . . . . . . . . . . . . . . . . . . . . . . . . . 745.7.3. Automatizando copias de respaldo periódicas . . . . . . . . . . . . . . . . . . . . . . . . . . . . . . . . . . . . . . . . . . . . 755.7.4. Configuración avanzada del asistente . . . . . . . . . . . . . . . . . . . . . . . . . . . . . . . . . . . . . . . . . . . . . . . . . . . . 75
6. Configuración: Sección “Puntos de Montaje” . . . . . . . . . . . . . . . . . . . . . . . . . . . . . . . . . . . . . . . . . . . . . . . . . . . . . . . . . . 796.1. DiskDrake: Administrando las particiones de sus discos rígidos. . . . . . . . . . . . . . . . . . . . . . . . . . . . . . . . . .79
6.1.1. La interfaz . . . . . . . . . . . . . . . . . . . . . . . . . . . . . . . . . . . . . . . . . . . . . . . . . . . . . . . . . . . . . . . . . . . . . . . . . . . . . . . 796.1.2. Los botones de acciones de DiskDrake . . . . . . . . . . . . . . . . . . . . . . . . . . . . . . . . . . . . . . . . . . . . . . . . . . . . 806.1.3. Cambiar el tamaño a una partición antigua y crear una nueva. . . . . . . . . . . . . . . . . . . . . . . . . . . . .80
6.2. Administrando dispositivos removibles . . . . . . . . . . . . . . . . . . . . . . . . . . . . . . . . . . . . . . . . . . . . . . . . . . . . . . . . . 826.3. Importando directorios SMB remotos . . . . . . . . . . . . . . . . . . . . . . . . . . . . . . . . . . . . . . . . . . . . . . . . . . . . . . . . . . . . 836.4. Importando directorios NFS remotos . . . . . . . . . . . . . . . . . . . . . . . . . . . . . . . . . . . . . . . . . . . . . . . . . . . . . . . . . . . . 856.5. Permitiendo que los usuarios compartan directorios . . . . . . . . . . . . . . . . . . . . . . . . . . . . . . . . . . . . . . . . . . . . . 856.6. Configurando los puntos de montaje WebDAV. . . . . . . . . . . . . . . . . . . . . . . . . . . . . . . . . . . . . . . . . . . . . . . . . . .86
7. Sección “Seguridad” . . . . . . . . . . . . . . . . . . . . . . . . . . . . . . . . . . . . . . . . . . . . . . . . . . . . . . . . . . . . . . . . . . . . . . . . . . . . . . . . . . . 897.1. DrakSec: haciendo segura su máquina . . . . . . . . . . . . . . . . . . . . . . . . . . . . . . . . . . . . . . . . . . . . . . . . . . . . . . . . . . . 89
7.1.1. Ajustando el nivel de seguridad . . . . . . . . . . . . . . . . . . . . . . . . . . . . . . . . . . . . . . . . . . . . . . . . . . . . . . . . . . 897.1.2. Personalizando un nivel de seguridad . . . . . . . . . . . . . . . . . . . . . . . . . . . . . . . . . . . . . . . . . . . . . . . . . . . . 90
7.2. DrakPerm: Controlar los permisos sobre los archivos . . . . . . . . . . . . . . . . . . . . . . . . . . . . . . . . . . . . . . . . . . . . 917.3. DrakFirewall: Haciendo seguro su acceso a Internet . . . . . . . . . . . . . . . . . . . . . . . . . . . . . . . . . . . . . . . . . . . . . . 92
7.3.1. Elegir qué servicios estarán disponibles desde el exterior . . . . . . . . . . . . . . . . . . . . . . . . . . . . . . . . . 937.3.2. Activar la característica de cortafuegos interactivo . . . . . . . . . . . . . . . . . . . . . . . . . . . . . . . . . . . . . . . . 947.3.3. Qué interfaces proteger . . . . . . . . . . . . . . . . . . . . . . . . . . . . . . . . . . . . . . . . . . . . . . . . . . . . . . . . . . . . . . . . . . .94
8. Sección “Arranque” . . . . . . . . . . . . . . . . . . . . . . . . . . . . . . . . . . . . . . . . . . . . . . . . . . . . . . . . . . . . . . . . . . . . . . . . . . . . . . . . . . . . 978.1. Configurando el modo de conexión . . . . . . . . . . . . . . . . . . . . . . . . . . . . . . . . . . . . . . . . . . . . . . . . . . . . . . . . . . . . . . 978.2. Cambiando su configuración de arranque . . . . . . . . . . . . . . . . . . . . . . . . . . . . . . . . . . . . . . . . . . . . . . . . . . . . . . . 97
8.2.1. Configurando el cargador de arranque . . . . . . . . . . . . . . . . . . . . . . . . . . . . . . . . . . . . . . . . . . . . . . . . . . . 988.2.2. Administrando las entradas de arranque . . . . . . . . . . . . . . . . . . . . . . . . . . . . . . . . . . . . . . . . . . . . . . . . . 99
8.3. Personalizando su tema de arranque. . . . . . . . . . . . . . . . . . . . . . . . . . . . . . . . . . . . . . . . . . . . . . . . . . . . . . . . . . . . .99Índice . . . . . . . . . . . . . . . . . . . . . . . . . . . . . . . . . . . . . . . . . . . . . . . . . . . . . . . . . . . . . . . . . . . . . . . . . . . . . . . . . . . . . . . . . . . . . . . . . . . 101
iv

Lista de tablas
1. Revisión de las herramientas gráficas . . . . . . . . . . . . . . . . . . . . . . . . . . . . . . . . . . . . . . . . . . . . . . . . . . . . . . . . . . . . . . . . . . . . 33-1. Consideraciones . . . . . . . . . . . . . . . . . . . . . . . . . . . . . . . . . . . . . . . . . . . . . . . . . . . . . . . . . . . . . . . . . . . . . . . . . . . . . . . . . . . . . . 37
v

vi

Prefacio
1. Acerca de Mandriva Linux
Mandriva Linux es una distribución GNU/Linux soportada por Mandriva S.A. que nació en Internet en 1998. Supropósito principal era, y todavía es, brindar un sistema GNU/Linux fácil de usar y amigable. Los dos pilaresde Mandriva son el código abierto y el trabajo colaborativo.
Nota: El 7 de abril de 2005 la companıa Mandrakesoft cambio su nombre a Mandriva para reflejar su fusion conConectiva, basada en Brasil. Su producto principal, Mandrakelinux, se convirtio en Mandriva Linux.
1.1. Contactando a la comunidad Mandriva Linux
A continuación se presentan varios vínculos con Internet que lo llevan a las fuentes más importantes relacio-nadas con Mandriva Linux. Si desea conocer más acerca de la compañía Mandriva, puede conectarse a nuestrositio web (http://www.mandriva.com/). También puede echar un vistazo al sitio web de la distribución Man-driva Linux (http://www.mandriva.com/community/) y todos sus derivados.
Mandriva Expert (http://www.mandrivaexpert.com) es la plataforma de soporte de Mandriva. Ofrece unaexperiencia nueva basada en la confianza y el placer de premiar a otros por sus contribuciones.
También está invitado a participar en las distintas listas de distribución de correo (http://www.mandrivalinux.com/es/flists.php3), donde toda la comunidad de Mandriva Linux demuestra su vivacidad y bondad.
Por favor, recuerde también conectarse a nuestra página sobre la seguridad (http://www.mandriva.com/security). La misma reune todo el material relacionado con la seguridad sobre las distribuciones MandrivaLinux. Allí encontrará avisos de seguridad y errores, así como también procedimientos para actualizar el nú-cleo, las diferentes listas de correo relacionadas con la seguridad a las que se puede suscribir, etc. Un sitioobligatorio para cualquier administrador de servidores o usuario al que le concierne la seguridad.
1.2. Unase al Club
Mandriva Club es el lugar donde los usuarios se encuentran para ayudarse unos a otros, intercambiar in-formación valiosa acerca de Mandriva Linux, y mantenerse informados de las últimas novedades acerca deMandriva, Linux y Open Source. Los subscriptores del Club tienen acceso privilegiado a una cantidad deservicios aun mayor.
Con su ID de Mandriva, tiene acceso libre a:
• Ayuda (foros, charlas en línea, base de conocimientos con clases, COMOs, consejos y trucos).
• Noticias.
• Más contenidos proporcionados por Mandriva y contribuyentes de la comunidad.
Como Miembro del Club, Usted tiene acceso exclusivo a:
• 50.000 paquetes de software, incluyendo software comercial, controladores, demos...
• Servidores de descarga ultra-rápidos.
• Documentación oficial de Mandriva Linux.
• Servicios Mandriva Online – Expert y eTraining.
• Descuentos permanentes especiales en Mandriva Store.
• ... ¡y mucho más!
Mandriva Club es el lugar donde Usted obtiene la mejor experiencia con Mandriva Linux, aprendiendo deotros, enseñando a otros, accediendo a características exclusivas y contribuyendo al desarrollo de MandrivaLinux y el Software Libre y Open Source en general.
1

Prefacio
1.3. Comprando productos Mandriva
Los usuarios de Mandriva Linux pueden comprar productos en línea a través de Mandriva Store (http://store.mandriva.com). Allí encontrará no sólo software Mandriva Linux, sistemas operativos y CDs de arran-que “vivos” (como Live), sino también ofertas especiales de suscripción, soporte, software de terceros y li-cencias, documentación, libros relacionados con GNU/Linux, así como también otros goodies relacionados conMandriva.
También debemos mencionar la última innovación de Mandriva. Mandriva Flash es una distribución MandrivaLinux pre-instalada en una simple llave USB 2.0 de 2GB. Sólo debe conectar la llave para utilizar su sistemaLinux en cualquier lugar, y guardar e intercambiar datos en el espacio de 1GB que la llave tiene disponible.
1.4. Contribuya con Mandriva Linux
Las habilidades de las personas muy talentosas que usan Mandriva Linux pueden resultar de suma utilidad enla realización del sistema Mandriva Linux:
• Empaquetado. Un sistema GNU/Linux está compuesto principalmente por programas recogidos de Internet.Estos programas tienen que empaquetarse de forma tal que puedan funcionar juntos.
• Programación. Hay muchísimos proyectos que Mandriva soporta directamente: encuentre el que más leatraiga, y ofrezca su ayuda a los desarrolladores principales.
• Internacionalización. La traducción de las páginas web, los programas, y la documentación respectiva delos mismos.
Consulte los proyectos de desarrollo (http://qa.mandriva.com/) para saber más acerca de la forma en la queUsted puede contribuir a la evolución de Mandriva Linux.
2. Componentes del Centro de Control de Mandriva Linux
El Centro de Control de Mandriva Linux (MCC) permite que el administrador del sistema configure, de maneraamigable, el hardware y los servicios utilizados por todos los usuarios.
Acceda al Centro de Control de Mandriva Linux eligiendo Sistema+Configuracion→Configurar su compu-tadora en el menú principal.
Configuracion en modo texto: Algunos de los componentes de Centro de Control de Mandriva Linux tambien estandisponibles en la lınea de comandos, en modo texto, ejecutando drakconf.
Disponibilidad de las herramientas: Algunas herramientas del Centro de Control de Mandriva Linux solo se mostrarancuando realmente esten instaladas en su sistema.
2

Prefacio
Figura 1. La ventana principal del Centro de Control
Aquí tiene algunas de las entradas del menú disponibles:
• Opciones→Mostrar Logs. Cuando está activada esta opción muestra una ventana Registros de las Herramien-tas. Dicha ventana muestra todas las notificaciones del sistema hechas por las herramientas de configuraciónlanzadas desde el Centro de Control de Mandriva Linux.
• Opciones→Modo Experto. Brinda acceso a algunas de las herramientas más avanzadas, las cuales se indi-can en la tabla a continuación
• Ayuda→Ayuda. Esto abrirá el navegador de ayuda que mostrará la documentación acerca de la herramientade configuración activa.
• Ayuda→Reportar un error. Permite reportar un bug al equipo de desarrollo. Consulte Informar de un error,página 7.
Las herramientas se clasifican en categorías. La tabla siguiente lista todas las herramientas junto con referen-cias a las secciones correspondientes de este manual.
Administración de software Administración de paquetes, página 9
Hardware Configurando su hardware, página 23
Controlando la configuración gráfica, página 24
Configurando un escritorio 3D, página 28
DrakxTV: Configurando una tarjeta de TV en su computadora, página 30
Cambiando la distribución de su teclado, página 31
Cambiando su ratón, página 31
PrinterDrake: Configurando las impresoras, página 32
Instalando y compartiendo los escáneres, página 43
Configurando su UPS, página 45
Redes e Internet Administrando las conexiones de red e Internet, página 47
Ajustes del proxy, página 53
3

Prefacio
Compartir la conexión con Internet, página 54
Administrando y activando los perfiles de red, página 58
Administración de conexiones inalámbricas (Roaming), página 56
Configurar las conexiones VPN: Le permite configurar una red privadavirtual con un servidor VPN remoto. Se soportan los protocolos CiscoVPN Concentrator y OpenVPN.
Administrar las definiciones de máquinas: Si tiene direcciones IP fijasen su red, esta herramienta le permite asociar nombres con dichasdirecciones IP, lo cual es más fácil de recordar.
Sistema Elegir el método de autenticación: Esta herramienta le permite cambiarla forma en la que los usuarios se autentican en su computadora. Estándisponibles varios métodos de autenticación. Si selecciona un métododistinto a Archivo local, se le piden algunos parámetros que varían deun método a otro. Si no conoce dichos parámetros, debería preguntar aladministrador de su red. Disponible sólo en el modo experto del Centrode Control de Mandriva Linux.
Configuración del estilo de menú: Este utilitario le permite cambiar elestilo del menú entre “Discovery”, y el más completo “Mandriva”.
Selector del administrador de pantalla: permite elegir el administrador deconexión X11 a utilizar para los usuarios que se conectan al sistemausando una interfaz gráfica. Básicamente, todos los administradores depantalla ofrecen las mismas características, sólo es cuestión de gusto.
Configuración de los servicios al arranque, página 61
Administrando las tipografías en su sistema con DrakFont, página 61
Ajustando la fecha y la hora de su máquina, página 63
Elegir el idioma y el país o región: Este utilitario le permite cambiar elidioma principal del sistema, así como también los ajustes delocalización. Primero elija el idioma a utilizar, luego el país o región.
Supervisión de la actividad del sistema, página 64
Consola: Simplemente abre una terminal para introducir comandos conla cuenta del administrador (root).
Administrando usuarios y grupos, página 68
Respaldo y restauración de sus archivos, página 70
Puntos de montaje DiskDrake: Administrando las particiones de sus discos rígidos, página 79
Administrando dispositivos removibles, página 82
Importando directorios NFS remotos, página 85
Configurar puntos de montaje NFS: Le permite crear y mantenerrecursos compartidos para que otras máquinas UNIX® en la red locallos puedan montar.
Importando directorios SMB remotos, página 83
Configurando los puntos de montaje WebDAV, página 86. Este utilitariopermite montar directorios WebDAV remotos.
Permitiendo que los usuarios compartan directorios, página 85
Administrar la configuración de Samba: Esta herramienta le permitegestionar las carpetas e impresoras que su máquina comparte conmáquinas Windows® en la red. También permite administrar losusuarios Samba para permitir el control de acceso a los recursoscompartidos.
Seguridad DrakSec: haciendo segura su máquina, página 89. Disponible sólo en elmodo experto del Centro de Control de Mandriva Linux.
4

Prefacio
DrakPerm: Controlar los permisos sobre los archivos, página 91. Disponiblesólo en el modo experto del Centro de Control de Mandriva Linux.
DrakFirewall: Haciendo seguro su acceso a Internet, página 92
Configurar las interfaces de redundancia y la réplica de cortafuegos:principalmente útil para los clusters, esta herramienta le permitedefinir la redundancia para las interfaces de red, así como también laréplica del cortafuegos.
Arranque Configurando el modo de conexión, página 97
Cambiando su configuración de arranque, página 97
Personalizando su tema de arranque, página 99
Tabla 1. Revisión de las herramientas gráficas
Nota: La categorıa Administracion en lınea aparece solo cuando esta instalado el paquete rfbdrake. Esta herramientapermite tomar control de una maquina remota (Linux/UNIX®, Windows®). En Controlando una maquina remota, pagina17 cubrimos el uso de Rfbdrake.
Aparecen otras categorıas mas si esta instalado el paquete drakwizard. La documentacion de esos asistentes esta disponibleen la Guıa de Administracion del Servidor . Dichos asistentes permiten la configuracion basica de los servicios de LANcomunes tales como los servidores web, FTP, de correo y de bases de datos.
3. Convenciones usadas en este libro
3.1. Convenciones tipograficas
Ejemplo formateado Significado
i-nodo Se usa para enfatizar un término técnico.
ls -lta Indica comandos y sus argumentos (ver Sinopsis de comandos, página 6).
un_archivo Indica el nombre de un archivo. También se puede usar para los nombres de lospaquetes RPM.
ls(1) Referencia a una página Man. Para leer la página, simplemente teclee man 1 lsen una línea de comandos.
$ ls *.pid Usado para instantáneas de los textos que Usted puede ver en su pantallaincluyendo las interacciones con la computadora, los listados de programa, etc.
localhost Dato literal que por lo general no encaja en alguna de las categorías definidaspreviamente. Por ejemplo, una palabra clave tomada de un archivo deconfiguración.
OpenOffice.org Define nombres de las aplicaciones. Dependiendo del contexto, el nombre delcomando y de la aplicación pueden ser el mismo pero estar formateados demanera diferente. Por ejemplo, la mayoría de los comandos se escriben enminúsculas, mientras que los nombres de las aplicaciones por lo generalcomienzan con mayúscula.
Configurar Indica las entradas de menú o las etiquetas de las interfaces gráficas. La letrasubrayada, si se indica, informa la tecla del atajo, que se accede presionando latecla Alt y luego la letra en cuestión.
Le petit chaperon rouge Indica que estas palabras pertenecen a una lengua extranjera.
¡Atención! Reservado para las advertencias especiales con el fin de enfatizar la importanciade las palabras. Debe leerlo en voz alta.
5

Prefacio
Nota: Resalta una nota. Generalmente, es un comentario que brinda informacion adicional acerca de un contexto especı-fico.
Sugerencia: Representa un consejo. Puede ser una guıa general sobre como realizar una accion especıfica, o pistas acercade caracterısticas interesantes que pueden simplificarle la vida, tales como atajos.
Aviso
Tenga sumo cuidado cuando vea este icono. Siempre significa que se tratara con informacion sumamente importanteacerca de un tema en particular.
3.2. Convenciones generales
3.2.1. Sinopsis de comandos
El ejemplo que sigue le muestra los signos que encontrará en este manual cuando el autor describe los argu-mentos de un comando:
comando <argumento no textual> [--opción={arg1,arg2,arg3}] [argumento opcional ...]
Estas convenciones son típicas y las encontrará en otros lugares, por ejemplo las páginas Man.
Los signos “<” (menor que) y “>” (mayor que) denotan un argumento obligatorio que no debe ser copiadotextualmente, sino que debe reemplazarse de acuerdo con sus necesidades. Por ejemplo, <archivo> se re-fiere al nombre real de un archivo. Si dicho nombre es pepe.txt,Usted debería teclear pepe.txt, en vez de<pepe.txt> o <archivo>.
Los corchetes (“[ ]”) denotan argumentos opcionales, los cuales puede o no incluir en el comando.
Los puntos suspensivos (“...”) significan que en ese lugar se puede incluir un número arbitrario de elementos.
Las llaves (“{ }”) contienen los argumentos permitidos en este lugar. Uno de ellos debe ser puesto aquí.
3.2.2. Notaciones especiales
De vez en cuando se le indicará que presione las teclas Ctrl-R. Eso significa que Usted debe presionar ymantener presionada la tecla Ctrl mientras presiona la tecla R también. Lo mismo aparece y vale para lasteclas Alt y Mayúsculas (abreviada como Mayús).
Nota: Usamos letras mayusculas para representar las teclas de las letras; esto no significa que debe las teclear enmayusculas. Sin embargo, pueden haber programas donde teclear R no es lo mismo que teclear r. Se le informara cuandose trate con dichos programas.
También, acerca de los menús, ir a la opción del menú Archivo→Resumir (Ctrl-R) significa: hacer clic sobre eltexto Archivo mostrado en el menú (generalmente ubicado en la parte superior izquierda de la ventana). Luegoen el menú desplegable, hacer clic sobre la opción Resumir. Adicionalmente, se le informa que puede usar lacombinación de teclas Ctrl-R (como se describió anteriormente) para lograr el mismo resultado.
6

Prefacio
3.2.3. Usuarios genericos del sistema
Siempre que ha sido posible, hemos utilizado dos usuarios genéricos en nuestros ejemplos:
Reina Pingusa reina Este es nuestro usuario predeterminado,utilizado en la mayoría de los ejemplos eneste libro.
Peter Pingus peter Este usuario puede ser creado luego por eladministrador del sistema, y a veces seutiliza para variar los ejemplos.
4. Informar de un error
Si encuentra un comportamiento inesperado en herramientas específicas de Mandriva Linux, Drakbug le permitereportar dicho comportamiento al equipo de desarrollo.
Nota: Para poder reportar errores usando Drakbug, debera tener una conexion con Internet en funcionamiento ası comotambien una cuenta de Drakbug (http://qa.mandriva.com/createaccount.cgi).
Para ejecutar Drakbug seleccione la entrada Ayuda→Reportar un error del menú de la herramienta defectuosa,o puede ejecutarlo desde el menú propio del Centro de Control de Mandriva Linux. También puede ocurrir queDrakbug sea disparado automáticamente por una herramienta Mandriva Linux que funcionó mal.
Figura 2. Reportando un error con Drakbug
1. Identifique al paquete que falla
Para reportar correctamente un error, es importante identificar el paquete con el cual está relacionado.Para facilitar esto, puede introducir el nombre de la aplicación en el campo nombre de la aplicacion y hacerclic sobre Encontrar paquete.
2. Complete el reporte
Haga clic sobre el botón Informe. Entonces, se abrirá su navegador web. Si no está conectado al sitio webMandriva Bugzilla (http://qa.mandriva.com) se le pedirá que se conecte. Una vez que está conectadoal sitio, llene el reporte de errores de la manera más completa y precisa posible y haga clic sobre Commit(Enviar).
Sugerencia: Es preferible que escriba sus reportes completamente en ingles. De esa manera, la probabilidad de recibiruna respuesta sera mayor.
7

Prefacio
8

Capıtulo 1. Administracion de paquetes
Para comenzar, algunas definiciones:
PaqueteEl software se debe descomponer en archivos diferentes para facilitar el desarrollo y la gestión del mismo.Una aplicación termina siendo un montón de piezas: los binarios, la documentación, los recursos que laaplicación necesita (imágenes, iconos, traducciones, sonidos, etc.). Un paquete es el conjunto de todas laspiezas de una aplicación, almacenado en un único archivo en una manera tal que resulta muy sencilloinstalar, actualizar y quitar la aplicación.
DependenciaLas aplicaciones se apoyan en bibliotecas de componentes construidas por distintos desarrolladores pararealizar un conjunto de funciones dado, que no es parte de la funcionalidad principal, pero que es necesa-rio para llevarla a cabo. Una dependencia es un paquete que otro paquete necesita para poder funcionaradecuadamente. La herramienta de administración de paquetes de Mandriva Linux se encarga de todaslas dependencias de manera automática.
ActualizaciónEl software es algo vivo: se añaden características nuevas, se mejoran las existentes y se corrigen losproblemas (bugs). Una actualización es un paquete que incorpora alguna o todas de dichas mejoras ycorrecciones a una aplicación existente. Se recomienda que verifique periódicamente si existen actualiza-ciones para mantener a su sistema en buena forma y lejos de los bugs y de las amenazas de seguridad.
FuentesUna fuente es un repositorio de paquetes, y es el lugar desde el cual se instalan los paquetes. Las fuentespara los soportes utilizados durante la instalación del sistema se crean automáticamente, y Usted puedeañadir sus fuentes propias para actualizaciones y paquetes que encuentre en Internet.
SoportesEl lugar donde se almacenan físicamente los paquetes (de software), ya sean CDs, DVDs, o un servidorFTP.
RepositorioLugar centralizado que contiene soportes (y por lo tanto, paquetes).
Mandriva Linux utiliza el sistema de paquetes RPM. Mandriva Linux proporciona herramientas convenientespara simplificar la gestión de paquetes. El conjunto de herramientas urpmi está basado en la línea de comandos;aquí nos concentraremos en Rpmdrake: la herramienta gráfica de Mandriva Linux para la instalación de softwarey el Administrador de soportes. Figura 1-1 muestra la sección Administracion de software del Centro de Control deMandriva Linux.
9

Capítulo 1. Administración de paquetes
Figura 1-1. Administración de software en el Centro de Control de Mandriva Linux
Rpmdrake se puede usar en uno de tres modos: instalar
, quitar
y actualizar
, cada uno explicado en Instalar y quitar software, página 10. La administración de soportes se cubre enAdministrador de repositorios de soporte de software, página 13.
1.1. Instalar y quitar software
Anadir soportes extra la primera vez: Cuando lanza esta herramienta por primera vez, se le ofrece anadir soportesoficiales de instalacion nuevos. Eso le dara acceso, a traves de Internet, a muchısimos mas paquetes que los que puedancaber en su CD o DVD. Es aconsejable que los anada si tiene un vınculo rapido con Internet.
Cuando lanza a Rpmdrake tendrá que esperar unos segundos mientras se analizan las bases de datos de pa-quetes. Luego se muestra la interfaz principal de Rpmdrake.
10

Capítulo 1. Administración de paquetes
Detallesdel paqueteÁrbol
de categorías
Búsquedade paquetes
Conjuntode paquetes
Listade paquetes
Figura 1-2. Interfaz de RpmDrake
Conjunto de paquetes. Use esta lista desplegable para seleccionar el tipo de paquetes a mostrar: todos (instala-dos o no); sólo los instalados (para desinstalarlos); sólo los desinstalados (para instalarlos); y algunas opcionespara las actualizaciones (todas, de seguridad, que corrigen bugs, normales). Cada vez que se selecciona unconjunto de paquetes el Árbol de categorías se actualiza para mostrar sólo los paquetes que corresponden.
Búsqueda de paquetes. Si no está seguro acerca del nombre de un paquete, utilice esta función para buscarlo.Ingrese la cadena de caracteres a buscar, seleccione el criterio usando la lista desplegable y haga clic sobre Bus-car. Puede buscar los nombres de los paquetes (en nombres), las descripciones de los paquetes (en descripciones)y el paquete que proporciona un archivo dado (en nombres de archivo).
Nota: Si sus repositorios de soportes de software estan configurados para utilizar las listas sinteticas (los archivosresumidos synthesis, y no los archivos completos hdlist) no podra buscar el paquete que proporciona un archivo dado.Solo podra buscar en los nombres y descripciones de los paquetes.
Árbol de categorías. Para facilitar la administración, los paquetes se clasifican en categorías (Red, Oficina,Juegos, Desarrollo, Gráficos, etc.). Abra una categoría para mostrar aquellos paquetes que coinciden con loscriterios corrientes de búsqueda ajustados usando el Conjunto de paquetes y la Búsqueda de paquetes.
Lista de paquetes. Donde se muestran los paquetes que coinciden en ese momento (Conjunto, Categoría yCriterios de búsqueda). Aquí es donde se marcan los paquetes a instalar, quitar y actualizar.
Detalles del paquete. Muestra detalles acerca del paquete seleccionado en ese momento en la Lista de paque-tes.
Acciones sobre los paquetes
1. Limitar la cantidad de paquetes mostrados
Use la lista desplegable Conjunto de paquetes, el Árbol de categorías y, opcionalmente, la función deBúsqueda de paquetes para examinar los paquetes a instalar, quitar o actualizar.
2. Seleccionar paquetes
En la lista de paquetes, seleccione los paquetes a instalar, quitar o actualizar. Si la casilla a la izquierda delnombre del paquete está vacía, significa que el paquete se puede instalar o actualizar; una vez seleccionadose marcará con el icono
. Si la casilla a la izquierda del nombre del paquete tiene el icono
, significa que el paquete ya está instalado, puede seleccionarlo para quitarlo y se marcará con elicono.
3. Aplicar los cambios
11

Capítulo 1. Administración de paquetes
Una vez que esté satisfecho con sus elecciones, haga clic sobre Aplicar para realizar la instalación, remocióny actualización de paquetes propiamente dicha. Aparece una ventana nueva, donde Usted puede ver elprogreso de las acciones que se están llevando a cabo. Si prefiere salir sin realizar cambios, simplementepuede hacer clic sobre Salir.
Manejando las dependencias
Puede ocurrir que Usted elija un paquete que necesita dependencias (bibliotecas adicionales u otra herramien-ta) o que es una dependencia de otros paquetes. En este caso Rpmdrake mostrará una ventana de informaciónque le permite elegir si es que acepta las dependencias seleccionadas, o prefiere Cancelar u obtener Mas infor-macion acerca de la operación (ver Figura 1-3).
Figura 1-3. Diálogo de alerta de dependencias
Dependencias alternativas. También puede querer instalar un paquete que necesita dependencias, y variospaquetes pueden proporcionar dicha dependencia. Entonces, se presenta la lista de alternativas (ver Figura1-4). Si hace clic sobre el botón Info puede leer información adicional que puede ayudarlo a elegir la mejoralternativa.
Figura 1-4. Paquetes alternativos
Nota: Debido a las dependencias, el espacio en disco que necesita el conjunto de paquetes seleccionados puede ser mayorque el tamano que necesita el paquete seleccionado por sı solo.
1.2. Actualizar paquetes
Esta interfaz simple le permite verificar con rapidez las actualizaciones disponibles e instalarlas conun clic.
Añadir soportes de actualizaciones. La primera vez que lanza esta herramienta, se le pide que añada soportesde actualizaciones. Siga las instrucciones.
12

Capítulo 1. Administración de paquetes
Figura 1-5. Actualizando paquetes
1. De manera predeterminada todas las actualizaciones (salvo las del núcleo) se seleccionan para instalar,revise la lista.
2. Haga clic en Actualizar para lanzar el proceso de actualización, que consiste en transferir y luego instalartodos los paquetes actualizados que seleccionó.
Actualizaciones del nucleo: De manera predeterminada, las actualizaciones del nucleo no se seleccionan. Tiene queseleccionar manualmente el paquete kernel-*-latest que corresponda.
Notificacion de actualizaciones: El applet Mandriva Update, que esta en panel, puede notificarle cuando hay actuali-zaciones disponibles una vez que se configuraron los soportes con actualizaciones. Muestra un icono rojo
cuando hay actualizaciones disponibles y uno verde
cuando su sistema esta al dıa.
1.3. Administrador de repositorios de soporte de software
Use esta herramienta para configurar los repositorios de soportes de paquetes. Figura 1-6 muestraalgunos soportes ya definidos: “Main”, “Contrib”. También puede añadir otros soportes de softwa-re: un CD de una revista que contiene RPMs, un repositorio Web, etc.
13

Capítulo 1. Administración de paquetes
Figura 1-6. El “Administrador de soportes de software”
Use las casillas sobre la izquierda para marcar los repositorios
¿Habilitada?
Quite la marca de esta casilla para deshabilitar temporalmente el soporte correspondiente. Los paquetescontenidos en este soporte no estarán disponibles hasta que vuelva a habilitar el soporte.
¿Actualizaciones?
Esta casilla debe estar marcada para los soportes de actualización, es decir, soportes que contienen actua-lizaciones para los paquetes que ya se encuentran en otro soporte, pero con una versión más antigua. Porlo tanto, sólo se toman en cuenta los soportes de actualización cuando se buscan actualizaciones.
Botones de acciones sobre la derecha
Quitar
Descartar un soporte que ya no utiliza. Simplemente seleccione el soporte a quitar en la lista y haga clicsobre este botón.
Editar
Cambie los parámetros del soporte: la URL o la ruta relativa al archivo synthesis/hdlist (si no sabe delo que estamos hablando, sería conveniente que salga de esta ventana utilizando el botón Cancelar en vezdel botón Guardar cambios).
En caso que necesite pasar por un proxy para poder acceder a este repositorio, puede configurarlo hacien-do clic sobre el botón Proxy.
Actualizaciones de soportes más rápidas. La ruta relativa le permite cambiar del uso de archivos hdlist aarchivos synthesis, los cuales son mucho más pequeños pero con menos información sobre los paquetes.Los archivos de síntesis sólo tienen información acerca de los nombres de los paquetes, sus dependenciasy un resumen corto. No podrá buscar, por ejemplo, archivos dentro de paquetes no instalados, y no podráver la descripción completa de un paquete si hace clic sobre el nombre del mismo.
14

Capítulo 1. Administración de paquetes
Para cambiar a la forma sintética de hdlist, simplemente debe prefijar al nombre del archivo consynthesis., por lo que por ejemplo: media_info/hdlist_main.cz se convierte en media_info/synthesis.hdlist_main.cz.
Agregar
Use este botón para añadir todas las fuentes de paquetes oficiales disponibles en repositorios en Internet.Esto es útil, por ejemplo, si tiene una conexión rápida con Internet o si sólo tiene a mano el primer CD deinstalación. Elija un sitio de réplica cerca suyo.
Luego de elegir un sitio de réplica y hacer clic sobre el botón Aceptar, se descargará información de pa-quetes para la fuente que eligió y todos los paquetes incluidos estarán disponibles.
Agregar personalizado
Este botón brinda acceso a un diálogo nuevo, en el cual Usted puede definir un soporte de paquetesde software nuevo. Por favor, tenga presente que los parámetros necesarios, y las opciones disponibles,dependerán del tipo de soporte que se está definiendo.
Figura 1-7. Añadiendo un repositorio de soportes personalizado
Actualizar
Se le mostrará una lista de todos los repositorios definidos que estén habilitados; seleccione aquellos enlos cuales desea que se actualice la lista de paquetes disponibles y haga clic sobre Actualizar. Esto es útilpara los soportes remotos a los que se añaden paquetes nuevos constantemente.
Administrar claves
Es importante que cualquier paquete de software que instala esté autenticado. Para esto, se puede firmarelectrónicamente cada paquete con una “clave”, y Usted puede permitir/negar claves para cada soporte.En Figura 1-8, puede ver la clave permitida para el soporte “Main”. Haga clic sobre Agregar para permitirotra clave para ese soporte (atención, haga esto con cuidado, como con cualquier tema relacionado con laseguridad), y sobre Quitar para quitar la clave seleccionada del soporte.
15

Capítulo 1. Administración de paquetes
Figura 1-8. Administración de las claves de autenticación de repositorios de paquetes
Proxy
Si está detrás de un cortafuegos y todavía necesita acceder a repositorios remotos (por ejemplo, para ac-tualizaciones de paquetes), puede hacerlo si tiene un servidor proxy que conduce a Internet (al menos enun área donde pueda encontrar un servidor de paquetes). Normalmente debería ser suficiente comple-tar el Nombre de host del proxy para hacerlo funcionar (Figura 1-9). Si necesita un nombre de usuario ycontraseña para pasar a través del proxy, también los puede especificar aquí. Simplemente confirme suscambios haciendo clic sobre el botón Aceptar y listo.
Figura 1-9. Especificando un proxy para los soportes remotos
Paralelo
Si está corriendo una red grande de computadoras, puede desear instalar un paquete en todas las com-putadoras en paralelo; este botón abrirá una ventana de diálogo que permite la configuración del modo“Paralelo”.Como es algo complejo y útil sólo para un grupo limitado de personas, esta pequeña introduc-ción no dará más detalles acerca del mismo.
Opciones globales
Este botón permite la configuración del programa utilizado para descargar paquetes nuevos y si los pa-quetes deberían verificarse o no contra una clave. Estas opciones afectan a todas las fuentes de paquetes.
Flechas Arriba y Abajo
Estos botones permiten cambiar el orden en el que se utilizarán las fuentes cuando se instalan paquetes.De manera predeterminada, siempre se instalará la versión más nueva de una paquete dado, pero si lamisma versión se encuentra en dos soportes diferentes, se instalará la del soporte que aparezca primeroen la lista.
Sugerencia: Por lo tanto, es mejor mover los soportes mas rapidos hacia la parte superior de la lista...
16

Capıtulo 2. Controlando una maquina remota
Poder controlar otra máquina de manera remota ofrece muchas posibilidades, desde asistencia técnica remotahasta enseñar cómo funciona una aplicación. En este capítulo describimos la configuración y el uso de Rfbdra-ke, una herramienta para configurar con facilidad una red virtual de computación bajo Mandriva Linux.
2.1. Conceptos
Presentemos primero algunos conceptos:
Red Virtual de Computación (VNC, Virtual Network Computing)
Un entorno que le permite interactuar con una computadora remota “como si estuviera sentado frentea dicha computadora”. Las computadoras no tienen por qué ser del mismo tipo, ni tampoco tienen queestar corriendo el mismo sistema operativo: sólo necesitan una conexión de red TCP/IP que funcione.
Computadora controlada
Esta es la computadora a ser controlada sin la necesidad, o la posibilidad, de estar realmente sentadofrente a la consola de la misma. La misma está en una ubicación remota a la suya. Llamada también el“servidor”.
Computadora controladora
Esta es la computadora frente a la que Usted se encuentra sentado, desde donde interactúa con la compu-tadora (remota) controlada. Llamada también el “cliente”.
2.2. Instalacion y configuracion
Debe asegurarse que el paquete rfbdrake está instalado y luego acceder a Rfbdrake a travésdel Centro de Control de Mandriva Linux: estará disponible una sección Administracion en lıneadesde la cual podrá iniciar el utilitario Control Remoto de otra maquina (Linux/Unix, Windows).
2.2.1. Configuracion de la computadora controlada
Se asume que Usted, o la persona a la cual está asistiendo, puede acceder a Rfbdrake (acceso local). Si este no esel caso (típicamente en las tareas de administración remota), entonces debe seguir el procedimiento de accesoremoto, que se describe en Acceso para la administración remota, página 18.
Cortafuegos: Si el sistema a controlar esta detras de un cortafuegos, entonces debe asegurarse que el puerto tcp/5900+Nesta abierto en el cortafuegos, donde N es el numero de pantalla del servidor VNC.
2.2.1.1. Acceso local
Para la máquina que actuará como la computadora controlada (servidor), seleccione la opción Permitir el con-trol de mi maquina (servidor linux). Complete el campo Poner contrasena. Esto es obligatorio, de lo contrario nose iniciará el servidor. Por favor, tenga presente que esta contraseña no está relacionada de manera alguna conla contraseña de la cuenta de usuario local/remota.
17

Capítulo 2. Controlando una máquina remota
Figura 2-1. Opciones del servidor
Este icono aparecerá cuando haga clic sobre Lanzar servidor para indicar que la computadora está listapara aceptar conexiones VNC entrantes. Al cerrarlo, se detiene el servidor VNC. Haga clic derecho sobre elmismo para acceder a un menú emergente con algunas opciones.
2.2.1.2. Acceso para la administracion remota
1. Asegúrese que el paquete tightvnc-server está instalado en la máquina remota.
2. Conéctese a la máquina remota usando ssh.
3. Inicie el servidor VNC ejecutando vncserver en una consola. Si esta es la primera vez que se ejecutavncserver en el sistema con esa cuenta de usuario, entonces tiene que introducir la contraseña que debenutilizar los clientes para conectarse y confirmarla. El sistema le informa cuál es el número de pantalla quetienen que usar los clientes. Ejecute vncserver -kill :NÚMERO_DE_PANTALLA cuando ya no necesiteel servidor VNC.
Luego conéctese como cliente para controlar la máquina remota (ver Configuración de la computadora controla-dora, página 18).
Nota: A diferencia del procedimiento anterior, este no le da acceso a la sesion grafica corriente (si es que hay alguna)sino que crea una sesion nueva.
18

Capítulo 2. Controlando una máquina remota
2.2.2. Configuracion de la computadora controladora
Figura 2-2. Opciones del cliente
1. En la máquina que actuará como la computadora controladora (cliente) ejecute Rfbdrake y seleccione laopción Deseo tomar el control (cliente linux).
2. Complete la lista desplegable Direccion del servidor remoto con la dirección IP o el nombre de host de lacomputadora a controlar.
3. Complete el campo Numero de pantalla con el número de pantalla de la computadora remota, o déjelovacío para utilizar el predeterminado (pantalla 0).
4. Introduzca la contraseña del servidor en el campo Ingrese la contrasena.
5. Opcionalmente, ponga una marca en la casilla Pantalla completa para hacer que el escritorio de la compu-tadora remota ocupe toda la pantalla de la computadora controladora. De lo contrario, el escritorio remotose mostrará en una ventana.
6. Una vez que esté satisfecho con sus ajustes, haga clic sobre Conectar para acceder a la computadora remota.
19

Capítulo 2. Controlando una máquina remota
2.3. Conexion a un Windows® Terminal Server
Figura 2-3. Opciones de los servicios de terminal de Windows
1. Seleccione la opción Servicios de terminal de Windows para conectar a los servicios de terminal en unamáquina Windows®.
2. Complete la lista desplegable Nombre de la maquina Windows con el nombre de host o la dirección IP de lamáquina Windows®.
3. Seleccione un tamaño para el escritorio en la lista desplegable Tamano de pantalla y un idioma para elteclado en la lista desplegable Idioma del teclado.
4. Finalmente, haga clic sobre Conectar una vez que esté satisfecho con sus ajustes.
2.4. Control remoto en accion
Una vez que se conecta a la computadora remota ve el escritorio de la misma y puede llevar a cabo cualquieracción como si Usted estuviera sentado frente a la misma.
20

Capítulo 2. Controlando una máquina remota
Figura 2-4. Controlando una computadora remota
El cursor del raton: El cursor del raton se vuelve un punto redondo y la flecha de la computadora remota lo “seguira”.Esto puede resultar util para seguirle la pista al cursor en cualquier instante dado.
Velocidad del vínculo y tiempo de respuesta. El factor que limita en el tiempo de respuesta de la computadoraremota es la velocidad del vínculo de red con la misma. Para conexiones LAN (típicamente 100Mbps), sentiráque está realmente sentado frente a la computadora remota. Para las conexiones por Internet (típicamenteentre 56Kbps y 1-2Mbps), no espere una respuesta “instantánea” por parte de la computadora controlada.
Desconexión. Una vez que terminó de utilizar la computadora remota, puede desconectarse de la mismacerrando la ventana del cliente VNC. Si está usando el modo de pantalla completa, presione la tecla F8 yseleccione la opción Quit viewer (salir del visualizador) desde el menú emergente.
2.5. Mas documentacion
Con suerte esta pequeña introducción a VNC ha mostrado algunas de las posibilidades del control remo-to de computadoras. Las opciones no tienen límite, por favor consulte los sitios web Documentación deTightVNC (http://www.tightvnc.com/docs.html) y Documentación de VNC (http://www.realvnc.com/documentation.html).
21

Capítulo 2. Controlando una máquina remota
22

Capıtulo 3. Seccion “Hardware”
3.1. Configurando su hardware
3.1.1. Deteccion y configuracion de hardware
El proyecto HardDrake ha sido desarrollado para simplificar la detección y configuración delhardware bajo GNU/Linux proporcionando una interfaz simple de usar.
3.1.1.1. Presentacion de HardDrake
HardDrake es un servicio para la detección del hardware que se ejecuta al arrancar la máquina, y también esuna herramienta completamente gráfica que integra muchas de las herramientas que ya están incluidas enuna distribución GNU/Linux. Automatiza y simplifica el proceso de instalar hardware nuevo. La mayoría delas veces, HardDrake podrá detectar casi todos los dispositivos.
Por un lado, HardDrake se utiliza para mostrar información, y por el otro, puede lanzar herramientas de confi-guración. Con una interfaz simple, Usted debería poder examinar todo el hardware que contiene su sistema.
HardDrake usa el motor “ldetect”, por lo tanto si no se detecta su hardware nuevo, puede intentar actualizar labiblioteca ldetect propiamente dicha y su base de datos de hardware, ubicada en el paquete ldetect-lst.
3.1.1.2. Uso
Para lanzar a HardDrake, lo puede hacer desde:
• el Centro de Control de Mandriva Linux: haga clic sobre la categoría Hardware, y luego sobre el icono Hardware.
• una terminal: teclee harddrake2 como root. También puede pasar parámetros a HardDrake usando lalínea de comandos (teclee harddrake2 -h para obtener una lista de los parámetros posibles).
• el escritorio: vaya al menú principal. La entrada de HardDrake es un elemento del menú Sistema+Configuracion+Hardware.
Después de que se han detectado todos los dispositivos, aparece la ventana principal de HardDrake (Figura3-1).
Sobre la izquierda, puede ver el árbol de dispositivos que le muestra todas las categorías de hardware.
23

Capítulo 3. Sección “Hardware”
Figura 3-1. Dispositivo seleccionado
Si selecciona un dispositivo, obtendrá algo de información adicional acerca del mismo en el marco de la dere-cha. Puede consultar la página de ayuda a la que se accede eligiendo Ayuda→Descripcion de los campos en elmenú.
Dependiendo del dispositivo seleccionado, pueden aparecer otros botones:
• Definir las opciones corrientes del controlador. Esto hace aparecer una ventana que lista todos los paráme-tros del módulo del dispositivo ¡Sólo para expertos!
• Ejecutar herramienta de configuracion. Lanza la herramienta de configuración de Mandriva Linux (disponi-ble por medio del Centro de Control de Mandriva Linux) asociada con ese dispositivo.
Hardware desconocido. También puede ser que aparezca otra categoría especial denominada Desconocido/Otros,que contiene todo el hardware actualmente desconocido en su sistema así como también el hardware conoci-do que no encaja en las categorías existentes (tales como los sensores térmicos, los generadores de númerosaleatorios, etc.).
Detección automática de dispositivos especiales. También puede marcar las entradas del menú Opciones parahabilitar la detección automática de cierto hardware que de otra manera no se detecta. Debe volver a iniciarHardDrake para que dichos cambios tengan efecto.
3.1.2. Problemas y soluciones
Si cree haber encontrado un bug relacionado con HardDrake, puede reportarlo por medio de la herramienta dereporte de errores de Mandriva Linux.
Tarjetas de sonido. HardDrake no busca dispositivos ISA PnP. Si tiene una tarjeta de sonido ISA PnP, ejecutesndconfig o alsaconf en la línea de comandos. Es posible que tenga que instalar el paquete sndconfig oel paquete alsa-utils.
24

Capítulo 3. Sección “Hardware”
3.2. Controlando la configuracion grafica
Este conjunto de herramientas le permite configurar su pantalla gráfica. Con la misma podrá cambiar la con-figuración de su tarjeta de vídeo, de la resolución y de su monitor. Puede ser útil si Usted cambia alguno desus componentes gráficos después de la instalación inicial.
Si no obtiene el entorno grafico al arrancar: Si no se puede iniciar el servidor grafico debido a un error de configuracion,aparece un dialogo que le ofrece volver a configurar el servidor grafico. Obtendra una herramienta similar a la que sedescribe en Controlando todos los parametros de vıdeo, pagina 26, pero en modo texto.
Las herramientas gráficas de configuración se acceden a través de iconos diferentes en la sección Hardware delCentro de Control de Mandriva Linux.
3.2.1. Cambiando el monitor
Esta herramienta permite cambiar el tipo de monitor que se está utilizando corrientemente. Cuan-do hace clic sobre la misma, aparece una ventana donde se listan muchos modelos de monitores(ver Figura 3-2). Si su monitor se detectó automáticamente se listará como Plug’n Play junto con elmodelo del mismo.
Figura 3-2. Eligiendo un monitor nuevo
Si su monitor no se detectó automáticamente, puede elegirlo en la lista. Si no encuentra su monitor o unocompatible, elija uno con parámetros que se correspondan con el suyo desde la entrada Generico, en la parteinferior.
3.2.2. Cambiando la resolucion
Esta herramienta permite cambiar la resolución corriente de la pantalla (800x600, 1024x768,etc.) y la profundidad de colores. Simplemente elija la que desea usar.
25

Capítulo 3. Sección “Hardware”
Figura 3-3. Cambiando la resolución de la pantalla
El monitor en la ventana muestra como lucirá el escritorio con la configuración elegida (ver Figura 3-3). Si lucebien, haga clic sobre Aceptar. Los cambios se activarán después de reiniciar su sesión en el entorno gráfico.
Monitor y relación de aspecto. De manera predeterminada, la lista de resoluciones disponibles sólo muestraaquellas que están soportadas por la combinación de su tarjeta de vídeo y monitor. Hay una entrada especialdenominada Otros que añade más resoluciones posibles junto con la relación de aspecto de las mismas. Ten-ga presente que la mayoría de los monitores se diseñan con una relación de aspecto de 4:3 (horizontal vs.vertical).
3.2.3. Controlando todos los parametros de vıdeo
Si ocurre que cambia su tarjeta de vídeo después de la instalación de su sistema, o desea tener uncontrol total sobre la configuración gráfica ejecute esta herramienta.
26

Capítulo 3. Sección “Hardware”
Figura 3-4. Ventana principal de XFdrake
Los primeros botones le permiten cambiar ciertos aspectos de la configuración gráfica:
Tarjeta grafica
El botón muestra el nombre de la tarjeta gráfica configurada corrientemente. Si desea cambiarla, simple-mente haga clic sobre el mismo. Dependiendo de su tarjeta pueden estar disponibles servidores diferen-tes, con o sin aceleración de 3D; es posible que deba probar algunos diferentes hasta obtener el mejorresultado.
Nota: Puede ser que se le pregunte si desea usar un controlador propietario para su tarjeta, responda Sı para usarel controlador provisto por el fabricante de la tarjeta. Este controlador puede dar acceso a mas funciones y tambienpuede hacer que su tarjeta tenga un desempeno mejor en las aplicaciones 3D, sobre todo en los juegos.
En caso que no pueda encontrar la tarjeta gráfica que posee, pero conoce el controlador que la soporta,puede seleccionarlo en la entrada Xorg, en la parte inferior.
Monitor
Permite cambiar el monitor con la herramienta que se describe en Cambiando el monitor, página 25.
Resolucion
Permite cambiar la resolución en pixels y la profundidad de colores con la herramienta que se describe enCambiando la resolución, página 25.
Cambiar la resolucion usando el applet del escritorio: Si esta usando KDE tambien puede cambiar la reso-lucion de la pantalla “al vuelo” usando el applet para el cambio de resolucion que se accede eligiendo Siste-ma+Configuracion+Hardware→Redimensionar y rotar pantalla en el menu principal.
Luego, hay más botones:
27

Capítulo 3. Sección “Hardware”
Probar
Haga clic sobre este botón para verificar que sus modificaciones realmente funcionan. Es altamente reco-mendable que realice la prueba, ya que si no funciona luego será más difícil recuperar su entorno gráfico.Si falla la prueba, simplemente espere a que termine. Si no está satisfecho con los ajustes propuestos, elijael botón No durante la prueba y regresará al menú principal de XFdrake.
Si la prueba no esta disponible: Dependiendo de su tarjeta de vıdeo, puede no estar disponible la prueba de vıdeo.En tal caso, se le advertira. Si los ajustes no son correctos y su pantalla no funciona adecuadamente, lance XFdrakecomo root, en la consola, para usar la version de texto de XFdrake.
Opciones
Opciones de la tarjeta grafica
Dependiendo de las capacidades de su hardware, aquí puede elegir activar o desactivar característi-cas específicas tales como la aceleración 3D o efectos visuales especiales (transparencia).
X al arrancar
Esta opción le permite elegir si desea que su máquina cambie automáticamente a la interfaz gráficaal arrancar. Obviamente, querrá marcar No si su sistema actuará como servidor, o si no tuvo éxito enla configuración de su pantalla.
Salir
Si ha modificado su pantalla gráfica de alguna manera, se mostrará la configuración corriente y XFdrakele preguntará si desea mantener o no sus cambios. Esta es su última oportunidad para volver a la confi-guración antigua. Si todo parece bien, haga clic sobre Sı. Si desea restaurar los parámetros antiguos hagaclic sobre No.
Los cambios se activarán después de que los confirme y vuelva a iniciar su entorno gráfico.
3.3. Configurando un escritorio 3D
Esta herramienta, accesible desde la sección Hardware del Centro de Control de Mandriva Linux, lepermite configurar un escritorio tridimensional para efectos visuales deslumbrantes en su escritorio,junto con un cambio desde un escritorio plano a uno cúbico.
Note: La primera vez que ejecute Drak3D puede ser que se instalen algunos paquetes necesarios. Luego, se presentarala ventana principal (consulte figure 3-5).
28

Capítulo 3. Sección “Hardware”
Figure 3-5. Activando los efectos de escritorio 3D
Puede elegir entre los siguientes escritorios:
• Metisse;
• Escritorio 3D (espacio de trabajo cubico).
3.3.1. Metisse
Metisse es un administrador de ventanas desarrollado por el proyecto In Situ (http://www-ihm.lri.fr/).Disponible bajo la licencia GPL y en exclusiva para Mandriva Linux, Metisse difiere de un escritorio tridimen-sional clásico (“el cubo”, consulte Espacio de trabajo cúbico del escritorio 3D, page 29) porque se enfoca en unainteracción innovadora con las ventanas.
Activar Metisse. Al hacer clic sobre Aceptar se instalarán los paquetes necesarios y se le pedirá que se desco-necte para activar los cambios.
Una vez que se vuelva a conectar, verá nueve cuadrados en la esquina inferior derecha de su escritorio. Estosrepresentan los escritorios virtuales que puede utilizar para organizar sus aplicaciones. Las opciones princi-pales de Metisse se detallan en .
3.3.2. Espacio de trabajo cubico del escritorio 3D
Seccione la opción Escritorio 3D (espacio de trabajo cubico) para habilitar el escritorio 3D. Haga clic sobre Ajustesavanzados para verificar sus opciones (ver figure 3-5).
Configuración opcional
1. Elegir un servidor gráfico
Hay dos enfoques: soporte nativo y Xgl. Drak3D selecciona el más apropiado para Usted, de acuerdo consu hardware.
2. Elegir un administrador de ventanas 3D
29

Capítulo 3. Sección “Hardware”
Están disponibles dos opciones: Compiz y Beryl. El primero es más simple y está más probado, el últimotiene más efectos. Consulte la Página del proyecto Beryl (http://www.beryl-project.org/) para másdetalles.
Para probar el escritorio tridimensional, haga clic en Aceptar. Los cambios toman efecto la próxima vez queingrese a la sección gráfica.
Una vez que el escritorio 3D está activo, el administrador de escritorio (KDE o GNOME) muestra 4 escritoriosvirtuales, correspondientes a las vistas (las caras del cubo): ¡explórelos y disfrútelos!
Por favor, consulte para más información acerca de los atajos del teclado y el uso del ratón con el escritoriotridimensional.
3.3.3. Sin efectos 3D
Seleccione la opción Sin efectos de escritorio 3D para deshabilitar el escritorio 3D por completo, y volver a suescritorio normal.
3.4. DrakxTV: Configurando una tarjeta de TV en su computadora
Esta herramienta permite configurar su tarjeta sintonizadora de TV para que Usted pueda mirarla televisión en el monitor de su computadora.
Verifique la compatibilidad de su hardware. Antes que nada debería asegurarse que su tarjeta está sopor-tada por Mandriva Linux consultando la Base de datos de Hardware (http://www.mandrivalinux.com/es/hardware.php3) o la página principal del controlador BTTV (http://linux.bytesex.org/v4l2/bttv).
¿Necesito esta herramienta?: Los programas modernos para mirar la TV (como kdetv o TVtime) tienen su propiainterfaz incorporada para la configuracion y la busqueda de canales. Solo debe ejecutar DrakxTV si va a utilizar xawtvcon tarjetas de TV antiguas basadas en los chips btxxx o saa71xx.
Sugerencia: Debe asegurarse que su tarjeta este conectada correctamente a su antena o cable, para que la busqueda decanales se lleve a cabo adecuadamente.
Figura 3-6. Eligiendo el modelo de tarjeta de TV
30

Capítulo 3. Sección “Hardware”
Cuando lanza la herramienta por primera vez, y si se detecta una tarjeta de TV, aparecerá el diálogo de confi-guración principal (ver Figura 3-6). Deje las entradas Deteccion automatica predeterminadas y presione Aceptar.Si más tarde nota que su tarjeta no fue configurada de manera apropiada, puede volver a ejecutar DrakxTV yseleccionar la tarjeta apropiada.
Después de presionar Aceptar la configuración de su TV estará completa y Usted podrá mirar la televisión ensu computadora, usando xawtv. Otras aplicaciones que le permiten mirar la televisión bajo Mandriva Linux sonkdetv, TVtime y zapping.
3.5. Cambiando la distribucion de su teclado
Esta herramienta permite definir otra distribución del teclado, útil cuando el teclado que deseautilizar es diferente al elegido durante la instalación.
Figura 3-7. Eligiendo una distribución de teclado diferente
Seleccione la distribución de teclas de su teclado (que está asociada al idioma que Usted habla) y luego eltipo (o modelo) del mismo en las listas que se muestran en Figura 3-7. Si tiene un teclado multimedios ypuede verlo en la lista de fabricantes, es muy probable que se soporten la mayoría de las teclas multimediosdel mismo. De lo contrario, elija el tipo de su teclado bajo la rama Generica. Los cambios toman efecto deinmediato después de presionar el botón Aceptar.
Nota: Si eligio una distribucion de teclado basada en un alfabeto no latino, en el dialogo siguiente se le pedira que elijala combinacion de teclas que cambiara la distribucion del teclado entre las distribuciones latina y no latina.
3.6. Cambiando su raton
Esta herramienta le permite configurar un ratón diferente, lo cual resulta útil si el ratón queesta utilizando corrientemente es diferente al elegido durante la instalación.
31

Capítulo 3. Sección “Hardware”
Nota: La opcion Synaptics Touchpad esta configurada para funcionar practicamente con todas las almohadillas tactiles(touch pads) que se encuentran en las computadoras portatiles. Lo mismo vale para las tabletas Wacom®.
Figura 3-8. Eligiendo un ratón diferente
Los ratones se clasifican en una vista de árbol por tipo de conexión y modelo (ver Figura 3-8). Resalte el ratónque desee y haga clic sobre el botón Aceptar. Los cambios toman efecto de inmediato, una vez que se realiza laprueba del ratón.
Sugerencia: La opcion Cualquier raton PS/2 y USB funciona practicamente con todos los ratones modernos.
3.7. PrinterDrake: Configurando las impresoras
Con esta herramienta puede:
• configurar una impresora recién instalada en su máquina;
• configurar su máquina para actuar como un servidor para una impresora conectada a su red local;
• permitir que su máquina acceda a impresoras de red servidas por otros servidores.
3.7.1. Instalacion automatica
Si conecta y enciende una impresora USB aparece un cuadro de diálogo.
32

Capítulo 3. Sección “Hardware”
Figura 3-9. Se detectó una impresora nueva
Desactivar la detección automática. Si no desea que aparezca nuevamente el diálogo de “configuración au-tomática”, marque la opción No volver a configurar la impresora automaticamente.
Luego, simplemente haga clic sobre Aceptar, se instalarán todos los paquetes necesarios, y la impresora estaráconfigurada para que Usted la utilice de inmediato: ¡y listo!
Configuración. No obstante, se recomienda que verifique los parámetros predeterminados de la impresora,en especial el tamaño del papel. Para esto, lance a PrinterDrake desde el Centro de Control de Mandriva Linux ysiga las instrucciones que se detallan en Volviendo a configurar una impresora existente, página 41.
3.7.2. Configuracion manual
Sugerencia: Si recien instalo una impresora que no estaba disponible cuando instalo Mandriva Linux, debe asegurarseque la misma esta correctamente conectada y encendida antes de lanzar la herramienta de configuracion.
Cuando lanza la herramienta PrinterDrake por primera vez la misma puede estar en alguno de estos estados:
3.7.2.1. No hay impresora conectada directamente a la computadora.
Figura 3-10. Activar la impresión
33

Capítulo 3. Sección “Hardware”
La herramienta no detectó impresora local alguna. Sin embargo puede imprimir en impresoras de red, o ins-talar manualmente las impresoras que no se detectaron haciendo clic sobre el botón Sı.
Figura 3-11. Activando impresoras de red
• Seleccione la opción Sistema de impresion CUPS local si desea configurar su máquina para que actúe comoun servidor de impresión ya sea para una impresora local que no se detectó, o para una impresora de redconectada a su red local.
Se instalará el software necesario y luego aparecerá la interfaz de configuración principal (ver Figura 3-13).Haga clic sobre el botón Anadir impresora para instalar la impresora de red.
• Seleccione la opción Servidor remoto si desea poder imprimir en impresoras servidas por otro servidor CUPSen la red. Sus aplicaciones tendrán acceso de inmediato a todas las impresoras públicas servidas por dichoservidor. Sólo debe proporcionar el nombre de máquina o la dirección IP de dicho servidor en el campo deabajo (pregunte al administrador de su red).
Cuando esto esté hecho, aparece la interfaz de configuración principal (ver Figura 3-13). La solapa Configu-rada en otras maquinas se completará con las impresoras de red disponibles.
3.7.2.2. Impresora nueva detectada
Cuando lanza PrinterDrake y se detecta una impresora nueva aparece la ventana siguiente.
34

Capítulo 3. Sección “Hardware”
Figura 3-12. Se detectó una impresora nueva
Simplemente confirme la instalación automática de la nueva impresora. Luego aparece la interfaz de configu-ración principal (ver Figura 3-13). Debe asegurarse de verificar que los parámetros de la impresora se ajustana sus necesidades (ver Volviendo a configurar una impresora existente, página 41).
3.7.2.3. Ya esta configurada una impresora
Se muestra la ventana de configuración principal (ver Figura 3-13). Debe asegurarse de verificar que los pará-metros de la impresora se ajustan a sus necesidades (ver Volviendo a configurar una impresora existente, página41).
3.7.3. La interfaz de administracion de impresoras
Impresoras locales y remotas. Use la primer pestaña de la herramienta de configuración de la impresora paralas impresoras conectadas localmente (Configurada en esta maquina), y la otra para las impresoras disponiblesen su red local (Configurada en otras maquinas).
35

Capítulo 3. Sección “Hardware”
Figura 3-13. Administrando impresoras
Los botones siguientes le dan acceso a todas las tareas de mantenimiento disponibles:
• Anadir impresora: lanza el asistente de configuración de la impresora que se describe en El asistente de confi-guración de la impresora, página 39.
• Predeterminar: configura la impresora seleccionada como la impresora por defecto cuando no se elige im-presora específica en el momento de imprimir. Aparece una cruz en la columna Def. para esa impresora.
• Editar: abre el diálogo de configuración de la impresora que se describe en Volviendo a configurar una impre-sora existente, página 41.
• Borrar: quita la impresora seleccionada del conjunto de impresoras disponibles.
• Refrescar: actualiza la lista de impresoras disponibles, especialmente útil para las impresoras de red.
• Configurar CUPS: por defecto, su sistema está abierto. PrinterDrake utiliza todas las impresoras disponibles enla red y comparte todas sus impresoras locales con la red local. Haga clic sobre este botón si no desea accedera las impresoras de red, o si desea restringir el acceso a sus impresoras locales. También puede configurar elacceso a servidores de impresión fuera de la red local (consulte Configuración general del servidor de impresión,página 36).
Nota: La opcion del menu Opciones→Modo Experto anadira caracterısticas adicionales a la herramienta. Consulte Modoexperto, pagina 43.
3.7.4. Configuracion general del servidor de impresion
El botón Configurar CUPS le permite controlar el comportamiento de las impresoras conectadas a su máquinay a su red.
36

Capítulo 3. Sección “Hardware”
Figura 3-14. Configuración del servidor de impresión CUPS
Este diálogo le permite cambiar entre los modos de impresión disponibles: cliente o servidor, por medio delbotón Servidor CUPS remoto sin demonio CUPS local.
Este botón le permite seleccionar entre dos métodos de acceso al servidor remoto.
En el primer método, su servidor debe estar ejecutando un servicio CUPS que escuche en el puerto 631 parapoder administrar la cola de impresión y atender trabajos de impresión que llegan desde las aplicaciones. Eneste caso, el servidor CUPS anuncia su presencia en toda la red. Esta es la configuración predeterminada.
En el segundo método, el servicio CUPS todavía es necesario para manejar la cola y los trabajos de impresiónque llegan en el puerto 631, pero no anuncia su presencia en la red. En este caso, los clientes no deben ejecutarun servicio CUPS, sólo necesitan tener un archivo de configuración que contiene la dirección IP del servidor.De esta forma, los clientes saben que pueden enviar los trabajos de impresión directamente a esa dirección IP.
Ventajas Desventajas
Método 1 No se necesita configuración dellado del cliente
Corre con al menos un puertoabierto y consume más recursos dela máquina
Método 2 No hay sistema de impresión local.No hay puertos abiertos.
Si la dirección IP del servidorcambia o el cliente cambia a otrared, entonces se necesita volver aconfigurar el sistema.
Tabla 3-1. Consideraciones
37

Capítulo 3. Sección “Hardware”
3.7.4.1. Modo cliente
Figura 3-15. Configuración del modo cliente
Seleccione la opción Activado para conectarse a otro servidor de impresión. Entonces, sólo debe especificar elnombre o dirección IP de dicho servidor en el campo a tal efecto.
Si elige este modo, ya finalizó la configuración de la impresión. Acepte las opciones haciendo clic sobre losbotones Aceptar y podrá verificar la lista de impresoras disponibles en la pestaña Configurada en otras maquinasde la interfaz principal (ver Figura 3-13).
3.7.4.2. Modo servidor
Si desea que su máquina acceda a las impresoras conectadas de manera local (por medio de puertos paralelo oUSB), o a impresoras de red que todavía no han sido configuradas en otro servidor, debe seleccionar la opciónInactivo. Haga clic sobre Aceptar, y luego podrá pasar al ajuste fino de su servidor de impresión (ver Figura3-14).
Están disponibles ciertas opciones para asegurar y mejorar aun más las características de su servidor de im-presión:
Las impresoras en esta maquina estan disponibles para otras computadoras
Permite que otras computadoras impriman sobre las impresoras configuradas localmente. Recuerde res-tringir el acceso haciendo clic sobre el botón Compartir impresoras en hosts/redes (ver más abajo).
Encontrar automaticamente impresoras disponibles en maquinas remotas
Le dice a su servidor de impresión que haga disponible, de manera automática, todas las demás impre-soras que se encuentran en otros servidores en la red local, como si estuvieran conectadas localmente asu servidor de impresión. De esta manera los usuarios de su sistema podrán imprimir sobre cualquierimpresora que el servidor de impresión “ve”. Si las impresoras remotas que pretende usar están servidaspor un servidor que no está en su red local, todavía puede decirle al servidor de impresión que las usecon el botón Servidores CUPS adicionales (ver más abajo).
Compartir impresoras en hosts/redes
Permite especificar las redes en las cuales deberían estar disponibles las impresoras locales.
38

Capítulo 3. Sección “Hardware”
Servidores CUPS adicionales
Permite especificar uno o más servidores CUPS a los cuales Usted se puede conectar y acceder a lasimpresoras. Especifique la dirección IP y el puerto del servidor CUPS en el diálogo.
Modo de impresion de texto japones
Reemplaza al filtro de texto original por uno más adecuado para textos en japonés, pero con menos fun-cionalidad. Útil si tiene que imprimir archivos de sólo texto en japonés.
3.7.5. El asistente de configuracion de la impresora
Haga clic sobre el botón Anadir impresora y aparece el asistente de configuración.
3.7.5.1. Detectando impresoras en una ruta de acceso especıfica
El primer paso sirve para especificar una dirección de acceso a una impresora de red, o bien para activar ladetección automática de las impresoras conectadas localmente, las impresoras de red, y finalmente las impre-soras servidas por servidores SMB (Windows®).
Figura 3-16. El puerto de la impresora
Especificando la ubicación. Si conoce todos los parámetros necesarios para acceder a una impresora de redespecífica, seleccione Ingrese la direccion IP/nombre de host de la impresora de red. Los pasos de configuraciónson similares a los del procedimiento de detección automática.
39

Capítulo 3. Sección “Hardware”
3.7.5.2. Eleccion de la impresora
Figura 3-17. Lista de impresoras detectadas
1. Elija la impresora a configurar
Seleccione en la lista de impresoras detectadas aquella que desea añadir. Si la impresora detectada no es lacorrecta marque la casilla Configuracion manual y proceda con el paso del modelo de la impresora. Si falla ladetección automática, quite la marca de todas las casillas, haga clic sobre Siguiente y siga las instruccionesque se dan a continuación.
2. Especificando el controlador manualmente
PrinterDrake muestra el modelo de su impresora. Elija Seleccionar modelo manualmente si es incorrecto.Seleccione la impresora que tiene o una compatible (vea Elección de la impresora, página 39) si es que lasuya no se lista específicamente.
3. Controlador provisto por el fabricante
Si desea instalar el controlador provisto por el fabricante de su impresora, haga clic sobre el botón Instalarun archivo PPD provisto por el fabricante, seleccione el soporte que contiene el archivo PPD y navegue hastael mismo. Acepte los diálogos que siguen para usar su archivo PPD elegido.
4. Dispositivos multifunción HP
Si tiene una impresora multifunción, por ejemplo una HP o una Sony, aparece una ventana que brindainformación acerca del escáner y el software del escáner (Instalando y compartiendo los escáneres, página 43).También se instalan los paquetes adicionales necesarios.
Impresora virtual fax. Si su dispositivo también proporciona funciones de fax, se le presenta una opciónpara crear una impresora virtual fax que en realidad va a poner en cola los documentos impresos demanera tal que se puedan enviar por fax más tarde.
5. Paso de configuración opcional
Si su impresora tiene dispositivos extra opcionales (finalizadores, bandejas para el papel adicionales, etc.)se pregunta cuáles de dichas opciones están instaladas.
3.7.5.3. Prueba de la impresora
Están disponibles varias páginas de prueba (ver Figura 3-18). Es aconsejable imprimir al menos una páginade prueba, de forma tal que pueda corregir los parámetros de inmediato si falla algo. La impresora deberíacomenzar a imprimir casi de inmediato.
40

Capítulo 3. Sección “Hardware”
Figura 3-18. Probar la impresora
3.7.5.4. Se termino
Si no está satisfecho con su página de prueba responda a la pregunta apropiada con No y se lo llevará almenú de configuración de la impresora (vea Figura 3-19) para poder corregir los ajustes. Consulte Volviendo aconfigurar una impresora existente, página 41.
Ahora aparecerá su impresora en la lista de impresoras locales en la ventana principal (ver Figura 3-13).
3.7.6. Volviendo a configurar una impresora existente
Haga doble clic sobre el nombre de una impresora en la lista, o clic sobre el botón Editar y se muestra un menúdonde Usted puede elegir acciones a tomar sobre esa impresora (ver Figura 3-19). Puede cambiar el nombrede la impresora, las opciones de impresión, etc.
41

Capítulo 3. Sección “Hardware”
Figura 3-19. Modificando una impresora existente
Aquí tiene algunas de las opciones más útiles:
• Nombre de la impresora, descripcion, ubicacion. Si tiene muchas impresoras es mejor darles nombres explícitos,y descripciones significativas, además de una ubicación de forma tal que las personas no terminen buscandocon desesperación sus impresiones en varios pisos.
• Opciones de la impresora. Muestra las diferentes opciones disponibles para dicha impresora (tamaño de papel,modo de impresión, etc.), para que Usted pueda ajustar un valor predeterminado para las mismas.
• Hacer que esta impresora sea invisible para otras computadoras. Normalmente las impresoras están disponiblespara otras computadoras en la red local. Al usar esta opción se puede deshabilitar dicho comportamientopara la impresora seleccionada en ese momento.
• Deshabilitar la impresora. Use esta opción para quitar dicha impresora de la lista de impresoras disponiblespara los usuarios del sistema. Puede ser que necesite deshabilitar temporalmente una impresora que estábajo tareas de mantenimiento, de manera tal que los usuarios no intenten usarla mientras tanto. Cuando sedeshabilita una impresora, esta opción cambia a Habilitar la impresora.
• Aprender como usar esta impresora. Muestra información acerca de cómo utilizar un modelo de impresora enparticular. En el caso de un dispositivo multifunción de HP también se muestra información acerca de lautilización de las funciones “extra”.
• Borrar impresora. Use esta opción si desea eliminar del sistema la configuración de dicha impresora.
Seleccione una acción en el diálogo y luego haga clic sobre el botón ¡Hacerlo! para llevarla a cabo.
3.7.7. Controlando las instalaciones automaticas
Abra el menú Opciones→Configurar la administracion automatica para acceder a las opciones de la instalaciónautomática.
42

Capítulo 3. Sección “Hardware”
Figura 3-20. Ajustar opciones de instalación automática
Puede configurar si desea que se detecten automáticamente impresoras nuevas, que se configuren automáti-camente las mismas, etc.
3.7.8. Modo experto
El modo experto activa características adicionales en la aplicación.
Asistente de instalación más técnico. El asistente de instalación muestra información más técnica y permiteconfigurar el nombre de la impresora y otras opciones directamente desde dentro del asistente.
Elegir un controlador diferente para la impresora. Hay controladores diferentes disponibles para la mismaimpresora. En el modo experto, aparece un tercer nivel en la lista de selección del modelo (ver Elección de laimpresora, página 39) que permite cambiar el controlador para cada impresora.
Sin configuración automática. Si PrinterDrake está en modo Experto, no configura automáticamente impreso-ras locales nuevas al comenzar. Utilice el botón Anadir impresora para configurar la impresora. Sin embargo,puede cambiar dicho comportamiento eligiendo Configurar la administracion automatica en el menú Opciones.
Corrección automática de la configuración de CUPS. Esta opción nueva aparece en la ventana de configura-ción del servidor CUPS (Figura 3-14. Está activa de manera predeterminada. Deje el ratón sobre el nombre dela opción para obtener más información acerca de lo que hace dicha opción.
3.8. Instalando y compartiendo los escaneres
El asistente ScannerDrake lo ayuda a instalar su escáner. Asegúrese que su escáner está encen-dido y lance ScannerDrake haciendo clic sobre la entrada Escaneres de la sección Hardware delCentro de Control de Mandriva Linux.
Sugerencia: Por favor note que no todos los escaneres estan soportados bajo GNU/Linux. Antes de comprar hardwarenuevo, recuerde visitar la base de datos de hardware de Mandriva Linux (http://hcl.mandriva.com) y la pagina webde SANE (http://www.sane-project.org/) (en ingles), para verificar la compatibilidad.
3.8.1. Interfaz principal e instalacion del escaner
El programa intenta detectar el fabricante y el modelo de su escáner. Si lo encuentra entonces muestra infor-mación acerca del mismo en la parte superior de la ventana del asistente. También se ofrecen botones conalgunas acciones (ver Figura 3-21):
43

Capítulo 3. Sección “Hardware”
Figura 3-21. Instalando su escáner
Buscar escaneres nuevos
Haga clic sobre este botón para detectar automáticamente un escáner que conectó recién.
Anadir un escaner manualmente
Use este botón si falla la detección automática y luego busque el modelo específico que posee examinandola lista de los modelos disponibles.
Figura 3-22. La lista de árbol de todos los modelos de escáner conocidos
Elegir el puerto adecuado. Después de elegir el modelo apropiado, puede dejar la opción predeterminadaAutodetectar puertos disponibles a menos que tenga un escáner de puerto paralelo, en cuyo caso debería selec-cionar /dev/parport0 en la lista desplegable.
Dispositivos multifuncion HP
Note que los dispositivos multifuncion de HP, tales como las impresoras OfficeJet o PSC se deben configurar conPrinterDrake. Por favor, consulte PrinterDrake: Configurando las impresoras, pagina 32 para mas informacion. Laparte del escaner de los dispositivos multifuncion que no son HP se puede configurar con ScannerDrake como unescaner comun.
3.8.2. Compartir su escaner
ScannerDrake permite compartir el escáner entre los usuarios conectados a una red LAN.
44

Capítulo 3. Sección “Hardware”
Figura 3-23. Compartiendo escáneres dentro de una LAN
Compartir su propio escáner
1. Marque la casilla Los escaneres de esta maquina estan disponibles para otras computadoras.
2. Haga clic sobre el botón Compartir escaneres con hosts y luego sobre Anadir host para especificar las máqui-nas a las cuales se permitirá acceder a su escáner.
Usar los escáneres de otros
1. Marque la casilla Usar escaneres en computadoras remotas.
2. Haga clic sobre el botón Usar los escaneres en hosts y luego sobre Anadir host para especificar la máquinaque ofrece el escáner que Usted desea utilizar.
3.9. Configurando su UPS
Esta herramienta configurará el servicio NUT (Network UPS Tool, Herramienta de UPS de red). Elservicio verifica la UPS conectada a su máquina y apaga su máquina automáticamente cuando la batería de laUPS se está quedando sin energía.
Instalación automática. Abra el Centro de Control de Mandriva Linux en la sección Hardware y haga clic sobreConfigurar un UPS para monitorizar la corriente para lanzar a DrakUPS. Seleccione la opción Conectado por mediode un puerto serie o cable usb para que DrakUPS detecte su UPS de manera automática.
Configuración manual (puerto serie)
1. Seleccione la opción Configuracion manual.
2. Seleccione su UPS en la lista de fabricantes y modelos.
45

Capítulo 3. Sección “Hardware”
3. Luego debe asignar un Nombre, Controlador, y Puerto1.
Si todo fue bien su UPS estará configurada y lista para ayudarlo a evitar malas sorpresas cuando se corte laenergía.
1. Los campos Nombre y Controlador deberían completarse automáticamente. Por supuesto, Usted puede cambiarlos perole recomendamos que no cambie el controlador.
46

Capıtulo 4. Seccion “Redes e Internet”
4.1. Administrando las conexiones de red e Internet
Sugerencia: Antes de conectar con Internet, se recomienda que primero configure un cortafuegos en su maquina paraevitar sorpresas desagradables, por ejemplo: intrusiones en su sistema. Puede configurar un cortafuegos muy simple y sinembargo efectivo utilizando DrakFirewall (por favor, consulte DrakFirewall: Haciendo seguro su acceso a Internet, pagina92 para mas informacion).
El conjunto de herramientas drakconnect permite configurar con facilidad su acceso a la red, ya sea a Internet oa una red local. Abra el Centro de Control de Mandriva Linux y seleccione la sección Redes e Internet para accedera las herramientas drakconnect. Figura 4-1 muestra como luce la interfaz principal.
Figura 4-1. Herramientas DrakConnect
4.1.1. Conexion nueva
drakconnect soporta distintos tipos de conexión a Internet y a otras redes. El primer paso consisteen elegir el tipo de conexión que desea configurar. Siempre asegúrese de tener a mano toda lainformación provista por su ISP o por su administrador de red.
Nota: Una vez que se ha configurado una conexion, se puede modificar la misma utilizando la interfaz Administrarconexiones (ver Volver a configurar las interfaces, pagina 52).
4.1.1.1. Conexion Ethernet con cables
1. Elija el tipo Ethernet
Sus tarjetas de red (NICs) se detectarán automáticamente; si tiene más de una deberá seleccionar la quedesea configurar. También se le ofrece la opción de cargar en forma manual un controlador para su NIC.
2. Configuración estática o automática
47

Capítulo 4. Sección “Redes e Internet”
Debe especificar si los parámetros de red se configuran automáticamente (IP automatica (BOOTP/DHCP))o no (Configuracion manual): complete los pasos siguientes con los parámetros provistos por su ISP o eladministrador de su red. En Figura 4-2 se muestra un ejemplo de configuración manual de los parámetrosIP.
3. Ajustando los parámetros
a.
Si eligió el tipo de configuración de IP estática, debe especificar el resto de los parámetros, es decirel nombre del host, las direcciones IP de los servidores DNS y la dirección IP de la máquina quele da acceso a Internet, conocida como pasarela (ver Figura 4-2).
b. Configuración dinámica
Si configura la red con DHCP puede, de manera opcional, proporcionar información sobre losservidores DNS (quite la marca de la opción Obtenga servidores DNS desde DHCP y complete loscampos correspondientes con las direcciones IP o nombres de host de los servidores DNS) y elnombre de host de la máquina (quite la marca de la opción Asignar nombre de maquina desdedireccion DHCP y complete el campo correspondiente con el nombre de host: este es el nombreque se asignará a la máquina cuando no se encontró la configuración de la red).
4. Control de la conexión
Permitirle a los usuarios administrar la conexion
Marque esta casilla si desea que los usuarios puedan activar o desactivar la conexión sin proporcionarla contraseña de root (ver Supervisar las conexiones, página 53).
Lanzar la conexion al arranque
Quite la marca de esta casilla si desea que la conexión sólo se pueda activar bajo demanda.
El applet de red: Aparecera un applet en el panel del escritorio indicando que la conexion esta activa
o inactiva
. Haga clic derecho sobre el mismo para acceder a un menu que tambien le permitira controlar el estado de laconexion y otros parametros.
48

Capítulo 4. Sección “Redes e Internet”
4.1.1.2. Conexion inalambrica
Permite configurar dispositivos WiFi PCMCIA o PCI.
1. Elija el tipo Inalambrica
Si su tarjeta WiFi no se lista, elija la entrada Usar un controlador de Windows. Luego, seleccione el controladora partir del CD de controladores de la tarjeta provistos por el fabricante.
2. Elegir la red
Se muestra una lista de las redes detectadas. Seleccione la suya, o de lo contrario no listado.
3. Ajustes inalámbricos
Modo de operacion
El modo en el que va a operar la tarjeta, con respecto a otros dispositivos WiFi en la red. El más comúnes Administrada para conectar a un punto de acceso existente.
Nombre de red (ESSID)
El nombre de la red a la que se desea conectar. Consulte con su administrador de red.
Modo de cifrado
Esto depende de los ajustes de la red, consulte con su administrador de red.
Clave de cifrado
También depende de los ajustes de la red, consulte con su administrador de red para obtener la claveque usa la red.
4. Configuración de red
Esto es similar a la configuración tradicional de la red Ethernet, consulte Conexión Ethernet con cables,página 47.
5. Control de la conexión
Marque la casilla Permitir roaming del punto de acceso si desea que la conexión cambie automáticamentede un punto de acceso a otro, dependiendo del nivel de la señal del mismo. Esto es particularmente útilcuando se mueve con su computadora portátil de un lugar a otro.
Administrando las conexiones. Consulte Administración de conexiones inalámbricas (Roaming), página 56 paraaprender como configurar y administrar varias redes inalámbricas.
4.1.1.3. Conexion DSL
1. Se le preguntará en qué dispositivo está conectado su módem DSL, selecciónelo y haga clic sobre Siguiente.
2. Luego se le presenta una lista de países/ISPs;. Si el suyo está en la lista selecciónelo: la mayoría de losparámetros que siguen estarán configurados automáticamente. Si su ISP no está en la lista, elija la opciónNo listado - editar manualmente, haga clic sobre el botón Siguiente y complete los parámetros con los ajustesprovistos por su ISP.
3. Debe especificar el tipo de conexión, según lo que le informó su ISP. El tipo más común es DHCP, seguidopor PPPoE y PPPoA.
49

Capítulo 4. Sección “Redes e Internet”
Figura 4-3. Configurando el tipo de conexión DSL
4. Todos los tipos de protocolo necesitan al menos un nombre de usuario y una contraseña, complete loscampos correspondientes. Se instalan los paquetes necesarios.
5. Luego se le pregunta si desea o no iniciar la conexión al arrancar. Dado que las conexiones DSL son deltipo “siempre activas”, es seguro responder Sı aquí. Finalmente puede probar la conexión: es ampliamenterecomendable hacerlo para estar seguro que todos los parámetros son correctos.
4.1.1.4. Conexion por cable
Esta configuración es muy similar a la descrita en Conexión Ethernet con cables, página 47. Debe asegurarse quetiene a mano toda la información provista por su ISP.
Autenticación. Algunos ISP de cable requieren que Usted se autentique. Si este es su caso, seleccione la opciónUtilice BPALogin. Si no está seguro, o no sabe, puede seleccionar la opción Ninguno.
4.1.1.5. Conexion RDSI
Simplemente debe asegurarse que selecciona los parámetros correctos en cada paso, concernientes a su área yproveedor.
El último paso propone manejar el estado de la conexión a través del applet de red, esto puede resultar útil encaso que necesite la conexión con Internet sólo de vez en cuando.
4.1.1.6. Conexion por modem telefonico analogico
1. Se muestra una lista de los módems detectados. Si no se detectó módem alguno, sólo se muestra la opciónEleccion manual, haga clic sobre Siguiente y seleccione el puerto de comunicaciones al cual está conectadoel módem. Se instalan los paquetes necesarios.
2. Luego se le presenta una lista de países/ISPs. Si el suyo está en la lista selecciónelo y avance al pasosiguiente: algunos parámetros (nombre de la conexión, número telefónico a marcar, y esquema de auten-ticación) estarán configurados automáticamente, verifíquelos, añada los que faltan y acéptelos. Si el suyono está en la lista, elija la opción No listado - editar manualmente
3. Verifique los parámetros y añada los que faltan según los provistos por su ISP.
50

Capítulo 4. Sección “Redes e Internet”
Figura 4-4. Ajustando los parámetros de conexión telefónica
Los parámetros deberían ser obvios, excepto por el tipo de autenticación. El valor de la lista desplegableAutenticacion depende de lo que soporta su ISP: Por script (un tipo de autenticación antiguo basado en untipo de conversación “espero” y “envío” entre su sistema y su ISP); Por terminal (aparecerá una ventanade terminal cuando se realiza la conexión y Usted deberá conectarse de manera interactiva); PAP, CHAP,o PAP/CHAP (protocolos de intercambio de información de autenticación, se prefiere a CHAP ya que esmás seguro, si define PAP/CHAP se elegirá automáticamente el que se soporta).
4. Luego vienen los ajustes de IP, DNS y pasarela. Hoy día, la mayoría de los ISP proporcionan automá-ticamente estos parámetros en el momento de establecer la conexión, por lo que usualmente es seguroseleccionar la opción Automatico para todos ellos.
5. Control de la conexión
Permitirle a los usuarios administrar la conexion
Luego se le pregunta si desea que los usuarios puedan iniciar la conexión. Esto les permitirá hacerlosin necesitar la contraseña de root.
Lanzar la conexion al arranque
Probablemente es más seguro y económico elegir No.
6. Finalmente se le pregunta si desea probar la conexión: se recomienda hacerlo para asegurarse que todoslos parámetros son los correctos. Ahora puede controlar el estado de su conexión con Internet usando elmarcador de conexión de acceso remoto kppp (paquete kppp) eligiendo Internet+Acceso remoto→KPPP enel menú principal.
4.1.1.7. Conexion DVB
Este es el tipo de conexión utilizado para las conexiones vía satélite.
1. Elija la tarjeta de conexión que desea configurar, y luego los ajustes del adaptador.
2. La conexión de la red luego es similar al tipo de configuración LAN (ver Conexión Ethernet con cables,página 47).
51

Capítulo 4. Sección “Redes e Internet”
4.1.1.8. GPRS/Edge/3G
Este tipo de conexión soporta accesos a Internet a través de redes de teléfonos celulares, conectadas a unatarjeta PCMCIA. Se soportan las tecnologías de tercera generación (3G), así como también las más antiguas(GPRS/Edge). También está disponible el soporte para la norma más nueva HSDPA.
4.1.2. Ajustes de Internet
Figura 4-5. Configurando el acceso a Internet
Esta herramienta permite especificar los parámetros de acceso a Internet si es que deben ser mo-dificados después de la configuración inicial. Por favor tenga presente que estos parámetros valenpara todo el sistema y se aplican a todas las interfaces. Para cambiar la dirección de la pasarelaconsulte Volver a configurar las interfaces, página 52.
4.1.3. Volver a configurar las interfaces
Figura 4-6. Administrar conexiones de red
52

Capítulo 4. Sección “Redes e Internet”
Esta herramienta permite modificar los parámetros específicos de la interfaz de red. Utilice la listadesplegable en la parte superior para seleccionar la interfaz a configurar. Las pestañas permitencambiar parámetros y opciones de acuerdo al tipo de interfaz de red seleccionado.
4.1.4. Supervisar las conexiones
Figura 4-7. Supervisión de la conexión de red en tiempo real
Esta herramienta muestra la actividad de las interfaces de red. Puede especificar algunas opcionespara el gráfico del tráfico y las estadísticas: intervalo de actualización, escala, etc (ver Figura 4-7).También se puede utilizar para controlar el estado de la conexión de red, activándola o desacti-vándola presionando el botón en la parte inferior izquierda.
Nota: Los usuarios pueden acceder a esta herramienta a traves del applet de red para supervisar el trafico.
4.1.5. Quitar una conexion
Esta herramienta simplemente permite quitar una interfaz de red. Seleccione la interfaz a quitaren la lista desplegable Dispositivo de red.
Aviso
No se le pedira confirmacion. Una vez que una interfaz ha sido seleccionada para ser quitada, al presionar el botonSiguiente se borra de inmediato.
53

Capítulo 4. Sección “Redes e Internet”
4.1.6. Ajustes del proxy
Si sus conexiones con Internet deben (o pueden) pasar a través de un proxy, esta herramientapermite definir los nombres de host o las direcciones IP de los proxy para los protocolos FTP yHTTP. Complete los campos con los valores necesarios y haga clic sobre Aceptar.
¿Qué es un proxy? Un proxy es un servidor que obtiene información desde Internet en lugar de Usted, mante-niendo una copia local de las páginas web que se solicitan con más frecuencia. Estos se conocen como “proxyde caché”, y optimizan el uso del ancho de banda. En algunas organizaciones, Usted no puede acceder a Inter-net directamente, sino que debe pasar a través de un proxy que lo autentica antes de permitirle la conexión conInternet. Por lo general, esto se combina con un cortafuegos que garantiza el acceso directo a Internet sólo alproxy. Estos se conocen como “proxy de autenticación”. En entornos empresariales o corporativos, los proxyllevan a cabo ambas funciones, de caché y de autenticación, para mejorar el rendimiento y la seguridad.
4.2. Compartir la conexion con Internet
Esta herramienta configura a su sistema de manera tal que actúe como una pasarela con Inter-net para las otras máquinas conectadas a su sistema por medio de una red LAN. Esto es muyútil en su hogar por ejemplo, si desea que todas sus computadoras accedan a Internet a travésde una única conexión.
Internet
Red Local(inalámbrica
ocableada)
Su sistema(pasarela)
Otras máquinaslocales
Figura 4-8. Una configuración simple de pasarela
El procedimiento general es el siguiente:
1. Configurar el acceso a Internet (Administrando las conexiones de red e Internet, página 47). Para que su má-quina actúe como pasarela, debe tener una conexión con Internet ya configurada y en funcionamiento,más una conexión con su red LAN. Esto implica al menos dos interfaces, por ejemplo un módem y unatarjeta Ethernet.
2. Configurar la pasarela (El asistente de conexión de la pasarela, página 54).
3. Configurar como cliente el resto de las máquinas en la red local (Configurando los clientes, página 56).
Aviso
Este asistente tambien configurara un cortafuegos para bloquear la mayorıa de las conexiones desde Internet. Leaconsejamos verificar que la configuracion del cortafuegos sea adecuada para su red despues de completar esteasistente (consulte DrakFirewall: Haciendo seguro su acceso a Internet, pagina 92).
Todas las computadoras en la red LAN podrán acceder a Internet una vez que complete este asistente. Laconfiguración de las mismas será automatizada gracias al servidor DHCP que se instalará en su pasarela, y elacceso a Internet estará optimizado gracias al uso del proxy de caché transparente Squid.
54

Capítulo 4. Sección “Redes e Internet”
4.2.1. El asistente de conexion de la pasarela
Estos son los pasos que componen dicho asistente:
Nota: Para poder completar el asistente de manera satisfactoria, se deben instalar paquetes de software en algunos pasos.Por favor, acepte la instalacion de dichos paquetes.
1. Elegir la interfaz Internet
Primero debe especificar el nombre de la interfaz conectada con Internet. Debe asegurarse que seleccionala correcta en la lista desplegable, debería coincidir con la que configuró en la herramienta de configura-ción de Internet.
2. Elegir la interfaz LAN
Si tiene más de una interfaz Ethernet, y dependiendo de lo que eligió como su interfaz Internet, el asistentepuede pedirle que seleccione la que está conectada a su LAN1. Asegúrese de elegir la correcta.
3. Configurar ajustes de la red de área local
Figura 4-9. Configuración de la LAN
Si es la primera vez que configura su sistema como pasarela, en este punto el asistente propone parámetrospredeterminados para la nueva red local a administrar. Verifique que dichos valores sean adecuados yavance al paso siguiente.
En caso contrario, el asistente primero ofrece volver a configurar la interfaz LAN de manera tal que lamisma sea compatible con los servicios de pasarela. Se recomienda que deje las opciones con los valorespredeterminados y que haga clic sobre el botón Siguiente.
4. Configuración de DNS
Si planifica tener un servidor de nombres local en su máquina, puede marcar la casilla. De lo contrario,puede elegir utilizar el servidor de nombres de su proveedor. Si no sabe qué es un servidor de nombres,es mejor dejar la casilla marcada.
5. Configuración del servidor DHCP
La instalación de un servidor DHCP en su máquina permitirá que la red se configure automáticamente entodas las máquinas cliente. De lo contrario, deberá configurar cada máquina cliente a mano: dirección IP,red, pasarela, DNS.
1. Note que todo el tráfico desde y hacia esta red que pasa a través de la pasarela será enmascarado, es decir: el tráficoparecerá venir de la pasarela en vez de la red LAN.
55

Capítulo 4. Sección “Redes e Internet”
6. Servidor proxy de caché (SQUID)
Un servidor de caché registra las páginas de Internet que piden los navegadores locales. Luego, si alguienmás vuelve a pedir la misma página, puede servirla sin necesidad de volver a obtenerla desde Internet,ahorrando así ancho de banda, y mejorando el tiempo de respuesta. Esto es de suma utilidad si hay mu-chos clientes detrás de la pasarela.
La aplicación que se usa para esta tarea es Squid (http://www.squid-cache.org/).
7. Difundir información de impresoras
Elija Sı si desea que las máquinas clientes conectadas a la pasarela puedan acceder a las impresoras acce-sibles desde la pasarela propiamente dicha.
Deshabilitar conexion compartida: La proxima vez que lance este asistente, el primer paso propone o bien volver aconfigurar o bien deshabilitar el compartir la conexion.
4.2.2. Configurando los clientes
La configuración de los clientes depende principalmente si ha elegido o no instalar un servidor DHCP en supasarela. Al configurar a los clientes de la red local para que utilicen DHCP, hará que los mismos utilicen auto-máticamente a la máquina Mandriva Linux como pasarela a Internet. Esto funciona para Windows®, GNU/Linuxy cualquier otro sistema operativo que soporte DHCP.
Si no tiene un servidor DHCP, deberá configurar a mano cada una de las máquinas, de acuerdo a los ajustesde red configurados durante el asistente para compartir la conexión.
En un sistema cliente Mandriva Linux, seleccione DHCP en la lista desplegable Protocolo cuando configura lared como se muestra en Figura 4-10.
Figura 4-10. Configuración de un cliente para usar DHCP
56

Capítulo 4. Sección “Redes e Internet”
4.3. Administracion de conexiones inalambricas (Roaming)
Esta herramienta muestra las redes inalámbricas disponibles en ese momento y le permite inter-cambiar entre ellas y también cambiar la configuración de las mismas. Si aún no ha configuradola interfaz inalámbrica, por favor consulte Conexión inalámbrica, página 48 para obtener mayor in-formación. Figura 4-11 muestra la interfaz de DrakRoam: una lista de las redes disponibles, junto
con su estado, y botones para las acciones en la parte inferior.
Sugerencia:
Tambien puede hacer clic con el boton derecho en el icono del “medidor de intensidad de senal” en el panely elegir Redes inalambricas→Administrar redes inalambricas. Luego, ingrese la clave de root para acceder a laherramienta.
Figura 4-11. Interfaz de DrakRoam
Se muestra la lista de redes detectadas. Si espera otras redes, haga clic sobre Refrescar.
4.3.1. Intercambiando las redes
Para cambiar las redes, seleccione una de la lista y luego haga clic en Conectar. Si la red es pública, se conectaráde inmediato. Si es una red privada, entonces se le pedirán los parámetros de configuración con el mismodiálogo que se muestra en Figura 4-12. Suministre los ajustes necesarios (en particular, la clave de cifrado) yhaga clic en Aceptar. Los ajustes toman efecto de inmediato.
57

Capítulo 4. Sección “Redes e Internet”
4.3.2. Configuracion de una conexion inalambrica
Si necesita cambiar los parámetros de la red, seleccione la red en la lista y luego haga clic en Configurar. EnFigura 4-12 se muestra un ejemplo de una conexión de red inalámbrica segura.
Figura 4-12. Cambiando la configuración de la red inalámbrica
Realice los cambios y haga clic en Aceptar, la configuración tendrá efecto de inmediato. Haga clic en Avanzadaspara un realizar ajuste fino de parámetros tales como el ID de red y la frecuencia.
4.4. Administrando y activando los perfiles de red
Los perfiles del Centro de Control de Mandriva Linux le permiten almacenar conjuntos de configuracio-nes diferentes para su máquina, por ejemplo para ubicaciones diferentes. Esto es notablemente útilpara las portátiles que cambian la configuración constantemente entre la oficina, el hogar, el bar, etc.
Los parámetros que se pueden cambiar de un perfil a otro son:
Configuración de red
Activar interfaces diferentes, con configuraciones diferentes, por ejemplo para la red inalámbrica.
Configuración de servicios
Permite activar servicios diferentes de un perfil a otro, por ejemplo un cortafuegos en el hogar y sincortafuegos en la oficina (ver Configuración de los servicios al arranque, página 61).
4.4.1. Manejo de perfiles
Los perfiles nuevos que desee crear estarán basados en el perfil activo. Todas las modificaciones se registrande manera automática en el perfil activo. Un único menú (Perfiles) le permite administrarlos.
58

Capítulo 4. Sección “Redes e Internet”
Figura 4-13. La interfaz de perfiles de red
Activar
Hacer que el perfil seleccionado sea el activo.
Clonar
Crea un perfil nuevo basado en los ajustes del perfil seleccionado. Aparece un diálogo que le pide elnombre del perfil nuevo. No olvide activar dicho perfil después de crearlo para poder configurarlo.
Borrar
Elimina el perfil seleccionado, sin pedir más confirmación. Por favor, note que se muestra una advertenciasi Usted intenta eliminar el perfil activo, ya que el mismo no se puede eliminar mientras está siendo usado.
El perfil default. Este es el perfil que se utilizará en el momento del arranque. No se puede eliminar.
Ejemplo: crear un perfil nuevo para su conexión hogareña de acceso telefónico. Usted regresa a su hogar conuna portátil nueva que su administrador de sistemas configuró para que se pueda conectar a su red corpora-tiva. Ahora desea poder configurar la red para acceder a Internet desde su hogar utilizando una conexión deacceso telefónico.
1. Cree un perfil nuevo denominado “Hogar”.
2. Cambie al mismo, es decir actívelo.
3. Vuelva a configurar su red de manera tal que utilice el módem, en lugar de la tarjeta de red, para accedera Internet (consulte Administrando las conexiones de red e Internet, página 47).
4. Conéctese a Internet.
5. Cuando vuelva a la oficina, vuelva a cambiar al perfil “default” (predeterminado).
4.4.2. Eleccion del perfil al arrancar
Es más conveniente activar un perfil específico en el momento de arrancar, en vez de cambiar entre perfilescuando el sistema ya está en funcionamiento. Utilice drakboot (consulte Cambiando su configuración de arranque,página 97) para asociar un perfil específico a cada entrada del menú de arranque.
59

Capítulo 4. Sección “Redes e Internet”
Figura 4-14. Asociando un perfil a una entrada de arranque
Cree o modifique una entrada de arranque en drakboot. Haga clic sobre Avanzada, acceda al menú desplegablePerfil de red y seleccione el perfil a asociar con dicha entrada de arranque.
60

Capıtulo 5. Seccion “Sistema”
5.1. Configuracion de los servicios al arranque
En el momento del arranque, el sistema inicia una cantidad de servicios (programas que correnen segundo plano para realizar una variedad de tareas). Esta herramienta da control sobredichos servicios al administrador del sistema. Consulte Los archivos de arranque: init SYSV delManual de Referencia para más información.
Figura 5-1. Eligiendo los servicios disponibles en el momento del arranque
Para cada servicio, esta es la lista de los elementos que se encuentran en cada columna:
• Nombre del servicio.
• Estado corriente: o bien parado o bien corriendo.
• Informacion: Haga clic sobre este botón para obtener un pequeño texto explicativo acerca de ese servicio.
• Al iniciar: marque esta casilla si desea que este servicio se inicie automáticamente en el momento de arran-car el sistema1. Alternativamente, si xinetd está instalado y el servicio es un servicio xinetd, se mostrará laetiqueta Comenzar cuando se pida. Si marca la casilla significa que desea activar el servicio correspondienteen xinetd. También deberá asegurarse que el servicio xinetd propiamente dicho esté activado.
• Iniciar: presione este botón para iniciar el servicio de inmediato; si el servicio ya está corriendo lo vuelve ainiciar (parar+iniciar)
• Parar: detiene el servicio de inmediato.
Cuando presiona los botones Iniciar o Parar, una ayuda emergente muestra el estado de la operación.
1. Por lo general, si el nivel de ejecución es 3 o 5.
61

Capítulo 5. Sección “Sistema”
5.2. Administrando las tipografıas en su sistema con DrakFont
Esta herramienta permite revisar las diferentes familias, estilos, y tamaños de tipografías dis-ponibles en el sistema. También permite que el administrador del sistema instale tipografíasnuevas.
La ventana principal (ver Figura 5-2) muestra la apariencia visual de la combinación de la tipografía seleccio-nada en ese momento.
Figura 5-2. Ventana principal de DrakFont
drakfont se compone de algunas ventanas a las que se accede por medio de los botones en la parte inferior dela interfaz.
Tipografıas de Windows
Este botón añade automáticamente las tipografías que se encuentran en las particiones Windows® de susdiscos rígidos locales, si es que hay alguna.
Opciones
Le permite especificar qué aplicaciones y qué dispositivos (tales como impresoras) soportarán las tipo-grafías. Marque las que desea y haga clic sobre el botón Aceptar.
Desinstalar
Le permite quitar tipografías instaladas, por ejemplo para ahorrar espacio. Utilice esto con sumo cuida-do, ya que puede tener efectos secundarios sobre sus aplicaciones. En particular, no debería desinstalartipografías que no haya instalado Usted mismo.
En realidad esto quita todas las tipografías de un directorio dado. Tenga en cuenta que las tipografíasañadidas a mano por medio de drakfont se encuentran en el directorio /usr/share/fonts/drakfont/.
62

Capítulo 5. Sección “Sistema”
Importar
Permite añadir manualmente tipografías que se encuentran fuera de la distribución Mandriva Linux, porejemplo en un disco con tipografías que compró, o tipografías que obtuvo en Internet. Los tipos de tipo-grafías soportados son ttf, pfa, pfb, pcf, pfm, gsf. Al hacer clic sobre el botón Agregar se abrirá uncuadro de diálogo estándar que le permite especificar la tipografía a importar. Una vez que especificótodas las tipografías que desea importar, haga clic sobre el botón Instalar tipografıas.
Seleccionar mas de una tipografıa: Para seleccionar mas de una tipografıa, presione la tecla Ctrl a medida queva seleccionando las tipografıas que desea instalar y haga clic sobre Aceptar, se anadiran las mismas a la ventanaImportar tipografıas. Luego haga clic sobre el boton Instalar tipografıas.
Nota: Cuando anada o quite tipografıas, puede ser que los cambios no aparezcan de inmediato en la lista de tipografıas.Cierre y vuelva a lanzar a drakfont para asegurarse que los cambios fueron tenidos en cuenta.
5.3. Ajustando la fecha y la hora de su maquina
Esta pequeña herramienta permite ajustar la hora y fecha interna para su sistema.
Figura 5-3. Cambiando la fecha y la hora
Puede ajustar la fecha sobre la izquierda y la hora sobre la derecha:
1. Fecha
Para cambiar el año, haga clic sobre las flechas pequeñas a cada lado del año; el mismo procedimiento paracambiar el mes. Esto actualiza la vista del calendario donde Usted puede hacer clic sobre el día corrientepara resaltarlo.
2. Huso horario
63

Capítulo 5. Sección “Sistema”
Se recomienda verificar la configuración del huso horario para su ubicación geográfica. Haga clic sobre elbotón Cambiar el huso horario y seleccione la ubicación correcta en la vista de árbol.
Cuando haya escogido el huso horario, aparece un diálogo que le pregunta si el reloj del hardware estáajustado en GMT. Si GNU/Linux es el único sistema operativo instalado en su sistema, responda Sı; en casocontrario, responda No.
3. Hora
Para cambiar la hora, puede mover las manecillas de la hora, minuto y segundo del reloj analógico ocambiar los números que se encuentran debajo del mismo.
4. Sincronización automática del reloj
Si tiene una conexión permanente con Internet y desea sincronizar el reloj interno de su sistema con servi-dores de la hora en Internet, marque la opción Habilitar el Protocolo de la Hora de Red (NTP) y seleccioneun servidor en la lista desplegable Servidor, preferentemente uno que se encuentre cerca suyo. Si conoce elnombre o la dirección IP de un servidor local también lo puede introducir manualmente en dicho campo.
Cuando haya finalizado, haga clic sobre Aceptar para aplicar sus cambios o sobre Cancelar para cerrar la he-rramienta, lo cual consecuentemente descartará sus cambios. Si desea volver a sus ajustes anteriores, haga clicsobre el botón Resetear.
5.4. Supervision de la actividad del sistema
Esta herramienta permite buscar entradas específicas en varios archivos de registro, facilitandoasí la búsqueda de incidentes o amenazas de seguridad particulares.
Además, un bonito asistente le permite configurar alertas por correo electrónico para que se le avise cuandola carga del sistema es muy alta, o cuando se detiene un servicio.
64

Capítulo 5. Sección “Sistema”
5.4.1. Examinando los registros del sistema
Figura 5-4. Examinando y buscando en los archivos de registro
Estos son los pasos a seguir para examinar o realizar una búsqueda de un evento específico en los registrosdel sistema:
1. Términos que coinciden
Debe elegir qué palabras específicas desea hacer coincidir completando el campo Coincidencia (los archi-vos de registro contienen las palabras) y/o el campo pero no hay coincidencias (los archivos de registrono contienen las palabras). Al menos debe completar uno de los dos campos. Tenga presente que lasherramientas escriben los registros en inglés.
2. Archivo de registro
Luego debe elegir el archivo en el que desea realizar la búsqueda en el área Elija un archivo: marque lascasillas correspondientes.
Nota: Las herramientas de configuracion especıficas de Mandriva Linux, como las que se encuentran en el Centro deControl de Mandriva Linux, llenan los Registros de las Herramientas Mandriva Linux. Cada vez que esas herramientasmodifican la configuracion del sistema, escriben en esos archivos de registro.
3. Fecha del evento
Opcionalmente, puede restringir la búsqueda a un día específico. En ese caso, marque la casilla Mostrarsolo para el dıa seleccionado y elija el día deseado en el calendario.
4. Buscar
Cuando todo está ajustado, haga clic sobre el botón buscar. El resultado aparecerá en el área Contenido delarchivo, en la parte inferior.
Al hacer clic sobre el botón Guardar se abrirá un cuadro de diálogo estándar para guardar un archivo permi-tiéndole guardar los resultados de la búsqueda en un archivo de texto plano (*.txt).
65

Capítulo 5. Sección “Sistema”
5.4.2. Configuracion de alertas por correo electronico
Para poder facilitar el seguimiento de un servidor, Mandriva Linux proporciona una herramienta simple queenvía automáticamente alertas por correo electrónico cada vez que algo anda mal en su servidor.
Al hacer clic sobre el botón Alerta por correo de la ventana principal de LogDrake (ver Figura 5-4) se iniciael asistente. El primer paso le pregunta si desea configurar o detener el sistema de alertas. Elija la opciónConfigurar el sistema de alertas por correo en la lista desplegable, y haga clic sobre el botón Siguiente.
Figura 5-5. Configuración de alertas por correo: Servicios
El paso siguiente (ver Figura 5-5) le permite seleccionar los servicios para los cuales desea recibir alertas encaso que dejen de funcionar. Simplemente marque los servicios en los que está interesado.
Nota: Se listan los servicios presentes en su sistema. Aquı tiene la lista de todos los servicios cuya evolucion se controla:
• Servidor de Correo Postfix
• Servicio Webmin
• Servidor FTP
• Servidor de nombres de dominio BIND
• Servidor web Apache
• Servidor SSH
• Servidor Samba
• Servicio Xinetd
66

Capítulo 5. Sección “Sistema”
Figura 5-6. Configuración de alertas por correo: Carga
Seleccione la carga que considera como no aceptable moviendo el control deslizante Carga (ver Figura 5-6).Una carga del sistema alta puede indicar que un proceso se ha salido de control, o simplemente que hay unademanda muy alta en esta máquina. Por lo tanto un servicio está sufriendo demoras. Como regla general, lacarga de su computadora no debería ser superior a 3 veces la cantidad de procesadores que tiene.
Figura 5-7. Configuración de alertas por correo: Destinatario
Finalmente debe decir al sistema a quién deberían enviarse las alertas (ver Figura 5-7). Proporcione una direc-ción electrónica a la cual enviar las alertas y un servidor de correo (local o en Internet) para el envío.
Cuando finaliza el asistente, se configura una verificación horaria para identificar los servicios no disponiblesy verificar la carga del sistema. De ser necesario, se enviará una alerta por correo electrónico a los destinatariosde alertas hasta que se resuelva el problema.
67

Capítulo 5. Sección “Sistema”
5.5. Acceso a la consola
Esta herramienta simplemente abre una consola de terminal virtual para el usuario root. Lapuede usar para ejecutar cualquier comando, ¡pero tenga cuidado! No hay restricciones sobrelas acciones que puede realizar sobre la máquina como root y puede hacer que su sistemaquede inútil.
Para aprender cómo utilizar la interfaz de línea de comandos, debería leer el capítulo Introducción a la Líneade comandos del Manual de Referencia de Mandriva Linux. Para salir de la consola, teclee exit, o presione lasteclas Ctrl-D.
5.6. Administrando usuarios y grupos
UserDrake permite que el administrador del sistema añada fácilmente usuarios al sistema, quite otros, acomodea los usuarios en grupos, y que también administre los grupos de la misma forma.
Nota: En esta seccion solo nos enfocaremos en la administracion de usuarios. La administracion de los grupos es muysimilar.
5.6.1. La interfaz
Cuando se lanza UserDrake se muestra la ventana principal (ver Figura 5-8), que lista los usuarios definidos enel sistema en ese momento. Puede cambiar de usuarios a grupos eligiendo la pestaña Grupos junto a la pestañaUsuarios.
Figura 5-8. La lista de usuarios en UserDrake
Todos los cambios tendrán efecto de inmediato en la base de datos de usuarios local. Si la lista de usuarios semodifica fuera de UserDrake, puede refrescar la ventana de UserDrake haciendo clic sobre el botón Refrescar.
Nota: Si hace cambios a un usuario ya conectado, dichos cambios no tendran efecto hasta la proxima vez que ese usuariose vuelva a conectar.
Las acciones disponibles son:
68

Capítulo 5. Sección “Sistema”
Anadir usuario
Añade un usuario nuevo al sistema. En Añadiendo un usuario nuevo, página 69 se detalla este procedimien-to.
Anadir grupo
Añade un grupo nuevo de usuarios al sistema.
Editar
Permite cambiar los parámetros del usuario o grupo seleccionado. En Añadiendo un usuario nuevo, página69 se detalla la edición de los parámetros de usuario. En el caso de un grupo, podrá añadir o quitarusuarios.
Borrar
Quita del sistema al usuario o grupo seleccionado. Se mostrará un diálogo de confirmación, y en el casode un usuario, también podrá quitar el directorio personal y la casilla de correo de dicho usuario.
5.6.2. Anadiendo un usuario nuevo
En el momento de la instalación creamos el usuario no privilegiado Reina Pingusa, y ahora deseamos crear unusuario nuevo denominado Peter Pingus. Luego deseamos que ambos sean miembros del grupo fileshare,de manera tal que puedan compartir carpetas con otros usuarios en la red.
Haga clic sobre el botón Anadir usuario y aparece el cuadro de diálogo para añadir un usuario nuevo (verFigura 5-9). El único campo obligatorio es Login aunque es altamente recomendable configurar una contraseñapara este usuario nuevo: complete los campos Contrasena y Confirmar contrasena con la misma. También puedeelegir añadir un comentario en Nombre completo. Por lo general, este es el nombre completo del usuario, peroUsted puede poner lo que desee.
Figura 5-9. Añadiendo un usuario nuevo en el sistema
Ahora tenemos dos usuarios en nuestra lista. Seleccione uno de ellos con su ratón, y haga clic sobre el botónEditar. Aparecerá el cuadro de diálogo que se muestra en Figura 5-10. El mismo le permite modificar la mayoríade los parámetros disponibles para el usuario.
69

Capítulo 5. Sección “Sistema”
Figura 5-10. Afectar usuarios a un grupo
El diálogo se compone de las pestañas siguientes:
Datos del usuario
Permite modificar la información provista en el momento de crear el usuario.
Informacion de la cuenta
Permite proporcionar una fecha de expiración de la cuenta, después de la cual el usuario no podrá co-nectarse al sistema. Esto es útil para cuentas temporarias. También es posible trabar por cierto tiempouna cuenta para evitar que un usuario se conecte. Finalmente, esta pestaña le permite cambiar el iconoasociado al usuario.
Informacion de contrasena
Permite proporcionar una fecha de expiración de la contraseña, después de la cual el usuario deberácambiar su contraseña.
Grupos
Muestra la lista de grupos disponibles, donde Usted puede seleccionar cuales son los grupos a los quedebería pertenecer este usuario.
Para nuestros usuarios simplemente debemos buscar la entrada fileshare y marcar la casilla asociada conla misma. Luego debe hacer clic sobre el botón Aceptar para hacer efectivos los cambios.
5.7. Respaldo y restauracion de sus archivos
Esta herramienta permite realizar una copia de respaldo de datos presentes en su computadorasobre soportes diferentes y también en una máquina remota a través de la red. También soportaperfiles múltiples para escenarios de copia de respaldo diferentes. Una vez que ha definido losparámetros, puede ejecutar la copia de respaldo periódicamente. Luego, puede olvidarse de lamisma hasta que desee, o necesite, restaurar archivos.
5.7.1. Un ejemplo practico usando el asistente
Se puede acceder a esta herramienta haciendo clic sobre el icono Copia de respaldo ubicando en la secciónSistema del Centro de Control de Mandriva Linux. Haga clic sobre el botón Configuracion del Asistente paracomenzar el asistente. Después de hacer sus elecciones en cada paso, haga clic sobre el botón Siguiente.
70

Capítulo 5. Sección “Sistema”
5.7.1.1. Primer paso: ¿Que respaldar?
Figura 5-11. Seleccionando qué respaldar
Seleccione Respaldar el sistema para incluir el directorio /etc/ donde se encuentran todos los archivos deconfiguración corrientes de su sistema. Esto le permite “transportar” su sistema a una computadora diferentecon poco esfuerzo: sólo deberá revisar la configuración que depende del hardware.
Nota: La copia de respaldo “del sistema” no incluye a las aplicaciones propiamente dichas (es decir: los ejecutables, lasbibliotecas). Esto tiene sentido a priori debido a que es probable que Usted tenga acceso al soporte de instalacion delsistema desde el cual puede volver a instalar las aplicaciones con facilidad en la computadora de destino.
Seleccione Respaldar usuarios para incluir todos los archivos que se encuentran en los directorios personales desus usuarios. Haga clic sobre Seleccionar manualmente el usuario para seleccionar usuarios individuales y se lepresentarán las opciones siguientes:
• No incluir cache del navegador. Se recomienda seleccionar esta opción debido a la naturaleza misma delsiempre cambiante cache del navegador web.
• Usar respaldos incrementales/diferenciales. Seleccione esto para conservar las copias de respaldo antiguas. Sielige Usar respaldos incrementales sólo grabará los archivos que han sido cambiados o agregados desde laúltima operación de respaldo. Si elige Usar respaldos diferenciales sólo grabará los archivos que han sidocambiados o agregados desde la primera operación de respaldo (conocido también como el respaldo “ba-se”). Esta última opción toma más espacio que la primera, pero permite restaurar el sistema “tal cual estaba”en cualquier punto dado en el tiempo para el que se realizó la copia de respaldo diferencial.
71

Capítulo 5. Sección “Sistema”
5.7.1.2. Segundo paso: ¿Donde almacenar la copia de respaldo?
Figura 5-12. Seleccionando dónde almacenar la copia de respaldo
Se listan todos los soportes posibles, junto con un botón Configurar para cambiar las opciones propias de cadasoporte:
Disco rígido
El disco rígido local se utiliza para preparar las copias de respaldo para todos los soportes excepto NFSy directo a cinta. No obstante, no debería realizar las copias de respaldo en su disco rígido, siempredebería realizarlas en soportes removibles o remotos. Puede elegir el directorio para almacenamiento yel límite de espacio de almacenamiento. También puede configurar cuantos días deben mantenerse lascopias incrementales o diferenciales para ahorrar espacio en disco.
A través de la red
Para almacenar la copia de respaldo en una computadora remota accesible usando métodos diferentes.Puede configurar los parámetros de conexión así como también el método de acceso y sus opciones (siaplica). Por favor note que las copias de respaldo NFS se consideran como de disco rígido, incluso cuandoefectivamente se almacenan en un sistema remoto.
En cinta
Puede configurar el dispositivo de cinta, si no se detecta automáticamente, y los parámetros de la cinta yla unidad de cinta tales como escribir directamente en la cinta, y si desea rebobinar, borrar y expulsar lacinta.
Soportes ópticos (CD-R)
Este es nuestro soporte de elección para el ejemplo, así que haga clic sobre el botón Configurar del mismopara ajustar los parámetros necesarios (ver Figura 5-13).
72

Capítulo 5. Sección “Sistema”
Figura 5-13. Ajustar los parámetros para soportes ópticos
Si no se configura automáticamente, use la lista desplegable Indique el dispositivo de su CD/DVD para configurarel dispositivo CD/DVD. Defina el tipo y tamaño del soporte, y las opciones de multisesión y borrado.
Para las grabaciones multisesión por favor tenga presente que la opción para borrar el soporte sólo es efectivapara la 1a sesión y también que la grabación de la información relacionada con la sesión toma algo de espacio(20-30 MB) para cada sesión, por lo que el espacio de almacenamiento para los “datos reales” resultará sermenor que el tamaño del soporte.
5.7.1.3. Tercer paso: revisar y almacenar la configuracion
Figura 5-14. Revisar los parámetros de configuración
73

Capítulo 5. Sección “Sistema”
El último paso del asistente muestra un resumen de los parámetros de configuración. Use el botón Anterior paracambiar cualquier parámetro con el que no está satisfecho. Haga clic sobre el botón Guardar para almacenarlosen el perfil Default. La herramienta está lista para realizar copias de respaldo.
Perfiles de copia de respaldo
Puede elegir Fichero→Guardar perfil como en el menú y proporcionar un nombre de perfil para almacenar losajustes corrientes para la copia de respaldo dentro de un perfil de copia de respaldo con un nombre. Luegopuede ejecutar el asistente de configuración otra vez, definir otros ajustes y almacenarlos en un perfil diferente
Use la opción --profile Nombre_Perfil.conf cuando ejecuta Drakbackup desde la línea de comandospara cargar el perfil denominado Nombre_Perfil.conf.
5.7.1.4. Realizando la copia de respaldo
Haga clic sobre el botón Respaldar Ahora, asegúrese que el soporte está listo (en nuestro ejemplo, el disco CD-RW), y luego haga clic sobre Respaldar Ahora desde archivo de configuracion para comenzar la operación decopia de respaldo.
Aviso
Si el tamano del conjunto de archivos a respaldar excede la capacidad disponible del soporte, la operacion simple-mente fallara. Esto es un problema conocido y se esta trabajando en una solucion. Como solucion temporal, porfavor intente quitar archivos del conjunto de archivos a respaldar de forma tal que el tamano del mismo nuncaexceda la capacidad disponible del soporte.
Un diálogo mostrará el progreso corriente de la operación. Por favor, tenga paciencia: el tiempo que tomarealizar la copia de respaldo depende de muchos factores tales como el tamaño del conjunto de archivos arespaldar, la velocidad de la opción de almacenamiento seleccionada, etc. Una vez que la operación finaliza semostrará un reporte: busque posibles errores en el mismo y tome medidas correctivas si es necesario.
5.7.2. Restaurando las copias de respaldo
Figura 5-15. Eligiendo el tipo de restauración a realizar
74

Capítulo 5. Sección “Sistema”
Debe asegurarse que se puede acceder al soporte desde el cual desea restaurar la copia de respaldo, que elmismo está listo y hacer clic sobre el botón Restaurar. En nuestro ejemplo, restauraremos toda la copia derespaldo, por lo tanto en el diálogo de restauración (ver Figura 5-15) haga clic sobre el botón Restaurar todaslas copias de respaldo y luego sobre el botón Restaurar para comenzar el proceso de restauración.
Aviso
Los archivos existentes en el directorio destino de restauracion (predeterminadamente la misma ubicacion desdedonde se hizo la copia de respaldo) se sobreescribiran.
Siéntase libre de investigar las otras opciones de restauración si desea restaurar parte de una copia de respaldoen vez del conjunto completo de archivos, o si desea restaurar la copia de respaldo en una ubicación diferente.
5.7.3. Automatizando copias de respaldo periodicas
En la ventana principal de la herramienta, haga clic sobre el botón Configuracion avanzada y luego sobre elbotón Cuando. En la ventana de calendario de la copia de respaldo (ver Figura 5-16) marque Usar servidor paradefinir el calendario.
Figura 5-16. Ventana de opciones del servicio
Luego se le pedirá que especifique el intervalo (o período) entre cada operación de copia de respaldo y elsoporte de almacenamiento. En nuestro ejemplo configuramos un calendario personalizado (personalizada se-leccionado en el intervalo) para realizar una copia de respaldo de miércoles a viernes a las doce menos cuartode la noche y almacenarla en un CD, usando el perfil de copia de respaldo por defecto.
5.7.4. Configuracion avanzada del asistente
Haga clic sobre el botón Configuracion avanzada y luego sobre el botón Mas opciones para configurar otrasopciones para la copia de respaldo (ver Figura 5-17).
75

Capítulo 5. Sección “Sistema”
Figura 5-17. Ventana de otras opciones
Programa de archivado
Puede elegir entre tar (predeterminado) y star que también permite respaldar las listas de control deacceso, o ACL, extendidas.
Tipo de compresión
Puede elegir la estrategia de compresión utilizada para sus copias de respaldo entre tar (sin compresión),tar.gz (compresión gzip) y tar.bz2 (compresión bzip2: mejor, pero más lento).
Archivos a ignorar
Seleccione la opción Usar archivos .backupignore para hacer que ciertos archivos se excluyan de la copia derespaldo. El archivo .backupignore debería estar presente en cada directorio del conjunto de archivos arespaldar donde se deben excluir archivos. La sintaxis del mismo es muy simple: una lista de los nombresde los archivos a excluir, uno por línea.
Sugerencia: Puede usar la estrella (* = “coincide con cualquier cadena de caracteres”) y el signo de interrogacion(? = “coincide con un caracter y solo uno, no importa cual sea dicho caracter”) en el archivo .backupignore paraexcluir conjun de archivos. Por ejemplo, algunnombre* coincidira con todos los archivos cuyos nombres comienzancon algunnombre; imagen00?.jpg coincidira con los archivos imagen001.jpg, imagen009.jpg, imagen00a.jpg, imagen00H.jpg, etc.
Enviar reportes por correo electrónico
Complete la dirección de correo electrónico a la cual se enviará un reporte de la operación. Puede es-pecificar muchas direcciones de correo separadas por comas (,). Por favor, complete también el campoDireccion de retorno para correos enviados con la dirección electrónica del administrador de las copias derespaldo, y el campo Servidor SMTP para correo con el nombre o la dirección IP del servidor de correosaliente.
Sugerencia: Si desea enviar el reporte a mas de dos o tres destinatarios, es mejor si crea una lista de distribucionde correos, conteniendo a todas dichas direcciones, y completa el campo con la direccion de envıo de mensajes dela lista de distribucion de correos.
76

Capítulo 5. Sección “Sistema”
Borrar archivos temporales
Seleccione la opción Borrar los archivos tar del disco despues de respaldar a otro soporte para liberar eseespacio después de realizar la copia de respaldo.
Ver registro de restauración
Puede elegir ver el registro de la operación de restauración después de cada restauración. Esto puedeser útil para notar y corregir problemas potenciales cuando se restauran los archivos: errores de lectura,errores de comunicación de red, etc.
77

Capítulo 5. Sección “Sistema”
78

Capıtulo 6. Configuracion: Seccion “Puntos de Montaje”
6.1. DiskDrake: Administrando las particiones de sus discos rıgidos
Inicialmente, las particiones se configuran durante el proceso de instalación. DiskDrake le per-mite, hasta cierto punto, cambiar el tamaño a sus particiones, moverlas, etc. DiskDrake tambiénpuede manejar dispositivos RAID y soporta LVM, pero esos son usos avanzados de los que nohablaremos aquí.
Aviso
DiskDrake es una herramienta muy potente y por lo tanto puede resultar peligrosa. El mal uso de la misma puedeconducir con facilidad a la perdida de datos en su disco rıgido. Debido a la posibilidad de perdida de datos, esaconsejable tomar algunas medidas de proteccion antes de utilizar DiskDrake:
1. Haga copia de respaldo de sus datos. Transfieralos a otra computadora, DVD/CD, etc.
2. Guarde su tabla de particiones corriente (la tabla que describe las particiones que contiene(n) su(s)disco(s) rıgido(s)) en un disquete (consulte Los botones de acciones de DiskDrake, pagina 80).
6.1.1. La interfaz
Figura 6-1. La ventana principal de DiskDrake
DiskDrake le permite configurar las particiones en cada disco rígido físico en la máquina, y también en discosremovibles: discos rígidos y llaves USB, tarjetas de memoria, etc. Si Usted sólo tiene un disco IDE, verá unaúnica pestaña denominada hda debajo de los tipos de sistema de archivos. Si hay más de una unidad de disco,entonces cada una tendrá su propia pestaña que se nombrará de acuerdo al nombre Linux de dicha unidad.
La ventana (ver Figura 6-1) está dividida en cuatro zonas:
79

Capítulo 6. Configuración: Sección “Puntos de Montaje”
• Superior. La estructura de su unidad de disco. Cuando Usted lanza DiskDrake este muestra la estructuracorriente de la unidad. DiskDrake actualizará la vista a medida que Usted realiza cambios.
• Izquierda. Un menú relevante a la partición seleccionada corrientemente en el diagrama de arriba.
• Derecha. Una descripción de la partición seleccionada.
• Inferior. Botones para tomar acciones genéricas. Ver Los botones de acciones de DiskDrake, página 80.
Ahora revisaremos las acciones disponibles a través de los botones en la parte inferior de la ventana, y luegoveremos un caso de uso práctico.
6.1.2. Los botones de acciones de DiskDrake
Borrar todas
Al hacer clic sobre este botón se borrarán todas las particiones en el disco rígido corriente.
Mas
Muestra un diálogo que le permite:
Guardar la tabla de particiones. Le permite guardar la tabla de particiones corriente a un archivo en disco(por ejemplo, un disquete) Esto puede resultar útil en caso que ocurra un problema (por ejemplo, un errorrealizado mientras volvía a particionar el disco)
Restaurar la tabla de particiones. Le permite restaurar la tabla de particiones como fue guardada pre-viamente con Guardar la tabla de particiones. Restaurar una tabla de particiones puede recuperar sus datossiempre y cuando no vuelva a formatear las particiones, ya que el proceso de formateo sobre-escribirátodos sus datos.
Rescatar la tabla de particiones. Si pierde su tabla de particiones y no tiene copia de respaldo, estafunción intenta examinar su disco rígido para reconstruir la tabla de particiones.
Ayuda
Muestra la documentación en una ventana del navegador.
Deshacer
Cancela la última acción. La mayoría de las modificaciones realizadas en sus particiones no son perma-nentes hasta que DiskDrake le avisa que va a escribir la tabla de particiones. Por lo tanto, este botón lepermite deshacer todas sus modificaciones sobre las particiones hasta la última escritura.
Cambiar al modo experto
Este botón le permite acceder a las funciones del modo experto (que son incluso más peligrosas si Ustedno está seguro de lo que está haciendo) Reservado para expertos.
Hecho
Guarda sus cambios y sale de DiskDrake.
6.1.3. Cambiar el tamano a una particion antigua y crear una nueva
En esta sección, vamos a hacer un pequeño ejercicio que demostrará una o más características útiles deDiskDrake. Imaginemos que Usted decide usar su máquina como servidor FTP y desea crear una partición/var/ftp separada para albergar los archivos de FTP. Note que realizar este ejercicio paso a paso modificaráefectivamente la estructura de su unidad de disco.
1. Vuelva a arrancar la máquina y elija Menu→Acceso de consola en la pantalla de conexión.
2. Conéctese como root y ejecute el comando xinit diskdrake
80

Capítulo 6. Configuración: Sección “Puntos de Montaje”
3. Así es como luce la partición /home corriente, antes de cualquier modificación. Vamos a reducir esta par-tición para crear espacio libre para el sistema de archivos nuevo.
Antes que nada, necesita desmontar la partición /home haciendo un clic sobre la misma y presionandoluego el botón Desmontar.
4. El paso siguiente, como debe haber adivinado, es hacer un clic sobre el botón Redimensionar. Apareceun diálogo en el cual Usted puede elegir un tamaño nuevo para esa partición /home. Mueva el controldeslizante y luego haga clic sobre Aceptar.
5. Cuando haya finalizado esto, notará que la representación gráfica de su disco rígido ha cambiado. La par-tición /home es más pequeña, y aparece un espacio vacío sobre la derecha. Haga clic sobre el espacio vacíoy luego sobre el botón Crear que aparece. Un diálogo le permite elegir los parámetros para la particiónnueva. Defina el tamaño, el sistema de archivos que desea (por lo general Journalized FS: ext3,Transaccional: ext3) y luego ingrese el punto de montaje para esa partición, /var/ftp en nuestro ejemplo.
Así es como luce ahora nuestra tabla de particiones proyectada.
81

Capítulo 6. Configuración: Sección “Puntos de Montaje”
6. El último paso es formatear (preparar para albergar archivos) la partición nueva creada. Para esto, hagaclic sobre la misma, luego sobre el botón Formatear. Confirme la escritura de la tabla de particiones aldisco, el formateo de la partición y la actualización del archivo /etc/fstab. Puede ser que se le pida quereinicie la computadora para que los cambios tengan efecto.
6.2. Administrando dispositivos removibles
Estas herramientas permiten que el administrador del sistema controle la mayoría de las op-ciones que afectan el comportamiento de los dispositivos removibles como los disquetes, losCD y los DVD. Note que todos los dispositivos removibles están disponibles de manera pre-determinada, por lo que los usuarios no deberán montar los soportes de manera manual.
Aviso
Comenzando con la version 2007.1 de Mandriva Linux, los soportes removibles tales como CD, disquete, llaves ydiscos USB, etc. se encuentran bajo /media/ en lugar de bajo /mnt/.
82

Capítulo 6. Configuración: Sección “Puntos de Montaje”
Figura 6-2. Cambiando un parámetro
Para cada dispositivo se pueden cambiar las propiedades siguientes:
• Punto de montaje. El directorio donde se podrá acceder a los archivos del dispositivo. Puede elegir unaentrada en la lista o teclear su propia ruta. Si el directorio no existe, será creado automáticamente.
• Opciones. Controla varias opciones del dispositivo, notablemente si un usuario puede usar soportes nue-vos sin privilegios de root. De manera predeterminada, se da acceso a los soportes removibles al usuarioconectado en ese momento en la consola física del sistema.
• Tipo. Propone una lista de tipos de sistema de archivos. Si tiene un soporte específico con un sistema dearchivos desconocido en el mismo, aquí es donde le puede decir a Linux como acceder a ese soporte.
Seleccione la propiedad que desea cambiar y haga clic sobre Aceptar. Se presenta el diálogo correspondientedonde puede cambiar su configuración. Luego haga clic sobre Aceptar nuevamente y guarde sus modificacio-nes en el archivo /etc/fstab: el dispositivo se desmontará y se volverá a montar automáticamente.
6.3. Importando directorios SMB remotos
Esta herramienta permite que el administrador del sistema habilite el acceso a los recursoscompartidos remotos usando el protocolo SMB, utilizado principalmente por Windows®.
Si bien los usuarios pueden acceder individualmente a los recursos compartidos remotos por medio de susadministradores de archivos, en algunos casos puede ser necesario importar un recurso compartido específicopara que el mismo esté disponible de inmediato para todos los usuarios. Iremos paso a paso por un ejemploque muestra como importar un directorio desde una máquina Windows®.
83

Capítulo 6. Configuración: Sección “Puntos de Montaje”
Figura 6-3. Examinando toda la red
Elegir un servidor. Cuando hace clic sobre el botón Buscar servidores se busca en la red local todas las máquinasque están compartiendo directorios en ese momento (incluyendo la máquina local). Elegiremos uno y haremosque esté disponible localmente para todos los usuarios.
Elegir un recurso compartido. Al hacer clic sobre el nombre de una máquina se intentará conectar con la mis-ma y examinar los recursos compartidos disponibles. Si esa máquina contiene recursos protegidos por contra-seña, aparecerá un diálogo que le pide que se identifique. Complete los campos Nombre de usuario, Contrasenay Dominio con los valores adecuados. Aparecerán los recursos compartidos disponibles en esa máquina. Hagaclic sobre el pequeño triángulo a la izquierda del icono del servidor para mostrar los recursos compartidosdisponibles.
Sugerencia: Si la maquina a la que se esta conectando tiene recursos compartidos publicos y otros protegidos porcontrasena, entonces al cancelar el dialogo de ingreso de contrasena se conectara a dicha maquina, pero solo a losrecursos compartidos publicos de la misma.
Figura 6-4. Eligiendo el directorio remoto a importar
Una vez que se selecciona un recurso compartido, aparece un botón Punto de montaje. Al hacer clic sobre elmismo aparece un diálogo donde Usted puede introducir el directorio local donde estarán disponibles losarchivos remotos.
Una vez que esto está hecho, aparecerán dos botones más:
84

Capítulo 6. Configuración: Sección “Puntos de Montaje”
• Montar. Hace que el recurso esté realmente disponible localmente. Cuando esto esté hecho, los usuarios sim-plemente deben apuntar sus administradores de archivos al directorio seleccionado como punto de montajepara obtener los archivos albergados en el servidor.
• Opciones. Permite configurar un nombre de usuario y contraseña para acceder a dicho punto de montajeSMB. También se pueden configurar otros permisos y ajustes avanzados a través de este botón.
Importar recurso compartido cada vez que arranque. Cuando haya finalizado de configurar los puntos deacceso para los directorios remotos, haga clic sobre el botón Hecho. Aparecerá un cuadro de diálogo que lepreguntará si desea o no guardar sus modificaciones al archivo /etc/fstab (donde se almacena la informa-ción acerca de los puntos de montaje). Haga clic sobre Sı para hacer que la configuración de los recursoscompartidos persista entre sesiones. Haga clic sobre No para salir sin guardar sus cambios.
6.4. Importando directorios NFS remotos
Esta herramienta es exactamente la misma que se mencionó en Importando directorios SMB re-motos, página 83, excepto por el hecho de que controla los archivos compartidos por medio delprotocolo NFS en vez del SMB. Por lo tanto, la misma permite importar archivos compartidosdesde máquinas compatibles con NFS. La interfaz es la misma que la descrita en Importando di-rectorios SMB remotos, página 83 y los efectos son similares. Sólo las máquinas correspondientesdifieren: UNIX® para NFS y Windows® para SMB.
Otra diferencia es que no hay necesidad de proporcionar una contraseña para acceder a los recursos compar-tidos con NFS. El mecanismo de autenticación está basado en el anfitrión.
6.5. Permitiendo que los usuarios compartan directorios
Esta herramienta permite que los usuarios compartan archivos con otros usuarios en la mismared. Los archivos se pueden compartir entre sistemas heterogéneos tales como GNU/Linux yWindows®.
La configuración para compartir archivos se realiza en dos pasos simples: determinar quién puede exportarcarpetas, y luego cuál es el protocolo a utilizar. Será necesario un 3er paso si seleccionó la opción Personalizadapara exportar.
Figura 6-5. Controlando los directorios exportados
85

Capítulo 6. Configuración: Sección “Puntos de Montaje”
1. Quién podrá compartir carpetas
• No compartir. Evita que los usuarios compartan datos con otros.
• Permitir a todos los usuarios. Todos los usuarios sin distinción pueden compartir datos con otros.
• Personalizada. Al elegir esta opción, sólo se permitirá compartir datos a los usuarios que pertenecenal grupo fileshare. Si Usted elige esta opción, se creará el grupo fileshare y, como 3er paso, se lepedirá ejecutar UserDrake para añadir a este grupo a los usuarios permitidos (consulte Administrandousuarios y grupos, página 68).
2. Elección del protocolo para exportar
Luego debe elegir el protocolo a utilizar para compartir archivos. Marque alguno de los siguientes, oambos:
• SMB. Si la mayoría de sus usuarios utilizan sistemas Windows®, es preferible elegir este protocolo.
• NFS. Si la mayoría de sus usuarios utiliza sistemas UNIX® (como GNU/Linux), es preferible elegir esteprotocolo.
3. Cuando haya marcado las casillas deseadas, haga clic sobre el botón Aceptar. De ser necesario, se instalaránlos paquetes que se requieren. Si quita la marca de una casilla previamente marcada, se detendrá el serviciocorrespondiente.
4. Finalmente, si activó la opción Personalizada para permitir a los usuarios compartir archivos, se le pidelanzar UserDrake. Allí puede añadir a dichos usuarios al grupo fileshare.
Ahora los usuarios pueden compartir carpetas. Una vez que los usuarios tienen permitido compartir datos,dichos usuarios pueden seleccionar los directorios a compartir por medio de su administrador de archivospreferido.
6.6. Configurando los puntos de montaje WebDAV
WebDAV (Web-based Distributed Authoring and Versioning, Autoría y versiones distribuidas ba-sada en la web) es una extensión al protocolo HTTP que permite crear, mover, copiar, y borrarrecursos en un servidor web remoto. En la práctica, montar un repositorio WebDAV remoto ensu máquina local permitirá a los usuarios modificar los archivos de un servidor web remotocomo si dichos archivos fueran locales al sistema.
Sugerencia: Visite las paginas de Recursos WebDAV (http://www.webdav.org/) para aprender mas acerca de estaextension.
86

Capítulo 6. Configuración: Sección “Puntos de Montaje”
Figura 6-6. Administrando puntos de montaje WebDAV
La primera vez que lanza esta herramienta, sólo están disponibles dos botones. Nuevo permite definir un puntode montaje nuevo, y el otro simplemente sale de la aplicación. Una vez que haya definido puntos de montaje,los mismos aparecerán como botones nuevos sobre la lista de botones. Al hacer clic sobre el botón de un puntode montaje obtendrá el menú del punto de montaje (ver Figura 6-7).
Cuando hace clic sobre el botón Nuevo se le pedirá la URL del servidor web. Ingrese la URL completa delservidor web, comenzando con http:// o https://, luego haga clic sobre Aceptar.
Figura 6-7. Menú WebDAV
Ahora debe decidir desde donde se podrá acceder a los archivos del servidor web. Seleccione la opción Puntode montaje y haga clic sobre Aceptar. Allí podrá elegir un directorio local o teclear el suyo propio. Si el puntode montaje seleccionado no existe, será creado.
Si el servidor necesita autenticación, no olvide completar los campos username (nombre de usuario) y pas-sword (contraseña) en el diálogo Opciones. Luego, todo lo que tiene que hacer es montar el repositorio remotoseleccionando Montar y haciendo clic sobre Aceptar.
Ahora podrá examinar y modificar archivos en el punto de montaje local que definió y los cambios estarándisponible de inmediato en el servidor web.
Para hacer que sus cambios persistan entre sesiones, no olvide guardar las modificaciones al archivo /etc/fstab, como se sugiere cuando sale del asistente.
87

Capítulo 6. Configuración: Sección “Puntos de Montaje”
88

Capıtulo 7. Seccion “Seguridad”
7.1. DrakSec: haciendo segura su maquina
Hay una interfaz gráfica para msec (que significa Herramienta de Seguridad de Mandriva Li-nux), denominada draksec a la que puede acceder por medio del Centro de Control de MandrivaLinux. Le permite cambiar el nivel de seguridad de su sistema y configurar cada opción de lascaracterísticas de seguridad de msec.
msec tiene dos aspectos: configuración del comportamiento del sistema y verificaciones periódicas del estadodel sistema. Cada nivel de seguridad modifica la configuración del sistema, haciéndolo más y más seguro, yverificando más y más aspectos relacionados con la seguridad.
7.1.1. Ajustando el nivel de seguridad
Herramienta para expertos: Esta herramienta solo se muestra en el modo experto. Elija Opciones→Modo Experto enel menu y luego acceda a la seccion Seguridad del Centro de Control de Mandriva Linux.
Figura 7-1. Eligiendo el nivel de seguridad de su sistema
Elegir un nivel de seguridad. Simplemente debe elegir el nivel de seguridad que desea en la lista desplegableNivel de seguridad: el mismo será efectivo tan pronto como presione el botón Aceptar. Por favor, lea el textode ayuda que presenta a los niveles de seguridad con sumo cuidado de forma tal que sepa lo que implicaconfigurar un nivel de seguridad específico.
Explore cada nivel: Si desea verificar cuales son las opciones que se activan para cada nivel de seguridad, revise las otrastres pestanas: Opciones de red, Opciones de sistema y Verificaciones periodicas. Haga clic sobre el boton Ayuda paramostrar informacion acerca de las opciones y los valores predeterminados de las mismas. Si alguna de las opciones nosatisface sus necesidades, simplemente vuelva a definirlas. Consulte Personalizando un nivel de seguridad , pagina 90 paramas detalles.
89

Capítulo 7. Sección “Seguridad”
Activar las alertas de seguridad. Ponga una marca en la casilla Alertas de seguridad para enviar por correoelectrónico los posibles problemas de seguridad que encuentre msec al nombre de usuario local o dirección decorreo electrónico que se define en el campo Administrador de seguridad.
Aviso
Es altamente recomendable que active la opcion de alertas de seguridad de forma tal que se informe de inmediato aladministrador acerca de los problemas de seguridad posibles. De lo contrario, el administrador tendra que verificarregularmente los archivos relevantes de registro del sistema.
7.1.2. Personalizando un nivel de seguridad
Al hacer clic sobre cada una de las solapas de Opciones (y la de Verificaciones periodicas) obtendrá la lista detodas las opciones de seguridad de msec. Esto le permite definir su nivel de seguridad propio basado en elnivel de seguridad elegido previamente.
Figura 7-2. Modificando las opciones estándar de MSEC
Hay dos columnas para cada pestaña:
1. Lista de opciones. Se listan todas las opciones disponibles.
2. Valor. Para cada opción puede elegir el valor1 en el menú desplegable que corresponde:
• sí. Activa esta opción sin importar el valor predeterminado.
• no. Desactiva esta opción sin importar el valor predeterminado.
• predeterminado. Mantiene el comportamiento predeterminado del nivel de seguridad.
• ignorar. Use este valor si no desea que se realice dicha prueba.
• TODO, LOCAL, NINGUNO. El significado de estos depende de la opción. Por favor consulte la ayudadisponible a través del botón Ayuda para más información.
1. El valor predeterminado para el nivel de seguridad se mostrará en la ventana de Ayuda.
90

Capítulo 7. Sección “Seguridad”
Al hacer clic sobre Aceptar se acepta el nivel de seguridad corriente con opciones personalizadas, se aplican alsistema y se sale de la aplicación.
7.2. DrakPerm: Controlar los permisos sobre los archivos
drakperm permite personalizar los permisos que deberían estar asociados con cada archivo ydirectorio en el sistema: configuración, archivos personales, aplicaciones, etc. Si los dueños ypermisos que se listan aquí no coinciden con los permisos reales de los archivos en el sistema,entonces msec (que significa Herramienta de Seguridad de Mandriva Linux) los cambiará duran-te las verificaciones que realiza cada hora. Dichas modificaciones pueden ayudar a prevenir
posibles agujeros en la seguridad o intrusiones.
Nota: Esta herramienta solo se muestra en el modo experto. Elija Opciones→Modo Experto en el menu y luego accedaa la seccion Seguridad del Centro de Control de Mandriva Linux.
Figura 7-3. Configurando las verificaciones de permisos de archivos
La lista de archivos y directorios que aparecen dependerá del nivel de seguridad corriente del sistema confi-gurado por msec y los permisos esperados para los mismos en dicho nivel de seguridad. Para cada entrada(Ruta) hay un dueño correspondiente (Usuario), grupo dueño (Grupo) y Permisos. En el menú desplegable quese encuentra sobre la lista, Usted puede elegir mostrar sólo las reglas de msec (Ajustes del sistema), sus propiasreglas definidas por el usuario (Ajustes personalizados) o ambas como en el ejemplo que se muestra en Figura7-3.
Nota: Las reglas del sistema no se pueden editar como lo indica el signo“Prohibido pasar”sobre la izquierda. Sin embargo,las reglas personalizadas valen mas.
Cree sus propias reglas. Si desea añadir sus reglas propias para archivos específicos, o modificar el compor-tamiento predeterminado, muestre la lista Ajustes personalizados, y haga clic sobre el botón Anadir una regla
91

Capítulo 7. Sección “Seguridad”
Figura 7-4. Añadiendo una regla de permisos sobre archivo
Personalizar los permisos de su directorio personal
1. Crear una regla nueva en msec
Imaginemos que su nivel de seguridad corriente está configurado en 3 (alto). Esto significa que los direc-torios personales de los usuarios no podrán ser examinados sino por sus dueños. Si desea compartir elcontenido del directorio personal de Reina con otros, necesitará modificar los permisos sobre el directorio/home/reina/.
2. Realizar el cambio de los permisos del directorio personal
msec sólo cambia los permisos de archivo que son más permisivos que los establecidos por un cierto nivelde seguridad. Eso significa que, para el cambio anterior, los permisos se deben cambiar a mano.
En Konqueror lo puede hacer modificando las propiedades de los permisos de su directorio personal, ymarcando la opción Aplicar cambios a todas las carpetas y a sus contenidos.
3. Verificar la prioridad de las reglas
Si crea más reglas, puede cambiar las prioridades de las mismas moviéndolas arriba y abajo en la listade reglas: use los botones Subir y Bajar sobre sus reglas personalizadas para tener más control sobre lospermisos en su sistema.
7.3. DrakFirewall: Haciendo seguro su acceso a Internet
Esta pequeña herramienta permite configurar un cortafuegos básico en su máquina. El mismofiltrará los intentos de conexión que se realizan desde el exterior, y bloqueará los no autoriza-dos. Es una buena idea correrlo justo después de instalar su máquina y antes de conectarla aInternet, minimizando así los riesgos de que alguien irrumpa en su máquina.
Este asistente consiste en los pasos que se detallan a continuación.
92

Capítulo 7. Sección “Seguridad”
7.3.1. Elegir que servicios estaran disponibles desde el exterior
Figura 7-5. La ventana de DrakFirewall
Abrir los puertos, si es necesario. Si está marcada, quite la marca de la casilla Todo (sin cortafuegos), y luegomarque las casillas correspondientes a los servicios que desea que estén disponibles para el mundo exterior. Sidesea autorizar un servicio que no se lista aquí, haga clic sobre el botón Avanzada para introducir manualmentelos números de puerto a abrir.
Abriendo servicios poco comunes: El boton Avanzada abrira un campo de entrada denominado Otros puertos dondeUsted puede introducir cualquier puerto a abrir para el acceso desde el mundo exterior. Justo sobre el campo de entradase presentan ejemplos de especificaciones de puertos, puede usarlos como guıa. Es posible especificar rangos de puertosde la siguiente manera, por ejemplo: 24300:24350/udp.
Esto no impedirá que Usted acceda a Internet. No marcar un servicio en esta lista no impedirá que Usted seconecte al mismo. Sólo impedirá que las personas desde Internet se conecten a dicho servicio en su máquina. Sino planifica albergar servicio alguno en su máquina (caso común para una máquina de escritorio) simplementedeje todas las casillas sin marcar.
Cómo deshabilitar el cortafuegos. Si, por el contrario, desea deshabilitar el cortafuegos y hacer que se puedaacceder a todos los servicios desde el exterior, marque Todo (sin cortafuegos), pero por favor tenga presenteque esto es muy inseguro, y por lo tanto no recomendado.
93

Capítulo 7. Sección “Seguridad”
7.3.2. Activar la caracterıstica de cortafuegos interactivo
Figura 7-6. Opciones del cortafuegos interactivo
Manténgase informado acerca de las conexiones a su máquina.
El cortafuegos interactivo puede advertirle acerca de intentos de conexión a su máquina mostrando una alertaemergente por medio del applet de red. Marque la opción Usar cortafuegos interactivo para activar esta carac-terística.
Deteccion de escaneado de puertos
Active esta opción para que se le advierta acerca de intentos maliciosos de acceso a su máquina.
Otras entradas que corresponden a los puertos abiertos
Luego se muestra una casilla para cada puerto que ha elegido abrir durante el paso anterior. Si las activase mostrará una advertencia emergente cada vez que se realice un intento de conexión en dichos puertos.
7.3.3. Que interfaces proteger
El paso siguiente consiste en seleccionar las interfaces de red conectadas con Internet.
Figura 7-7. La interfaz Internet
94

Capítulo 7. Sección “Seguridad”
Si no sabe qué interfaces tiene conectadas a Internet, puede verificar la configuración de la red (ver Volvera configurar las interfaces, página 52). Finalmente, puede hacer clic sobre el botón Aceptar para instalar lospaquetes necesarios, activar el cortafuegos y disfrutar de una conexión segura con Internet.
95

Capítulo 7. Sección “Seguridad”
96

Capıtulo 8. Seccion “Arranque”
8.1. Configurando el modo de conexion
Esta herramienta permite que un usuario se conecte automáticamente al sistema en el momentodel arranque, sin que necesite una contraseña.
Figura 8-1. Eligiendo el modo de conexión
Aquí tiene los parámetros disponibles:
Interfaz gráfica
Si desea que se inicie el X Window System (pantalla gráfica) al arrancar, marque la casilla Lanzar el sistemaX-Window al comenzar. Si la deja desmarcada, se mostrará la conexión de modo texto y deberá iniciar elmodo gráfico manualmente.
Entrada automática
Si Usted es el único que utiliza su máquina y nadie más tiene acceso a la misma, puede elegir conectarseautomáticamente en el momento de arrancar.
1. Seleccione la opción Sı, deseo entrada automatica con este (usuario, escritorio).
2. Elija el usuario que se conectará automáticamente en el menú desplegable Usuario predeterminado.
3. Elija el Escritorio predeterminado preferido en el menú desplegable.
8.2. Cambiando su configuracion de arranque
Esta herramienta le permite configurar el cargador de arranque y las entradas del menú dearranque.
Aviso
A menos que sea un experto, no se recomienda que cambie estos ajustes ya que puede hacer que su maquina noarranque la proxima vez que la encienda.
97

Capítulo 8. Sección “Arranque”
Figura 8-2. Eligiendo el modo de arranque
8.2.1. Configurando el cargador de arranque
Puede elegir entre los cargadores de arranque GRUB y LILO. Cualquiera le permitirá arrancar Mandriva Linux,es sólo cuestión de gusto.
A menos que realmente sepa lo que está haciendo, no debería cambiar el Dispositivo de arranque predetermi-nado que se muestra, ya que es allí donde está instalado el cargador de arranque. Si tiene más de un sistemaoperativo instalado en su máquina, es buena idea demorar el arranque del S.O. predeterminado por al menos5 segundos, de forma tal que pueda seleccionar con facilidad que S.O. arrancar.
El diálogo finalmente muestra algunas opciones que pueden ser útiles dependiendo de su hardware específico.
Habilitar ACPI
Esta opción habilita un soporte mejorado para la administración de energía si su hardware es compatiblecon ACPI. Por lo general, ACPI es necesario para las portátiles nuevas que ya no soportan APM.
Al hacer clic sobre Avanzadas puede seleccionar opciones extra:
Habilitar APIC
El IO-APIC (http://www.wlug.org.nz/APIC) es realmente útil sólo para sistemas multiprocesador. Puedecausar problemas en sistemas con un procesador solo y no se debería habilitar en tales sistemas.
Habilitar APIC local
Linux puede usar el APIC local para programar las interrupciones para “despertar” a los hilos de ejecución(threads). En máquinas multiprocesador se puede usar para enviar interrupciones a otro procesador. Sitiene una máquina con un solo procesador, no marque esta opción.
Se sabe que estas características APIC, relativamente nuevas, causan problemas en algunas computadorasdebido a un pobre diseño del chipset o un soporte pobre de los controladores del núcleo Linux. Estosproblemas pueden causar que el sistema se congele o que no se detecten bien algunos dispositivos. Por lotanto, puede ser que los deba deshabilitar quitando la marca de la casilla correspondiente.
98

Capítulo 8. Sección “Arranque”
Limpiar /tmp en cada inicio del equipo
Esta opción permite borrar los contenidos del directorio /tmp cada vez que arranca la máquina. Estedirectorio puede contener, por ejemplo, algunos archivos descargados de Internet.
Precise el tamano de la RAM si es necesario (se encontraron XXX MB)
Use esta opción para decirle a Linux cuánta memoria RAM tiene su máquina, si la cantidad que se muestradifiere de lo que tiene su sistema, o si esto resulta ser un problema en el momento de arrancar.
8.2.2. Administrando las entradas de arranque
Luego de hacer clic sobre el botón Siguiente, se le presenta la lista de opciones que estará disponible en elmomento de arrancar; la que está marcada con una estrella (*) es la predeterminada.
También es posible hacer que una opción sea la predeterminada marcando la casilla Por defecto en el diálogode modificación de la entrada.
8.3. Personalizando su tema de arranque
El utilitario Tema de arranque permite cambiar el tema predeterminado que se muestra al arrancar, así comotambién algunas otras opciones.
• Elija uno de los modos de arranque disponibles en la lista desplegable (ver Figura 8-3).
• Quite la marca de la casilla Mostrar tema bajo la consola si desea una consola limpia, “tradicional”. Estoconcierne a las consolas accesibles a través de las teclas Ctrl-Alt-Fn.
Figura 8-3. Ventana de tema de DrakBoot
El ajuste del tema de arranque no tendrá efecto alguno si su sistema no está configurado para arrancar usandoel modo gráfico. Por favor, consulte Cambiando su configuración de arranque, página 97, para más informaciónsobre la configuración del modo de arranque.
99

Capítulo 8. Sección “Arranque”
Instalar bonitos temas nuevos. Si solo tiene un tema disponible, puede instalar el paquete bootsplash-themes queencontrará en contribs. También hay otros temas disponibles en la web.
Crear el suyo propio. El botón Crear un tema nuevo le permite personalizar por completo un tema existente ocrear uno nuevo desde cero. Ajuste los parámetros a su gusto y guarde los cambios. Luego se puede accederal tema en la lista desplegable Tema.
100

Indice
aplicacionesCentro de Control de Mandriva Linux, 2Centro de Control de Mandriva Linux, 47DiskDrake, 79Drakbug, 7DrakPerm, 91DrakSec, 89HardDrake, 23msec, 89, 91PrinterDrake, 33Rfbdrake, 17Rpmdrake, 9ScannerDrake, 43UserDrake, 68
archivopermisos, 91
archivoscompartir, 85
archivos de registrobuscar en, 64
bugsreporte de, 7
cargador de arranqueconfiguración del, 98
CD, 82Centro de Control de Mandriva Linux, 2comandos
, sinopsis de, 6DrakConf, 2exit, 68
consolaacceso a la, 68terminal virtual, 68
control remoto, 17copia de respaldo
asistente de, 70restauración, 74
cortafuegosconfiguración básica, 92
desarrollo, 2DiskDrake
dispositivos removibles, 82hda, 79NFS, 85Samba, 83
dispositivosremovibles, 82
disquete, 82Drakbug, 7DrakConf, 2DrakPerm, 91DrakSec, 89DVD, 82empaquetado, 2fecha
ajustar, 63HardDrake, 23
otros dispositivos, 24
hardwareconfigurar, 23solución de problemas, 24
horaajustar, 63
huso horarioajustes, 64
idiomateclado, 31
impresoraañadir, 36compartir, 36configuración, 32configuración automática, 33editar, 36modo Experto, 36multifunción, 40predeterminada, 36probar, 40quitar, 36
impresorasrefrescar lista, 36
internacionalización, 2Mandriva Store, 2Mandriva Expert, 1Mandriva Linux
listas de correo, 1seguridad, 1
modo de conexiónconexión automática, 97configuración del, 97interfaz gráfica, 97
msec, 89, 91NFS
compartir archivos con, 85paquetes
administrar, 9herramientas para administrar, 10instalar, 16
particionesadministración de, 79
particiónformatear, 82
pasarelaconfiguración, 54deshabilitar, 56
perfilal arrancar, 59
Peter Pingus, 7PrinterDrake, 33programación, 2proxy
de soportes, 14ratón
configuración del, 31red
conexión, 47Reina Pingusa, 7resolución del monitor
cambiar, 25
101

Samba, 83importando directorios con, 83
ScannerDrake, 43seguridad
elegir el nivel de, 89servicios
al arrancar, configuración, 61servidor DHCP, 56servidor gráfico X
configuración, monitor, 27servidor gráfico X
al arrancar, 28solución de problemas
hardware, 24tabla de particiones, 79teclado
cambiar la distribución, 31tipografías
administración, 62TV
configuración, 30UserDrake, 68usuarios
administrar, 68añadir, 69genéricos, 7Peter Pingus, 69Reina Pingusa, 69
WebDAVmontando, 86
Windowscompartir archivos, 83compartir archivos con, 85
102