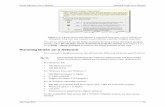DRAKE EVALUATION 2014.pdf
-
Upload
nguyenhuan2005 -
Category
Documents
-
view
219 -
download
0
Transcript of DRAKE EVALUATION 2014.pdf
-
7/21/2019 DRAKE EVALUATION 2014.pdf
1/288
-
7/21/2019 DRAKE EVALUATION 2014.pdf
2/288
.
.
-
7/21/2019 DRAKE EVALUATION 2014.pdf
3/288
2 0 1 4 D R A K E S O F T W A R E | i
Copyrighted Material Drake Software Evaluation Guide
2015 Copyright
The 2014 Drake Evaluation Guide, Drake Tax Software, and any other related materials are copyrighted
materials. All rights are reserved by Drake Enterprises, LTD., including all ownership rights. This document,
associated software, and related material are the property of Drake Enterprises, LTD. No part of this document
or associated online documentation may be reproduced or transmitted in any form or by any means without the
express written permission of Drake Enterprises, LTD.
Publication Date: Spring 2015
2015 Drake Enterprises, LTD. All rights reserved.
Printed in USA.
While every attempt has been made to produce an accurate and complete manual, there is no warranty,
expressed or implied, to that effect. Drake Enterprises, LTD., assumes no liability for damages or claims
resulting from the use of the information contained herein.
Trademarks
The Drake Software logo and Drake Software are registered trademarks of Drake Enterprises,
LTD. Other product names mentioned in this manual may be trademarks or registered trademarks
of their respective companies.
-
7/21/2019 DRAKE EVALUATION 2014.pdf
4/288
i i | 2 0 1 4 D R A K E S O F T W A R E
Drake Software Evaluation Guide Copyrighted Material
-
7/21/2019 DRAKE EVALUATION 2014.pdf
5/288
2 0 1 4 D R A K E S O F T W A R E | i i i
Copyrighted Material Drake Software Evaluation Guide
Table of Contents
Welcome ................................................1
CPE Information..................................3
Installing the Software.........................5
System Requirements . . . . . . . . . . . . . . . . . . . . . .5
Registering Your Software . . . . . . . . . . . . . . . . . .6
Installing from CD. . . . . . . . . . . . . . . . . . . . . . . . .6
Installing from Drake Software Website. . . . . . . .7
State and City Programs . . . . . . . . . . . . . . . . . . . .8
Viewing Drake Video Tutorials . . . . . . . . . . . . . .9
Navigating the Program.....................11
Logging in . . . . . . . . . . . . . . . . . . . . . . . . . . . . . . 11
Home Window . . . . . . . . . . . . . . . . . . . . . . . . . .12
Navigating Drake . . . . . . . . . . . . . . . . . . . . . . . . 15
General Flow of Commands . . . . . . . . . . . . . . . .18
Program Setup....................................19
Setup Assistant . . . . . . . . . . . . . . . . . . . . . . . . . . 19
Required Program Settings . . . . . . . . . . . . . . . . .20
Optional Program Setup . . . . . . . . . . . . . . . . . . . 28
Review Questions Part 1....................45
Key Combinations .............................. 47
Review Questions Part 2....................49
Return Preparation............................ 51
Creating and Opening a Return. . . . . . . . . . . . . .51
Data Entry . . . . . . . . . . . . . . . . . . . . . . . . . . . . . .56Preparing The 1040 Evaluation Return . . . . . . . .73
Review Questions Part 3..................107
Calculate, View, & Print the Return ....
109
Return Calculations . . . . . . . . . . . . . . . . . . . . . .109
Viewing and Printing the Return . . . . . . . . . . . .112
Review Questions Part 4 ..................123
E-File the Return.............................. 125
Applying for an EFIN . . . . . . . . . . . . . . . . . . . .125
Verifying EF Settings . . . . . . . . . . . . . . . . . . . .125
Preparing the Return for e-Filing. . . . . . . . . . . .126E-Filing Returns . . . . . . . . . . . . . . . . . . . . . . . .129
Practicing e-Filing . . . . . . . . . . . . . . . . . . . . . . .135
Searching the EF Database . . . . . . . . . . . . . . . .135
Viewing Your Online EF Database . . . . . . . . . .137
Including Bank Products . . . . . . . . . . . . . . . . . .138
Review Questions Part 5 ..................139
Corporation Return .........................141
Preparing the 1120 Evaluation Return. . . . . . . .141Financials. . . . . . . . . . . . . . . . . . . . . . . . . . . . . .165
Review Questions Part 6 ..................167
Partnership Return .......................... 169
Preparing the 1065 Evaluation Return. . . . . . . .169
Financials. . . . . . . . . . . . . . . . . . . . . . . . . . . . . .190
Review Questions Part 7 ..................193
-
7/21/2019 DRAKE EVALUATION 2014.pdf
6/288
i v | 2 0 1 4 D R A K E S O F T W A R E
Drake Software Evaluation Guide Copyrighted Material
Tools...................................................195
Updating the Software . . . . . . . . . . . . . . . . . . . 195
Printing Blank Forms. . . . . . . . . . . . . . . . . . . . 196
Repairing Index Files. . . . . . . . . . . . . . . . . . . . 196
Maintaining Files . . . . . . . . . . . . . . . . . . . . . . . 197
Letters . . . . . . . . . . . . . . . . . . . . . . . . . . . . . . . 198Amortizing . . . . . . . . . . . . . . . . . . . . . . . . . . . . 202
Editing the EIN Database. . . . . . . . . . . . . . . . . 203
Scheduling Appointments . . . . . . . . . . . . . . . . 203
Other Tools . . . . . . . . . . . . . . . . . . . . . . . . . . . 212
Reports...............................................215
Report Manager . . . . . . . . . . . . . . . . . . . . . . . . 215
Report Viewer . . . . . . . . . . . . . . . . . . . . . . . . . 218
Depreciation List . . . . . . . . . . . . . . . . . . . . . . . 219
Fixed Asset Manager . . . . . . . . . . . . . . . . . . . . 220
Client Status Manager . . . . . . . . . . . . . . . . . . . 220Hash Totals . . . . . . . . . . . . . . . . . . . . . . . . . . . 225
Review Questions Part 8 ..................227
Support Resources............................229
Drake Software Status Page. . . . . . . . . . . . . . . 229
Drake e-Training Center . . . . . . . . . . . . . . . . . 230
Passport to Success . . . . . . . . . . . . . . . . . . . . . 231
Tax Research . . . . . . . . . . . . . . . . . . . . . . . . . . 233
Help Resources . . . . . . . . . . . . . . . . . . . . . . . . 234FAQS . . . . . . . . . . . . . . . . . . . . . . . . . . . . . . . . 235
Software Manuals . . . . . . . . . . . . . . . . . . . . . . 235
Drake Update Schools and Videos . . . . . . . . . 235
Practice Returns . . . . . . . . . . . . . . . . . . . . . . . . 235
Drake Support Website . . . . . . . . . . . . . . . . . . 236
Customer Service and Support. . . . . . . . . . . . . 238
EMail Program . . . . . . . . . . . . . . . . . . . . . . . . . 239
Suite Products ...................................241
Tax Planner . . . . . . . . . . . . . . . . . . . . . . . . . . . 241
Drake Document Manager. . . . . . . . . . . . . . . . 245Working with Document Manager Files . . . . . 250
GruntWorx . . . . . . . . . . . . . . . . . . . . . . . . . . . . 255
SecureFilePro. . . . . . . . . . . . . . . . . . . . . . . . . . 256
Client Write-Up . . . . . . . . . . . . . . . . . . . . . . . . 257
Review Questions Part 9 ..................259
Glossary.............................................261
CPE Exam.........................................267
Index ..................................................275
-
7/21/2019 DRAKE EVALUATION 2014.pdf
7/288
2 0 1 4 D R A K E S O F T W A R E W e l c o m e | 1
Copyrighted Material Drake Software Evaluation Guide
Welcome
Thank you for taking the time to review Drake Software and the 2014 Evaluation Guide. We appreciate this
opportunity to familiarize you with our software and its capabilities. Drake is a pioneer in the tax software and
e-filing industry. This year alone, Drake filed more than twenty-two million federal and state accepted
electronic returns. If you are not already e-filing your clients returns, let us help you. You can e-file federal
and state returns for free using Drake Software.
You can also earn CPE credits for reviewing this guide. See the CPE Information on page 3for details.
Upon completion of this Evaluation Guide you will be able to:
Navigate Drake Software
Prepare basic 1040, 1120, and 1065 returns
e-File returns
Use the Online EF Database, Tax Planner, Drake Document Manager, and more
Understand the functions and benefits of Drake tools and other resources
Report on client and EF data
Perform software and file maintenance
If you have any questions about Drake Software, please contact your salesperson at (800) 890-9500 or our
courteous and knowledgeable support staff at (828) 524-8020.
This Evaluation CD contains:
A free evaluation copy of the 2014 Drake Software tax software
All federal and state programs
Drake Document Manager
Tax Planner
Drake Software and Client Write-Up Manuals
Practice returns and solutions in PDF format
2015 Client Write-Up software
-
7/21/2019 DRAKE EVALUATION 2014.pdf
8/288
2 | W e l c o m e 2 0 1 4 D R A K E S O F T W A R E
Drake Software Evaluation Guide Copyrighted Material
-
7/21/2019 DRAKE EVALUATION 2014.pdf
9/288
2 0 1 4 D R A K E S O F T W A R E C P E I n f o r m a t i o n | 3
Copyrighted Material Drake Software Evaluation Guide
CPE Information
Course Description: The 2014 Drake Software Evaluation Guideprovides an overview of Drake Software's
2014 tax preparation software. Upon completion of this self-study course, you will be able to:
Navigate Drake Software
Prepare simple 1040, 1120, and 1065 returns
e-File returns
Use the Online EF Database, Tax Planner, Drake Document Manager, and more
Understand the functions and benefits of Drake tools and other resources
Report on client and EF data
Perform software and file maintenance
Accessing the course and the CPE Exam: This self-study course consists of the 2014 Drake Software
Evaluation Guidein PDF format, which contains the evaluation guide content, exercises, review questions, and
a final exam. Access the evaluation guide from the 2014 Drake Software Demo CD, from the DrakeETC.comSelf-Study Coursespage, or from the Drake Resource Center at DrakeSoftware.com/site/welcome.
To earn CPE, the final exam must be taken online at DrakeETC.com. A free account is required to access the
exam. Log in, select Self Study and the 2014 Tax Year, and click Drake Software Evaluation Guide. CPE is
awarded for a final exam score of 70% or higher.Non-Drake clients:To receive a copy of the Evaluation
Guide and Demo CD, call (800) 890-9500.
Course Fee: There is no charge to take this course, pay only if you want CPE after completing the final exam.
The cost for CPE is $50.
Course Level: Overview
Last Revision:April 2015Course Expiration: The CPE portion of this course expires one year after the purchase date.
Prerequisites: There are no prerequisites to participate in this course and no advance preparation is needed.
*Individuals with other professional credentials should check with their state licensing board or accrediting
organization to determine if this program meets their continuing education requirements.
**CTEC will no longer accept software-training programs for CPE credit.
https://www.drakeetc.com/default.aspxhttp://www.drakesoftware.com/site/welcome/https://www.drakeetc.com/default.aspxhttps://www.drakeetc.com/default.aspxhttp://www.drakesoftware.com/site/welcome/https://www.drakeetc.com/default.aspx -
7/21/2019 DRAKE EVALUATION 2014.pdf
10/288
4 | C P E I n f o r m a t i o n 2 0 1 4 D R A K E S O F T W A R E
Drake Software Evaluation Guide Copyrighted Material
Drake Software is registered with the National Association of
State Boards of Accountancy (NASBA) as a sponsor of
continuing professional education on the National Registry of
CPE Sponsors. State boards of accountancy have finalauthority on the acceptance of individual courses for CPE
credit. Complaints regarding registered sponsors may be
submitted to the National Registry of CPE Sponsors through itswebsite: www.learningmarket.org.
Drake Software is an IRS qualified sponsor of continuingprofessional education for Enrolled Agents.
Drake Software is registered with the Texas State Board of
Public accountancy as a CPE sponsor. This registration doesnot constitute an endorsement by the Board as to the quality of
our CPE program.
Approved by the Pennsylvania State Board of PublicAccountancy for 4 credits (based on a 100-minute hour).
http://www.learningmarket.org/http://www.learningmarket.org/ -
7/21/2019 DRAKE EVALUATION 2014.pdf
11/288
2 0 1 4 D R A K E S O F T W A R E I n s t a l l i n g t h e S o f t w a r e | 5
Copyrighted Material Drake Software Evaluation Guide
Installing the SoftwareThe 2014 Drake Software evaluation version of the software includes the federal packages and state packages.
The software is also available for download on DrakeSoftware.com. After installing the software, complete the
required and recommended software settings. For setup instructions, see Setup Assistant on page 19.
SYSTEMREQUIREMENTS
To run Drake Software, your computers operating system must be Windows XP or later and must
meet or exceed the following system requirements:
Supported Operating Systems:
Windows XP/Vista/7/8
Windows Server 2003/2008/2012
Minimum System Requirements:
Windows XP, Vista and Server 2003: 800 Hz processor and 512 MB of RAM
Windows 7, 8, Server 2008 and Server 2012 1 GHz processor and 1 GB of RAM
Monitor capable of 1024 x 768 screen resolution
CD drive
250 MB of available hard drive space, plus 10 MB for each state program
Internet Explorer 8.0
Internet access (required for regular updates)
High-speed Internet access (strongly recommended)
HP-compatible laser printer with support for the PCL-5e printer language and the Arial font (strongly recommended)
Adobe Acrobat Reader
Additional Recommended Requirements:
TWAIN-compliant scanner for scanning capabilities within Drake Document Manager
(strongly recommended)
Microsoft .NET Framework v4.0 or greater
Microsoft Excel
__NOTES The preceding specifications are minimum requirements. For best results,upgrade your system to exceed these requirements.
http://www.drakesoftware.com/site/#http://www.drakesoftware.com/site/# -
7/21/2019 DRAKE EVALUATION 2014.pdf
12/288
6 | I n s t a l l i n g t h e S o f t w a r e 2 0 1 4 D R A K E S O F T W A R E
Drake Software Evaluation Guide Copyrighted Material
REGISTERINGYOURSOFTWARE
When you register your software, Drake supplies you with a temporary EFIN and passwordboth
of which are required when setting up the program. If you downloaded your demo software from
DrakeSoftware.com, you were assigned a temporary EFIN and do not need to re-register your
software.
To register your copy of Drake 2014, go to DrakeSoftware.comand click the registration link
under Software Orders & Demos in the far right column. You will receive an email with your
assigned EFIN and password. Enter this EFIN and password when completing ERO Setup. See
ERO Setup on page 20.
INSTALLINGFROMCD
Complete the following steps to install Drake Software from CD:
1. Insert the 2014 Drake Demo CD into the CD/DVD drive. (If the program does not run auto-
matically, go to the CD or DVD drive on your computer, double-click it, scroll down to the
demo.exe file and double-click it to start the program)
2. From the pop-up menu, click Install Drake Software.
3. Click Install Drake 2014 Tax Software.
4. Read and accept the license agreement. Click Next.
5. Select which programs to install: the 2014 Drake Tax Software and State Tax Programs are the
defaults. Click Next. (If you choose to not install states at this time, you may install states
later. See State and City Programs on page 8).
6. Select a location to install Drake Software. If this is your initial installation of Drake, click
New and you are given the opportunity to choose the location at a later time. If Drake has beeninstalled on your computer or network before, choose the drive where you want this installa-
tion stored. You are also given the option to install test returns at this time. Click Next.
7. Choose Evaluation Version (Demo)and click Nextto install the evaluation version of Drake
Software.
8. A message appears to verify that you are installing the Drake Software Evaluation Version.Click OK to continue.
9. Choose a drive on which to install the program; then click Next.
10. If you chose to install state tax programs, a window is opened on which you can select the
states you want to install. If you want to install all states, click Select All. Otherwise. select the
states you want from the States on CDpane on the left, and click Select. The selected states
are displayed in the States to Install/Updatepane on the right. Click Next.
___NOTENOTE If a drive letter does not appear, the software has determined that there isnot enough space on that drive.
http://www.drakesoftware.com/site/#http://www.drakesoftware.com/site/#http://../2012%20Manuals/Eval11/Program%20Setup.pdfhttp://../2012%20Manuals/Eval11/Program%20Setup.pdfhttp://www.drakesoftware.com/site/#http://www.drakesoftware.com/site/# -
7/21/2019 DRAKE EVALUATION 2014.pdf
13/288
2 0 1 4 D R A K E S O F T W A R E I n s t a l l i n g t h e S o f t w a r e | 7
Copyrighted Material Drake Software Evaluation Guide
11. Choose to install either the Working Cabinet or the Archive Cabinet of the Drake Document
Manager. If you choose the Archive Cabinet, select a drive to install it to. Then click Next. See
Working and Archive Cabinets on page 246for a description of the Working and Archive
Cabinets.
12. Review the installation options you have chosen. If you are satisfied with the locations, click
Install. (Otherwise, click Back.)
13. If you installed Drake last year, you are given the option to update the ADMIN preparer
account information from last year. Select a drive to update from and click Next, or click Skip.
If you click Skip, you can update from last year later using the Last Year Datamenu.
14. When the installation is complete, click Finishto return to the main installation window.
15. Click to view Manuals, Practice Return, and IRS Pubs, or click Exit.
16. From the pop-up menu, click to launch a Quick Start video or view a Quick Start PDF
document, or visit the Drake Resource Center, where you can register your demo software
and access additional training resources. Close the pop-up menu when you are finished.
After the program has been installed, a Drake 2014 Taxicon is on your desktop. If you chose toinstall the Archive Cabinet of the Drake Document Manager, an icon for that program is also on
your desktop.
To start the program, double-click the Drake 2014 Tax icon.
INSTALLINGFROMDRAKESOFTWAREWEBSITE
Complete the following steps to install Drake Software from the DrakeSoftware.comwebsite:
1. Go to DrakeSoftware.comand select Products > Download Center.
2. Enter your EFIN and Drake password.
3. Choose the Drake Software 2014 Evaluation Versionto download.
4. Read the software license and non-disclosure agreement; then read the installation overview,
which immediately follows the software license and non-disclosure agreement.
5. Click Download to download the Drake Software 2014 Evaluation Version.
6. When the OpenFile - Security Warning window is opened, select Run.
7. Click Yesto begin installing the Drake Software 2014 Evaluation Version.
8. From the pop-up menu, click Install Drake Software.
9. Select a location to install Drake Software. If Drake has been installed on your computer ornetwork before, choose the drive where you want this installation stored. Choose to install
either the Working Cabinet or the Archive Cabinet of the Drake Document Manager. If you
choose the Archive Cabinet, select a drive to install it to. Click Install.
___NOTENOTE If a drive letter does not appear, the software has determined that there isnot enough space on that drive.
http://www.drakesoftware.com/site/http://www.drakesoftware.com/site/#http://www.drakesoftware.com/site/http://www.drakesoftware.com/site/# -
7/21/2019 DRAKE EVALUATION 2014.pdf
14/288
8 | I n s t a l l i n g t h e S o f t w a r e 2 0 1 4 D R A K E S O F T W A R E
Drake Software Evaluation Guide Copyrighted Material
10. Review the installation options you have chosen. If you are satisfied with the locations, click
Proceed. (Otherwise, click Cancel.)
11. Choose Evaluation Version (Demo)and click OKto install the evaluation version of Drake
Software.
12. A message appears to verify that you are installing the Drake Software Evaluation Version.
Click OK to start the installation.
13. After installation is complete, click OKand then Exit to exit the installer.
14. From the pop-up menu, click to launch a Quick Start video or view a Quick Start PDF
document, or visit the Drake Resource Center, where you can register your demo software
and access additional training resources. Close the pop-up menu when you are finished.
After the program has been installed, a Drake 2014 Taxicon is on your desktop. If you chose to
install the Archive Cabinet of the Drake Document Manager, an icon for that program is also on
your desktop.
To start the program, double-click the Drake 2014 Tax icon.
STATEANDCITYPROGRAMS
INSTALLINGSTATEANDCITYPROGRAMS
If you did not install states during the initial installation, choose one of the following methods
for installing state and city programs. Installing a state also installs its city programs.
State and city returns are automatically produced with the federal return if indicated on the
federal data-entry screens. For example, if you indicate in the Statefield (box 15) of the W2
screen that the W-2 is for NY, Drake generates a New York return along with the federal
return.
Installing States From CD
1. Insert your Drake CD into the CD drive.
2. From the Homewindow, go to Tools > Install State Programs.3. Select Install state(s) from this drive. Select your CD drive letter from the list.
4. Click to select the states to install from the States Available From Drive list in the
left pane. Click Select. (To select all states, click Select All.) The selected states
appear in the States Selected for Installation list in the right pane.
5. Click Installto continue with the state installation.
6. When the installation is complete, click Exit.
___NOTENOTEIf you downloaded the software from the DrakeSoftware.comwebsite, states
were not included and you must choose one of the methods below to installstates.
http://www.drakesoftware.com/site/http://www.drakesoftware.com/site/ -
7/21/2019 DRAKE EVALUATION 2014.pdf
15/288
2 0 1 4 D R A K E S O F T W A R E I n s t a l l i n g t h e S o f t w a r e | 9
Copyrighted Material Drake Software Evaluation Guide
Installing States From the Internet
If you installed the Demo software from DrakeSoftware.com, you received only the
federal package. To install states online, complete the following steps:
1. From the Homewindow, go to Tools > Install State Programs.
2. Select Install state(s) from the Internet.
3. Click to select the states to install from the States Available For Download list in the
left pane. Click Select. (To select all states, click Select All.) The selected states
appear in the States Selected for Installation list in the right pane.
4. Click Installto continue with the state installation.
5. When the installation is complete, click Exit.
VIEWINGDRAKEVIDEOTUTORIALS
Drake has produced more than 90 video tutorials that cover Drake Tax Software and related topics.
Links to many of these video tutorials are scattered throughout Drake Tax Software. Another 21
videos tutorials deal with Drakes Client Write-Up accounting software. Some video tutorials are
also available in Spanish. To access Drakes video tutorials, log in to Support.DrakeSoftware.com
using your EFIN and Drake password, select Training Tools > Videos, and then select a subject
area from the drop list. The related video tutorials are displayed. See Figure 1. Click a play button
to start a video.
Figure 1: Drake Video Tutorials
___NOTENOTE To install states over the Internet, ERO Setupmust be complete. SeeERO Setup on page 20.
http://www.drakesoftware.com/site/#https://support.drakesoftware.com/site/login.aspxhttp://../2012%20Manuals/Eval11/Program%20Setup.pdfhttp://../2012%20Manuals/Eval11/Program%20Setup.pdfhttps://support.drakesoftware.com/site/login.aspxhttp://www.drakesoftware.com/site/# -
7/21/2019 DRAKE EVALUATION 2014.pdf
16/288
1 0 | I n s t a l l i n g t h e S o f t w a r e 2 0 1 4 D R A K E S O F T W A R E
Drake Software Evaluation Guide Copyrighted Material
-
7/21/2019 DRAKE EVALUATION 2014.pdf
17/288
2 0 1 4 D R A K E S O F T W A R E N a v i g a t i n g t h e P r o g r a m | 1 1
Copyrighted Material Drake Software Evaluation Guide
Navigating the ProgramLearn to navigate the program before tax season begins. This chapter covers all the basics.
LOGGINGIN
The first time you open the software, you are automatically logged in. A Drake Software
Important Printer Informationpop-up displays, reminding you to test your printers to determine
the best print method for achieving optimal results. See Figure 1. You can close this pop-up. When
you are ready to test your printers, see Printer Setup on page 21.
Figure 1: Drake Software Important Printer InformationPop-Up
Next, the Setup Assistant is displayed. See Figure 1 on page 20. You can close this pop-up, as
well. The Setup Assistant is covered in the next chapter. See Setup Assistant on page 19.
If you close the software, when you reopen it, you may be asked to log in. See Figure 2.
Figure 2: Preparer Login
If, during your initial login, you created a preparer ID or set a password for the Admin account,
enter a Preparer IDand Password. Click Login.
___NOTENOTE For details on return navigation and data entry, see Data Entry on page 56.
-
7/21/2019 DRAKE EVALUATION 2014.pdf
18/288
1 2 | N a v i g a t i n g t h e P r o g r a m 2 0 1 4 D R A K E S O F T W A R E
Drake Software Evaluation Guide Copyrighted Material
HOMEWINDOW
The main window of the Drake program is referred to as the Homewindow. See Figure 3. The
Homewindows features include:
Menu bar Allows you to accomplish specific tasks in the program.
Toolbar Displays buttons that can be clicked to quickly navigate the program.
Recent Returns Displays the last nine files opened in data entry. Click a client file to open it
or press its corresponding Print/Viewbutton to open the return in View mode.
Appointments Displays Scheduler appointments for the logged-in preparer.
Notifications Lists acknowledgments (acks) to be processed; lets you know if your
program is up to date; provides information on pending and completed GruntWorx jobs.
Personal Client Manager (PCM) Personalized version of the Client Status Manager;
displays returns for the logged in preparer (see Drake Software Users Manual on page 13).
Preparer Notes An electronic notepad. The notes section is preparer login specific, so when
a preparer logs into the software, they will see their own notes.
Status Bar The status bar displays the logged-in preparer, the version of the software, thenumber of the last installed update, the drive on which the software is installed, the operating
system in use, and the current date.
Figure 3: Homewindow
-
7/21/2019 DRAKE EVALUATION 2014.pdf
19/288
2 0 1 4 D R A K E S O F T W A R E N a v i g a t i n g t h e P r o g r a m | 1 3
Copyrighted Material Drake Software Evaluation Guide
DRAKESOFTWAREUSERSMANUAL
To access the 2014 Drake Software Users Manualfrom the Homewindow, click Help >
Online Resourceson the menu bar. See Figure 4.
Figure 4: Accessing Online Resources
On the Additional Education Resourcesweb page, Select 2014 > Manuals and click the
PDF file labeled, Drake_Software_Manual 2014.pdf. The file opens as a bookmarked PDF.
See Figure 5.
Figure 5: Accessing theDrake Software Users Manual
A PDF of the 2014 Drake Software Users Manualcan also be accessed by logging in to your
Drake Support account at Support.DrakeSoftware.com, selecting Training Tools > Manuals,
and clicking the 2014 Drake Software Manuallink. The same web page also provides a link
you can click to order printed copies of the 2014 Drake Software Users Manual.
https://support.drakesoftware.com/site/login.aspxhttps://support.drakesoftware.com/site/login.aspx -
7/21/2019 DRAKE EVALUATION 2014.pdf
20/288
1 4 | N a v i g a t i n g t h e P r o g r a m 2 0 1 4 D R A K E S O F T W A R E
Drake Software Evaluation Guide Copyrighted Material
PERSONALCLIENTMANAGER(PCM)
From the Homewindow, view the Personal Client Manager, or PCM, a personalized version
of the Client Status Manager, or CSM. The PCM helps you organize your day by providing a
detailed list of all your returns. The logged-in preparer may customize his or her Personal
Client Manager by selecting the columns of return data to display, and by filtering the list of
returns.
From the Personal Client Manager, right-click a record to:
Open the clients return
Display a Quick View of return information
Open the EF Database for the client
Set the return status
Filter the list of returns
Customize the PCM
Search client records
ENABLINGHOMESCREENPRIVACY
You can hide the Recent Returns, Appointments, Personal Client Manager, and Preparer
Notessections of the Drake Homewindow as neededfor example, if a co-worker or client is
looking at your computer screen with you. To do so, click the Enable Privacybutton (shown
in Figure 6) on the Homewindow. The Enable Privacybutton becomes a Disable Privacy
button. Click Disable Privacy(shown in Figure 7) to view all of the sections of the Home
window again.
Figure 6: Enable Privacybutton
Figure 7: Disable PrivacyButton
-
7/21/2019 DRAKE EVALUATION 2014.pdf
21/288
2 0 1 4 D R A K E S O F T W A R E N a v i g a t i n g t h e P r o g r a m | 1 5
Copyrighted Material Drake Software Evaluation Guide
NAVIGATINGDRAKE
You can use both the mouse and the keyboard for navigating within the software.
MOUSE
Left mouse button Move the pointer over an item and click the left mouse button toselect that item. When this manual instructs you to click or double-click an item on
the screen, use the left button on the mouse.
Right mouse button In data entry, right-click the mouse anywhere on the screen to
display a menu of common program functions. Right-click a specific field to view the
return in View mode, use macros, undo an entry, reset the field, cut, copy, paste, delete,
add worksheets, use the calculator, view field help, or flag the field for later review.
KEYBOARD
Maneuver through the Drake program with the computer keyboard. A variety of specialty keys
makes the job easier.
Keyboard Shortcuts
Use keyboard shortcutsto perform tasks from the Homewindow without using the
mouse. Press ALTto display the underlined keyboard shortcut and then press the desired
keyboard shortcut. For example, from the Home window, you can press ALT, F, O (F for
File, O for Open) to open the Open/Create a New Return dialog box, or ALT, L, O (L for
Last Year Data, O for Organizers) to open the Organizer Client Selectiondialog box. See
Figure 8.
Figure 8: Underlined keyboard shortcut in menu bar of Home window
-
7/21/2019 DRAKE EVALUATION 2014.pdf
22/288
1 6 | N a v i g a t i n g t h e P r o g r a m 2 0 1 4 D R A K E S O F T W A R E
Drake Software Evaluation Guide Copyrighted Material
Key Combinations
Use key combinations as another way to perform tasks without using the mouse. They are
written as two or more key names connected by a plus (+) sign. Press and hold down one
key, and then press a second key. Key combinations are shown to the right of each menu
item. See Figure 9 on page 16. Also see Key Combinations on page 47.
Figure 9: Key Combinations
-
7/21/2019 DRAKE EVALUATION 2014.pdf
23/288
2 0 1 4 D R A K E S O F T W A R E N a v i g a t i n g t h e P r o g r a m | 1 7
Copyrighted Material Drake Software Evaluation Guide
TOOLBAR
The buttons located under the menu bar can be used to maneuver through the program quickly.
Different areas of the program are associated with specific buttons. For a description of a
button, place your mouse pointer over the button and see a pop-up box with a description.
Figure 10: Homewindow toolbar buttons
The following chart describes the button functions of the Home window toolbar. It also
displays key combinations that may be executed from the Homewindow to perform the same
functions.
Toolbar Button Function Key Combination
Open/Create Opens an existing return or begins a new return. CTRL+O
Calculate Opens the Batch Calculationwindow to calculate oneor more returns.
CTRL+C
PrintOpens the Return Selector, where you may select toprint one or more returns.
CTRL+P
ViewOpens the Return Selector, where you can view one ormore returns.
CTRL+V
CSMOpens the Client Status Manager. For details on the
CSM, see Client Status Manager on page 182.CTRL+L
SchedulerOpens the Drake Scheduler. For details, see
Scheduling Appointments on page 203.N/A
Doc MgrOpens the Drake Document Manager. For details, see
Drake Document Manager on page 245N/A
GruntWorxOpens GruntWorx. For details, see GruntWorx on
page 255N/A
Research
Opens the Drake Custom Web Tax Search window,where you can search the Internet for answers to tax
questions. For details, see Tax Research on
page 233.
N/A
Help
Allows you to access the Drake Software KnowledgeBase, Drake Software Program Help, Drake SoftwareSupport Website, and Drake Software Video Tutorials
N/A
Exit Closes the software. Esc
http://../2012%20Manuals/Eval11/Reports.pdfhttp://../2012%20Manuals/Eval11/Reports.pdf -
7/21/2019 DRAKE EVALUATION 2014.pdf
24/288
1 8 | N a v i g a t i n g t h e P r o g r a m 2 0 1 4 D R A K E S O F T W A R E
Drake Software Evaluation Guide Copyrighted Material
GENERALFLOWOFCOMMANDS
Program instructions refer to parts of the program as follows:
Menu barThe list of menu options across the top of the window.
Drop listThe list of available actions shown when an option is selected from the menu.
Also, some fields on some screens display an arrow () next to an open text box. Click thearrow to open a list of available choices.
Buttons on toolbarThe toolbar directly under the menu bar has buttons that are used for
quick access to functions and are represented by icons.
Data Entry Menu The list of available screens when a return has been opened for data
entry.
SelectorfieldThe field at the bottom of the Data Entry Menu.Type the letter, number
code, word or phrase of the desired form and press ENTERto open its screen in data entry. If
you dont know the code, type a keyword or phrase and press ENTERto search for the screen.
TabsThe Data Entry Menudisplays tabs along the top of the screen below the toolbar.
Each tab displays a list of data-entry screens.
ButtonsItems that perform actions. For example, click the Exitbutton to leave theprogram.
When instructions are given to perform an action, the flow of commands (for example, Tools >
File Maintenance > Backup) is as follows:
1. Select the menu option to reveal the drop list. (For example, Tools.)
2. Select the action from the drop list. (For example, File Maintenance.)
3. If the action displays an arrow () to the right, another list is available.
4. Select the action from that list. (For example, Backup.)
To shorten the commands in the instructions, the flow of commands is given with arrows (also
known as angle brackets) between each function. For example, Go to Tools > Install Updates
simply means, From the menu bar, go to the Toolsmenu, click to open the drop list, and choose
Install Updates.
Use the keyboard or the mouse to select the menu option.
-
7/21/2019 DRAKE EVALUATION 2014.pdf
25/288
2 0 1 4 D R A K E S O F T W A R E P r o g r a m S e t u p | 1 9
Copyrighted Material Drake Software Evaluation Guide
Program SetupDrake Softwares Setupmenu allows you to customize the software to your office requirements. Many of
these settings can be carried forward each year, saving you time and effort. See Bringing Settings Forward
from the Prior Year on page 43.
SETUPASSISTANT
The Setup Assistant is opened automatically the first time you log in to Drake. See Figure 1 on
page 20. Designed to guide you through the software setup screens, the Setup Assistant appearseach time the program is opened until all required setup items are completed. The required settings
must be completed before preparing and e-filing tax returns.
A green check mark indicates that a setup item is complete. A red X or a question mark indicates
an incomplete setup item.
You are not required to use the Setup Assistant. To stop it from opening at program startup, select
Do not show Setup Assistant at program startup. Go to Help > Setup Assistant to return to the
Setup Assistant at any time.
___NOTENOTEDrake recommends that you log in as Admin to enter setup information.The administrator can access all tools, functions, and setup routines inDrake Software, including firm, preparer, and security setup, network setup,theAdminist rat ive Opt ions tab of Setup > Options, and trackinginformation on theADMN screen in data entry.
___NOTENOTE It is not necessary that these screens be completed through the SetupAssistant. To exit the assistant at any time, click Exit. Return to theassistant later by going to the Help menu and selectingSetup Assistant,or access each setup screen individually from the Setup menu.
-
7/21/2019 DRAKE EVALUATION 2014.pdf
26/288
2 0 | P r o g r a m S e t u p 2 0 1 4 D R A K E S O F T W A R E
Drake Software Evaluation Guide Copyrighted Material
Figure 1: Setup Assistant
When all required settings are completed and labeled with a green check mark, you are prompted
to continue displaying the assistant at startup or to no longer show the assistant. This message alsoappears when the Do not show Setup Assistant at program startupbox is cleared.
To exit the Setup Assistant, click Exitor OK
REQUIREDPROGRAMSETTINGS
These settings must be completed before beginning tax preparation and e-filing:
Printer(s) Configure Drake Softwares printing options to best suit your needs.
Firm(s) Set up and edit the firm information that appears on tax forms. Select bank and
determine fees.
ERO This information is required in order to e-file returns, download software updates,
and access the online e-filing database.
Preparer(s) Enter each preparers general information, designate a login name and
password (if desired), and set security options.
-
7/21/2019 DRAKE EVALUATION 2014.pdf
27/288
2 0 1 4 D R A K E S O F T W A R E P r o g r a m S e t u p | 2 1
Copyrighted Material Drake Software Evaluation Guide
PRINTERSETUP
In printer setup, establish the printer to be used with Drake and test your printer for PCL-5e
(the preferred Printer Command Language) compliance.
1. From the Homewindow of Drake, go to Setup > Printing > Printer Setup.
2. By default, the Drake program will print to your default Windows printer. If necessary,
make changes to the default on the [F5] General Setuptab. Review the other tabs and
make changes as needed.
3. Click Save.
Testing Your Printer
Follow the steps below to print a test page and ensure that your printer is properly
configured to print forms based on your printer.
1. From the Drake Homewindow, go to Setup > Printing > Printer Setup.
2. Click the [F8] Edit Printer Settings tab.3. Choose the printer to test from the Select printerdrop list.
4. Click the Help Me Choosebutton.
5. Follow the steps on the Printer Test Assistantto test your printer. See Figure 2.
6. To test another printer, select it from the Step 1: Select a printer to testdrop list and
follow the same steps.
7. When finished, click Exitto close the Printer Test Assistant.
8. Click Updateand then OKto save any printer changes.
9. Click Saveto exit Printer Setup.
Figure 2: Printer Test Assistant
-
7/21/2019 DRAKE EVALUATION 2014.pdf
28/288
2 2 | P r o g r a m S e t u p 2 0 1 4 D R A K E S O F T W A R E
Drake Software Evaluation Guide Copyrighted Material
FIRMSETUP
Enter and edit information for a specific firm on the Firm Setup window. See Figure 3. There
is no default firm information in the program.
1. From the Homewindow menu bar, go to Setup > Firm(s).
2. Click Add to activate the bottom half of the Firm Setup window
3. Enter the firm information. Fields required for e-filing are labeled with red text.The red
text turns green when the required information is entered and saved.
4. Click Saveto save the information. Click Exitto exit without saving changes.
When a firm is created, it is given a firm number in the Numbercolumn of Firm Setup. Use
this number to identify which firm is associated with a tax return on screen 1 of data entry.
Figure 3: Firm Setup
-
7/21/2019 DRAKE EVALUATION 2014.pdf
29/288
2 0 1 4 D R A K E S O F T W A R E P r o g r a m S e t u p | 2 3
Copyrighted Material Drake Software Evaluation Guide
ERO SETUP
An Electronic Return Originator (ERO) must complete ERO Setup in order to e-file returns,
download software updates, and access the online e-filing database.
To set up your firm as an ERO in Drake:
1. From the Homewindow menu bar, go to Setup > ERO to open theElectronic Filing
Setup dialog box. See Figure 4 on page 24
2. Complete the General Informationsection. Fields required for e-filing are labeled with
red text. The red text turns green when the required information is entered and saved.
3. Your 16-character serial number should already be displayed. In the event you must edit
your serial number, select the Edit Serial check box and enter the changes.
4. Under Connection Settings, make a new choice if you wish to change from the default
setting (Always use my existing Internet connection) which works for most computers.
Contact Drake Support if you have trouble connecting to Drake.
5. If your firm is a franchise or network, complete the Franchise/Network Informationfields. Otherwise, leave this section blank.
6. If applicable, type in the Disclosure or Use of Tax Information field the name of the
franchise or network to which tax information must be disclosed in order to apply for bank
products. (The field facilitates compliance with IRS Regulation 7216.)
7. Click OKto save changes. Click Cancelto exit without saving changes.
___NOTENOTE A temporary EFIN assigned by Drake allows you to test e-filing and givesyou access to Drake Internet tools. Preparers who are new to e-filing andwish to transmit live returns must apply with the IRS for an EFIN.
__NOTESYour account number, EFIN and password are included on your packingslip or in the email confirmation you received after registering for a Demo.
Click Use Firm #1Infoto fill the transmitter name and address informationwith the info entered for Firm 1 in Firm Setup.
-
7/21/2019 DRAKE EVALUATION 2014.pdf
30/288
2 4 | P r o g r a m S e t u p 2 0 1 4 D R A K E S O F T W A R E
Drake Software Evaluation Guide Copyrighted Material
Figure 4: Electronic Filing Setup
PREPARERSETUP
Complete Preparer Setup and designate security settings for each preparer in your firm. Enter
preparer information into the program and the preparer is assigned a preparer number. The
preparer number is used to display unique preparer information on letters, returns, and reports.
Set up data-entry operators in Preparer Setup. Preparer numbers entered on returns are used
primarily for tracking purposes.
___NOTENOTE It is not necessary to edit the Admin information. Log in as Admin when accessingprogram setup features. Set up a preparer for use when preparing returns.
-
7/21/2019 DRAKE EVALUATION 2014.pdf
31/288
2 0 1 4 D R A K E S O F T W A R E P r o g r a m S e t u p | 2 5
Copyrighted Material Drake Software Evaluation Guide
To enter a new preparer in the software, complete the following steps:
1. From the Homewindow menu bar, go to Setup > Preparer(s).
2. From the toolbar at the top of the Preparer Setupwindow, click Addto add a new
preparer.
3. Enter preparer information. See Figure 5. Fields required for e-filing are labeled with red
text. The red text turns green when the required information is entered and saved.
4. To complete the Return Signature Optionssection, see Return Signature Options on
page 26.
5. To set security options, click the Securitybutton at the top of the window. See Preparer
Security Settings on page 26.
6. Click Save to save changes. Notice that the preparer is now saved with a preparer number.
Figure 5: Preparer Setup
___NOTENOTE A Preparer Tax Identification Number (PTIN) is required by the IRS for taxpreparers. For information regarding PTIN requirements, visit www.irs.gov.
http://www.irs.gov/http://www.irs.gov/ -
7/21/2019 DRAKE EVALUATION 2014.pdf
32/288
2 6 | P r o g r a m S e t u p 2 0 1 4 D R A K E S O F T W A R E
Drake Software Evaluation Guide Copyrighted Material
Return Signature Options
Designate a PIN signature for signing returns electronically to produce the 8879 IRS
e-File Signature Authorization.
1. Enter a PIN in the PIN signaturefield. (Choose any five-digit number).
2. Select Use PIN for: 8879 PIN Signature
3. Select Use PIN for: Alternative Electronic Signatureto have the program
automatically fill fields requiring electronic signature with the preparers name. (Do
notselect this option if you are planning to use the PDF rubberstampfeature of the
e-Signature tool.)
4. For information on the PDF rubberstampfeature, click the play button next to the
Setup Signaturebutton and watch a short video tutorial.
Preparer Security Settings
Preparer security defines what functions the preparer can access in the program. These
settings must be established before the preparer can begin working in the software.
In Drake, you can set preparer security on the individual level, or use group security to
assign the same security level to many preparers.
Only administrative users can set security rights.
Default Security Options
With a preparer selected and in Edit mode, select one of the following options:
Custom Security See Custom Security Setup below.
Set Security to Allow No Options The preparer cannot access any items in the
program.
Set Security to Allow All Options The preparer can access all areas of the
program.
Set Security Equal to Existing Preparer Select this option and choose an
existing preparer from the list. This sets the current preparers security rights to
match the existing preparer. Add Preparer to Security Group See Group Security on page 27.
Front Office (Scheduling Only) Select this option to allow a receptionist to
set up views and manage appointments in the Scheduler. For more information,
see Scheduling Appointments on page 173.
Administrator (Full ADMIN Rights) The preparer has full administrative
rights similar to logging in as Admin.
___NOTENOTE For details on electronically signing returns, see Signing the Return Electronicallyon page 126.
http://../2012%20Manuals/Eval11/Tools.pdfhttp://../2012%20Manuals/Eval11/Tools.pdf -
7/21/2019 DRAKE EVALUATION 2014.pdf
33/288
2 0 1 4 D R A K E S O F T W A R E P r o g r a m S e t u p | 2 7
Copyrighted Material Drake Software Evaluation Guide
Custom Security Setup
Determine which areas of the program a preparer can access.
1. In Preparer Setup, double-click a preparers name or click once then click the
Edit Preparerbutton to open the preparers information in Edit mode. Click the
Securitybutton at the top of the window and select Custom Security. ThePreparer Security Setupdialog box is opened. See Figure 6.
2. Click an item on the menu bar to display a droplist.Click to select menu items for
accessibility or clear the check marks to deny access. Boxes with check marks
indicate access is permitted. Go through all seven menus.
3. Click Save. When prompted, click OK.
4. Click Saveto save the preparer settings.Click Exit.
Figure 6: Custom Security Setup
Group Security
Group security allows you to assign a preparer to a group and to set security on the
group level. Assign preparers to predefined groups, or create new groups.
Three security groups are available by default:
Admin Users with administrative rights; group cannot be deleted
FRONT OFFICE Front Office rights (Scheduler access only)
FULL Users with full access to everything except special Admin features
To access group security, go to Setup > Preparers.Click Group Security to open the
Group Security dialog box.
___NOTENOTEPreparers must have security set up to avoid having all functions of theprogram disabled when the preparer logs in. A warning message isdisplayed when you try to save a preparer without assigning security rights.
-
7/21/2019 DRAKE EVALUATION 2014.pdf
34/288
2 8 | P r o g r a m S e t u p 2 0 1 4 D R A K E S O F T W A R E
Drake Software Evaluation Guide Copyrighted Material
Preparer Schedule
To create a preparers daily schedule:
1. From Setup > Preparer(s), select a preparer and click Edit Preparer.
2. Click Schedule.
3. Select day and in and out times.
4. Click Apply, and then click Save to save the schedule.
Preparer schedules can also be created using the Drake Scheduler. See Establishing
Preparer Schedules on page 205for more information.
OPTIONALPROGRAMSETUP
The following settings are not required but Drake recommends reviewing and utilizing each option
so you may get the most out of your software.
SETUPOPTIONS
Setup Options enable you to customize the software to suit your office needs. See Figure 7 on
page 29. The default preferences are those that are preferred in most offices. To change or
view the defaults, follow these steps:
1. From the menu bar, go toSetup > Options.
2. Click the tabs to open the various option windows.
3. After selecting the desired options, click OKto save.
___NOTENOTEMost optional settings can be carried forward from year to year. From the Homewindow menu bar, select Last Year Data > Update Settings 2013 to 2014.See Bringing Settings Forward from the Prior Year on page 43.
-
7/21/2019 DRAKE EVALUATION 2014.pdf
35/288
2 0 1 4 D R A K E S O F T W A R E P r o g r a m S e t u p | 2 9
Copyrighted Material Drake Software Evaluation Guide
Figure 7: Setup Options
-
7/21/2019 DRAKE EVALUATION 2014.pdf
36/288
3 0 | P r o g r a m S e t u p 2 0 1 4 D R A K E S O F T W A R E
Drake Software Evaluation Guide Copyrighted Material
The following options are available:
Setup Options, Data Entry
Option Description
Maximize data entry screens wherepossible for easier viewing Increase the size of the Drake screen to fill your monitor. Effective at allmonitor resolutions.
Size data entry screens to show mostfields without scrolling
Decrease the size of large Drake screens so they fit on your monitor. Effec-tive only when monitor resolution is set to 1024 x 768 or smaller.
Disable sizing of data entry screens Keep preparer from resizing screens. Effective usually for monitor resolutionset to 800 x 600 or smaller.
Tab to ZIP code field (skip city/stateand use ZIP code database)
Press the TABkey after entering a street address to bypass the CityandStatefields and go directly to the ZIPfield. City, State, County, and Resi-dent statefields are automatically filled based on the ZIP code entered.
Show notes/reminders to preparerwhen opening a return
Show all notes and reminders from the NOTEand PADscreens every timeyou open a client file that contains notes or reminders.
Verify SSN when creating new return Require double entry of SSN or EIN, helping eliminate erroneous entries.
Enable Windows standard keystrokes CTRL+X = cut; CTRL+C = copy; CTRL+V = paste;SHIFT+CTRL+X = autofill amended screen;SHIFT+CTRL+C = calculate return; SHIFT+CTRL+V = view return
Autofill preparer and firm number onnew returns
Automatically enter the firm number and preparer number where required ondata-entry screens.
Magnify data entry Enlarge the active field for easier reading.
Activate W-2 wage and withholdingverification fields
To ensure accuracy of data entry, you can require that wage and withhold-ing amounts be entered twice on the W2screen.
Do not restrict minimum font size in800X600
This is a sizing option for computers using an 800x600 resolution. If thisoption is selected, the program will not attempt a font substitution to retainreadability. Text on screens will shrink to fit as needed.
Use grid data entry format on availablescreens
Type information into a spreadsheet environment, which can result in fasterdata entry. This feature is available for theDependents,INT, DIV,8949,D,and4562 screens.
Language for menus and data entryscreens
Choose between English and Spanish.
Language for field-specific help in dataentry (1040 only)
Choose between English and Spanish.
Language for error codes (1040 only) Select English or Spanish as the language setting to be used in the errorcodes received during e-filing.
Letter case for data entry Choose between all uppercase letters and mixed case.
Display warning for missing requiredfield. Choose to receive a warning whenever a required field is empty, once perdata-entry session, or not at all.
-
7/21/2019 DRAKE EVALUATION 2014.pdf
37/288
2 0 1 4 D R A K E S O F T W A R E P r o g r a m S e t u p | 3 1
Copyrighted Material Drake Software Evaluation Guide
Setup Options, Calculation & View/Print
Option Description
Autocalculate tax return when exiting dataentry
Returns are automatically calculated every time you exit the return.
Display client fee on Calculation screen Allows the fees charged for return preparation to appear on the Calcu-lation Resultsscreen.
Print only one overflow statement per page Each overflow statement is printed on a separate piece of paper.
Go directly to form when accessing View ordata entry mode
Go from a data-entry screen to the corresponding form in View modewhen you go to View mode. When the Data Entrybutton is clicked inView mode, the program returns to the data-entry screen.
Audible notification of calculation error mes-sages
When calculating a return, the program produces a beep to indicatean EF Message.
Layout for depreciation schedule Select Portraitto produce the depreciation schedule vertically using8.5 x 11 paper; select Landscapeto produce it horizontally.
Pause option for calculation Choose the circumstances under which the Calculation Resultswin-
dow appears, allowing a review of calculation results before proceedingto View mode.
Number of days to store print files Select to store print files from 1 to 9 days, or to have them removedonce the return is selected for e-filing. If a return is needed after theprint file is removed, recalculate the return to re-create the print file.
Print sort options for Interest/Dividends Choose how items entered on the INTand DIVscreens are sortedwhen printed on Schedule B: alphabetically, numerically, or not at all.
Setup Options, Form & Schedule Options
Option Description
Print Schedule A only when required Produce Schedule A only when taxpayer qualifies to itemize.Print Schedule B only when required Produce Schedule B only when taxpayer has enough interest income to
require filing Schedule B.
Print Form 4562 only when required Produce Form 4562, Depreciation and Amortization, only when the taxreturn requires it.
Print Form 6251 only when required Produce Form 6251, Alternative Minimum Tax, only when the tax returnrequires it.
Next-year depreciation schedule Produce a depreciation schedule for next year in addition to the one forthis year.
W-2/1099 forms Produce and display in View mode all W-2 and 1099-R forms with thereturn.
Print two W-2/1099-Rs per page If return has more than one W-2 or 1099-R form, print two per page.
Carryover worksheet Produce any carryover worksheets associated with the return.
Print Page 2 of Schedule K-1 ... Produce page 2 of Schedule K-1 for Forms 1120S, 1065, and 1041.
Form 8879 bank account options. Select bank account printing options on Form 8879.
1040A/EZ suppress Automatically suppress Form 1040A or 1040EZ.
Select to Turn On ___ list if greater than... Produce lists of these items (W-2, W-2G, 1099-M, 1099-R, dividends,interest, K-1) when the selected number in the drop list is exceeded.
-
7/21/2019 DRAKE EVALUATION 2014.pdf
38/288
3 2 | P r o g r a m S e t u p 2 0 1 4 D R A K E S O F T W A R E
Drake Software Evaluation Guide Copyrighted Material
___NOTENOTEMany of the Form & Schedule Options settings can be adjusted on a
per-return basis from the Printscreen in data entry. (Type PRNTin theselector field and press ENTER.) These are called on-the-fly adjustments.They affect onlythe open return and do not change the global settings inSetup > Options, which affect all returns.
Setup Options, Optional Documents
Option Description
Folder coversheet Generate a folder cover sheet on which is printed the taxpayers names and thename, address, and phone number of the preparers firm.
Prior year(s) comparison form Produce a comparison sheet containing data from the current-year and prior-yearreturns.
Return summary Produce a return summary with every return prepared.
Bill summary Produce a summary of the taxpayers bill with each return.
Federal filing instructions Display detailed federal filing information, including the date to file, form to be
filed, address to file, and payment amount. The instructions are listed asFILEINST.PG in View mode. Printed by default. Clear the check box to disable,or use the PRNTscreen to activate or disable on a single return.
State filing instructions Displays detailed state filing information, including the date to file, form to befiled, address to file, and payment amount. The instructions are listed asSTINST.PG (ST refers to the state abbreviation; for example, OHINST.PG forOhio instructions). Printed by default. Clear the check box to disable, or use thePRNTscreen to activate or disable on a single return.
Labels Print a sheet of mail to addresses on Avery 5160 labels.
Envelope Sheet (address droplists)
Choose the size of the envelope on which to print the addresses of the taxpayer,the IRS Service Center, the state tax department, the city tax office, and forForms K-1.
Estimated payment coversheet Print coversheet with the address for estimated payments to Nelco ENV500envelope dimensions for 1040 and 1041 returns with quarterly taxes.
NELCO hyperlink Click this link to go to the Nelco website to order such Drake-compatible productsas envelopes, IRS forms, and checks.
Letter Options (all packages) Select the results letter templates to be used for each package.
Include privacy letter with returns Select this option to print the privacy disclosure letter with every return.
Include engagement letter withreturns
Select this option to generate engagement letters for all packages when thereturn is calculated. At the end of the letter template are spaces for client andpreparer signatures. Engagement letters can also be produced prior to comple-tion of the return using Tools > Letters > Letters.
Include customized supplementalletter with returns
Print a customized letter that can be used for various purposes.
Include K-1 letter with returns Print the cover letter for individual K-1s (1065, 1120S, and 1041 packages).
Referral Coupons (3 per sheet) Enter the number of sheets per return or the coupon amount.
-
7/21/2019 DRAKE EVALUATION 2014.pdf
39/288
2 0 1 4 D R A K E S O F T W A R E P r o g r a m S e t u p | 3 3
Copyrighted Material Drake Software Evaluation Guide
Setup Options, Optional Items on Return
Option Description
Date on return The default is the current date. To change this date, enter the required date onthe PRNTscreen. If desired, select to print dates for taxpayer and spouse sig-natures (excluding 1040).
Print dates for taxpayer and spousesignatures (excludes 1040)
Select this option to print the signature dates for taxpayer and spouse signa-tures on the return (excluding 1040).
Taxpayer phone number Select this option to print the taxpayers phone number entered on screen 1.
Third party designee Select the preparer number of the preparer designated as the third-party des-ignee to be printed on the main form of the return.
Rounding amounts Select Dollaror Pennyrounding. Dollar rounding is required for e-filing. Withpenny rounding, penny amounts are printed on all forms.
Interest and Penalty Calculation Calculate penalties and interest on returns filed after the due date based oninterest rates entered.
Setup Options, Billing
Option Description
Select billing format:
Use Enhanced Bill Use this option if you want to customize the look of your clients bills.
Use Classic Bill The Classic Bill uses the same format and features as prior years of DrakeSoftware. Use Classic Bill to continue billing the same as in prior years.
Options for bothbilling formats:
Show preparer fees withheldfrom bank product
Print the preparer fees withheld from the bank product amount on the bill.
Show preparer fees withheldfrom bank product Enter the sales tax rate to add to each bill as a decimal or a whole number. Thenumber must be greater than 1. For example, 4.5 would represent a sales taxrate of 4.5%.
Billing statement format Select from among seven formatting options, including:- Bill by time (preparing bill based on time spent preparing return multiplied bypreparer's hourly rate as defined in Setup > Preparers)- Bill by form (preparing bill based on forms necessary to complete return byprice entered in Setup > Pricing); program prepares a bill summary along withthe option selected here unless the Bill Summary option is cleared at Setup >Options, Optional Documents tab.
Header on bill Select among options for the header to be printed on the bill.
Options for onlythe Classic Bill:
Print taxpayers phone numberon the bill
Print the taxpayers phone number (entered on screen 1) on the bill.
Print taxpayers e-mail addresson the bill
Print the taxpayers email address (entered on screen 1) on the bill.
Custom Paragraph Options
Options Choose to have a custom paragraph printed at the top or bottom of the bill.
Paragraph Content Write the custom paragraph you want added to the bill in the supplied text box.
-
7/21/2019 DRAKE EVALUATION 2014.pdf
40/288
3 4 | P r o g r a m S e t u p 2 0 1 4 D R A K E S O F T W A R E
Drake Software Evaluation Guide Copyrighted Material
Setup Options, States
Option Description
There are specific options available for some states. Select the state from the drop list and select the options desired.Set up options for each state separately.
Setup Opti ons, EF
Option Description
Auto-generate taxpayer(s) PIN (1040Only)
Have the software assign a randomly generated PIN (1040 only).
Require Ready for EF indicator on EFscreen
Require that the Ready for EFindicator on the EFscreen be selected beforea return can be selected for e-filing.
Lock client data file after EF accep-tance
Lock the client's data file once it has been e-filed. Opening a locked filerequires you to acknowledge a warning screen before you can edit the return.You can also access a locked file at Tools > File Maintenance > Unlock Cli-ent Files.
Print 9325 when eligible for EF Print Form 9325, Acknowledgment and General Information for TaxpayersWho File Returns Electronically, for every eligible return.
Suppress federal EF Prevent e-filing of all federal returns.
Print EF status page Generate the EF Statuspage for any return that is eligible for e-file.
Alert preparer when bank product isnot included
Alert the preparer via an EF message that a return does not include a bankproduct.
Activate imperfect return election indata entry
Activate Imperfect Return Electioncheck box on EFscreen in data entry.
Allow selection for EF from the Calcu-lations Results screen
Allow preparer to send the currently active return directly from the Calcula-tions Resultswindow to the e-filing queue. (The return is then transmittedautomatically the next time you e-file returns.)
Enable prompting before automatic
transmission of Check Print Records
Allow program to notify you before it transmits the Check Print Records.
Email 9325 Notice to Taxpayer (auto-matic from Drake Processing Center)
Form 9325, Acknowledgment and General Information for Taxpayers WhoFile Returns Electronically, is automatically sent to taxpayer by email whenreturn is accepted. (Email address must be present on screen 1.) Overridethis section on the EFscreen.
Require E-Signatures on all electroni-cally signable forms (1040 Only)
Require all preparers to take advantage of Drakes e-Signature capabilities.Override this selection on the EFscreen.
Default ERO Choose a preparer number, Paid Preparer, or None to indicate the EROname that should appear on return documents. This choice can be overrid-den on screen 1and the PREP screen in data entry.
Combine EF steps (Select, Transmit,Post Acks)
Combine all e-filing steps. From EF > Transmit/Receive, click Send/Receive to transmit selected returns, pick up any new acknowledgments,
and process the acknowledgments in one step.Transmit return data to Drake formulti-office web reports
Send Client Status Manager (CSM) data automatically to the Multi-OfficeManager (MOM) during the EF process.
State EF Suppress e-filing of all state returns, or select states to suppress while otherstate returns remain eligible.
EF Selection Report Options Customize EF selection reports by specifying which columns (such asSSN/EIN, client name, refund/balance due, etc.) should be included in the EFselection report.
-
7/21/2019 DRAKE EVALUATION 2014.pdf
41/288
2 0 1 4 D R A K E S O F T W A R E P r o g r a m S e t u p | 3 5
Copyrighted Material Drake Software Evaluation Guide
To access theAdminist rat ive Opt ions tab, a user must have administrative rights. For more
information on administrative rights, see Preparer Security Settings on page 26.
___NOTENOTEMany of the EFsettings can be adjusted for a single return from the EFscreen in data entry. These on-the-fly changes do not affect the global(all return) settings in Setup > Options.To access theAdminist rat iveOptionstab, a user must have administrative rights.
Setup > Options, Administrative Options
Option Description
Use customized data entry selectionmenu
Select the check box, click the top Customizebox, and then select the pack-age to customize. Click Load Menu. When the Data Entry Menu is opened,clear the check mark from items to disable them. Click Save. The selected
(unchecked) items will not be visible or accessible to any user other thanthose with administrative rights.
Customize user-defined data entryfields
Create option lists for the Miscellaneous Codesfields on screen 1and theAdjustmentsand Paymentsfields on the BILLscreen.
Use customized flagged fields on allReturns
Select this box, click Flag, and select a package. When the Data EntryMenuis opened, click the desired screen and click each field to flag. Click afield a second time to clear it. Press Esc to save your changes.
Note: This option is available for federal packages only.
Lock fields Select Use customized flagged fields on all returns , click Flag, and selecta package type. When the Data Entry Menu is opened, click the desiredscreen, right-click a field, and select Lock Field. No one without Administra-
tor access can enter data in a locked field. Click the field or right-click andselect Unlock Field to remove the lock. Press ESC to save your changes.
Note: This option is available for federal packages only.
Apply current-year Admin flag settingswhen updating from prior year
Flags set globally in 2013 are set globally in 2014 after updating data fromLast Year Data > Clients 2013 to 2014.
Print due diligence documents Print due diligence documents generated from the EIC1, EIC2, EIC3andEIC4screens.
Require applicable due diligencescreens to be completed
Require that applicable fields on the EIC1, EIC2, EIC3, and EIC4screens becompleted before the return can be e-filed.
Enable logged in preparers PersonalClient Manager
Display the Personal Client Manager on the Drake Homewindow for thelogged-in preparer (check box is selected by default).
Display program update availability to: Select which preparer groups can view update availability. Selections areAdministrators(users with administrative rights) andAl l w/Update Rights .
Bank Products - State laws regardingfees: Charge ALL taxpayers the samefees.
Select this box to charge all clients the same supplementary fees (software,franchise/network, and additional fees), regardless of whether a bank productis included. For more information, click the Program Help link.
-
7/21/2019 DRAKE EVALUATION 2014.pdf
42/288
3 6 | P r o g r a m S e t u p 2 0 1 4 D R A K E S O F T W A R E
Drake Software Evaluation Guide Copyrighted Material
PAYPERRETURN
The Pay Per Return (PPR) package is available for offices preparing a small number of returnsin a tax year. Pay Per Return setup is necessary only for those who have a PPR version of the
program installed. Activate returns and purchase additional returns from Setup > Pay Per
Return.(Restrictions apply.)
DATALOCATIONS
Use Data Locationsto configure where the program finds and stores client data and other
files. If you are installing Drake on a network, you must complete Setup > Data Locations.
See Chapter 2 of the 2014 Drake Software Users Manual for specific network installation
instructions.
PRICING
The Pricing Setupinformation is used to calculate and generate a client bill during
calculation. Prices can be defined for each form and for each item on some forms. Set
minimum and maximum charges for a completed return.
To access Pricing Setup, go to Setup > Pricing.
Pricing on the Fly
To edit or add pricing amounts without entering Pricing Setup, edit on the fly (within a
return). From View mode, right-click a form in the tree view directory and select Setup >
Form Propertiesto set pricing. Pricing changes made on the fly change the pricing file
globally (for all returns).
Drake PDF Printer Password Options Choose to automatically password-protect any generated PDF documents.Passwords can be assigned to PDF documents that are sent through Dra-keemail. The default password format is the first four characters of the clientsname plus the last five digits of the clients ID. TheDefault passworddroplist includes other format options. These settings can be overridden duringprinting from the Print Selection dialog box.
Return Status Notification Programs Use this option to receive return status notifications through RefundPoint orABCvoice. Select to generate 7216 consent forms for the customer to sign.Select to require contact information (phone number and/or email address)on screen 1, or on theABCVscreen (for ABCvoice), or on the CALLscreen(for RefundPoint).
___NOTENOTEYou can override Pricing Setupduring data entry, either by entering an amount inthe Fee Overridefield on screen 1or by adjusting fee amounts on the BILLscreen.
Bank product costs are established in Setup > Firm(s).
Setup > Options, Administrative Options
Option Description
-
7/21/2019 DRAKE EVALUATION 2014.pdf
43/288
2 0 1 4 D R A K E S O F T W A R E P r o g r a m S e t u p | 3 7
Copyrighted Material Drake Software Evaluation Guide
MACROS
Macros are a series of commands and functions that allow a combination of keys to
accomplish tasks. Also called key combinations, some macros are already available in the
program; for example, CTRL+V opens View mode. Create new macros or edit existing macros
to meet your offices needs.
You can create new macros to make the process of repetitive data entry quicker and easier. For
example, if many of your local clients use Small Town Bank, you can arrange for the program
to enter Small Town Bank every time you press a particular key combination.
To create or edit macros, go to the Homewindow and select Setup > Macros.
LETTERS
The letters program is designed to generate various types of client results letters, many of them
based on data from the tax return and the clients filing, payment, or refund preferences. For
example, if a return with a federal balance due has been e-filed and the client has opted to mail
a check to the IRS, the accompanying client results letter will state the balance due amount,
provide the e-file information, and give instructions for mailing the check.
There are also engagement letters, extension letters, letters with amended returns, payment
reminders, appointment reminders, preseason and postseason letters, and cover letters.
The following letter templates are available:
TIP To access a list of macros in data entry, press CTRL+SHIFT+M.
Letter Template Description
Comprehensive Provides return results for the filed returnsfederal, state, and city; gives info on fed-eral, state, and city taxes (plus state and city Other taxes), bank products, refunds,payment methods, estimates, due dates, mailing instructions, etc., as applicable.
Custom Results (template) Contains the same keywords and paragraph tags as the Comprehensive results letterbut no pre-written letter is provided.
Summary (default letter) Provides a summary of all pertinent return results: taxpayer information, return type,balance or refund due, payment or refund method, taxing authority mailing addressesor e-file information, estimates (if needed). This letter is shipped as the default letter.
Go to Setup > Options > Optional Documents to change the default letter in theLetter and Bill Option drop list
Federal Results Only Contains the same keywords and paragraph tags as the Comprehensive results letterfor federal returns (no state or city returns).
Federal, States Only Contains the same keywords and paragraph tags as the Comprehensive results letterfor federal and state returns (no state Other taxes or city returns).
-
7/21/2019 DRAKE EVALUATION 2014.pdf
44/288
3 8 | P r o g r a m S e t u p 2 0 1 4 D R A K E S O F T W A R E
Drake Software Evaluation Guide Copyrighted Material
Letter templates with an asterisk (*) indicate letters that can be generated individually or in
batches separately from the tax return.
A comprehensive result letter is available for each tax package. It contains pertinent return
information for most return scenarios. This includes paper-filing and e-filing information,federal, state, and city result information, and special taxes such as school district tax and
franchise tax.
All letters (including the bill) can be previewed and modified in the letters program. Many
editing and formatting features are available. Change margins, alignment, font and font size.
Add your logo, a border, and a customizable letterhead containing your firms information.
Use bold, italics, and underlining. Cut, copy, or paste.
Federal, States Cities Only Contains the same keywords and paragraph tags as the Comprehensive results letterfor federal, state, and city returns, including info on federal, state, and city taxes (butno state and city Other taxes)
Custom Results Contains the same keywords and paragraph tags as the Comprehensive results letter
but no pre-written letter is provided.Extension Letter Explains that an application for extension has been filed.
Amended Letter Similar to the results letter, but for an amended return.
Estimate PaymentReminder*
Provides details for making a 2015 estimate payment; individual (1040) package only.
Scheduled AppointmentReminder*
Informs prior-year clients of this years appointment date and gives instructions forpreparing for the appointment; individual (1040) package only.
Referral Coupon Offers client a discount for referring another client; individual (1040) package only.
Preseason Letter* Reminder to 2013 clients that tax season is coming up; all applicable packages.
Postseason Letter* Letter thanking 2014 clients for their business; available for all applicable packages.
Customized SupplementalLetter
Fully customizable template that can be used to create a customer survey, packageor product offering sheet, generic letter, client coupon, etc. (All packages)
Engagement Letter* Standard engagement letter for tax services. (All packages)
e-File Status Letter* Provides 2014 clients with an acknowledgment summary of their e-filed returns; avail-able for all applicable packages.
Privacy Policy Generic privacy policy for clients. (All packages)
Letterhead Provides customization of letterhead. (All packages)
Bill Allows customization of clients bills. (All packages)
K-1 Cover Letter Cover letter for a shareholder, partner, or fiduciary receiving a Schedule K-1; S corpo-ration, partnership, and fiduciary packages only.
K-1 Amended Letter Cover letter for a shareholder, partner, or fiduciary receiving a Schedule K-1 that hasbeen amended; S corp, partnership, and fiduciary packages only.
Grantor Trust Statement Cover letter for grantor trust statement; fiduciary package only.
Results Letter 706-A Provides return results for the Additional Estate Tax Return. (Estate package)
Engagement Letter 706-A Engagement letter for the Additional Estate Tax Return services. (Estate package)
Letter Template Description
-
7/21/2019 DRAKE EVALUATION 2014.pdf
45/288
2 0 1 4 D R A K E S O F T W A R E P r o g r a m S e t u p | 3 9
Copyrighted Material Drake Software Evaluation Guide
The bill can also be personalized by adding your logo, a border, and a customizable letterhead.
Client Communications Editor
Letter editing is done through the Client Communications Editor. To open the editor, from
the Home window of Drake, go to Setup > Communications Editor. The editor opens
the last selected letter in Outline mode. See Figure 8.
Figure 8: Client Communications Editor, Outline Mode
Outline Mode
Rather than search through a letter template for the text and keywords you wish to edit,
use the Outline mode in the redesigned Client Communications Editor to more quickly:
Find the areas of the letters you wish to edit
Change the wording
Find and insert the proper keywords
Change font styles and sizes
Change weight and angle (bold, roman, italics)
Change alignment of the headings, the body, or the closing
Rearrange paragraphs
Outline mode is designed to take away the complexity of editing the letter. Instead of
scrolling through a long letter, looking for particular text, keywords, or paragraphs to edit,
through Outline mode you can find the section youre looking for with just a few clicks.
You can also more easily move entire sections of a letter with the drag-and-drop feature.
The right pane of Outline mode displays, in tree view, Section tags for the selected letter.
The left pane of Outline mode displays applicable paragraph keywords, also in tree view.
-
7/21/2019 DRAKE EVALUATION 2014.pdf
46/288
4 0 | P r o g r a m S e t u p 2 0 1 4 D R A K E S O F T W A R E
Drake Software Evaluation Guide Copyrighted Material
To select a different letter, click Openon the toolbar. Then select a tax package and letter.
To see a preview of the letter, click Previewon the toolbar, select a sample return (such as
EF with a Refund), and click Continue. Click Exittwice to return to the Client
Communications Editor.
Full Edit Mode
To switch to the Full Edit mode, click Full Editon the toolbar. (Click Outline Editon the
toolbar to switch back to Outline mode.) See Figure 9. The right pane of Full Edit mode
displays the selected letter template. The left pane of Full Edit mode displays, in tree view,
Section tags on the Letter Contentstab, and paragraph keywords on the Paragraph
Keywordstab. When the Letter Contentstab is selected, return data keywords are
displayed in tree view below the Section tags.
Figure 9: Client Communications Editor, Full Edit Mode
To help you more quickly find what youre looking for while in Full Edit mode, click the Find
button from the toolbar to search for paragraphs and keywords within the letter.
-
7/21/2019 DRAKE EVALUATION 2014.pdf
47/288
2 0 1 4 D R A K E S O F T W A R E P r o g r a m S e t u p | 4 1
Copyrighted Material Drake Software Evaluation Guide
Letter templates make it easier to find content in the letters you want to change. For example,
if you do federal, state, and city returns, you might choose the Comprehensive Result Letter,
the Federal, States, Cities Only Result Letter, or the Custom Result Letter Template,
which allows you to build your own letter from scratch using the instructions provided.
Preparers who do only federal and state returns might choose the Federal, States Only Result
Letter. Those who complete and file only federal returns can choose the Federal Only Result
Letter.
Because so much of the letters program is automatic, you may never have to edit the letters at
all. If you do need to edit one or more letters, see Chapter 2 of the 2014 Drake Software Users
Manualfor detailed instructions. Changes made to a letter in either the Outline mode or the
Full Edit mode apply to bothmodes.
To restore a letter to its original (default) format, open the letter (in either mode) and select
Setup > Restore Original Letter from the toolbar.
Other Features:
Choose a default letter to print with each return type (tax package).
Override the default letter on a per-return basis.
Add custom paragraphs to result letters on a per-return basis.
Create your own customized supplemental letter for each tax package.
Carry letters forward each year.
To set up the letterhead, logo, margins, and border from the Client Communications Editor,
click the Setupbutton and select Letterhead, Margins and Borders from the drop list.
Change the default margins. Select to use the letterhead, logo, and border on your letters and
bill. Browse to the location of your bitmap logo or use the default simple graphic. Click OK
when finished.
___NOTENOTE To print batches of letters, mailing labels, envelopes or postcards, go tothe Home window and select Tools > Letters.
-
7/21/2019 DRAKE EVALUATION 2014.pdf
48/288
4 2 | P r o g r a m S e t u p 2 0 1 4 D R A K E S O F T W A R E
Drake Software Evaluation Guide Copyrighted Material
COLORS
Use the Color Setup feature to tailor Drake screens to meet your firms preferences.
Program Colors
To customize program colors:
1. From the Drake Home window, go to Setup > Colors to open the Color Selection
dialog box.
2. Under Program Colors, choose one of the following options:
Use Windows System Colors Program screens inherit the color scheme usedby the operating system.
Use Custom Created Colors The Program text color and Program
background colorboxes to the right become available. Click a box to view the
Windows color palette and choose a color.
3. Click OK to save your changes and exit.
Data Entry Colors