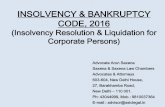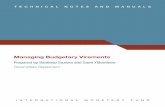DR. SANDEEP SAXENA I.A.S Agriculture Production Commissioner & Principal Secretary
-
Upload
benjamin-barber -
Category
Documents
-
view
34 -
download
0
description
Transcript of DR. SANDEEP SAXENA I.A.S Agriculture Production Commissioner & Principal Secretary
PRESENTATION ON INDIVIDUAL CROP INSURANCE SCHEME ON MNAIS GUIDELINES AS PILOT SCHEME
DR. SANDEEP SAXENA I.A.SAgriculture Production Commissioner & Principal SecretaryTAMIL NADUKRISHI KARMAN AWARD 2013-2014
136% Blocks over exploited, 9% critical & 17% semi-criticalNormal Rainfall 921.50 mm (23% less than National average (1200 mm)Main monsoon NEM (48%) Erratic and CyclonicOnly 3% of National water resource for 6% of National PopulationPer capita availability of water resources is 750 m / year (All India average of 2,200 m / year )97.5 % surface irrigation already exploitedDwindling Soil HealthPressure on Landbiotic and abiotic stress resistant varieties due to climatic factorsdue to higher labour cost and more nutrient requirementsdue to urbanization and IndustrializationReduction in Soil Organic Carbon 0.45% (2010-11) 1.2% (1971) Widespread deficiency of secondary and micronutrients-Zinc 37.61 L. Ha.; Copper 30.14 L.Ha., Iron 15.4 L.Ha. Manganese 14.2 L.Ha.Problem soil (17% NCA) Saline & Alkaline 2.75 L.Ha ; Acidic 4.72 L.HaAcute labour shortageHigher Cost of cultivationWATERINPUTS1. CHALLENGES IN TAMIL NADU AGRICULTUREWater deficit State, no perennial riversDepleting Ground water potential in 62% BlocksErratic Rainfall LANDTimely availability of Quality Seeds92% SFMF occupying 61% Land (National Level 85% SFMF(45% Land))Average Land Holding size - 0.82 Ha. (National level 1.16 Ha.)High Degree of Urbanization (48.4%) (National Level 31%)Rapid Industrialization Declining net cropped Area 45.442 L.Ha (2012-13); 51.72 L.Ha (2001-02) Custom animation effects: curve up and grow(Intermediate)
To reproduce the first rectangle on this slide, do the following:On the Home tab, in the Slides group, click Layout, and then click Blank.On the Home tab, in the Drawing group, click Shapes, and then under Rectangles click Rounded Diagonal Corner Rectangle (ninth option from the left). On the slide, drag to draw a rounded rectangle.Drag the yellow diamond adjustment handle to the left to reduce the size of the corner radius.Select the rounded rectangle. Under Drawing Tools, on the Format tab, in the Size group, do the following:In the Shape Height box, enter 2.33.In the Shape Width box, enter 2.32.On the Home tab, in the Drawing group, click the arrow next to Shape Fill, and select No Fill.On the Home tab, in the Drawing group, click Shape Effects, point to Reflection, under Reflection Variations, select Tight Reflection, touching (first row, first option from the left).On the Home tab, in the bottom right corner of the Drawing group, click the Format Shape dialog box launcher. In the Format Shape dialog box, in the left pane click Line Color, and then in the Line Color pane select Solid Line. Click the button next to Color, click More Colors, and then in the Colors dialog box, on the Custom tab, enter values for Red: 137, Green: 227, Blue: 231.Also in the Format Shape dialog box, in the left pane, click Line Style. In the Line Style pane, do the following:In the Width box, enter 10 pt.In the Cap type list, select Round.Also in the Format Text Effects dialog box, in the left pane, click 3-D Format. In the 3-D Format pane, do the following:Under Bevel, click the button next to Top, and then under Bevel click Circle (first row, first option from the left). Next to Top, in the Width box, enter 10 pt, and in the Height box, enter 10 pt.Under Contour, click the button next to Color, and then under Theme Colors click Olive Green, Accent 3, Lighter 60% (third row, seventh option from the left).Under Surface, click the button next to Material, and then under Standard click Matte (first row, first option from the left). Click the button next to Lighting, and then under Neutral click Soft (first row, third option from the left). In the Angle box, enter 315.Right-click the rounded rectangle, and then click Edit Text.Enter text in the text box, select the text, and then on the Home tab, in the Font group, select Gills Sans MT Condensed from the Font list, and select 28 from the Font Size list.On the Home tab, in the Paragraph group, click Center to center the text.
To reproduce the animation effects for the first rectangle on this slide, do the following:On the Animations tab, in the Animations group, click Custom Animation. On the slide, select the round diagonal corner rectangle. In the Custom Animation task pane, do the following:Click Add Effect, point to Entrance, and then click More Effects. In the Add Entrance Effect dialog box, under Exciting, click Curve Up.Select the animation effect (curve-up effect for the rectangle), and under Modify Curve Up, do the following:In the Start list, select With Previous.In the Speed list, select Fast.On the slide, select the round diagonal corner rectangle. In the Custom Animation task pane, do the following:Click Add Effect, point to Emphasis, and then click More Effects. In the Add Emphasis Effect dialog box, under Basic, click Grow/Shrink.Select the second animation effect (grow/shrink effect for the rectangle). Click the arrow next to the selected effect, and then click Effect Options. In the Grow/Shrink dialog box, do the following:On the Effect tab, do the following:In the Size list, in the Custom box, enter 5, and then press ENTER. Also in the Size list, select Vertical. Select Auto-reverse.On the Timing tab, do the following:In the Start list, select With Previous.In the Speed list, select Very Fast.
To reproduce the second and third rectangle on this slide with animation effects, do the following:On the slide, select the rounded rectangle.On the Home tab, in the Clipboard group, click the arrow under Paste, and then click Duplicate. Drag the second rounded rectangle next to the first rounded rectangle. Repeat this process one more time for a total of three rectangles.On the Animations tab, in the Animations group, click Custom Animation. In the Custom Animation task pane, do the following:Press and hold CTRL, and then select the third and fourth animation effects (curve up effect and grow/shrink effect for the second rectangle). Click the arrow next to one of the selected effects, and then click Timing. In the Effect Options dialog box, on the Timing tab, in the Delay box, enter 0.5.Press and hold CTRL, and then select the fifth and sixth animation effects (curve up effect and grow/shrink effect for the third rectangle). Click the arrow next to one of the selected effects, and then click Timing. In the Effect Options dialog box, on the Timing tab, in the Delay box, enter 1.
To reproduce the background on this slide, do the following: On the Home tab, in the Drawing group, click Shapes, and then under Rectangles click Rectangle (first option from the left). On the slide, drag to draw a rectangle.Select the rectangle. Under Drawing Tools, on the Format tab, in the Size group, do the following:In the Shape Height box, enter 1.62.In the Shape Width box, enter 10.Under Drawing Tools, on the Format tab, in the bottom right corner of the Shape Styles group, click the Format Shape dialog box launcher.In the Format Shape dialog box, click Fill in the left pane, select Solid fill in the Fill pane, and then do the following:Click the button next to Color, click More Colors, and then in the Colors dialog box, on the Custom tab, enter values for Red: 137, Green: 227, Blue: 231.In the Transparency box, enter 70%.Also in the Format Shape dialog box, in the left pane, click Line Color, and in the Line Color pane, select No line.Drag the rectangle into the middle of the slide.On the Home tab, in the Drawing group, click Shapes, and then under Rectangles click Round Diagonal Corner Rectangle (ninth option from the left). On the slide, drag to draw a rectangle.Select the round diagonal corner rectangle. Under Drawing Tools, on the Format tab, in the Size group, do the following:In the Shape Height box enter 0.44.In the Shape Width box enter 0.44.Under Drawing Tools, on the Format tab, in the Shape Styles group, click the Format Shape dialog box launcher. In the Format Shape dialog box, click Fill in the left pane, select Solid fill in the Fill pane, and then do the following:Click the button next to Color, and then under Theme Colors click White, Background 1, Darker 5% (second row, first option from the left).In the Transparency box, enter 60%.Also in the Format Shape dialog box, in the left pane, click Line Color, and in the Line Color pane, select No line.Select the round diagonal corner rectangle. On the Home tab, in the Clipboard group, click the arrow under Paste, and then click Duplicate. Repeat this process until there is a total of seven round diagonal corner rectangles.On the slide, press and hold CTRL and select the seven round diagonal corner rectangles. On the Home tab, in the Drawing group, click Arrange, point to Align, and do the following:Click Align Selected Objects.Click Align Top.Click Distribute Horizontally.Right-click the slide background area, and then click Format Background. In the Format Background dialog box, click Fill in the left pane, select Gradient fill in the Fill pane, and then do the following:In the Type list, select Linear.Click the button next to Direction, and then click Linear Diagonal (second row, third option from the left).Under Gradient stops, click Add or Remove until two stops appear in the drop-down list.Also under Gradient stops, customize the gradient stops that you added as follows:Select Stop 1 from the list, and then do the following:In the Stop position box, enter 50%.Click the button next to Color, and then click White, Background 1 (first row, first option from the left).Select Stop 2 from the list, and then do the following: In the Stop position box, enter 100%.Click the button next to Color, and then click More Colors. In the Colors dialog box, on the Custom tab, enter values for Red: 204, Green: 244, Blue: 248.
RAINFALL SCENARIO 2012 severe drought year, precarious-Dam & groundwater positionDeficient Rainfall in 2013-14 (-19%), NE Monsoon 2013 deficient by 33% 56% shortfall in 2014 Winter affected the rice fallow pulses and other crops.(in mm) UP TO 30.9.20143---2013-14 (AE)2011-122. FOOD GRAINS - AREA & PRODUCTION TREND3. ACHIEVEMENTS OF STATE IN FOOD GRAINS AND OILSEEDS PRODUCTION 2013-14 (4TH Advance Estimate) CROPAREA(L.Ha) PRODUCTION(L.MT) Yield (Kg/Ha)Rice 17.8669.623898Jowar (Cholam)3.624.091128Bajra (Cumbu)0.540.951782Ragi 1.263.452748Maize4.0227.116746Korra 0.020.01494Varagu 0.040.061576Samai 0.240.261092Other Cereals 0.080.04504Total Millets9.8135.973668Bengalgram 0.090.06652Redgram 0.650.57874Greengram 2.011.17582Blackgram 4.122.47599Horsegram 0.920.55591Other Pulses1.010.26257Total Pulses8.85.07576Total Food Grains 36.46110.653035 CROPAREA(L.Ha) PRODUCTION(L.MT) Yield (Kg/Ha)Groundnut3.4210.092948Gingelly 0.640.28441Castor0.070.02309Sunflower0.080.121507Total Oil Seeds4.2210.5224939% increased Food Grain production (101.52 L.MT in 2011-12)54% Increase in Millets area (6.38 L.Ha. in 2011-12)55% increased Millets production (23.24 L.MT in 2011-12)1% increased Millets productivity (3642 kg./ha in 2011-12) 32% increased Pulses area (6.68 L.ha. in 2011-12)37% increased Pulses production (3.69 L.MT in 2011-12)4% increase in Pulses productivity (552 kg/ha in 2011-12)7% increased Groundnut Productivity (2751 Kg/ha in 2011-12)Inspite of deficit rains compared to best yearDistribution of Farmers Integrated Hand Book to all farm families Suggesting soil test based bouquet of cropsEncouraging use of Green Manure Seeds - 200 MT. for 25000 acres, Encouraging use of non-chemicals BGA 525 MT. ; Azolla 500 MT; Bio-Fertilizer 192.50 L. packetsEncouraging use of vermi compost - 1086 vermi unitsTrash Mulching in Sugarcane - 5000 ha.70,000 new farm ponds by dovetailing MGNREGS fundcritical life saving irrigation 350 units of diesel engine with rain gun and mobile sprinklers 67949 Ha of on farm development work viz. lining of channels852 Nos Check Dam and 1135 Nos of Gabbion Check Dam Additional State fund of Rs.84.73 crores over and above GOI funding of Rs.86.90 croresArea covered under Drip 38300 Ha ; Sprinkler 1500Ha ; Raingun 500 HaFor protein security Micro irrigation exclusively for pulses -5,000 Ha -Rs.10.48 Crores Transplanted Redgram coupled with micro irrigation recorded highest area coverage during 2013-14Macro and micro nutrients analyzed for 84% of the Farm Holdings and hosted on AGRISNETPattern of Nutrient status being mapped to develop Village Soil Fertility map in phased manner to ascertain Crop Nutrient matrix.GIS based Soil mapping is in progress to help the farmers to know the nutrient status & nutrient requirement of individual crops Infra for soil analysis strengthened for all STL / MSTL with Atomic Absorption Spectrophotometer (AAS) - Rs.500 lakhs, Encouraging use of liquid bio-fertiliser - 5 units capacity 2.50 L.liters per annum System of Rice Intensification, System of Pulses Intensification, Precision Farming4. MEASURES TAKEN FOR ACHIEVING THE PRODUCTIONSoilWaterExtensionSpecial Initiatives for Nutrient ManagementDetailed Soil Analysis Strengthening of Soil testing Infrastructure Crop based Initiatives for water savingMassive Creation of Water Harvesting StructuresIncreasing Water Use Efficiency through Micro Irrigation Invigorating ExtensionFarm Crop Management System"Farmer oriented integrated agricultural extension systemScheduled visit and Inter personal contact - Extension workers & ATMA functionaries2319 Tablet PCs to the field staff125 Touch Screen Kiosks at AECs /PACCS/Panchayats174 Pico Mini Projectors for technology dissemination Crop Doctor diagnose yourself to 6 cropsPaddy, Maize, Ragi, Coconut, Sugarcane, BananaAnnual Mega campaign- Uzhavar Peruvizha - 42.86 lakhs Farmers Benefitted
Micro level farm based planningIntegrated services at the door steps 21 lakhs Individual farm-wise crop Plan developed.Technology adoption and crop health being monitored for 2 L.Ha.FIHB to 58 lakh farmers2.8 crore agro voice advisories20 crores customised and location specific text SMS Pushed by Block Level Extension Functionaries Top at All India Level65. NEW INNOVATIONS/INITIATIVESInnovations adoptedEnsuring timely availability of adequate inputsCrop specific technologies Value addition and marketing support initiatives
6. EXPENDITURE UNDER VARIOUS SCHEMES SUPPORTING FOODGRAIN PRODUCTION 2013-14(Rs.in Lakhs)SCHEMEOUTLAYReleaseExpenditure% wrt to ReleaseNFSM Rice 2253.9702616.6832236.61585Pulses 3513.0452364.5963287.173>100 A3P 795.600315.290792.792>100 TOTAL 6562.6155296.5696316.58>100NADP 31188.28026996.0027764.710>100SUB SCHEMESINSIMP 273.000273.000269.55396RADP997.080997.080995.26099.8TOTAL1270.0801270.0801264.81399.6ISOPOM- Oilseeds1164.8071096.6861113.362>100 Total38915.70233389.25535194.652>100INTER-DEPARTMENTAL CO-ORDINATIONSmartArt custom animation effects: vertical box list(Intermediate)
To reproduce the SmartArt effects on this slide, do the following:On the Home tab, in the Slides group, click Layout, and then click Blank. On the Insert tab, in the Illustrations group, click SmartArt. In the Choose a SmartArt Graphic dialog box, in the left pane, click List. In the List pane, click Vertical Box List (first row, fourth option from the left), and then click OK to insert the graphic into the slide.Press and hold CTRL, and then select the third pair of rectangles from the top (both the smaller, first-level rectangle and the larger, second-level rectangle). Under SmartArt Tools, on the Design tab, in the Create Graphic group, click the arrow next to Add Shape, and then click Add Shape After.Select the graphic, and then click one of the arrows on the left border. In the Type your text here dialog box, enter text. (Note: To create a bullet below each heading, select the heading text box in the Type your text here dialog box, and then under SmartArt Tools, on the Design tab, in the Create Graphic group, click Add Bullet. Enter text into the new bullet text box.)Select the graphic. Under SmartArt Tools, on the Format tab, click Size, and then do the following:In the Height box, enter 5.92.In the Width box, enter 6.67.Under SmartArt Tools, on the Format tab, click Arrange, click Align, and then do the following:Click Align to Slide.Click Align Middle. Click Align Center. On the Design tab, in the Themes group, click Colors, and then under Built-in click Civic. (Note: if this action is taken in a PowerPoint presentation containing more than one slide, the color scheme will be applied to all of the slides.)Under SmartArt Tools, on the Design tab, in the SmartArt Styles group, do the following:Click Change Colors, and then under Accent 1 click Colored Fill Accent 1 (second option from the left).Click More, and then under 3-D click Polished (first row, first option from the left).Press and hold CTRL, and then select the four larger, second-level rectangles. Under SmartArt Tools, on the Format tab, in the Shapes group, click Change Shape, and then under Rectangles click Rounded Rectangle (second option from the left).On the Home tab, in the Font group, select Franklin Gothic Book from the Font list, and then select 24 from the Font Size list.Under SmartArt Tools, on the Format tab, in the Shape Styles group, click the arrow next to Shape Fill, point to Gradient, and then click More Gradients. In the Format Shape dialog box, in the left pane, click Fill, select Gradient fill in the Fill pane, and then do the following:In the Type list, select Linear. Click the button next to Direction, and then click Linear Up (second row, second option from the left).Under Gradient stops, click Add or Remove until two stops appear in the drop-down list.Also under Gradient stops, customize the gradient stops as follows:Select Stop 1 from the list, and then do the following:In the Stop position box, enter 0%.Click the button next to Color, and then under Theme Colors click White, Background 1, Darker 35% (fifth row, first option from the left).Select Stop 2 from the list, and then do the following: In the Stop position box, enter 100%.Click the button next to Color, and then click Black, Text 1, Lighter 25% (fourth row, second option from the left). Also in the Format Shape dialog box, in the left pane, click 3-D Format, and then do the following in the 3-D Format pane: Under Bevel, click the button next to Top, and then under Bevel click Circle (first row, first option from the left). Next to Top, in the Width box, enter 4 pt, and in the Height box, enter 4 pt.Under Depth, in the Depth box, enter 1 pt.Under Surface, click the button next to Material, and then under Standard click Plastic (third option from the left). Click the button next to Lighting, and then under Special click Flat (first option from the left). On the slide, press and hold CTRL, and then select the four smaller, first-level rectangles. On the Home tab, in the Font group, select Franklin Gothic Medium from the Font list, and then enter 26 in the Font Size box.Select the top first-level rectangle. Under SmartArt Tools, on the Format tab, in the Shape Styles group, click the arrow next to Shape Fill, point to Gradient, and then click More Gradients. In the Format Shape dialog box, in the left pane, click Fill, select Gradient fill in the Fill pane, and then do the following:In the Type list, select Linear. Click the button next to Direction, and then click Linear Up (second row, second option from the left).Under Gradient stops, click Add or Remove until two stops appear in the drop-down list.Also under Gradient stops, customize the gradient stops as follows:Select Stop 1 from the list, and then do the following:In the Stop position box, enter 0%.Click the button next to Color, and then under Theme Colors click Teal, Accent 3, Darker 50% (sixth row, seventh option from the left).Select Stop 2 from the list, and then do the following: In the Stop position box, enter 100%.Click the button next to Color, and then under Theme Colors click Teal, Accent 3, Darker 25% (fifth row, seventh option from the left).Select the second first-level rectangle. Under SmartArt Tools, on the Format tab, in the Shape Styles group, click the arrow next to Shape Fill, point to Gradient, and then click More Gradients. In the Format Shape dialog box, in the left pane, click Fill, select Gradient fill in the Fill pane, and then do the following:In the Type list, select Linear. Click the button next to Direction, and then click Linear Up (second row, second option from the left).Under Gradient stops, click Add or Remove until two stops appear in the drop-down list.Also under Gradient stops, customize the gradient stops as follows:Select Stop 1 from the list, and then do the following:In the Stop position box, enter 0%.Click the button next to Color, and then under Theme Colors click Brown, Accent 4, Darker 50% (sixth row, eighth option from the left).Select Stop 2 from the list, and then do the following: In the Stop position box, enter 100%.Click the button next to Color, and then under Theme Colors click Brown, Accent 4, Darker 25% (fifth row, eighth option from the left).Select the third first-level rectangle. Under SmartArt Tools, on the Format tab, in the Shape Styles group, click the arrow next to Shape Fill, point to Gradient, and then click More Gradients. In the Format Shape dialog box, in the left pane, click Fill, select Gradient fill in the Fill pane, and then do the following:In the Type list, select Linear. Click the button next to Direction, and then click Linear Up (second row, second option from the left).Under Gradient stops, click Add or Remove until two stops appear in the drop-down list.Also under Gradient stops, customize the gradient stops as follows:Select Stop 1 from the list, and then do the following:In the Stop position box, enter 0%.Click the button next to Color, and then under Theme Colors click Green, Accent 5, Darker 50% (sixth row, ninth option from the left).Select Stop 2 from the list, and then do the following: In the Stop position box, enter 100%.Click the button next to Color, and then under Theme Colors click Green, Accent 5, Darker 25% (fifth row, ninth option from the left).Select the fourth first-level rectangle. Under SmartArt Tools, on the Format tab, in the Shape Styles group, click the arrow next to Shape Fill, point to Gradient, and then click More Gradients. In the Format Shape dialog box, in the left pane, click Fill, select Gradient fill in the Fill pane, and then do the following:In the Type list, select Linear. Click the button next to Direction, and then click Linear Up (second row, second option from the left).Under Gradient stops, click Add or Remove until two stops appear in the drop-down list.Also under Gradient stops, customize the gradient stops as follows:Select Stop 1 from the list, and then do the following:In the Stop position box, enter 0%.Click the button next to Color, and then under Theme Colors click Orange, Accent 6, Darker 50% (sixth row, 10th option from the left).Select Stop 2 from the list, and then do the following: In the Stop position box, enter 100%.Click the button next to Color, and then under Theme Colors click Orange, Accent 6, Darker 20% (fifth row, 10th option from the left).
To reproduce the animation effects on this slide, do the following:On the Animations tab, in the Animations group, click Custom Animation.On the slide, select the graphic. In the Custom Animation task pane, do the following:Click Add Effect, point to Entrance, and then click More Effects. In the Add Entrance Effect dialog box, under Subtle, click Expand.Under Modify: Expand, in the Speed list, select Fast.Also in the Custom Animation task pane, select the animation effect. Click the arrow to the right of the animation effect, and then click Effect Options. In the Expand dialog box, on the SmartArt Animation tab, in the Group graphic list, select One by one.Also in the Custom Animation task pane, click the double arrow under the animation effect to expand the contents of the list of effects, and then do the following:Press and hold CTRL, and then select all of the animation effects. Under Modify: Expand, in the Start list, select With Previous.Press and hold CTRL, and then select the second, fourth, sixth and eighth animation effects (expand effects for the larger, second-level rectangles). Click Change, point to Entrance, and then click More Effects. In the Change Entrance Effect dialog box, under Moderate, click Compress. Press and hold CTRL, and then select the third, fifth, and seventh animation effects. Under Modify: Expand, in the Start list, select On Click.
To reproduce the background effects on this slide, do the following:Right-click the slide background area, and then click Format Background. In the Format Background dialog box, click Fill in the left pane, select Gradient fill in the Fill pane, and then do the following:In the Type list, select Linear.Click the button next to Direction, and then click Linear Down (first row, second option from the left).Under Gradient stops, click Add or Remove until two stops appear in the drop-down list.Also under Gradient stops, customize the gradient stops that you added as follows:Select Stop 1 from the list, and then do the following:In the Stop position box, enter 63%.Click the button next to Color, and then under Theme Colors click Black, Text 1 (first row, second option from the left).Select Stop 2 from the list, and then do the following: In the Stop position box, enter 100%.Click the button next to Color, and then under Theme Colors click Black, Text 1, Lighter 50% (second row, second option from the left).
Area, Production and Productivity, updated for paddy & Pulses.Updation of Target & Achievements details completedBeneficiary details updation nearing completion8.ONLINE UPDATION OF NFSM 2013-14Input supply details entered in the onlineCustom animation effects: rotating tubes with text(Intermediate)
To reproduce the first shape effect on this slide, do the following:On the Home tab, in the Slides group, click Layout, and then click Blank.On the Home tab, in the Drawing group, click Shapes, and then under Rectangles click Rectangle (first option from the left). On the slide, drag to draw a rectangle.Select the rectangle. Under Drawing Tools, on the Format tab, in the Size group, do the following: In the Shape Height box, enter 0.75.In the Shape Width box, enter 7.42.Drag the rectangle above the middle of the slide, and then align the right edge with the right edge of the slide.Under Drawing Tools, on the Format tab, in the Shape Styles group, click Shape Effects, point to Reflection, and then under Reflection Variations click Tight Reflection, touching.On the Home tab, in the bottom right corner of the Drawing group, click the Format Shape dialog box launcher. In the Format Shape dialog box, click Fill in the left pane, select Gradient fill in the Fill pane, and then do the following:In the Type list, select Linear.In the Direction list, select Linear Up (second row, second option from the left).Under Gradient stops, click Add or Remove until four stops appear in the drop-down list.Also under Gradient stops, customize the gradient stops as follows:Select Stop 1 from the list, and then do the following:In the Stop position box, enter 0%.Click the button next to Color, and then under Theme Colors click Blue, Accent 1, Lighter 40% (fourth row, fifth option from the left).Select Stop 2 from the list, and then do the following: In the Stop position box, enter 26%.Click the button next to Color, and then under Theme Colors click White, Background 1, Darker 5% (second row, first option from the left).Select Stop 3 from the list, and then do the following:In the Stop position box, enter 80%.Click the button next to Color, and then under Theme Colors click Black, Text 1, Lighter 50% (second row, second option from the left).Select Stop 4 from the list, and then do the following: In the Stop position box, enter 100%.Click the button next to Color, and then under Theme Colors click White, Background 1, Darker 35% (fifth row, first option from the left).Also in the Format Shape dialog box, click Line Color in the left pane. In the Line Color pane, select No line.Also in the Format Shape dialog box, click Shadow in the left pane. In the Shadow pane, click the button next to Presets, under Outer click Offset Center, and then do the following:In the Transparency box, enter 60%.In the Size box, enter 102%.In the Blur box, enter 5 pt.In the Angle box, enter 0In the Distance box, enter 0 pt.On the slide, select the rectangle. On the Home tab, in the Clipboard group, click the arrow under Paste, and then click Duplicate.Select the second, duplicate rectangle. Under Drawing Tools, on the Format tab, in the Shape Styles group, click Shape Effects, point to Reflection, and then click No Reflection.On the Home tab, in the bottom right corner of the Drawing group, click the Format Shape dialog box launcher. In the Format Shape dialog box, click Fill in the left pane. In the Fill pane, click the button next to Direction, and then click Linear Down (first row, second option from the left).Also in the Format Shape dialog box, click Shadow in the left pane. In the Shadow pane, click the button next to Presets, and then under No Shadow click No Shadow.On the slide, drag the second rectangle until it is directly on top of the first rectangle.On the Home tab, in the Editing group, click Select, and then click Selection Pane.In the Selection and Visibility pane, press and hold CTRL, and then select both rectangles. On the Home tab, in the Drawing group, click Arrange, point to Align, and then do the following:Click Align Selected Objects.Click Align Center.Click Align Middle.
To reproduce the first text effect on this slide, do the following:On the Insert tab, in the Text group, click Text Box. On the slide, drag to draw a text box.Enter the first line of text on the slide, and then select the text. On the Home tab, in the Font group, do the following:In the Font list, select Trebuchet MS.In the Font Size box, enter 26.Click Bold.Click the arrow next to Font Color, and then under Theme Colors click Black, Text 1, Lighter 25% (fourth row, second option from the left).On the Home tab, in the Paragraph group, click Align Text Left to align the text left in the text box.On the slide, select the text box. Under Drawing Tools, on the Format tab, in the WordArt Styles group, click Text Effects, point to Shadow, and then click Shadow Options. In the Format Text Effects dialog box, in the Shadow pane, click the button next to Presets, under Inner click Inside Diagonal Bottom Left (third row, first option from the left), and then do the following:Click the button next to Color, and then under Theme Colors click White, Background 1 (first row, first option from the left).In the Transparency box, enter 21%.In the Blur box, enter 5 pt.In the Angle box, enter 90.In the Distance box, enter 4 pt.On the slide, drag the text box onto the second (top) rectangle.
To animate the first shape and text effects on this slide, do the following:On the Animations tab, in the Animations group, click Custom Animation. In the Selection and Visibility pane, select the third object in the list (the first rectangle you created). In the Custom Animation task pane, do the following:Click Add Effect, point to Entrance, and then click More Effects. In the Add Entrance Effect dialog box, under Moderate, click Ascend.Select the animation effect (ascend effect for the first rectangle). Under Modify: Ascend, do the following:In the Start list, select With Previous.In the Speed list, select Fast.In the Selection and Visibility pane, select the second object in the list (the second rectangle you created). In the Custom Animation task pane, do the following:Click Add Effect, point to Entrance, and then click More Effects. In the Add Entrance Effect dialog box, under Subtle, click Fade.Select the second animation effect (fade effect for the second rectangle). Under Modify: Fade, do the following:In the Start list, select After Previous.In the Speed list, select Fast.In the Selection and Visibility pane, select the first object in the list (text box). In the Custom Animation task pane, do the following:Click Add Effect, point to Entrance, and then click More Effects. In the Add Entrance Effect dialog box, under Moderate, click Stretch.Select the third animation effect (stretch effect for the text box). Under Modify: Stretch, do the following:In the Start list, select With Previous.In the Direction list, select From Top.In the Speed list, select Fast.
To reproduce the other animated shapes and text on this slide, do the following:Press and hold CTRL, and then in the Selection and Visibility pane, select the two rectangles and the text box. On the Home tab, in the Clipboard group, click the arrow under Paste, and then click Duplicate. With the second group of objects still selected on the slide, drag them under the first group of objects, aligning the right edge of the rectangles with the right edge of the slide.With the second group of objects still selected on the slide, on the Home tab, in the Clipboard group, click the arrow under Paste, and then click Duplicate.With the third group of objects still selected on the slide, drag them under the second group of objects, aligning the right edge of the rectangles with the right edge of the slide. Click in the second and third duplicate text boxes and edit the text.
To reproduce the background effects on this slide, do the following:Right-click the slide background area, and then click Format Background. In the Format Background dialog box, click Fill in the left pane, select Gradient fill in the Fill pane, and then do the following:In the Type list, select Radial.Click the button next to Direction, and then click From Center (third option from the left).Under Gradient stops, click Add or Remove until two stops appear in the drop-down list.Also under Gradient stops, customize the gradient stops that you added as follows:Select Stop 1 from the list, and then do the following:In the Stop position box, enter 0%.Click the button next to Color, and then under Theme Colors click White, Background 1, Darker 50% (fifth row, first option from the left).Select Stop 2 from the list, and then do the following: In the Stop position box, enter 100%.Click the button next to Color, and then under Theme Colors click Black, Text 1, Lighter 5% (fifth row, second option from the left).
9. Future strategies & Road map for achieving higher production1665 Recharge shafts in black soil and compartmental bunding works in red soilEstablishment of Agro processing industries with appropriate models Farm women empowerment programme-Inter-linking FCMS with AMI&BPCDevelopment of integrated PHMS as extension of FCMSTo achieve 5% AAGR as envisaged in the 12th FYP and Vision 2023Incremental increase in foodgrain productionBringing fallow landsExtending IFSUpscaling improved technologiesFarmer oriented integrated agricultural extension system- Formation of farmer producers organizations9. Future strategies & Road map for achieving higher productionSecond Green Revolution Doubling the Foodgrain Production and Tripling the Farmers income for sustainable growthVISION 2023To achieve the best in class productivity in key agricultural produces and to be a global supplier with robust infrastructure Rs.1,21,400 croresTamil Nadu State Seed Development Agency (TANSDA)Estt. of Integrated Agricultural Extension CentresSustainable & Eco-Friendly Agricultural Practices5 Model Organic Villages150 Model "Eco-Friendly IPM Villages2 Lab Complexes at TNAU to standardise the organic PracticesTHANKS