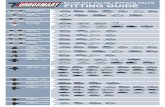DR-S2-VW - seiwa-c.co.jp · ドライブレコーダー 取扱説明書 user manual dr-s2-vw j0v...
Transcript of DR-S2-VW - seiwa-c.co.jp · ドライブレコーダー 取扱説明書 user manual dr-s2-vw j0v...
-
ドライブレコーダー
取 扱 説 明 書USER MANUAL
DR-S2-VW
J0V DE3 A02
-
2
クイックガイド
1. 各部の名称
必ず 9 ページの「本製品を使用する前に」をよくお読みの上ご使用ください。
手動録画ボタン押して手動録画を始めます。
■フロントカメラ - 正面図
Wi-Fi ボタン使用しません。Wi-Fi 接続はスマートフォン等のデバイスで操作します。
電源ボタン長押しして本機の電源を切ります。押して本機の電源を入れます。
スピーカー音声ガイダンスとブザー音を出力して、本製品の状態を表示。
音声録音ボタン押して音声録音を有効または無効にします。
フォーマット ボタン長押ししてメモリーカードをフォーマットします。
V-IN 入力ポートリヤカメラ(別売)の接続に使用。
DC-IN 電源ポート接続コードの接続に使用。
Wi-Fi LEDWi-Fi の接続ステータスを表示。
録画 LED録画ステータスを表示。
GPS LEDGPS の接続ステータスを表示。
-
3
初期化ボタンエラーが発生したときに、尖った物の先端を挿入して本機をリセット。
フロントカメラレンズ前方を録画。
セキュリティ LED映像が録画中であることを表示。
(走行時は使用しないでください。)
ブラケットコネクターブラケットの接続に使用。
■フロントカメラ - 背面図
マイク音声録音に使用。 microSD カードスロット
録画を保存するために microSD カードを挿入。
-
4
2. 電源のオン / オフ車両のアクセサリー電源をオンにするか、エンジンを始動すると、本製品の電源が自動的に入り、常時録画がはじまります。
3. 常時録画機能接続コードを製品の DC-IN 電源ポートに接続し、車両のアクセサリー電源をオンにするか、エンジンを始動します。ステータス LED と音声ガイドがオンになり、常時録画が始まります。本製品は、常時録画中に以下のような動作をします。
モード 動作説明 録画 LED(REC)
常時録画 (点灯)
イベント検知録画 * 自動車への衝撃が検知されると、映像は検知 10 秒前から検知 10 秒後までの 20 秒間録画され、保存されます。 (点滅)
* 常時録画中に自動車への衝撃が検知されると、警告音と共にイベント検知録画が始まります。
- 注意 - ・ 電源をオンにした後、本製品が完全に起動するまで待ってから自動車の運転をはじめてください。映像録画は、本製品が完全にオンになる(起動が完了する)までは開始しません。
・ イベント検知録画がはじまると、開始を通知するブザー音が鳴ります。この機能により、ステータス LED を見て本製品の作動状況を確認する手間が省けます。
・ 録画を有効にするには、microSD カードを本製品に挿入する必要があります。
4. 手動録画機能運転中にキャプチャーしたい光景を録画して別のファイルに保存することができます。手動で録画を開始するには、手動録画( )ボタンを押してください。その後、音声ガイドと共に手動録画が始まります。本製品は、手動録画中に以下のような動作をします。
モード 動作説明 録画 LED(REC)
手動録画手動録画( )ボタンを押すと、映像はボタンを押す10 秒前からボタンを押した 50 秒後までの 1 分間録画され、保存されます。
(点滅)
運転中、映像は 1 分毎に録画され、保存されます。
-
5
5. 駐車モード(初期設定では[無効]OFF になっています)エンジンを停止した後またはアクセサリー電源をオフにした後、作動モードが音声ガイダンスと共に駐車モードに切り替わります。
- 注意 - ・ すべての録画モードを使用するには、microSDカードを本製品に挿入する必要があります。・ 自動車のバッテリー状態によって、駐車モードの持続時間が変わることがあります。駐車
モードを長時間使用する場合は、バッテリーが上がらないように、バッテリーの状態を確認してください。
駐車モードを使用しない場合、またはモードの設定を変更する場合は、モバイル ビューワーまたは PCビューワーで、[ ドライブレコーダー設定 ] > [ 録画機能設定 ] をタップします。次の表で [ 駐車モード ] オプションを設定してください。
オプション 動作説明 録画 LED(REC)
モーション検知録画
モーションまたは衝撃は検知
されませんでした
エリヤ内の動きや車両への衝撃を監視します。モーションまたは衝撃が検知されたときのみに、録画されます。
(点灯)
モーションが 検知されたら
駐車中に移動物体が検知されると、映像が検知 10秒前から検知 10 秒後までの 20 秒間録画され、保存されます。
(点滅)
衝撃が検知 されたら
駐車中に衝撃が検知されると、映像が検知 10 秒前から検知 10 秒後までの 20 秒間録画され、保存されます。(警告音が鳴ります。)
(点滅)
-
6
オプション 動作説明 録画 LED(REC)
タイム ラプス録画
衝撃が検知 されなかったら
映像は 1 秒当たりのフレーム数 2fps で 10 分間録画され、2 分の長さのファイルに圧縮され、保存されます。このオプションで録画した映像ファイルは小さいため、長い映像を録画できます。
(点灯)
衝撃が検知 されたら
駐車中に衝撃が検知されると、映像が 1 秒当たりのフレーム数 2fps で検知 50 秒前から検知 50 秒後までの 100 秒間録画され、20 秒の長さのファイルに圧縮され、保存されます。(警告音が鳴ります。)
(点滅)
無効 アクセサリー電源やエンジンがオフになっていると、本機の電源が切れます。 オフ
- 注意 - モーション検知録画とタイムラプス録画を同時に使用することはできません。
- 警告 - 駐車モードの設定を変えると、以前の設定で録画された映像が削除されます。データの損失を防ぐには、駐車モードの設定を変える前にすべての駐車モードの映像をバックアップします。
-
7
目次クイックガイド··················································································································· 2
目次 ······································································································································ 7
1. 同梱品の確認 ················································································································· 8
2. 本製品を使用する前に ·································································································· 9
3. microSD カードの取り外し ···················································································· 13
4. 録画機能の使用 ··········································································································· 14
5. モバイルビューワーの使用 ······················································································· 18
6. PC ビューワーの使用 ································································································ 23
7. 設定 ······························································································································ 31
8. 製品情報の確認 ··········································································································· 43
9. ファームウェアのアップグレード ············································································ 44
10. 本製品のリセット ···································································································· 45
11. トラブルシューティング ······················································································· 46
12. 仕様 ·························································································································· 47
-
8
1. 同梱品の確認本製品の箱を開封した際に、同梱物がすべて揃っていることを確認してください。
■ 標準品
本体 ブラケット 接着式ケーブルホルダー(3 コ)
接続コード
アダプター付16GB microSD
カード
取扱説明書 保証書 ハーネス固定テープ(120×120mm/1 枚)
クリーナー バンドクランプ(L=200mm/4 本)
■ オプション品(別売)
DR-S1-SD32GBアダプター付
32GB microSD カード
DR-S1-SD16GBアダプター付
16GB microSD カード
DR-S1-SD64GBアダプター付
64GB microSD カード
DR-S2-REARリヤカメラ
-
9
2. 本製品を使用する前に
■ 本製品について・本製品は、自動車の運転中に映像を録画します。・本製品は、事件や道路事故を調査するときの参考のためにのみ使用します。・本製品は、すべての出来事を録画することを保証するものではありません。・ 本製品は、衝撃が小さすぎて衝撃センサーを有効にできないような衝撃の小さい事故、または自動車
のバッテリー電圧が無効になってしまうような衝撃の大きい事故を正しく録画することができない場合があります。
・ 映像録画は、本製品が完全にオンになる(起動が完了する)までは開始しません。すべての自動車事故を確実に記録するには、電源をオンにした後、本製品が完全に起動するまで待ってから自動車の運転をはじめてください。
・ 当社は、事故を原因とするいかなる損害に対する責任や事故の結果に対してサポートを提供する責任を一切負いません。
本製品は下記に記載された車種専用です。
・up! (122 / 121)・cross up! (122 / 121)・Polo (6C)・Polo (AW1)・CrossPolo (6C)・The Beetle (5C1 / 5C2)・Golf (5G1 / BQ1)・e-Golf (BE2)
・Golf Variant (BA5 / BV5)・Golf Alltrack (BA5 / BV5C)・Golf Touran (5T)・Passat (3G2)・Passat Variant (3G5)・Tiguan (AD1)・Sharan (7N2)・Arteon(3H7) 2018.08 現在
上記に記載されていない車種に関しましては販売店にご確認ください。
■ ユーザーガイドについて・ 当社のサービスポリシーが更新される際に、ユーザーガイドの情報も変更される場合があります。・ このユーザーガイドは当社 DR-S2-VWモデルのみを対象としており、技術的なエラー、編集のエラー、
情報の欠落が含まれる可能性があります。
-
10
■ 適切に使用するための安全性に関する情報1. 運転と製品の操作
- 危険 - ・ 自動車を運転中に本製品を操作しないでください。運転中に気が散ると事故の原因となり、負傷や死亡につながる恐れがあります。
・ 運転手の視野を妨げない場所に本製品を設置してください。運転手の視野を妨げることは事故の原因となり、負傷や死亡につながる恐れがあります。フロントガラスに本製品を取り付ける前に、法律や地方条例を確認してください。
2. 電源 - 危険 - ・ 濡れた手で接続コードを操作したり、取り扱ったりしないでください。感電死の恐れがあります。
・ 損傷した接続コードを使用しないでください。電気火災や感電死の恐れがあります。・ 接続コードはあらゆる熱源から離しておいてください。接続コードの断熱材が溶けて、電気火
災や感電死につながる恐れがあります。・ 接続コードは適切な場所にしっかりと接続してください。電気火災や感電死の恐れがあります。・ 接続コードを改造したり、切断しないでください。また、接続コードの上に重い物を置いたり、
過度に力を入れて接続コードを引っ張ったり、差し込んだり、曲げたりしないでください。電気火災や感電死の恐れがあります。
■ 著作権このガイドの内容は当社によって留保され、著作権法のもと、保護されています。当社の書面による同意なしに、このガイドを無断で複製、改訂、出版、配布することは禁止されており、刑事訴訟の対象となります。
■ 登録商標このガイドの他の製品ロゴおよびサービス名は、関連企業の商標です。
■ 本ガイドの安全に関する記号 - 危険 - 回避しなければ、けがや死亡の恐れのある危険があることを指します。 - 警告 - 回避しなければ、軽傷や物的損害が生ずる恐れのある危険があることを指します。 - 注意 - ユーザーが本製品の機能を活用するのに役立つ有益な情報を提供します。
-
11
- 警告 - ・ アクセサリーは当社または当社認定ディーラーの純正品のみを使用してください。当社は、他社製品とのアクセサリーの互換性や通常動作を保証しません。
・ 接続コードを本製品に接続するときは、本製品の接続コードコネクターをしっかりと接続してください。接続がゆるいと、自動車の振動により接続コードが外れることがあります。映像録画は、接続コードコネクターが接続されていない場合は使用できません。
3. 子どもやペット - 警告 - ・ 本製品を子どもやペットの手の届かない場所に設置してください。本製品が破損した場
合、致命的な損傷になる恐れがあります。
■ 本製品に関するその他の情報 - 警告 - ・ 本製品は、 -10°C~60°Cの温度で使用し、 -20°C~70°Cの温度で保管してください。
指定温度の範囲外で使用または保管した場合、本製品が設計通りに機能しなくなり、物理的損傷を受け続ける恐れがあります。こうした損傷は保証の範囲外です。
・ 本製品の設置位置が適切かどうかを頻繁に確認してください。極端な道路状況によって生じた衝撃により設置位置がずれることがあります。本製品を本ガイドの通りの位置に設置してください。
・ 本機のボタンを押す際は、過度な力を加えないでください。ボタンが損傷する恐れがあります。・ 本製品の清掃に化学的な洗浄剤や溶剤を使用しないでください。本製品のプラスチック部
品が損傷する恐れがあります。やわらかくてきれいな、乾燥した布材を使用して本製品を清掃してください。
・ 本製品を分解したり、衝撃を与えたりしないでください。本製品が損傷・する恐れがあります。許可なく本製品を分解した場合、本製品は保証の対象外になります。
・ お取り扱いにご注意ください。本製品を落としたり、誤った取り扱いをしたり、外的ショックを与えた場合、損傷および / または動作不良の恐れがあります。
・本機に異物を入れようとしないでください。・ 過度な湿度を避け、本製品に水が入らないようにしてください。湿度や水にさらされると、
本製品内部の電子部品が故障する恐れがあります。
-
12
- 注意 - ・ 事故等で車をレッカーする際は、必ず microSD カードを抜いて保管してください。振動などでイベント検知録画が行なわれ、大切なデータを上書きする恐れがあります。
・ 車両のメーカーおよび車種によっては、エンジンが切れていても電力がドライブレコーダーに供給され続ける場合があります。連続的に電力が供給されている 12V のコンセントに本機を取り付けた場合、車両のバッテリー消耗につながる場合があります。
・ 本機は自動車の運転中に映像を記録するように設計されています。映像の画質は昼夜、街灯の有無、トンネルへの出入り、および外気温などの気象および道路条件に影響されることがあります。
・ 録画された映像が操作中に失われた場合には、当社は一切責任を負いません。・ 本機は強い衝撃を伴う車の衝突に耐えられるように設計されていますが、事故により損傷
した場合でも、当社は事故の録画を保証しません。・ 最適な画質を得るためフロントガラスとカメラレンズの汚れを落としてください。粒子や
物質がカメラレンズやフロントガラスに付着していると録画された画像の質が悪くなる場合があります。
・ 初期設定では駐車モードは[無効]OFF になっております。駐車モードをご使用になる場合は PC ビューワーで設定を[有効]ON に変更してください。
・ 駐車モード中に本製品が 60℃以上になった場合、安全の為に電源が切れる仕様となっております。
・駐車モードは、最大 48 時間までです。バッテリーあがり予防の為に電源が切れる仕様となっております。
・本機は車内で使用することを目的としています。
-
13
3.microSD カードの取り外し次の手順で本製品からの microSD カード(メモリーカード)の取り外し、または本製品へのmicroSD カードの挿入を行ってください。
■ microSD カードを取り外す本製品の電源がオフになっていることを確認してから、ご自分の指の爪で microSD カードの底をやさしく押してください。microSD カードの下部が飛び出します。カードを本製品から取り外してください。
■ microSD カードを挿入するmicroSD カ ー ド の 方 向 に 注 意 し な が らmicroSD カードを microSD カードスロットに挿入して、カチッという音が聞こえるまでmicroSD カードを押し込んでください。microSDカードを挿入する前に、microSDカードの金属接触部が本製品の操作ボタン側と向かい合わせになっていることを確認してください。
- 警告 - ・ microSD カードを取り外す前に、必ず本製品の電源をオフにしてください。本製品の電源がオンになっているときに microSD カードを取り外した場合、記録された映像のファイルが破損または消失することがあります。
・ microSD カードを正しい向きにして、本製品に差し込んでください。microSD カードが正しく差し込まれていない場合、microSD カードスロットや microSD カードが損傷することがあります。
・ 当社が認定した microSD カードのみを使用してください。他社製品の microSD カードの互換性や通常動作を保証しません。
・ 付属の microSD カードの保証期間は 1 年間です。
- 注意 - 記録された映像を消失しないように、映像ファイルを別の記憶装置に定期的にバックアップしてください。
操作ボタン
-
14
4. 録画機能の使用■ 電源のオン / オフ車両のアクセサリー電源をオンにするか、エンジンを始動すると、本製品の電源が自動的に入り、常時録画がはじまります。
- 警告 - 電源をオンにした後、本製品が完全に起動するまで待ってから自動車の運転をはじめてください。映像録画は、本製品が完全にオンになる(起動が完了する)までは開始しません。
■ 映像ファイルの保存場所の確認映像は、録画モードに合わせて次のフォルダに保存されます。
モバイルビューワーで 常時録画 常時衝撃 手動録画 駐車モーション 駐車衝撃
microSD カード内
- 警告 - 映像は、Windows/Mac コンピューターか Volkswagen モバイルアプリを使用して再生してください。microSD カードをスマートフォンやタブレット端末に挿入して映像を再生すると、映像ファイルが失われる可能性があります。
- 注意 - ファイル名は録画開始日時と録画オプションを基に構成されています。
REC_2017_07_01_10_25_30_F.MP4
REC_2017_07_01_10_25_30_R.MP4REC_2017_07_01_10_25_30_GS.MP4
録画状況 • F:フロントカメラ • R: リヤカメラ(別売のリヤカメラが装備されている場合)
-
15
■ 常時録画機能の使用接続コードを製品の DC-IN 電源ポートに接続し、車両のアクセサリー電源をオンにするかまたはエンジンを始動します。録画 LED と音声ガイドがオンになり、常時録画が始まります。本製品は、常時録画中に以下のような動作をします。
モード 動作説明 録画 LED(REC)
常時録画 運転中、映像は 1 分毎に録画され、「cont_rec」フォルダに保存されます。 (点灯)
イベント検知録画 *自動車への衝撃が検知されると、映像は検知 10 秒前から検知 10 秒後までの 20 秒間録画され「evt_rec」フォルダに保存されます。
(点滅)
* 常時録画中に自動車への衝撃が検知されると、ブザー音と共にイベント検知録画が始まります。
- 注意 - ・ 電源をオンにした後、本製品が完全に起動するまで待ってから自動車の運転をはじめてください。映像録画は、本製品が完全にオンになる(起動が完了する)までは開始しません。
・ イベント検知録画がはじまると、開始を通知するブザー音が鳴ります。この機能により、録画 LED を見て本製品の作動状況を確認する手間が省けます。
・ 録画を有効にするには、microSD カードを本製品に挿入する必要があります。
■ 手動録画運転中に録画したい光景を別のファイルに保存することができます。手動で録画を開始するには、手動録画( )ボタンを押してください。その後、音声ガイドと共に手動録画が始まります。本製品は、手動録画中に以下のような動作をします。
モード 動作説明 録画 LED(REC)
手動録画手動録画( )ボタンを押すと、映像はボタンを押す 10 秒前からボタンを押した 50 秒後までの 1 分間録画され保存され
「manual_rec」フォルダに保存されます。 (点滅)
-
16
■ 駐車モードの使用(初期設定では[無効]OFF になっています)エンジンを停止した後またはアクセサリー電源をオフにした後、作動モードが音声ガイダンスと共に駐車モードに切り替わります。
- 注意 - ・ すべての録画モードを使用するには、microSD カードを本製品に挿入する必要があります。
・ 自動車のバッテリー状態によって、駐車モードの持続時間が変わることがあります。駐車モードを長時間使用する場合は、バッテリーが上がらないように、バッテリーの状態を確認してください。
駐車モードを使用しない場合、またはモードの設定を変更する場合は、モバイル ビューワーまたは PCビューワーで、[ ドライブレコーダー設定 ] > [ 録画機能設定 ] をタップします。次の表で [ 駐車モード ] オプションを設定してください。
オプション 動作説明 録画 LED(REC)
モーション検知録画
モーションまたは衝撃は検知
されませんでした
エリヤ内の動きや車両への衝撃を監視します。モーションまたは衝撃が検知されたときのみに、録画されます。
(点灯)
モーションが 検知されたら
駐車中に移動物体が検知されると、映像が検知 10秒前から検知 10 秒後までの 20 秒間録画され、
「motion_timelapse_rec」フォルダに保存されます。(点滅)
衝撃が検知 されたら
駐車中に衝撃が検知されると、映像が検知 10 秒前 か ら 検 知 10 秒 後 ま で の 20 秒 間 録 画 さ れ、
「parking_rec」フォルダに保存されます。(警告音が鳴ります。)
(点滅)
-
17
タイム ラプス録画
衝撃が検知 されなかったら
映像は 1 秒当たりのフレーム数 2fps で 10 分間録画され、2 分の長さのファイルに圧縮され、「motion_timelapse_rec」フォルダに保存されます。このオプションで録画した映像ファイルは小さいため、長い映像を録画できます。
(点灯)
衝撃が検知 されたら
駐車中に衝撃が検知されると、映像が 1 秒当たりのフレーム数 2fps で検知 50 秒前から検知 50 秒後までの 100 秒間録画され、20 秒の長さのファイルに圧縮され、「parking_rec」フォルダに保存されます。(警告音が鳴ります。)
(点滅)
オプション 動作説明 録画 LED(REC)
設定確認
衝撃が検知 されなかったら
車両への衝撃を監視します。衝撃が検知されたときのみに、録画されます。 (点灯)
衝撃が検知 されたら
駐車中に衝撃が検知されると、映像が検知 1 秒以内から 20 秒間録画され、「parking_rec」フォルダに保存されます。
(点滅)
無効 アクセサリー電源やエンジンがオフになっていると、本機の電源が切れます。 オフ
- 注意 - モーション検知録画とタイムラプス録画を同時に使用することはできません。
- 警告 - 駐車モードの設定を変えると、以前の設定で録画された映像が削除されます。データの損失を防ぐには、駐車モードの設定を変える前にすべての駐車モードの映像をバックアップします。
-
18
5. モバイルビューワーの使用スマートフォンで録画された映像を閲覧 / 管理したり、さまざまな製品の機能を設定したりすることができます。
- 注意 - ・VW Drive Recorder Viewer アプリを使用するには、次のいずれかの環境が必要です。 ・ Android 4.4 以降 ・ iOS 8.0 以降・本機のモバイルビューワーアプリをインストールしたデバイスが複数ある場合は、接続し
ないデバイスの Wi-Fi 設定を「オフ」にしてください。Wi-Fi が混線して接続できない場合があります。
■ 本機のスマートフォンへの接続製品を Android デバイスに接続する
1. Android デバイスの Play Store を開き、VW Drive Recorder Viewer をダウンロードしてインストールします。
2. VW Drive Recorder Viewer を実行します。
3. 画面下部のドライブレコーダーの接続が必要です。をタップし、画面上の指示に従って本製品をAndroid デバイスに接続してください。
4. [Wi-Fi 接続 ] をタップします。「ホットスポット接続」は本製品では使用致しません。「Wi-Fi 接続」をお選びください。
5.[Wi-Fi を有効にしてください]で、[ 次へ ] をタップします。Wi-Fi 設定画面が表示されます。
6. [Wi-Fi 設定 ] をタップします。
7. ネットワーク一覧から「Volkswagen」と表示される Wi-Fi ネットワークを選択します。
8. パスワード欄に「123456789」と入力して、[ 接続 ] をタップします。 本製品は Wi-Fi 経由で Android デバイスに接続されます。
-
19
製品を iOS デバイスに接続する
1. iOS デバイスの App Store を開き、VW Drive Recorder Viewer をダウンロードしてインストールします。
2. VW Drive Recorder Viewer を実行します。
3. 画面下部のドライブレコーダーの接続が必要です。をタップします。
4. [Wi-Fi 接続 ] をタップします。「ホットスポット接続」は本製品では使用致しません。「Wi-Fi 接続」をお選びください。
5.[Wi-Fi を有効にしてください]で、[ 次へ ] をタップします。Wi-Fi 設定画面が表示されます。
6. [Wi-Fi 設定画面 ] をタップします。
7. ネットワーク一覧から「Volkswagen」と表示される Wi-Fi ネットワークを選択します。
8. パスワード欄に「123456789」と入力して、[ 接続 ] をタップします。本製品は Wi-Fi 経由で iOS に接続されます。
パスワードを変更する方法(Android、ios 共通です)
パスワードを変更する場合は、以下の手順で設定してください。
1. スマートフォンで Volkswagen アプリを実行して本機をスマートフォンに接続します。
2. モバイルビューワーのホーム画面から [ 接続設定 ] をタップします。
3. [Wi-Fi 設定 ] をタップします。Wi-Fi の設定画面が表示されます。
4.[ ] に新たに設定するパスワードを入力します。 確認のため [ ] にも同じパスワードを入力します。
5.[適用]をタップします。
1
2
-
20
■ モバイル ビューワー画面のレイアウトモバイル ビューワーの画面レイアウトの概要は、以下の通りです。
アプリの情報を表示します。
録画された映像を表示、再生します。
製品情報を 表示します。
メインメニューを 表示します。
本機の接続ステータスを表示します。
Wi-Fi の接続設定を表示または設定ができます。
ドライブレコーダー設定を表示または設定できます。
ライブビュー画面に移動します。
- 注意 - ドライブレコーダーとデバイスを Wi-Fi 接続している間は、本機の録画および交通安全警告システム(ADAS)機能が無効になります。
-
21
■ モバイル ビューワーでの録画された映像の再生以下の手順で録画された映像を再生してください。
- 警告 - 映像ファイルリストを確認している間やモバイル ビューワーで映像を再生している間は、本機の録画および交通安全警告システム(ADAS)機能が無効になります。
1. スマートフォンで、Volkswagen アプリを実行して、本機をスマートフォンに接続します。
2. モバイル ビューワーのホーム画面から、ファイルリストをタップします。カテゴリーが表示されます。
3. 任意のカテゴリーをタップします。映像ファイルリストが表示されます。
4. 必要に応じて、映像ファイルリストから、全体、前方、後方をタップします。
5. 任意の映像を選択します。
-
22
■ 映像管理メニューの概要モバイル ビューワーの映像管理メニューの概要は、以下の通りです。
- 警告 - 映像ファイルリストを確認している間やモバイル ビューワーで映像を再生している間は、本機の録画および交通安全警告システム(ADAS)機能が無効になります。
ファイルリスト画面に移動します。
再生ステータスを表示します。
前のファイルを再生します。 次のファイルを再生します。
映像を再生または一時停止します。
-
23
6. PC ビューワーの使用PC で録画された映像を閲覧 / 管理したり、さまざまな製品の機能を設定したりすることができます。
■ システム要件PC ビューワーを実行するためのシステム要件は以下の通りです。・ プロセッサー:Intel Core i5 以降・ メモリー:4GB 以上・ オペレーティングシステム:Windows 7 以降(64 ビット推奨)、MacOS X10.8 Mountain Lion
以降・ その他:DirectX 9.0 以降 /Microsoft Explorer のバージョン 7.0 以降
- 注意 - このシステム要件に記されている以外のオペレーティングシステムを実行しているパソコンでは、PC ビューワーが正しく機能しません。
■ Windows 用 PC ビューワーPC ビューワー(Windows 用)をインストールする
- 注意 - PC ビューワーの最新のソフトウェアに関しては販売店にお問い合わせください。
PC ビューワーのインストールファイル(setup_global.exe)は、本製品と一緒に付属されているmicroSD カードのルートフォルダに保存されています。手順に従って、PC ビューワーをパソコンにインストールしてください。
1. PC に接続されている microSD カードリーダーに、microSD カードを挿入してください。
2.
3.
インストールファイル(setup_global.exe)を起動し、インストールウィザードの手順に従ってインストールを行います。インストールが完了すると、WIN PC Viewer のショートカットアイコンが表示されます。
-
24
PC ビューワー画面のレイアウト(Windows 用)PC ビューワーの画面レイアウトの概要は、以下の通りです。
映像の再生の進捗状況を表示します。
録画時の自動車の運転速度を示します。
録画時の GPS 情報を示します。
録画時の G センサー値を示します。
再生リストを表示します。
現在の映像の現在の作動時間および合計作動時間を表示します。
映像を再生またはコントロールします。
映像ファイル名を表示します。
ファイルを開くか、別の名前で映像を保存します。
ドライブレコーダーの設定を表示または、PC ビューワーの言語や再生方法を設定します。 ソフトウェアを最小化、 最大化、または
閉じます。
フルスクリーンで現在の映像を表示します。[ 戻る ] ボタンをタップして( )、前の画面に戻ります。
フロント映像とリヤ映像を切り替えます。(別売りのリヤカメラ使用時のみ有効)
現在の映像を表示します。
-
25
PC ビューワーでの録画された映像の再生(Windows 用)以下の手順で録画された映像を再生してください。1. 本製品の電源を切って microSD カードを取り外してください。
2. PC に接続されている microSD カードリーダーに、microSD カードを挿入してください。
3. PC ビューワーのショートカット( )をダブルクリックして、プログラムを開きます。microSDカード内の映像ファイルは、PC ビューワー画面の右下隅にある [ 再生リスト ] に自動的に追加されます。[ 再生リスト ] セクションのレイアウトは以下の通りです。
4. 映像フォルダを選択してから映像ファイルをダブルクリックするか、映像ファイルを選択してから [ 再生 ] ボタン(▶)をクリックします。選択された映像ファイルが再生されます。
- 注意 - PC ビューワーを実行しても microSD カードの映像ファイルが再生リストに自動的に追加されない場合は、[ ファイル▼ ] > [ 開く ] をクリックして microSD カードのフォルダを選択し、[ 確認 ] をクリックします。
フォルダを選択します。
選択したフォルダにあるビデオのリストを表示します。
-
26
映像管理メニューの概要(Windows 用)PC ビューワーの映像管理メニューの概要は、以下の通りです。
❶
�
❷ ❸ ❹ ❺ ❻
❼❽ ❾
番号 項目 説明
① 前のファイルの再生 現在選択されているフォルダにある 1 つ前のファイルを再生します。② 10 秒巻き戻し 映像を 10 秒巻き戻します。 ③ 再生/一時停止 選択した映像ファイルを再生または一時停止します。④ 停止 現在再生中の映像を停止します。映像の最初に戻ります。⑤ 10 秒先送り 映像を 10 秒先に進めます。 ⑥ 次のファイルの再生 現在選択されているフォルダにある次のファイルを再生します。
⑦ 再生リストにある次のファイルの再生の有効化 / 無効化再生リストにある次のファイルの再生機能を有効または無効にします。
⑧ 画像の拡大 / 縮小 現在の映像のサイズを拡大または縮小します。⑨ 保存 PC に現在の映像を保存します。⑩ 音量 現在の映像の音量を調整します。
-
27
■ Mac 用 PC ビューワーPC ビューワー(Mac 用)をインストールする
- 注意 - PC ビューワーの最新のソフトウェアに関しては販売店にお問い合わせください。
PC ビューワーのインストールファイル (Volkswagen Dashcam Viewer for Mac.dmg) は、本製品と一緒に付属されている microSD カードのルートフォルダに保存されています。
1. 付属の SD カードリーダーまたは SD カードアダプターを使用してパソコンに microSD カードを挿入します。
2.「Volkswagen Dashcam Viewer for Mac.dmg」という名前のファイルをデスクトップに移動します。
3. Volkswagen Dashcam Viewer for Mac.dmg をダブルクリックして、[Dashcam ビューワーを開く ] をクリックします。PC ビューワーが開きます。
-
28
PC ビューワー画面のレイアウト(MAC 用)PC ビューワーの画面レイアウトの概要は、以下の通りです。
映像の再生の進捗状況を表示します。
ドライブレコーダー設定を表示または設定します。
現在のリヤ映像を表示します。
録画時の GPS 情報を示します。
再生リストを表示します。
現在の映像の現在の作動時間および合計作動時間を表示します。
映像を再生またはコントロールします。
現在のフロント映像を表示します。このペインを右クリックして現在 の映像を画面全体に表示します。
速度単位を設定します。
PC ビューワーの言語を設定します。 現在のシーンを
印刷します。
フロント映像とリヤ映像を切り替えます。(別売りのリヤカメラ使用時のみ有効)
ファイルを開くか、別の名前で映像を保存します。
録画時の自動車の運転速度を示します。
録画時の G センサー値を示します。
現在のシーンを保存します。
-
29
PC ビューワー(Mac 用)での録画された映像の再生以下の手順で録画された映像を再生してください。1. 本製品の電源を切って microSD カードを取り外してください。
2. 付属の SD カードリーダーまたは SD カードアダプターを使用して Mac に microSD カードを挿入します。
3. PC ビューワーを開きます。
4. をクリックして、microSD カードの位置を検索します。microSD カード内の映像ファイルは、PC ビューワー画面の右下隅にある [ 再生リスト ] に自動的に追加されます。[ 再生リスト ] セクションのレイアウトは以下の通りです。
5. 映像フォルダを選択してから映像ファイルをダブルクリックするか、映像ファイルを選択してから [ 再生 ] ボタン(▶)をクリックします。選択された映像ファイルが再生されます。
フォルダを選択します。
選択したフォルダにある映像のリストを表示します。
-
30
映像管理メニューの概要(Mac 用)PC ビューワーの映像管理メニューの概要は、以下の通りです。
① ② ③ ④ ⑤ ⑥ ⑦ ⑧ ⑨ ⑩ ⑪ ⑫
番号 項目 説明① 再生/一時停止 選択した映像ファイルを再生または一時停止します。
② 停止 現在再生中の映像を停止します。映像の最初に戻ります。
③ 前のファイルの再生 現在選択されているフォルダにある 1 つ前のファイルを再生します。
④ 1 フレーム巻き戻し 映像を 1 フレーム巻き戻します。
⑤ 1 フレーム先送り 映像を 1 フレーム先に進めます。
⑥ 次のファイルの再生 現在選択されているフォルダにある次のファイルを再生します。
⑦ 拡大 現在の映像を拡大します。
⑧ 縮小 現在の映像を縮小します。
⑨ 映像サイズを元に戻す 現在の映像のサイズを元のサイズに戻します。
⑩ 音量 現在の映像の音量を調整します。
⑪ 映像の反転 映像の上下を反転させます。
⑫ 音量 現在の映像の音量を調整します。
-
31
7. 設定モバイル ビューワーまたは PC ビューワーを使用して、本製品の機能を好みに合わせて設定できます。
- 警告 - モバイル ビューワーを設定している間、本機の録画は停止します。
■ microSD カードの管理microSD カードの保存領域の調整
microSD カードを分割し、録画する映像の種類に合わせて保存領域を調整できます。次の手順でmicroSD カードを分割してください。
1. モバイル ビューワーまたは PC ビューワーから、[ ドライブレコーダー設定 ] > [microSD カード設定 ] とタップします。
2. [ メモリーパーティション ] で、任意のメモリーパーティションのタイプを選択します。新しい設定は自動的に適用されます。
3. [ 保存 ] をクリックします。(PC ビューワーのみ)
microSD カードのフォーマット
このメニューで、本製品に挿入される microSD カードのフォーマットができます。次の手順でmicroSD カードをフォーマットしてください。
1. モバイル ビューワーまたは PC ビューワーで、[ ドライブレコーダー設定 ] > [microSD カード設定 ] をタップし、[ メモリーカードのフォーマット ] の下にある [ フォーマット ] ボタンをタップします。
2. [microSD カードのフォーマット ] で、[OK] をタップして、メモリーのフォーマットを実行します。microSD カードに保存されているデータはすべて、フォーマット後に消去されます。メモリーのフォーマットをキャンセルするには、[ キャンセル ] をタップします。
- 注意 - microSD カードのフォーマットを行うと Windows 用インストールファイル(setup_global.exe)と Mac 用インストールファイル (Volkswagen Dashcam Viewer for Mac.dmg) が削除されます。予めパソコン上に PC ビューワーをインストールしてからフォーマットを行ってください。
-
32
映像上書き機能の設定
このメニューで、各モードで保存されている最も古い映像ファイルが新しい映像ファイルで上書きされます。
1. モバイル ビューワーまたは PC ビューワーから、[ ドライブレコーダー設定 ] > [microSD カード設定 ] とタップします。
2. [ 録画映像の上書き ] で、項目を選択して、映像の上書きを許可します。新しい設定は自動的に適用されます。
3. [ 保存 ] をクリックします。(PC ビューワーのみ)
■ カメラの設定前方と後方の輝度を調整したり、後方の上下を逆にすることができます。
フロントカメラの輝度の設定
前方の録画の輝度を設定することができます。次の手順で輝度を設定してください。1. モバイル ビューワーまたは PC ビューワーから、[ ドライブレコーダー設定 ] > [ カメラ設定 ] と
タップします。2. [ 輝度 - 前方 ] で、[ 暗い ]、[ 中間 ]、[ 明るい ] を選択します。新しい設定は自動的に適用されます。
3. [ 保存 ] をクリックします。(PC ビューワーのみ)
後方の上下反転(別売りのリヤカメラ使用時のみ有効)
後方の映像を上下反転させることができます。次の手順でこの機能を有効にしてください。1. モバイル ビューワーまたは PC ビューワーから、[ ドライブレコーダー設定 ] > [ カメラ設定 ] と
タップします。2. [ 後方カメラ回転 ] で、[ 有効 ] または [ 無効 ] を選択します。新しい設定は自動的に適用されます。
3. [ 保存 ] をクリックします。(PC ビューワーのみ)
-
33
- 注意 - 後方の上下反転機能を変更することで上下が逆さに撮影されることがあります。設定変更後は必ず映像を確認してください。
■ 録画機能の設定本製品が常時録画中に衝撃を検知した場合の録画の検知感度など、録画のさまざまな機能を設定および調整できます。
常時衝撃検知感度の設定
運転中に衝撃を検知した場合の録画の検知感度を設定できます。感度を設定する際は、道路状態、交通状況、ご自分の運転スタイルを考慮に入れる必要があります。1. モバイル ビューワーまたは PC ビューワーから、[ ドライブレコーダー設定 ] > [ 録画機能設定 ]
とタップします。2. [ 常時衝撃感度 ] で、任意の感度を選択します。新しい設定は自動的に適用されます。
3. [ 保存 ] をクリックします。(PC ビューワーのみ)
スーパーナイトビジョン機能の設定
スーパーナイトビジョン機能を有効にすると、夜間の駐車中に明るい高解像度の映像を録画できます。指示に従って、スーパーナイトビジョン機能を使用する記録モードを選択します。1. モバイル ビューワーまたは PC ビューワーから、[ ドライブレコーダー設定 ] > [ 録画機能設定 ]
とタップします。2. [ スーパーナイトビジョン ] で、スーパーナイトビジョン機能を使用する任意の記録モードを選択
します。新しい設定は自動的に適用されます。3. [ 保存 ] をクリックします。(PC ビューワーのみ)
-
34
駐車モードの設定(初期設定では[無効]OFF になっています)
自動車が駐車している間の、本製品の作動モードを設定できます。次の手順で駐車モードを設定してください。
- 注意 - 駐車モードの詳細は、「5. 録画機能の使用」の " 駐車モードの使用 " を参照してください。駐車モード中に本製品が 60℃以上になった場合安全のため電源が OFF になります。
1. モバイル ビューワーまたは PC ビューワーから、[ ドライブレコーダー設定 ] > [ 録画機能設定 ]とタップします。
2. [ 駐車モード設定 ] で、任意の駐車モードのオプションを選択します。新しい設定は自動的に適用されます。
3. [ 保存 ] をクリックします。(PC ビューワーのみ)
-
35
駐車モードでの衝撃感度の設定
駐車中に衝撃を検知した場合の録画の検知感度を設定できます。次の手順で駐車中の衝撃感度を設定してください。1. モバイル ビューワーまたは PC ビューワーから、[ ドライブレコーダー設定 ] > [ 録画機能設定 ]
とタップします。2.[ 駐車衝撃感度 ] で、任意の感度を選択します。新しい設定は自動的に適用されます。
3. [ 保存 ] をクリックします。(PC ビューワーのみ)
モーション感度の設定
モーション検知機能により、移動物体が自動車近くで検知された時に映像が録画されます。次の手順でモーション感度を設定してください。1. モバイル ビューワーまたは PC ビューワーから、[ ドライブレコーダー設定 ] > [ 録画機能設定 ]
とタップします。2.[ モーション感度 ] で、任意の感度を選択します。新しい設定は自動的に適用されます。
3. [ 保存 ] をクリックします。(PC ビューワーのみ)
録画タイマー機能の設定
録画タイマー機能を有効にすると、本製品はあらかじめ設定された時間に駐車モードで映像を録画します。次の手順で時間を設定してください。
1. モバイル ビューワーまたは PC ビューワーから、 [ ドライブレコーダー設定 ] > [ 録画機能設定 ]とタップします。
2.[ 録画終了タイマー ] で、任意の時間を選択します。新しい設定は自動的に適用されます
3. [ 保存 ] をクリックします。(PC ビューワーのみ)
-
36
- 警告 - 駐車中は、自動車のバッテリーが充電されません。駐車モードで長時間録画すると、自動車のバッテリーが上がったり、自動車のエンジンがかからなくなったりすることがあります。
バッテリー保護機能の設定
バッテリー保護機能を使用するように設定できます。次の手順でこの機能を有効にしてください。
1. モバイル ビューワーまたは PC ビューワーから、 [ ドライブレコーダー設定 ] > [ 録画機能設定 ]とタップします。
2. [ 低電圧シャットダウン機能 ] で、[ 有効 ] または [ 無効 ] を選択します。新しい設定は自動的に適用されます。
3. [ 保存 ] をクリックします。(PC ビューワーのみ)
録画終了電圧機能の設定
電圧制限を設定して、低電圧オフ機能を使用する時に録画を停止できます。次の手順で電圧を設定してください。
- 注意 - ・ [ バッテリー保護 ] 設定が有効に設定されている場合にのみ、バッテリー遮断電圧を設定できます。
・ オフ電圧値が低すぎると、車両タイプや温度などの条件によって、本製品がバッテリーを完全に消費する可能性があります。
1. モバイル ビューワーまたは PC ビューワーから、 [ ドライブレコーダー設定 ] > [ 録画機能設定 ]とタップします。
2.[12V] または [24V] から、任意の電圧を選択します。 車両電圧 12V を使用している自動車(ほとんどの乗用車)では、[12V] を設定します。車両電圧
24V を使用している自動車(トラックや商用車)では、[24V] を設定します。新しい設定は自動的に適用されます。
3. [ 保存 ] をクリックします。(PC ビューワーのみ)
-
37
冬期のバッテリー保護機能の設定
寒い季節に月を設定して、車両の低電圧保護レベルを適用できます。次の手順で月を設定してください。1. モバイル ビューワーまたは PC ビューワーから、[ ドライブレコーダー設定 ] > [ 録画機能設定 ]
とタップします。2. [ 冬季カットオフ電圧 ] で、月を設定して、バッテリー保護機能を適用します。新しい設定は自動
的に適用されます。3. [ 保存 ] をクリックします。(PC ビューワーのみ)
■ 交通安全警告機能の設定交通安全警告システム、LDWS(車線逸脱警告)、FCWS(前方衝突警告)、低速 FCWS(前方衝突警告)、FVDW(前方車両発車警告)を有効または無効にして、そのオプションを設定できます。
交通安全警告システム ( 固定式速度取締機 ) の設定
自動車が速度制限ゾーンに接近または通過すると、交通安全警告システムが GPS 信号と交通安全警告データを収集します。次の手順でこの機能を有効または無効にしてください。1. モバイル ビューワーまたは PC ビューワーから、[ ドライブレコーダー設定 ] > [ 交通安全警告設
定 ] とタップします。2. [ 交通安全警告 ] で、[ 有効 ] または [ 無効 ] を選択します。新しい設定は自動的に適用されます。
3. [ 保存 ] をクリックします。(PC ビューワーのみ)
モバイルゾーン警告(移動式速度取締機)の設定
次の手順でモバイルゾーン警告をオンまたはオフにします。1. モバイル ビューワーまたは PC ビューワーから、[ ドライブレコーダー設定 ] > [ 交通安全警告設
定 ] とタップします。2. [モバイルゾーン警告]で、[有効]または [無効]を選択します。新しい設定は自動的に適用されます。
-
38
車両タイプの識別
次の手順で車両タイプを識別してください。1. モバイル ビューワーまたは PC ビューワーから、[ ドライブレコーダー設定 ] > [ 交通安全警告設
定 ] とタップします。2. [ 車両タイプ ] で、自分の車両タイプを選択します。新しい設定は自動的に適用されます。3. [ 保存 ] をクリックします。(PC ビューワーのみ)
ADAS の設定の初期化
次の手順で先進運転支援システム(ADAS)機能を初期化することができます。1. モバイル ビューワーまたは PC ビューワーで、 [ ドライブレコーダー設定 ] > [ 交通安全警告設定 ]
をタップし、[ADAS の初期化 ] の下にある [ 初期化 ] ボタンをタップします。2. [ADAS を初期化 ] で、[OK] をタップして、初期化を行います。初期化をキャンセルするには、[ キャ
ンセル ] をタップします。3. [ 保存 ] をクリックします。(PC ビューワーのみ)
車線逸脱警告感度の設定
車両が車線から外れると、LDWS(車線逸脱警告)はリヤルタイムの映像を介して車線逸脱を検出し、[ カッカッカ ] という音で運転手に警告します。次の手順で検知感度を設定するか、またはこの機能を有効、無効にしてください。1. モバイル ビューワーまたは PC ビューワーから、[ ドライブレコーダー設定 ] > [ 交通安全警告設
定 ] とタップします。2. [LDWS( 車線逸脱警告 )] で、任意の感度を選択します。新しい設定は自動的に適用されます。3. [ 保存 ] をクリックします。(PC ビューワーのみ)
- 注意 - 道路環境の変化により速度取締機の検知や制限速度のアナウンス情報が、実際の道路環境と異なる場合があります。
-
39
車線逸脱警告速度の設定
車線逸脱警告速度を変更できます。次の手順で車線逸脱警告速度を設定してください。1. モバイル ビューワーまたは PC ビューワーから、[ ドライブレコーダー設定 ] > [ 交通安全警告設
定 ] とタップします。2. [LDWS 速度 ] で、任意の感度を選択します。新しい設定は自動的に適用されます。
3. [ 保存 ] をクリックします。(PC ビューワーのみ)
前方衝突検知感度の設定
車両が時速 30km 以上で走行すると、FCWS(前方衝突警告)はリアルタイムの映像を介して前方衝突の危険を検出し、[ ポンポンポン ] という音で運転手に警告します。次の手順で検知感度を設定するか、またはこの機能を有効、無効にしてください。1. モバイル ビューワーまたは PC ビューワーから、[ ドライブレコーダー設定 ] > [ 交通安全警告設
定 ] とタップします。2. [FCWS( 前方衝突警告 )] で、任意の感度を選択します。新しい設定は自動的に適用されます。
3. [ 保存 ] をクリックします。(PC ビューワーのみ)
低速前方衝突検知感度の設定
車両が時速 30km 以下で走行すると、低速 FCWS(前方衝突警告)はリヤルタイムの映像を介して前方衝突の危険を検出し、[ ポンポンポン ] という音で運転手に警告します。次の手順で検知感度を設定するか、またはこの機能を有効、無効にしてください。1. モバイル ビューワーまたは PC ビューワーから、[ ドライブレコーダー設定 ] > [ 交通安全警告設
定 ] とタップします。2.[ 低速 FCWS] で、任意の感度を選択します。新しい設定は自動的に適用されます。
3. [ 保存 ] をクリックします。(PC ビューワーのみ)
-
40
前方車両発車警告の設定
車両が渋滞で止まった際に、前の車両の発車を検出して [ プォーン ] という音で運転手に警告します。次の手順でこの機能を有効または無効にしてください。1. モバイル ビューワーまたは PC ビューワーから、[ ドライブレコーダー設定 ] > [ 交通安全警告設
定 ] とタップします。2. [FVDW(前方車両発車警告)] で、[ 有効 ] または [ 無効 ] を選択します。新しい設定は自動的に
適用されます。3. [ 保存 ] をクリックします。(PC ビューワーのみ)
■ システム設定このメニューで、表示する言語や画面の輝度など、作動の際にシステム全体に適用される本体の設定ができます。
表示言語の設定
画面に表示する言語を設定します。次の手順で言語を設定してください。1. PC ビューワーから、[ ドライブレコーダー設定 ] > [ システム設定 ] とタップします。
2. [ 言語 ] で、任意の言語を選択します。新しい設定は自動的に適用されます。
3. [ 保存 ] をクリックします。(PC ビューワーのみ)
システムのボリュームの調整
このメニューで、音声ガイダンスの音量を調整できます。次の手順で音量を調整してください。1. モバイル ビューワーまたは PC ビューワーから、[ ドライブレコーダー設定 ] > [ システム設定 ]
とタップします。2. [ 音量 ] で、0、1、2、または 3 を選択します。新しい設定は自動的に適用されます。
-
41
- 注意 - 0 を選択すると、音声ガイダンスが無効になります。
3. [ 保存 ] をクリックします。(PC ビューワーのみ)
セキュリティ LED の設定
次の手順でセキュリティ LED をオンまたはオフにします。1. モバイル ビューワーまたは PC ビューワーから、[ ドライブレコーダー設定 ] > [ システム設定 ]
とタップします。2. [ セキュリティ LED] で、任意のモードを選択します。新しい設定は自動的に適用されます。(モ
バイルビューワーのみ)3. [ 保存 ] をクリックします。(PC ビューワーのみ)
- 注意 - 保安基準に則り走行時は、セキュリティ LED を [ 無効 ] にしてください。
タイムゾーンの設定
次の手順でタイムゾーンを設定してください。1. モバイル ビューワーまたは PC ビューワーから、[ ドライブレコーダー設定 ] > [ システム設定 ]
とタップします。2. [ タイムゾーン ] で、任意のタイムゾーンを選択します。新しい設定は自動的に適用されます。
3. [ 保存 ] をクリックします。(PC ビューワーのみ)
夏時間の設定
次の手順で夏時間を設定してください。1. モバイル ビューワーまたは PC ビューワーから、[ ドライブレコーダー設定 ] > [ システム設定 ]
とタップします。2. [ 夏時間設定 ] で、[ 有効 ] または [ 無効 ] を選択します。新しい設定は自動的に適用されます。
-
42
3. [ 保存 ] をクリックします。(PC ビューワーのみ)
速度単位の設定
次の手順で夏時間を設定してください。1. モバイル ビューワーまたは PC ビューワーから、[ ドライブレコーダー設定 ] > [ システム設定 ]
とタップします。
2. [ 速度単位 ] で、[km/h] または [mph] を選択します。
3. [ 保存 ] をクリックします。(PC ビューワーのみ)
スピードスタンプの設定
次の手順でスピードスタンプ機能をオンまたはオフにします。1. モバイル ビューワーまたは PC ビューワーから、[ ドライブレコーダー設定 ] > [ システム設定 ]
とタップします。
2. [ スピードスタンプ ] で、[ 有効 ] または [ 無効 ] を選択します。新しい設定は自動的に適用されます。
3. [ 保存 ] をクリックします。(PC ビューワーのみ)
-
43
8. 製品情報の確認メニュー画面からアクセスできる基本的な製品情報から、新しいユーザーは大切な情報を見つけることができるかもしれません。
■ 製品情報の表示モバイル ビューワーから、[ デバイス情報 ] をタップして、製品情報を表示します。次の製品情報が画面に表示されます。
・製品名 ・ファームウェア ・交通安全警告バージョン
・microSD カードの容量 ・ローカル ID ・GPS 情報
■ GPS へのアクセスおよび設定GPS モジュールは、記録された映像に位置データを含めるために使用されます。モバイル ビューワーから、[ デバイス情報 ] > [GPS 情報 ] をタップして、GPS 機能を表示します。接続ステータス、シグナル強度、時間(UTC)、車両速度、現在の高度、HDOP(水平精度低下率)が画面に表示されます。
をタップして GPS を初期化し、現在の位置を特定できるようにします。 - 注意 - 水平精度低下率(HDOP)
HDOP とは、衛星測位による GPS 偏差の値です。
-
44
9. ファームウェアの更新についてファームウェアをアップグレードすると、本製品の機能や動作が強化されたり、安定性が向上したりします。本製品を最適に動作させるには、ファームウェアを最新の状態に保つ必要があります。
- 警告 - 最新のファームウェア更新に関しては販売店にお問い合わせください。
次の手順でファームウェアを更新してください。
1. PC 上で Web ブラウザを開き、ダウンロードサイトにアクセスしてください。
2. 本製品を選択して最新のファームウェア更新ファイルをダウンロードしてください。
3. ダウンロードしたファイルを解凍してください。
4. 本製品の電源をオフにして microSD カードを取り外してください。
5. PC 上で microSD カードを開き、ファームウェアの更新用ファイルを microSD カードのルートフォルダにコピーしてください。
6. 本製品の電源がオフの間に、microSD カードを microSD カードスロットに差し込んでください。
7. 接続コードを本製品に接続して、車両のアクセサリー電源をオンにするか、エンジンを始動することで本製品の電源をオンにします。ファームウェアのアップデートは自動的に始まり、ファームウェアの更新が完了するとシステムは再起動します。
- 警告 - 更新中は、電源をオフにしたり microSD カードを本製品から取り外したりしないでください。本製品や microSD カードに保存されたデータに重大な損害を与える恐れがあります。
-
45
10. 本製品のリセット音声録画( )ボタンおよび手動録画( )ボタンを同時に、ビープ音が聞こえるまで長押しします。
-
46
11. トラブルシューティング下の表には、本製品をご使用の際に発生する可能性のある問題とその対策が示されています。表に記載された対策を講じても問題が解決しない場合は、カスタマーサービスセンターまでお問い合わせください。
問題 解決策
製品の電源が入らない。 ・ 接続コードが自動車と製品に正しく接続されていることを確認してください。・自動車のバッテリーのレベルを確認してください。
音声ガイダンスまたは警告音が鳴らない。
音量が最小値に設定されていないか確認してください。音量の調整の仕方についての詳細は、"システムのボリューム調整"を参照してください。
映像が不明瞭またはほとんど見えない。
・ カメラレンズの保護フィルムがはがされているか確認してください。保護フィルムがカメラレンズについたままだと、映像がよく見えません。
・ フロントカメラ設置位置を確認し、製品をオンにしてカメラの視野角を調整してください。
microSDカードが認識されない。
・ microSD カ ー ド が 正 し い 方 向 に 挿 入 さ れ て い る か 確 認 し て く だ さ い。microSD カードを挿入する前に、microSD カードの金属接触部が本製品のレンズと向かい合わせになっていることを確認してください。
・ 電源を切って microSD カードを取り外し、microSD カードスロットの接触部が損傷していないか確認してください。
・ microSD カードが当社によって提供されている純正品であるか確認してください。当社は、他社製品の microSD カードの互換性や通常動作を保証しません。
録画した映像がPCで再生できない
録画される映像は MP4 映像ファイルとして保存されます。PC にインストールされているビデオプレイヤーが MP4 映像ファイルの再生をサポートしているか確認してください。
異常動作。 ・ システムエラーの可能性があります。microSD カードのフォーマットと PCビューワーの設定値で初期化を行ってください。
駐車モードにならない。 ・ 初期設定では駐車モードは[無効]OFFになっております。PCビューワーで設定を[有効]ONに変更してください。駐車モード中に電源が落ちる。
・ 駐車モード中に本製品が60℃以上になった場合、安全の為に電源が切れる仕様となっております。
GPS信号を受信できない。
サービス外エリアにいたり、本製品が高いビルの間に位置したりしている場合、GPS信号を受信できないことがあります。また、GPS信号は雷雨や豪雨の際に受信できないことがあります。GPS受信が良好だとわかっている位置で、天候の良い日に再度試行してください。GPS受信が始まるまで最大5分かかる可能性があります。
-
47
本製品の仕様については、次の表を参照してください。項目 仕様 備考
品番 J0V DE3 A02商品名 DR-S2-VW寸法/重量 107 × 60.5 × 30mm/104.5g
メモリー microSDカード(MLC、CLASS10) 16GB同梱 32GB/64GB対応
録画モード
常時録画 1分毎に録画
イベント検知録画(常時/駐車時) 衝撃検知前後10秒(合計20秒)を録画
手動録画手動で録画を開始する10秒前から開始した50秒後まで(合計1分)を録画
モーション検知録画(駐車時) モーション検知前後10秒(合計20秒)を録画
タイムラプス録画(駐車時) 1秒当たりのフレーム数2fpsで10分間録画
録音 音声録音ボタンを押して、録音をオン/オフにします録画時間(参考時間) 約2時間(初期設定時)カメラセンサー 2.13メガピクセル、1/2.9"視野角(レンズ) 約140°(対角)/約112°(水平)/約64°(垂直)
録画形式 FHD(1920X1080)約200万画素/ 圧縮形式:H.264 保存形式子:MP4フレームレート 最大29fpsスーパーナイトビジョン2.0 Sony Exmor R STARVIS 低照度環境(夜間)での撮影に対応
安全運転システム
車線逸脱警告 警告音前方衝突警告 警告音低速前方衝突警告 警告音前方車両発車警告 警告音
音声 HE-AAC衝撃センサー G(加速度)センサー(3D、±3G) 5レベルの感度調整が可能
12. 仕様
-
48
項目 仕様 備考GPS 内蔵GPSWiFi スマートフォン連動接続コード 約4.5m同梱電源入力 DC12V/24V消費電力 2.9W(平均値)補助電力装置 スーパーキャパシタ内蔵警告 内蔵スピーカー 音声ガイダンス/警告音 作動温度 -10~60℃保管温度 -20~70℃
- 注意 - 寒冷地などで温度が -10°以下になる環境では、起動までに時間を要することがあります。
お問い合わせいただく前に
※事故等で車をレッカーする際は、必ず microSD カードを抜いて保管してください、振動などでイベント検知録画がされて、大切なデータを上書きする恐れがあります。
※microSD カードに保存された重要なデータはすべてバックアップしてください。microSD カードのデータは修理の際に消える可能性があります。 修理が必要な本製品は、いずれもデータのバックアップが行われた機器と見なされます。当社では、お客様のデータのバックアップは行いません。必ずバックアップを行ってください。 当社は、データの損失などの、いかなる損失についても責任を負いません。
-
ACMA-023VJP101
空白ページ