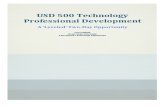Dr. Hatfield€¦ · Web viewWhen you create a new presentation, you can start by working with...
Transcript of Dr. Hatfield€¦ · Web viewWhen you create a new presentation, you can start by working with...

MicrosoftPowerPoint
2000

Table of Contents
SECTION 1—AUTOCONTENT WIZARD.............................................................................1
SAVING A POWERPOINT PRESENTATION.....................................................................................3SAVING AS A POWERPOINT SHOW............................................................................................ 3
SECTION 2—CUSTOMIZING YOUR PRESENTATION....................................................4
CHANGING TEXT...................................................................................................................... 4CHANGING INDENTS................................................................................................................. 4UNDO........................................................................................................................................ 4PRESENTATION VIEWS.............................................................................................................. 4CHANGING SLIDE ORDER.......................................................................................................... 4CHANGING THE BACKGROUND.................................................................................................. 5CHANGING THE SLIDE LAYOUT................................................................................................ 5CHANGING THE COLOR SCHEME..............................................................................................5CHANGING THE BACKGROUND COLOR.....................................................................................5INSERTING A NEW SLIDE.......................................................................................................... 5REPLACE FONTS THROUGHOUT A PRESENTATION......................................................................5
SECTION 3—ADDING GRAPHICS AND SOUND...............................................................6
INSERTING PICTURES FROM THE MICROSOFT CLIPART GALLERY..............................................6INSERTING OTHER PICTURES..................................................................................................... 6INSERTING SOUNDS................................................................................................................... 6INSERTING A CHART................................................................................................................. 7INSERTING A MICROSOFT EXCEL CHART OBJECT IN A PRESENTATION.......................................7INSERTING A TABLE.................................................................................................................. 7THE DRAWING TOOLBAR......................................................................................................... 8TO ADD TEXT TO AN AUTOSHAPE:........................................................................................... 8MASTER SLIDE......................................................................................................................... 8
SECTION 4—ANIMATION & TRANSITIONS.....................................................................9
ADDING ANIMATION................................................................................................................ 9SETTING SLIDE TRANSITIONS................................................................................................... 10AUTOMATIC SLIDE SHOWS..................................................................................................... 11
SECTION 5—PRINTING....................................................................................................... 12
SETTING UP COLOR SLIDES FOR BLACK AND WHITE PRINTING.................................................12PRINTING A PRESENTATION..................................................................................................... 12
SECTION 6—PUBLISHING TO THE WEB........................................................................13
SECTION 7—EXTRAS........................................................................................................... 14
SLIDE SHOW CONTROLS.......................................................................................................... 14WRITE OR DRAW (ANNOTATE) ON SLIDES DURING A SLIDE SHOW...........................................14PREPARING A PRESENTATION TO GO.......................................................................................14
Section 8—What’s New in PowerPoint 2000.............................................................................16

SECTION 1—AUTOCONTENT WIZARDWhen you create a new presentation, you can start by working with the AutoContent Wizard that helps you determine the content and organization of your presentation by using an outline.
To create a new presentation based on a suggested outline:1. Start PowerPoint by clicking on the Start menu, Programs, Microsoft Office 2000,
Microsoft PowerPoint.2. The following box will appear:
3. (If the above dialog box does NOT appear, pull down the File menu, and choose New. On the Presentations tab, click AutoContent Wizard.)
4. Choose AutoContent Wizard and click on OK.5. Follow the steps on the screen, clicking on the Next button after completing each
screen.
Microsoft PowerPoint 2000 1

6. When finished, your screen should resemble the following screen.
Figure 1 - Tri-pane View
To move from slide to slide, use the scroll bar or the following cursor movement keys:
Cursor Movement Keys
Next Slide PgDnPrevious Slide PgUpFirst Slide Ctrl-HomeLast Slide Ctrl-End
Microsoft PowerPoint 20002
Outline View
SlideView
NotesView

SAVING A POWERPOINT PRESENTATION
1. Click on the Save tool . The following screen will appear:
2. For the purposes of this class, click on the Desktop icon on the left hand side to change to the Desktop folder.
3. In the File name area, type a filename up to 255 characters long and click on the Save button or press Enter.
SAVING AS A POWERPOINT SHOWWhen you save your PowerPoint presentation as a PowerPoint Show, a .pps file is created. When the .pps file is double-clicked, instead of starting PowerPoint, you are taken directly to the show. Only save as a PowerPoint show after you have completed your presentation and have saved it as a regular PowerPoint file.
1. Make sure you have saved your presentation2. Pull down the File menu and choose Save As3. In the Save As Type box at the bottom of the dialog box, choose PowerPoint Show4. Click on Save
Microsoft PowerPoint 2000 3

SECTION 2—CUSTOMIZING YOUR PRESENTATIONAfter you create a presentation using AutoContent Wizard, you can then customize it to meet your needs.
CHANGING TEXTThe presentation created for you contains suggested text and topics. You need to replace the current text with your own.1. To select a bulleted item, point the mouse on the bullet until the pointer turns into a
four-headed arrow, then click. The line of text should be highlighted.2. Type your text (the old text should disappear)3. Repeat steps 1 and 2 for the rest of the text. If you want to delete a bulleted item,
select it and press the Delete key on the keyboard.
CHANGING INDENTSTo increase the indent of a bulleted item:1. Select the item
2. Click on the Demote tool
To decrease the indent of a bulleted item:1. Select the item
2. Click on the Promote tool
UNDOIf you make a mistake, click on the Undo button. The Undo command will undo multiple actions, so each time you click on the Undo button, the previous command is undone. If you decide you didn’t want to undo the action, click on the Redo button to redo the undo.
PRESENTATION VIEWSThe view buttons are located in the lower left-hand corner of the PowerPoint screen.
Tri-pane – displays Outline, Slide, and Notes view all at the same time Outline View – displays the title and body text Slide View – displays individual slides. This is the normal view. Slide Sorter – displays all slides. You can rearrange the slides in this view.
Microsoft PowerPoint 20004
Tri-pane
Outline
Slide
Slide Sorter
Slide Show
AutoFit Text
If you have a few extra lines of text that do not fit in a text placeholder, Microsoft PowerPoint automatically resizes the text to fit.

Slide Show – displays the presentation.
CHANGING SLIDE ORDER1. Change to Slide Sorter view2. Click and drag the slide to the desired location
CHANGING THE BACKGROUND1. Pull down the Format menu2. Choose Apply Design Template3. As you click on the templates, a preview displays on the right-hand side (If the
templates are not displayed, change the Look in folder to C:\Program Files\Microsoft Office\Templates\Presentation Designs)
4. When you find the template desired, click on the Apply button.
CHANGING THE SLIDE LAYOUT1. Pull down the Format menu2. Choose Slide Layout3. Click on the desired layout and click on Apply
CHANGING THE COLOR SCHEME1. Pull down the Format menu2. Choose Slide Color Scheme3. Choose a preset color scheme or click on the Custom tab and create your own4. Click on Apply All to apply to all slides or click on Apply to apply to the current
slide only.
CHANGING THE BACKGROUND COLOR1. Pull down the Format menu2. Choose Background3. Click on the drop-down arrow in the middle of the screen4. Choose a color for the background. Click on OK to make the change.5. When done making changes, click on Apply All to apply to all slides or Apply to
apply to the current slide only.
INSERTING A NEW SLIDE1. Select the slide that you want the new slide to appear after2. Click on the Insert Slide tool
REPLACE FONTS THROUGHOUT A PRESENTATION1. On the Format menu, click Replace Fonts.2. In the Replace box, click the font you want to replace.3. In the With box, click the font you want to use as the replacement, and then click
Replace.
Microsoft PowerPoint 2000 5

Microsoft PowerPoint 20006

SECTION 3—ADDING GRAPHICS AND SOUNDINSERTING PICTURES FROM THE MICROSOFT CLIPART GALLERY1. Pull down the Insert menu2. Choose Picture and then ClipArt
3. Click on a Category4. Pictures for that category are displayed. You may need to scroll to see all of the
pictures.5. Click on a picture to select it and then click on Insert clip.
INSERTING OTHER PICTURESTo insert any graphic file:1. Pull down the Insert menu2. Choose Picture and From File3. Change to the folder where the picture is saved.4. Select the picture file and double-click on it to select it.
INSERTING SOUNDS1. Pull down the Insert menu and choose Movies and Sounds.2. Choose Sound from Gallery. (If the sound is not in the Clip Gallery, then choose
Sound from File.)3. Click on the sound desired and click Insert Clip.4. The message “Do you want your sound to be played automatically?…” appears. If
you click on Yes, the sound will play automatically in its animated order. If you
Microsoft PowerPoint 2000 7

click on No, you will have to click on the sound during the presentation in order for it to play.
5. A sound icon will be added to the screen. You can move the icon and size it to be smaller.
INSERTING A CHART1. In slide view, display the slide to which you want to add a chart.
2. Click . (Or, change the Slide Layout to a layout that includes a chart.)3. Click the datasheet window and enter your data. 4. On the Chart menu, click Chart Type to select the type of chart you want.5. Click away from the chart to return to PowerPoint.6. If you need to make changes to the chart, double-click on it to make it active.7. To view the datasheet again, pull down the View menu and choose Datasheet. You
can now change the numerical data for the chart.
INSERTING A MICROSOFT EXCEL CHART OBJECT IN A PRESENTATION1. In Slide or Tri-pane view, display the slide to which you want to add a chart.2. On the Insert menu, click Object.3. To create a new chart, click the Create New button, and then select the latest version
of Microsoft Excel Chart. To insert a chart you’ve already created, click the Create From File button, and then select the file you want to insert.
INSERTING A TABLE1. Change the Layout of the slide (Format menu, Slide Layout) to a layout that
includes a table.2. Double-click on “Double-click here to add table”3. Choose the number of columns and rows and click on OK.4. Enter the data in the table’s cells, and then format the table using Microsoft Word
tools and commands.5. Click outside the table to return to PowerPoint.
Microsoft PowerPoint 20008
Tip:If you already have a chart created in Excel, open the chart in Excel and click on the Copy tool. Switch back to PowerPoint and click on

THE DRAWING TOOLBARYou can add your own drawings to your PowerPoint presentations using the Drawing Toolbar. If the Drawing Toolbar is not present on your screen, pull down the View menu and choose Toolbars. then Drawing.
You can add simply things such as lines, boxes and circles. You can also add Autoshapes, which are common shapes.
To add an Autoshape:1. Click on the Autoshapes tool in the Drawing toolbar. A list of shapes will appear.2. Click on the desired shape.3. Click and drag in your PowerPoint presentation where you want the shape to
appear.
To Add Text to an Autoshape:1. Right-click on the shape2. Choose Add Text3. Type the Text4. Click outside of the Autoshape to deactivate it.
MASTER SLIDEItems placed on the Master Slide display on all slides except for the Title slide. Place items such as school mascots, company logos, emphasis graphics, etc. on the Master Slide. You can also change the font style and colors of your title text and bulleted text, as well as change the format of the bullets.
Displaying the Master Slide:1. Pull down the View menu2. Click on Master3. Click on Slide Master4. Edit the master slide as desired.5. When finished, click on the Close tool on the Master Slide toolbar
Microsoft PowerPoint 2000 9

SECTION 4—ANIMATION & TRANSITIONSADDING ANIMATIONAnimation adds pizzazz and ease of reading to your presentations. You can have graphics fly on the screen and/or have text appear one bullet item at a time.
Create A Build Slide With Animated ObjectsOn build slides, bullet points and objects appear one at a time with animated effects. You can set up the way you want bullet points in the main text to appear (dissolve in or drop in from the top of the slide, for example) and determine whether you want the previous points on the slide to dim, change color or be hidden when a new point is added. Text can appear on the slide by the letter, word, or paragraph. You can also have graphic images and other objects such as charts and movies appear progressively if you want.
1. To view the Animation Effects toolbar, click on the
Animation tool
Microsoft PowerPoint 200010

2. Click on the text to select it.
3. Click on the build slide text button. With this option on, each bulleted point will display one at a time.
4. If you’d like to add an effect, such as drive-in, click on the desired tool.5. To change the settings, click on the Animation Settings tool. The
following screen will appear. Change the options and click on OK.
Microsoft PowerPoint 2000 11

SETTING SLIDE TRANSITIONSYou can add transitions to slides as they move on and off the screen.1. In slide or slide sorter view, select the slide or slides you want to add a transition to
(In the slide sorter view, to select more than one slide, hold the Ctrl key while clicking on the slides.)
2. Pull down the Slide Show menu and choose Slide Transition…
3. Change the desired options. The picture of the dog is a preview box and shows what the transition will look like.
4. In the Advance section, you can set how long you want the slide to be displayed on the screen during the screen show. By default, it is set to stay on the screen until you click the mouse.
5. Click on Apply or Apply to All when finished.
Microsoft PowerPoint 200012

AUTOMATIC SLIDE SHOWSYou can create presentations that will run automatically and loop over and over again. To do this, you need to set a time that each slide will be displayed on the screen. There are two ways to do this: rehearse the timing and set each slide timing individually.
Set Timing on Individual Slide1. Pull down the Slide Show menu and choose Slide Transition2. Under Advance, turn on Automatically After and set a time such as 00:05 for 5
seconds. This timing will be set for the currently displayed slide, unless you click on the Apply to All Slides button
Rehearse Timings1. Pull down the Slide Show menu and choose Rehearse Timings2. On the Rehearsal toolbar, click on the Next tool to advance to the next slide3. At the end of the presentation, click Yes to accept the timings or No to start over.
Loop Slide ShowYou can loop the slide show so it plays over and over again until the Esc button on the keyboard is pressed.
1. Pull down the Slide Show menu and choose Set Up Show2. Turn on Loop Continuously until ‘Esc’3. Click on OK
Microsoft PowerPoint 2000 13

SECTION 5—PRINTINGSETTING UP COLOR SLIDES FOR BLACK AND WHITE PRINTINGMost presentations are designed to be shown in color, but handouts are usually printed in black and white. Shaded fills, filled objects, and backgrounds that look great on-screen can make printed handouts unreadable.
Click on the Color/Grayscale Preview tool to see a grayscale preview of how your slides will print.
To go back to the color view, click the Color/Grayscale tool again.
PRINTING A PRESENTATION1. Pull down the File menu and choose Print
2. Under Print Range, choose All, Current Slide, or Slides and type in the slide numbers you wish to print.
3. Under Print what, click on the drop-down arrow to choose Slides, this is the default; Handouts (and the number of slides per page); Notes Pages; or Outline View.
4. Click on Grayscale to print to a black and white printer using the settings you chose using the Grayscale Preview tool.
5. If the slides are larger or smaller than the paper to be printed on, choose Scale to Fit Paper
6. To add a thin frame around the border of the slides, click on Frame Slides7. When done choosing options, click on OK
Microsoft PowerPoint 200014

SECTION 6—PUBLISHING TO THE WEB
Use the following steps to publish a PowerPoint presentation as Web pages:1. To make sure your presentation looks the way you want in your Web browser,
preview the presentation as a Web page before you publish it. (File menu, Web Page Preview)
2. Open or create the presentation or Web page you want to publish to the Web.3. On the File menu, click Save as Web Page.4. In the File name box, type a name for the Web page.5. In the folder list, select a location for the Web page. 6. To change the Web page title (the text that appears in the title bar of your Web
browser), click Change Title, type the new title in the Page title box, and then click OK.
7. Click Publish.
8. Select the options you want. For Help on an option, right-click the option and choose “What’s This?”.
9. To allow the presentation to be previewed in all types of browsers, under Browser Support, choose All browsers listed above
10. To select additional Web page formatting and display options, click Web Options, select the options you want, and then click OK.
11. To see how your published Web presentation looks in your browser, select the Open published Web page in browser check box in the Publish as Web Page dialog box.
12. Click Publish. Your files will be saved in a new folder titled with the FileName_files.
Microsoft PowerPoint 2000 15

SECTION 7—EXTRASSLIDE SHOW CONTROLSWhen you’re running a slide show, you have the following controls:
To Do thisAdvance to the next slide Click the mouse or press spacebarReturn to the previous slide Press BACKSPACEGo to a slide Type the slide number, and then
press ENTERBlack or unblack the screen Press BWhite or unwhite the screen Press WShow or hide the arrow pointer Press SEnd slide show Press ESCErase drawing on-screen Press EGo to next slide, if it's hidden Press HRehearse with new timings Press TRehearse with original timings Press ORehearse with mouse-click advance Press MReturn to the first slide Hold both mouse buttons down for
2 secondsChange pointer to pen CTRL+PChange pen to pointer CTRL+AHide pointer and button CTRL+HHide pointer and button always CTRL+LDisplay shortcut menu Right mouse click
Note: You can press F1 during a slide show to see the list of controls.
WRITE OR DRAW (ANNOTATE) ON SLIDES DURING A SLIDE SHOW1. During a slide show, click the right mouse button to display the slide show shortcut
menu.2. Click Pointer Options and then Pen to change the pointer to a pen.3. Hold down the mouse button as you draw or write on your slide.4. To return the mouse to normal, press the Esc key
PREPARING A PRESENTATION TO GOYou can copy a presentation and any links to diskette so you can view it on another computer. If the computer you will be using does not have PowerPoint installed on it, you also need to copy the PowerPoint Viewer to disk.
Microsoft PowerPoint 200016

Copy the Presentation to Disk1. On the File menu, click Pack and Go2. Follow the on-screen instructions to copy your presentation and the Viewer (if
needed) to disk.
Viewing the Presentation on Another ComputerIn order to view the presentation, you need to follow these steps to copy the presentation from diskette to the computer:1. Put the diskette in the disk drive2. Start Windows Explorer by Clicking on the Start menu, Programs, Windows
Explorer3. Click on the A: drive in the left pane.4. In the right pane, double-click on the Pngsetup.exe file to activate it.5. Type a destination drive and folder for where you want the PowerPoint files to be
copied to.6. Click on OK. If the drive you are copying to is not empty, you will get a warning
message. If it is OK to overwrite files, click on Yes. Otherwise, click on No and change the destination drive.
7. You should get a message stating the presentation was successfully installed. Click on Yes to run the slide show.
Microsoft PowerPoint 2000 17

SECTION 8—WHAT’S NEW IN POWERPOINT 2000
Tri-pane View AutoFit Text—to fit text in slide Native Table Tools—Tables and Borders toolbar Graphical Bullets Numbered Lists More Printing Options for Handouts Animated GIF support Can Preview in Web Laptop support—disables screen savers and power-saving Scanner support – scan from within PowerPoint Projector Wizard – Slide Show menu, Set up show, Projector Wizard button On-line Broadcasts—can be scheduled
Microsoft PowerPoint 200018