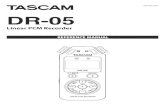DR CONTROL - TASCAM · 2016-03-29 · Creating a SoundCloud account..... 11 D01247120A. DR CONTROL...
Transcript of DR CONTROL - TASCAM · 2016-03-29 · Creating a SoundCloud account..... 11 D01247120A. DR CONTROL...

TASCAM DR CONTROL 1
DR CONTROLContents
Software License Agreement ................................................................................................................................................2
Installing the app...................................................................................................................................................................3
Connect the DR-22WL/DR-44WL with the smartphone by Wi-Fi for the first time ...........................................................3
Connecting the DR unit and the smartphone by Wi-Fi (after the first time) .....................................................................4
Remote control of the DR unit using a smartphone ...........................................................................................................4
DR-22WL TASCAM DR CONTROL Home Screen ...................................................................................................................5
Overview of the DR-22WL INPUT menu ...............................................................................................................................6
Overview of the DR-22WL MENU settings ...........................................................................................................................6
Overview of the DR-22WL BROWSE menu ...........................................................................................................................6
DR-44WL TASCAM DR CONTROL Home Screen ...................................................................................................................7
Overview of the DR-44WL QUICK menu ..............................................................................................................................8
Overview of the DR-44WL INPUT menu ...............................................................................................................................9
Overview of the DR-44WL MENU settings ...........................................................................................................................9
Overview of the DR-44WL BROWSE menu ........................................................................................................................ 10
Creating a SoundCloud account ........................................................................................................................................ 11
D01247120A

DR CONTROL
2 TASCAM DR CONTROL
Software License Agreement
END-USER LICENSE AGREEMENT FOR APPLICATION SOFTWARE ATTACHED TO TEAC PRODUCTS
IMPORTANT - READ CAREFULLY:This End-User License Agreement is a legal agreement between you (either an individual or a single entity) and TEAC Corporation ("TEAC") for the software identified above, which includes computer software and associated media and printed materials (if any), and may include online or electronic documentation (hereinafter referred to as SOFTWARE). By installing, copying, or otherwise using the SOFTWARE, you agree to be bound by the terms of this Agreement. If you do not agree to the terms of this Agreement, you are not authorized to use the SOFTWARE.
The SOFTWARE is protected by copyright laws and international copyright treaties, as well as other intellectual property laws and treaties. The SOFTWARE is licensed, not sold.
1 GRANT OF LICENSE.This Agreement grants you the following rights:Use and Copy. TEAC grants to you the right to use copies of the SOFTWARE only for TEAC PRODUCTS you have. You may also make a copy of the SOFTWARE for backup and archival purposes.
2 RESTRICTIONS.You may not distribute copies of the SOFTWARE to third parties.You may not rent or lease the SOFTWARE.
3 TERMINATION.Your rights under this Agreement terminate upon the disposal of your TEAC PRODUCTS, or without prejudice to any other rights, TEAC may terminate this Agreement if you fail to comply with the terms and conditions of this Agreement. In such event, you must destroy all copies of the SOFTWARE.
4 COPYRIGHT.All title and copyrights in and to the SOFTWARE and any copies thereof are owned by TEAC or its suppliers. All title and intellectual property rights in and to the content which may be accessed through use of the SOFTWARE is the property of the respective content owner and may be protected by applicable copyright or other intellectual property laws and treaties. This Agreement grants you no rights to use such content.
5 NO WARRANTY.ANY USE OF THE SOFTWARE IS AT YOUR OWN RISK. THE SOFTWARE IS PROVIDED FOR USE ONLY FOR TEAC PRODUCTS. TO THE MAXIMUM EXTENT PERMITTED BY APPLICABLE LAW, TEAC AND ITS SUPPLIERS DISCLAIM ALL WARRANTIES AND CONDITIONS, EITHER EXPRESS OR IMPLIED, INCLUDING, BUT NOT LIMITED TO, IMPLIED WARRANTIES OF MERCHANTABILITY, FITNESS FOR A PARTICULAR PURPOSE, AND NONINFRINGEMENT.
6 NO LIABILITY FOR CONSEQUENTIAL DAMAGES.TO THE MAXIMUM EXTENT PERMITTED BY APPLICABLE LAW, IN NO EVENT SHALL TEAC OR ITS SUPPLIERS BE LIABLE FOR ANY SPECIAL INCIDENTAL, INDIRECT, OR CONSEQUENTIAL DAMAGES WHATSOEVER (INCLUDING, WITHOUT LIMITATION, DAMAGES FOR LOSS OF BUSINESS PROFITS, BUSINESS INTERRUPTION, LOSS OF BUSINESS INFORMATION, OR ANY OTHER PECUNIARY LOSS) ARISING OUT OF THE USE OF OR INABILITY TO USE THE SOFTWARE, EVEN IF TEAC HAS BEEN ADVISED OF THE POSSIBILITY OF SUCH DAMAGES.
7 LIMITATION OF LIABILITY.TEAC’S ENTIRE LIABILITY AND YOUR EXCLUSIVE REMEDY UNDER THIS AGREEMENT SHALL NOT EXCEED THE PRICE YOU PAID FOR TEAC PRODUCTS. BECAUSE SOME COUNTRY AND JURISDICTIONS DO NOT ALLOW THE EXCLUSION OR LIMITATION OF LIABILITY FOR CONSEQUENTIAL OR INCIDENTAL DAMAGES, THE ABOVE LIMITATION MAY NOT APPLY TO YOU.
8 MISCELLANEOUS.This Agreement is governed by the laws of Japan.
NOTICEThe reproduction and use of copyrighted materials such as music, images, computer programs and databases are limited by the copyright and other laws or by the license agreement made by and between the copyright holders and users. Before making a reproduction of such materials, check their conditions of use and use this product without infringing the copyrights or other intellectual property rights. TEAC has no responsibility for copyright infringement as a result of reproductions of copyrighted works made by users of this product.
NOTEAny data, including, but not limited to information, described herein are intended only as illustrations of such data and/or information and not as the specifications for such data and/or information. TEAC CORPORATION disclaims any warranty that any use of such data and/or information shall be free from infringement of any third party’s intellectual property rights or other proprietary rights, and further, assumes no liability of whatsoever nature in the event of any such infringement, or arising from or connected with or related to the use of such data and/or information.

TASCAM DR CONTROL 3
DR CONTROLInstalling the app
1. Connect the smartphone to the Internet.2. Search for the TASCAM DR CONTROL app on Google Play for
an Android device or the iTunes App Store for an iOS device. Download and install the app on your device.
• Please be aware that transmission costs related to Internet connection are the responsibility of the customer.
Connect the DR-22WL/DR-44WL with the smartphone by Wi-Fi for the first time
Since the Wi-Fi connection between the DR-22WL/DR-44WL (hereafter, “DR unit”) and the smartphone is direct, there is no need for a router or other external device, nor for the creation of a Wi-Fi network.The connection can be made with just the DR unit and the smartphone.
NOTEWhen the DR unit and the smartphone are connected by Wi-Fi, the smartphone cannot connect to an external Wi-Fi network.
1. Press the Wi-Fi button on the DR unit. The Wi-Fi indicator will start to blink.A “NEW CONNECTION?” pop-up message appears on the display to confirm whether or not this is a new connection.
2. Since it is a new connection, press the F3 button on a DR-22WL or the ENTER/MARK button on a DR-44WL.
DR-22WL DR-44WL
3. The SSID and a password appear on the display.
DR-22WL DR-44WL
NOTEThe SSID is the name of the wireless LAN access point (wireless LAN device).
4. On the smartphone, select “Settings” and then “Wi-Fi”.
iOS device screen example
Android device screen example
• The screen appearance might differ depending on the smartphone you are using. If you are unsure about where the Wi-Fi connection menu item is, check the smartphone operation manual.

DR CONTROL
4 TASCAM DR CONTROL
5. When you turn the smartphone's Wi-Fi on, an SSID list will be shown. Select the SSID shown on the display of the DR unit.
iOS device screen example
Android device screen example
• The screen appearance might differ depending on the smartphone you are using. If you are unsure about where the Wi-Fi connection menu item is, check the smartphone operation manual.
6. When the password input screen appears on the smart-phone, input the password shown on the DR unit.
7. A Wi-Fi connection will be established between the unit and the smartphone and the Wi-Fi indicator on the unit will light.
Connecting the DR unit and the smartphone by Wi-Fi (after the first time)
After a DR unit and a smartphone have been connected once, they can be connected again by just selecting the SSID.1. Press the Wi-Fi button on the DR unit. The Wi-Fi indicator
will start to blink.A “NEW CONNECTION?” pop-up message appears on the display to confirm whether or not this is a new connection.
2. Since this smartphone has been connected previously, press the F2 button on a DR-22WL or the 8/HOME button on a DR-44WL.
DR-22WL DR-44WL
3. The pop-up message on the display disappears and the unit is ready to connect with the smartphone.
4. On the smartphone, select “Settings” and then “Wi-Fi”.5. When you turn the smartphone's Wi-Fi on, an SSID list will be
shown. Select the SSID shown on the display of the DR unit.6. A Wi-Fi connection will be established between the DR unit
and the smartphone and the Wi-Fi indicator on the unit will light.
Remote control of the DR unit using a smartphone
The screens shown in the TASCAM DR CONTROL app are similar to those shown on the DR unit and remote operation is possible in almost the same manner.Check the operation of the DR unit itself before using the TASCAM DR CONTROL app to make operation as smooth as possible.1. After a Wi-Fi connection has been established between the
unit and the smartphone, launch the TASCAM DR CONTROL app that you installed earlier.
The following explains the Home Screen of the DR-22WL when it is connected by Wi-Fi.See “DR-44WL TASCAM DR CONTROL Home Screen” on page 7 when using a DR-44WL connected by Wi-Fi.The contents of the screen are all synchronized with the unit. When a remote operation is conducted, the Wi-Fi indicator on the unit will turn off and become lit, allowing you to confirm that it has received a remote operation command.

TASCAM DR CONTROL 5
DR CONTROLDR-22WL TASCAM DR CONTROL Home Screen
1 2 3 4 5
6
7
9
0
e
t
u
apoi
y
r
w
8
q
1 −12dB indicatorThis shows the status of the −12dB indicator on the unit.
2 PEAK indicatorsThis shows the status of the PEAK indicators on the unit.
3 Reverb on/off statusThis shows the status of the unit reverb.
Icon On/off status
No indicator Reverb off
Reverb on (recorded)
Reverb on (used for monitoring)
4 Speaker outputThis shows the status of the unit's speaker output.
shown: speaker output on not shown: speaker output off
NOTEIn order to prevent the unintended output of sound from the DR unit, you can turn the speaker on/off remotely using TASCAM DR CONTROL.
5 Power supply statusThis shows the power supply status of the DR unit.When a battery is being used, a battery icon shows the amount of power remaining in bars ( , , ).The battery is almost dead and the power will soon turn off (standby) if the icon has no bars.When using the PS-P515U AC adapter (sold separately) or USB bus power, appears.
6 Peak value in decibels (dB)This shows the peak value in decibels (dB) of the DR unit.
7 Level metersThese show the unit's level meters.
8 Recorder operation statusThis icon shows the DR unit's operation status.
Indicator Meaning
8 Stopped
9 Paused
7 Playing back
, Searching forward
m Searching backward
/ Skipping to the beginning of the next file
. Skipping to the beginning of the previous file
9 Elapsed timeThis shows the elapsed time in hours: minutes: seconds.
0 Remaining timeThis shows the remaining time in hours: minutes: seconds.
q File nameThis shows the name of the file being played or recorded.
w Scene dial statusThis shows the scene dial setting of the DR unit.
NOTEYou cannot change the scene using TASCAM DR CONTROL. Set the scene on the DR unit to (manual) if the use is not certain and you want to be able to control its functions freely by Wi-Fi.
e Playback position/slide barThe unit's playback position is shown by a bar. You can drag the slide bar, using a finger, for example, to change the playback position.
r PLAY/PAUSE/STOP buttonUse this button to start and stop playback of the DR unit.Press this button when playback is stopped to start playback.Press this button during playback to pause playback at the current position.Press when recording to stop recording.
t REC/REC PAUSE button Press this button to stop recording by the unit.When stopped, press this button to put the unit into recording standby. The button will start to blink.When in recording standby, press this button to start recording.Press when recording to pause recording. The button will start to blink.
y . buttonPress this button to return to the beginning of a track that is playing or stopped in the middle.Press and hold this button to search backwards.
u / buttonPress this button during playback or when playback is stopped to skip to beginning of the next track.When an IN/OUT point is set between the current position and the beginning of the playback file, pressing this button skips to that point.Press and hold this button to search forward.
i INPUT buttonPress this button to open the “INPUT” menu on the smart-phone.

DR CONTROL
6 TASCAM DR CONTROL
o MENU buttonPress this button to open the “MENU” screen on the smart-phone.
p MARK buttonPress during recording to add a mark manually.
a BROWSE buttonPress this button to open the “BROWSE” menu on the smart-phone.
Overview of the DR-22WL INPUT menu
In the “INPUT” menu, you can change the DR-22WL INPUT LEVEL, low-cut filter and level control settings.
• Press a “LOW CUT” setting button to set the low-cut filter.• Press a “LV CTRL” setting button to set the level control.• Drag the slide bar in the “INPUT” menu to change the INPUT
LEVEL.
Overview of the DR-22WL MENU settings
You can use the “MENU” settings to make settings in the same manner as on the unit.
Overview of the DR-22WL BROWSE menu
With the “BROWSE” menu, you can transfer files saved on the DR-22WL to the smartphone and upload files saved on the smartphone to SoundCloud.These file transfer and uploading functions make it possible to upload files immediately without using a computer. However, the file transfer speed over Wi-Fi is slower than a direct connection by USB, so we recommend copying large files to a computer using a USB connection or SD card.
8 Transferring files to a smartphone1. Touch the “DR” tab of the “BROWSE” menu.2. A file list of the files saved on the DR-22WL is shown.3. Select the desired file and touch the “COPY” button.4. Transfer the file from the DR-22WL to the smartphone.
8 Uploading files saved on the smartphone to SoundCloud
Uploading to SoundCloud requires an Internet connection.In order to connect to the Internet by external Wi-Fi network, you will need to change the smartphone's Wi-Fi connection.
• In order to upload to SoundCloud, you will need to create a SoundCloud account. You can connect to the new account creation screen from the TASCAM DR CONTROL app, but creating a SoundCloud account using a computer or smartphone web browser in advance will make uploading smoother.
See “Creating a SoundCloud account” on page 11 for instructions about how to create a SoundCloud account. For further details, see the SoundCloud website.
https://soundcloud.com/1. On the smartphone, select “Settings” and then “Wi-Fi”. Then,
switch to the Wi-Fi network that is connected to the Internet.

TASCAM DR CONTROL 7
DR CONTROL2. Launch the TASCAM DR CONTROL app.
3. Press the “BROWSE” button.
4. Touch the “App” tab of the “BROWSE” menu.5. A list of the files saved on the smartphone is shown.6. Select the file that you want to upload to SoundCloud.7. Press the SoundCloud button to open the SoundCloud login
screen. Input the mail address and password for your Sound-Cloud account.
8. This will start uploading to SoundCloud.
DR-44WL TASCAM DR CONTROL Home Screen
p
i
a s f gd
0
e
t
r
8
q
2 3 4 5 6
9
w
7
1
u
o
y
1 PEAK indicatorsThis shows the status of the PEAK indicators on the unit.
2 Key control function on/off statusThis shows the key control function status of the unit.
Icon On/off status
No indicator Key control off
Key control on
Key control on (function disabled)
3 Reverb on/off statusThis shows the status of the unit reverb.
Icon On/off status
No indicator Reverb off
Reverb on (recorded)
Reverb on (used for monitoring)
4 Phantom power statusThis shows the phantom power supply status of the DR unit.No icon: Phantom power off
: 48V phantom power supplied : 24V phantom power supplied
5 Speaker output shown: speaker output on not shown: speaker output off
6 MTR indicatorThis appears when the DR unit is in MTR mode.

DR CONTROL
8 TASCAM DR CONTROL
7 Playback speed setting statusThis shows the playback speed status of the unit.
Icon Playback speed
No indicator Playback speed not changed
×1.1 – ×2.0
×0.5 – ×0.9
When playback speed not controllable
8 Power supply statusThis shows the power supply status of the DR unit.When a battery is being used, a battery icon shows the amount of power remaining in bars ( , , ).The battery is almost dead and the power will soon turn off (standby) if the icon has no bars .When using the included GPE053B AC adapter or USB bus power, appears.
9 Recorder operation statusThis icon shows the DR unit's operation status.
Indicator Meaning
8 Stopped
9 Paused
7 Playing back
, Searching forward
m Searching backward
/ Skipping to the beginning of the next file
. Skipping to the beginning of the previous file
0 Elapsed timeThis shows the elapsed time in hours: minutes: seconds.
q Remaining timeThis shows the remaining time in hours: minutes: seconds.
w File nameThis shows the name of the file being played or recorded.
e Peak value in decibels (dB)This shows the peak value in decibels (dB) of the DR unit.
r Playback position/slide barThe unit's playback position is shown by a bar. You can drag the slide bar to change the playback position.
t Level metersThese show the unit's level meters.
y TRACK/INPUT buttonsPress these buttons during recording (4CH mode) or recording standby (MTR mode) to select recording channels on the DR-44WL.Selected buttons blink.When the “INPUT SETTING” screen is open, press one of these buttons to show the track to set.
u PLAY/PAUSE/STOP buttonUse this button to start and stop playback of the DR unit.When playback is stopped, press this button to start playback.Press this button during playback to pause playback at the current position.Press when recording to stop recording.
i REC/REC PAUSE button Press this button to stop recording by the unit.When stopped, press this button to put the unit into recording standby. The button will start to blink.
When in recording standby, press this button to start recording.Press when recording to pause recording. The button will start to blink.
o . button Press to return to the beginning of a file that is playing or stopped in the middle.Press and hold this button to search backwards.
p / buttonPress this button during playback or when playback is stopped to skip to the next track.When an IN/OUT point is set between the current position and the beginning of the playback file, pressing this button skips to that point.Press and hold this button to search forward.
a QUICK buttonPress to open the “QUICK” menu.
j INPUT buttonPress to open the “INPUT” menu.
d MARK buttonPress during recording to add a mark manually.
f MENU buttonPress to open the “MENU” screen.
g BROWSE buttonPress to open the “BROWSE” menu.
Overview of the DR-44WL QUICK menu
Use the “QUICK” menu to check information about the DR unit.

TASCAM DR CONTROL 9
DR CONTROLOverview of the DR-44WL INPUT menu
In the “INPUT” menu, you can adjust the input levels as well as change the “LINK”, “DELAY”, “LOW CUT” and “LV CTRL” settings.
• Drag the slide bars for each channel in the “INPUT” menu up or down to change the input levels.
• Touch a TRACK/INPUT buttons in the “INPUT” menu to show the “LINK”, “DELAY”, “LOW CUT” and “LV CTRL” settings for that channel. Then, touch the button for the setting you want to change.
Overview of the DR-44WL MENU settings
You can use the “MENU” settings to make settings in the same manner as on the unit.

DR CONTROL
10 TASCAM DR CONTROL
Overview of the DR-44WL BROWSE menu
With the “BROWSE” menu, you can transfer files saved on the DR-44WL to the smartphone and upload files saved on the smartphone to SoundCloud.These file transfer and uploading functions make it possible to upload files immediately without using a computer. However, the file transfer speed over Wi-Fi is slower than a direct connection by USB, so we recommend copying large files to a computer using a USB connection or SD card.
8 Transferring files saved on the DR-44WL to the smartphone
1. Touch the “DR” tab of the “BROWSE” menu.2. A file list of the files saved on the DR-44WL is shown.3. Press the “COPY” button.4. Transfer the file from the DR-44WL to the smartphone.
8 Uploading files saved on the smartphone to SoundCloud
Uploading to SoundCloud requires an Internet connection.In order to connect to the Internet by external Wi-Fi network, you will need to change the smartphone's Wi-Fi connection.
• In order to upload to SoundCloud, you will need to create a SoundCloud account. You can connect to the new account creation screen from the TASCAM DR CONTROL app, but creating a SoundCloud account using a computer or smartphone web browser in advance will make uploading smoother.
See “Creating a SoundCloud account” on page 11 for instructions about how to create a SoundCloud account. For further details, see the SoundCloud website.
https://soundcloud.com/
1. On the smartphone, select “Settings” and then “Wi-Fi”. Then, switch to the Wi-Fi network that is connected to the Internet.
2. Launch the TASCAM DR CONTROL app.
3. Press the “BROWSE” button.
4. Touch the “App” tab of the “BROWSE” menu.5. A list of the files saved on the smartphone is shown.6. Select the file that you want to upload to SoundCloud.7. Press the SoundCloud button to open the SoundCloud login
screen. Input the mail address and password for your Sound-Cloud account.
8. This will start uploading to SoundCloud.

TASCAM DR CONTROL 11
DR CONTROLCreating a SoundCloud account
TASCAM DR CONTROL supports connection to SoundCloud, which is used widely as a music file sharing service.SoundCloud allows up to three hours of audio files to be uploaded for free and is linked to Facebook, Google+ and other social networking services.In this section, we explain how to create a SoundCloud account. We will not provide details about how to use this third-party service here.
• SoundCloud is a third-party service, its contents might change and the screens might appear differently from this explanation. Please be aware of this possibility.
1. Connect to the SoundCloud website.https://soundcloud.com/
2. Click "Sign Up" at the top right of the 2nd screen.
Sign up
3. When the following pop-up appears, refer to the screen shown below and input the information.
What’s your email address?Input the email address that you want to use to register.
Choose a passwordInput the desired password.
Re-type passwordThis is to confirm the password. Input the password again.
Yes, send me email updates about SoundCloudCheck this if you want to receive notifications from Sound-Cloud.
I agree to the Terms of Use and Privacy PolicyThis refers to the SoundCloud Terms of Use and Privacy Policy. After clicking each link and reviewing them, check this item if you agree.Be aware that if you do not agree to these items, you will not be able to use SoundCloud.
4. When the username setting pop-up appears, input the desired username and click “Get start with SoundCloud”.
What name should we show on your profile?This is the name (username) shown on your profile in SoundCloud.
When were you born?Input your date of birth. Click the [?] button to see how this information is used. (English)
5. You should receive an email from SoundCloud at the email address that you used to register. This message is to confirm your email address. Click "Confirm my email address" in the message.
6. After your mail address has been confirmed, registration is complete.