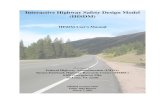DR C125 UserManual
-
Upload
samantaven -
Category
Documents
-
view
134 -
download
0
Transcript of DR C125 UserManual
-
Manual del usuario
Lea este manual antes de utilizar el escner. Una vez ledo, gurdelo en un lugar seguro para poder consultarlo en
el futuro.
-
2Programa internacional de equipamiento de oficinas ENERGY STAR
Como empresa participante en el programa ENERGY STAR, Canon Electronics Inc. garantiza que este aparato cumple las normas del Programa ENERGY STAR sobre uso eficiente de la energa elctrica.El programa internacional ENERGY STAR para equipos de oficina es un programa internacional que
promueve el ahorro de energa en el uso de ordenadores y otros equipos de oficina.El programa respalda el desarrollo y la difusin de productos con funciones que reduzcan eficazmente el consumo de energa. Es un sistema abierto en el que las empresas pueden participar voluntariamente. Los productos destinatarios del programa son equipos de oficina como ordenadores, monitores, impresoras, aparatos de fax, copiadoras y escneres. Las normas y los logotipos son uniformes en todas las naciones participantes.
nicamente la Unin Europea (y la EEA, Agencia Europea de Medio Ambiente).
Este smbolo indica que este producto no se puede descartar con los residuos domsticos, de acuerdo con las directrices RAEE (2002/96/EC) y con la legislacin nacional. Este producto debera entregarse en uno de los puntos de recogida designados, por ejemplo,
intercambiando uno por otro al adquirir un producto nuevo similar o en un lugar de recogida autorizado para el reciclado de residuos de equipos elctricos y electrnicos (EEE). La manipulacin inadecuada de este tipo de desechos podra provocar un posible impacto negativo en el medio ambiente y en la salud humana, debido a las sustancias potencialmente peligrosas que normalmente estn asociadas al EEE. Al mismo tiempo, su cooperacin a la hora de desechar correctamente este producto contribuir a la utilizacin eficaz de los recursos naturales. Para obtener ms informacin acerca de dnde puede desechar el equipo para su reciclado, pngase en contacto con la oficina local, las autoridades encargadas de los desechos, el esquema RAEE aprobado o el servicio de recoleccin de residuos domsticos. Para ms informacin con respecto a la devolucin y el reciclado de productos RAEE, visite www.canon-europe.com.(EEA: Noruega, Islandia y Liechtenstein)
NOMBRES DE LOS MODELOSPueden proporcionarse los siguientes nombres para la normativa de seguridad en cada una de las regiones de venta de esta Escaner de documentos.DR-C125: modelo M111081
Marcas comerciales Canon y el logotipo de Canon son marcas comerciales registradas
de Canon Inc. en los Estados Unidos y es posible que tambin sean marcas comerciales o marcas comerciales registradas en otros pases.
imageFORMULA es una marca comercial de CANON ELECTRONICS INC.
Microsoft, Windows, Windows Vista, PowerPoint y SharePoint son marcas comerciales o marcas comerciales registradas de Microsoft Corporation en los Estados Unidos y otros pases.
Las capturas de pantalla de productos de Microsoft se han vuelto a imprimir con permiso de Microsoft Corporation.
Macintosh y Mac OS son marcas comerciales registradas de Apple Inc. en los Estados Unidos y en otros pases.
ENERGY STAR es una marca registrada en los EE.UU. ISIS es una marca comercial registrada de EMC Corporation en los
Estados Unidos. Google y Google docs son marcas comerciales de Google Inc. Copyright 1995-2011 Nuance Communications, Inc. Todos los
derechos reservados. Nuance, eCopy, OmniPage y PaperPort son marcas comerciales o marcas registradas de Nuance Communications, Inc. y/o sus filiales en los Estados Unidos y/o otros pases.
Otros nombres de productos o empresas que aparezcan en este documento pueden ser marcas comerciales de sus respectivos propietarios. Sin embargo, en este documento no se utilizan los smbolos TM y .
CopyrightCopyright 2011 de CANON ELECTRONICS INC. Reservados todos los derechos.Queda prohibida la reproduccin de cualquier parte de esta publicacin, as como su transmisin, de ninguna forma ni por ningn medio, ya sea electrnico o mecnico, como la fotocopia o la grabacin, o mediante cualquier sistema de almacenamiento o recuperacin de datos sin la autorizacin previa por escrito de CANON ELECTRONICS INC.
-
3RenunciasLa informacin de este documento puede ser modificada sin previo aviso.
CANON ELECTRONICS INC. NO CONCEDE GARANTA ALGUNA SOBRE ESTE MATERIAL, YA SEA DE FORMA EXPLCITA O IMPLCITA, EXCEPTO LO ESTIPULADO EN ESTE DOCUMENTO, INCLUIDAS, ENTRE OTRAS, LAS GARANTAS DE COMERCIABILIDAD, IDONEIDAD PARA UN PROPSITO O USO CONCRETO O INCUMPLIMIENTO. CANON ELECTRONICS INC. NO ASUME NINGUNA RESPONSABILIDAD EN CUANTO A LOS DAOS DIRECTOS, FORTUITOS O RESULTANTES, INDEPENDIENTEMENTE DE LA NATURALEZA DE ESTOS, O EN CUANTO A LAS PRDIDAS O GASTOS QUE SE DERIVEN DEL USO DE ESTE MATERIAL.
CANON ELECTRONICS INC. NO ES RESPONSABLE DEL ALMACENAMIENTO Y MANIPULACIN DE LOS DOCUMENTOS ESCANEADOS CON ESTE PRODUCTO NI DEL ALMACENAMIENTO O MANIPULACIN DE LOS CORRESPONDIENTES DATOS DE LAS IMGENES ESCANEADAS.SI PRETENDE ELIMINAR LOS ORIGINALES DE DOCUMENTOS ESCANEADOS, USTED, COMO CLIENTE, ES RESPONSABLE DE EXAMINAR LAS IMGENES ESCANEADAS Y COMPROBAR QUE LOS DATOS CORRESPONDAN EXACTAMENTE CON EL ORIGINAL.LA RESPONSABILIDAD MXIMA DE CANON ELECTRONICS INC. SEGN ESTA GARANTA SE LIMITA AL PRECIO DE COMPRA DEL PRODUCTO AL QUE CUBRE.
-
4Gua de instalacin
PASO 1 Comprobacin de los accesorios
En el caso de que falte alguno de los elementos que se enumeran a continuacin o que estuviera daado, pngase en contacto con su distribuidor local autorizado de Canon o con el representante de mantenimiento.
EscnerAdaptador de alimentacin de ca/
cable de alimentacin(Longitud conectado: 2,6 m)
Gua de instalacin
Disco de instalacinCable USBTipo A/tipo B (Longitud: 1,8 m)
Garanta(solo en EE. UU. y Canad)
Los elementos incluidos en este manual estn sujetos a cambios sin previo aviso. Conserve el embalaje del equipo y los materiales de embalaje para su almacenamiento o transporte. La forma del enchufe de alimentacin vara segn el pas y la regin.
Extraiga el escner de la caja y retire la cinta de color naranja y las hojas protectoras () del escner.
Lea esta informacin en primer lugar.
-
5Contenido del disco de instalacinInstale el siguiente software necesario para utilizar el escner desde el disco de instalacin suministrado. CaptureOnTouch
Esta utilidad es especfica de este producto. Controlador del escner
Este es el controlador del escner para este producto.
Software de otros fabricantesLas siguientes aplicaciones de software tambin se incluyen en el disco de instalacin suministrado. Presto! BizCard
Software de administracin de tarjetas de visita de NewSoft Technology Corp. Para instalarlo en Mac OS X, ejecute el instalador (BizCard/BCRInstaller) desde el disco de instalacin.* Presto! BizCard es una marca comercial registrada de NewSoft
Technology Corp. OmniPage SE 4 (solo para Windows)
Software de reconocimiento ptico de caracteres (OCR) de Nuance Communications Inc. con compatibilidad multilinge.Los idiomas admitidos por el software OmniPage incluido en este escner son ingls, francs, alemn, italiano y espaol. El software no se puede instalar en sistemas operativos con otros idiomas.
PaperPort (solo para Windows)Aplicacin de administracin de archivos de Nuance Communications Inc. que facilita las tareas de almacenamiento, organizacin y recuperacin de documentos digitales. Si desea obtener asistencia para este producto, deber realizar la
actualizacin a una versin profesional. Si desea obtener ms informacin acerca de la actualizacin, visite la siguiente direccin URL: http://www.nuance.com/partneroffer/canon
eCopy PDF Pro Office (solo para Windows)Software de creacin/edicin de archivos PDF de Nuance Communications.
Presto! PageManager (solo para Mac OS X)Software de administracin de fotografas y documentos de NewSoft Technology Corp. Para instalarlo, ejecute el instalador (PageManager/PM8Installer) desde el disco de instalacin.
EvernoteSoftware de clasificacin de documentos multiplataforma de Evernote Corp. Los archivos requeridos para la instalacin de este software
deben descargarse a travs de Internet. Para obtener ms informacin, consulte pg. 7 (Windows) o pg. 11 (Mac OS X).
Para obtener ms informacin sobre este software, visite la siguiente URL: http://www.evernote.com/about/intl/en/
IMPORTANTEAl escanear con software de terceros, utilice el controlador del escner de este escner para configurar las condiciones de escaneado. Para obtener informacin detallada acerca de cmo abrir el controlador del escner, consulte los manuales suministrados con cada aplicacin de software.
Software de servicios en la nubeCon algunos de los programas de software de otros fabricantes suministrados, se requiere una cuenta de servicios en la nube para utilizar algunas de sus funciones o todas ellas.
Se le pedir que acepte los trminos de servicio al obtener una cuenta. Si desea obtener ms informacin al respecto, consulte la pgina web de su proveedor de servicios en la nube.La instalacin simple del software mencionado no requiere ninguna cuenta.
Software Servicio en la nube utilizadoComplemento de Google docs para CaptureOnTouch Google docs
Evernote Evernote
-
6PASO 2 Instalacin del software
Requisitos del sistemaSe recomiendan los siguientes requisitos del sistema para obtener un uso ptimo de este escner.
OrdenadorCPU: Intel Core 2 Duo a 1,66 GHz como mnimoMemoria: 1 GB como mnimoDisco duro: se requieren 3 GB o ms de espacio disponible
para la instalacin de todo el softwareInterfaz USB: Hi-Speed USB 2.0Monitor: se recomienda una resolucin de 1.024 x 768
(XGA) o superior.Unidad ptica: unidad capaz de leer DVD.
Sistemas operativos Microsoft Windows XP Service Pack 3 o posterior Microsoft Windows XP x64 Edition Service Pack 2 o posterior Microsoft Windows Vista Service Pack 2 o posterior (ediciones de 32
bits y 64 bits) Microsoft Windows 7 Service Pack 1 o posterior (ediciones de 32
bits y 64 bits) Mac OS X 10.5.8, 10.6.8, 10.7
Otros requisitos Tener una aplicacin compatible con ISIS (solo para Windows) o
una aplicacin compatible con TWAIN, que sea compatible con los sistemas operativos anteriores.
.NET Framework 3.5 o superior (slo para Windows)IMPORTANTE
Si no conoce los requisitos de su sistema informtico, pngase en contacto con el establecimiento comercial donde ha adquirido el ordenador o con el fabricante de este para obtener ms informacin.
Si utiliza el escner con Windows, utilice la versin ms reciente del controlador USB 2.0 proporcionado por Microsoft. Para obtener ms informacin, consulte con su distribuidor local autorizado de Canon.
Utilice la interfaz USB que viene de serie con el ordenador. Sin embargo, no se garantiza el funcionamiento con todas las interfaces USB, aun cuando sean parte del ordenador estndar. Para obtener ms informacin, consulte con su distribuidor local autorizado de Canon.
Las velocidades de escaneado son inferiores si la interfaz USB estndar del ordenador es USB Full-Speed (equivalente a USB 1.1).
Debe utilizar el cable USB suministrado originalmente con el escner.
Si la CPU, la memoria, la tarjeta de interfaz y otras especificaciones no se ajustan a los requisitos de instalacin, es posible que la velocidad de escaneado se reduzca notablemente y que la transmisin tarde mucho tiempo.
Aunque el ordenador posea las especificaciones recomendadas, es posible que la velocidad de escaneado vare segn los ajustes de escaneado.
Es posible que no todos los controladores del escner que se suministran con este funcionen en todas las aplicaciones de software compatibles con ISIS (solo para Windows) o TWAIN. Si desea obtener ms informacin, pngase en contacto con el proveedor del software.
Precauciones de uso en sistemas operativos de 64 bits El controlador del escner suministrado con este producto
nicamente admite el escaneado con aplicaciones de 32 bits. Incluso con aplicaciones de 32 bits, no se garantiza que todas las
aplicaciones compatibles con ISIS/TWAIN funcionen. Es posible que la velocidad de escaneado vare segn las
especificaciones del ordenador.
Precauciones de uso en Mac OS XEn un equipo Macintosh equipado con una CPU PowerPC, el controlador del escner de este producto no se podr utilizar con Classic Environment.El controlador no se ejecutar correctamente si se est ejecutando Classic Environment, por lo que deber utilizar el escner cuando no se est ejecutando Classic Environment.
-
7Instalacin en Windows
IMPORTANTE Instale el software antes de conectar el escner al ordenador. Inicie sesin en Windows como administrador. Cierre el resto de aplicaciones antes de instalar el software.
1 Inserte el disco de instalacin en la unidad de DVD del ordenador.El men de instalacin se abrir automticamente al insertar el disco en la unidad. (Si no se abre el men, ejecute el archivo setup.exe desde el disco).
Para Windows 7/VistaSi aparece la pantalla [Control de cuentas de usuario], haga clic en [S] o [Permitir].
2 Haga clic en [Instalacin tpica].
Acerca de la Instalacin de software de otros fabricantesSi selecciona [Instalacin personalizada], puede elegir aplicaciones de software de otros fabricantes para la instalacin.
Sugerencia Si elige Evernote, se iniciar el navegador de Internet y se
mostrar una pgina web para descargar el software durante la instalacin. Siga las instrucciones de la pgina web para descargar e instalar el software. Para instalar Evernote, es necesaria una conexin a Internet.
Si desea volver a instalar nicamente software que ha desinstalado anteriormente, seleccione [Instalacin personalizada] e indique el software que desea instalar.
3 Haga clic en [Instalar].
-
84 Haga clic en [Siguiente].
5 Lea el contrato de licencia y haga clic en [Acepto los trminos del contrato de licencia] y, a continuacin, en [Siguiente] si est de acuerdo.
6 Haga clic en [Instalar].
7 Cuando la instalacin del controlador haya finalizado, haga clic en [Finalizar].
-
98 Haga clic en [Next].
9 Lea el contrato de licencia y haga clic en [Yes] si est de acuerdo.
10 Haga clic en [Next].
11 Especifique si desea instalar el complemento para Evernote, Microsoft SharePoint y Google docs y haga clic en [Next].
-
10
12 Cuando la instalacin de CaptureOnTouch haya finalizado, haga clic en [Finish].
13 Seleccione el idioma que desea utilizar y haga clic en [Siguiente].
14 Cuando la instalacin del Manual del usuario haya finalizado, haga clic en [Finalizar].
15 Haga clic en [Salir] para finalizar la instalacin del software.
-
11
Instalacin en Mac OS X
IMPORTANTE Instale el software antes de conectar el escner al ordenador. Cierre el resto de aplicaciones antes de instalar el software.
1 Inserte el disco de instalacin en la unidad de DVD del ordenador.
2 Haga clic en [DR-C125 Installer].
Acerca de la instalacin de software de otros fabricantesSi abre la carpeta que contiene el software en lugar de seleccionar [DR-C125 Installer], puede elegir aplicaciones de software de otros fabricantes para la instalacin.
Sugerencia Si elige Evernote, se iniciar el navegador de Internet y se
mostrar una pgina web para descargar el software durante la instalacin. Siga las instrucciones de la pgina web para descargar e instalar el software. Para instalar Evernote, es necesaria una conexin a Internet.
Evernote no se puede instalar en Mac OS X 10.4.x (Tiger).
3 Haga clic en [Continuar].
4 Haga clic en [Continuar].
-
12
5 Lea el contrato de licencia y haga clic en [Continuar] para aceptarlo.
6 Haga clic en [Acepto].
7 Haga clic en [Instalar].
8 Introduzca el nombre de usuario y la contrasea con privilegios de administrador y haga clic en [OK].
9 Cuando la instalacin finalice, haga clic en [Cerrar].
-
13
PASO 3 Conexin a un ordenador
Conecte el escner al equipo y a la fuente de alimentacin.
IMPORTANTE No conecte el escner al ordenador antes de instalar el software. Antes de conectar el escner al ordenador, verifique que la
alimentacin del escner est desactivada. Si est activada, desactvela.
SugerenciaPuede fijar los cables en la parte posterior del escner. Cuando lo haga, asegrese de que el cable no queda tirante para reducir as la tensin en el conector.
A la toma elctrica
Adaptador de ca (suministrado con el escner)
Cable USB (suministrado con el escner)
Al puerto USB del equipo
-
14
PASO 4 Encendido de la alimentacin
La alimentacin del escner se puede activar y desactivar con el botn de alimentacin de la parte delantera del escner.
1 Asegrese de que el escner y el ordenador estn correctamente conectados.
2 Pulse el botn de alimentacin.
El botn de alimentacin se ilumina en azul cuando se ajusta en ON (Activado).Sugerencia
En Windows, aparece un mensaje de globo como el que se muestra a continuacin en la barra de tareas. Espere un instante; el reconocimiento del escner automtico finalizar y el escner estar listo para usarse.
Si el escner est correctamente conectado al ordenador, aparece el icono (CaptureOnTouch) en la barra de tareas (o en la barra de mens) como se muestra a continuacin.Barra de tareas de Windows
Barra de mens de Mac OS X
Si el icono aparece como ( ) en la barra de tareas, el escner no est correctamente conectado al ordenador. Compruebe el estado del interruptor de alimentacin y el cable USB.
Apagado de la alimentacinMantenga pulsado el botn de alimentacin hasta que se apague el indicador.
IMPORTANTE Despus de apagar el escner, espere 10 segundos como mnimo
antes de volver a encenderlo. Si no va a utilizar el escner durante un periodo de tiempo
prolongado, debera desconectar el cable de alimentacin de la toma elctrica de ca por motivos de seguridad.
SugerenciaLa configuracin de apagado automtico del escner est activada de forma predeterminada, por lo que el escner se apagar automticamente si no se utiliza en 4 horas.Para obtener ms informacin acerca de cmo desactivar esta configuracin, consulte Configuracin de apagado automtico en la pg. 95.
Botn de alimentacin
De esta forma finaliza la instalacin.
-
15
Introduccin
Le agradecemos que haya comprado el escner imageFORMULA DR-C125 de Canon. Lea estos manuales detenidamente para que pueda familiarizarse con las funciones del escner antes de utilizarlo y asegurarse de que comprende correctamente sus funciones y obtiene el mximo rendimiento de ellas. Despus de leer los manuales, gurdelos en un lugar seguro para consultarlos en un futuro.
Manuales del escnerLa documentacin correspondiente a este escner se compone de los siguientes manuales. Gua de instalacin
En esta gua se describen los procedimientos de configuracin del escner. Lea este manual cuando utilice el escner por primera vez.
Manual de usuario (este manual)Este manual contiene explicaciones completas sobre las operaciones con el escner. Este manual se encuentra almacenado en el disco de instalacin suministrado en formato de manual electrnico PDF.
SugerenciaSi est utilizando Windows, el manual de usuario se registrar en la siguiente ubicacin del men de inicio despus de instalar el software del disco de instalacin.
Smbolos utilizados en este manualLos siguientes smbolos se utilizan en este manual para explicar los procedimientos, restricciones, precauciones para el manejo y las instrucciones que deben observarse por motivos de seguridad.
ADVERTENCIAIndica una advertencia relativa a operaciones que pueden ocasionar lesiones personales o incluso la muerte si no se realizan correctamente. Para utilizar el escner de forma segura, preste especial atencin a estas advertencias.
PRECAUCINIndica una precaucin relativa a las operaciones que podran provocar lesiones a las personas o daos a la propiedad si no se realizan correctamente. Para utilizar el escner de forma segura, preste especial atencin a estas precauciones.
IMPORTANTEIndica requisitos y restricciones operativas. Lea estos puntos detenidamente para utilizar el escner correctamente y evitar daarlo.
SugerenciaIndica una aclaracin a una operacin, o bien contiene descripciones adicionales de un procedimiento. Se recomienda encarecidamente leer estas notas.
-
16
ndice
Gua de instalacin ............................................................. 4Introduccin....................................................................... 15
Smbolos utilizados en este manual........................................... 15
Antes de utilizar el escner....................... 18Instrucciones de seguridad importantes................... 18
Lugar de instalacin .............................................................. 18Adaptador de alimentacin de ca.......................................... 18Desplazamiento del escner................................................. 19Manipulacin ......................................................................... 19Desecho de la unidad ........................................................... 20Cuando enve a reparar el escner....................................... 20
Caractersticas del escner ........................................ 21Nombres y funciones de las piezas ........................... 23
Funcionamiento bsico.............................. 25Documentos ................................................................. 25Cmo colocar los documentos .................................. 27
Cambio de los mtodos de alimentacin y expulsin de papel ................................................................................ 27Colocacin de los documentos para la alimentacin estndar ................................................................................ 27Colocacin de los documentos para la alimentacin en modo bypass.................................................................... 30Colocacin de tarjetas........................................................... 32Colocacin de documentos plegados ................................... 33Configuracin del Modo de documento largo ....................... 34
Escaneado en Windows ............................. 37Escaneado mediante CaptureOnTouch (Windows)..................................................................... 37
Qu es CaptureOnTouch?.................................................. 37Inicio y cierre de CaptureOnTouch ....................................... 37Escanear primero.................................................................. 38Selec. trab. escaneado ......................................................... 40Escaneado con el botn Iniciar ............................................. 44Configuracin del escner .................................................... 44Ajuste del mtodo de salida .................................................. 47Configuracin del entorno operativo ..................................... 48
Configuracin del controlador del escner (Windows) ..................................................................... 51
Configuracin y funciones del controlador del escner......... 51Ajuste de las condiciones bsicas de escaneado ................. 52Panel de escaneado ............................................................. 61Configuracin de software de terceros.................................. 61
Escaneado en Mac OS X............................ 63Escaneado con CaptureOnTouch (Mac OS X)........... 63
Qu es CaptureOnTouch? .................................................. 63Inicio y cierre de CaptureOnTouch........................................ 63Escanear primero .................................................................. 64Selec. trab. escaneado.......................................................... 66Escaneado con el botn Iniciar ............................................. 70Configuracin del escner..................................................... 70Ajuste del mtodo de salida .................................................. 73Configuracin del entorno operativo ..................................... 74
Configuracin del controlador del escner (Mac OS X) .................................................................... 76
Configuracin del controlador del escner............................ 76Ajuste de las condiciones bsicas de escaneado ................. 77Panel de escaneado ............................................................. 84
Mantenimiento ........................................... 85Mantenimiento diario ................................................... 85
Limpieza de la carcasa del escner ...................................... 85Limpieza del interior del escner........................................... 85Limpieza del cristal de escaneado y los rodillos ................... 85Ajuste de la proporcin de reduccin .................................... 88Sustitucin de los consumibles ............................................. 90Configuracin de apagado automtico.................................. 95
Solucin de problemas .............................. 97Problemas comunes y soluciones ............................. 97Solucin de problemas del software........................ 100Sugerencias tiles...................................................... 101Eliminacin de atascos de papel .............................. 104Desinstalacin del software ...................................... 107
Desinstalacin en Windows ................................................ 107Desinstalacin en Mac OS X............................................... 107
-
17
Apndice .................................................. 108Especificaciones........................................................ 108
Repuestos ........................................................................... 109Opcional .............................................................................. 109Acerca de Flatbed Scanner Unit 101 (unidad de escner plano 101) ........................................... 109Dimensiones ....................................................................... 110
ndice alfabtico.......................................................... 111
-
18
Antes de utilizar el escner
Instrucciones de seguridad importantes
Para garantizar el funcionamiento seguro del escner, lea las advertencias y precauciones de seguridad que se describen a continuacin.
Lugar de instalacinEl rendimiento de este escner se ve afectado por el entorno en el que se instala. Asegrese de que la ubicacin en la que se instale el escner cumpla con los siguientes requisitos de entorno. Deje suficiente espacio alrededor del escner para facilitar su
funcionamiento, mantenimiento y ventilacin.
Al escanear documentos utilizando el paso directo, deje suficiente espacio en la parte frontal del escner para la salida del documento escaneado.
Procure no colocar el aparato bajo la luz solar directa. Si no fuera posible, utilice cortinas para dar sombra al escner.
Evite lugares donde se acumulen grandes cantidades de polvo.
Evite lugares clidos o con un alto porcentaje de humedad como, por ejemplo, cerca de un grifo, un calentador o un humidificador. Evite lugares que emanen vapores de amoniaco. Evite lugares prximos a sustancias voltiles o inflamables, como alcohol o disolvente para pintura.
Evite lugares expuestos a vibraciones. Evite exponer el escner a cambios bruscos de temperatura. Si la
habitacin o sala donde coloque el escner est fra y se calienta rpidamente, es posible que se formen pequeas gotas de agua (condensacin) en el interior del escner. Este efecto podra ocasionar un deterioro notable en la calidad de escaneado. Para obtener una ptima calidad de escaneado, se recomiendan las condiciones siguientes:Temperatura ambiente: de 10 C a 32,5 C (de 50 F a 90,5 F)Humedad: entre un 20% y un 80% de humedad relativa
Evite instalar el escner cerca de equipos que generen campos magnticos (por ejemplo, altavoces, televisores o radiorreceptores).
Adaptador de alimentacin de ca Conecte el equipo nicamente a una toma elctrica con la tensin
nominal y la frecuencia de suministro indicadas (120 V, 60 Hz o 220-240 V, 50/60 Hz en funcin de la regin).
No conecte otros equipos elctricos a la misma toma de corriente en la que se encuentra conectado el escner. Asimismo, si utiliza un cable alargador, asegrese de que cumple con los requisitos de corriente del escner.
No intente desmontar ni modificar el adaptador de ca en modo alguno, ya que es peligroso.
El cable de alimentacin puede resultar daado si se pisa repetidamente o si se colocan objetos pesados encima.
No utilice el cable de alimentacin sin desenrollarlo totalmente. No tire directamente del cable de alimentacin. Para desconectar
el cable de alimentacin, agarre el enchufe y extrigalo de la toma elctrica.
Mantenga la zona en torno al cable de alimentacin libre de objetos para poder desconectarlo rpidamente en caso de emergencia.
100 mm (3,94")
100 mm (3,94")
100 mm (3,94")
-
19
No utilice un adaptador de ca que no sea el proporcionado con el escner. No utilice el adaptador de ca proporcionado con el escner con otros productos.
Si tiene alguna pregunta acerca de la alimentacin elctrica, pngase en contacto con su distribuidor local autorizado de Canon o representante de mantenimiento para que le informe al respecto.
Desplazamiento del escner Al desplazar el escner, sujtelo en todo momento con ambas
manos para evitar que se caiga. El escner pesa aproximadamente 2,6 kg.
Asegrese de desconectar el cable de interfaz y el adaptador de ca antes de mover el escner. Si el escner se transporta con estos elementos conectados, los enchufes y los conectores podran daarse.
ManipulacinADVERTENCIA
Observe las siguientes precauciones cuando utilice el escner. De lo contrario, podra producirse un incendio o una descarga elctrica. No utilice alcohol, benceno, disolvente para pinturas, aerosoles o
cualquier otra sustancia altamente inflamable cerca del escner. No corte, dae ni modifique el cable de alimentacin. No coloque
objetos pesados encima del cable de alimentacin, ni lo tense o doble excesivamente.
No conecte el cable de alimentacin con las manos hmedas. No conecte el escner a una regleta de varias tomas.
No enrolle ni anude el cable de alimentacin, ya que podra ocasionar un incendio o provocar una descarga elctrica. Cuando conecte el cable de alimentacin, compruebe que est firme y completamente insertado en la toma de corriente.
No utilice un cable de alimentacin o adaptador de ca que no sean los proporcionados con este escner.
No lo desmonte ni lo modifique. No intente desmontar ni modificar el adaptador de ca en modo
alguno, ya que es peligroso. No utilice aerosoles inflamables cerca del escner. Al limpiar el escner, apguelo y desconecte el cable de
alimentacin de la fuente de alimentacin. Para limpiar el escner, utilice un pao hmedo lo suficientemente
escurrido. No utilice alcohol, benceno, disolvente para pintura ni cualquier otra sustancia inflamable.
Si el escner hace ruidos extraos, desprende humo o un olor extrao, se calienta, no funciona o presenta alguna otra anomala mientras lo utiliza, apguelo inmediatamente y desconecte el enchufe de la toma elctrica. Acto seguido, pngase en contacto con su distribuidor local autorizado de Canon o representante de mantenimiento para solicitar la reparacin de la unidad.
No deje caer el escner ni lo someta a impactos ni golpes fuertes. Si el escner resulta daado de alguna manera, apguelo inmediatamente y desconecte el enchufe de la toma de corriente. Acto seguido, pngase en contacto con su distribuidor local autorizado de Canon o representante de mantenimiento para solicitar la reparacin de la unidad.
Antes de mover el escner, asegrese de apagarlo y de desconectar el enchufe de la toma elctrica.
PRECAUCIN No instale el escner sobre una superficie inestable o inclinada o
en un lugar que est sometido a vibraciones, ya que ello podra hacer caer el escner ocasionando heridas personales o daos al equipo.
-
20
No coloque pequeos objetos metlicos, como grapas, clips o joyas, encima del escner, ya que podran caer dentro de este y ocasionar un incendio o una descarga elctrica. Si dichos objetos cayeran dentro del escner, apguelo inmediatamente y desconecte el enchufe de la toma elctrica. Acto seguido, pngase en contacto con su distribuidor local autorizado de Canon o representante de mantenimiento para solicitar la reparacin de la unidad.
No instale el escner en un lugar polvoriento o hmedo, ya que podra ocasionar un incendio o provocar una descarga elctrica.
No coloque objetos sobre el escner. Podran volcarse o caerse y provocar lesiones.
Conecte el equipo nicamente a una toma elctrica con la tensin nominal y la frecuencia de suministro indicadas (120 V, 60 Hz o 220-240 V, 50/60 Hz en funcin de la regin).
Cuando desconecte el cable de alimentacin, sujtelo con firmeza por el enchufe. No tire directamente del cable de alimentacin, ya que podra daarlo o dejar los cables internos al descubierto y provocar un incendio o una descarga elctrica.
Deje espacio suficiente alrededor del enchufe del cable de alimentacin para que pueda desconectarse fcilmente. Si hay objetos alrededor del enchufe, no podr desconectarlo en caso de emergencia.
No permita que se derrame agua o sustancias inflamables (alcohol, disolvente para pintura, benceno, etc.) en el escner, ya que esto podra ocasionar un incendio o una descarga elctrica.
Por motivos de seguridad, apague el escner cuando no vaya a utilizarlo durante un perodo prolongado de tiempo, por ejemplo, por la noche. Apague tambin el equipo y desconecte el cable de alimentacin de la toma elctrica por motivos de seguridad cuando no vaya a utilizarlo durante un perodo prolongado de tiempo, como durante unas vacaciones largas.
No lleve ropa ancha ni joyas que puedan quedar enganchadas en el escner durante su utilizacin, ya que podra sufrir lesiones. Tenga especial cuidado con los collares y el pelo largo. Si algo se engancha en el escner, desconecte el cable de alimentacin inmediatamente para detener el escner.
Tenga cuidado al colocar papel en el escner y al retirar papel atascado. El borde de una hoja de papel puede producirle cortes en la mano.
Desecho de la unidadCuando vaya a deshacerse de este escner, asegrese de seguir la normativa y legislacin vigentes, o bien consulte con el proveedor que se lo vendi.
Cuando enve a reparar el escnerEs necesario enviar el escner a la direccin especificada para repararlo. Para enviar el escner, utilice la caja de embalaje original. Asegure el escner firmemente con el material de embalaje cuando lo coloque en la caja de embalaje.
-
21
Caractersticas del escner
A continuacin se describen las caractersticas principales del escner de documentos DR-C125. Diseo compacto
El escner tiene un diseo compacto de 300 x 339 x 235 mm (an, al, prf) (11,81" x 13,3" x 9,25" (an, al, prf)) cuando la bandeja de alimentacin de documentos est abierta. Un nuevo mecanismo de alimentacin ahorra espacio ya que elimina la necesidad de espacio para la salida del papel en la parte delantera del escner.
Alimentacin rpida de documentosLos documentos se pueden escanear a una velocidad de hasta 25 pginas por minuto (escaneo de documentos a una cara o dos caras con un tamao A4 a 200 ppp).
Dos rutas de expulsin para escanear una amplia gama de documentosUtilice el paso con giro de 180 grados para escanear documentos en papel de grosor normal o utilice el paso directo para escanear tarjetas u otros documentos gruesos.
Imagen de alta calidadEl sensor de resolucin ptica de 600 ppp incorporado en el escner permite escanear los documentos con alta calidad de imagen.
Interfaz USB 2.0El escner es compatible con Hi-Speed USB 2.0.
Compatible con escaneado en color/escala de grisesLos documentos pueden escanearse en color de 24 bits o en escala de grises de 256 niveles.
Admite varios modos de escaneadoEl escner admite los siguientes modos de escaneado, en funcin del tipo de documento: Escaneado a una cara o a doble cara (con la funcin Saltar
pgina en blanco) Alimentacin continua o de una sola pgina
Escaneado de tarjetasEs posible escanear tarjetas de identificacin o negocios.
Deteccin del tamao del papelEl escner detecta de manera automtica el tamao del documento escaneado y elimina cualquier espacio que quede alrededor de los bordes de la imagen al almacenarla, aunque el tamao del documento no sea regular.
Deteccin Automtica de ColorEl escner detecta si el documento escaneado es un documento en color, en escala de grises o en blanco y negro (binario) y guarda la imagen segn corresponda.
Modo automtico completoEl Modo automtico completo est disponible en CaptureOnTouch y el controlador del escner permite escanear en las condiciones determinadas automticamente. Las condiciones de escaneado como el modo de color y el tamao de la pgina estn configuradas automticamente y se basan en el documento que se va a escanear.
Deteccin automtica de la resolucinCuando se activa en CaptureOnTouch o en los ajustes del controlador del escner, esta funcin detecta el contenido de los documentos y determina automticamente la resolucin de escaneado.
Escaneado de foliosPuede escanear documentos plegados. El escner escanear ambos lados y combinar las imgenes escaneadas en una sola imagen.
Eliminacin de desviacinEl escner endereza las imgenes cuando detecta que un documento est torcido.
Deteccin de doble alimentacin por ultrasonidoEmplea ondas ultrasnicas para detectar las pginas que se cargan a la vez, as como el espacio entre las pginas. El escaneado se detiene si se detecta una doble alimentacin.
-
22
Modos de mejora de textoEl escner est equipado con el modo Mejora de texto avanzada (solo para Windows), para mejorar el texto de documentos con fondos oscuros o irregulares y el modo Mejora de texto avanzada II, para mejorar el texto cuando tanto el texto como el fondo son claros.Es posible que estos modos no funcionen, segn el tipo de documento.
Quitar colorEl escner dispone de una funcin de reduccin de color, Quitar color, que permite especificar un color para que el escner lo omita en las imgenes escaneadas durante el escaneado en blanco y negro o en escala de grises.
Funcin Saltar pginas en blancoEl escner dispone de una funcin de salto de pgina en blanco, que permite escanear un documento sin almacenar imgenes de las pginas en blanco, con independencia de que estn impresos a una o dos caras. Se escanean ambas caras, pero la imagen no se guardar, ya que las imgenes escaneadas se consideran como una pgina en blanco.
Funcin de preescaneadoEl escner dispone de una funcin de preescaneado, que permite ajustar el contraste y el brillo de una imagen preescaneada y, a continuacin, enviar la imagen ajustada a la aplicacin sin necesidad de volver a escanear el documento.
Funcin de nfasis de caracteresSi los caracteres y las lneas en las imgenes escaneadas no se aprecian con claridad, puede utilizar esta funcin para ajustar el grosor durante el escaneo.
Escanear primeroCaptureOnTouch se inicia al pulsar el botn Iniciar. A continuacin, simplemente siga las indicaciones de la pantalla para llevar a cabo el escaneado.
Selec. trab. escaneadoPuede registrar las condiciones de escaneado y los mtodos para procesar imgenes escaneadas como trabajos, y registrar hasta un mximo de 10 trabajos en CaptureOnTouch. Solamente con seleccionar un trabajo registrado, podr realizar operaciones de escaneado en un orden determinado.
Inicio automticoEl escner dispone de una funcin de inicio automtico, lo que permite que el escaneado se inicie automticamente cuando se detecta un documento en el alimentador.
Modo suspendidoEl escner est diseado para ahorrar energa al ingresar en el modo suspendido cuando no escanea documentos.
IMPORTANTEEn funcin del software suministrado que utilice, es posible que todas las funciones anteriores no se encuentren disponibles.
-
23
Nombres y funciones de las piezas
Vista frontal
A Unidad frontalbrala para quitar el papel atascado del interior del escner, la limpieza del interior del escner o la sustitucin de los rodillos.
B Cavidad de salida de documentosLos documentos escaneados se expulsan aqu.
C Placas de extensin de alimentacinTire de estas placas cuando cargue documentos largos.
D Soporte de salidaAbra estas placas cuando cargue documentos largos.
E Soporte de alimentacinExtindalo para alojar los documentos cargados.
F Bandeja de alimentacin de documentosbrala cuando cargue documentos para ser escaneados.
G Botn de alimentacinEste botn enciende y apaga el escner.
H Botn IniciarEste botn inicia el escaneo de los documentos cargados en la bandeja de alimentacin de documentos
I Indicador de seleccin de alimentacinEste botn indica el mtodo de introduccin de los documentos segn la posicin de la palanca de seleccin de alimentacin.
J Palanca de seleccin de alimentacinEsta palanca cambia el mtodo de introduccin de los documentos.
K ConectoresHay disponibles conectores para conectar un adaptador de ca y un cable USB. (Consulte la pg. 24)
L Palanca de seleccin de salidaUtilcela para cambiar el mtodo de salida de los documentos.
D
E
F
K
L
C
B
A
G
HIJ
Posicin de la palanca Color del indicadorSuperior (alimentacin en modo bypass) NaranjaInferior (alimentacin estndar) Negro
-
24
Conectores
A Conector de alimentacinConecte el adaptador de ca suministrado a este conector.
B Conector USBConecte el cable USB suministrado a este conector.
Vista posterior
A Botn ABRIRPulse este botn para abrir la unidad frontal.
B Ranura KensingtonConecte un llavero antirrobo o similar.
C Ranuras de los cablesFije el cable USB y el cable de alimentacin que estn conectados al escner a la parte posterior del escner. Utilice las ranuras cuando desee pasar los cables por el lado opuesto a los conectores.
A
B
B
A
C
-
25
Funcionamiento bsico
Documentos
Este escner permite escanear documentos de tamaos diversos, desde tarjetas de visita hasta documentos de tamao Legal/A4. A continuacin, se indica la gama de tamaos que se pueden escanear.Papel normal
TamaoAncho: de 50,8 mm a 216 mm (de 2" a 8,5")Longitud: de 53,9 mm a 356 mm (de 2,12" a 14")*
Grosor del papelCon paso con giro de 180 grados:
de 52 a 128 g/m2 (de 14 a 34 libras bond) de 0,06 mm a 0,15 mm (de 0,0024" a 0,0059")
Con paso directo:de 40 a 209 g/m2 (de 11 a 58 libras bond) de 0,05 mm a 0,25 mm (de 0,002" a 0,0098")
* Si se ajusta el escner al modo de documento largo, se podrn escanear documentos de hasta 3.000 mm (118,1") de largo. Si desea obtener ms informacin acerca del modo de documento largo, consulte Configuracin del Modo de documento largo en la pg. 34.
IMPORTANTELos documentos que se van a escanear deben cumplir ciertos criterios. Lea detenidamente los puntos siguientes. Al escanear varios documentos con tamaos diferentes,
colquelos de manera que cubran la distancia completa de los rodillos de alimentacin.
Es recomendable que los documentos que dispongan de un tamao superior a entre 356 mm (14") se carguen pgina a pgina.
Cuando escanee documentos con una longitud de 70 mm (2,76") o menos, utilice el paso directo.
Escanear documentos antes de que la tinta se haya secado puede provocar problemas en el escner. Asegrese siempre de que la tinta del documento est seca antes de escanearlo.
Escanear documentos escritos a lpiz o con un material similar puede ensuciar los rodillos y el cristal de escaneado, lo que puede provocar la aparicin de manchas en la imagen escaneada y la transferencia de suciedad a los documentos siguientes. Despus de escanear este tipo de documentos, limpie siempre las piezas internas del escner.
Al escanear un documento de doble cara impreso en papel fino, es posible que transparente la imagen de la cara opuesta de cada pgina. En ese caso, ajuste la intensidad del escaneado en el software de aplicacin antes de escanear el documento.
Es recomendable que los documentos con un grosor ms fino se carguen pgina a pgina.
Rodillos de alimentacin
-
26
El escaneado de los siguientes tipos de documentos puede ocasionar atascos o un mal funcionamiento. Para escanear documentos de este tipo, realice una fotocopia del documento y escanela a continuacin.
Tarjetas comercialesTamao: 50 mm x 53,9 mm (1,97" x 2,12") o de mayor
tamaoPeso del papel: 300 g/m2 (80 libras bond) 0,35 mm (0,0138") o
menosOrientacin: solo alimentacin vertical
IMPORTANTESi no admite correctamente una pila de tarjetas de visita, reduzca el nmero de tarjetas.
Tarjetas (plstico o laminado)Tamao: 53,9 mm x 85,5 mm (2,12" x 3,37")
(norma ISO)Grosor de la tarjeta: 0,76 mm (0,03") o inferior, 1,4 mm (0,055")
o inferior para el relieveOrientacin: solo alimentacin horizontalRuta de alimentacin: nicamente ruta directaSe pueden escanear tarjetas con relieve.
PRECAUCIN Cuando escanee tarjetas, utilice el paso directo. Si coloca las tarjetas en la bandeja de alimentacin verticalmente,
es posible que no se expulsen correctamente y aqullas que se atasquen pueden daarse al intentar sacarlas. Tenga en cuenta siempre la orientacin a la hora de colocar tarjetas en la bandeja de alimentacin.
Es probable que las tarjetas con relieve no se escaneen correctamente en funcin del tipo de relieve.
Hay arrugas o lneas dobladas. Papel carbn
Hay abarquillamientos. La superficie est revestida.
Hay trozos rotos.
Documento extremadamente fino, como papel semitransparente fino.
Hay clips o grapas.Documentos con excesivas partculas de polvo de papel.
-
27
Cmo colocar los documentos
Cambio de los mtodos de alimentacin y expulsin de papelUtilice las dos palancas del escner para cambiar los mtodos de alimentacin y expulsin de papel en funcin del tipo de documento que se est escaneando.
Los mtodos de alimentacin y expulsin y las posiciones de la palanca de cada tipo de documento son los siguientes.
Colocacin de los documentos para la alimentacin estndarHabitualmente, la alimentacin estndar se debe utilizar al escanear varios documentos con un tamao estndar a la vez. La alimentacin estndar permite cargar varios documentos a la vez que se separan las pginas.
1 Abra la bandeja de alimentacin de documentos.
Palanca de seleccin de alimentacin
Alimentacin estndar
Palanca de seleccin de salida
Alimentacin en modo bypass
Ruta con giro de 180 grados
Ruta directa
Tipo de documento
Mtodo de alimentacin (posicin de la palanca)
Mtodo de expulsin (posicin de la palanca)
Papel estndar y tarjetas de visita
Alimentacin estndar (inferior)
Ruta con giro de 180 grados (superior) o ruta directa (inferior)
Tarjetas de plstico, papel grueso, papel fino y papel encuadernado o sujeto con un clip
Alimentacin en modo bypass (superior)
Ruta directa (inferior)
-
28
2 Extienda el soporte de alimentacin.
3 Si escanea documentos largos, extraiga las placas de extensin de la alimentacin y el soporte de salida.
4 Ajuste la palanca de seleccin de alimentacin y la palanca de seleccin de salida.Ajuste la palanca de seleccin de alimentacin en la posicin de alimentacin estndar (posicin inferior).Ajuste la palanca de seleccin de salida en la posicin de paso con giro de 180 grados ( ).
Al escanear documentos que contienen papel estndar y tarjetas de plstico, utilice la ruta directa.
-
29
5 Ajuste las guas del documento al ancho del documento que vaya a escanear.
6 Coloque el documento.Inserte el documento en la bandeja de alimentacin de manera que la parte delantera est orientada hacia delante y la parte superior est orientada hacia arriba.
Una vez insertado el documento en el alimentador de documentos, alinee las guas del documento con los dos bordes del documento.
IMPORTANTE Al introducir los documentos en la bandeja de alimentacin, tenga
cuidado de no cortarse las manos con los bordes del papel. Asegrese de que el documento no supera las marcas de lmite de
carga ( ) de las guas de documentos. Es posible cargar hasta 30 pginas de papel normal (80 g/m2) al mismo tiempo.
Antes de colocar un documento, asegrese de que no contiene clips, grapas u otros pequeos objetos metlicos. Estos elementos pueden provocar incendios o descargas elctricas, daos en el documento, atascos de papel o un mal funcionamiento del escner.
No lleve ropa ancha ni joyas que puedan quedar enganchadas en el escner durante su utilizacin, ya que podra sufrir lesiones. Tenga especial cuidado con los collares y el pelo largo. Si se atascara algo en el escner, apague inmediatamente el interruptor de alimentacin y desconecte el cable de la toma de corriente para interrumpir el escaneado.
Alise los pliegues o arrollamientos de los documentos antes de colocarlos en el alimentador. Si el borde de entrada de un documento est abarquillado, este podra ocasionar un atasco de papel.
-
30
Si la operacin de alimentacin de papel se detiene debido a un error del sistema o a un atasco de papel mientras el escner est funcionando, resuelva el problema, compruebe que la imagen escaneada de la ltima pgina cargada est almacenada y reanude la operacin de escaneado de las pginas restantes.
Cuando haya terminado de escanear, cierre la bandeja de alimentacin de documentos para evitar daos en el escner mientras no se est utilizando.
Aunque la alimentacin estndar se puede utilizar en combinacin con la ruta directa durante el escaneado, los documentos de varias pginas se expulsarn en orden inverso en estos casos.
Si selecciona la casilla de verificacin [Alimentacin al revs] en la configuracin del controlador del escner, puede insertar documentos en el escner en la orientacin opuesta (consulte la pg. 56, pg. 82).
Colocacin de los documentos para la alimentacin en modo bypassSi escanea documentos gruesos pgina por pgina o documentos con varias pginas unidas, ajuste la alimentacin de documentos en bypass. Esta opcin permite escanear el documento sin tener que separar las pginas, independientemente del nmero de pginas.
1 Ajuste la palanca de seleccin de alimentacin y la palanca de seleccin de salida.Ajuste la palanca de seleccin de alimentacin en la posicin bypass (posicin superior). El indicador de seleccin de alimentacin se iluminar en naranja.Ajuste la palanca de seleccin de salida en la posicin de paso directo ( ).
Predeterminado[Alimentacin al revs] seleccionado
-
31
2 Ajuste las guas del documento al ancho del documento.
3 Coloque el documento en la bandeja de alimentacin de documentos.
IMPORTANTE Con el paso directo, los documentos salen por la parte
delantera del escner. No coloque ningn objeto que pueda obstruir la salida cerca de la zona de salida de documentos. Adems, instale el escner en una superficie plana para que los documentos salgan con facilidad.
Si escanea varios documentos que estn unidos, como facturas, coloque los documentos de manera que el borde por el que estn unidos est mirando hacia abajo.
-
32
Colocacin de tarjetas
1 Ajuste la palanca de seleccin de alimentacin y la palanca de seleccin de salida.Ajuste la palanca de seleccin de alimentacin en la posicin bypass (posicin superior). El indicador de seleccin de alimentacin se iluminar en naranja.Ajuste la palanca de seleccin de salida en la posicin de paso directo ( ).
2 Ajuste las guas del documento al ancho de la tarjeta que vaya a escanear.
3 Coloque la tarjeta en posicin horizontal con el borde superior hacia arriba.
PRECAUCIN Coloque las tarjetas de una en una. Si coloca las tarjetas en la bandeja de alimentacin verticalmente,
es posible que no se expulsen correctamente y aqullas que se atasquen pueden daarse al intentar sacarlas. Tenga en cuenta siempre la orientacin a la hora de colocar tarjetas en la bandeja de alimentacin.
-
33
La deteccin de doble alimentacin por ultrasonido no funcionar correctamente cuando escanee tarjetas. Desactive la casilla de verificacin [Detectar por ultrasonido] en la ficha [Alimentacin].
IMPORTANTECon el paso directo, los documentos salen por la parte delantera del escner. No coloque ningn objeto que pueda obstruir la salida cerca de la zona de salida de documentos. Adems, instale el escner en una superficie plana para que los documentos salgan con facilidad.
Colocacin de documentos plegadosLa funcin Escaneado de folios le permite escanear documentos con un tamao superior al de Carta/A4 y que, por lo tanto, no caben en el alimentador (el tamao mximo es A3/11" x 17"). Para utilizar esta funcin, pliegue el documento a la mitad de su longitud y colquelo en el alimentador. El escner DR-C125 escanear ambos lados y combinar las imgenes escaneadas en una sola imagen.
1 Ajuste la palanca de seleccin de alimentacin y la palanca de seleccin de salida.Ajuste la palanca de seleccin de alimentacin en la posicin bypass (posicin superior). El indicador de seleccin de alimentacin se iluminar en naranja.Ajuste la palanca de seleccin de salida en la posicin de paso directo ( ).
2 Doble el documento por la mitad.Alinee los lados izquierdo y derecho del documento y pliegue firmemente el documento. Si el documento no se dobla correctamente, es posible que se produzcan atascos de papel o que aparezcan distorsiones en la imagen escaneada combinada.
IMPORTANTEUna parte de la imagen escaneada no aparecer en la lnea de pliegue.
-
34
3 Coloque el documento en la bandeja de alimentacin de documentos.En condiciones predeterminadas, coloque el documento con el borde doblado orientado hacia la derecha. Si la casilla de verificacin [Alimentacin al revs] est seleccionada en la configuracin del controlador del escner, coloque el documento con el borde doblado orientado hacia la izquierda.
IMPORTANTEAjuste las guas del documento al ancho del documento. De lo contrario, la imagen podra escanearse torcida o movida.
Sugerencia El lado del documento plegado que est orientado hacia delante
ser la parte izquierda de la imagen combinada. El tamao mximo de la imagen combinada es A3.
Ajuste de las condiciones de escaneadoConfigure las condiciones de escaneado del modo siguiente cuando escanee documentos plegados.
SugerenciaAjuste la condicin de escaneado para documentos plegados en el cuadro de dilogo de configuracin avanzada del controlador del escner. No puede ajustar la condicin mediante CaptureOnTouch.
Controlador del escner (Windows)Configure los siguientes ajustes en la ficha [Bsico]. (Consulte la pg. 52) Ajuste [Tamao pgina] a la mitad del tamao del documento
(ajstelo en [Adaptar a tamao original] cuando escanee un documento de un tamao que no sea normal)
Ajuste [Lado de escaneado] en [Folio].Controlador del escner (Mac OS X)Configure los siguientes ajustes. (Consulte la pg. 77) Ajuste [Tamao pgina] a la mitad del tamao del documento
(ajstelo en [Detectar automticamente] cuando escanee un documento de un tamao que no sea normal)
Ajuste [Lado de escaneado] en [Folio].
Configuracin del Modo de documento largoLa longitud de los documentos que se pueden escanear con el escner es normalmente de 356 mm (14"), aunque tambin es posible escanear documentos de hasta 3.000 mm (118,1") de longitud si ajusta el escner en el Modo de documento largo.
IMPORTANTETenga en cuenta los siguientes puntos cuando utilice el modo de documento largo: Al escanear con el modo de documento largo, si el documento se
coloca en el escner torcido, es posible que toque en los laterales del rea de alimentacin y se dae. Coloque el documento de forma que no se tuerza.
Al escanear con el modo de documento largo, la deteccin de atascos de papel puede responder lentamente y provocar daos en el documento. Evite los atascos de papel.
Al escanear documentos largos, asegrese de que la palanca de seleccin de alimentacin se encuentra en la posicin bypass y escanee los documentos de uno en uno.
Es probable que al escanear documentos de gran tamao con el modo de Documento largo, el escaneo sea ms lento. Tambin es posible que se produzcan errores debido a la escasez de memoria y es posible que se desactive el escaneado.
-
35
En Windows
1 Inicie Windows e inicie la sesin como usuario con privilegios de administrador.
2 Haga clic en el botn Inicio y, a continuacin, haga clic en [Todos los programas], [Canon DR-C125] y [Canon imageFORMULA Utilidad].Se inicia la utilidad imageFORMULA.
3 Haga clic en [CANON DR-C125 USB] y haga clic en [Propiedades].
4 Haga clic en la ficha [Mantenimiento] y, a continuacin, seleccione el modo de documento largo.Seleccione [Modo de documento largo (1,000 mm)] o [Modo de documento largo (3,000 mm)] en funcin de la longitud del documento.
5 Haga clic en [OK].Ajuste de las condiciones de escaneadoConfigure las condiciones de escaneado del modo siguiente cuando escanee documentos en el modo para documentos de gran formato.CaptureOnTouchAjuste [Tamao pgina] en [Adaptar a tamao original] en [Configuracin de escner]. (Consulte la pg. 44)Controlador del escnerAjuste [Tamao pgina] en [Adaptar a tamao original] en la ficha [Bsico]. (Consulte la pg. 52)
-
36
Procedimiento de ajuste en Mac OS X
1 Se inicia CaptureOnTouch.2 Haga clic en [Escanear primero].3 Haga clic en [Apaga.] en [Escanear en modo totalmente
automtico].
4 Haga clic en el botn [Configuracin de escner].5 Haga clic en [Apaga.] en [Utilizar el cuadro de dilogo de
configuracin avanzada].
6 Haga clic en .Se abrir el cuadro de dilogo de configuracin avanzada del escner.
7 Haga clic en para visualizar el cuadro de dilogo [Inform. sobre el escner].Aparecer el cuadro de dilogo [Inform. sobre el escner].
8 Haga clic en [Mantenimiento].Aparece el cuadro de dilogo [Mantenimiento].
9 Seleccione [Modo de documento largo (1,000 mm)] o [Modo de documento largo (3,000 mm)] en funcin de la longitud del documento.
10 Haga clic en para cerrar el cuadro de dilogo.Ajuste de las condiciones de escaneadoConfigure las condiciones de escaneado del modo siguiente cuando escanee documentos en el modo para documentos de gran formato.CaptureOnTouchAjuste [Tamao pgina] en [Adaptar a tamao original] en [Configuracin de escner]. (Consulte la pg. 70)Controlador del escnerAjuste [Tamao pgina] en [Detectar automticamente]. (Consulte la pg. 77)
-
37
Escaneado en Windows
Escaneado mediante CaptureOnTouch (Windows)
Qu es CaptureOnTouch?CaptureOnTouch es una aplicacin de escaneado con la que se pueden escanear documentos de una manera muy sencilla siguiendo las instrucciones de la pantalla.
CaptureOnTouch est equipado con varios mtodos de escaneado que se pueden seleccionar en funcin de las necesidades y de la aplicacin.
Escanear primeroPermite escanear documentos y, despus, seleccionar el mtodo de salida. Con este mtodo es muy fcil escanear documentos; basta con seguir las instrucciones en pantalla.
Selec. trab. escaneadoPermite registrar como trabajos todos los ajustes de escaneado, desde las condiciones de escaneado hasta el mtodo de salida, y, despus, escanear un documento seleccionando el trabajo que ms se adecue a las intenciones del usuario. Este mtodo es til si desea repetir un escaneado mediante un procedimiento establecido.
Escanear con el botn IniciarEscanear primero est preasignado al botn Iniciar del escner, de modo que puede cargar un documento y luego empezar a escanear con slo pulsar el botn Iniciar. Al botn Iniciar se le puede asignar cualquier trabajo.Formatos de archivo de las imgenes guardadasEs posible especificar uno de los siguientes formatos de archivo para imgenes escaneadas cuando utilice cualquier mtodo de salida distinto de [Imprimir]. PDF TIFF JPEG BMP PPTX (formato de archivo para Microsoft PowerPoint 2007 o
posterior)
Inicio y cierre de CaptureOnTouchAl iniciar el ordenador, CaptureOnTouch se convierte en residente en el sistema de forma predeterminada.
Haga doble clic en (icono de CaptureOnTouch) en la barra de tareas para iniciar CaptureOnTouch y abrir la ventana principal.
Guardar en la carpetaPermite guardar el archivo en la carpeta especificada.
ImprimirPermite imprimir con la impresora especificada.
(Red) Enviar a la aplicacinPermite abrir el archivo de la imagen escaneada en la aplicacin especificada.
Adjuntar a correo electrnicoPermite iniciar la aplicacin de correo electrnico y adjuntar imgenes escaneadas a un correo electrnico nuevo.
Escner
Servicio en la nube
-
38
Sugerencia Tambin es posible iniciar CaptureOnTouch desde el men Inicio.
Haga clic en [Inicio] [Todos los programas] [Canon DR-C125] [DR-C125 CaptureOnTouch].
La primera vez que se inicia CaptureOnTouch en un ordenador en el que est instalado Evernote, aparece un mensaje que solicita que se confirme el registro de trabajos para enviar imgenes escaneadas. Si hace clic en el botn [S], se registrarn en CaptureOnTouch dos trabajos para Evernote.
El intervalo existente entre cuando se pulsa el botn Inicio del escner y el momento en que se inicia el escaneado se reduce cuando se selecciona la casilla de verificacin [Haga residente CaptureOnTouch] en la ficha [Configuracin bsica] del cuadro de dilogo [Configuracin del entorno operativo]. Para obtener ms informacin, consulte Configuracin del entorno operativo en la pg. 48.
Cierre de CaptureOnTouchPara cerrar la ventana de CaptureOnTouch, haga clic en en la parte superior de la ventana. De este modo se cerrar la ventana, pero CaptureOnTouch continuar residiendo en el sistema.Para salir de la aplicacin CaptureOnTouch, haga clic en (icono de CaptureOnTouch) en la barra de tareas y, a continuacin, seleccione [Salir] en el men.
CaptureOnTouch ya no se convertir en residente en el sistema y el icono desaparecer de la barra de tareas.
Reiniciar CaptureOnTouchPara utilizar CaptureOnTouch despus de hacer que no sea residente en el sistema, reincielo mediante uno de los procedimientos siguientes. CaptureOnTouch se iniciar y volver a convertirse en residente en el sistema. Haga clic en [Inicio] [Todos los programas] [Canon DR-C125]
[DR-C125 CaptureOnTouch]. Pulse el botn Iniciar del escner (en este caso, la pantalla principal
de CaptureOnTouch se abrir y se iniciar el escaneado siguiendo el mtodo asignado al botn Iniciar).
Escanear primeroFlujo de operaciones
1 Coloque el documento en el escner.
Escanee el documento
Configure los ajustes de salida
Imprima las imgenes escaneadas
-
39
2 Haga clic en [Escanear primero].
Aparecer el principio de la pantalla Escanear primero.
3 Seleccione el mtodo de escaneado al principio de la pantalla.
A Especifique si desea habilitar el escaneado continuo. Cuando previsualice la imagen escaneada o divida un documento grande para escanearlo por partes, seleccione [Encendido] para habilitar el escaneado continuo.
B Especifique si desea escanear el documento en el modo totalmente automtico. Cuando quiera especificar condiciones de escaneado arbitrarias, seleccione [Apagado] y configure los ajustes del escner. (Consulte la pg. 44)
4 Haga clic en el botn Iniciar.
El documento se escanear. Mientras se realiza el escaneado, se mostrar el nmero de pginas escaneadas y la configuracin del escner.Cuando finalice el escaneado, aparecer la pantalla Configuracin de salida.
IMPORTANTESi configura unas condiciones de escaneado que consumen una gran cantidad de memoria del equipo, puede que se detenga el escaneado por falta de memoria. Si aparece un mensaje de error por falta de memoria durante el escaneado, salga de la aplicacin, cambie las condiciones de escaneado e intente escanear de nuevo.
SugerenciaSi se escanea un documento con la opcin [Activar escaneado continuo] ajustada en [Encendido], cuando finalice el escaneado del documento aparecer la pantalla de escaneado continuo (consulte la pg. 46).
AB
-
40
Si coloca el siguiente documento y hace clic en [Escanear], se iniciar el escaneado del documento.Cuando haya finalizado el escaneado de todos los documentos, haga clic en [Siguiente].
5 Configure los ajustes relacionados con la salida y, a continuacin, imprima las imgenes escaneadas.
A Permite configurar los ajustes relacionados con la salida. (Consulte la pg. 47)
B Haga clic en este botn para imprimir las imgenes escaneadas. El nombre del botn vara con cada mtodo de salida. Por ejemplo, cuando el mtodo de salida est ajustado en [Guardar en la carpeta], se llama [Guardar].
Cuando la impresin haya finalizado, aparecer la pantalla completa. Escanear primero habr finalizado.
Sugerencia Haga clic en [Volver al principio] para regresar a la pantalla
principal de Escanear primero. Cuando seleccione [Adjuntar a correo electrnico] o [Imprimir]
como mtodo de salida, puede hacer clic en [Abrir carpeta de almacenamiento] para abrir la carpeta en la que estn guardadas las imgenes escaneadas.
Selec. trab. escaneadoFlujo de operaciones
A
B
Registre el trabajo
Seleccione el trabajo
Escanee el documento
Imprima las imgenes escaneadas
-
41
Registro y edicin de trabajosEn CaptureOnTouch, se pueden registrar hasta 10 trabajos para su utilizacin con Selec. trab. escaneado.
1 Haga clic en el botn .
2 Introduzca el nombre del trabajo y pulse la tecla Enter.
3 Especifique el mtodo de salida del trabajo. (Consulte la pg. 47)
SugerenciaEs posible asignar el trabajo al botn Iniciar seleccionando [Botn Iniciar] en [Asignacin de botones]. (Consulte la pg. 44)
-
42
4 Haga clic en [Opciones de salida] y configure los ajustes de salida.Los elementos de ajuste de salida varan en funcin del mtodo de salida especificado. Para obtener ms informacin acerca de los elementos de configuracin, consulte la Ayuda de CaptureOnTouch.
Seleccin de un trabajo y escaneado
1 Coloque el documento en el escner. (Consulte la pg. 27)Aparecer el principio de la pantalla Selec. trab. escaneado.
2 Haga clic en un trabajo.
Sugerencia Si ajusta [Revisar salida despus de escanear] en [Encendido],
podr comprobar los ajustes de salida al finalizar el escaneado.
Si se ajusta [Activar escaneado continuo] en [Encendido], podr seguir escaneando despus de escanear todas las pginas de un documento.
-
43
3 Haga clic en el botn Iniciar.
El documento se escanear. Mientras se realiza el escaneado, se mostrar el nmero de pginas escaneadas y la configuracin del escner.Cuando se hayan escaneado todas las pginas del documento, se imprimirn las imgenes escaneadas en funcin de la configuracin del trabajo registrado y aparecer la pantalla de finalizacin.
IMPORTANTESi configura unas condiciones de escaneado que consumen una gran cantidad de memoria del equipo, puede que se detenga el escaneado por falta de memoria. Si aparece un mensaje de error por falta de memoria durante el escaneado, salga de la aplicacin, cambie las condiciones de escaneado e intente escanear de nuevo.
Sugerencia Haga clic en [Volver al principio] para volver al principio de la
pantalla Selec. trab. escaneado. Cuando seleccione [Adjuntar a correo electrnico] o [Imprimir]
como mtodo de salida, puede hacer clic en [Abrir carpeta de almacenamiento] para abrir la carpeta en la que estn guardadas las imgenes escaneadas.
Cuando [Activar escaneado continuo] est ajustado en [Encendido]Cuando se hayan escaneado todas las pginas del documento, aparecer la pantalla de escaneado continuo (consulte la pg. 46).Si desea escanear otro documento, coloque el documento en el escner y haga clic en el botn [Escanear].Cuando haya finalizado el escaneado de todos los documentos, haga clic en [Siguiente].
Cuando [Revisar salida despus de escanear] est ajustado en [Encendido]La pantalla de confirmacin de la impresin aparecer antes de imprimir las imgenes escaneadas. Cambie los ajustes del mtodo de salida si es necesario y, a continuacin, haga clic en el botn de salida. El nombre del botn de salida variar en funcin del mtodo de salida seleccionado.
-
44
Escaneado con el botn IniciarEscanear primero est preasignado al botn Iniciar de manera predeterminada.
Si se coloca el documento y se pulsa el botn Iniciar, se iniciar CaptureOnTouch y comenzar el escaneado.
SugerenciaAl botn Iniciar se le puede asignar cualquier trabajo. Si se asigna un trabajo, se escanear el documento y se imprimirn las imgenes escaneadas segn los ajustes del trabajo. La ventana principal de CaptureOnTouch se cierra automticamente 5 segundos despus de la finalizacin del proceso de salida.
Configuracin del escnerDe manera predeterminada, puesto que est habilitado el escaneado en modo totalmente automtico, CaptureOnTouch escanea con condiciones de escaneado que se ajustan al documento.Si quiere especificar, por ejemplo, el modo de escaneado y el tamao del documento, puede configurar las condiciones de escaneado deseadas en los ajustes del escner.Los elementos de configuracin del escner son comunes a Escanear primero y Selec. trab. escaneado.
Con Escanear primero:
Al utilizar Escanear primero, configure los ajustes del escner antes de iniciar el escaneado.
Botn Iniciar
-
45
Con Selec. trab. escaneado:
Al utilizar Selec. trab. escaneado, configure los ajustes del escner de cada trabajo.
Configuracin de los elementos bsicosLos ajustes del escner incluyen los elementos bsicos que se configuran en [Configuracin de escner] y los parmetros de configuracin que se ajustan en el cuadro de dilogo de configuracin avanzada. Los ajustes del cuadro de dilogo de configuracin avanzada se aplican a ajustes diferentes a los elementos bsicos.Los ajustes realizados en el cuadro de dilogo de configuracin del controlador se aplican a todos los dems ajustes.Modo de colorPermite seleccionar uno de los modos siguientes para escanear documentos.Detectar automticamente
Determina automticamente el modo de color en funcin del contenido del documento y lo escanea en ese modo.
Color de 24 bits Permite escanear documentos en color.Escala de grises Permite escanear documentos en escala de
grises.Blanco y negro Permite escanear documentos en blanco y
negro (binario).
Tamao pginaPermite especificar el tamao de pgina del documento.Si se especifica [Adaptar a tamao original], se detectar el tamao de pgina del documento escaneado y las imgenes se guardarn con el tamao detectado.
Puntos por pulgadaPermite especificar la resolucin de escaneado.Cuando se especifica [Detectar automticamente], la resolucin se detecta de forma automtica a partir del contenido del documento escaneado.
Lado de escaneadoPermite especificar si desea escanear solamente un lado o bien ambos lados del documento.Si se especifica [Saltar pgina en blanco], las pginas en blanco del documento se saltarn durante el escaneado.
Endereza automticamente las imgenes torcidasCuando se escanea un documento torcido, las imgenes escaneadas torcidas se detectan y enderezan.
Girar imagen segn la orientacin del textoSe detecta la orientacin del texto de las imgenes escaneadas y se giran las imgenes para que el texto se oriente correctamente.
Utilizar el cuadro de dilogo de configuracin avanzadaPermite configurar los ajustes de escner distintos a los elementos bsicos del cuadro de dilogo de configuracin avanzada (controlador del escner). Para abrir el controlador del escner, seleccione [Encendido] y, a continuacin, haga clic en el botn .
-
46
Para obtener ms informacin acerca de los elementos de configuracin, consulte la Ayuda del cuadro de dilogo de configuracin del controlador.
SugerenciaEl cuadro de dilogo de configuracin del controlador incluye elementos de configuracin que coinciden con los elementos bsicos de [Configuracin de escner], pero la configuracin de cada uno de esos elementos se guarda por separado. Los ajustes que se utilizan durante el escaneado varan del modo siguiente en funcin del ajuste de la casilla de verificacin [Utilizar el cuadro de dilogo de configuracin avanzada].
Funcionamiento en la pantalla de escaneado continuoSi la opcin [Activar escaneado continuo] est ajustada en [Encendido] en la pantalla de inicio, aparecer la pantalla de escaneado continuo cuando se hayan introducido en el escner todas las pginas del documento. Puede confirmar las imgenes escaneadas y seguir escaneando.
A rea de visualizacin de miniaturasPermite visualizar las imgenes en miniatura del documento escaneado. Es posible realizar las siguientes operaciones.Para obtener una vista previa de una imagen escaneada en el rea de vista previa, haga clic en la correspondiente imagen en miniatura.Para cambiar las posiciones de las pginas, arrastre las imgenes en miniatura (solamente para Escanear primero).Para eliminar la imagen escaneada de una pgina, haga clic en en la imagen en miniatura (solamente para Escanear primero).
B rea de vista previaPermite visualizar las imgenes de vista previa del documento escaneado.
Configuracin de [Utilizar el cuadro de dilogo de configuracin avanzada]
Elementos bsicos Elementos diferentes a los bsicos
ApagadoAjustes de [Configuracin de escner]
Ajustes del cuadro de dilogo de configuracin avanzada del controlador del escner
EncendidoAjustes del cuadro de dilogo de configuracin avanzada del controlador del escner
C
A
B
-
47
C Controles de vista previaPara controlar las imgenes de vista previa y cancelar o continuar el escaneado, utilice los botones siguientes.
Ajuste del mtodo de salidaCaptureOnTouch se suministra con varios mtodos de salida para el procesamiento de imgenes escaneadas.La especificacin del mtodo de salida es comn a Escanear primero y Selec. trab. escaneado.
Con Escanear primero:Para Escanear primero, seleccione un mtodo de salida en la pantalla de seleccin del mtodo de salida que aparece despus del escaneado y, a continuacin, especifique cada elemento del mtodo de salida.
Con Selec. trab. escaneado:Cuando utilice Selec. trab. escaneado, especifique el mtodo de salida para cada trabajo de manera individual.Los elementos de ajuste relacionados con la salida varan en funcin del mtodo de salida.Guardar en la carpeta
Permite guardar las imgenes escaneadas en la carpeta especificada. Si especifica este mtodo de salida, configure los ajustes para los archivos de imagen que desea guardar.Adjuntar a correo electrnico
Permite adjuntar las imgenes escaneadas a un nuevo mensaje de correo electrnico en la aplicacin de correo electrnico. Si especifica este mtodo de salida, configure los ajustes para los archivos de imagen que desea adjuntar al mensaje de correo electrnico.
Herramientas (Nombre) Descripcin
(Acercar) Permite ampliar la imagen de vista previa.
(Ajustar pgina)Permite ampliar o reducir la imagen de vista previa para ajustarla al tamao de la ventana actual.
(Alejar) Permite reducir la imagen de vista previa.
(Girar a la izquierda)
Permite girar la imagen 90 grados hacia la izquierda. (Solamente para Escanear primero)
(Girar a la derecha)
Permite girar la imagen 90 grados hacia la derecha. (Solamente para Escanear primero)
(Girar 180 grados)
Permite girar la imagen 180 grados. (Solamente para Escanear primero)
(Cancelar)Permite cancelar la operacin de escaneado de imgenes y volver al principio de la pantalla.
(Escanear) Permite iniciar el escaneado del siguiente documento.
(Siguiente) Contina con el siguiente paso del proceso de escaneado.(Nmero de pgina/nmero total de pginas)
Permite visualizar la pgina actual y el nmero total de pginas.
-
48
Para utilizar esta funcin, hay que especificar como programa predefinido del sistema operativo una aplicacin de correo electrnico como Windows Mail o Outlook Express (ambas aplicaciones son estndar del sistema operativo) que sea compatible con MAPI (Messaging Application Programming Interface).Imprimir
Permite imprimir las imgenes escaneadas con la impresora especificada. Cuando especifique este mtodo de salida, especifique la impresora en la que va a realizar la impresin.Enviar a la aplicacin
Permite guardar los archivos de las imgenes escaneadas en la carpeta especificada y abrirlos con una aplicacin determinada. Si especifica este mtodo de salida, haga clic en el botn , que est al lado de [Aplicacin], y especifique el archivo ejecutable de una aplicacin que pueda abrir archivos de imagen. Configure tambin los ajustes del archivo de imagen que desea guardar.Otros mtodos de salidaEn funcin de los complementos que haya instalado durante la instalacin de CaptureOnTouch, puede seleccionar los siguientes mtodos de salida. Debe establecer la configuracin del archivo de imagen guardado independientemente del mtodo de salida que seleccione.
Guardar en Google docsPermite guardar las imgenes escaneadas en Google docs. Cuando utilice este mtodo de salida, haga clic en al lado de [Ajustes avanzados] para abrir la pantalla de configuracin y establezca la configuracin de destino. Si desea obtener ms informacin acerca de la configuracin, consulte la ayuda (haga clic en el botn [Ayuda] en la pantalla de configuracin).
Guardar en EvernotePermite guardar las imgenes escaneadas en Evernote.
Guardar en Microsoft SharePointSi en su entorno se ha introducido Microsoft SharePoint, puede guardar las imgenes escaneadas en un sitio de Microsoft SharePoint. Cuando utilice este mtodo de salida, haga clic en al lado de [Ajustes avanzados] para abrir la pantalla de configuracin avanzada y establezca configuraciones como la URL del sitio de Microsoft SharePoint, la informacin de la cuenta y la configuracin del archivo de destino. Si desea obtener ms informacin acerca de la configuracin, consulte la ayuda (haga clic en el botn [Ayuda] en la pantalla de configuracin).
IMPORTANTEPara utilizar los mtodos de salida [Guardar en Google docs] y [Guardar en Evernote], es necesario disponer de las cuentas de servicios en la nube respectivos.(Consulte la pg. 5)
Configuracin del entorno operativoPara configurar los parmetros del entorno operativo de CaptureOnTouch, abra el cuadro de dilogo [Configuracin del entorno operativo].Haga clic en (icono de CaptureOnTouch) en la barra de tareas, y seleccione [Configuracin del entorno operativo] en el men.A continuacin, se describen los elementos de configuracin de cada una de las fichas que aparecen en el cuadro de dilogo [Configuracin del entorno operativo].
-
49
Ficha [Configuracin bsica]En la ficha [Configuracin bsica], configure los ajustes siguientes.
Configuracin del mtodo de inicioAl iniciar el ordenador, CaptureOnTouch se convierte en residente en el sistema de forma predeterminada. Desactive la casilla de verificacin de [Haga residente CaptureOnTouch] para que CaptureOnTouch no se convierta en residente en el sistema.
Configuracin de visualizacin cuando est conectado el escnerMarque la casilla de verificacin [Cuando se conecte el escner aparecer CaptureOnTouch] para que se abra automticamente la pantalla principal de CaptureOnTouch cuando se conecte el escner al equipo. Este parmetro solo puede activarse cuando CaptureOnTouch se est ejecutando (o est residente en el sistema).Copia de seguridad/RestaurarLos botones [Copiar] y [Restaurar] sirven para hacer una copia de seguridad del archivo de configuracin (ajustes, trabajos registrados, etc.) de CaptureOnTouch y restaurar los ajustes a partir de los datos de esa copia.
IMPORTANTETenga en cuenta que, cuando se registre un trabajo con el mtodo de salida ajustado en [Guardar en Microsoft SharePoint], en la copia de seguridad no se incluirn los elementos de configuracin relacionados con Microsoft SharePoint.
Botn [Copiar]Permite hacer una copia de seguridad de CaptureOnTouch en un archivo de copia de seguridad (*.cot). Puede guardar la configuracin inicial de CaptureOnTouch realizando una copia de seguridad antes de utilizar la aplicacin por primera vez.
Botn [Restaurar]Permite restaurar la configuracin a partir del archivo de copia de seguridad.Cuando utilice varios ordenadores, puede hacer una copia de seguridad de los ajustes del entorno operativo de un ordenador y, a continuacin, realizar una restauracin en los otros ordenadores para que todos tengan la misma configuracin.
Ficha [Configuracin de correo electrnico]En la ficha [Configuracin de correo electrnico], establezca el tamao mximo que pueden tener los archivos de imagen que van a adjuntarse a un correo electrnico.
-
50
Tamao mximo de archivo adjuntoSeleccione la casilla de verificacin de [Mostrar mensaje de confirmacin si el tamao de archivo supera el indicado] para que aparezca un mensaje de confirmacin cuando un archivo adjunto supere el tamao mximo. Si se est utilizando Escanear primero, aparecer un mensaje de
confirmacin cuando el tamao de archivo de las imgenes escaneadas sea mayor que el definido aqu.
Si se est utilizando Selec. trab. escaneado, aparecer un mensaje de confirmacin cuando el tamao de archivo definido se supere durante el escaneado.
Ficha [Tema]En la ficha [Tema] se define el aspecto de la pantalla principal de CaptureOnTouch.
Seleccionar temaCon [Seleccionar tema] se define el tipo de aspecto de la pantalla principal de CaptureOnTouch.
Ficha [Complemento]La ficha [Complemento] sirve para confirmar los complementos que se han aadido a CaptureOnTouch.
Ficha [Mantenimiento]En la ficha [Mantenimiento], imprima el archivo de registro para el mantenimiento de CaptureOnTouch.
-
51
Configuracin del controlador del escner (Windows)
Si escanea un documento en una aplicacin compatible con ISIS o TWAIN (CaptureOnTouch, etc.) abra el controlador del escner y configure las condiciones de escaneado y otros ajustes.En esta seccin se describe la configuracin y las funciones del controlador del escner.
Configuracin y funciones del controlador del escnerEl controlador del escner est compuesto por las siguientes cinco fichas.
SugerenciaSi desea obtener ms informacin acerca de la pantalla de ajustes, consulte la Ayuda del controlador del escner. Haga clic en el botn [Ayuda] del controlador para ver ayuda relacionada con la ficha o el cuadro de dilogo correspondientes.
Ficha [Bsico]
Permite configurar las condiciones de escaneado bsicas, como el modo de escaneado, el tamao de la pgina, la resolucin y el lado de escaneado.Adems, puede hacer clic en el botn [rea] y especificar el rea que va a escanear.
SugerenciaEn funcin de la aplicacin compatible con ISIS, es posible que esta disponga de su propia pantalla para ajustar las condiciones de escaneado. Si el controlador del escner se abre en una aplicacin de este tipo, los elementos de ajuste relacionados con las funciones que suministra el controlador del escner diferentes a las condiciones de escaneado se mostrarn en la ficha [Bsico].
Ficha [Brillo]
Ajuste el brillo y el contraste de las imgenes escaneadas.Adems, puede hacer tambin clic en [Gamma] y ajustar el valor de correccin de gamma de las imgenes escaneadas.
-
52
Ficha [Procesando imagen]
Ajuste el mtodo de procesamiento de las imgenes escaneadas.Ficha [Alimentacin]
Permite especificar las operaciones del escner relacionadas con la alimentacin de documentos.
Ficha [Otros]
Configurar los ajustes de escaneado especializado y el procesamiento de imgenes.
Ajuste de las condiciones bsicas de escaneadoEn esta seccin se ofrece una descripcin general de los elementos de configuracin bsicos que constituyen los requisitos mnimos de configuracin del escner.
Confirmacin de las condiciones bsicas de escaneadoAl escanear un documento, asegrese de comprobar las condiciones bsicas [Modo de color], [Tamao pgina], [Puntos por pulgada] y [Lado de escaneado] del cuadro de dilogo Configuracin bsica.
-
53
Modo de colorPermite seleccionar el modo de escaneado.
Las opciones [Mejora de texto avanzada] y [Mejora de texto avanzada II] permiten eliminar o procesar el color de fondo y el texto que rodea el fondo para mejorar el texto con el fin de facilitar la lectura. Cuando est seleccionada la opcin [Mejora de texto avanzada II], se puede ajustar el contraste en la ficha [Brillo] para que el texto de las imgenes escaneadas sea ms fcil de leer.
[Detectar automticamente] detecta si el documento es en color, en escala de grises o en blanco y negro. Es posible configurar las opciones avanzadas relacionadas con el mtodo de deteccin haciendo clic en [Configuraciones]. Para obtener ms informacin, consulte la Ayuda.
Tamao pginaPermite seleccionar el tamao de pgina que se ajusta al documento que se desea escanear.
Si se selecciona [Adaptar a tamao original], se detectan los bordes del documento y se guardan las imgenes cuyo tamao coincide con el del documento.
Puntos por pulgadaSeleccione la resolucin de escaneado.
Las resoluciones ms altas producen imgenes ms claras, pero tambin tamaos de archivo mayores y escaneados ms lentos.
Cuando se especifica [Detectar automticamente], la resolucin se detecta de forma automtica a partir del contenido impreso en el documento.
Lado de escaneadoPermite especificar cul de los lados del documento se va a escanear.
Si el lado de escaneado se ajusta en [Saltar pgina en blanco], las imgenes de pginas en blanco se eliminan al guardar las imgenes.
Escaneado de documentos con tamaos de pgina no registradosLa configuracin de los ajustes siguientes permite escanear un documento con un tamao de pgina no registrado.Para registrar un tamao de pgina no estndar que no se ha registrado como tamao de pgina, asgnele un nombre y regstrelo como tamao de pgina personalizado en el cuadro de dilogo Tamao de papel personalizado, que se abre mediante el botn [Guardar] de la ficha [Bsico].
-
54
Especificacin del rea de escaneadoConfigure los ajustes siguientes cuando desee especificar el rea del documento que desea escanear.
Especificacin de un reaEspecifique el rea del documento que desea escanear en el cuadro de dilogo rea escaneado, que se abre desde el botn [rea] en la ficha [Bsico].
Configuracin del escner segn la finalidadDefina las condiciones de escaneado en funcin de la finalidad del escaneado.
Si desea eliminar las imgenes de las pginas en blanco de documentos a doble caraConfigure el ajuste del lado de escaneado en [Saltar pgina en blanco] en la ficha [Bsico] para eliminar las imgenes de las pginas en blanco del documento.
Si se selecciona [Saltar pgina en blanco], el botn [Configuraciones] se activar y podr ajustar el nivel para determinar si las pginas estn en blanco.
Si no desea escanear lneas y textos en colorSeleccione el color (rojo, azul o verde) que desea omitir (eliminar) en los ajustes de eliminacin del color de la ficha [Procesando imagen] y el color seleccionado no se escanear.
-
55
Cuando desea mejorar el color rojoEspecifique [Rojo Mejorado] para [Quitar color] en la ficha [Procesando imagen] para mejorar el color rojo en el documento.
Si desea mejorar los contornos de las imgenesAjuste el valor del ajuste de la intensidad del borde en la ficha [Procesando imagen].
Si desea aumentar el grosor de las lneas o los caracteres de las imgenes escaneadasArrastre el control deslizante de [nfasis de caracteres] en la