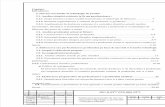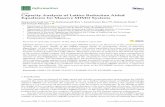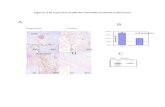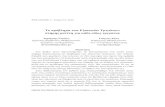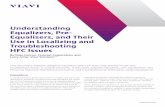DR-40X REFERENCE MANUAL · for WAV files) i Equalizers function for playback, and level alignment...
Transcript of DR-40X REFERENCE MANUAL · for WAV files) i Equalizers function for playback, and level alignment...

D01354020B
DR-40XLinear PCM Recorder
REFERENCE MANUAL

2 TASCAM DR-40X
Table of Contents
1 – Introduction ....................................................................4Features .................................................................................................. 4Conventions used in this manual ................................................. 4Trademarks and copyrights ............................................................ 5About SD cards .................................................................................... 5
Precautions for use ........................................................................ 5
2 – Names and Functions of Parts .......................................6Top panel ............................................................................................... 6Front panel ............................................................................................ 8Left side panel ..................................................................................... 8Right side panel .................................................................................. 8Bottom Panel ....................................................................................... 9Home Screen ......................................................................................10Recording screen ..............................................................................11Menu item list ....................................................................................13Using the menu .................................................................................14Basic operation ..................................................................................15
3 – Preparation ................................................................... 16Powering the unit .............................................................................16
Using AA batteries .......................................................................16Using an AC adapter (sold separately) .................................16Using USB bus power .................................................................16
Turning the power on and off (standby mode) .....................17Turning the unit on .....................................................................17Turning the unit off (standby) .................................................17Resume function ..........................................................................17
Setting the date and time .............................................................18Inserting and removing SD cards ...............................................19
Inserting cards ..............................................................................19Removing the card ......................................................................19Card write protection .................................................................19
Preparing an SD card for use ........................................................19Using the built-in speaker .............................................................20Connecting monitoring equipment ..........................................20Using the built-in microphone ....................................................21
Setting the mics to record a wide stereo sound (A-B position).................................................................................21Setting the mics to record a clear stereo sound (X-Y position) .................................................................................21
Swapping the left-right channels of the built-in micro-phone pair ...........................................................................................22
Microphone position detection .............................................22Attaching the tilt foot .....................................................................22
4 – Recording ..................................................................... 23Setting file format and sampling frequency (REC SETTING) ....................................................................................23Preparing the recording inputs ...................................................24
Recording with the built-in mics ............................................24Recording with external mics (EXT MIC IN) ........................24Recording an external device (LINE IN) ...............................24Setting the external input type ..............................................24Using phantom power ...............................................................25
Adjusting the input level ...............................................................25Manually adjusting the input level .......................................25
Independent L/R channel EXT IN input level setting function ...........................................................................................27Using the LEVEL MODE function............................................27
Overview of recording modes .....................................................28Recording (MONO/STEREO recording) .....................................28
Make recording settings ...........................................................28Setting where files are saved ...................................................29Starting the recording ...............................................................29File names when recording in MONO/STEREO .................29
Simultaneously recording two files at different input levels (DUAL REC) ..........................................................................................30
Enabling dual recording ............................................................30Starting dual recording .............................................................31Dual recording file names ........................................................31
Recording 3 or 4 channels .............................................................31Making settings for 3/4-channel recording .......................31Starting 3/4-channel recording ..............................................32File names when recording in 4-channel ............................32
Recording playback and input sounds together (overdubbing) ....................................................................................33
Setting the overdubbing mode .............................................33Select the file you want to overdub ......................................34Conducting overdubbing .........................................................34File names when overdubbing ...............................................34
Using the automatic recording function (AUTO REC) .........35Continuing to record in a new file (track incrementing) ....36
Manually incrementing files during recording .................36Automatically incrementing files by a set time ................36
Using the low-cut filter ...................................................................37Capturing a few seconds before starting recording (PRE REC)..............................................................................................37Using tone output ............................................................................38
Setting the AUTO TONE function ...........................................38Setting the AUTO TONE length ...............................................38Adjusting the AUTO TONE volume ........................................38
Self-timer function ...........................................................................39Solo function ......................................................................................39Recording duration ..........................................................................40
5 – Working with Files and Folders (BROWSE screen) ..... 41Screen navigation.............................................................................41Icons on the BROWSE screen .......................................................41File operations ...................................................................................41Folder operations .............................................................................43Creating a new folder ......................................................................43
6 – Playback........................................................................ 44Adjusting the playback volume ..................................................44Setting the playback area (AREA) ...............................................44Selecting a folder for the playback area (1).............................45Selecting a folder for the playback area (2).............................45Using the playlist ..............................................................................46
Adding files to the playlist ........................................................46Editing the playlist ......................................................................46
Selecting files for playback (skipping) ......................................47Playing recordings ...........................................................................47
Pausing ............................................................................................47

TASCAM DR-40X 3
Table of Contents
Stopping playback ......................................................................47Searching backward and forward .........................................47
Repeating playback (REPEAT) ......................................................48Special playback control functions ............................................48
Playback Control screen ............................................................48Loop playback of a selection ...................................................48Changing the playback speed (VSA) ....................................49
Setting the playback equalizer ....................................................50Increasing perceived sound pressure to enhance listen-ability (LEVEL ALIGN) .......................................................................50Using the jump function ................................................................51
Setting the jump back time .....................................................51Setting the jump forward time ...............................................52
Playback of files recorded using dual recording ...................52OVERDUB INPUT MUTE function (during playback) .............................................................................52Solo function ......................................................................................52
7 – Quick Operations ......................................................... 53Features of the QUICK button ......................................................53Quick menu ........................................................................................55Deleting files ......................................................................................55Dividing the selected file (DIVIDE) .............................................55Dividing the selected file automatically at marks (AUTO DIVIDE) ....................................................................................56Overwrite recording ........................................................................57
Selecting a file to overwrite record .......................................57Activating overwrite mode ......................................................57Conducting overwrite recording ...........................................57Checking the result of recording ...........................................57Undoing and redoing (UNDO/REDO) ...................................57Ending overwrite recording mode ........................................57
Transcribing recorded files (DICTATION PLAY).......................58Enabling DICTATION PLAY mode ...........................................58Adjusting playback equalization ...........................................58Changing the playback position ............................................58Ending DICTATION PLAY mode...............................................58
Mixdown ..............................................................................................59
8 – Mark functions ............................................................. 60Adding marks manually .................................................................60Adding marks automatically to a recording ...........................60Moving to mark positions .............................................................60Clearing marks ...................................................................................60
9 – Using effects ................................................................. 61Setting the effect ..............................................................................61Effects preset list ...............................................................................61
10 – Mixer ........................................................................... 62Making mixer settings ....................................................................62Using the MS decoder ....................................................................63
Decoding the input sound as you record ...........................63Decoding the playback sound ................................................63MS decoder settings ...................................................................63
11 – Tuning Instruments ................................................... 64Using the tuner .................................................................................64
Setting the tuner..........................................................................64
Tuning a musical instrument ...................................................64
12 – USB Connections ........................................................ 65Powering the unit with USB bus power ...................................65Using as an SD card reader ...........................................................65Disconnecting the unit from a computer ................................66Transferring files from a computer .............................................66Using as a USB audio interface ....................................................66
The AUDIO I/F screen will open. .............................................66Setting the connected device type .......................................67Connecting ....................................................................................67
13 – Settings and Information .......................................... 68Viewing information (INFORMATION) .......................................68
File information page .................................................................68Card information page (CARD) ...............................................68System information page (SYSTEM) .....................................68
System Settings .................................................................................69Setting the automatic power saving function ..................69Setting the backlight ..................................................................69Adjusting the display contrast ................................................69Setting the battery type ............................................................69Setting the phantom power voltage ....................................69Setting the language..................................................................69Restoring the factory settings .................................................70Formatting SD cards ...................................................................70Completely formatting SD cards ............................................70
Setting the file name format ........................................................71File name format ..........................................................................71Setting the WORD item .............................................................71Resetting the number ................................................................71
14 – Using the REMOTE jack .............................................. 72Footswitch (TASCAM RC-3F) .........................................................72
Setting footswitch operation ..................................................72Using the footswitch ..................................................................72
Remote control (TASCAM RC-10) ................................................73Setting the wired remote control ..........................................73Using the wired remote control .............................................73
15 – Messages .................................................................... 74
16 – Troubleshooting ........................................................ 76
17 – Specifications ............................................................. 77Ratings ..................................................................................................77Input/output ratings .......................................................................77
Analog audio input and output ratings ..............................77Control input/output ratings ..................................................77
Audio performance .........................................................................77Other specifications .........................................................................77Dimensional drawings ....................................................................79

4 TASCAM DR-40X
1 – Introduction
Features i Compact audio recorder that uses SD/SDHC/SDXC cards as recording media
i High-performance directional stereo mics can be adjusted, enabling both A-B and X-Y recording
i Can record with different types of stereo sound depending on the angle of the microphones
Closed (X-Y): clear stereo sound with less phase differenceOpen (A-B): wide stereo sound
i Mid-side decoding function can be used with MS mics
i Recording of up to four channels simultaneously possible
i 44.1/48/96 kHz, 16/24-bit, linear PCM (WAV format) recording possible
i Compatible with BWF format
i 32–320 kbps MP3 format recording possible (compatible with ID3 tag v2.4)
i Dual recording allows two files to be recorded simultane-ously at different levels
i Overdubbing in mix mode allows the playback signal and the input signal to be mixed and recorded as a new file
i Overdubbing in separate mode allows the playback signal and the input signal to be mixed and recorded as a new file, while saving the original file
i Built-in 0.3 W monaural monitor speaker
i Built-in effect (reverb) can be used during recording and playback
i Auto-record function starts recording automatically when a set sound input level is detected
i Tone output function convenient for synchronizing with video files when editing
i A QUICK button is available for easy access to various functions
i Track incrementing function allows a recording to be split by creating a new file when desired
i Pre-recording (PRE REC) function allows the unit to record the 2 seconds of sound before recording is activated
i Automatic peak reduction function automatically reduces the level suitably when the input level is too high
i Automatic level control is available to increase or decrease the recording volume when the input sound is too low or too high, respectively.
i Limiter function automatically reduces the level suitably in particular portions where the input level is too high
i Low cut filter conveniently reduces low-frequency noise
i VSA function can change playback speed in a range from 50-200% (0.5 to 2.0 in 0.1 increments) of normal without changing pitch
i Repeat playback and IN-OUT loop playback functions
i PB CONT button opens screen for playback speed and IN-OUT loop settings
i Tuner function to tune musical instruments
i Self-timer function to start recording after a set period of time.
i Jump function that moves backward or forward a small amount during playback or when paused (DICTATION PLAY mode only)
i Delay compensation function that eliminates time lags caused by differences in the distances of two sets of inputs from the sound source
i Playlist function
i MARK function convenient for moving to specific locations
i DIVIDE function allows files to be split where desired (only for WAV files)
i Equalizers function for playback, and level alignment function to enhance the perceived overall sound pressure
i File name format can be set to use a user-defined word or the date
i Resume function remembers the playback position before the unit was turned off (put in standby)
i 3.5 mm (1/8”) line/headphones output jack
i 128×64-pixel LCD with backlight
i Micro-B type USB 2.0 port
i Operates on 3 AA batteries, an AC adapter (sold separately: TASCAM PS-P520E), or USB bus power
i Tripod attachment screw-hole built into unit
i Two balanced mic/line inputs (XLR/TRS combo jacks)
i USB audio interface functions
i Dictation playback mode
i Overwrite recording function
Conventions used in this manualThe following conventions are used in this manual.
i When we refer to a button or connector or control on the DR-40X, the typeface looks like this: MENU.
i When we show messages, for example, that appears on the unit’s display, the typeface looks like this: REPEAT.
i SD, SDHC and SDXC memory cards are called “SD cards”.
i Words that appear on the computer display are shown in quotation marks like this: “DR-40X”.
i Additional information is provided as necessary in tips, notes and cautions.
TIPWe give hints and tips on using the DR-40X when you see this icon.
NOTENotes provide additional explanations for special situa-tions.
CAUTIONFailure to follow these instructions could result in damage to equipment or lost recording data, for example.
VCAUTIONFailure to follow these instructions could result in injury.

TASCAM DR-40X 5
1 – Introduction
Trademarks and copyrights i TASCAM is a trademark of TEAC CORPORATION, registered in the U.S. and other countries.
i SDXC Logo is a trademark of SD-3C, LLC.
i The MPEG Layer-3 audio coding technology is licensed from Fraunhofer IIS and Thomson.
i Supply of this product does not convey a license nor imply any right to distribute MPEG Layer-3 compliant content created with this product in revenue-generating broadcast systems (terrestrial, satellite, cable and/or other distribution channels), streaming applications (via Internet, intranets and/or other networks), other content distribution systems (pay-audio or audio-on-demand applications and the like) or on physical media (compact discs, digital versatile discs, semiconductor chips, hard drives, memory cards and the like). An independent license for such use is required. For details, please visit http://mp3licensing. com.
i ASIO is a trademark of Steinberg Media Technologies GmbH.
i Other company names, product names and logos in this document are the trademarks or registered trademarks of their respective owners.
About SD cardsThis unit uses SD cards for recording and playback.A list of SD cards that have been confirmed for use with this unit can be found on the TEAC Global Site (http://teac-global.com). Check the page for this product. You can also contact TASCAM customer support service.
Precautions for useSD cards are delicate media. In order to avoid damaging SD cards, please take the following precautions when handling them.
i Do not leave them in extremely hot or cold places.
i Do not leave them in extremely humid places.
i Do not let them get wet.
i Do not put things on top of them or twist them.
i Do not hit them.
i Do not remove or insert them during recording, playback, data transmission or other access.
i Always put memory cards in cases when transporting them.

6 TASCAM DR-40X
2 – Names and Functions of Parts
Top panel
1Built-in stereo microphoneThis is a stereo pair of unidirectional electret condenser mics. You can set the microphones to open (A-B) or closed (X-Y).
2DUAL indicatorThis lights orange when recording in dual recording mode.
34CH indicatorThis lights orange when recording in 4-channel recording mode.
4OVER DUB indicatorThis lights orange when recording in overdubbing mode.
53/4 [SOLO] buttonWhen in 4-channel recording mode, press this to open a display pull-up that shows meters with the input level settings for 3/4.Press when the 1/2 input level meter pull-up is displayed to switch to the 3/4 input level meter pull-up.Press and hold when recording or playing back in DUAL or 4CH mode to use the solo function, which switches the monitored sound to sources other than channels 1 and 2.Press and hold to solo channels 3 and 4.Press the 3/4 [SOLO] button to switch between the input sound and the 3/4 track playback sound.
61/2 [SOLO] buttonPress this to open a display pull-up that shows meters with the input level settings for 1/2.Press when the 3/4 input level meter pull-up is displayed to switch to the 1/2 input level meter pull-up.Press and hold when recording or playing back in DUAL or 4CH mode to use the solo function, which switches the monitored sound from other sources to channels 1 and 2.Press and hold to solo channels 1 and 2.
Press when in OVERDUB (MIX) recording mode to mute the input sound.
7¤(HOME) [8] buttonPress this button during playback to cause the playback to pause at the current position. Press this button during pause time to return to the beginning of the playback file.Press this button during recording or recording standby to cause the recording to stop.When any other screen is open, press this button to return to the Home screen. Use this button to answer “NO” to a confirmation message.Press and hold to turn the unit on and off (put into standby).
8 + buttonWhen the Home screen is displayed, press this button to increase the output level from the built-in speaker or
/LINE OUT jack. During adjustment, a volume indicator will be displayed in a pull-up window.When the Playback Control screen is open, press to increase the playback speed.When a setting screen is open, use the button to change the setting of the selected item.
9MENU buttonWhen the Home Screen is open, press this to open the MENU screen.Press this button to return to the MENU screen from the various setting screens.When the IN and OUT points are set in the file and the Playback Control screen is displayed, press this button to turn on or off loop playback.
0. buttonPress this button to return to the beginning of a playback file that is playing or stopped in the middle.When the IN and OUT points are set between the current position and the beginning of the playback file, pressing this button skips to those points.If you press this button when a file is stopped at its beginning, the unit will skip to the beginning of the previous file.Press and hold to search backwards.Press this button while pressing and holding the ENTER/MARK button to return to the previous mark.On the setting screens, use this button to move the cursor left.On the BROWSE screen, press this button to move up a level.
qPB CONT buttonThis button activates the Playback Control screen.When the Playback Control screen is open, press to return to the Home screen.Press during recording standby to turn off the self-timer function or change the time period.
w– buttonWhen the Home screen is displayed, press this button to decrease the output level from the built-in speaker or /LINE OUT jack.

TASCAM DR-40X 7
2 – Names and Functions of Parts
During adjustment, a volume indicator will be displayed in a pull-up window.When the Playback Control screen is open, press to reduce the playback speed.When a setting screen is open, use the button to change the setting of the selected item.
eDisplayShows a variety of information.
rPEAK indicatorLights when the input volume is too high.
tREC MODE buttonPress this button to open the REC MODE screen.When the REC MODE screen is open, press this button to return to the Home screen.
yRECORD [0] button/REC indicatorWhen stopped, press this button to put the unit into recording standby. The REC indicator will start to blink.Press when recording to pause recording.
uPLAY [7] buttonWhen the Home screen is displayed and playback is stopped, press this button to start playback.During playback, press this button to start jump-back playback.
iQUICK buttonWhen playing back, stopped, paused or in recording standby in the Home screen or when the Playback Control screen is displayed, press this button to display the Quick Menu screen. The function to be shown depends on the state of the unit when the button is pressed.
i Stopped: delete, division, level alignment, or mixdown for the current playback file
i Playing back/playback control screen: level alignment function
i Recording standby: LEVEL MODE function, swap left and right built-in mics
Mixer Screen: MS decoder settingWhen the BROWSE screen or PLAYLIST screen is open, press this button to open or close the pop-up menu for file/folder operations.
o/ buttonPress this button during playback or when playback is stopped to skip to the beginning of the next file.When the IN and OUT points are set between the current position and the end of the file, pressing this button skips to those points.Press and hold this button to search forward.On the setting screens, use this button to move the cursor right.Press this button while pressing and holding the ENTER/MARK button to move to the next mark.On the BROWSE screen, press this button to move down a level. If a file is selected, the file is loaded, the Home Screen reopens and the unit stops.
pENTER/MARK buttonUse this to confirm the selection of a setting item or to answer “YES” to a confirmation message.Use to add marks manually during recording and playback.Press when stopped at a mark location to delete that mark.Press the . or / button while pressing and holding this button to move to the previous or next mark, respec-tively. When the Playback Control screen is open, use this button to set the IN (start) and OUT (end) points of the interval that you want to set for loop playback.When the IN and OUT points are already set, press this button to cancel loop playback and clear the IN and OUT points.
aMIXER buttonPress this button to open the Mixer Screen.When the Mixer Screen is open, press this button to return to the Home screen.

8 TASCAM DR-40X
2 – Names and Functions of Parts
Front panel
sEXT MIC/LINE IN L/R jacks (XLR/TRS)These are balanced analog XLR/TRS combo jacks for microphone and line level inputs.
XLR (1: GND, 2: HOT, 3: COLD)TRS (Tip: HOT, Ring: COLD, Sleeve: GND)
CAUTION i Confirm that phantom power is OFF before connecting a line level device to a EXT MIC/LINE IN jack. If you connect a line level device while phantom power is being supplied, that device and this unit could be damaged.
i Do not connect or disconnect mics with the EXT MIC/LINE IN jacks when the phantom power switch is set to ON. Doing so could cause a loud noise and might damage this unit and connected equipment.
i Set the phantom power switch to ON only when using a condenser microphone that requires phantom power. Turning phantom power on when a dynamic mic or other mic that does not require it is connected could damage this unit and connected equipment.
i When using condenser mics that require phantom power and dynamic mics together, be sure to use balanced dynamic mics. Unbalanced dynamic mics cannot be used when phantom power is enabled.
i Supplying phantom power to some ribbon mics will break them. If you are unsure, do not supply phantom power to a ribbon mic.
d REMOTE jack (φ2.5mm TRS) Connect a TASCAM RC-3F footswitch or TASCAM RC-10 wired remote control (both sold separately) here. This enables remote starting and stopping of playback and other functions.
Left side panel
f/LINE OUT jackUse this to connect with headphones or the line input jack of an amp or other equipment.
gEXT IN switchUse this to set the input type of the EXT MIC/LINE IN jacks and whether phantom power is on or off.
hHOLD switchShift to the left end (in the direction of the arrow) to engage the hold function.No buttons can be used when HOLD is active.
jINPUT LEVEL (+/–) buttonsUse these to adjust the input level.During adjustment, the input level setting status will be displayed in a pop-up window.
Right side panel
kUSB portThis is a Micro-B USB port.Use a USB cable (A to Micro-B) to connect the unit to a computer. (See "12 – USB Connections" on page 65)
CAUTIONThe unit should be connected directly to the computer, not through a USB hub.
lSD card slotInsert an SD card into this slot.

TASCAM DR-40X 9
2 – Names and Functions of Parts
Bottom Panel
;Built-in mono speakerUse this built-in speaker to listen to recordings.The speaker will not produce sound in the following situa-tions.
i When in recording standby
i When recording
i When in overdubbing mode
i When headphones are connected
i When the speaker output setting is off
zMounting thread for tripod or tilt foot (1/4-inch)Use this to attach a tripod or the included tilt foot to the recorder.
CAUTION i Ensure the tripod or microphone stand screws are securely fastened to prevent the unit from falling off.
i When attaching this unit to a tripod or microphone stand, be sure to place it on a level surface.
xBattery compartment coverWhen not using the included tilt foot, it can be stored by inserting it between the two protrusions on the inside of the battery compartment cover.
cHole for strapUse this to attach a strap.
vBattery compartmentInstall batteries (3 AA) in this compartment to power the unit. (See "Using AA batteries" on page 16)

10 TASCAM DR-40X
2 – Names and Functions of Parts
Home Screen
Home Screen when in ordinary operation mode
1Playback areaThis shows the current playback file area.ALL: All files in the MUSIC folderFOLDER: All files in the selected folderP.LIST: All files added to the playlist
2Loop/repeat playback statusOne of the following icons appears according to the playback speed setting.
: Single playback : Single file repeat playback : All file repeat playback : Loop playback
3Current playback file number/total number of filesThis shows the current file number and total number of files in the current playback area.
4Elapsed timeThis shows the elapsed time (hours: minutes: seconds) of the current file.
5Speaker output : Speaker output off : Speaker output on
6 Power supply statusA battery icon appears when power is supplied by batteries.When batteries are being used, a battery icon shows the amount of power remaining in bars ( , , ).The batteries are almost dead and the power will soon turn off (standby) if the icon with no bars appears.When using a TASCAM PS-P520E AC adapter (sold separately) or USB bus power, appears.
NOTESometimes a Battery Low warning appears when recording or conducting other demanding operations even when battery power remains.
7Recorder operation statusThis icon shows the recorder operation status.
Indication Explanation
8 Stopped
9 Paused
7 Playing back
, Searching forward
m Searching backward
/ Skipping forward
. Skipping backward
8Playback position displayThe current playback position is shown by a bar. As playback progresses, the bar extends to the right.
9Track statusThe display changes according to the recording mode.
Indicators (examples) Meaning
Playing a file recorded in MONO or STEREO mode
Playing a file recorded in dual recording mode
Playing a file recorded in 4-channel recording mode
/ In OVERDUB SEPARATE mode
/ During overdubbing (mix) mode
NOTEWhen a track is soloed, its name appears highlighted .
0Level metersThe level of the input or playback sounds is shown.During OVER DUB (MIX), this shows the mixed level of the input and playback signals.
qRemaining timeThis shows the remaining time (hours: minutes: seconds) of the current file.
1Playback speed statusOne of the following icons appears according to the playback speed setting.
Indication Playback speed
×1.0
×1.1 – ×1.5
×0.5 – ×0.9
Playback speed not controllable

TASCAM DR-40X 11
2 – Names and Functions of Parts
eEffect statusShows whether the effect function is ON or OFF.
: Built-in effect off: Built-in effect on
rPeak value in decibels (dB)The maximum level that occurs in a fixed period of time is displayed digitally.
tFile nameThis shows the name of the file playing back or its tag information.ID3 tag information is shown when available for an MP3 file being played.The project name is shown when multiple files have been recorded in 4-channel recording mode, dual recording mode or OVERDUB SEPARATE mode.
NOTE
ID3 tag information contains titles and artist names, which can be stored in MP3 files.
Recording screen
1Recording formatThis shows the file recording format.
WAV 16/WAV 24/BWF 16/BWF 24/MP3 320k/MP3 256k/MP3 192k/MP3 128k/MP3 96k/MP3 64k/MP3 32k
2Elapsed recording timeThe elapsed recording time of the file appears as hours: minutes: seconds.
3Recording sampling frequencyThis shows the file recording sampling frequency.
44.1K/48k/96k (Hz)
4Number of recording channelsThis shows the number of recording channels in the file.
ST, MONO
5 Recorder operation statusThis icon shows the recorder operation status.
Indicator Explanation
09 Recording standby or recording paused
Recording
Recording standby with the prerecording function on

12 TASCAM DR-40X
2 – Names and Functions of Parts
6Input sourceThis icon shows the input source.
Indicator examples Meaning
Input source set to built-in mics
EXT MIC/LINE IN jack set as input source
Second recording level setting (-6 – -12) when dual recording enabled
When in OVERDUB SEPARATE mode, this shows that channels 1/2 are a playback file.
When in OVERDUB MIX mode, this shows that the input source is set to a mix of the playback file and built-in mic signals
Mix of playback file and EXT MIC/LINE IN set as input source in OVERDUB MIX mode
NOTEWhen a track is soloed, its name appears highlighted .
7 Level metersThe input signal levels are shown.During overdub recording, the level of the combined input and playback sounds is shown.
8 Remaining recording timeThe remaining recording time until the selected max file size is reached appears in hours: minutes: seconds. If the remaining recording time on the SD card is less, however, the remaining recording time on the card is shown.
9Level mode setting statusThis icon shows the level mode function setting.
: MANUAL: LIMITER: PEAK REDUCTION: AUTO LEVEL
0 Low cut filter on/off statusThis shows whether the low cut filter is on or off.
Low cut filter off Low cut filter on (example: 220 Hz)
qTone output setting statusThis icon shows whether the AUTO TONE function is on or off.
: AUTO TONE off: AUTO TONE on
wFile nameThe file name that will automatically be given to the recorded file is shown.The project name is shown when multiple files have been recorded in 4-channel recording mode, dual recording mode or OVERDUB SEPARATE mode.
e Peak value in decibels (dB)Peak input level values are shown in decibels.

TASCAM DR-40X 13
2 – Names and Functions of Parts
Menu item listThis list provides an overview of the various menu items. The menu items are as follows.
Menu item Function Pages
REC SETTING
FORMAT Set the recording formatsee page 23
SAMPLE Set the sampling frequency
TRACK INC Set the track incrementation function see page 36
LOW CUT Set the low-cut filter see page 37
PRE REC Set the pre-recording function see page 37
MODE Set the auto-recording function modesee page 35
LEVEL Set the auto-recording start level
AUTO TONE Set tone output
see page 38TONE SECS Set the length of the output tone
TONE VOL Set the volume of tone output
PLAY SETTING
AREA Set the playback area see page 44
REPEAT Set the repeat playback function see page 48
JUMP BACK Set the jump back function see page 51
JUMP FWD Set the jump forward function see page 52
I/O SETTING
LEVEL MODE Set the level mode function see page 20
SPEAKER Turn the built-in speaker on/off see page 50
PLAY EQ Set the playback equalization see page 50
LEVEL ALIGN Set the output level alignment function see page 50
BROWSE Work with files and folders on the SD card see page 41
USBSD CARD READER Select the SD card reader mode see page 65
AUDIO I/F Make USB audio interface settings see page 66
OTHERS
INFORMATION Information about the file, SD card, and system see page 68
TUNER Use the tuner see page 64
EFFECT Make effect settings see page 61
FILE NAME Set the recording file name see page 71
DATE/TIME Set the date and time used by the unit see page 18
REMOTESettings for the TASCAM RC-3F footswitch and TASCAM RC-10 wired remote control (both sold separately)
see page 72
SYSTEM
AUTO PWR SAVE Set the automatic power saving function see page 69
BACKLIGHT Set the backlight see page 69
CONTRAST Adjust the display contrast see page 69
BATTERY TYPE Set the type of batteries. see page 69
PHANTOM VOLT Set the phantom power voltage. see page 69
LANGUAGE Set the language shown on the display see page 69
INITIALIZE Restoring the DR-40X to factory settings see page 70
QUICK FORMAT Format an SD card see page 70
ERASE FORMAT Completely format an SD card see page 70

14 TASCAM DR-40X
2 – Names and Functions of Parts
CAUTION i When recording or in recording standby, only the following screens and items are shown.LOW CUT and AUTO REC setting MODE and LEVEL items on the REC SETTING screen (AUTO REC settings are shown, but cannot be changed)
EFFECT screen REVERB, PRESET, LEVEL and SOURCE items
i When the Playback Control screen is open, pressing the MENU button will not open the MENU screen. This turns the loop playback function on/off. (See "Loop playback of a selection" on page 48)
Using the menuWe will explain this by showing how to set the playback area as an example.
1. Press the MENU button to open the MENU screen.
2. Use the + or – button to select a menu item (highlighted), and use the ENTER/MARK or / button to move to various settings screens.
Example: PLAY SETTING screen
3. Use the + or – button to select (highlight) a menu item to set.
Example: AREA is selected.
4. Use the ENTER/MARK or / button to move the cursor to highlight the value of the setting.
5. Use the + or – button to change the setting.
6. Press the . button to set a different item in the same menu.This enables selection of a different item. Use the + or − button to select another item to set.
7. Repeat step 3 to 6 as necessary to set other items.
8. Press the MENU button to return to the MENU screen. To return to the Home screen, press the ¤ (HOME) [8] button.

TASCAM DR-40X 15
2 – Names and Functions of Parts
Basic operationUse the following buttons to operate the various screens.
MENU button:This opens the MENU screen.
PB CONT button:This opens the Playback Control screen.
¤ (HOME) [8] button:When a settings screen is open, press the ¤ (HOME) [8] button to return to the Home Screen. Use this to answer “NO” to a confirmation message.
ENTER/MARK button:Use this to confirm the selection of a setting item or to answer “YES” to a confirmation message.
/ button:Use this to move the cursor (highlighted area) right on the screen and to open folders on the BROWSE screen.
. button:Use this to move the cursor (highlighted area) left on the screen and to close folders on the BROWSE screen.
+ button:Use this to move the cursor (the highlighted area) upward on the screen, or increase values.
– button:Use this to move the cursor (highlighted area) down on the screen and to decrease values.
QUICK button:This opens the Quick menu.The content differs according to the recorder status and operation mode.
REC MODE buttonOpens the REC MODE screen.When the REC MODE screen is open, returns to the Home screen.
MIXER buttonOpens the Mixer Screen.When the Mixer Screen is open, returns to the Home screen.
1/2 [SOLO] buttonOpens a meter display that shows the 1/2 input level setting status.In DUAL or 4CH mode, press and hold during recording or playback to solo the channels.Press when in OVERDUB (MIX) recording mode to mute the input sound.
3/4 [SOLO] buttonOpens a meter display that shows the 3/4 input level setting status.In DUAL or 4CH mode, press and hold during recording or playback to solo the channels.Press the 3/4 [SOLO] button to switch between the input sound and the 3/4 track playback sound.

16 TASCAM DR-40X
3 – Preparation
Powering the unitThis unit can operate on three AA batteries, using a TASCAM PS-P520E AC adapter (sold separately) or using a commercial-ly-available USB cable (USB bus power).Alkaline or Ni-MH batteries can be used.To use USB bus power, see "Powering the unit with USB bus power" on page 65.
Using AA batteriesOpen the battery compartment cover on the back of the unit. Fit three AA batteries to the ¥ and ^ marks shown in the compartment, and close the battery compartment cover.
When using AA batteries, set the type of battery in order to accurately show the amount of power remaining and allow the unit to accurately determine whether power is available for proper operation. (See "Setting the battery type" on page 69)
CAUTION i Do not use manganese dry cell batteries. i This unit cannot recharge Ni-MH batteries. Use a commer-cially available recharger.
i The included alkaline batteries are for confirming operation of the unit and might not last very long.
i Before putting the bottom battery in, put the ribbon inside the compartment first. Failure to do so could make removing the batteries difficult.
NOTEA great amount of power is required to provide phantom power to a condenser microphone. If you use a condenser microphone while running the unit on AA batteries (Ni-MH rechargeable or alkaline), the operation time will be greatly shortened because of their low capacities.If you need to operate the unit for a long time, use the AC adapter (TASCAM PS-P520E) or the USB cable provided with the unit (USB bus power).
Using an AC adapter (sold separately)As shown in the illustration, connect a TASCAM PS-P520E AC adapter (sold separately) to the unit's USB port and charge the unit.
Micro-B USB plug
AC outlet
TASCAM PS-P520E
CAUTION i Never use any adapter other than the designated PS-P520E AC adapter. Use of a different adapter could cause malfunction, fire or electric shock.
i Noise may occur when recording with a microphone if the unit is too close to the AC adapter. In such a case, keep sufficient distance between the AC adapter and the unit.
NOTEWhen both batteries are installed and the AC adapter is connected, power will be supplied from the AC adapter.
Using USB bus powerUse the supplied USB cable to connect the unit and the computer as illustrated below.
Micro-B USB plugComputer
USB
See "Powering the unit with USB bus power" on page 65.

TASCAM DR-40X 17
3 – Preparation
Turning the power on and off (standby mode)VCAUTION
Do not wear connected headphones when turning the unit on or off (putting it in standby). Noise could damage the headphone driver unit or harm your hearing.
CAUTION i The unit enters standby mode if turned off when the unit is operating on AC power supplied through a TASCAM PS-P520E AC adapter (sold separately) or bus power provided from a connected computer USB port.
i Turn down the volume of the monitoring system connected to the unit before turning the unit on or off (standby).
Turning the unit onWhen the unit is off, press and hold the ¤ (HOME) [8]
button until the TASCAM DR-40X start-up screen appears.
The Home Screen appears after the unit starts up.
Start -Up screen Home screen
CAUTIONThe first time a new unit is turned on after purchase, the following settings must be made.
1) A menu to change the menu screen display language will open.
Press the + or − button to move the cursor and select (highlight) the language to be shown on the display.
Options:English: use English日本語 : use JapaneseFrançais: use FrenchEspañol: use SpanishDeutsch: use GermanItaliano: use ItalianPortuguês: use PortugueseРусский: use Russian中文 : use Chinese한글 : use Korean
After selection, press the ENTER/MARK button to confirm.
You can also change the display language setting with the SYSTEM screen LANGUAGE item. (See "Setting the language" on page 69)
2) A screen for setting the built-in clock will open.
Press the .or / button to move the cursor (highlighted area), and use the + or − button to change values.After completing the setting, press the ENTER/MARK button to confirm.The start-up screen appears, followed by the Home Screen after start-up completes.Date/time setting may be skipped by pressing the ENTER/MARK button. This setting can be made later. (See "Setting the date and time" on page 18.)
Turning the unit off (standby)Press and hold the ¤ (HOME) [8] button until LINEAR
PCM RECORDER appears on the display.
The unit turns off after it completes its shutdown process.
CAUTIONAlways use the ¤ (HOME) [8] button to shutdown the unit.While the unit is on, do not remove the batteries, disconnect the power cord when using a TASCAM PS-P520E AC adapter (sold separately) or disconnect the USB cable when using USB bus power. Doing so will cause all recordings, settings and other data to be lost. Lost data cannot be restored.
Resume functionThe unit has resume function. When started up, the unit is located to the position (time) where it left off when shut down previously.If the PLAY [7] button is pressed after start-up, the file the unit was playing when shut down previously starts to be played from the position (time) where the unit left off when shut down.
NOTEThe required data are stored in the SD card. The resume function does not work if the card is exchanged or formatted.

18 TASCAM DR-40X
3 – Preparation
Setting the date and timeThis unit uses its internal clock to record the date and time to the recorded files.
1. Press the MENU button to open the MENU screen.
2. Use the + or – button to select the OTHERS menu item (highlighted), and press the ENTER/MARK or / button.
The OTHERS screen opens.
3. Use the + or – button to select the DATE/TIME menu item, and press the ENTER/MARK or / button.
The DATE/TIME screen opens.
4. Use the . and / buttons to move the cursor, and use the + and − buttons to change the values.
5. Press the ENTER/MARK button to confirm the change and return to the OTHERS screen.
NOTEThe unit can automatically add the date and time set here to file names. (See "Setting the file name format" on page 71)
CAUTIONThe date and time setting can be retained for only a few minutes when power is not supplied from batteries, a dedicated AC adapter (TASCAM PS-P520E; sold separately) or USB bus power.When using batteries, we recommend replacing them before they are completely dead.

TASCAM DR-40X 19
3 – Preparation
Inserting and removing SD cards
Inserting cards1. Open the SD slot cover on the right side.
2. Insert the SD Card into the slot as shown in the following illustration until it clicks into place.
Removing the card1. Open the SD slot cover.
2. Press the SD card in gently and then release it to allow it to come out.
CAUTION i Do not remove the SD card from the unit when it is connected to a computer by USB.
i SD cards that meet SD, SDHC or SDXC standards can be used with this unit.
i A list of SD cards that we have confirmed for use with this unit is available on the TEAC Global Site (http://teac-global.com).
Card write protectionSD cards have protect switches that prevent writing new data to them.
Writing possible Writing not possible
If you slide the protect switch to the “LOCK” position, file recording and editing is not possible. Move the switch to the unlocked position in order to record, erase and otherwise edit data on the card.
Preparing an SD card for useIn order to use an SD card in this unit, you must format it first.
1. Confirm that an SD card is installed and turn the power ON.
2. The following message appears when a new card or a card formatted for use with another device is installed in the unit.
3. Press the ENTER/MARK button to start formatting.
CAUTIONFormatting an SD card erases all the data on it.
4. When formatting ends, the Home screen opens. You can also reformat the card in this unit at any time.
CAUTIONWhen formatting an SD card, the unit should be operating on AC power supplied through a TASCAM PS-P520E adapter (sold separately), USB bus power supplied from a connected computer, or batteries with sufficient remaining power.

20 TASCAM DR-40X
3 – Preparation
Using the built-in speakerTo listen to the playback sound from the built-in speaker, turn on the SPEAKER item on the I/O SETTING screen.
NOTEEven if SPEAKER is ON, the unit will not play through the speaker when the unit is recording, in recording standby or when headphones or an external speaker system is connected.
Operation from the MENU screen
1. Press the MENU button to open the MENU screen.
2. Use the + or – button to select (highlight) I/O SETTING and press the ENTER/MARK or / button.The I/O SETTING screen will open.
3. Use the + or − button to select (highlight) the SPEAKER item and press the ENTER/MARK button.
4. Use the + or – button to select ON.
5. When finished, press the ¤ (HOME) [8] button to return to the Home screen.
Operation from the Quick menu
1. During playback when the Home Screen is open, press the QUICK button to open the Quick menu.
2. Use the + or − button to select (highlight) SPEAKER and press the ENTER/MARK button.The SPEAKER screen will open.
Options: OFF (default), ON
3. Use the + or − button to select (highlight) a function, and press the ENTER/MARK button to enable it and return to the Home Screen.
Connecting monitoring equipmentTo listen with headphones, connect them to the /LINE OUT jack.To listen with an external monitoring system (powered monitor speakers or an amplifier and speakers), connect it to the /LINE OUT jack.
Powered monitor speakeroran amplifier and speaker
Headphones

TASCAM DR-40X 21
3 – Preparation
Using the built-in microphoneThis unit’s built-in microphones can be adjusted, allowing the angles of the microphones to be changed. You can choose clear stereo sound or wide stereo sound according to considerations including the recording source and situation by opening or closing the microphone pair.
Setting the mics to record a wide stereo sound (A-B position)
Open the mics to the left and right (A-B position).Set this way, the two microphones are spread wide to the left and right, enabling recording with a strong stereo field that is good for music, for example.If you open or close the microphone pair while using the built-in stereo microphone and the left-right channels does not suit the angle of the microphone, a pop-up message appears to ask whether you want to swap the left-right channels of the microphone. (See "Microphone position detection" on page 22.)
CAUTIONSet the left-right channels of the built-in microphone to L-R.When using the built-in stereo microphone in an open state and the left-right setting is not L-R, appears on the Home Screen. (See "Adding marks manually" on page 60)
Setting the mics to record a clear stereo sound (X-Y position)
Close the mics (X-Y position).This setting enables recording with a clear stereo field and less phase difference.If you open or close the microphone pair while using the built-in stereo microphone and the left-right setting does not suit the angle of the microphone, a pop-up message appears to ask whether you want to change the mic left-right setting. (See "Analog audio input and output ratings" on page 77)
CAUTIONSet the built-in stereo mic setting to R-L.When using the built-in stereo microphone in a closed state and the left-right setting is not R-L, appears on the Home Screen. (See "Adding marks manually" on page 60)

22 TASCAM DR-40X
3 – Preparation
Swapping the left-right channels of the built-in microphone pair
Swap the left and right mics according on the mic angle setting.When the mic pair is open, the left mic should be set to the left channel and the right mic should be set to the right channel (L-R when in A-B position). When the mic pair is closed, the left mic should be set to the right channel and the right mic should be set to the left channel (R-L when in X-Y position).If you are using the built-in microphone and this setting is not used, the current microphone setting icon appears as a warning on the Home screen.
1. Press the RECORD [0] button to start recording standby.The REC indicator will blink and the recording screen will open.
2. Press the QUICK button.The Quick menu will open.
3. Use the + or − button to select (highlight) MIC LR SWAP, and press the ENTER/MARK button.The MIC LR swap screen will appear.
4. Use the + or – button to select (highlight) L-R or R-L according to the mic opening state.
5. Press the ENTER/MARK button to fix the setting, and to return to the Home screen.
Microphone position detectionThe following pop-up message appears automatically whenever the built-in stereo mic is opened or closed and the left-right channel setting does not suit the mic angle.
Press the ENTER/MARK button to fix the setting, and to return to the Home screen.Press the ¤ (HOME) [8] button to leave the setting as it is.
NOTEThis screen appears automatically when the right mic is opened or closed. This screen will not appear when the left mic is opened or closed.
When you change the microphone angle setting and the pop-up message appears, you must press the ENTER/MARK button to change the L-R setting, press the ¤ (HOME) [8] button to keep this setting as is, or restore the previous microphone angle to close the pop-up message before you can begin recording.The pop-up message does not appear if you change the microphone position when recording. If necessary, press the RECORD [0] button to enter recording standby. Then, press the QUICK button and change the MIC LR SWAP setting. (See "Swapping the left-right channels of the built-in microphone pair" on page 22)
Attaching the tilt footWhen recording with the built-in mic, you can attach the included tilt foot to the tripod mounting threads to prevent the mic from being too low when placing the unit with the bottom side (battery compartment cover side) down.Attach it as shown below.
When not using the tilt foot, you can put it between the two protrusions on the inside of the battery compartment cover for storage and transportation.

TASCAM DR-40X 23
4 – Recording
In addition to the built-in microphone, an external micro-phone or external audio device (i.e. CD player) can also be used for recording. You can select among MP3 (44.1/48 kHz, 32–320 kbps) and WAV/BWF (44.1/48/96 kHz, 16/24-bit) audio recording formats.Marks added when recording or playing a WAV file that is BWF-compatible can be used with software that supports this format, for example.This recorder has five recording modes. Using the overdubbing function, you can mix input signals with an audio file that is played back and record either the combined signals or just the input signal as a new file. With dual recording you can simultaneously record the same input signals at two different levels. You can also use external mics with the built-in mics for 4-channel recording.
Setting file format and sampling frequency (REC SETTING)
Select the audio file type that you want to record before you start recording.
1. Press the MENU button to open the MENU screen.
2. Use the + or − button to select REC SETTING, and press the ENTER/MARK or / button.The REC SETTING screen will open.
3. Use the + or − button to select FORMAT, and press the ENTER/MARK or / button.
Set the file format here.Use the + and − buttons to set it to one of the following options.
Options: BWF 16bit, BWF 24bit, WAV 16bit (default), WAV 24bit, MP3 32k (bps), MP3 64k, MP3 96k, MP3 128k, MP3 192k, MP3 256k, MP3 320k
NOTE i BWF is a format created for broadcasting that has the same sound quality as the standard WAV format. It also uses the same “.wav” file extension as WAV files. In this manual, we distinguish these file types by using the terms BWF and WAV.
i WAV/BWF formats provide better recording quality than MP3 formats.
i MP3 formats enable longer recording times than WAV/BWF formats.
i MP3 formats with higher values provide better recording quality.
4. Press the . button to enable selection of settings.
5. Use the + or − button to select SAMPLE, and press the ENTER/MARK or / button.
Set the sampling frequency.Use the + or − button to select 44.1k (default), 48k or 96k.
NOTE
96k cannot be selected if FORMAT is set to MP3.
6. When finished, press the ¤ (HOME) [8] button to return to the Home screen.

24 TASCAM DR-40X
4 – Recording
Preparing the recording inputs
Recording with the built-in micsPoint the mics at the sound source and place the unit in a stable location where there is little vibration.
Recording with external mics (EXT MIC IN)Connect external mics to the EXT MIC/LINE IN connectors.Point the mics at the sound source and place the unit in a stable location where there is little vibration.
マイク
NOTEThe MIC LR SWAP setting is disabled when an external mic is being used.
Recording an external device (LINE IN)Use stereo plug cables to connect to the output of an external audio device.
Audio device or external device
CAUTION i If the input sound is still distorted after adjusting the input level of the unit, reduce the playback sound of the external device.
i If an external audio device with a fixed output line level is connected, it might not be possible to control the gain level of excessively loud input signals. In such cases, use the headphone jack or other level-controllable output for connection to the unit.
NOTEThe MIC LR SWAP setting is disabled when an external mic is being used.
Setting the external input typeWhen using an external input source, set the EXT IN switch on the left side panel according to the type of equipment connected.
LINESet to LINE when connecting line output jacks of external devices to the analog inputs of this unit.
MICSet to MIC when connecting mics to the unit.
MIC+PHANTOMSet to MIC+PHANTOM when connecting condenser mics that require phantom power (+24V or +48V) to the unit.
CAUTIONDepending on this setting, the input level setting range changes. For this reason, the input level might change greatly when this setting is changed. Before changing it, you should turn the unit off (standby) or turn the output level all the way down.
MIC

TASCAM DR-40X 25
4 – Recording
Using phantom powerWhen the EXT IN switch on the left side panel is set to MIC+PHANTOM, phantom power (+24V or +48V) is turned on and sent to the connected mics.
CAUTION i Confirm that phantom power is OFF before connecting a line level device to a EXT MIC/LINE IN jack. If you connect a line level device while phantom power is being supplied, that device and this unit could be damaged.
i Do not connect or disconnect mics with the EXT MIC/LINE IN jacks when the phantom power switch is set to ON. Doing so could cause a loud noise and might damage this unit and connected equipment.
i Set the phantom power switch to ON only when using a condenser microphone that requires phantom power. Turning phantom power on when a dynamic mic or other mic that does not require it is connected could damage this unit and connected equipment.
i When using condenser mics that require phantom power and dynamic mics together, be sure to use balanced dynamic mics. Unbalanced dynamic mics cannot be used when phantom power is enabled.
i Supplying phantom power to some ribbon mics will break them. If you are unsure, do not supply phantom power to a ribbon mic.
i When using USB bus power, the unit might not be able to supply phantom power depending on the computer. In this case, use a TASCAM PS-P520E AC adapter (sold separately).
i Some condenser microphones will not operate when phantom power is set to +24V.
i Do not connect or disconnect the power cable connected to the USB port when using phantom power. Even when batteries are loaded in this unit, the power supply could be interrupted, resulting in the loss of or damage to data when recording.
Adjusting the input levelInput levels should be adjusted before starting recording to prevent recorded sounds and signals from being distorted by levels that are too high and from being so low that they are below the noise floor.In addition to making manual adjustments, you can use the available limiter, automatic peak reduction and automatic level adjustment functions as you like.
TIPIn addition to adjusting the input levels, try changing the distance and angle between the microphone and the sound source. The angle and distance of the microphone can also change the character of the recorded sound.
Manually adjusting the input levelThe input level can be adjusted.To adjust the input level manually, the LEVEL MODE function must be set to MANUAL.
Setting the LEVEL MODE function on the MENU screen
1. Press the MENU button to open the MENU screen.
2. Use the + or – button to select (highlight) I/O SETTING and press the ENTER/MARK or / button.The I/O SETTING screen will open.
3. Use the + or – button to select (highlight) LEVEL MODE, and press the ENTER/MARK or / button.
4. Use the + or – button to change the LEVEL MODE setting to MANUAL.
5. After completing the setting, press the ¤ (HOME) [8] button to return to the Home Screen.

26 TASCAM DR-40X
4 – Recording
Setting the LEVEL MODE function from the Quick menu
1. Press the RECORD [0] button to start recording standby.The REC indicator will blink and the recording screen will open.
2. Press the QUICK button to open the quick menu.
3. Use the + or − button to select (highlight) LEVEL MODE, and press the ENTER/MARK button.This opens the LEVEL MODE setting screen.
4. Use the + or – button to change the LEVEL MODE setting to MANUAL.
5. Press the ENTER/MARK button to enable it and return to the Recording Screen.The selected mode is shown with an icon in the recording screen.
Adjusting the input level
1. Press the RECORD [0] button to begin recording standby.The REC indicator will blink and the recording screen will open.
2. Adjust the input level using the INPUT LEVEL + or – button on the left side panel.
When you press the INPUT LEVEL + or – button on the left side of the unit, a pull-up with a meter showing the input level will appear at the bottom of the display.
The PEAK indicator to the right of the display lights red when the input level is too high.Set the input level so that the indicator bars fluctuate centered on -12 without causing the PEAK indicator to light red when the loudest sounds occur.
NOTE i The INPUT LEVEL setting pull-up menu that opens when you press an INPUT LEVEL (+/−) buttons on the left side of the unit will appear according to the input source.One of the following four labels will appear.
INT MIC LVL: Built-in mic levelEXT IN LVL: external input levelEXT Lch LVL: external input left channel levelEXT Rch LVL: external input right channel level
i When the input selection on the REC MODE screen (SOURCE or EXT IN) is EXT only, use the following buttons to switch betweenEXT Lch LVL and EXT Rch LVL.
REC MODE Button
STEREO
1/2 buttonDUAL
OVERDUB SEPARATE
4CH3/4 button
OVERDUB MIX
i Press the ¤ (HOME) [8] button to end recording standby.
i When in recording standby or recording, the speaker will not sound even if the I/O SETTING screen SPEAKER setting is ON.Connect headphones to the /LINE OUT jack if you want to adjust the level or record while monitoring the input.Use the + or − button in the Home screen to adjust the monitoring volume. This does not affect the sound to be recorded.

TASCAM DR-40X 27
4 – Recording
Independent L/R channel EXT IN input level setting function
The EXT IN input levels can be set independently for the L and R channels.Use this function when, for example, using two different mics or when volume differences are great.
1. Press the REC MODE button to open the REC MODE screen.
2. Use the + and − buttons to select (highlight) the SOURCE item (EXT IN when in 4CH recording mode) and press the ENTER/MARK or / button.
3. Use the + and – buttons to set the input source to EXT INDEP.
During stereo recording During 4CH recording
4. Press the ¤ (HOME)[8] button to return to the Home Screen
5. Press the RECORD [0] button to begin recording standby.
6. Press an INPUT LEVEL (+/−) button on the left side of the unit to open a pull-up with a meter showing the input level setting at the bottom of the display.
7. To set the input level for the other channel (L/R), press one of the following buttons.
REC MODE Button
STEREO
1/2 buttonDUAL
OVERDUB SEPARATE
4CH3/4 button
OVERDUB/MIX
NOTE i If the input selection (SOURCE or EXT IN) on the REC MODE screen is set to EXT IN 1/2, the EXT IN input level setting will be the same for both L and R.
i If an effect is applied to the input sound when the EFFECT screen SOURCE item is set to EXT IN or the built-in mic, the effect sound will include elements from both the L and R channels, so sounds from the opposite channels will be mixed into the recording.
Using the LEVEL MODE function
Operation from the MENU screen
1. Press the MENU button to open the MENU screen.
2. Use the + or – button to select (highlight) I/O SETTING and press the ENTER/MARK or / button.The I/O SETTING screen will open.
3. Use the + or – button to select (highlight) LEVEL MODE, and press the ENTER/MARK or / button.
4. Use the + or – button to set the LEVEL MODE function.
Options: MANUAL (default), LIMITER, PEAK REDUCTION, AUTO LEVEL
5. After completing the setting, press the ¤ (HOME) [8] button to return to the Home Screen.
Operation from the Quick menu
1. Press the RECORD [0] button to begin recording standby.The REC indicator will blink and the recording screen will open.
2. Press the QUICK button.The Quick menu will open.
3. Select (highlight) LEVEL MODE, and press the ENTER/MARK button.This opens the LEVEL MODE setting screen.
Options: MANUAL (default), LIMITER, PEAK REDUCTION, AUTO LEVEL

28 TASCAM DR-40X
4 – Recording
4. Use the + or − button to select (highlight) a mode, and press the ENTER/MARK button to enable the mode and return to the recording screen.The selected mode is shown with an icon in the recording screen.
MANUALManually adjusting the input level
LIMITERThis function prevents distortion when signals that are too loud are input suddenly.This is also suited for recording live performances with large volume changes.In this mode, the input level can be changed manually during recording.
CAUTIONDistortion could occur when the input sound is excessively loud even if the limiter function is on. In such a case, lower the input level or increase the distance between the unit and the source.
PEAK REDUCTIONIf the input sound is too loud, the input level is automatically lowered to a suitable level. This function makes handling difficult input level settings easier. The input level can be raised manually if required.
TIPBefore recording a band performance, for example, you could test the PEAK REDUCTION function.In recording standby, select the PEAK REDUCTION mode and maximize the input level. By conducting a rehearsal performance, the input gain will be reduced to an appro-priate level for recording, setting an optimum input level for the performance.This set input level can be used for recording by turning this mode off before starting recording. Otherwise, the input level will continue to be adjusted automatically in response to the input signal during recording.
AUTO LEVELLow input levels are raised and high input levels are lowered automatically, making this useful for recording meetings, for example. In this mode, the recording level cannot be changed manually.
Overview of recording modesThis recorder has five recording modes.Set the recording mode with the REC MODE item on the REC MODE screen.The settings available are different for each recording mode.
MONO modeThis is a mode for mono recording.
STEREO mode (default)This is a mode for stereo recording of two independent left and right channels.
DUAL modeThis mode uses one input source to create two files with different input level settings (LEVEL MODE setting screen). Either two mono or two stereo recording files are created.
4CH modeThis mode uses both the built-in mics and the external inputs to record two pairs of inputs as two files.Two stereo recording files are created.
OVERDUB modeThis recording mode add new sounds to the playback file.The MIX setting mixes the playback and input sound to create a new file. The SEPARATE setting creates a new recording file with only the input sound.When in OVERDUB mode, select one of these two options using the DUB MODE setting.
Recording (MONO/STEREO recording)
Make recording settings1. Press the REC MODE button to open the REC MODE
screen.
2. Use the + or − button to select REC MODE, and press the ENTER/MARK or / button.
3. Use the + or − button to select MONO or STEREO. (Default: STEREO)
Mono Recording Stereo Recording
4. Press the . button to enable selection of settings.
5. Use the + and – buttons to select (highlight) SOURCE, and press the ENTER/MARK or / button.

TASCAM DR-40X 29
4 – Recording
6. Use the + and – buttons to set the input source.
REC MODE SOURCE (options) Explanation
MONO
INT MONO(default)
L/R signals of built-in mics are mixed and recorded in mono
EXT IN 1L external input is recorded in mono
STEREO
INT STEREO(default)
Built-in mics are recorded in stereo
EXT IN 1/2External inputs are recorded in stereo
EXT INDEP.
Use two external input channels with independent level setting
7. Press the . button to enable selection of settings.
8. If REC MODE is set to STEREO, you can also set MS mic decoding.When using MS mics, use the + and – buttons to select the MS DECODE item, and press the ENTER/MARK or / button.Use the + or – button to set MS DECODE to ON.
9. After completing the setting, press the ¤ (HOME)[8] button to return to the Home Screen.
Setting where files are savedSet the folder where recorded files are saved. Recorded files will be saved in the currently selected folder. For details, see SELECT popup menu under "Folder operations" on page 43. If no setting is made, new recording files are created in the MUSIC folder.
Starting the recording1. Press the RECORD [0] button to start recording
standby.
Mono Recording Stereo RecordingThe screen shows the recording file name, the input source, the recording audio file type and sampling frequency. Please confirm that these are as desired before starting recording.
2. To start recording, press the RECORD [0] button again. Normal recording starts.
Mono Recording Stereo RecordingWhen recording starts, the REC indicator lights continu-ously, and the display shows the elapsed recording time and the remaining recording time.
3. Press the ¤ (HOME) [8] button to end recording and create the audio file.To pause recording, press the RECORD [0] button. Press the RECORD [0] button again to restart recording in the same file.If you press the ¤ (HOME) [8] button after pausing a recorded audio file up to the moment that you paused recording is created.
CAUTIONNoise may occur when recording with a microphone if the unit is too close to the AC adapter. In such a case, keep sufficient distance between the AC adapter and the unit.
File names when recording in MONO/STEREO 180113_0001.WAV
1: Set by the FILE NAME screen TYPE item2: Recording file base number

30 TASCAM DR-40X
4 – Recording
Simultaneously recording two files at different input levels (DUAL REC)
This unit can simultaneously make two recordings at different input levels (dual recording). For example, when recording with mics, you can record the main recording with the input level set as high as possible while recording a backup recording with the input level set slightly lower to prevent the sound from distorting and record both at the same time.The main and backup recordings will each be saved as a separate file.The input level setting will apply to the main recording (see "Preparing the recording inputs" on page 24 and "Adjusting the input level" on page 25).Since the input level of the backup recording is set relative to the input level of the main recording, set the input level of the main recording first. Then, set the DUAL LVL item for the backup recording.
NOTEDual recording and overdubbing cannot be used simul-taneously. In this mode, you cannot record the sound with the effect applied, but you can use the effect for monitoring.
Enabling dual recording1. Press the REC MODE button to open the REC MODE
screen.
2. Use the + or − button to select (highlight) REC MODE, and press the ENTER/MARK or / button.
3. Use the + and – buttons to set it to DUAL.
4. Press the . button to return to setting item selection.
5. Use the + and – buttons to select (highlight) SOURCE, and press the ENTER/MARK or / button.
6. Use the + and – buttons to set the input source.
SOURCE (options) Explanation
INT STEREO(default)
Stereo recording with built-in mics
INT MONOL/R signals of built-in mics are mixed and recorded in mono
EXT IN 1/2Stereo recording with external mics or equipment
EXT INDEP.Use two external input channels with independent level setting
EXT IN 1Mono recording with external mics or equipment
7. Press the . button to enable selection of settings.
8. Use the + and – buttons to select DUAL LVL, and press the ENTER/MARK or / button.
9. Use the + and − buttons to set the dual level for the backup recording.
Setting range: -6dB (default value) to -12dB
10. Press the . button to enable selection of settings.
11. Use the + or − button to select (highlight) LEVEL MODE, and press the ENTER/MARK or / button.
12. Use the + or – button to set the backup recording LEVEL MODE function.
LEVEL MODE (options) Meaning
OFF (default) Dual level setting will be used.
LIMITER
This function prevents distortion when signals that are too loud are input suddenly. This is also suited for recording live performances with large volume changes.
PEAK REDUCTION
If the input sound is too loud, the input level is automatically lowered to a suitable level. This function makes handling difficult input level settings easier.
AUTO LEVEL
Low input levels are raised and high input levels are lowered automati-cally, making this useful for recording meetings, for example.
13. Press the . button to enable selection of settings.

TASCAM DR-40X 31
4 – Recording
14. When using MS mics, use the + and – buttons to select the MS DECODE item, and press the ENTER/MARK or / button.Use the + or – button to set MS DECODE to ON. (Default: OFF)
15. After completing the setting, press the ¤ (HOME)[8] button to return to the Home Screen.
Starting dual recording1. Press the RECORD [0] button to start dual recording.
During dual recording, the recording screen appears as follows.
On the recording screen, the top meter shows the main recording input level and the bottom meter shows the backup recording input level.
Dual recording file namesDual recording allows two files to be recorded simultane-ously. The name of the backup recording file is the same as the name of the main recording file with “DXX” added to it. The “XX” in “DXX” is according to the DUAL LVL setting value.
180113_0002S12.WAV
180113_0002S34D06.WAV
1: Set by the FILE NAME screen TYPE item2: Recording file base number3: “S” is the source file4: Assigned channels (“12” is channels 1/2 and “34” is
channels 3/4)
5: Dual level setting value (This would be “D06” if recorded at −6 dB or “D10” if recorded at −10dB, for example.)
CAUTION i If the input level is less than -24 dB, dual recording might not have the expected result.
i When LEVEL MODE is set to PEAK REDUCTION or AUTO LEVEL, DUAL LVL cannot be changed.
Recording 3 or 4 channelsYou can use the built-in mics and connect external mics or other equipment to record three or four channels.The recordings will be saved as two stereo files (channels 1/2 and channels 3/4).If the INT MIC, EXT IN L channel and EXT IN R channel are different distances from their sound sources, you can set time delays for the EXT IN L and EXT IN R channels to compensate, using the INT MIC position as the baseline.
Making settings for 3/4-channel recording1. Press the REC MODE button to open the REC MODE
screen.
2. Use the + and – buttons to select REC MODE, and press the ENTER/MARK or / button.
3. Use the + and – buttons to set it to 4CH.
4. Press the . button to return to setting item selection.
5. Use the + and − buttons to set the external input(s) used.
EXT IN (options) Meaning
EXT IN 1/2 (default)
Use two external input channels as a stereo pair
EXT INDEP.Use two external input channels with independent level setting
EXT IN 1 Use one external input channel (L)
NOTE i If the EXT IN item is set to EXT IN 1, two stereo files will be created for it, but the EXT IN R channel will be silent.
i If the EXT IN item is set to EXT IN 1 and you want the EXT IN L channel to be centered while monitoring, press the MIXER button and set the 3ch PAN to C (center) when recording or in recording standby.
CAUTIONIf the EXT IN item is set to EXT IN 1, the effect function will be disabled during recording.

32 TASCAM DR-40X
4 – Recording
6. Press the . button to return to setting item selection.
7. Use the + and − buttons to select (highlight) the EXT L DLY item, and press the ENTER/MARK or / button.
8. Use the + and − buttons to set the delay time for the EXT L channel.
Range: -150ms (51m) - 0ms (0m) (default) - +150ms (51m)
9. Press the . button to highlight the item.
10. Use the + and − buttons to select the EXT R DLY item and press the ENTER/MARK or / button.
11. Use the + and − buttons to set the delay time for the EXT R channel.
12. Press the . button to highlight the item.
13. When using a mid-side mic, use the + and – buttons to select the MS DECODE item and press the ENTER/MARK or / button.Use the + or – button to set MS DECODE to ON.
14. When finished, press the ¤ (HOME) [8] button to return to the Home screen.
Starting 3/4-channel recordingPress the RECORD [0] button to begin recording standby.
NOTEBefore you start recording you can confirm the recording audio file format and sampling frequency at the top of the recording screen, as well as the input sources on the left and the recording project name beneath the meter bars.Press the RECORD [0] button again to start recording.
File names when recording in 4-channel4-channel recording creates two files simultaneously.Two files – one for the built-in mics (channels 1/2) and one for the external mics or equipment (channels 3/4) – are created as a set.
180113_0003S12.WAV
180113_0003S34.WAV
1: Set by the FILE NAME screen TYPE item2: Recording file base number3: “S” is the source file4: Assigned channels (“12” is channels 1/2 and “34” is
channels 3/4)

TASCAM DR-40X 33
4 – Recording
Recording playback and input sounds together (overdubbing)
The overdubbing function has two modes. You can mix input signals with an already recorded file as it plays back and record either the combined signals or just the input signal as a new file, keeping the original recording as is.
NOTE i The prerecording and automatic recording functions are disabled in overdubbing mode.
i In overdubbing mode, you cannot start new files manually by incrementing.
i Pausing is not possible in overdubbing mode (the RECORD [0] button is disabled).
i In overdubbing mode, the format and sampling frequency of the playback file will be used regardless of the recording format and sampling frequency settings.
i In overdubbing mode, you cannot use the MS decoder. i If the playback file is a mono file, the recording file will also be mono.
CAUTIONRecording in MIX mode is not possible if the playback file format is 96kHz WAV/BWF or MP3 and there are two files (× appears before the beginning of the file name). Mix them down to one file before overdubbing. (See "Mixdown" on page 59)If the playback file is mono, recording in SEPARATE Mode is not possible. Use MIX mode.
Setting the overdubbing mode1. Press the REC MODE button to open the REC MODE
screen.
2. Use the + or − button to select REC MODE, and press the ENTER/MARK or / button.
3. Use the + and – buttons to set it to OVERDUB.
4. Press the . button to return to setting item selection.
5. Use the + and – buttons to select DUB MODE, and press the ENTER/MARK or / button.
6. Use the + and – buttons to set the overdubbing mode.
DUB MODE (options) Explanation
SEPARATE(default )
The file on channels 1/2 is played back and a new file is recorded on channels 3/4.The playback signals of channels 1/2 are not recorded.The playback file will not be overwritten.
MIX
The playback signals of the files on channels 1/2 and 3/4 and the input signals are mixed and recorded as a new file.The playback file will not be overwritten.
NOTE
When a file is recorded using SEPARATE mode, the playback signal is not included in the recording, so you can record as many times you like with the same playback. Since a recording made in SEPARATE mode does not include the playback signal, you can record again with the same playback file as many times as you want. You can then listen to and select the best one from multiple recordings afterward.
7. Press the . button to return to setting item selection.
8. Use the + and – buttons to select (highlight) SOURCE, and press the ENTER/MARK or / button.
9. Use the + and – buttons to set the input source.
SOURCE (options) Explanation
INT MIC(default)
Record using built-in mics.
EXT IN 1/2
Record using external inputs.When overdubbing a mono file (MIX mode), the input sound from the L external input is recorded.
EXT INDEP.Use two external input channels with independent level setting
EXT IN 1
Record using external inputs.When overdubbing a stereo file (MIX mode), the same input sound is added to both 1/2 channels.
10. Press the . button to enable selection of settings.
11. After completing the setting, press the ¤ (HOME) [8] button to return to the Home Screen.

34 TASCAM DR-40X
4 – Recording
Select the file you want to overdubUse the . and / buttons or the BROWSE screen to select the file that you want to overdub.
NOTESee "5 – Working with Files and Folders (BROWSE screen)" on page 41 for selecting files using the BROWSE screen.
Conducting overdubbing1. Press the RECORD [0] button to begin recording
standby.
MIX recording SEPARATE recording
When in MIX mode, press the 1/2 [SOLO] button to mute monitoring of the input sound.When in SEPARATE mode, if there are two playback files, press the 3/4 [SOLO] button to switch between the input sound and the playback file. If there is only one file, this mutes the input sound.
2. Press the RECORD [0] button to start overdubbing.This starts overdubbing.
MIX recording SEPARATE recording
When recording starts, the REC indicator lights and the display shows the elapsed and remaining recording times.
3. To stop recording, press the ¤ (HOME) [8] button.
File names when overdubbingWhen overdubbing, file names are generated differently according to the DUB MODE setting.
SEPARATE modePlayback file
File-A:
180113_0004S12.WAV
The newly recorded file (recorded without the playback signal)
File-B:
180113_0004S34.WAV
If you record again using the same playback file (File-A), the name of File-B above is changed to the file name below (File-C), and the new recording file is given the File-B file name.
File-C:
180113_0004V34t1.WAV
If you record one more time using the same playback file (File-A) (and File-B and File-C above are saved), the file name for File-B changes as shown below, with the number at 6 increased by one, and the new recording file given the File-B file name.
File-D:
180113_0004V34t2.WAV

TASCAM DR-40X 35
4 – Recording
MIX modePlayback file
File-A:
180113_0004S12.WAV
The newly recorded file (recorded with the playback signal (File-A))
File-E:
180113_0005S12.WAV
If you record again using the same playback file (File-A), the file name of the new recording will be as follows.
File-F:
180113_0006S12.WAV
In this mode, each time you record with the same playback file, the number in item 2 increases by one for the name of each new file.
1: Set by the FILE NAME screen WORD item2: Recording file base number3: “S” is the source file and “V” is the virtual file4: Assigned channels
(“12” is channels 1/2 and “34” is channels 3/4)
6: Backup number in the virtual file
NOTEIn OVERDUB SEPARATE mode, the base number of the recording file and “S12” are added to the name of the playback file.If writing files copied from elsewhere is not possible, enable writing using a computer, for example.
CAUTIONIf you overdub record in separate mode a file recorded by this unit with dual recording, its file name will change and it will no longer be handled as a dual recording file. (See "Playback of files recorded using dual recording" on page 52)
Using the automatic recording function (AUTO REC)
This function starts and pauses recording, starts new files, and sets marks automatically according to the input signal level.
1. Press the MENU button to open the MENU screen.
2. Use the + or − button to select REC SETTING, and press the ENTER/MARK or / button.The REC SETTING screen will open.
3. Use the + or – button to select the MODE and press the ENTER/MARK button or / button.
4. Use the + and – buttons to set the automatic recording mode.
OFF(Default): OffNEW FILE: Records and pauses automaticallyMARK: Sets marks automatically during recording
5. Press the . button to select the other item.
6. Use the + or – button to select LEVEL and press the ENTER/MARK button or / button.
7. Use the + or – button to select the level that signal is judged to have been input when it exceeds this level. Set the value to one of the following selection.-6dB/-12dB (default)/-24dB/-48dB
8. Press the ¤ (HOME) [8] button to return to the Home screen.
9. Press the RECORD [0] button to begin recording standby.Recording starts automatically when the input signal exceeds the LEVEL setting.

36 TASCAM DR-40X
4 – Recording
10. Recording operation changes according to the MODE setting.
NEW FILE modeIf the input signal level falls below the standard level set by LEVEL for more than five seconds, the unit enters recording standby. When the input signal level becomes higher than the standard level, the unit starts recording a new file.
MARK modeIf the input signal level falls below the standard level for more than five seconds, which is set on LEVEL, the unit adds marks when the input signal level becomes higher than the standard level again.
11. Press the ¤ (HOME) [8] button to stop automatic recording.
TIPBy using this in combination with the PRE REC function, you can record events without losing the beginnings of sounds.
CAUTION i The automatic recording function cannot be used during overdub or overwrite recording.
i When the auto-recording function is on, the self-timer cannot be used. Since automatic recording cannot be used in overdubbing mode, however, the self timer can be used even if the automatic recording function is set to on.
Continuing to record in a new file (track incrementing)
You can manually or automatically split a recording by creating a new file. (Track increment)
Manually incrementing files during recording
You can manually split a recording by creating a new file.
1. Press the / button while recording.
NOTEWhen new files are created, incremental numbers are added to the end of each project name.
CAUTION i A new file cannot be created if the total number of files and folders would exceed 5000.
i Files shorter than two seconds cannot be created. If the sampling frequency is 96 kHz, files shorter than four seconds cannot be created.
i If the name of a newly created file would be the same as that of an existing file, the number will be incremented until the new file has a unique name.
i The track incrementing function cannot be used during overdub or overwrite recording.
Automatically incrementing files by a set time
Without pausing recording, a new file can be created automatically during recording when the time set on the TRACK INC screen is reached.Follow these procedures to set the amount of time that triggers track incrementation.
1. Press the MENU button to open the MENU screen.
2. Use the + or − button to select REC SETTING, and press the ENTER/MARK or / button.The REC SETTING screen will open.
3. Use the + or − button to select TRACK INC item, and press the ENTER/MARK or / button.
Use the + and − buttons to set the automatic track time. Options: OFF (default), 5min, 10min, 15min, 30min, 60min
4. After completing the setting, press the ¤ (HOME)[8] button to return to the Home Screen.
CAUTIONA new file cannot be created if the total number of files and folders would exceed 5000.

TASCAM DR-40X 37
4 – Recording
Using the low-cut filterThe low cut filter can reduce noise such as offensive wind noise from air-conditioners and projectors.
Operation from the MENU screen
1. Press the MENU button to open the MENU screen.
2. Use the + or − button to select REC SETTING, and press the ENTER/MARK or / button.The REC SETTING screen will open.
3. Use the + or − button to select LOW CUT, and press the ENTER/MARK or / button.
4. Use the + or − button to select the cut off frequency of the low cut filter for mic input.
Options: OFF (default), 40Hz, 80Hz, 120Hz
5. After completing the setting, press the ¤ (HOME)[8] button to return to the Home Screen.
Operation from the Quick menu
1. Press the RECORD [0] button to begin recording standby.The REC indicator will blink and the recording screen will open.
2. Press the QUICK button.The Quick menu will open.
3. Use the + or − button to select (highlight) LOW CUT and press the ENTER/MARK button.The LOW CUT setting screen will open.
Options: OFF (default), 40Hz, 80Hz, 120Hz, 220Hz
4. Use the + or − button to select (highlight) a mode, and press the ENTER/MARK button to enable the mode and return to the recording screen.The selected mode is shown with an icon in the recording screen.
Capturing a few seconds before starting recording (PRE REC)
When the unit is in recording standby, the prerecording function can record up to two seconds of signal input before recording is started.
1. Press the MENU button to open the MENU screen.
2. Use the + or − button to select REC SETTING, and press the ENTER/MARK or / button.The REC SETTING screen will open.
3. Use the + or − button to select PRE REC, and press the ENTER/MARK or / button.
4. Use the + or – button to select ON. (Default: OFF)
5. After completing the setting, press the ¤ (HOME)[8] button to return to the Home Screen.
TIPBy using this in combination with the AUTO REC function, you can record events without losing the beginnings of sounds.
NOTE i If you start recording within two seconds from when the record standby mode is turned ON, recording will begin from the moment of record standby.
i The pre-recording function is disabled during overdub or overwrite recording.

38 TASCAM DR-40X
4 – Recording
Using tone outputThe tone output function can be used to automatically insert a tone signal whenever recording starts and stops.By connecting the /LINE OUT jack on the left side of the unit and the external mic input jack of a video camera or digital camera capable of recording video and using the AUTO TONE function, the same tone signal can be recorded to files on both units. These tones can be used as guides when synchronizing the files in video editing software.
External mic input jack
Digital SLR camera
Connection example
Setting the AUTO TONE function1. Press the MENU button to open the MENU screen.
2. Use the + and − buttons to select the REC SETTING menu and press the ENTER/MARK or / button.The REC SETTING screen will open.
3. Use the + and – buttons to select (highlight) AUTO TONE, and press the ENTER/MARK or / button.
4. Use the + and − buttons to set when tone signals are inserted.
Options: OFF (default), HEAD (recording start only), HEAD+TAIL (recording start and stop)
5. After completing the setting, press the ¤ (HOME) [8] button to return to the Home Screen.
NOTEWhen tone output is on, will appear on the Recording Screen.
CAUTIONWhen recording is stopped by the AUTO REC function, no tone signal will be recorded when it stops.
Setting the AUTO TONE lengthYou can set the length of the AUTO TONE.
1. Press the MENU button to open the MENU screen.
2. Use the + and − buttons to select the REC SETTING menu and press the ENTER/MARK or / button.
The REC SETTING screen will open.
3. Use the + and − buttons to select TONE SECS and press the ENTER/MARK or / button.
4. Use the + and – buttons to set the tone length.
Options: 0.5SEC., 1SEC. (default), 2SEC., 3SEC.
5. After completing the setting, press the ¤ (HOME) [8] button to return to the Home Screen.
Adjusting the AUTO TONE volumeYou can adjust the volume of the AUTO TONE.
1. Press the MENU button to open the MENU screen.
2. Use the + and − buttons to select the REC SETTING menu and press the ENTER/MARK or / button.The REC SETTING screen will open.
3. Use the + and − buttons to select TONE VOL and press the ENTER/MARK or / button.
4. Use the + and − buttons to adjust the tone volume.
Options: -12dB, -18dB (default), -24dB, -30dB, -36dB
5. After completing the setting, press the ¤ (HOME) [8] button to return to the Home Screen.

TASCAM DR-40X 39
4 – Recording
Self-timer functionSimilar to a camera, the DR-40X has a self-timer function to begin recording after a set period of time.
1. Press RECORD [0] button when stopped or playing to put the unit in recording standby, and press the PB CONT button.
2. The self-timer icon appears in the recorder status screen, and time is shown on the right.Each time you press the PB CONT button, the setting changes as follows:
Time shown to right of iconOFF (default) w 5S (5 seconds) w 10S (10 seconds) w OFF
3. Set the time period, and press the RECORD [0] or PLAY [7] button.Recording will start after the set time period.
NOTE i This function cannot be used when recording is paused in the middle of recording.
i Self-timer function is not possible when using the AUTO REC function.
i During overwrite recording, the self-timer cannot be used.
Solo functionPress and hold the 1/2 [SOLO] or 3/4 [SOLO] button to enable the solo function.Use this in 4-channel mode and other cases when multiple inputs are being recorded to monitor only one of the inputs.You can check the solo status with the input source icons.

40 TASCAM DR-40X
4 – Recording
Recording durationThe table below shows the maximum recording time on SD/SDHC/SDXC cards of different capacities for different file formats for recording.
File format (recording setting)SD/SDHC/SDXC card capacity (hours: minutes)
1GB 2GB 4GB 8GB
WAV/BWF 16-bit (stereo)
44.1 kHz 1:41 3:22 6:44 13:28
48kHz 1:33 3:06 6:12 12:24
96kHz 0:46 1:33 3:06 6:12
WAV/BWF 24-bit (stereo)
44.1 kHz 1:07 2:15 4:30 9:00
48kHz 1:02 2:04 4:08 8:16
96kHz 0:31 1:02 2:04 4:08
MP3(stereo/mono)
32kbps 44.1 kHz/48 kHz 74:32 149:04 298:08 596:16
64 kbps 44.1 kHz/48 kHz 37:16 72:32 149:04 298:08
96 kbps 44.1 kHz/48 kHz 24:50 49:40 99:20 198:40
128 kbps 44.1 kHz/48 kHz 18:38 37:16 74:32 149:04
192 kbps 44.1 kHz/48 kHz 12:25 24:50 49:40 99:20
256 kbps 44.1 kHz/48 kHz 9:19 18:37 37:16 74:32
320 kbps 44.1 kHz/48 kHz 7:27 14:54 29:48 59:36
i The recording times shown above are estimates. They might differ depending on the SD/SDHC/SDXC card in use.
i The recording times shown above are not continuous recording times, but rather they are the total possible recording times for the SD/SDHC/SDXC card.
i If the recording time exceeds 24 hours, a new file will be created automatically and recording will continue without pause.
i If recorded in mono in WAV files, the maximum recording time will be double the figures above.
i For dual and 4-channel recording in WAV/BWF format, the recording times are about half those shown above.

TASCAM DR-40X 41
5 – Working with Files and Folders (BROWSE screen)
On the BROWSE screen, you can view the contents of the MUSIC folder, which contains audio files, on the SD card. On this screen, you can also play and erase selected audio files, create folders, add files to the playlist and so on. (See "Using the playlist" on page 46.)
TIPIf you connect the unit with a computer by USB or mount the SD card on a computer using a card reader or other input, you can use the computer to change the folder structure within the MUSIC folder and erase files as you would the contents of a hard drive. Furthermore, you can change file names from the computer.
To open the BROWSE screen, press the MENU button to open the MENU screen. Use the + or − button to select BROWSE and press the ENTER/MARK or / button.
The content of the folder that contains the file that was selected on the Home Screen before the BROWSE screen was opened appears on the display.
Screen navigationOn the BROWSE screen, folders and music files appear in a hierarchical structure much like they would appear on a computer. Only two levels of folders can be created.
i Use the + and − buttons to select files and folders.
i When a folder is selected (highlighted), press the / button to show the contents of that folder.
i When a file or folder is selected (highlighted), press the . button to exit the currently open folder and go to a higher level in the folder structure.
i When a file or folder is selected (highlighted), press the QUICK button to open a pop-up menu.
i When a file is selected (highlighted), press the /button to select that file and return to the Home Screen.This folder that contains this file becomes the current folder, and new recorded file will be saved in this folder. If the playback area has been set to FOLDER, this folder becomes the playback area.
i When a file is selected (highlighted), press the ENTER/MARK button to start playback and return to the Home Screen.
i When a folder is selected, press the ENTER/MARK button to return to the Home screen. The first file in the folder (shown at the top of the file list) will be played.This folder becomes the current folder, and new recorded les will be saved in this folder. Regardless of the previous setting, the playback area is set to FOLDER, and this folder becomes the new playback area.
Icons on the BROWSE screenThe meanings of icons that appear on the BROWSE screen are as follows.
Root Music FolderThe MUSIC Folder is the highest (root) level folder in the hierarchy shown on the BROWSE screen.
Audio fileThe icon appears before the names of music files.
Plus folderThis is a folder that contains subfolders.
Plain folderThis is a folder that does not contain subfolders.
Open folderThe contents of the folder marked with this icon currently appear on this screen.
File operationsSelect (highlight) the desired audio file on the BROWSE screen and press the QUICK button to open the pop-up window that is shown below.
Use the + or − button to select an item, and press the ENTER/MARK button to cause the unit to work as follows.
INFORMATIONInformation (date/time, size) about the selected file appears. Press the ENTER/MARK button again or press the ¤ (HOME) [8] button to return to the BROWSE screen.

42 TASCAM DR-40X
5 – Working with Files and Folders (BROWSE screen)
ADD PLAYLISTAdd the selected file to the playlist. (See "Using the playlist" on page 46)
FILE SWAPFiles recorded during the following recording modes can be swapped.
4CH mode:A file recorded by the built-in mics (channels 1/2) can be swapped with a file recorded by external mics or equipment (channels 3/4).
Examples180113_0002S12.WAVx180113_0002S34.WAV
180113_0002S34.WAVx180113_0002S12.WAV
OVERDUB SEPARATE mode:1 The playback file and a newly recorded file can be
swapped.Examples
180113_0004S12.WAVx180113_0004S34.WAV
180113_0004S34.WAVx180113_0004S12.WAV
The above is the same as swapping File-A and File-B as described on 34 page .
2 The newly recorded file and the virtual file saved based on it can be swapped.
Examples 180113_0004S34.WAV x180113_0004V34t1.WAV
180113_0004V34t1.WAVx180113_0004S34.WAV
The above is the same as swapping File-B and File-C as described on page 34. In addition, since you can choose the virtual file freely when swapping the above, you can also swap File-B and File-D as on page 34.However, you cannot swap two virtual files (for example, File-C and File-D as on page 34).
FILE DELETEA message appears to confirm that you want to delete the file.Press the ENTER/MARK button to delete the file and the ¤ (HOME) [8] button to cancel deletion.
PROJECT DELETEA pop-up message appears confirming that you want to erase the project containing the selected file.Press the ENTER/MARK button for each project to erase. Press the ¤ (HOME) [8] button to cancel deletion.
CAUTIONThis deletes all the files in the selected project.

TASCAM DR-40X 43
5 – Working with Files and Folders (BROWSE screen)
Folder operationsSelect (highlight) the desired folder on the BROWSE screen and press the QUICK button to open the following pop-up window.
Use the + or − button to select an item, and press the ENTER/MARK button to cause the unit to execute that operation as follows.
SELECTSelects the first file in the folder and returns to the Home Screen. Regardless of the previous setting, the playback area is set to FOLDER, and this folder becomes the new playback area. When recording, files are created in this folder.
ALL DELETEA pop-up message appears to confirm that you want to delete all the files in the selected folder at once.Press the ENTER/MARK button to delete the file and the ¤ (HOME) [8] button to cancel deletion.
NOTEYou cannot erase read-only files and files that are not recognized by this unit.
FOLDER DELETEA pop-up message appears to confirm that you want to delete the selected folder.Press the ENTER/MARK button to delete the folder or press the ¤ (HOME) [8] button to cancel deletion.
NOTEYou cannot erase folders than contain read-only files and files that are not recognized by this unit.
Creating a new folderNEW FOLDER appears at the bottom of each folder list.
Select (highlight) NEW FOLDER, and press the ENTER/MARK or / button. A pop-up appears to confirm that you want to create a new folder.
Press the ENTER/MARK button to create a new folder or press the ¤ (HOME) [8] button to cancel.Since this unit supports only a two-level folder structure, the NEW FOLDER function is not available in second-level folders.A newly created folder becomes the current folder (currently selected folder), and recorded files are saved in this folder. If the playback area has been set to FOLDER, this folder becomes the playback area.

44 TASCAM DR-40X
6 – Playback
On the Home screen, you can use the . and / buttons to select the playback file. The files that you can select are determined by the playback area setting. Limiting the playback area makes file selection easier when you have numerous recorded and copied files on the SD card.On the PLAY SETTING screen, you can select all files, the current folder or the playlist as the playback area. You can also use the BROWSE screen to set a folder as the playback area.
NOTEOn the BROWSE screen, regardless of the playback area setting, you can select any file on the card that you want.
Adjusting the playback volumeThe volume of output through the built-in speaker or the
/LINE OUT connector can be adjusted using the + or − button while the Home screen is shown.A pull-up volume indicator appears.
Setting the playback area (AREA)Set the playback area for repeat and ordinary playback on the PLAY SETTING screen.
1. Press the MENU button to open the MENU screen.
2. Use the + or − button to select PLAY SETTING, and press the ENTER/MARK or / button.This opens the PLAY SETTING screen.
3. Use the + or − button to select (highlight) AREA, and press the ENTER/MARK or / button.
4. Use the + or − button to set the playback area.
ALL FILESSet the playback area as all files in the music folder on the SD card.
FOLDER (default)Set the playback area as all the files in the currently selected folder.
PLAYLISTSet the playback area as the files in the playlist. (See "Adding marks manually" on page 60)If there is no playlist defined, a No PLAYLIST pop-up appears.
5. After completing the setting, press the ¤ (HOME) [8] button to return to the Home Screen.
NOTEThe current playback area setting appears in the upper left of the Home screen.
Playback area indication

TASCAM DR-40X 45
6 – Playback
Selecting a folder for the playback area (1)
Regardless of the current playback area, if you select a folder on the BROWSE screen, the playback area changes to the selected folder.
1. Press the MENU button to open the MENU screen.
2. Use the + or − button to select BROWSE, and press the ENTER/MARK or / button.The BROWSE screen will open.
The content of the folder that contains the file selected on the Home Screen is displayed.
3. Use the . or / button to select a folder level, and use the + or − button to select a folder.For an explanation of how to use the BROWSE screen, see "Screen navigation" on page 41.
4. Press the QUICK button to open the following pop-up window.
Use the + or − button to select SELECT, and press the ENTER/MARK button.The display returns to the Home screen. The first file in the folder is selected, and the unit is stopped.Regardless of the previous setting, the playback area is set to FOLDER, and this folder becomes the playback area. This folder becomes the current folder, and new recorded files will be saved in this folder.
Selecting a folder for the playback area (2)
When the playback area is set to FOLDER, if you select a file on the BROWSE screen, the folder that contains the selected file becomes the playback area.
1. Press the MENU button to open the MENU screen.
2. Use the + or − button to select BROWSE, and press the ENTER/MARK or / button.The BROWSE screen will open.
A file list of the folder that contains the file selected in the Home screen is displayed. Use the . or / button to change folder level, and use the + and − buttons to select (highlight) the folder that contains the file you want to play.For an explanation of how to use the BROWSE screen, see "Screen navigation" on page 41.
3. Press the / button.
4. The display returns to the Home screen, and the selected file starts playing.
5. Press the ENTER/MARK or / button.The display returns to the Home screen, and the selected file starts playing. This folder becomes the current folder, and new recorded files will be saved in this folder.If the playback area is set to FOLDER, the folder that contains the selected file becomes the playback area.

46 TASCAM DR-40X
6 – Playback
Using the playlistYou can make a list of files for playback (playlist).On the PLAY SETTING screen if you select PLAYLIST for the AREA item, you can set playback to just the files in the playlist.
Adding files to the playlist1. Press the MENU button to open the MENU screen.
2. Use the + or − button to select (highlight) BROWSE, and press the ENTER/MARK or / button.The BROWSE screen will open.
NOTEFor an explanation of how to use the BROWSE screen, see "5 – Working with Files and Folders (BROWSE screen)" on page 41.
3. Use the + or − button to select the file you want to add to the playlist, and press the QUICK button.A pop-up window appears.
NOTEFor details about how to select the file, see "File opera-tions" on page 41.
4. Use the + or – button to select (highlight) ADD LIST.
5. Press the ENTER/MARK button.The file is added to the playlist and the popup window closes.
6. Repeat steps 3, 4, and 5 as necessary to add more files to the playlist. The files are numbered in the order that they are added.
Editing the playlistYou can view and edit the playlist you have made on the PLAYLIST screen. You can also use this screen to play tracks and to edit the playlist.
1. Press the MENU button to open the MENU screen.
2. Use the + or − button to select BROWSE, and press the ENTER/MARK or / button.The BROWSE screen will open.
3. Use the . button to move to the top folder level.
4. Use the + or − button to select PLAYLIST, and press the / button.This opens the PLAYLIST screen.
5. Use the + or − button to select the file you want to edit, and press the QUICK button.A pop-up window appears.

TASCAM DR-40X 47
6 – Playback
6. Use the + and− buttons to select an item, and press the ENTER/MARK button to cause the unit to execute that operation as follows.
MOVESelect this to change the order of files in the playlist. In addition to the file name, the file number also appears highlighted in inverse.
i Use the + or − button to move the selected track to a different position in the playlist.
In the above example, the 4th file has been moved to the 3rd file position.
i Press the ENTER/MARK button.This completes movement and reopens the PLAYLIST screen.
DELETE(Remove)Remove the selected file from the playlist. The file is removed from the playlist, but it is not erased from the SD card.
ALL CLRThis clears all files from the playlist.
NOTEThis clears files from the playlist but does not erase them from the SD card.
Selecting files for playback (skipping)When the Home Screen is open, use the . and / buttons to select the file for playback.If you press the . button when the playback position is located at the middle of a file, it will return to the beginning of that file. If you press the . button when located at the beginning of a file, the playback position will skip to the beginning of the previous file.If you press the / button when located at the beginning of or middle of a file, the playback position will skip to the beginning of the next file.
NOTE i Files in the playback area can be played. i The track name, file number and other file information for the currently playing file appear on the display.
i The 8 icon appears on the display when playback is stopped at the beginning of a file. The 9 icon appears when playback is paused in the middle of a file.
i When loop playback IN (start) and OUT (end) points are set between the current position and the end of the file, use these buttons to skip to those points. Press the . and / buttons as many times as necessary to move between files.
Playing recordingsWhen the Home screen is open and playback is stopped, press the PLAY [7] button to start playback.
NOTE i Files in the playback area can be played. i You can also choose files for playback by name on the BROWSE screen.
PausingWhen the Home Screen is open and a file is playing back, press the ¤ (HOME) [8] button to pause playback at the current position. (PAUSE)Press the PLAY [7] button again to restart playback from that position.
Stopping playbackWhen the Home screen is open and a file is playing back, press the ¤ (HOME) [8] button to pause playback. Press the ¤ (HOME) [8] button again to return to the beginning of the file. (STOP)
Searching backward and forwardWhen the Home Screen is open and a file is playing back or stopped, press and hold the . or / button to search the playback file backward or forward.
NOTEPress and hold the . or / button to accelerate the search speed.

48 TASCAM DR-40X
6 – Playback
Repeating playback (REPEAT)You can repeatedly play one file or multiple files within a designated area.
1. Press the MENU button to open the MENU screen.
2. Use the + or − button to select PLAY SETTING, and press the ENTER/MARK or / button.This opens the PLAY SETTING screen.
3. Use the + or − button to select REPEAT, and press the ENTER/MARK or / button.
4. Use the + or − button to select a repeat mode.
CONTINUOUS (default)All files in the playback area are played in sequence one time. (This setting is the ordinary playback mode.)
SINGLEOnly one file is played back in this mode. The selected file is played once without repeating.The icon appears on the Home Screen.
1 REPEATThe current file is played repeatedly.The icon appears on the Home screen.
ALL REPEATAll files in the selected playback area are played back repeatedly.The icon appears on the Home screen.
NOTEIf you start loop playback when REPEAT is not set to CONTINUOUS, it will automatically switch to CONTINUOUS.
5. After completing the setting, press the ¤ (HOME) [8] button to return to the Home Screen and start playback.
Special playback control functionsThe unit has some special playback control functions. For example, you can play a selected section of a file repeatedly or change the tempo of music without changing the pitch. You can also enhance the perceived overall sound pressure for comfortable listening when the playback sound is difficult to hear.These playback control functions enable effective practice and analysis of musical passages.
Playback Control screenUse the Playback Control screen to set the playback control functions.While the Home Screen is open when stopped or playing back, press the PB CONT button to open the Playback Control screen.
This screen can be used to make settings for the playback speed and loop playback.After you finish making settings on this screen, press the ¤ (HOME) [8] button (or press the PB CONT button) to return to the Home screen.
Loop playback of a selectionWith this function, you can continuously repeat (loop) the playback of a selection that you make.
1. While the Home Screen is open when stopped or playing back, press the PB CONT button to open the Playback Control screen.
2. Press the PLAY [7] button to start playback, and press the ENTER/MARK button at the start point of the section that you want to play repeatedly.The current position is set as IN (start) point.

TASCAM DR-40X 49
6 – Playback
3. Press the ENTER/MARK button at the end point of the section that you want to play repeatedly.The current position is set as OUT (end) point.
During loop playback the indicator appears.Press the PB CONT button to return to the Home Screen while maintaining the IN (start) and OUT (end) point and loop settings.
NOTE i The I/O Too Short pop-up message appears if the section between the IN and OUT points is too short. Set them again. The section should be 1 second or longer.
i Press the ENTER/MARK button again to clear the IN and OUT points.
i To stop loop playback, press the MENU button when the Playback Control screen is open. Press the MENU button again to start loop playback between the set IN and OUT points.
i You cannot set the IN and OUT points in different files. i The previous IN and OUT point settings are lost when you set the IN point on a different file.
i Accurate assignment of IN and OUT points is not always possible for variable bit rate (VBR) MP3 files.
Changing the playback speed (VSA)This unit has a built-in variable speed audition (VSA) function to change the playback speed without changing the pitch.
CAUTIONVSA function cannot be used when a file that was recorded at 96 kHz sampling frequency or a file that was recorded in a mode other than MONO/STEREO or OVERDUB/MIX is selected. However, even in these cases, the icon will appear, and the playback speed can still be changed.Even though it will not affect this file, the playback speed adjustment will become effective when a 44.1/48kHz file is selected using the . or / button on the Home Screen.
When the Playback Control screen is open, press the + or – button to increase or decrease the playback speed.
The VSA function can change the playback speed in a range from 50% (0.5) to 200% (2.0) of the normal speed (in 0.1 increments).Press the PB CONT button to return to the Home Screen while maintaining the set playback speed.The or icon appears if the playback speed is set to a value larger or smaller than 1.0, respectively.

50 TASCAM DR-40X
6 – Playback
Setting the playback equalizerYou can choose from different sound equalization settings to enhance listenability (PLAY EQ).Use the PLAY EQ item on the I/O SETTING screen or the Quick menu to set the playback equalization.
Operation from the MENU screen
1. Press the MENU button to open the MENU screen.
2. Use the + or – button to select (highlight) I/O SETTING and press the ENTER/MARK or / button.The I/O SETTING screen will open.
3. Use the + or − button to select (highlight) PLAY EQ, and press the ENTER/MARK or / button.
4. Use the + and – buttons to adjust the playback equal-ization.High (treble), middle and low frequencies can be adjusted, with + and - used to raise or lower the corre-sponding frequency bands.
Options: OFF (default), TREBLE+, TREBLE-, MIDDLE+, MIDDLE-, BASS+, BASS-
5. After completing the setting, press the ¤ (HOME)[8] button to return to the Home Screen.
Operation from the Quick menu
1. During playback when the Home Screen is open, press the QUICK button to open the Quick menu.
2. Use the + or − button to select (highlight) PLAY EQ and press the ENTER/MARK button.This opens the PLAY EQ screen.
Options: OFF (default), TREBLE+, TREBLE-, MIDDLE+, MIDDLE-, BASS+, BASS-
3. Use the + or − button to select (highlight) a function, and press the ENTER/MARK button to enable it and return to the Home Screen.
Increasing perceived sound pressure to enhance listenability (LEVEL ALIGN)
If the playback sound is very small and indiscernible, the perceived overall sound pressure can be increased to enhance listenability. (Level Alignment)
Operation from the MENU screen
1. Press the MENU button to open the MENU screen.
2. Use the + or – button to select (highlight) I/O SETTING and press the ENTER/MARK or / button.The I/O SETTING screen will open.
3. Use the + or – button to select (highlight) LEVEL ALLIGN and press the ENTER/MARK or / button.
4. Use the + and − buttons to set the LEVEL ALIGN function.
Options: OFF (default), ON
5. After completing the setting, press the ¤ (HOME) [8] button to return to the Home Screen.
Operation from the Quick menu
1. During playback when the Home Screen is open, press the QUICK button to open the Quick menu.
2. Use the + or − button to select LEVEL ALIGN and press the ENTER/MARK button.
3. A screen to enable/disable the level alignment function appears.

TASCAM DR-40X 51
6 – Playback
4. Use the + or − button to select ON, and press the ENTER/MARK button to enable the level alignment function.To disable the level alignment function, select (highlight) OFF and press the ENTER/MARK button.
NOTEThe level alignment function might not have much effect depending on the source of the sound (for example, a music file that has already had sound pressure adjusted).
Using the jump functionDuring playback or when paused, you can jump backward or forward from the current playback position by a set amount of time.The same playback status will be retained after jumping.The jump forward function can only be used during dictation playback mode, overwrite recording mode and with the file division function. Operation differs in these modes.Use the JUMP BACK and JUMP FWD settings to set the backward and forward times.
JUMP BACKOptions: OFF, 1sec, 3sec (default), 5sec, 10sec, 30sec,
1min, 5min, 10min JUMP FWD
Options: OFF, 1sec, 3sec, 5sec, 10sec (default), 30sec, 1min, 5min, 10min
Operation when not using dictation playback mode, overwrite recording mode or the file division function
Jumping backDuring playback or when paused, press the 7 button to jump back from the current position by the set JUMP BACK time.
Operation when using dictation playback mode, overwrite recording mode or the file division function
Jumping backDuring playback or when paused, press the 7 button to jump back from the current position by the set JUMP BACK time.
Jumping forwardDuring playback or when paused, press the / button to jump forward from the current position by the set JUMP FWD time.
NOTEWhen jumping back, if the amount of time from the current playback position to the beginning of the file is less than the set “JUMP BACK” time, playback will jump to the beginning of the file. When jumping forward, if the amount of time from the current playback position to the end of the file is less than the set “JUMP FWD” time, playback will jump to the end of the file and pause.
Setting the jump back time
Operation from the MENU screen
1. Press the MENU button to open the MENU screen.
2. Use the + or − button to select PLAY SETTING, and press the ENTER/MARK or / button.This opens the PLAY SETTING screen.
3. Use the + and − buttons to select (highlight) JUMP BACK and press the ENTER/MARK or / button.
4. Use the + and – buttons to set the jump back time.
5. After completing the setting, press the ¤ (HOME) [8] button to return to the Home Screen.
NOTEIf the amount of time to the beginning of the file is less than the set time, playback will jump to the beginning of the file and continue playing or pause.
Operation from the Quick menu
1. Switch the operation mode of the unit to dictation playback mode.
2. When stopped in dictation playback mode, press the QUICK button to open the Quick menu.
3. Use the + or − button to select (highlight) JUMP BACK and press the ENTER/MARK button.The JUMP BACK time setting screen will open.
4. Use the + or − button to select (highlight) a function, and press the ENTER/MARK button to enable it and return to the Home Screen.

52 TASCAM DR-40X
6 – Playback
Setting the jump forward time
Operation from the MENU screen
1. Press the MENU button to open the MENU screen.
2. Use the + or − button to select PLAY SETTING, and press the ENTER/MARK or / button.This opens the PLAY SETTING screen.
3. Use the + or − button to select (highlight) JUMP FWD and press the ENTER/MARK or / button.
4. Use the + and - buttons to set the jump forward time.
5. After completing the setting, press the ¤ (HOME) [8] button to return to the Home Screen.
NOTEIf the amount of time to the end of the file is less than the set time, playback will jump to the end of the file and pause.
Operation from the Quick menu
1. When stopped in dictation playback mode, press the QUICK button to open the Quick menu.
2. Use the + or − button to select (highlight) JUMP FWD and press the ENTER/MARK button.The JUMP FWD time setting screen will open.
3. Use the + or − button to select (highlight) a function, and press the ENTER/MARK button to enable it and return to the Home Screen.
Playback of files recorded using dual recording
When dual recording has been used, press and hold the 1/2 [SOLO] button to select the main recording file or press and hold the 3/4 [SOLO] button to select the backup recording file.The file will be played for the input source that has an icon with a dark background.
NOTEThis function, which uses the 1/2 [SOLO] and 3/4 [SOLO] buttons to switch between files, finds files by the first 11 characters of their names. If file names are changed, this function will not work.
OVERDUB INPUT MUTE function (during playback)
SEPARATE MODEPress the 3/4 [SOLO] button to switch between the input sound and the 3/4 channel playback sound.After overdubbing, you can use this to listen to the recorded file.
MIX MODEPress the 1/2 [SOLO] button to mute the input sound.
Solo functionPress and hold the 1/2 [SOLO] button or 3/4 [SOLO] button to enable the solo function.Use for projects that have been recorded in 4-channel mode and in other cases when multiple files are being played back to monitor only one of the files.You can check the solo status with the track status indica-tions.

TASCAM DR-40X 53
7 – Quick Operations
Features of the QUICK buttonThe QUICK button can be used for the following functions.The functions of the QUICK button for different screens and states are as follows.
Screen State Menu item Action Page
Home Screen
Stopped/paused
DELETE Delete the current file. see page 55
DIVIDE Divide the current file. see page 55
AUTO DIVIDEAutomatically divide the current file into multiple files at mark positions. see page 56
OVERWRITE Record over (overwrite) the current file. see page 57
DICTATION PLAY Enable dictation playback mode. see page 58
MIXDOWN Mix down the current file. see page 59
Playing back
SPEAKER Turn the built-in speaker on/off. see page 20
PLAY EQ Set playback equalization. see page 50
LEVEL ALIGNIncrease the perceived overall sound pressure to enhance listenability. see page 50
Recording Standby
LEVEL MODE Set the LEVEL MODE function. see page 27
LOW CUT Set the low-cut filter. see page 37
MIC LR SWAP Set mic left/right reversal. see page 22
Home Screen DICTATION PLAY mode
SPEAKER Turn the built-in speaker on/off. see page 20
VOICE EQThis function enhances the vocal frequency range to make voices easier to hear in the playback sound.
see page 58
LEVEL ALIGNIncrease the perceived overall sound pressure to enhance listenability. see page 50
JUMP BACK Set the jump back time. see page 51
JUMP FWD Set the jump forward time. see page 52
MODE EXIT Exit DICTATION PLAY mode. see page 58
Playback Control screen
SPEAKER Turn the built-in speaker on/off. see page 20
PLAY EQ Set playback equalization. see page 50
LEVEL ALIGNIncrease the perceived overall sound pressure to enhance listenability. see page 50
BROWSE screen
When file selected
FILE INFORMATION Show file information for the selected file.
see page 41
ADD PLAYLIST Add the selected file to the playlist.
FILE SWAPSwap recorded files in 4CH and OVERDUB (SEPARATE) modes.
FILE DELETE Delete the selected file.
PROJECT DELETE Delete the project that includes the selected file.
When folder selected
SELECT Select the first file in the selected folder.
see page 43ALL DEL Deletes all files in the selected folder.
FOLDER DELETE Delete the selected folder and all files in it.
Mixer Screen MS DECODETurn MS DECODE on/off and select channels 1/2 and 3/4 see page 63

54 TASCAM DR-40X
7 – Quick Operations
Screen State Menu item Action Page
OVERWRITE MODE
TO EDIT POINT Move to where overwrite recording started. see page 57
UNDORestore to state before most recent overwrite recording. see page 57
MODE EXIT Exit OVERWRITE mode. see page 57

TASCAM DR-40X 55
7 – Quick Operations
Quick menuPress the QUICK button to open the Quick menu when you want to use it.The content of the Quick menu differs according to the recorder status and operation mode.Press the QUICK or ¤ (HOME) [8] button to close the Quick menu.
Quick menu when playback is stopped or paused
Deleting filesThe currently selected file can be deleted without using the BROWSE screen.
1. To delete a file, select it using the . or / button.
2. Open the Quick menu screen by pressing the QUICK button while the Home screen is open when stopped.
3. Use the + or − button to select DELETE.
4. Press the ENTER/MARK button. A confirmation screen for file deletion appears.
Press the ENTER/MARK button to delete the file, or press the ¤ (HOME) [8] button to cancel the deletion.
Dividing the selected file (DIVIDE)A recorded file can be divided into two at a specified position.
1. Select a file to be divided using the . and / buttons or the BROWSE screen.
2. While the Home Screen is open when stopped, press the QUICK button to open the Quick menu.
3. Use the + or − button to select DIVIDE, and press the ENTER/MARK button.The DIVIDE screen will open.
4. Use the + or − button to specify the position for file division, and press the RECORD [0] button.The following pop-up window appears.
5. Press the ENTER/MARK button to divide the file.If you press the ¤ (HOME) [8] button, the file will not be divided and the DIVIDE screen will reopen.

56 TASCAM DR-40X
7 – Quick Operations
NOTE i When the DIVIDE screen is open, you can press the PLAY [7] button and set the divide position while playing the file.
i When the DIVIDE screen is open, press the PLAY [7]button to pause/resume playback and press . to move to the beginning or / to move to the end of the playback file. Adjust the position for file division using the + or − button. Press and hold the + or - button to move the position continuously.
i After dividing a file, two new files with “a” and “b” added to the end of the original file name are created.(4-channel recording file example)
File names before dividing180113_0003S12.wav180113_0003S34.wav
File names after division180113_0003aS12.wav (part before division point)180113_0003aS34.wav (part before division point)180113_0003bS12.wav (part after division point)180113_0003bS34.wav (part after division point)
CAUTION i MP3 files cannot be divided. i If the SD card has insufficient open space, division might not be possible.
i Division is not possible if the file name would become more than 200 characters long.
i Division is not possible if the name that would be given to a new file is the same as the name of an existing file.
i If you divide a project that has virtual files, those files will also be divided at the same time.
TIPAdd marks during recording or playback at positions where you want to divide a file. (See "8 – Mark functions" on page 60)
Dividing the selected file automatically at marks (AUTO DIVIDE)
This function can automatically divide a file into multiple files at the positions of marks added during recording and playback.
1. Select a file to be divided using the . and / buttons or the BROWSE screen.
2. While the Home Screen is open when stopped, press the QUICK button to open the Quick menu.
3. Use the + or − button to select AUTO DIVIDE, and press the ENTER/MARK button.The AUTO DIVIDE screen will open.
4. Press the ENTER/MARK button to divide the file and return to the Home screen.Press the ¤ (HOME) [8]button to return to the Home Screen without dividing.
NOTEAfter dividing a file, new files with "_XX" added to the end of the original file name are created.Example of 4-channel recording mode
File name before division180113_0003S56.wav180113_0003S78.wav
File names after division180113_0003S56_01.wav (part before division point)180113_0003S78_01.wav (part before division point)180113_0003S56_02.wav (part after division point)180113_0003S78_02.wav (part after division point)
CAUTION i MP3 files cannot be divided. i Division will not be possible if the time between any marks is less than two seconds.
i If the SD card has insufficient open space, division might not be possible.
i Division is not possible if the file name would become more than 200 characters long.
i Division is not possible if the name that would be given to a new file is the same as the name of an existing file.
i If you divide a project that has virtual files, those files will also be divided simultaneously.

TASCAM DR-40X 57
7 – Quick Operations
TIPAdd marks during recording or playback at positions where you want to divide a file. (See "8 – Mark functions" on page 60)
Overwrite recordingA recorded file can be overwritten from a desired position.
Selecting a file to overwrite recordOn the BROWSE screen, select the file to overwrite record.
NOTEFile skipping cannot be used to select files in overwrite recording mode.
Activating overwrite mode1. While the Home Screen is open when stopped, press the
QUICK button to open the Quick menu.
2. Use the + or − button to select (highlight) OVERWRITE and press the ENTER/MARK button.This will activate overwrite recording mode.
3. Use the ., / and 7 buttons to stop at the position where you want to start overwrite recording.At this time, using the . or / button will jump. (See "Using the jump function" on page 51)
Conducting overwrite recording1. Press the RECORD [0] button.
The following pop-up window appears.
Press the ENTER/MARK button to close the pop-up window and start recording standby.
2. Press the RECORD [0] button again to start overwrite recording.
3. Press the ¤ (HOME) [8] button to stop overwrite recording.After stopping recording, the unit will return to the overwrite recording starting point and stop.
Checking the result of recordingPlay the recorded file to check it.
NOTETo return to the starting point of overwrite recording, you can select TO EDIT POINT from the Quick menu.
Undoing and redoing (UNDO/REDO)In overwrite recording mode, you can undo an overwrite recording once to return to the immediately previous state. You can also restore (REDO) an undone change.
CAUTION i Overwrite recording does not change the file name. i Overwrite recording can be done as many times as you like, but only the file before the most recent overwritten recording will be retained. Overwriting again will delete the earlier file.
Ending overwrite recording modeWhen the Home Screen is open and the unit is stopped, use the Quick menu to select MODE EXIT, and press the ENTER/MARK button.This ends overwrite recording mode.
CAUTIONEnding overwrite recording mode will delete any file available for UNDO (REDO) operations.

58 TASCAM DR-40X
7 – Quick Operations
Transcribing recorded files (DICTATION PLAY)
The DICTATION PLAY mode allows you to search for the parts of the selected file that you want to hear during playback, making it useful for transcribing meeting minutes, for example.In DICTATION PLAY mode, the file skip function is disabled to prevent accidentally moving to the previous or next file.Select the file before enabling DICTATION PLAY Mode.
Enabling DICTATION PLAY mode1. While the Home Screen is open when stopped, press the
QUICK button to open the Quick menu.
2. Use the + or – button to select (highlight) the DICTATION PLAY menu item, and press the ENTER/MARK button.This will activate DICTATION PLAY mode.
Adjusting playback equalizationUsing the Quick menu, you can make the audio easier to hear.
VOICE EQ: This makes the vocal frequency range easier to hear.
LEVEL ALIGN: The overall sound pressure is increased to enhance listenability.
Changing the playback positionPress . briefly: jump backPress / briefly: jump forward
You can set the jump back and jump forward times from the Quick menu when stopped.
Ending DICTATION PLAY modeWhen the Home Screen is open and the unit is stopped, use the Quick menu to select MODE EXIT, and press the ENTER/MARK button.This exits DICTATION PLAY mode.
NOTE i Recording is not possible in DICTATION PLAY mode. i Menu operations are not possible in DICTATION PLAY mode.
i To use a menu, exit DICTATION PLAY mode temporarily.

TASCAM DR-40X 59
7 – Quick Operations
MixdownThis function combines three or four channels (a file each for channels 1/2 and channels 3/4) into one two-channel L/R file.At this time, you can adjust the effect level (SEND), left-right balance (PAN or BAL when mono), volume balance (LVL) for each channel freely on the MIXER screen. (See "10 – Mixer" on page 62)
1. Select a file to mix down using the . and / buttons or the BROWSE screen.
2. While the Home Screen is open when stopped, press the QUICK button to open the Quick menu.
3. Use the + or − button to select (highlight) MIXDOWN, and press the ENTER/MARK button.The MIXDOWN screen will open.
4. Press the ENTER/MARK button to start mixdown.
5. After mixdown completes, the playback Home screen opens with the mixed down file ready to play. (The project name number is the final number before mixdown increased by one.)In this state, you can press the PLAY [7] button to start playback of the mixed-down file.
CAUTIONIf the playback file is mono, the file created will also be mono.When mixing down mono files, set the BAL knob on the Mixer Screen to L12.

60 TASCAM DR-40X
8 – Mark functions
Adding marks manuallyWhen playing, recording or recording is paused, press the ENTER/MARK button to add a mark at the current point.When a mark is added, a pull-up appears at the bottom of the display.
NOTE i Mark information is stored in each file with numbers from 01 to 99.
i As the unit is compatible with the BWF format for WAV files, marks added to a WAV file during recording are stored in the file. Marks stored in the file are available when playing back the file using a BWF compliant software, etc.
i When using the built-in mics, the sound of pressing the button when adding a mark could be recorded. To avoid this, use a remote control to add marks.
Adding marks automatically to a recording
This function allows the unit to add marks automatically using AUTO REC.On the REC SETTING screen, set the AUTO REC section MODE item to MARK.
For details, see "Using the automatic recording function (AUTO REC)" on page 35.
Moving to mark positionsWhen stopped, paused or playing back, press the . or / button while pressing the ENTER/MARK to move between marks set in the selected file.You can use this function like an index for cueing.
NOTE
You cannot move to marks in a different file.
Clearing marksWhen stopped or paused, move to a mark, and press the ENTER/MARK button to clear that mark.

TASCAM DR-40X 61
9 – Using effects
This unit has a built-in effect. They can also be applied to the output signal during playback. When the effect is on, appears at the top of the Home Screen as light on dark ( ).
Effects indication
Setting the effect
1. Press the MENU button to open the MENU screen.
2. Use the + and – buttons to select the OTHERS menu, and press the ENTER/MARK or / button to open the OTHERS screen.
3. Use the + or − button to select EFFECT, and press the ENTER/MARK or / button.The EFFECT screen will open.
As shown in the above illustration, there are four setting items on the EFFECT screen.Set each item using the ., /, + and – buttons.
EFFECTUse this to turn the effect on or off. (Default: OFF)
PRESETSelect the preset for the effect being used. (default: Hall 1)See the "Effects preset list" on page 61 for details about the preset effects.
LEVELUse this to change the output level of the effect selected with the PRESET item. Setting range: 0 - 20 (default: 10)
SOURCE:Select which input or output sound the effect is used on. (Default: MIX)
SOURCE (option) Explanation
MIX (default value)Apply the effect to the output during overdub/mix recording or during mixdown recording.
INT MICApply the effect to signals input through the built-in mics
EXT INApply the effect to signals input through external mics or equipment
When MIX is selected, you can set the level (SEND) of each signal sent to the effect on the Mixer Screen. (See "10 – Mixer" on page 62)
4. Use the + or – button to select the desired item and press the ENTER/MARK button or / button to access that item’s settings.
5. Use the + or – button to set the desired value.
6. Press the . button to enable selection of settings.
7. Press the ¤ (HOME) [8] button to return to the Home screen.
CAUTIONWhen the sampling frequency is set to 96 kHz, or a WAV file with a sampling frequency of 96 kHz is played, the built-in effects do not work. However, you can still set the built-in effects.
Effects preset list
Preset name Effects
Hall 1 (default)This is a bright reverb modeled after a large hall-like space.
Hall 2This is a warm reverb modeled after a large hall-like space.
RoomThis reverb is modeled on a small indoor space.
StudioThis reverb is modeled on a studio-like space.
Plate 1 This is a bright plate reverb.
Plate 2 This is a warm plate reverb.

62 TASCAM DR-40X
10 – Mixer
This recorder has a mixer function that allows you to set the built-in effect, stereo balance and volume level for each channel.During mixdown (See "Mixdown" on page 59) and playback, you can make fine adjustments to the recorded sound by using this.
Making mixer settings
1. From the Home screen, press the MIXER button to open the Mixer Screen.
During 4-channel file playback
During overdubbing (mix) mode
During 4-channel file playback (MS decoding of channels 3/4)
2. Use the . and / buttons and the + and – buttons to move to and select the item that you want to adjust. Each column is a channel and each row is a setting type.
3. Press the ENTER/MARK button to open the setting name and value in a pop-up window at the top right.
4. Use the + and – buttons to change the setting value.
Item Setting range Operation details
SEND 0–100
Adjusts the send level (0 (min.)–100 (max.)) of the selected effect used on the signal (See "Setting the effect" on page 61)
PAN/BAL L12–C–R12Adjusts left-right balance(L12 (left)–C (center)–R12 (right))
LVL 0–100Volume level(0 (min.)–100 (max.))
5. Press the ENTER/MARK button to return to the previous screen where you can select the next setting that you want to adjust.
NOTE i The mixer can be used when recording, in recording standby, playing back, paused or stopped.
i Even when the Mixer Screen is open, you can use the PLAY [7] button to start playback and the ¤ (HOME) [8] button to pause playback.
i When the REC MODE screen MS DECODE item is on, MS DECODE on the Mixer Screen Quick menu cannot be used, and shows a message saying “Using by Input”.

TASCAM DR-40X 63
10 – Mixer
Using the MS decoderWhen using MS mics to record, you have two decoding options. You can decode the input sound as you record or you can record as is and decode during playback.
Decoding the input sound as you record1. Connect MS mics to the external input connectors.
Connect the mid mic to the EXT MIC L connector and the side mic to the EXT MIC R connector.Decoding cannot be conducted properly if the mid and side mics are connected in reverse.
2. On the REC MODE screen, set the REC MODE item to STEREO, DUAL or 4CH, and set the SOURCE item to EXT IN 1/2 (no selection in 4CH mode).
3. Set MS DECODE to ON.
4. Start recording to record a decoded MS signal.
Decoding the playback sound1. Select a file that was recorded by MS mics with MS
DECODE set to OFF.
2. When the Home screen is open, press the MIXER button to open the Mixer Screen.
3. Press the QUICK button to select the CH to be used by the MS decoder.
4. Start playback to decode during playback.
MS decoder settingsUse the WIDE parameter on the Mixer Screen to adjust the width of the sound.To decode while recording, open the Mixer Screen while in recording standby.MS INPUT will appear on the Mixer Screen when using the decoder on input. MS MONITOR will appear when using it on playback.
Item Setting range Operation details
WIDE 0–100 This adjusts the width of the sound.
At “0”, mid is 100%. As the number increases, the amount of side signal increases.
CAUTIONIf MS DECODE is set to ON on the REC MODE screen, it cannot be selected on the Mixer Screen (a “Using by Input” message appears).To use the MS decoder during playback, set MS DECODE to OFF on the REC MODE screen.

64 TASCAM DR-40X
11 – Tuning Instruments
This unit has a built-in tuner. By inputting sound from a musical instrument, you can tune it accurately while viewing the tuning meter shown in the display.
Using the tuner
Setting the tuner1. Press the MENU button to open the MENU screen.
2. Use the + and – buttons to select the OTHERS menu, and press the ENTER/MARK or / button to open the OTHERS screen.
3. Use the + or − button to select TUNER, and press the ENTER/MARK or / button.The Tuner Screen will open.
The Tuner Screen has a CALIB option to set the frequency of A.Press the . button to lower the frequency and the / button to raise it.
Setting range: 435Hz - 445Hz(in 1 Hz increments, default: 440Hz)
NOTEWhen the Tuner Screen is open, press the ENTER/MARK button to reverse the display orientation.
Tuning a musical instrument1. Open the Tuner Screen and play a note on the
instrument.The closest pitch name will be shown above the center of the meter.
2. Tune the instrument so that the target pitch name appears and the center of the tuner lights.
A bar appears to the left or right of center if the sound is lower or higher than the target pitch. The bar becomes longer the more the input pitch differs from the target pitch.
CAUTIONThe tuner can only be used with the built-in mics.

TASCAM DR-40X 65
12 – USB Connections
By connecting this unit with a computer using a USB cable, you can power the unit with USB bus power, and use the unit as an SD card reader and as a USB audio interface.
Micro-B USB plugComputer
USB
CAUTIONThe unit should be connected directly with the computer instead of via a USB hub.
Powering the unit with USB bus power
When the unit is off
1. Connect the computer and the unit with a USB cable, and turn the unit on to open the USB screen.
2. Use the + or – button to select BUS POWER and press the ENTER/MARK button to select power from the USB port and reopen the Home Screen.
When the unit is onWhen operating on batteries, if you connect the computer and the unit with a USB cable, the unit will be powered from its USB port (USB bus power is used first).
NOTEThe same thing will also happen when using an AC adapter.
Using as an SD card readerBy connecting this unit with a computer using a USB cable, you can use it as an SD card reader.You can transfer recorded audio files to a computer and also transfer audio files from a computer to the unit.
When the unit is off
1. Connect the computer and the unit with a USB cable, and turn the unit on to open the USB screen.
2. Use the + or − button to select SD CARD READER and press the ENTER/MARK button.The SD CARD READER screen will open.
When the unit is onWhen operating on batteries, connect the unit and the computer with a USB cable
1. Press the MENU button to open the MENU screen.
2. Use the + or − button to select USB, and press the ENTER/MARK button to open the USB screen.
3. Use the + or − button to select SD CARD READER and press the ENTER/MARK button.The SD CARD READER screen will open.

66 TASCAM DR-40X
12 – USB Connections
Disconnecting the unit from a computerBefore disconnecting the computer and the unit, use the proper procedures for the computer to unmount the unit, and press the . button.Press the . button to disconnect from the computer and return to the Home Screen.
Transferring files from a computer
1. Click the “DR-40X” drive on the computer screen to show the “MUSIC” and “UTILITY” folders.
2. Drag and drop files on the computer that you want to transfer to the unit to the “MUSIC” folder.
TIP i You can manage the “MUSIC” folder from the computer. i You can create subfolders in the “MUSIC” folder up to the second level for use with this unit. Only two levels of folders can be created. This unit cannot recognize subfolders and audio files on the third level or below.
i Since you can set this unit to only play the contents of a specific folder, you can organize tracks into genres, artists or other categories as you like.
i If you name the subfolders and music files, these names will appear on the screen of this unit.
Using as a USB audio interfaceBy connecting this unit with a computer using a USB cable, you can use it as a USB audio interface.
When the unit is off
1. Connect the computer and the unit with a USB cable, and turn the unit on to open the USB screen.
2. Use the + or − button to select (highlight) AUDIO I/F, and press the ENTER/MARK button.The AUDIO I/F screen will open.
When the unit is onWhen operating on batteries, connect the unit and the computer with a USB cable
1. Press the MENU button to open the MENU screen.
2. Use the + or − button to select USB, and press the ENTER/MARK button to open the USB screen.
3. Use the + or − button to select (highlight) AUDIO I/F, and press the ENTER/MARK button.The AUDIO I/F screen will open.

TASCAM DR-40X 67
12 – USB Connections
Setting the connected device type1. When the AUDIO I/F screen is open, use the + or –
button to select (highlight) CONNECT TO, and press the ENTER/MARK button.
2. Use the + and – buttons to set the type of connected device.
Options: PC/Mac (default), iOS
NOTE i With Windows, an ASIO driver for the DR-X series can be used. Check the page for this product on the TASCAM website (https://tascam.com/us/) for details.
i With a Mac, the standard OS driver will be used, so there is no need to install any software.
i If the connected device type is iOS, this unit will operate on batteries.
i Lightning to USB Camera Adapter, for example, is necessary to connect to an iOS device.
Connecting1. When the AUDIO I/F screen is open, use the + or –
button to select (highlight) CONNECT, and press the ENTER/MARK button.
2. Press the ENTER/MARK button to enable audio interface mode and return to the Home Screen.
NOTEWhen in audio interface mode, press the MENU button to access the following functions.
i MONITOR: Set to DIRECT to mix the mic input and computer output sounds, enabling input monitoring without lag.
i SOURCE: Select the input source.
i LOW CUT: Set the cutoff frequency of the low-cut filter during input.
i EFFECT: Open the effect settings screen.
i DISCONNECT: End the USB audio interface mode connection.

68 TASCAM DR-40X
13 – Settings and Information
Viewing information (INFORMATION)Use the INFORMATION screen to view various types of infor-mation about this unit.Follow the procedures below to view the INFORMATION screen.
1. Press the MENU button to open the MENU screen.
2. Use the + and – buttons to select the OTHERS menu, and press the ENTER/MARK or / button to open the OTHERS screen.
3. Use the + or − button to select INFORMATION, and press the ENTER/MARK or / button.
The INFORMATION screen contains the following three pages. Use the + and − button to move through these pages.
i File information page (FILE)Shows information about the currently loaded file.
i Card information page (CARD)Shows the use status of the currently inserted SD card.
i System information page (SYSTEM)Shows the unit’s system setting information and firmware version.
File information pageThe FILE page shows information about the currently selected file.
WAV, BWF or MP3Shows the audio file type.For WAV or BWF files, bit length, stereo/mono, and sampling frequency (Hz) also appear.For MP3 files, the bit rate (kbps), CBR (constant bit rate) or VBR (variable bit rate) type, and sampling frequency (Hz) also appear. (CBR: Constant Bit Rate, VBR: Variable Bit Rate)
TITLEShows the file name.If an MP3 file has ID3 tag title information that information appears.
DATEDate of file creation
SIZEFile size
Card information page (CARD)The CARD page shows the status of the currently inserted SD card.
TOTAL MUSICShows the number of playable files in the MUSIC Folder.
TOTAL FOLDERShows the total number of folders in the MUSIC folder.
TOTAL SIZEShows the total SD card capacity.
REMAIN SIZE/USED SIZEShows the amount of unused/used capacity on the SD card.Press the . or / button to switch between REMAIN SIZE and USED SIZE.
System information page (SYSTEM)The SYSTEM page shows information about the system settings and firmware version of this unit.
AUTO PWR SAVEThis shows the setting of the automatic power saving function.
BACKLIGHTThis shows the backlight time setting.
BATTERYThis shows the battery type setting.
System Ver.This shows the system firmware version.

TASCAM DR-40X 69
13 – Settings and Information
System SettingsOn the SYSTEM screen, you can change various settings to optimize the device for the use environment and conditions. You can also restore factory default settings and format SD cards, for example.You can also initialize the unit and format the SD card.
1. Press the MENU button to open the MENU screen.
2. Use the + or – button to select (highlight) SYSTEM and press the ENTER/MARK or / button.This opens the SYSTEM screen.
The following settings can be made for the items on the SYSTEM screen.Use the . or / button and the + or − button to set each item.
Setting the automatic power saving function
The AUTO PWR SAVE item sets the amount of time from when the unit last operated or was used until it turns off automati-cally if it is powered by batteries.
Options: OFF (does not turn off automatically), 3min, 5min, 10min, 30min (default)
Setting the backlightUse BACKLIGHT to set the time until the backlight automat-ically turns OFF after the last operation when powered by batteries.
Options: OFF (backlight off ), 5sec (default), 10sec, 15sec, 30sec, ALWAYS (always on)
Adjusting the display contrastUse CONTRAST to adjust the display contrast.
Options: 1–20 (default: 5)
Setting the battery typeUse the BATTERY TYPE item to set the battery type. This setting is used to show the amount of remaining battery charge and determine if the unit has enough power for normal operation.
Options: ALKAL (alkaline batteries, default), Ni-MH (nickel-metal hydride batteries)
Setting the phantom power voltageUse the PHANTOM VOLT item to set the voltage of the phantom power supplied when external mics that require it are connected.
Options: +24V, +48V (factory setting)
Setting the languageUse the LANGUAGE item to set the language shown on the display.
1. Use the + or − button to select (highlight) LANGUAGE and press the ENTER/MARK or / button.
OptionsENG: use English日本語 : use JapaneseFRA: use FrenchESP: use SpanishDEU: use GermanITA: use ItalianPOR: use PortugueseRUS: use Russian中文 : use Chinese한글 : use Korean
2. Press the ENTER/MARK button to open a confirmation pop-up message.
3. Press the ENTER/MARK button to confirm the language selection.To cancel language selection, press the ¤ (HOME)[8] button.
The wrong language was set accidentally.
i After pressing the ¤ (HOME)[8] button to turn the unit off (put it in standby), while pressing the MENU button, press the ¤ (HOME) [8] button again.The language selection menu will appear, and you will be able to select the language.

70 TASCAM DR-40X
13 – Settings and Information
Restoring the factory settingsUse the INITIALIZE item to restore the various settings of this unit to their factory settings.
1. Use the + or − button to select INITIALIZE, and press the ENTER/MARK or / button to highlight Exec.
2. Press the ENTER/MARK button again to open a confir-mation pop-up window.
3. Press the ENTER/MARK button to initialize the unit.Press ¤ (HOME) [8] to cancel initialization.
Formatting SD cardsUse the QUICK FORMAT item to format an SD card.Formatting an SD card erases all music files on the card and automatically creates new “MUSIC” and “UTILITY” folders as well as a “dr-1.sys” file.
1. Use the + or − button to select QUICK FORMAT, and press the ENTER/MARK or / button to highlight Exec.
2. Press the ENTER/MARK button again to open a confir-mation pop-up window.
3. Press the ENTER/MARK button to format the SD card.Press ¤ (HOME) [8] to cancel formatting the SD card.
Completely formatting SD cardsUse the FULL FORMAT item to completely format an SD card.Full formatting checks the SD card memory for errors while formatting, so it takes more time than quick formatting.Formatting an SD card erases all music files on the card and automatically creates new “MUSIC” and “UTILITY” folders as well as a “dr-1.sys” file.
1. Use the + or − button to select ERASE FORMAT, and press the ENTER/MARK or / button to highlight Exec.
2. Press the ENTER/MARK button again to open a confir-mation pop-up window.
3. Press the ENTER/MARK button to format the SD card completely.Press ¤ (HOME) [8] to cancel formatting the SD card.
CAUTIONWhen formatting an SD card, the unit should be operating on AC power supplied through a TASCAM PS-P520E adapter (sold separately), USB bus power supplied from a computer, or batteries with sufficient remaining power.If the power fails during formatting, the formatting may not occur correctly.
NOTE i Using the FULL FORMAT option might restore an SD card that has decreased writing performance due to repeated use.
i FULL FORMAT checks the memory for errors while formatting, so it takes more time than QUICK FORMAT.

TASCAM DR-40X 71
13 – Settings and Information
Setting the file name formatYou can select the format of names given to files recorded by this unit.
1. Press the MENU button to open the MENU screen.
2. Use the + and – buttons to select the OTHERS menu, and press the ENTER/MARK or / button to open the OTHERS screen.
3. Use the + or − button to select FILE NAME, and press the ENTER/MARK or / button.The FILE NAME screen will open.
Use the . or / button and the + or − button to set each item.On this screen you can make the following settings for each item.
File name formatThe TYPE item can be set to either WORD or DATE.
Options: WORD, DATE (default)WORD: The 6 characters set with WORD are used for file
names.Example: TASCAM_0001S12.wav
DATE: The date is used as the file name.Example: 110101_0000.wav
NOTEThe date is set using the unit’s internal clock. (See "Setting the date and time" on page 18.)
Setting the WORD itemTo set the WORD item, use the . and / buttons to move the cursor, and use the + or − button to select the character.In addition to the alphabet and numbers, the following characters can be used:! # $ % & ‘ ( ) + , - . ; = @ [ ] ^ _ ` { } ~
Resetting the numberSelect COUNT INIT, and press the ENTER/MARK button to execute it. The next file created after this will have the number “0001” after the characters set using the WORD item.

72 TASCAM DR-40X
14 – Using the REMOTE jack
This unit has a REMOTE jack This unit can be operated with a connected TASCAM RC-3F footswitch remote control (sold separately) or TASCAM RC-10 wired remote control (sold separately).
Footswitch (TASCAM RC-3F)
FootswitchTASCAM RC-3F (sold separately)
Setting footswitch operationUse the REMOTE Screen to set the footswitch.
1. Press the MENU button to open the MENU screen.
2. Use the + and – buttons to select the OTHERS menu, and press the ENTER/MARK or / button to open the OTHERS screen.
3. Use the + or – button to select REMOTE, and press the ENTER/MARK or / button to open the REMOTE screen.
4. Use the + or − button to select (highlight) CONTROLLER menu item, and press the ENTER/MARK or / button.
5. For the CONTROLLER item, use the + or – button to select RC-3F. (Default: RC-3F)
6. Use the + or − button to select (highlight) MODE item, and press the ENTER/MARK or / button.
7. Use the + or – button to change the MODE item.
Options: PLAY (default), RECORD1, RECORD2, MINUTES
MODEFootswitch
L C R
PLAY . 7/9 /
RECORD 1 8 0/9 INC
RECORD 2 8 0/9 MARK
MINUTES 7/9 VSA
INC: track increment functionMARK: mark functionVSA: Variable speed function on/off
: Jump back function(All other functions are the same as the main unit.)
8. After completing the setting, press the ¤ (HOME) [8] button to return to the Home Screen.
Using the footswitchPress a pedal on the footswitch to operate the unit. The function of each pedal corresponds to the assignment shown on the REMOTE screen.

TASCAM DR-40X 73
14 – Using the REMOTE jack
Remote control (TASCAM RC-10)
Wired remote controlTASCAM RC-10 (sold separately)
Setting the wired remote controlUse the REMOTE Screen to set the wired remote control.
1. Press the MENU button to open the MENU screen.
2. Use the + and – buttons to select the OTHERS menu, and press the ENTER/MARK or / button to open the OTHERS screen.
3. Use the + or – button to select REMOTE, and press the ENTER/MARK or / button to open the REMOTE screen.
4. Use the + or − button to select CONTROLLER, and press the ENTER/MARK or / button.
5. For the CONTROLLER item, use the + or – button to select RC-10. (Default: RC-3F)
6. After completing the setting, press the ¤ (HOME) [8] button to return to the Home Screen.
Using the wired remote controlPress the function buttons (F1 – F4) on the wired remote control to use the function assigned on the REMOTE screen.
Overview of mode functions
MODEFunction buttons
F1 F2 F3 F4
--- 1/2 [SOLO] 3/4 [SOLO] INPUT VOL +
INPUT VOL -

74 TASCAM DR-40X
15 – Messages
The following is a list of pop-up messages.Refer to this list if one of these pop-up messages appears on the DR-40X and you want to check the meaning or determine a proper response.
Message Details and responses
File Name ErrThe DIVIDE function cannot be used if the file name is 197 characters or more. Connect the unit to a computer and edit the file name to 196 characters or less.
Dup File NameThe DIVIDE function would cause the file name to be the same as that of an existing file in the same folder. The DIVIDE function adds "_a” and “_b” to the ends of the file names. Before choosing the DIVIDE function, connect the unit to a computer and edit the file name.
File Not Found The file added to the playlist cannot be found or a file could be damaged. Please check that file.
Non-SupportedThe audio file is not a supported format. Please see “11 - Connecting with a computer” for file formats that this unit can use.
Battery Empty The batteries are almost out of power. Replace the batteries.
I/O Too ShortThe IN and OUT points are too close together.Set them with at least 1 second between them.
File Not Found PLAYLIST
A file in the Playlist cannot be found. Please confirm that the file is still in the Music folder.
No PLAYLISTNo files have been added to the Playlist. Add a file to the playlist or change the AREA to something besides PLAYLIST.
PLAYLIST FULL The playlist is full. You cannot add more than 99 tracks to the Playlist.
MBR Error Init CARD
The SD card is not formatted properly or the card is broken. Change the SD card or press the ENTER/MARK button while this message is being shown to format the card.Formatting will erase all the data on the SD card.
Format Error Format CARD
The SD card is not formatted properly or the card is broken. This message also appears if the card was formatted using a computer connected by USB or if an unformatted card is inserted in the unit.Always use the DR-40X to format SD cards to be used with it.Change the SD card or press the ENTER/MARK button while this message is being shown to format the card.Formatting will erase all the data on the SD card.
File Not Found Make Sys File
The system file needed to use this unit is missing. When this message appears, press the ENTER/MARK button to automatically create a system file.
Invalid SysFile Make Sys File
The system file required to operate this unit is invalid. When this message appears, press the ENTER/MARK button to automatically create a new system file.
Invalid Card Change Card
Something might be wrong with the SD card. Change the SD card.
Write error REC continue
Writing to the SD card was not in time. This has caused audio to be interrupted and noise to occur. A mark is added at the point when audio was interrupted.
Card slow Check BOF mark
SD card writing performance has become worse. A mark has been added at the point when audio was interrupted because writing to the SD card timed out. Check the audio around the mark.Execute the full format function or change the SD card.
Card FullThe SD card has no remaining space. Erase unnecessary files or move them to a computer to make open space.
Can't Divide The selected division point is not suitable. (It is too close to the beginning or end of the track.)
Max File SizeThe file is larger than the designated size Another possibility is that the recording time has exceeded 24 hours when the total number of folders and files was already at the limit (5000).
File FullThe total number of folders and files exceeds 5000. Erase unnecessary folders and files or move them to a computer.
Card ErrorThe SD card could not be recognized properly. Change the card.
Current File MP3 MP3 files cannot be divided.

TASCAM DR-40X 75
15 – Messages
Message Details and responses
File Protected The file is read only and cannot be erased.
No Card No SD card is loaded in the unit. Insert a recordable SD card.
No PB File There is no file that can be played back. The file might be damaged.
No MUSIC File There is no playback file, so DIVIDE cannot be executed.
Cannot overdub! See REC setting
You cannot overdub when there are two 96kHz WAV/BWF or MP3 format playback files.
Mix them down to one file before overdubbing.
Using by InputThe MS decoder is being used on the input. To use it on monitoring, on the REC MODE screen, set MS DECODE to OFF.
Now DUAL REC To change the LEVEL MODE function when in dual recording mode, use the REC MODE screen.
Now OVERDUB The MS decoder cannot be used in overdubbing mode.
Virtual File!Virtual files cannot be played back or added to playlists. To play the file back use FILE SWAP.
Can't File Swap FILE SWAP cannot be used with projects that have only one file.
Now Auto RecWhen auto-recording is enabled, the Self Timer does not function. Set AUTO REC to OFF on the REC SETTING screen.
Not Continued
If any of these errors occurs, turn the unit’s power off and restart it.
If the power cannot be turned off, remove the batteries, disconnect the TASCAM PS-P520E AC adapter (sold separately), and/or disconnect the USB cable for bus power supply.
If these error messages continue to appear frequently, please contact the store where you purchased this unit or TASCAM customer support service.
File Error
Can't Save Data
Player Error
Device Error
Writing Failed
Sys Rom Err
System Err XX(XX is a number.)

76 TASCAM DR-40X
16 – Troubleshooting
If you are having trouble with the operation of this unit, please double-check the following before seeking repair. If these measures do not resolve the issue, please contact the retailer where you purchased this unit or a TASCAM customer support service service.
Power will not turn ON.
i Confirm that batteries are installed correctly.
i Confirm that the HOLD switch is not set.
The unit turns off automatically.
i Check the automatic power saving function setting. Set it to “Off” to prevent the power from turning off automati-cally. (See "Setting the automatic power saving function" on page 69)
The SD card is not recognized.
i Confirm that the SD card is inserted completely.
No sound is output or sound is not output from the speaker.
i Confirm that the output volume is not lowered it too much.
i Confirm that the speaker setting is on. Even if the speaker setting is on, sound will not be output from the speaker when headphones are connected or when the unit is recording or in recording standby.
Recording is not possible.
i Confirm that the REC indicator is lit. If the REC indicator is blinking, the unit is in recording standby.
i Check the remaining available recording time shown on the Recording Screen.
The recorded sound is quiet or distorted.
i Check the input level setting.
The unit is not recognized by a computer connected using a USB cable.
i Confirm that the connected computer uses a compatible operating system.
i The USB function used must be selected from the menu to enable a computer to recognize this unit.
i Confirm that the USB cable is not designed only for charging.
i Confirm that the connection is not being made through a USB hub.
Sound skips or noise occurs when in USB audio interface mode.For Windows
i Performance optionsSelect “Adjust for best performance”.
i Power optionsSelect “High performance”.
i Use an ASIO driver for the DR-X series.Check the page for this product on the TASCAM website (https://tascam.com/us/) for details.
The wrong language was set accidentally.
i After pressing the ¤ (HOME)[8] button to turn the unit off (put it in standby), while pressing the MENU button, press the ¤ (HOME) [8] button again.The language selection menu will appear, and you will be able to select the language.

TASCAM DR-40X 77
Ratings
Recording mediaSD card (64 MB - 2 GB)SDHC card (4 GB - 32 GB)SDXC card (48 GB - 128 GB)
Recording/playback formatsBWF: 44.1/48/96kHz, 16/24 bitWAV: 44.1/48/96kHz, 16/24 bitMP3: 44.1/48 kHz, 32/64/96/128/192/256/320 kbps
Number of channels4 channels (stereo × 2)
Input/output ratings
Analog audio input and output ratings
EXT MIC/LINE IN jacks (XLR connectors can provide phantom power)
Connector:XLR-3-31
(1: GND, 2: HOT, 3: COLD) (phantom power supported)6.3 mm (1/4”) TRS Standard jack
(Tip: HOT, Ring: COLD, Sleeve: GND)When EXT IN switch set to MIC, MIC + PHANTOM
Input impedance: 2.2 kΩNominal input level: −19 dBVMaximum input level: −3 dBV
When EXT IN switch set to LINEInput impedance: 10 kΩ or moreNominal input level: +4 dBuMaximum input level: +20 dBu
/LINE OUT jackConnector: 1/8" (3.5mm) stereo mini jackOutput impedance: 12 ΩReference output level: −14 dBV (with 10 kΩ load)Maximum output level: +2 dBV (with 10 kΩ load)Maximum output: 20 mW + 20 mW (when connected to headphones, 32Ω load)
Built-in speaker0.3W (mono)
Control input/output ratings
USB portConnector type: Micro-BFormat
USB 2.0 HIGH SPEED mass storage classUSB1.1 FULL SPEED audio class
REMOTE jackConnector: 2.5mm TRS jack
Audio performance
Frequency response20 Hz - 20 kHz +1/−3 dB
(EXT IN to LINE OUT, Fs 44.1 kHz, JEITA)20 Hz - 22 kHz +1/–3 dB
(EXT IN to LINE OUT, Fs 48 kHz, JEITA)20 Hz - 40 kHz +1/–3 dB
(EXT IN to LINE OUT, Fs 96 kHz, JEITA)
Total harmonic distortion0.05% or less(EXT IN to LINE OUT, 44.1/48/96kHz sampling frequency, JEITA*)
S/N ratio92 dB or higher(EXT IN to LINE OUT, 44.1/48/96kHz sampling frequency, JEITA*)
*Conforms to JEITA CP-2150
Other specifications
Power3 AA batteries (alkaline or Ni-MH)USB bus power from a computerAC adapter (TASCAM PS-P520E, sold separately)
Power consumption1.7 W (maximum)
Current consumption0.34 A (maximum)
17 – Specifications

78 TASCAM DR-40X
Battery operation time (continuous operation)
i Using alkaline batteries (EVOLTA)
FormatContinuous operation time
Note
When recording 2-channel 96kHz/24-bit WAV
About 14.5 hours
With built-in stereo mic input
When recording 2-channel 44.1kHz/16-bit WAV
About 18 hours
With built-in stereo mic input
When recording 2-channel 44.1kHz/16-bit WAV
About 6.5 hours
When supplying phantom power (+48V, 3mA load × 2)
When recording 2-channel 44.1kHz/128kbps MP3
About 16 hours
With built-in stereo mic input
When recording 4-channel 96kHz/24-bit WAV
About 8.5 hours
With built-in stereo mic and line input
When recording 4-channel 44.1kHz/16-bit WAV
About 9 hours
With built-in stereo mic and line input
When recording 4-channel 44.1kHz/128kbps MP3
About 9 hours
With built-in stereo mic and line input
When playing 2-channel 96kHz/24-bit WAV
About 14 hours
When using headphones
When playing 2-channel 44.1kHz/16-bit WAV
About 19.5 hours
When using headphones
When playing 2-channel 44.1kHz/128kbps MP3
About 16.5 hours
When using headphones
When playing 4-channel 96kHz/24-bit WAV
About 14 hours
When using headphones
When playing 4-channel 44.1kHz/16-bit WAV
About 16 hours
When using headphones
When playing 4-channel 44.1kHz/128kbps MP3
About 16.5 hours
When using headphones
Recording: JEITA recording time Playback: JEITA music playback time
i Using NiMH batteries (eneloop)
FormatContinuous operation time
Note
When recording 2-channel 96kHz/24-bit WAV
About 11 hours
With built-in stereo mic input
When recording 2-channel 44.1kHz/16-bit WAV
About 16 hours
With built-in stereo mic input
When recording 2-channel 44.1kHz/16-bit WAV
About 5.5 hours
When supplying phantom power (+48V, 3mA load × 2)
When recording 2-channel 44.1kHz/128kbps MP3
About 12.5 hours
With built-in stereo mic input
When recording 4-channel 96kHz/24-bit WAV
About 7.5 hours
With built-in stereo mic and line input
When recording 4-channel 44.1kHz/16-bit WAV
About 7.5 hours
With built-in stereo mic and line input
When recording 4-channel 44.1kHz/128kbps MP3
About 8 hours
With built-in stereo mic and line input
When playing 2-channel 96kHz/24-bit WAV
About 12 hours
When using headphones
When playing 2-channel 44.1kHz/16-bit WAV
About 15.5 hours
When using headphones
When playing 2-channel 44.1kHz/128kbps MP3
About 13 hours
When using headphones
When playing 4-channel 96kHz/24-bit WAV
About 11.5 hours
When using headphones
When playing 4-channel 44.1kHz/16-bit WAV
About 12.5 hours
When using headphones
When playing 4-channel 44.1kHz/128kbps MP3
About 13.5 hours
When using headphones
Recording: JEITA recording time Playback: JEITA music playback time
NOTEThe battery operation times (during continuous operation) could vary depending on the media being used.
17 – Specifications

TASCAM DR-40X 79
Dimensions (W x H x D)70 × 155 × 35mm (2.67" x 6.22" x 1.02") (when the micro-phone pair is closed)90 × 155 × 35mm (3.54" x 6.22" x 1.02") (when the micro-phone pair is open)
Weight282g (including batteries)/213 g (not including batteries)
Operating temperature0°C–40°C (32°F–104°F)
Dimensional drawings90mm
Opened mic dimension
70mm 35mm 2mm
155mm
4mm
i Illustrations and other depictions may differ in part from the actual product.
i Specifications and external appearance may be changed without notification to improve the product.
17 – Specifications

0219.MA-2808B
TEAC CORPORATIONPhone: +81-42-356-9143 https://tascam.jp/jp/1-47 Ochiai, Tama-shi, Tokyo 206-8530 Japan TEAC AMERICA, INC.Phone: +1-323-726-0303 https://tascam.com/us/10410 Pioneer Blvd. Suite #1 and #4, Santa Fe Springs, California 90670, U.S.A. TEAC UK Ltd.Phone: +44-1923-797205 https://tascam.eu/Meridien House, 69-71 Clarendon Road, Watford, Herts, WD17 1DS, United Kingdom TEAC EUROPE GmbHPhone: +49-611-71580 https://tascam.de/Bahnstrasse 12, 65205 Wiesbaden-Erbenheim, Germany
TEAC SALES & TRADING(SHENZHEN) CO., LTDPhone: +86-755-88311561~2 http://tascam.cn/Room 817, Block A, Hailrun Complex, 6021 Shennan Blvd., Futian District, Shenzhen 518040, China