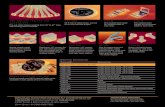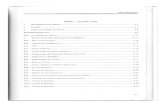DP 4100-CSS
-
Upload
richard-thode-jr -
Category
Documents
-
view
136 -
download
2
description
Transcript of DP 4100-CSS

DV 62500.05 Issue Nov. 2002 23-30-06 Page 1 of 32
Cardsetup SoftwareVersion 1.0
for
DP 4100 Digital Player
Installation and Operation Manual
DV 62500.05
Becker Flugfunkwerk GmbH • Baden Airpark • D-77836 Rheinmünster • GermanyTel. +49 (0) 7229/305-0 • Fax +49 (0) 7229/305-217 • http://www.becker-avionics.com
E-Mail: [email protected] or [email protected]
23-30-06 November 2002

DV 62500.05 Issue Nov. 2002 23-30-06 Page 2 of 32
FIRST ISSUE AND CHANGES
Issue . . . . . 1 . . . . . February 2001 Issue . . . . . 2 . . . . . November 2002
LIST OF EFECTIVE PAGES
SUBJECT PAGE NO. DATE
Title Page
List of Effective Pages
Table of Contents
Section 1
Section 2
Section 3
Section 4
Section 5
Section 6
Section 7
1
2
3 to 4
5 to 6
7
8 to 11
12 to 13
14 to 16
17 to 26
27 to 32
11/2002
11/2002
11/2002
11/2002
11/2002
11/2002
11/2002
11/2002
11/2002
11/2002
Manual DV 62500.05 / Article-No. 0544.736-071

DV 62500.05 Issue Nov. 2002 23-30-06 Page 3 of 32
Table of Contents
1 Scope............................................................................................................................... 52 Requirements .................................................................................................................. 7
2.1 System......................................................................................................................... 72.2 Data Format ................................................................................................................. 72.3 Flash Card ................................................................................................................... 7
3 Installation........................................................................................................................ 83.1 Starting Installation ...................................................................................................... 83.2 Destination Folder........................................................................................................ 83.3 Program Folder ............................................................................................................ 93.4 Copying Files ............................................................................................................. 103.5 Setup Complete ......................................................................................................... 11
4 Starting software............................................................................................................ 124.1 Main Screen............................................................................................................... 124.2 MENU bar .................................................................................................................. 124.3 TOOLBOX bar ........................................................................................................... 124.4 CARD TREE window ................................................................................................. 124.5 BROWSER window ................................................................................................... 124.6 MESSAGE window .................................................................................................... 13
5 Menus & Submenus....................................................................................................... 145.1 File Menu ................................................................................................................... 14
5.1.1 Start a new Project............................................................................................. 145.1.2 Open an existing Project .................................................................................... 145.1.3 Save the current Project..................................................................................... 145.1.4 Save the current Project as new Project ............................................................ 14
5.2 Option Menue ............................................................................................................ 155.2.1 Change the settings for the current Project........................................................ 155.2.2 Create the final player card ................................................................................ 15
5.3 Navigator Toolbox...................................................................................................... 165.3.1 Project Management .......................................................................................... 165.3.2 Integrated MP3 Player ....................................................................................... 16
6 Creating an Announcement Card .................................................................................. 176.1 Introduction ................................................................................................................ 176.2 Setting up the Project................................................................................................. 186.3 Definition of Mission Languages ................................................................................ 196.4 Defining an Announcement within a Mission ............................................................. 206.5 Assigning an Announcement ..................................................................................... 216.6 More Missions and Announcements.......................................................................... 216.7 Removing Missions and Annoucements.................................................................... 216.8 Overwriting Links ....................................................................................................... 216.9 Application Settings ................................................................................................... 22
6.9.1 Language Mangement ....................................................................................... 226.9.2 Defining a new Language .................................................................................. 23
6.10 Saving the project .................................................................................................. 246.11 Creating the Card................................................................................................... 25
6.11.1 Select destination Drive ..................................................................................... 267 Creating a Music Card ................................................................................................... 27
7.1 Introduction ................................................................................................................ 277.2 Setting up the Project................................................................................................. 277.3 Adding a Track........................................................................................................... 287.4 Deleting a Track......................................................................................................... 287.5 Changing track order ................................................................................................. 287.6 Card Settings ............................................................................................................. 29
7.6.1 External Wiring................................................................................................... 29

DV 62500.05 Issue Nov. 2002 23-30-06 Page 4 of 32
7.6.2 General .............................................................................................................. 307.6.3 Brightness .......................................................................................................... 307.6.4 Volume, Treble, Bass......................................................................................... 307.6.5 Minimum volume................................................................................................ 307.6.6 Delay between tracks......................................................................................... 30
7.7 Saving the Project...................................................................................................... 317.8 Creating the Card....................................................................................................... 32
7.8.1 Select destination Drive ..................................................................................... 32
Table of Figures
Figure 1 Destination Folder Setup .......................................................................................... 8Figure 2 Program Folder Setup .............................................................................................. 9Figure 3 Start Copying Files ................................................................................................. 10Figure 4 Setup complete....................................................................................................... 11Figure 5 Main window........................................................................................................... 12Figure 6 File Menu................................................................................................................ 14Figure 7 Options Settings ..................................................................................................... 15Figure 8 Option Create Card ................................................................................................ 15Figure 9 Navigator Toolbox .................................................................................................. 16Figure 10 Context Menu for Announcement Cards .............................................................. 17Figure 11 New mission ......................................................................................................... 18Figure 12 Mission Options .................................................................................................... 19Figure 13 Announcement Languages................................................................................... 20Figure 14 Announcement File............................................................................................... 21Figure 15 Existing Link Warning ........................................................................................... 21Figure 16 Application Settings .............................................................................................. 22Figure 17 Define new Language........................................................................................... 23Figure 18 Saving the Project ................................................................................................ 24Figure 19 Link Error .............................................................................................................. 25Figure 20 Announcement File Information............................................................................ 25Figure 21 Create Announcement Card................................................................................. 26Figure 22 Context Menue Audio ........................................................................................... 27Figure 23 Music Card Structure............................................................................................ 27Figure 24 Track File Window................................................................................................ 28Figure 25 Cardsetup............................................................................................................. 29Figure 26 Settings................................................................................................................. 29Figure 27 Save Audio Project ............................................................................................... 31Figure 28 Create card........................................................................................................... 32

DV 62500.05 Issue Nov. 2002 23-30-06 Page 5 of 32
1 Scope
This document is an introduction and explanation of the DP 4100 Cardsetup Software. Withthe assistance of this document the user will be able to generate Flash Cards Announcementand / or Music play back together with the BECKER DP 4100 Digital Player.
For a description of the DP 4100 Digital Player refer to the following DP 4100 manuals :
DV 62500.03 „Aircraft Maintenance Manual“ Article-No. 0530.700-071DV 62500.04 „Component Maintenance Manual“ Article-No. 0530.719-071
The contents of this document is property of
Becker Flugfunkwerk GmbH • Baden AirparkD-77836 Rheinmünster • Germany
and may not be copied or duplicated or published without written consent.
Copyright 2002 by Becker Flugfunkwerk GmbH, all rights are reserved.

DV 62500.05 Issue Nov. 2002 23-30-06 Page 6 of 32
DP 4100 Cardsetup Software
for use in BECKER DP 4100 Digital Player

DV 62500.05 Issue Nov. 2002 23-30-06 Page 7 of 32
2 Requirements
2.1 SystemThe minimum installation for proper operation should be :• Windows 95/98 (NT)• CD-ROM drive• Soundcard and Soundsystem• PCMCIA connector
The PCMCIA connector may be included (Notebooks ...) or connected via special hardwareor local printer port. The drive must be accessible via a drive letter.In general standard hardware will work fine.
2.2 Data FormatThe program works like a post-processor and expects all sound files, speech and music, inmp3 file format. All files must have the extension mp3.
2.3 Flash CardFor operation with the DP 4100 only Flash Cards of type 1 or type 2 with ATA file systemmust be used. Linear Flash cards will not work. Type 3 flash cards will not fit into the DP4100 player.
We recommend to use Flash Cards from SanDisk Inc. they have been 100% tested and areavailable from company Becker. There is no guaranty of proper operation if other FlashCards than those from SanDisk are used.
All available memory sizes from SunDisk Flash Cards can be used.

DV 62500.05 Issue Nov. 2002 23-30-06 Page 8 of 32
3 Installation
3.1 Starting InstallationTo install the Cardsetup software insert the CD-ROM into a CD-ROM drive, open yourexplorer.exe and view the CD’s content. Double clicking setup.exe will start the SetupWizard, guiding you through the installation. The setup can be cut short anytime by clickingthe "Cancel“ button.
3.2 Destination FolderFrist you will be asked for the software’s destination folder. A default install folder is offeredand can be changed by pressing the Browse button.
Figure 1 Destination Folder Setup
Press "Next“ to continue installation.

DV 62500.05 Issue Nov. 2002 23-30-06 Page 9 of 32
3.3 Program FolderThe next step requests to select a Program Folder, which is accessible via the "START"menue. The predefined folder can be used or changed to the individual needs.
Figure 2 Program Folder Setup
Press "Next“ to continue installation.

DV 62500.05 Issue Nov. 2002 23-30-06 Page 10 of 32
3.4 Copying FilesAll the information from the previous pages are displayed, check the settings and press"Next“ to start copying the files or "Back“ to edit the settings again.
Figure 3 Start Copying Files

DV 62500.05 Issue Nov. 2002 23-30-06 Page 11 of 32
3.5 Setup CompleteAfter setup has installed all files the Setup Complete window will appear. Press cursor on"Finish“ to complete the installation.
Figure 4 Setup complete

DV 62500.05 Issue Nov. 2002 23-30-06 Page 12 of 32
4 Starting software
4.1 Main ScreenStart the Cardsetup Software via your "START“ button on the task bar and select "Programs“and the previous defined destination folder. The following main screen will appear:
Figure 5 Main window
The main window is divided in
4.2 MENU barThis is the standard WINDOWS menu bar and is the upper bar in the main window.
4.3 TOOLBOX barIs located under the menu bar and has icons with shortcuts.
4.4 CARD TREE windowIs the white window on the left in the main window. The window shows the Flash Card treefor the current used project. Content depends on allocated card type.
4.5 BROWSER windowIs the white window on the right side of the main window. The window operates like a normalbrowser.

DV 62500.05 Issue Nov. 2002 23-30-06 Page 13 of 32
4.6 MESSAGE windowThe message window is the gray part at the bottom of the main window. This window showsmessages from the program. Status information and missing links will be displayed here,also.

DV 62500.05 Issue Nov. 2002 23-30-06 Page 14 of 32
5 Menus & Submenus
5.1 File MenuIn this menu there are 4 choices and "Exit“ for finishing the Cardsetup application.
5.1.1 Start a new ProjectEvery time you create a new data set for a card, you start with "New“. See also the chapterscreating a music card and creating an announcement card.
5.1.2 Open an existing ProjectIf you have a previously defined data set and want to open it you will start with "Open“. Thishas the same effect as opening the project in the navigator toolbox. See figure 9.
5.1.3 Save the current ProjectIf data compilation is finished, the current project for later review or additions can be saved.The file ending is .dp. This has the same effect than as savening (figure 9) in the navigatortoolbox.
5.1.4 Save the current Project as new ProjectIn order want to save the current project under a new name select "Save As“.
Figure 6 File Menu

DV 62500.05 Issue Nov. 2002 23-30-06 Page 15 of 32
5.2 Option MenueIn this menu there are two choices :
5.2.1 Change the settings for the current ProjectFor each project can be change the settings individually. Submenu "Application“ allows toselect and define languages. Submenu "Card“ allows to change the configuration parametersof the card.
Figure 7 Options Settings
5.2.2 Create the final player cardIf the project is finished, create the final player card with this submenu entry. The creation ofthe card includes the checking of the links to ensure that nothing was forgotten to include. Ifthere is an error during this check the card will not be created. In this case the lower greywindow will give the error information. Double clicking on the errors will show directly theproblem.
Figure 8 Option Create Card

DV 62500.05 Issue Nov. 2002 23-30-06 Page 16 of 32
5.3 Navigator ToolboxThe navigator toolbox (Fig. 9) in the upper window offers the following features from left toright.The first 3-button block offers :
5.3.1 Project Managementwith shortcuts to• open an existing project• save the current project• select parent directory
The second 3-button block offers :
5.3.2 Integrated MP3 PlayerThe Cardsetup software comes with an integrated MP3 player supporting this basicfunctions:• play selected file• pause playing• stop playing
For playing a file, the file must be selected in the right window or the according link in the leftwindow.From the file type selector only MP3 files are accessible.
Figure 9 Navigator Toolbox

DV 62500.05 Issue Nov. 2002 23-30-06 Page 17 of 32
6 Creating an Announcement CardFollow the paragraphs below to create an Announcement Card.
6.1 IntroductionThe program was designed to allow context sensitive operation. The Context Menu isinvoked by pointing to the according mission or announcement and pressing the right mousebutton. The following figure shows the Context Menu :
Figure 10 Context Menu for Announcement Cards

DV 62500.05 Issue Nov. 2002 23-30-06 Page 18 of 32
6.2 Setting up the ProjectSelect File -> New -> Announcement.The left window will show the structure of the announcement card and a window will open,asking for a mission name.
Figure 11 New mission
This can be a flight with flight number. Enter a mission name and press "OK". The missionname will appear in the left window. By pointing to the mission name and pressing the rightmouse button you can select from a context sensitive menu via also.There is always a mission called MUSIC. You can’t delete this mission, if you don’t use it, itwill not be generated at the card. Use this mission to copy pure music files to the card. Youcan select them later on the DP 4100 digital player under the mission MUSIC.

DV 62500.05 Issue Nov. 2002 23-30-06 Page 19 of 32
6.3 Definition of Mission LanguagesThe next do is to select the languages for that mission. Keep in mind that every mission canhave a different set of languages.Point to the mission in the left window, press the right mouse button and select missionoptions. The following window will appear:
Figure 12 Mission Options
Select from the available languages at the left side the languages for the current mission andtransfer them to the right side. If a lanuage is needed which is not listed at the left side,define a new language with "Options“ -> "Settings“ -> "Application“. See also ChapterManaging Languages.

DV 62500.05 Issue Nov. 2002 23-30-06 Page 20 of 32
6.4 Defining an Announcement within a MissionTo define an announcement within a mission point to the mission with the mouse, right clickand select "Add Announcement“. Announcement name has to be defined. Enter a name likeBOARDING or whatever announcement might fit. After pressing "OK" the announcement willappear in the left window, showing the selected languages with the banners (if defined,otherwise empty). The left window should show something like:
Figure 13 Announcement Languages

DV 62500.05 Issue Nov. 2002 23-30-06 Page 21 of 32
6.5 Assigning an AnnouncementTo assign an announcement select a MP3 file from the right side. Move the MP3 file with theleft mouse button pressed directly to the language (drag & drop). An informational windowwill appear giving information about the size and location of the MP3 file. Click "OK" and thelink is established.Assign a MP3 file to every language of your announcement.
Figure 14 Announcement File
Important:The DP 4100 is only supporting the 8.3 file format. That means that the file does not havelonger file names than 8 characters and 3 characters for the extension after the dot. Theequipment will not recognize longer filenames even if they are reduced to 8 characters bytruncation. Please rename all files accordingly before you start to drag & drop.
6.6 More Missions and AnnouncementsMore Missions and Announcements can be inserted to the project. Repeat the previoussteps to add more missions and announcements.
6.7 Removing Missions and AnnoucementsTo remove missions and announcements by pointing to the according mission orannouncement and press the right mouse button. In the Context Menu select "Delete“. If youdelete a mission, all announcements within this mission are also deleted.
6.8 Overwriting LinksIn case a wrong MP3 file is selected take the desired one and drag and drop it again. Aconfirmation will be required.
Figure 15 Existing Link Warning

DV 62500.05 Issue Nov. 2002 23-30-06 Page 22 of 32
6.9 Application SettingsThe application settings window allows to set the standard working directory path. Under"Startup Directory“ this entry can be modified to the needs.
6.9.1 Language MangementThere are a hundreds of languages used all over the world. To allow operation all over theworld the program supports language management. For the current project a set oflanguages can be defined with the possibility to mark them available for selection. In thefollowing figure only 6 languages are marked for usage.
Figure 16 Application Settings
If it is wanted to delete a language, select the language, mark the language with a left-clickand press the according button. If it is wanted to add a language press the "New“ button.Press "Ok“ to close the Application Settings window with saving the changes, press "Cancel“to close the window without saving the changes.

DV 62500.05 Issue Nov. 2002 23-30-06 Page 23 of 32
6.9.2 Defining a new LanguageTo add a language to the pool press "New“ and fill in the language window. Give a name tothe language. It can be any name. Assign the language an icon, if available.
Figure 17 Define new Language
Press the "Ok“ button and the language appears in the pool. Mark the checkbox of thelanguage and the new language can be selected under MISSION OPTIONS in the ContextMenu.

DV 62500.05 Issue Nov. 2002 23-30-06 Page 24 of 32
6.10 Saving the projectIf all links are established or just in order to save the actual work, save the project bypressing the floppy button in the TOOLBOX or selecting "File“ -> "Save as“ in the menu bar.Anyway a WINDOWS typical "save as“ window will appear. By default the working directoryfrom the Application Settings is used. Enter a project name and save the project.
Figure 18 Saving the Project

DV 62500.05 Issue Nov. 2002 23-30-06 Page 25 of 32
6.11 Creating the CardNow the creation of the Flash Card can be done. Use right mouse click to open the ContextMenu and choose "Create Card“. The program will now check all links in the project toensure that all announcements have a valid link. If a link is missing the message window willproduce an output like:
Figure 19 Link Error
In this case 2 links are missing, that means there is no MP3 assignment forBOARDING/GERMAN and BOARDING/FRENCH. By double clicking the error the programwill show the actual settings.
Figure 20 Announcement File Information
With pressing "Change“ can be assign a MP3 file. After file selection press ENTER. You canalso use the recommended drag & drop operation to assign a MP3 to an announcement.

DV 62500.05 Issue Nov. 2002 23-30-06 Page 26 of 32
6.11.1 Select destination DriveTo check the links again open the Context Menu and select "Create card“ again on. If all yourlinks are ok, the following window will appear:
Figure 21 Create Announcement Card
Select the drive which has the PCMCIA slot connected. In our example drive M: is used.Make shure an empty Flash Card is inserted and formated.
Enter a name for the card and press OK. The cards directory structure will be created and allfiles will be copied and generated.
The Flash Card is now ready for operation in BECKER DP 4100 Digital Player. The cardname will be displayed on the DP 4100 display if is the card inserted. It’s not the card label tobe seen under the Flash-Card properties !

DV 62500.05 Issue Nov. 2002 23-30-06 Page 27 of 32
7 Creating a Music CardFollow the paragraphs below to create a Music Card.
7.1 IntroductionThe program was designed to allow context sensitive operation. The Context Menu isinvoked by pointing to the left window and pressing the RIGHT mouse button. The followingfigure shows the Context Menu:
Figure 22 Context Menue Audio
7.2 Setting up the ProjectSelect "File“ -> "New“ -> "Music“.The left window will show the structure for the music card.
Figure 23 Music Card Structure

DV 62500.05 Issue Nov. 2002 23-30-06 Page 28 of 32
7.3 Adding a TrackTracks in MP3 format can be added easily by dragging the tracks from the right explorerwindow and droping them to the music symbol. You also can add tracks with the ContextMenu. In both cases the following window will appear:
Figure 24 Track File Window
The entries "Title“ and "Artist“ should be filled in. They will appear in the DP 4100 display foreasy identification. Press "OK“ to close the window.To see what title and artist are behind a track, move the mouse over the track and a yellowcursor window will show artist and title.
Important:The DP 4100 is only supporting the 8.3 file format. That means that the file does not havelonger file names than 8 characters and 3 characters for the extension after the dot. Theequipment will not recognize longer filenames even if they are reduced to 8 characters bytruncation. Please rename all files accordingly before you start to drag & drop.
7.4 Deleting a TrackYou can delete a track by marking the track with a left click and then open the Context Menuwith a right click of the mouse. Select "Delete“ to delete a track from the tree.
7.5 Changing track orderThe order of tracks can be changed by selecting a track with the left mouse click and movingthe track up or down in the current track list with pressed button. The naming track 01, track02 ... is not changed but the contents are changed. Check the contents by moving the cursorover the track and review the yellow windows contents.

DV 62500.05 Issue Nov. 2002 23-30-06 Page 29 of 32
7.6 Card SettingsThe “Settings” entry enables adjustment of the default behavior of the DP 4100 with poweron. Defined settings can be adjusted during normal operation. These adjusted settings willreset to the default values (described here) after the DP 4100 is powered on again.
Figure 25 Cardsetup
By double-clicking the “Settings” entry the following window will appear:
Figure 26 Settings
7.6.1 External WiringIf the installation has an external potentiometer, this can be connected to pin 17 for volumecontrol or alternatively connected to pin 22 for Illumination control. Please check yourinstallation and select the correct wiring entry in this field.

DV 62500.05 Issue Nov. 2002 23-30-06 Page 30 of 32
7.6.2 GeneralSelection of the “Auto Start” check box enables the DP 4100 to play automatically afterpower is switched on. By default (if you start a new project) this function is disabled.Selection of the “Internal volume Adjustment” box enables volume control with the rotaryswitch located on the DP 4100 panel. This function is disabled by default.
Attention: If you select “External volume Control” (External wiring) and “Internal volumeAdjustment” (General) then “Internal Volume Adjustment” will supersede “External VolumeControl”.
7.6.3 BrightnessBrightness for the panel and the display can be adjusted individually according to theinstalled position in the aircraft. These values can be adjusted during normal operation butare reset to the default values on every new application of power.
7.6.4 Volume, Treble, BassThis values can be adjusted individually according the installed position in the aircraft. Thesevalues can be adjusted during normal operation but are reset to the default values on everynew application of power.
7.6.5 Minimum volumeThis entry defines the minimum volume for the DP 4100. If you use internal or externalvolume control, the volume will not be lower than the value defined within here.
7.6.6 Delay between tracksThis entry allows you decide the time of silence between to consecutive tracks.
Remark:If you do not want to have these initial values every time the player is switched on, removethe relevant entries from the .ini file manually. In this case the last chosen values are storedin the DP 4100 non volatile memory and remain for each application of power. It is notrecommended to modify the .ini file manually, but this may be necessary for certainapplications.
We recommend that the correct DP 4100 setup is incorporated on initial installation into theaircraft and stored within the project. This ensures that the optimal values are used everytime the DP 4100 player is switched on.

DV 62500.05 Issue Nov. 2002 23-30-06 Page 31 of 32
7.7 Saving the ProjectIf all links are established or just to save the actual work save the project by pressing thefloppy button in the TOOLBOX or selecting "File" -> "Save as" in the menu bar. Anyway aWINDOWS typical "save as“ window will appear. By default the working directory from theApplication Settings is used. Enter a project name and save the project.
Figure 27 Save Audio Project

DV 62500.05 Issue Nov. 2002 23-30-06 Page 32 of 32
7.8 Creating the CardFor creation of the Flash Card, use the right mouse click to open the Context Menu andchoose "Create card“. A music card has always valid links unless referenced files are(re)moved. This will be checked here.
7.8.1 Select destination DriveTo check the links again open the Context Menu and select "Create card“ again. If all thelinks are ok, the following window will appear:
Figure 28 Create card
Select the drive which has the PCMCIA slot connected. In this example drive N:. Make shurean empty Flash Card is inserted and formated.
Enter a name for the card and press "OK“. The cards directory structure will be created andall files will be copied and generated.
The Flash Card is now ready for operation in BECKER DP 4100 Digital Player. The cardname will be displayed on the DP 4100 display when the card is inserted. It’s not the cardlabel that will be displayed under the Flash Card‘s properties !