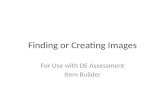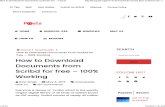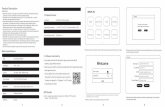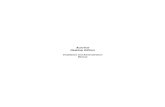Downloading the Teams Desktop App - apps.kennesaw.edu
Transcript of Downloading the Teams Desktop App - apps.kennesaw.edu

Creating and Joining a Microsoft Teams Meeting
Microsoft Teams
Revised: 10/12/2020 Page 1 of 21
The following documentation will explain how to create a Microsoft Teams meeting on a resource account’s calendar within KSUmail (Outlook on the Web) or the Outlook Desktop app.
Downloading the Teams Desktop App At the time of writing this document, screensharing is supported in Google Chrome and the Microsoft Teams desktop app. Users can use Microsoft Edge to participate with video/voice chat using the Microsoft Teams web app but will only be able to screen share PowerPoint presentations. It is strongly recommended that users use Google Chrome or the free Microsoft Teams Desktop app to participate in meetings. To download the free Microsoft Teams Desktop app:
1. Navigate to https://o365.kennesaw.edu. 2. Click Teams.
Figure 1 - Select Teams
3. The Microsoft Teams web app will open. Click the Download desktop app button in the lower left of the window.
Figure 2 - Download Desktop App
4. You will be prompted to save the file to your computer. Once the download is complete, run the installer.
5. Microsoft Teams will install on your computer.
Figure 3 - Teams Installer

Page 2 of 21
Creating a Teams Meeting using KSUmail To create a Teams Meeting in KSUmail (Outlook on the Web):
1. Navigate to https://ksumail.kennesaw.edu. 2. After logging in and authenticating with DUO, click the Calendar tool (See Figure 4). 3. Click New Event (See Figure 4).
Figure 4 - New Event

Page 3 of 21
4. The New Event window will appear: a. Calendar: Select the Resource Account calendar from the drop-down (See Figure 5). b. Title: Enter a name for the meeting (See Figure 5).
c. Required/Optional: Enter individuals whose attendance is required/optional. You can add
individuals by name who are at KSU or type in the email addresses of contacts outside the University (See Figure 5).
d. Start/End Time: Set the date and time the meeting will begin/end. The Scheduling Assistant will indicate if there are any conflicts (See Figure 5).
e. Location: Select Teams Meeting from the drop-down (See Figure 5). f. Description: Add any additional information relevant to the meeting (See Figure 5). g. Send: Sends the meeting invitation to users and adds it to their personal calendar (See Figure 5).
Figure 5 - Creating a Teams Meeting

Page 4 of 21
5. Users will receive an email message inviting them to the meeting and will include a link to the Microsoft Teams Meeting. Users will need to accept the meeting request in order to confirm their attendance.
Figure 6 - Meeting Request Email
Creating a Teams Meeting using the Outlook Desktop App To create a Teams Meeting in the Outlook desktop app: Note: For information on setting up Outlook on your desktop, please refer to the Connecting KSUmail to Microsoft Outlook O365 guide located at https://uits.kennesaw.edu/cdoc.
1. Open the Outlook Desktop App.
Figure 7 - Outlook Desktop App

Page 5 of 21
2. Once Outlook opens, click the Calendar tool (See Figure 8).
3. Make sure the calendar you wish to create the meeting on is selected. In this example, the Offsite resource account calendar has been selected (See Figure 8).
4. Click New Teams Meeting (See Figure 8).
Figure 8 - New Teams Meeting
5. The Meeting scheduler will appear and a link to Join Microsoft Teams Meeting will be included within the body of the meeting message.
Figure 9 - Join Microsoft Teams Meeting

Page 6 of 21
6. Set the parameters for the meeting: a. Title: Enter a name for the meeting (See Figure 10).
b. Required/Optional: Enter individuals whose attendance is required/optional. You can add
individuals by name who are at KSU or type in the email addresses of contacts outside the University (See Figure 10).
c. Start/End Time: Set the date and time the meeting will begin/end (See Figure 10). d. Description: Add any additional information relevant to the meeting. (See Figure 10). e. Send: Sends the meeting invitation to users and adds it to their personal calendar (See Figure 10).
Figure 10 – Meeting Scheduler

Page 7 of 21
7. Users will receive an email message inviting them to the meeting and will include a link to the Microsoft Teams Meeting. Users will need to accept the meeting request in order to confirm their attendance.
Figure 11 - Accept Meeting Request
Accessing the Microsoft Teams Meeting Meeting participants will be able to access the link to the Teams Meeting through either their KSUmail calendar (e.g. Outlook on the Web) or their Outlook Desktop App calendar. This example will use the KSUmail calendar to access the Microsoft Teams meeting link through Google Chrome. Note: Users can access the meeting using Chrome, Edge, or the Desktop version of Microsoft Teams.

Page 8 of 21
1. After signing in to KSUmail (e.g. Outlook on the Web), click the Calendar tool (See Figure 12). 2. Click the Microsoft Teams Meeting calendar invitation (See Figure 12). 3. Click Join Teams meeting (See Figure 12).
Figure 12 - Accessing the Teams Meeting from a Calendar Invite (KSUmail)
4. The link will open in a web browser and if the Microsoft Teams App is already installed, it will open automatically. Otherwise, you have the following options: a. If you do not have the Microsoft Teams App installed, click Download the Windows app and follow
the installer prompts to install Teams (See Figure 13).
b. You can also access the meeting through the web on Google Chrome and Microsoft Edge by clicking Join on the web instead (See Figure 13).
Figure 13 -Microsoft Teams

Page 9 of 21
5. Microsoft Teams will open and you will be prompted to Choose your audio and video settings. To access settings, click the Settings icon (See Figure 14).
6. Make your selections for your audio device and camera (See Figure 14). 7. Click Join now when ready to access the meeting (See Figure 14).
Figure 14 - Join Now

Page 10 of 21
Joining Microsoft Teams as a Guest When inviting non-KSU users to a Microsoft Teams meeting, they will be able to join but will be prompted to enter their name before entering the session. Guest users do not have access to screen share or record at this time.
1. Enter Name: Guests will be asked to enter a name to identify them within the session (See Figure 15). Note: If a user who has a Microsoft Teams account is prompted to enter their name, they will be logged in as a guest. Click sign in to sign in with their O365 account.
2. Video/Audio Settings: Guest users can mute video/audio before entering the session, or adjust their
settings (See Figure 15).
3. For a better experience sign in: If the user has an O365 account with access to Microsoft Teams, then they can click sign in to sign in with their O365 account (See Figure 15).
4. Click Join now when ready to access the meeting (See Figure 15).
Figure 15 - Guest Sign In

Page 11 of 21
Video Chat Controls within a Microsoft Teams Meeting After accessing the Microsoft Teams meeting, the following controls will be available:
a. Call Duration: Shows the length of the current video chat (See Figure 16).
b. Participants: Click to view a list of participants invited to the meeting, who has joined, and to invite additional participants (See Figure 16).
c. Chat: Click to show/hide the chat panel and respond to messages. A red dot will appear when you have unread messages (See Figure 16).
d. Raise Your Hand: Click to indicate with a raised hand icon that you would like to speak (See Figure 16).
e. Options: Click to access additional options (e.g. record meeting, device settings, meeting notes, full screen, ect.) (See Figure 16).
f. Disable/Enable Video: Click to disable/enable your video sent to other participants (See Figure 16). g. Disable/Enable Audio: Click to disable/enable your audio sent to other participants (See Figure 16). h. Screen Share: Click to access screen sharing options (See Figure 16). i. End call: Click to hang up and end the current call (See Figure 16).
Figure 16 - Teams Video Chat Interface

Page 12 of 21
Record a meeting within a Microsoft Teams Meeting The meeting organizer or attendees from within Kennesaw State University can begin and end recordings within a Microsoft Teams Meeting at any point during the meeting. Starting/ending a recording will create a new video of the session. Finished recordings will be made available within the meeting chat and can be downloaded for up to 6 days from the original date of recording. After the download period expires, the video will be unavailable. It is recommended that users download a copy of the video for archival purposes soon after they finish recording for archival purposes. While recording, all video and audio chat will be captured, along with any content presented through screen sharing. Chat messages, meeting notes, and the participants panel will not be captured. To begin recording within a Microsoft Teams Meeting:
1. On the Control bar, click Options (See Figure 17). 2. Click Start Recording (See Figure 17).
Figure 17 - Start Recording
3. The recording will begin and a red light will appear next to the call duration in the Control bar.
Figure 18 - Recording in Progress

Page 13 of 21
To end recording within a Microsoft Teams Meeting: 1. On the Control bar, click Options (See Figure 19). 2. Click Stop Recording (See Figure 19).
Figure 19 - Stop Recording
3. A prompt will appear asking if you wish to stop recording. Click Stop recording.
Figure 20 - Stop Recording Confirmation
4. The recording will end. Note: There is no way to pause recording. Every time a recording is started/ended, it creates a separate video.

Page 14 of 21
Accessing Recordings of a Microsoft Teams Meeting Finished recordings will be uploaded under the user account that initiated the recording. All participants in the meeting will be able to access the video to view, but only owners of the video will be able to download the recording. To access completed recordings:
1. In the Teams App, click the Chat panel (See Figure 21). 2. The Chat Panel opens. Click the meeting to display the chat history (See Figure 21). 3. Click the meeting recording that you wish to access (See Figure 21).
Figure 21 - Access Recording
4. The video will open and begin playing back within Microsoft Teams. Note: For information on downloading recorded meetings, please refer to the Microsoft Teams guide on Recording and Downloading Meetings.

Page 15 of 21
Switching to the Large Gallery View or Together Mode By default, the Gallery view will be enabled, which allows you to view up to nine participants at once on the screen. To change to another options, follow the instructions below.
1. From the meeting navigation, click the ellipses to open more options (See Figure 22). a. Large gallery: Select this option to view more than ten videos at the same time (See Figure 22).
b. Together Mode: Select this option to see four or more participants in a virtual space, such as a
classroom (See Figure 22)
Figure 22 - Click the ellipses to change the view

Page 16 of 21
Screen Sharing within a Microsoft Teams Meeting You can share open applications, PowerPoint presentations, or your entire screen to attendees:
1. Click the Screen Share icon (See Figure 23). 2. The Screen Share panel will display the following available options (See Figure 23):
a. Include System Audio: Transmit system audio (e.g. sounds coming from other programs while you screen share) as well as your system video (See Figure 23).
b. Desktop: Transmits everything shown on your desktop for the selected screen (See Figure 23).
c. Window: Displays a list of open programs. Selecting a program will transmit only the video from the selected program (See Figure 23).
d. PowerPoint: Transmit a previously opened PowerPoint presentation (See Figure 23).
e. Browse: Select a PowerPoint from within your team/channel files, your OneDrive account, or your local machine (See Figure 23).
3. Click a thumbnail to begin transmitting video.
Figure 23 - Screen Sharing

Page 17 of 21
To end a screen sharing session when sharing your desktop or a windowed program 1. Additional options will appear in the lower right of your primary screen. Click the stop sharing icon.
Figure 24 - Stop Sharing
2. Your screen share will end, and you will be returned to the meeting voice chat.
To end a screen sharing session when sharing a PowerPoint 1. Additional options will appear in the lower right of your primary screen. Click Stop presenting.
Figure 25 - Stop Presenting PowerPoint
2. Your screen share will end, and you will be returned to the meeting voice chat.
Presenting a PowerPoint Presentation After selecting a PowerPoint to present to meeting attendees (See Screen Sharing within a Microsoft Teams Meeting) additional control options will appear to navigate your PowerPoint. These controls will disappear after a short delay, but will reappear when you move your mouse cursor to the bottom of the presentation window:
1. Previous Slide: Move back one slide in the presentation (See Figure 26). 2. Current Slide: Displays the current slide number out of the remaining slides (See Figure 26). 3. Next Slide: Advance forward one slide in the presentation (See Figure 26).
4. Enable/Disable Private Viewing: Control whether participants can/can’t move through the shared
presentation on their own (See Figure 26).
5. Stop presenting: End the presentation and return to the meeting voice chat (See Figure 26).
Figure 26 - PowerPoint Presentation Controls

Page 18 of 21
Sending a Chat Message within a Microsoft Teams Meeting To send a chat message to other attendees within the meeting:
1. Click the Chat icon to enable the Chat Panel (See Figure 27).
2. The Chat Panel will appear to the right of the screen. Type your message in the chat field and press enter or click paper airplane icon to send the message (See Figure 27).
Figure 27 - Chat Panel
Inviting Additional People from within a Microsoft Teams Meeting You can add additional people to an in-progress Microsoft Teams meeting:
1. Click the Participants icon.
Figure 28 - Participants Icon

Page 19 of 21
2. The Participants panel will open and display all participants currently in the session (See Figure 29).
a. Participants who have been invited but have not joined will be displayed. Hover over their name and click the ellipses for additional options (See Figure 29).
b. Click Ask to join to request the user to access the session (See Figure 29).
c. You can also invite someone to the meeting who wasn’t originally invited. Type their name in the Invite someone field and press enter to send a request to them to access the session (See Figure 29).
d. You can also copy a link to the meeting to send to individuals. Click the link icon to copy the join
information to the clipboard which can then be pasted into a separate email (See Figure 29).
Figure 29 - Participants Panel

Page 20 of 21
Switching to New Meeting Experience You must be using the New Meeting to see many of the options and the new interface. Please follow the steps below to make sure you are using the correct version.
1. Click your profile picture or initials in the top right corner of the screen (See Figure 30). 2. From the resulting dropdown menu, click Settings (See Figure 30Figure 31).
Figure 30 - Click Profile Icon and Click Settings
3. A new window will open. Make sure the General Tab is selected in the top left corner (See Figure 31). 4. Make sure there is a checkmark next to Turn on new meeting experience (See Figure 31).

For additional support, please contact the KSU Service Desk Page 21 of 21 KSU Service Desk for Faculty & Staff •Phone: 470-578-6999 •Email: [email protected] •Website: http://uits.kennesaw.edu/
Copyright © 2019 - University Information Technology Services (UITS) - Kennesaw State University
Figure 31 - Place Checkmark to Turn on New Meeting Experience
5. You will need to log out of and restart Microsoft Teams before the change will take effect. 6. To log out, Click profile picture or initials in the top right corner of the screen (See Figure 32). 7. From the resulting dropdown menu, click Sign Out (See Figure 32).
Figure 32 - Click Profile Icon and Click Sign Out