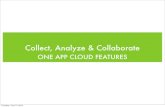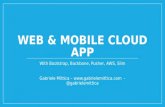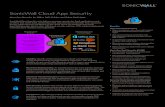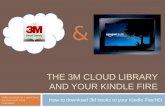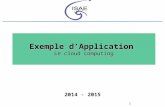Downloading the 3M Cloud Library App to a Kindle Fire (1st...
Transcript of Downloading the 3M Cloud Library App to a Kindle Fire (1st...

1
Downloading the 3M Cloud Library App
to a Kindle Fire (1st or 2nd generation)
Disclaimer:
These instructions are to be used for reference only. Please note that by downloading the 3M Cloud
Library app you assume all risk of data loss or system damage to your device. By downloading the
application and installing it using this method, it will not automatically update to any newer
versions. In order to update you will have to uninstall the current version and install the newer
version using the same procedure.
Step One: Change a setting on your Kindle Fire to allow 3rd party apps.
On the Kindle Fire home page, tap on the gear icon in the top right hand corner to access the
“Settings” menu.
Tap on “More”
Scroll down and choose “Device”
Next to “Allow Installation of Applications” turn the button to “On” so that you can download
the 3M Cloud Library app to your device. A pop– up warning will
appear, tap “OK” and continue to Step Two.
Step Two: Download the 3M Cloud Library App
Go to the browser on your Kindle Fire and visit Slideme.org
Type “3M Cloud Library” into the search box. You’ll want to use the whole name of the
app, rather than just searching for “3M” or “3M Cloud”.
Browser
“3M Cloud Library”

2
Once you find 3M Cloud Library in your list of results, tap on the 3M Cloud icon. This
pulls up the 3M Cloud Library app’s page.
Tap on “Download” to download the app. Note: If you see anything requesting a
log-in, simply scroll past it or ignore, logging in is not required to download the app.
Step Three: Install the 3M Cloud Library app on your Kindle Fire
In the top left hand corner of your screen, you should now see a circle with a number in
it next to the name of your device. Tap on the circle to see your downloads.
You will see “com.txtr.android.mmm” listed. Tap on it to open and install the 3M Cloud
Library app.
You are now ready to check out e-books from the 3M Cloud Library! You’ll find the app
listed on your home page (also under “Apps”). Tap on it to log in and get started!
Remember to select “Illinois Heartland Library System” as your library to access the collection.