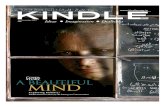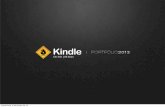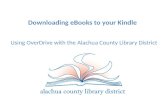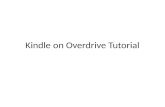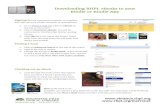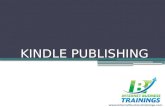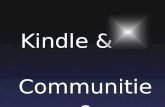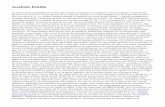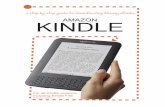Kindle Publishing System - Conquer all kindle publishing Obstacle
Downloading RHPL eBooks to your Kindle or Kindle App · Downloading RHPL eBooks to your Kindle or...
Transcript of Downloading RHPL eBooks to your Kindle or Kindle App · Downloading RHPL eBooks to your Kindle or...

www.ebranch.rhpl.org www.rhpl.org/metronet
Downloading RHPL eBooks to your Kindle or Kindle App
Signing in (use a personal computer to complete
this step, not your Kindle’s browser or smartphone)
1. Go to ebranch.rhpl.org. Click on eBooks on
the top of the screen
2. Click on OverDrive eBooks. You will be
redirected to the MetroNet Online Lending
Library.
3. Click Sign In at the top of the screen. Select
RHPL from the drop down list and enter your
library card number
Finding a book
1. Click on Advanced Search at the top of the screen
2. Type in the title or author.
3. Change the format to Kindle Book. If you would like
to find a book that is checked in right now, click the
box next to only show titles with copies available.
Checking out an eBook
1. Look through the book covers that appear.
Once you have a found a book that you
would like to check out, click on the book
cover and then click on the Borrow button.
Note: If the book is not
available, you will see a gray book icon in the top right. You may place a hold on this by
clicking on the Place a Hold button and then entering your email address.

www.ebranch.rhpl.org www.rhpl.org/metronet
2. Click on the Download
button next to the book
you have selected. Select
Kindle Book. Then click
Confirm & Download.
Transferring to Your Kindle
1. You will be redirected to
amazon.com. Click the Get
Library Book button. Then
enter your amazon.com email
address and password to login.
2. Select which Kindle device or
app you would like the eBook
delivered to and then click the Continue button
Syncing Your Kindle
If you are connected to Wi-Fi, the ebook will now appear on your Kindle. If it doesn’t appear, sync your Kindle by
going to your Kindle’s Library Screen, clicking Menu, then clicking Sync.
Returning your Kindle eBook early
Your eBook will be automatically returned to the library’s collection when your lending period expires. To return
the eBook early and/or delete it from your Kindle, visit www.amazon.com/manageyourkindle
If you have any questions or need additional assistance with this process, please call us at 248-650-7130 or fill out our Support Request Form online.

www.ebranch.rhpl.org www.rhpl.org/metronet
3G only Kindles (without Wi-Fi): Transfer from Computer with USB cable
1. You will be prompted to Save the book file (note where the file will be saved to on your computer)

www.ebranch.rhpl.org www.rhpl.org/metronet
2. Connect Kindle to computer with USB cable.
a. Your Kindle will appear as a Kindle Drive (Windows under “My Computer”; Macs on the desktop)
b. Open Kindle Drive – find the folder for Documents. Your title will be moved into this folder
c. Locate your title on your computer and drag it into the Documents folder
3. Safely eject your Kindle and unplug it from your computer
(For more downloading instructions, visit www.amazon.com/kindletransfer. Also, due to publisher
restrictions, some titles may only be transferred to Kindle devices via USB (not over Wi-Fi) and are not
accessible on Kindle apps.