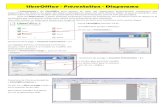DOWNLOADING LIBREOFFICE PCNA: DOWNLOADING AND USING LIBREOFFICE: A FREE OFFICE SUITE.
-
Upload
hilary-haynes -
Category
Documents
-
view
240 -
download
0
Transcript of DOWNLOADING LIBREOFFICE PCNA: DOWNLOADING AND USING LIBREOFFICE: A FREE OFFICE SUITE.

DOWNLOADING LIBREOFFICE
PCNA: DOWNLOADING AND USING LIBREOFFICE: A FREE OFFICE SUITE

INTRODUCTION
• In this tutorial we will address how to download, install, and use LibreOffice: a free alternative to Microsoft Office. That said, Microsoft Office is always the best choice if it’s in your budget, but if not, this free solution will work for most basic tasks in the realm of writing documents, creating spreadsheets, and making presentations.
• If you are already using Microsoft Office, but it’s an older version than 2000, it’s a good idea to consider a newer free office solution (Such as LibreOffce) if purchasing Microsoft Office 2013 isn’t an option.
Lets Start!

STEP ONE: NAVIGATING TO LIBREOFFICE.ORG
• Go to www.libreoffice.org
• Click the green “Download LibreOffice Now!” button in the lower right of the web page.

STEP 2: DOWNLOADING LIBREOFFICE
• Now follow the instructions and download/install the two items in the order they are listed.
• If you can’t find where the downloads were saved to, it is usually in the “Downloads” folder or on your Desktop.
Download and install this FIRST.
Secondly, download and install this

STEP 4: OPENING LIBREOFFICE
• Once LibreOffice is installed, it will add an icon to your Desktop.
• Open LibreOffice (by double clicking on the desktop icon).

STEP 5: YOUR OPTIONS
• After a few seconds, LibreOffice should open, displaying what you can create.
• Your options will include creating a new Document, Spreadsheet, Presentation, Drawing, Database, or Formula.
• Lets click on “Text Document”
• If you have used Microsoft Word before this will feel familiar. Just type to start word processing. Font & Formatting tools display in the top toolbars.
Font size Buttons for Bold, Italic, and Underline

STEP 6: SAVING
• If you know there is a chance that what you are working on will need to be opened or edited using a Microsoft Office program at some point, it is a good idea to save the document/presentation/spreadsheet in a Microsoft format.
• For example, if you want to save a document to be compatible with Microsoft Word, click File>Save>
• Then in the popup window name it, and choose from the dropdown:
“Microsoft Word 2007/2010 XML (.docx)”

THAT’S ALL!
• That’s it! You have now installed LibreOffice, and know how to create and save something with it, including how to save it for use with a Microsoft Office program.
• Don’t forget to use the LibreOffice Help menu if you ever get stuck!
Jaiden Leach
THANKS! || PCNA 2013