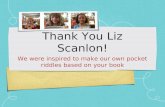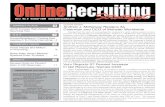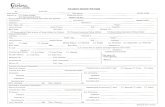Downloading and Installing WinID3 Dental Training Module I Richard M. Scanlon, D.M.D.
-
Upload
cheyanne-hedgecock -
Category
Documents
-
view
227 -
download
3
Transcript of Downloading and Installing WinID3 Dental Training Module I Richard M. Scanlon, D.M.D.

Downloading and Downloading and Installing WinID3Installing WinID3
Dental Training Dental Training Module IModule I
Richard M. Scanlon, D.M.D.

Digital dental radiography is rapidly becoming Digital dental radiography is rapidly becoming the standard for use in mass fatality the standard for use in mass fatality incidents. As a result, it will now be incidents. As a result, it will now be absolutely critical to the mission of a disaster absolutely critical to the mission of a disaster dental identification team for it’s members to dental identification team for it’s members to be proficient in the use of the WinID3 be proficient in the use of the WinID3 computer program. While only a few computer program. While only a few members need to be capable with digital members need to be capable with digital radiography and scanning of dental radiography and scanning of dental antemortem radiographs, all dental team antemortem radiographs, all dental team members members mustmust be WinID3 capable in order to be WinID3 capable in order to enter records search a database and enter records search a database and complete a comparison of antemortem and complete a comparison of antemortem and postmortem records. postmortem records.
INTRODUCTION

In order to meet this mission In order to meet this mission requirement, dental team members will requirement, dental team members will need to train and be familiar with need to train and be familiar with WinID3 before a deployment. In order WinID3 before a deployment. In order to accomplish this task, I have produced to accomplish this task, I have produced a series of training modules to assist a series of training modules to assist disaster dental team members with their disaster dental team members with their training in basic and optional WinID training in basic and optional WinID tasks. tasks.
The next slide will outline the training The next slide will outline the training that will be presented in these series of that will be presented in these series of
modules. modules.

WinID3 Training WinID3 Training SeriesSeries
Downloading and Installing WinID3Downloading and Installing WinID3 Introduction to WinID3Introduction to WinID3 Entering Antemortem and Postmortem Records. Entering Antemortem and Postmortem Records. Basic Search and Comparison FunctionsBasic Search and Comparison Functions Integration of Graphics into WinID3Integration of Graphics into WinID3 Advanced Comparison FunctionsAdvanced Comparison Functions Practical Training ExercisesPractical Training Exercises Review of Training – Proficiency EvaluationReview of Training – Proficiency Evaluation

Downloading Downloading WinID3WinID3
The following series of slides will show how to download WinID3 from the
internet. We could just distribute the program, but it is better to download since
WinID3 is often updated. If you can download from the internet you will have the ability to maintain the latest version.

Downloading Downloading WinID3WinID3
However, we recognize that not all members will be able to download a
program from the internet, so the programs required for training are available on the disk with the first module. Please attempt
the downloads first and only if you are unable to download should you use the
programs on the disk

The following screens will show how to access, download and install WinID3 from the internet. Some will find the series overly simplistic, but this is so all levels of computer expertise may perform these computer functions. The screen graphics are of Microsoft Windows XP Professional, but should not differ greatly from the other Microsoft Windows operating systems.
To best use this training module, you should review the series at least once before attempting the download and installation.
Downloading Downloading WinID3WinID3

Once WinID3 is downloaded and installed, it Once WinID3 is downloaded and installed, it has a small database for use in training. I has a small database for use in training. I will be distributing a much larger database will be distributing a much larger database
with digital radiographs that will be used for with digital radiographs that will be used for more realistic training after the essentials of more realistic training after the essentials of
WinID3 have been learned.WinID3 have been learned.
WinID3 Training

Downloading Downloading WinID3WinID3
Downloading is a simple task and can be accomplished easily and quickly. Be sure that your internet service in not interrupted by outside sources or you may have to
redo the download.
Before beginning, you should make a folder to hold the downloading WinID3 program. This can be done by clicking on “My Computer “ and then clicking in the
Hard Disk Drive (usually labeled “C”) .
The next few steps will guide you in this process.
Also any references to clicking on the screen are left button clicks. Right button clicks will be noted.

click on your computer’s
Hard Disk Drive, usually labeled
“C”.
First click on “My Computer” found on your
computer desktop screen, then,
Making a Download Folder

Now click on the header named “FILE”.
You will get a drop down window which brings up a small box called “NEW”
Click on “NEW “ and then click on FOLDER. A new folder will be placed on you screen.

When the folder appears on your “C” drive, it is highlighted.
Now just type “HOLD” and the folder will be renamed.
If not highlighted, right click on the new folder and use “Rename”
Remember, your folder is located at C:\hold and is named “HOLD”.

Downloading Downloading WinID3WinID3
From the InternetFrom the Internet

WinID 3 WebsiteWinID 3 Website WinID3 is available free on the internet at WinID3 is available free on the internet at
the following website: the following website: www.winid.comwww.winid.com just type this line into your web browser just type this line into your web browser or search for WinID.or search for WinID.
The next slide shows the Home Page of The next slide shows the Home Page of WinID3. WinID3.
Click on the “Download WinID3” title on Click on the “Download WinID3” title on the left portion of the screen. the left portion of the screen.

Double click the “Download WinID3”

Registration Screen
Complete the registration information and click “Submit Form”

Follow the instructions carefully, you will be downloading into the HOLD Folder you made previously on your “C” Drive. Now double click on the highlighted area at the arrow
Print this page first by clicking on the “PRINT” Icon
Save as a reference

WinID3 Download Window
This window is now open. To download WinID3 double click on the “WinID Setup.exe” icon. It is the only file you need. It has all the other files included.

Now click “Yes”.
It is safe to do this with the file you are downloading.
Trust me I am with the government…

Click the “SAVE” Button. Again it is safe to do this with this type of file.
Some computer viruses are command files. This is why they warn the person attempting these operations.
It is safe to download this file.

After you click Save, a folder will open. It will probably not be the “HOLD” folder made previously for this download. You should click on the small blue square , and it will open up a computer window.

The window is now open, you click on the hard drive you placed the “HOLD” Folder in previously.
This is should be the “C” local drive in most computers.

After you click on the “C Disk” the window for the hard drive opens. Find the “Hold” Folder and double click on it.

The “Hold” Folder is now open to store the compressed WinID3 files to be downloaded.
To start the download, click on the “SAVE” button. The Files will download automatically.

You should now see a screen such as this with the time remaining for the download. The time depends on your internet connection speed.

When the download is completed a screen like this will be displayed. Now click on the open folder button. This will open the Hold folder where you are storing the files just downloaded.

The folder is now open and displays the downloaded files. Now double click on the Setup Icon to install WinID3.

Installation is easy, All you have to do is click on the “OK” Button.

Now click on the computer icon to begin the installation.
WinID3 will be installed in the location below

Now your installation of WinID3 is complete.
To access the program you go to the START button on the lower left of your computer screen, and click it. Right above the START button is another button called “ALL PROGRAMS”. Click this and look for the WinID3 icon click on it and the WinID3 will start.
You may now wish to make a shortcut icon to WinID3 to placeon your desktop for ease of opening.

For this demonstration we will double click on “SAMPLE”. It is a small database that has been supplied with WinID3.
WinID3 will now begin to start, but before the WinID3 program can run, you need to choose a database. The database is the file with all the dental information and radiographs. To choose a particular database, click on the database you wish to use and it will be selected and the WinID3 will open.

The main operating screen for WinID3.

This concludes the training module “Downloading and Installing WinID3”. Please feel free to have fun with the program, and even change and alter the database named “Sample” . Don’t worry if you ruin it, we will be using another database when we start training with WinID3.
If you cannot download or install WinID3 after reading these instructions, see if a friend or family member can help. If not, notify me at: [email protected] and we will get you assistance. For those who are hopelessly computer challenged, we will provide a training session before training so that all dental members may be trained in the use of WinID3.
Thanks for you attention and support.
Rich Scanlon