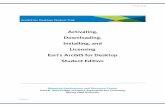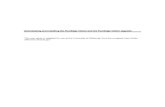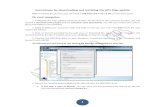Downloading and Installing the Workforce Dimensions App
Transcript of Downloading and Installing the Workforce Dimensions App
© 2019, Kronos Incorporated. Page 1
Download the Workforce Dimensions App From the Apple store:
Tap the App Store icon.
Tap the magnifying glass in the bottom-right, type in Workforce Dimensions.
Tap the Workforce Dimensions app to download it on your Apple device and tap Install.
Tap the App in your Apple device to launch it.
From the Android store:
Tap the Apps icon in the bottom-right of the home screen.
Swipe left and right until you find the Play Store icon. Tap it.
Tap the magnifying glass in the top-right, type in Workforce Dimensions and tap the magnifying glass in the bottom right.
Tap Install and then tap Open to launch the Workforce Dimensions app.
Downloading and Installing the Workforce Dimensions App
© 2019, Kronos Incorporated. Page 1
Launch the Workforce Dimensions App
From your mobile device:
Search for the Workforce Dimensions app:
Log on to Workforce Dimensions Web To access Workforce Dimensions, enter https://townofparker.prd.mykronos.com in the URL field. Then enter your user
name and password on the logon page.
Note: Password requirements, such as required characters and case-sensitivity, vary according to organizational needs. Check with your Workforce Dimensions Application Administrator for your Workforce Dimensions user name and password, and to identify your application’s password requirements.
e: Sample note here.
Signing Out Signing Out of Workforce Dimensions:
Closes your session
Signals to the application that you no longer require access to any of its components
Prevents other people from accessing your information
To log off Workforce Dimensions, tap the Main Menu icon and tap Sign Out.
Recommended Practice
Kronos recommends that you always end your work session by tapping the Sign Out link, located in the top-left corner.
Getting Started with your Mobile Device
© 2019, Kronos Incorporated. Page 2
Navigating in the Application
Tap My Notifications or the Alert at the top right of the screen to see alerts and notifications in the application such as a missed punch message.
Tap the question mark at the top right of the screen to get online help.
Tap the Main Menu to open the main menu as an alternative way to access your timecard or calendar to view your worked and scheduled hours.
The Home page is composed of tiles, which are containers that display a summary of content from product components. You can tap a tile to perform a function such as punching in or out. You can also navigate to application-specific components, and take actions on schedules, timecards, and other items that you may use regularly.
Tap Timecard to view your hours worked for the time period.
Tap My Schedule to view your scheduled hours for the week.
© 2019, Kronos Incorporated. Page 3
Tap My Time Off to submit a time off request to your manager.
Other Tiles
You may see other tiles on your Home page that will give you insight over timecard, schedule or accrual details.
An example is the My Available PTO tile.
Tap My Available PTO to review your balances for vacation and other accruals.