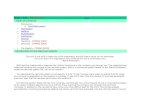Downloading and Installing the PureEdge Viewer and the ...
-
Upload
sammy17 -
Category
Technology
-
view
790 -
download
2
description
Transcript of Downloading and Installing the PureEdge Viewer and the ...

Downloading and Installing the PureEdge Viewer and the PureEdge Viewer Upgrade
This user guide is adapted for use at the University of Pittsburgh from the complete User Guide offered by Grants.gov.

2
Downloading PureEdge Viewer
To download the Application Viewer:
1. Click the link on the Download Application Viewer screen at http://www.grants.gov/DownloadViewer
2. Verify that your computer meets the system requirements. 3. NOTE: This application will NOT work on Macintosh or other non-Windows
operating systems. You must use either the Citrix server option or Windows emulation software to complete the forms. To obtain further details regarding PureEdge support for Non-Windows user, please click the following link: http://www.grants.gov/MacSupport
4. Download PureEdge Viewer. 5. Install PureEdge Viewer.
In order to access and complete applications, you will need to download and install the PureEdge Viewer, a small, free program.
PureEdge Viewer: Minimum System Requirements
For PureEdge Viewer to function properly, your computer must meet the following system requirements:
Windows 98, ME, NT 4.0, 2000, XP*
500 Mhz processor
128 MB of RAM
40 MB disk space
Web browser: Internet Explorer 5.01 or higher, Mozilla or Firefox
If you have problems setting-up the software, you may not have security permissions to install new programs on your system. If that is the case, you should contact your system administrator.

3
Download Application
Viewer screen
Click the http://www.grants.gov/PEViewer/ICSViewer602_grants.exe link.
This will open the File Download window (The actual window presented might differ slightly from this example).
File Download
window

4
Click the Save button.
This will open the Save As window where you can designate where the program should save on your computer.
Save As window
Browse to where you would like the program to save on your computer.
Once you have browsed to where you want PureEdge Viewer to save on your computer, click the Save button.
This will download the program. While the program is downloading, the Download complete window will show its progress.
Download Complete
window
Make sure that the box next to Close this dialog box when download completes is NOT checked on the Download Complete window.

5
Installing PureEdge Viewer
When the download has completed, click the Open (or Run) button on the Download complete window.
If the Download Window closes when the download completes, you will need to locate the file that downloaded on your computer and open it.
When the installation file opens, it will prompt you with: This will install PureEdge’s ICS Viewer 6.0.2. Do you wish to continue? (Please note that actual message may differ due to differences in browsers or browser versions)
Prompt screen
Click the Yes (or Run) button.
This will open the ICS Viewer 6.0 KeySign program setup.
Welcome screen
Click the Next button to continue. This will take you to the License Agreement.

6
License Agreement
screen
Read the License Agreement and click the Yes button to accept the agreement and continue with the installation.
This will take you to the Customer Information screen.
Customer Information
screen
Enter a user name in the User Name field. Enter the University name in the Company Name field. This may be pre-populated, if so, click Next.
Click the Next button.
Note – the Next button will not become active until both fields are completed.
This will take you to Choose Destination Location screen.

7
Choose Destination
Location screen
We recommend that you save the program at the default location displayed in the Destination Folder box.
Click the Next button to continue.
This will take you to Select Program Folder screen.
Select Program
Folder screen
You may want to type in PUREEDGE VIEWER here instead of ICS Viewer.
Click the Next button to continue.
This will install the program. The installation progress will be displayed in the Install window.

8
Install window
When the installation has completed, the InstallShield Wizard Complete screen will appear.
InstallShield Wizard
Complete screen
Click the Finish button. This will launch the program and open the ICS Viewer Help Information window.

9
ICS Viewer Help
Information window

10
Downloading the PureEdge Upgrade
IMPORTANT: This software must be installed BEFORE you try to complete the application package!
There is an upgrade to the PureEdge software. Please click on the following link to retrieve the upgrade, http://www.grants.gov/PEViewer/PureEdgeUpgradeSetup.exe .
The following, or similar, screen will appear
Click the Save button.
This will open the Save As window where you can designate where the program should save on your computer.

11
Click Run when the download is completed
Installing the PureEdge Upgrade
Click Run when the below window, or a similar window, appears.
Click Next when the below window appears

12
Enter a user name in the User Name field. Enter the University name in the Company Name field. This may be pre-populated, if so, click Next.
Click the Next button.
Note – the Next button will not become active until both fields are completed.

13
To begin the installation, click INSTALL when the screen below appears.
You will see a progress screen that shows the status of the installation.

14
When the installation is complete, you will see the screen below.
Your computer should be rebooted prior to using the PureEdge Viewer. Please choose the appropriate radio button regarding rebooting and click the FINISH button.