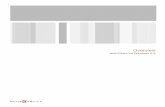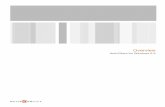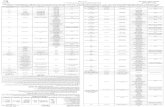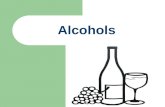Download and Install ActivClient 7.1 from TX Systems · Download and Install ActivClient 7.1 from...
Transcript of Download and Install ActivClient 7.1 from TX Systems · Download and Install ActivClient 7.1 from...

Download and Install ActivClient 7.1 from TX Systems
IMPORTANT: These instructions are written step-by-step; do not perform an action
before the instructions tell you to do so.
THINGS TO KNOW BEFORE YOU START:
You will have only a limited number of attempts to download your ActivClient 7.1
(AC7) software and only a limited timeframe in which to do so. Please set aside 30
minutes or so to download the software. Make sure that you have your Download Code
ready. Make you that you save the ActivClient install files to a safe location on your
computer and/or to a location off of your hard drive in case you need to install the
software when recovering from a technical problem on your computer.
You will need Administrative Privileges to install as recommended in this document.
Please note that, as time goes on, newer hotfix (FIXS…) files will be produced. These
newer files will have different file names than those you see in this document. The hotfix
files are cumulative, so newer files contain the older updates. Please download and use
the files presented to you.
Please be aware that different versions of Windows and/or Internet Explorer may produce
slightly different messages or have a different “look” to them. The basic process will be
the same across Windows version 7 through 10.
1. Open Internet Explorer (IE) and go to the ActivClient download site:
https://www.txsystems.com/orc

2. Enter your information in the fields. Please be accurate and provide your correct
Name and Email Address. Your ability to obtain future software updates from TX
Systems will depend on the accuracy of this information. Then click the Submit
button.
Fill out your name (first and last
names) and email address. This
information must be accurate or you
will not be able to obtain software
updates in the future.
Enter your Download code provided to
you by ORC
Then click the Submit button

3. In turn, click on all 3 of the links on the page to download (save) the software to your
system. NOTE: You will only be able to click each link 3 times and you will only
have 24 hours to do this. So don’t try to install direclty form the link, save the file
to your system and then install after that. Click each link in turn to download. [You
will only need either the 32 bit Hotfix or the 64 bit Hotfix. But there is no harm in
getting both hotfix files; please download all 3 files.]
4. After clicking the first link, choose the Save as… option
Please download all 3 files to your system.

5. Use the “Save As” dialogue box to choose a location to save the software (you might
even want to create a new folder for it). You will want to move it to a storage
location off of your computer, later. Then click the Save button. This is a large file
and may take some time to download, please be patient.
6. Do the same thing with the Hotfix (software update) files. After clicking the x86
Hotfix file link, choose the Save as… Option
Use the navigation tools to choose a
location (maybe even create a new
folder for this), so that you can find it
later to install and move to back-up
storage.

7. This time, the “Save As” dialogue box should open to the same location where you
saved the previous file. Click the Save button.
8. Then get the other Hotfix (software update) file. After clicking the x64 Hotfix file
link, choose the Save as… option. And then click the Save button in the Save As
dialog box.
This should open to the same location
where you saved the previous file.
Click the save button.

9. Again, the “Save As” dialogue box should open to the same location where you saved
the previous files. Click the Save button.

10. When the third file has finished downloading, click the Open folder button.
11. You should see 3 entries in the folder. First, you will want to extarct the base install
program. Right-click the ac.activclient.disk file and select Extract All.. [Some
computers may be able to install the base software without extracting the file, but we
have found that best results are obtained by extracting the main install file before
installing.]

12. In the “Extract Compressed (Zipped) Folders” dialogue, keep the default settings and
click the Extract button. [This will put the extracted folders in the same location as
the downloaded folders.]

13. When the extraction is complete, the extracted folder will open. Plug in your card
reader and card or ActivKey SIM crypto-token now. Then, right-click the Setup file
(setup.exe) and select “Run as Administrator”. The ActivClient InstallShield Wizard
will start.
14. Click the Next button

15. Accept the terms of the license agreement and then click the Next button.
16. Change the setting of “Custom” installation and click the Next button

17. In the Custom Setup dialogue, scroll down until you see the Configuration
Management option. Then click the down arrow next to it.
18. In the drop down menu, select, This feature and all sub-features, will be installed…
Scroll down until you see the
Configuration Management option,
click the down arrow

19. With the Configuration Management now set to install, click the Next button
20. Click the Install button to begin the installation.

21. You may be asked to “Allow” the installation (not pictured). If so, click “allow” (or
“yes” or whatever you need to for the Installation to happen). The software will
install.
22. When the software finishes installing, uncheck the box to show the readme file and
click the Finish button.

NOTE: If the Installation should “roll back” rather than finishing, please see the
Troubleshooting section at the end of this document.
23. In the File Explorer dialogue, use the ‘back’ button to to get back to the folder where
you saved the download files.
24. Run the hotfix (software update) files for your version of Windows. [This will be the
x64 file in most cases (for 64 bit versions of Windows which is the most common;
Use ‘back’ button to to get back to
the folder where you saved the
download files.

this is what is picured here). If you know you are running a 32 bit version of
Windows, run the x86 file, instead. If you aren’t sure, pick the x64 file; if it will not
run, try the x86 file.] Double-click the hotfix file. [Note: As time goes on, newer
hotfix files will be produced. These newer files will have different names than those
you see here. The hotfix files are cumulative, so newer files contain all of the
previous updates. Please install what you have downloaded.]
25. Double-click the FIXS… file to run the hotfix
26. If prompted, click Open

27. Click the Update button
28. You may be asked to “Allow” the installation (not pictured). If so, click “allow” or
“yes” or whatever you need to for the Installation to happen. The software will
install.

29. Another dialogue box may appear, keep the default settings and click the OK button.

30. Click the Finish button
31. Reboot the computer.
32. You have finished the basic installation of the ActivClient 7.1 software. This
installation should allow you to: Set a unique PIN on your smart card or ActivKey
SIM token (either by changing the PIN, “Unlocking” the device, or initializing the
device), make the on-line certificate requests, and import the certificates after they are
issued. By default, ActivClient for Windows talks to the Windows certificate store
(and therefor Internet Explorer, Edge, Chrome, Outlook, Office, Adobe, etc.).
33. What follows are the steps to allow ActivClient to talk to Mozilla Firefox (and other
Mozilla applications) and some advanced configuration settings that are sometimes
necessary for utilization of the card.
ActivClient download and Installation

TROUBLESHOOTING
If you did not have your device (card reader + smart card or crypto-token) plugged into
the computer when you tried to install, please plug the device in and try again.
Three Windows services must be running for ActivClient to install properly; Certificate
Propagation, Distributed Transaction Coordinator, and Smart Card. These services
usually start on demand, but you may need to manually start them.
Click on your computer’s Start button and search for Services, then select “View Local
Services” [You can also open the Control Panel, then Administrative Tools, then
“Services”] Be advised that you may need Administrative Privileges.

In the Services dialogue box, scroll down until you find Certificate Propagation and
confirm that the service is Running and that the Startup Type is set to Automatic.
If the Certificate Propagation service is not Running and/or the Startup Type is not set to
Automatic, right-click over Certificate Propagation and click Properties.

Set the Startup Type to Automatic (if not already Automatic), click the Apply button,
then click the Start button if the service is not already running.
The service should start and then display as “Running” as shown above.

Next, scroll down until you find Distributed Transaction Coordinator and confirm that the
service is Running and that the Startup Type is set to Automatic.
If the Distributed Transaction Coordinator service is not Running, right-click over
Distributed Transaction Coordinator and click Start.

Set the Startup Type to Automatic (if not already Automatic), click the Apply button,
then click the Start button if the service is not already running.
The service should start and then display as “Running” as shown above.

Finally, scroll down until you find Smart Card and confirm that the service is Running
and that the Startup Type is set to Automatic.
In the Smart Card service is not Running, right-click over Smart Card and click Start.

Set the Startup Type to Automatic (if not already Automatic), click the Apply button,
then click the Start button if the service is not already running.
The service should start and then display as “Running” as shown above.