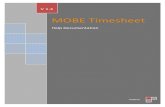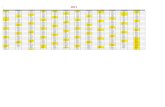DOVICO Timesheet User's Guide
Transcript of DOVICO Timesheet User's Guide
Page i
DOVICO Timesheet User’s Guide
NOTICE
Copyright © 1989-2012 DOVICO Software Inc. All rights reserved. DOVICO, DOVICO Planning & Timesheet, DOVICO Timesheet and their logos are trademarks of DOVICO Software Inc.
This User Guide is supplied for informational purposes only, is subject to change without notice, and does not represent a commitment on the part of DOVICO Software. DOVICO Software has made every effort to ensure the accuracy of this material and assumes no responsibility or liability for errors, omissions or inaccuracies that may appear in this guide. No part of this document may be reproduced or transmitted without prior written permission of DOVICO Software.
Other company and product names mentioned may be trademarks of their respective companies. Any references to individuals or company names are for demonstration purposes only.
Document no. DT_v11-05
DOVICO CORPORATE HEAD OFFICE P.O. Box 27058 Dieppe, NB CA, E1A 6V3
Phone: 1-506-855-4477 Fax: 1-506-384-0727 DOVICO United States 2020 Pennsylvania Ave NW, #459
Washington, DC 20006 USA
Sales toll free: 1-800-618-8463 Fax: 1-506-384-0727 DOVICO Europe Time Tracking Software 1 Silk House, Park Green, Suite #104
Macclesfield, Cheshire, UK SK11 7QJ International Sales toll free: 00 800 4618 8463 Fax: +44 (0) 1625 429888
DOVICO Canada 236 St George Street, Suite 119
Moncton, NB, Canada E1C 1W1 Sales toll free: 1-800-618-8463 Fax: 1-506-384-0727
E-mail: [email protected] Web site: www.dovico.com
Page ii
Table Of Contents
DOVICO PRODUCTS ......................................................................................................................................... 5
Welcome to DOVICO Timesheet ...................................................................................................................................................... 5 What’s New ...................................................................................................................................................................................... 5
PART I – GETTING STARTED ........................................................................................................................... 6
DOVICO Timesheet Overview ......................................................................................................................................................... 6 Information Hierarchy ....................................................................................................................................................................... 7 Installation ........................................................................................................................................................................................ 7 System Requirements ...................................................................................................................................................................... 8 Using the Help system ...................................................................................................................................................................... 9 Creating an Administrator Account .................................................................................................................................................. 10 Login .............................................................................................................................................................................................. 10 Licenses ......................................................................................................................................................................................... 10 Registering DOVICO Timesheet ..................................................................................................................................................... 11
PART 2 - ADMINISTRATIVE FUNCTIONS ...................................................................................................... 12
Assignments .................................................................................................................................................................. 13 Clients ............................................................................................................................................................................................ 14 Projects .......................................................................................................................................................................................... 16 Tasks .............................................................................................................................................................................................. 20 Task Groups ................................................................................................................................................................................... 25 Employees ...................................................................................................................................................................................... 27 Teams ............................................................................................................................................................................................ 34 Assignments ................................................................................................................................................................................... 36 Advanced assignment functionality ................................................................................................................................................. 40
‘More’ button for Rates ............................................................................................................................................................. 48 Quick Assign................................................................................................................................................................................... 50 Project Groups ................................................................................................................................................................................ 51
Approvals ....................................................................................................................................................................... 52 Workflows ....................................................................................................................................................................................... 53
Sheet-based approval workflows ............................................................................................................................................. 54 Project-based Approval Workflows .......................................................................................................................................... 56
Alternate Approvals ........................................................................................................................................................................ 60 Time & Expense Approval .............................................................................................................................................................. 63
Approval Override .................................................................................................................................................................... 68 Time Calendar ................................................................................................................................................................................ 69 Time Lockout .................................................................................................................................................................................. 72
System Lockout ....................................................................................................................................................................... 73 Employee lockout .................................................................................................................................................................... 74 Lockout Exceptions .................................................................................................................................................................. 76
Reporting ....................................................................................................................................................................... 81 Reports Explorer ............................................................................................................................................................................. 82 Reports Explorer - Advanced features ............................................................................................................................................ 84
Budgeting and Costing ................................................................................................................................................. 87 Budgeted Time & Costs .................................................................................................................................................................. 88
Project Estimate Total .............................................................................................................................................................. 95 Actual Time & Costs ....................................................................................................................................................................... 96 Currencies .................................................................................................................................................................................... 101 Overtime Rates ............................................................................................................................................................................. 110 Budgeted Expenses ...................................................................................................................................................................... 112
Automated E-mail Notifications and Reports ........................................................................................................... 113 E-mail Notifications and Alerts - Overview .................................................................................................................................... 114
Time and Expenses Awaiting Approval Notifications .............................................................................................................. 115 Assignment Notifications ........................................................................................................................................................ 116 Employee Incomplete Timesheet Notifications ....................................................................................................................... 118 Manager Incomplete Timesheet Notifications ......................................................................................................................... 120 Time Lockout Period Notification............................................................................................................................................ 122 Project Alerts ......................................................................................................................................................................... 124 Custom E-mail Notifications ................................................................................................................................................... 127 Database Maintenance .......................................................................................................................................................... 128 Automatic Reporting .............................................................................................................................................................. 129 Changing E-Mail/Notification Text .......................................................................................................................................... 131
Billing ........................................................................................................................................................................... 132
Page iii
Billing ............................................................................................................................................................................................ 133 Regions ........................................................................................................................................................................................ 136
Expenses ..................................................................................................................................................................... 137 Approved Expenses ...................................................................................................................................................................... 138 Expense Categories ..................................................................................................................................................................... 142
Time and Attendance .................................................................................................................................................. 144 Leave/Absences Rules ................................................................................................................................................................. 145
Accrual Rule From date ......................................................................................................................................................... 148 Adjustment to an Accrual Rule ............................................................................................................................................... 149
Customizing and Options ........................................................................................................................................... 150 Custom Field Templates ............................................................................................................................................................... 151 Options ......................................................................................................................................................................................... 154 Timesheet Options........................................................................................................................................................................ 156 Database Options ......................................................................................................................................................................... 159
Bulk Workload tools .................................................................................................................................................... 167 Holiday Time Entry ....................................................................................................................................................................... 168 Bulk Time Move ............................................................................................................................................................................ 169 Update Employee Properties ........................................................................................................................................................ 171 Job Scheduler ............................................................................................................................................................................... 172
Security ........................................................................................................................................................................ 173 Functional Overview - Security ..................................................................................................................................................... 174 Security Groups ............................................................................................................................................................................ 175
Pre-Defined Security Groups ................................................................................................................................................. 177 Limited Access ............................................................................................................................................................................. 179
Which way to configure Limited Access? ............................................................................................................................... 180 Limited Access - Manager-level mode ................................................................................................................................... 181 Limited Access - Hierarchy-based mode ................................................................................................................................ 187
Locked Users................................................................................................................................................................................ 206 Backup Audit Trail......................................................................................................................................................................... 207 General Hints and Tips ................................................................................................................................................................. 208
Notes and Risks, Phone Numbers and Addresses tabs ......................................................................................................... 208 Filters..................................................................................................................................................................................... 209 Deleting/Unassign .................................................................................................................................................................. 210 Flag for Archive ..................................................................................................................................................................... 211 Task Limit in Timesheet Grid ................................................................................................................................................. 212
PART 3 - INTEGRATION ................................................................................................................................ 213
Microsoft Project ......................................................................................................................................................... 214 Microsoft Project Link ................................................................................................................................................................... 215 Sending time to Microsoft Project.................................................................................................................................................. 219 Microsoft Project Server Link ........................................................................................................................................................ 221 Sending time to Microsoft Project Server ...................................................................................................................................... 225 Data transferred using Microsoft Project/Project Server ................................................................................................................ 227
QuickBooks - Overview .............................................................................................................................................. 229 Connection Setup ......................................................................................................................................................................... 230 Synchronize Items ........................................................................................................................................................................ 232
Synchronizing Employees ...................................................................................................................................................... 233 Synchronizing Clients/Customers .......................................................................................................................................... 234 Synchronizing Projects/Jobs .................................................................................................................................................. 235 Synchronizing Tasks/Service Items ....................................................................................................................................... 236 Create and map Payroll rules to employees ........................................................................................................................... 237 Synchronize Expense Categories .......................................................................................................................................... 239
Sending time/expenses to QuickBooks ......................................................................................................................................... 241 Sending Time Entries to QuickBooks ..................................................................................................................................... 242 Submit Expense Entries to QuickBooks ................................................................................................................................. 244
Active Directory ........................................................................................................................................................... 247 Active Directory and Microsoft Project.................................................................................................................................... 250 Active Directory and QuickBooks ........................................................................................................................................... 251
Import/Export ............................................................................................................................................................... 253 Importing data ............................................................................................................................................................................... 254 Exporting data .............................................................................................................................................................................. 257
Import Recovery .................................................................................................................................................................... 258
PART 4 - TIME AND EXPENSE ENTRY ........................................................................................................ 259
Time Entry .................................................................................................................................................................... 260 Adding Assignments to the Timesheet grid ................................................................................................................................... 262 Entering time in Bulk ..................................................................................................................................................................... 264
Page iv
Track time while working ............................................................................................................................................................... 267 Entering time using Start/End times .............................................................................................................................................. 269 Time Entry Details ........................................................................................................................................................................ 271 Submitting Time ............................................................................................................................................................................ 273
Edit Rejected time .................................................................................................................................................................. 275 Review approval paths and status of submitted sheet ............................................................................................................ 276
Time Entry Options ....................................................................................................................................................................... 277 Other functions ............................................................................................................................................................................. 279
Favorites ................................................................................................................................................................................ 279 Moving to a different week ..................................................................................................................................................... 280 Starting a new week .............................................................................................................................................................. 281 ETC ....................................................................................................................................................................................... 281 Find ....................................................................................................................................................................................... 283
Offline Timesheet.......................................................................................................................................................................... 285 Offline Setup Requirements ................................................................................................................................................... 287 Offline Help ............................................................................................................................................................................ 288
Expense Entry ............................................................................................................................................................. 289 Enter Expenses ............................................................................................................................................................................ 291
Entering Mileage .................................................................................................................................................................... 293 Submitting Expenses .................................................................................................................................................................... 294
Edit rejected expenses........................................................................................................................................................... 295 Review approval paths and status of submitted sheet ............................................................................................................ 296
Other functions ............................................................................................................................................................................. 297 Show/Hide Expense Columns ................................................................................................................................................ 297 Move an expense entry .......................................................................................................................................................... 298
Time & Expense Entry Reporting............................................................................................................................... 299
PART 5 - DATABASE MANAGER ................................................................................................................. 300
Database Manager ....................................................................................................................................................................... 300 Creating a new database .............................................................................................................................................................. 301 Backing up a database ................................................................................................................................................................. 302 Archiving a database .................................................................................................................................................................... 302 Re-index a database ..................................................................................................................................................................... 304 Restoring a database .................................................................................................................................................................... 304 Deleting a database ...................................................................................................................................................................... 305 Other functions ............................................................................................................................................................................. 305
Attaching a database ............................................................................................................................................................. 305 Synchronize database.config ................................................................................................................................................. 306 Moving a database ................................................................................................................................................................ 306 Renaming a database ............................................................................................................................................................ 307
PART 6 - MISCELLANEOUS ......................................................................................................................... 309
Contact DOVICO .......................................................................................................................................................................... 309 Technical Support ......................................................................................................................................................................... 309
Page 5
D O V I C O P R O D U C T S
Welcome to DOVICO Timesheet
DOVICO Timesheet is a proven 100% web-based project time and cost savings solution. This software improves overall business efficiency and gives you complete control of project budget vs. actual information with real-time reporting.
This new product from DOVICO Software incorporates the best from our proven products along with new features and functions to meet today's client and technology demands.
Whether you are managing projects or not, you'll find DOVICO Timesheet is the ideal solution. Whether your need is to improve control over projects and resources with the goal of increasing profitability while still delivering your projects on time and on budget, or if your need is to gather time and expenses more efficiently, you'll find that DOVICO Timesheet is a solution that will suit your complexity and requirements:
Time tracking and costing for project management
Time and expense entry for billing
Time management metrics
Time and attendance
Through better time tracking and project costing, this very powerful solution delivers results straight to the bottom line!
What’s New
Version 11 of DOVICO Timesheet includes new powerful and useful features to help make the software a more effective and efficient business tool. With both 'ease of use' and 'listening to clients' as factors in our
design and feature selections, we are confident that these additions and changes - brought to our attention by you and others - will contribute to your corporate success.
New in DOVICO Timesheet (going from version 10 to 11) Currencies
An overhaul to Currencies now permits a specific currency to be selected for each project, each employee rate, or expense entered into the software. This allows project costs to be budgeted and tracked in multiple currencies. It also permits costs data, whether time or expenses, to be viewed in any currency - with just the click of mouse. Whether your workforce is spread out over the globe - or your clients are, with over 180 foreign currencies, and free access to currency exchange rates from OANDA, there are no practical limitations to how you can gather and report on your data.
Attach Receipts To further aid in expediting expense management and reimbursements, the ability for end-users to attach receipts to any expense entry has been added. You can attach PDFs or scanned images. Most file types are accepted. Quick Access Navigation
Easy access to all views from a simplified menu. The addition of Favorites permits frequently used areas of the software to be quickly accessed.
Personal Date and Number settings
When Currencies are enabled, each user has the ability (via a Country/Region selection) to determine how his or her date, number and currency information is displayed.
Page 6
P A R T I – G E T T I N G S T A R T E D
DOVICO Timesheet
Overview
Managers and empowered employees use DOVICO Timesheet to setup, manage and monitor activities within projects. Basic information (clients, projects, tasks, employees, etc.) is first entered into the database. Then all employees use the software to enter time against the specific projects and tasks assigned to them either while working (timer) or at the end of the day (bulk entry). In a typical multi-user installation, everyone enters time on a daily basis using the time entry screen
while managers and empowered employees use the administrative functions on a daily, weekly or monthly basis to monitor and report on projects (by employee, team, client, project, task, etc.). DOVICO Timesheet also synchronizes with Microsoft® Project and Microsoft® Project Server to transmit time and other relevant information to Microsoft® Project.
DOVICO Timesheet can also connect to QuickBooks®. This permits employee timesheet and expense information to be synchronized with QuickBooks® for accurate billing or reimbursement purposes.
PART
I
GETTING STARTED
Page 7
Information Hierarchy
The software uses the following information hierarchy. Employees enter time against tasks, and these recorded hours are rolled-up to each level of information (task group, project, project group and client).
Installation
Before getting to work, you need to install DOVICO Timesheet on your server or centralized computer acting as a file server. Review the Installation Guide: http://www.dovico.com/support.aspx for instructions.
Note: DOVICO Timesheet is available as a hosted solution (online, ASP, SaaS) for those wanting to outsource the
technical aspects of installing and maintaining the application.
GETTING STARTED
Page 8
System Requirements
Deployment Options
Either installed on your server or use DOVICO'S hosted application service
For all Hosted or Installed users
Workstation (End-User) requirements
A computer using an HTML web browser (optimized for Internet Explorer 7 or greater) o Internet Explorer 7 or greater, Firefox 4, Chrome 11 or Safari 5 o A web browser supporting ActiveX controls (when using the Microsoft Project Link)
o JavaScript and cookies enabled o Pop-up blockers disabled or have the site where the software is installed designated as safe in
the pop-up blocker's settings
Network/Internet connectivity
Adobe Reader version 5.1 or above
For Offline Timesheet functionality: If a user's My Documents folder is located on a remote server, that user's computer must be configured to use ‘offline files’
When using DOVICO Timesheet on a Mac operating system, there are some functional limitations. The Offline Timesheet function, the Microsoft Project Link, the QuickBooks Link and the Import/Export tool will not work on a Mac operating system.
For Installed option only
Server Operating systems
Compatible with Microsoft Windows 2003, XP Professional (Service Pack 2), Vista (Service Pack 1), Windows 7, Windows Server 2008 and Windows Server 2008 R2.
Minimum Server Requirements
Pentium 4 - 1.4 GHz
IIS (Internet Information Services)
.NET 2.0 (included with DOVICO Timesheet)
SQL Express (included with DOVICO Timesheet)
256 MB RAM
300 MB free hard drive space on the targeted partition (the destination where the software will be installed)
250 MB free hard drive space on the operating system's partition
Network connectivity (TCP/IP)
File and Printer Sharing for Microsoft Networks
Optimal Server Requirements
Single processor with 1.4 GHz (x64 processor) or 1.3GHz (Dual Core)
.NET 2.0 (included with DOVICO Timesheet)
SQL Server 2005, SQL Server 2008 or SQL Server 2008 R2
2 GB RAM
300 MB free hard drive space on the targeted partition (the destination where the software will be installed)
250 MB free hard drive space on the operating system's partition
Network connectivity (TCP/IP)
File and Printer Sharing for Microsoft Networks
GETTING STARTED
Page 9
Using the Help system
DOVICO Timesheet includes a comprehensive help system. The help system is launched when the Help
button is clicked on any toolbar. When clicked, the help file associated with the current view is
displayed (context help). There are 3 ways to locate information from the help system:
Click the Contents tab to see a high level outline of the contents and to browse to a specific
topic or subject matter.
Click the Index tab to see an alphabetical listing of keywords or phrases. Click on the keyword
to see that topic.
Click the Search tab to query the entire help system for a particular term. For example, users
can search for ‘ETC’ and every topic that contains ‘ETC’ will be listed at the Search tab. Click any topic from the list to see that topic.
Additional information is available from:
Client Section: http://www.dovico.com/support.aspx
Knowledge Base: http://www.dovicofiles.com/kb
Developer information: http://www.dovico.com/time_keeping_software.aspx
Use our Web Resources for quick access to support and other helpful information.
DOVICO Corporate Web Site: http://www.dovico.com
Support Online: http://www.dovico.com/support.aspx
E-mail Support: [email protected]
On Demand Training
Quickly learn how to enter time and expenses using our free On Demand training accessible from our
Clients page at: http://www.dovico.com/support.aspx. Or click the Interactive Training button from the logon screen.
Knowledge base
Review up-to-date information on common problems and solutions on our web site at http://www.dovicofiles.com/kb.
Date, Time and Currency formats
The date and currency formats are based on regional settings. If Currencies are enabled, these are set
for each user at their individual regional setting option (page 277). If not enabled, the regional setting is based on the Database Options setting (page 162).
The time format can vary depending on the view or tool accessed.
The time format in Administrative views is always the 24 hour clock format.
The Start/End time format used for the end user time entry tool can be configured to either the 24 hour clock format (e.g. 13:30) or the 12 hour AM/PM format.
The Duration time format used for time entry can be either hh:mm or decimal formats (3:30 or 3.5), but values are converted to decimal (3.5) when saved.
GETTING STARTED
Page 10
Creating an Administrator Account
When the software is started for the first time, the software requires you to create an Administrator account. The Administrator account has full access to all functions and features. Additional users (employees) are created from within the application. The Administrator User ID and Password created in this step should be recorded and stored in a safe place.
Login
DOVICO Timesheet requires a User ID and Password to login. You will need to obtain these from your Timesheet administrator.
To login to DOVICO Timesheet:
1. Start your web browser and enter the web address where the application is installed. (e.g. www.yourserver/DovTimesheet/login.aspx).
2. Select the database you wish to open from the Database drop-down list. For those using DOVICO’s hosted services, enter the database name in the Company field.
3. Enter the User ID.
4. Enter the Password (case sensitive).
5. Click Login.
The ‘I forgot my password’ option sends a new password to the e-mail address stored in the user’s profile. A user can later change the password from the time entry tool’s Options tab – if enabled. This feature does not work if the employee’s profile is synchronized with Active Directory.
Tips:
Click the Suggestions button to send us a product enhancement idea.
Click the Training button to access DOVICO Timesheet’s free On Demand Training.
Licenses
See page 11 for instructions on registering the software.
One license is required for each employee actively using DOVICO Timesheet.
Employees no longer using the software can remain in the database without using a license. When freeing
up an inactive employee’s license, his/her previous time and expense entries remain available for reporting purposes.
To find out how many licenses are currently used:
1. Select the About button on the toolbar. The number of licenses purchased (registered) and the
number of licenses being used are displayed in the pop-up window.
To free up a license:
1. Select Project Assignments the menu (Menu > Views tab > Employees & Projects > Project Assignments).
Verify that the Employees tab is selected in the employee list pane at the right.
2. Select the employee who is no longer using the software.
GETTING STARTED
Page 11
3. Click the Properties button in the employee pane toolbar to open the properties window.
4. In the properties window, change the Software access field to [None].
5. Click Done.
To transfer a license from one employee to another:
1. From the Project Assignments view, select the Employee who is no longer using the software.
2. Click the Properties button in the employee pane toolbar to open the properties window.
3. Change the Software access field to [None].
4. Click Done.
5. Select the new employee who will now be using the software.
6. Click the Properties button .
7. Select the appropriate Software access option for this employee (Time & Expense Entry tools or All).
8. Click Done.
Registering DOVICO Timesheet
When you purchase DOVICO Timesheet, a registration key is sent to you by e-mail. The registration key
provided unlocks the software according to the number of licenses purchased.
To view the current number of registered users, click the About button on any toolbar.
You can transfer a license from one employee to another employee, or you can purchase additional licenses by visiting our web site at http://www.dovico.com/project_management_software.aspx.
North American toll free number: 1-800-618-8463 International toll free number: 00 800-4618-8463
To register DOVICO Timesheet:
1. Start DOVICO Timesheet.
2. Click the About button located on any toolbar.
3. Click the Register Product link. A registration window appears.
4. Enter the Company Name exactly as indicated in the registration e-mail.
5. Enter the Registration Key exactly as indicated in the e-mail.
6. Click OK.
Note: If you are operating multiple databases, each database will have to be registered.
Page 12
P A R T 2 - A D M I N I S T R A T I V E F U N C T I O N S
Administrative Functions
This part of the user’s guide provides all the necessary information to use DOVICO Timesheet’s administrative functions. The administrative functions contain all the tools and views required to setup, maintain and report on projects, project budgets, clients, tasks, employees and employee time and
expenses.
For employees only required to enter time and expenses, instructions begin on page 259.
The Administrative functions in the software are limited to only those employees (administrators, managers, empowered employees) with the proper security settings and software access rights.
In Administrative Functions…
Assignments, Projects, Employees, Tasks, etc ............................................ 13
Approvals ............................................................................................... 52
Reporting ................................................................................................ 81
Budgeting and Costing ............................................................................. 87
Automated Notifications and Reports ......................................................... 113
Billing ..................................................................................................... 132
Expenses ................................................................................................ 137
Time and Attendance ............................................................................... 144
Customizing ............................................................................................ 150
Bulk tools ............................................................................................... 167
Security .................................................................................................. 174
PART
2
Page 13
Assignments
In DOVICO Timesheet, Assignments are the unique links between projects, tasks, and employees that define how a project is organized for time entry. Assignments establish who works on what and are required before employees can begin to track their time on projects and tasks.
Before employees can begin tracking time, a few steps are required to be completed. These are creating the projects, tasks, employees and then creating assignments.
Simplified assignment structure
The Employees and Projects section contains most of the necessary views and functions to setup and
manage your projects, tasks and employees.
In Assignments …
Clients ................................................................................................... 14
Projects .................................................................................................. 16
Tasks ..................................................................................................... 20
Task groups ............................................................................................ 25
Employees .............................................................................................. 27
Teams ................................................................................................... 34
Creating assignments ............................................................................... 36
Advanced assignment functions ................................................................ 40
Quick Assign ........................................................................................... 50
Project groups ......................................................................................... 51
Page 14
Clients
In DOVICO Timesheet, Clients are companies, business units, or individuals for whom work is performed. Clients can be linked to specific projects if time or expenses associated with projects are billable. Clients are not required if your company does not bill clients or does not charge back to business units.
The clients created here become available as an optional selection for projects. As a result, any project can be associated to a client. The following chapter describes how to add a client using the Project Assignments view.
Clients can be added in 2 ways:
OPTION A: Add a client and enter detailed information for that client.
OPTION B: Quickly add a client by entering only the minimum amount of information.
Clients can also be added using the Client Items List view (page 15). Prerequisite:
If you are planning to invoice clients for time and/or expenses, Regions should first be
established.
OPTION A: To add a client with detailed information:
1. Select Project Assignments from the menu (Menu > Views tab > Employees & Projects > Project Assignments).
2. Select New Client (Details) in the drop-down list at the upper left corner of the view.
A client properties window opens.
3. Enter a unique client Name (up to 250 characters).
4. A client abbreviation is automatically created using the first 3 letters of the client name. Optionally
modify the client Abbreviation (up to 20 characters). If modifying the abbreviation, be sure to add a hyphen "-" at the end of the abbreviation. The client abbreviation must be unique.
5. (Optional) If you are creating invoices for this client, click the Address tab at the bottom of the client properties window and enter the address information that appears on the printed invoice. If multiple addresses are entered for a client, set the Display column to Yes for the address that you want to appear on invoices.
6. Click Done to automatically save the information and close the window.
OPTIONAL INSTRUCTIONS:
7. Enter a Contact name. This information is kept for reference purposes only and does not appear in reports or invoices.
8. Enter an E-mail address for the client. This e-mail address is used for automated reporting purposes (see Job Scheduler, page 172).
9. Select a Region from the drop-down list. The region is used to apply different tax rates to each place of business (i.e. state, province, country) when invoices are prepared. If no invoices are prepared, you can use regions to group clients for reporting purposes.
10. Check the Flag for archive box if you want to remove this client from the database the next time the Archive Database function is run.
11. Click Done to automatically save the information and close the window.
Notes:
The first three letters of the client name are automatically used as an abbreviation. This abbreviation
is displayed in front of a project name in various lists when a client is designated for that project. For
Administrative Functions CLIENTS
Page 15
example, when the project ‘Support’ is assigned to the client ‘ACME’, the project name ‘ACM-Support’ appears in certain lists.
The full client name is added to the project name when displayed in tree structures (Project Assignments and Time Entry views). The client abbreviation or full client name can be hidden using the Client Short name option (in Database Options).
A new client created in the Project Assignments view remains at the bottom of the assignment tree until the screen is refreshed. When refreshed, the new client appears in alphabetical order.
If the Create project for each new client option is enabled (in Database Options, page 159), a
project (with the same name as the client) is automatically created and displayed under the client in the Project Assignments view.
Renaming a client does not change the client's abbreviation.
Tips:
You can add a new client by right clicking in the assignment tree pane.
Additional tabs are available at the bottom of the client properties window to add Notes, Phone Numbers and Addresses.
You can add fields to track extra client information by using Custom fields .
The term ‘Client’ can also be customized to better fit your company's terminology.
OPTION B: To quickly add a client:
1. Select Project Assignments from the menu (Menu > Views tab > Employees & Projects > Project Assignments).
2. To quickly create a new client, select New Client in the drop-down list at the upper left corner of the view.
3. At the very bottom of the assignment tree, an edit box is displayed. Enter a unique client name (up to 250 characters).
4. Press ENTER or click elsewhere in the assignment tree to save the new client.
Note about using Quick Add: Using this option (quick add) to add a client does not force you to enter
information in required custom fields.
To add a client using the Items List view:
1. Select Items List from the menu (Menu > Views tab > Employees & Projects > Items List).
2. Select Clients in the drop-down list at the upper left corner of the view.
3. Click the New button located in the toolbar.
4. A client properties window opens. Enter client information as described in Option A (page 14).
5. Click Done to automatically save the information and close the window or click New to save the information and create a new client.
Note: The number of clients displayed in the view is limited by the Paging setting (page 154). You may need to
click the paging buttons or (at the top of the screen) to view additional pages.
Tip: Use the Show/Hide column function to personalize what information is displayed in the client list view's
grid.
Page 16
Projects
Projects are the combined endeavors undertaken to create a unique product, service or result. A project is a fundamental component required for time tracking. Project information can include details such as a project manager, project start/end dates and project status. Projects are displayed in multiple views
(Project Assignments, Approved Expenses, time entry screen, etc) as an optional or mandatory selection. The Project Assignments view is the area in the software used to create projects. Projects can be added in 2 ways:
OPTION A: Add a project and enter detailed information for that project.
OPTION B: Quickly add a project by entering only the minimum amount of information.
Projects can also be added using the Project Items List view (page 19).
Prerequisites:
Clients should first be established if time or expenses associated with projects are billable.
Employees should first be established to be able to designate a manager for a project.
Project Groups should first be established if you want to be able to report on closely related projects that can be combined into logical groups. Project groups can be established or assigned at a later time without affecting existing time and expense data.
OPTION A: To add a project with detailed information:
1. Select Project Assignments from the menu (Menu > Views tab > Employees & Projects > Project Assignments).
2. In the tree structure on the left, click on the client associated with the new project.
OR click the root Assignments icon if the new project has no client.
When a project is associated to a client, the combined client and project name (Client abbreviation
+ Project Name) appears in certain drop-down fields and reports throughout the application. A client can always be associated to a project at a later time.
3. Select New Project (Details) in the drop-down list at the upper left corner of the view. A project properties window opens.
4. Enter a unique project Name (up to 250 characters). If a client is selected for this project, only the Client+Project name needs to be unique.
5. Click Done to automatically save the information and close the window.
OPTIONAL INSTRUCTIONS:
6. Select an employee from the Manager drop-down list. The manager field is used for reporting purposes only.
7. From the Limited Access field, select which managers or Access Groups can access this project. Only the selected managers (or members of the selected access groups) are permitted to view and report on this project.
Depending on which limited access operating mode is enabled, a list of managers or a hierarchy tree of access groups is displayed in the limited access drop-down list. See Notes below.
Check the managers or access groups who require access to this item. Click the ‘check
all’ icon to select all. Clicking the ‘unselect all’ icon removes all extra check
marks while leaving at least one manager or one access group selected. This is to guarantee that at least one person can access the item.
Administrative Functions PROJECTS
Page 17
Click anywhere outside the Limited Access window to close the list.
Notes:
If the Limited Access list displays user names then Manager-level limited access mode is likely enabled (page 181). Otherwise, Hierarchy-based limited access mode is likely enabled (page 187).
When an access group is checked, any parent access group is automatically checked.
8. Select a Project Status from the drop-down list. The status determines whether the project is available for time entry or if it is only available for reporting and general information purposes. See page 19 for more information on Project Status.
9. Check the Freeze budget costs option to lock down the employee pay and billing rates applied to this project. When applied, if an employee's Rate of Wages or Rate Charged value is changed, the revised rates are not automatically applied to this project. However, with this option enabled, it
remains possible for rates to be manually adjusted or Estimated hours to be adjusted using the Budgeted Time & Costs view.
10. From the Group by drop-down list, select which project group to associate with this project.
11. Select the Billing by option from the drop-down list to establish the type of billing used for the project.
Fixed cost: The invoice total used in the Billing view is calculated according to a fixed amount. When you create an invoice for a fixed cost project, the invoice will not show detailed information (i.e. recorded hours worked, charge out rates).
Actual hours: The invoice total used in the Billing view is calculated according to the actual
hours worked. When an invoice is created, you have the option to pick or exclude individual time and expense entries to include on the invoice.
Estimated hours: If Estimated hours is selected, the invoice total used in the Billing view is calculated according to the actual hours worked. For invoicing, there is no difference between selecting Actual hours or Estimated hours.
When Fixed Cost is selected, a Cost field is displayed to the right of the Billing by drop-down list.
Enter the total fixed cost for this project including any applicable taxes. When invoicing the client, this is the total to be invoiced. If Currencies have been enabled, the Fixed cost value should be entered in the same currency as selected in the next step (step 12).
12. If enabled, select a Currency for this project. This is the currency in which costs are viewed when
the 'Display by Project Currency' option is selected in the upper right corner of many views. It is also the currency used for the project when using the Billing view to create an invoice, or when sending expense entries to QuickBooks.
13. If enabled, set the Budget exchange rate date. This is set to prevent a project's budgeted costs from automatically changing when currency exchange rates are modified. The currency exchange rates from the date set in this field are used when viewing budgeted costs into other currencies. The date field cannot be set to a future date. It's important to highlight that this locks the currency exchange rates for budgeted costs only. Actual costs are calculated using the
exchange rates for the day that time is actually entered.
14. Modify the Start and End dates for the project. These dates are used for reporting purposes only.
15. Enter a Description for the project (up to 250 characters). This project description is available to those entering time on this project.
16. Check the Flag for archive box if you want to remove this project from the database the next time the Archive Database function is run.
17. Linked to: When applicable, this displays the path link for this project to Microsoft Project or Microsoft Project Server.
Tip: You can apply a project based billing rate against all time tracked against this project by
using the Budgeted Time and Costs view’s budget wizard (page 93).
Administrative Functions PROJECTS
Page 18
18. The Default Options area specifies if all future time or expense entries relating to this project automatically appear with their billable option checked or unchecked. For example, if ‘Time entries
billable by default’ is checked, an employee entering time against this project will have the billable option pre-checked. Check or uncheck each option as required for the project.
Notes:
Default Options should be set before any assignments are made for a project. Changes
made to the Default Options after assignments are made will not be reflected in existing assignments. If the Default Options are modified after assignments are made, you can use the Budgeted Time & Costs view to adjust the existing assignments.
This option applies the same billable default setting for all assignments within the project. If you require mixed default settings within a project, you can edit the billable/non-billable default setting for individual assignments by using the Budgeted Time & Costs view.
19. In the Task Assignments area, check the appropriate boxes to limit when assignments are displayed to employees based on each task assignment's Start and Finish dates. Task assignment's scheduled Start and Finish dates are established in the Budgeted Time & Costs view.
See Only Display Scheduled Assignments (page 47) for a more in-depth explanation of how this works.
Hide Tasks: Use this option to simply reduce the list of available tasks displayed in the time
entry's assignment tree to only those tasks scheduled to be worked on during the displayed week. With the Hide Tasks option, tasks are simply ‘out-of-sight’. If required, employees can still track time against these hidden tasks by using the time entry's Show All function.
Prevent Entries: Use this option to completely prevent time entry users from tracking time against tasks when the tasks are not scheduled to be worked on. When the Prevent Entries
box is checked, tasks not scheduled for work, during the displayed week, are not displayed in the time entry's assignment tree. Tasks scheduled for work during only a portion of the week are displayed in the assignment tree but have restrictions placed on them in the time entry grid.
20. Click Done to automatically save the information and close the window.
Warning: The Leave/Absences project is a built-in project used to track time against vacation, sick leave, holidays,
etc. This project cannot be deleted. The project can be renamed but should not be used for other purposes.
Note: A new project created in the Project Assignments view remains at the bottom of the assignment tree until
the screen is refreshed. When refreshed, the new project is displayed in alphabetical order.
Tips:
You can add a new project by right clicking in the assignment tree pane.
Additional tabs are available at the bottom of the project properties window to add Notes, Phone Numbers and Addresses.
Use the Limited Access Group filter (page 210) to only view those items assigned to specific Access
Groups.
The term ‘Project’ can also be customized to better fit your company's terminology.
OPTION B: To quickly add a project:
1. Select Project Assignments from the menu (Menu > Views tab > Employees & Projects > Project Assignments).
2. In the tree structure on the left, click on the client associated with the new project.
OR click the root Assignments icon if the new project has no client.
3. Select New Project in the drop-down list at the upper left corner of the view.
Administrative Functions PROJECTS
Page 19
4. If there is no associated client to the new project, an edit box is displayed at the very bottom of the assignment tree. If there is an associated client, the edit box is displayed under that client.
Enter a unique project name (up to 250 characters).
5. Press ENTER or click elsewhere in the assignment tree to save the new project.
Note: Using this option (quick add) to add a project does not force you to enter information in required
custom fields.
Add a project using the Items List view:
1. Select Items List from the menu (Menu > Views tab > Employees & Projects > Items List).
2. Select Projects in the drop-down list at the upper left corner of the view.
3. Click the New button located in the toolbar.
4. A project properties window opens. Enter project information as described in Option A (page 16).
5. Click Done to automatically save the information and close the window or click New to save the information and create a new project.
Note: The number of projects displayed in the view is limited by the Paging setting (page 154). You may need to
click the paging buttons or (at the top of the screen) to view additional pages.
Tips:
To view or edit details for more than one project, open a project properties window and use the Next
Record button (or Previous) to browse to other projects. Clicking the Next (or Previous) button
automatically saves any changes made.
Use the Filter function to view only the projects having a certain status, or belonging to a specific
project group or client.
Use the Limited Access Group filter (page 210) to only view those items assigned to specific Access
Groups.
Use the Find function to locate a specific project by name.
Project Status
The Project Status defines the current state of a project. The status determines whether the project is available for time entry or if it is only available for reporting and general information purposes.
Estimate: Used when estimated hours need to be entered when preparing a project budget.
When the project status is set to Estimate, all assignments for that project are available for time
and expense entry.
Quotation: Used to prepare a project for approval by the client before it can be activated. When
set to this status, a project will not be available for time or expense entry.
Active: Used to activate the project for time and expense entry. When the project status is set to Active, estimated hours can no longer be edited and all assignments for that project are available
for time and expense entry.
Rejected, Terminated or Finished: When set to this status, a project will not be available for time or expense entry.
The project status names can be customized to better fit the terminology used by your profession, industry or company.
Page 20
Tasks
Tasks are activities or work efforts against which employees track their time. Tasks are fundamental components required for time tracking. Before employees can begin tracking time, tasks must first be assigned to projects and then employees must be assigned to tasks.
The following describes how to add a task using the Project Assignments view. Tasks can be generic and assigned to multiple projects (meeting, planning, etc.) or can be specific to only one project. Tasks can be added in 2 ways:
OPTION A: Add a task and enter detailed information.
OPTION B: Quickly add a task by entering only the minimum amount of information.
Tasks can also be added using the Tasks Items List view (page 22).
Prerequisite:
Task Groups should first be established if you are planning to combine specific tasks to form a group.
OPTION A: To add a task with detailed information:
1. Select Project Assignments from the menu (Menu > Views tab > Employees & Projects > Project Assignments).
2. Locate the Task list pane (upper right).
3. Click the New (Details) button in the Task pane toolbar.
A task properties window opens.
4. Enter a unique task Name (up to 250 characters).
5. Click Done to automatically save the information and close the window or click New to save the information and create a new task.
OPTIONAL INSTRUCTIONS:
6. Select a task group from the Group by drop-down list.
A More button is displayed to the right of the Task Group field whenever a task is assigned to a
task group. When a task is assigned to a task group, previous assignments made using this task group are not automatically updated. If assignments were previously made using this task group, then click the More button to select how previous assignments made will be adjusted. See page 24 for details on how the More button works for tasks.
Administrative Functions TASKS
Page 21
7. From the Limited Access field, select which managers or Access Groups can access this task. Only the selected managers (or members of the selected access groups) are permitted to view and
report on this task.
Depending on which limited access operating mode is enabled, a list of managers or a hierarchy tree of access groups is displayed in the limited access drop-down list. See Notes below.
Check the managers or access groups who require access to this item. Click the ‘check
all’ icon to select all. Clicking the ‘unselect all’ icon removes all extra check
marks while leaving at least one manager or one access group selected. This is to guarantee that at least one person can access the item.
Click anywhere outside the Limited Access window to close the list.
Notes:
If the Limited Access list displays user names, then Manager-level limited access mode is likely enabled (page 181). Otherwise, Hierarchy-based limited access mode is likely enabled (page 187).
When an access group is checked, any parent access group is automatically checked.
8. Enter a Description for the task (up to 250 characters). This description can be seen by to those entering time against this task as the Task Description. The task description is also used as the default entry for the Time Entry Description field in the time entry tool, and can be modified by the employee for each time entry.
(Optional) Check the Required for time entry box to force the time entry user to enter a Time Entry Description when entering time against this task. With this option checked, the task’s description is not entered as the default Time Entry Description as described above.
Tip: When using the ‘Required’ option described above, you should remove the ability from users to hide
the Time Entry Description field (see Timesheet Options on page 156).
9. Enter a Prorating for this task. The prorating value is used to assign a proportionate value to this
task when billing clients on time spent on this task. See Proratings on page 23 for a detailed explanation of how proratings are used in calculating client costs. When editing a prorating, a 'More' button is displayed to offer more options. When creating a new task prorating, this button can be ignored.
Example: The task called MEETING has a prorating of 2 and Jane’s hourly rate charged is $100 per hour, the client cost for this task is calculated as follows: $100 x 2 x the number of billable hours worked.
10. Check the Global box if you want this task to be assigned to all projects that do not have specific assignments. For projects that have no specific assignments, global tasks are automatically assigned to the project and all employees are assigned to the global task.
11. Check the Flag for archive box if you want to remove this task from the database the next time the Archive Database function is run.
12. Click Done to automatically save the information and close the window or click New to save the information and create a new task.
Warning: If a task is deleted, all the hours worked for that task are also deleted. All project costs and estimates associated with the task are also deleted. Instead, consider using the Archive function
as it will effectively accomplish the same as delete, but the task and all associated information will be stored in a separate, archive database.
Tips:
Use the Filter function to view only those tasks assigned to a specific task group.
You can add a new task by right clicking in the task list pane.
You can add fields to track extra task information by using Custom fields .
Administrative Functions TASKS
Page 22
Use the Limited Access Group filter (page 210) to only view those items assigned to specific
Access Groups.
The term ‘Task’ can also be customized to better fit your company's terminology.
OPTION B: To quickly add a task:
1. Select Project Assignments from the menu (Menu > Views tab > Employees & Projects > Project Assignments).
2. Locate the Task list pane (upper right).
3. Click the New button in the task pane toolbar.
4. At the very bottom of the task list, an edit box is displayed. Enter a unique name for the task (up to 250 characters).
5. Press ENTER or click elsewhere to save the new task.
Note: Using this option (quick add) to add a task does not force you to enter information in required
custom fields.
To add a task using the Items List view:
1. Select Items List from the menu (Menu > Views tab > Employees & Projects > Items List).
2. Select Tasks in the drop-down list at the upper left corner of the view.
3. Click the New button located in the toolbar.
4. A task properties window opens. Enter task information as described in Option A (page 20).
5. Click Done to automatically save the information and close the window or click New to save the information and create a new task.
Note: The number of tasks displayed in the view is limited by the Paging setting (page 154). You may need to
click the paging buttons or (at the top of the screen) to view additional pages.
Tips:
To view or edit details for more than one task, open a task properties window and use the Next
Record button (or Previous) to browse to other tasks. Clicking the Next (or Previous) button
automatically saves any changes made.
Use the Show/Hide column function to personalize what information is displayed in the task list view's
grid.
Use the Filter function to view only those tasks assigned to a specific task group.
Administrative Functions TASKS
Page 23
Prorating
Proratings are variables assigned to tasks (page 20) and overtime rates (page 110) used in calculating client costs. The following details how proratings are used in calculating client costs and describes the different options for editing proratings.
Task prorating:
When you assign a prorating to a task, that prorating value is multiplied by the employee's rate charged (billing rate) and the number of hours worked against that task to calculate the client cost for that task.
By default, each task is assigned a prorating value of 1. Example: The task called Audit has a prorating of 1.25 and Jane’s hourly rate charged is $100 per hour, the client cost for a 2 hour time entry on this task is calculated as follows: $100 rate charged x 1.25 task prorating x 2 hours = $250.
Task proratings can be edited from:
1. Tasks: When you edit a task prorating from the Tasks view, the new value will be used on all future time entries, unless the prorating for a specific task assignment was modified using the Budgeted Time & Cost view (see 2 and 3 below). The new value can also be applied to approved time entries using the More button, which appears next to the Prorating field.
2. Budgeted Time & Cost: When you edit the task from this view, the new value will only be applied to future time entries on the specific project/task assignments selected.
3. Project Assignments: When you edit an assignment's properties from this view, the new value will only be applied to future time entries on the specific project/task assignment selected.
4. Actual Time & Costs: When you edit the task prorating from this view, this will apply the new value to the approved time entries selected.
If a project has its Freeze budget costs option selected, then the task prorating changes will not be applied
to the project.
Overtime prorating:
When you assign a prorating to an overtime rate, the client cost calculation is the same as described above except that the employee’s rate charged (billing rate) is also multiplied by the overtime rate
prorating when the time entry is submitted as overtime. By default, each overtime rate is assigned a prorating value of 1. Example: If Jane submits a time entry for 2 overtime hours (with an overtime prorating of 1.5) on the same Audit task described above, the client cost for this time entry is calculated as follows: $100 rate charged x 1.25 task prorating x 2 hours x 1.5 overtime prorating = $375.
Overtime proratings can be edited from:
1. Overtime Rates: When you edit an overtime prorating from this view, the new value will be used on all future time entries. The new value can also be applied to approved time entries using the More button, which appears next to the Prorating field.
2. Actual Time & Costs: When you edit an overtime prorating from this view, this will apply the new value to the approved time entries selected.
If a project has its Freeze budget costs option selected, then the overtime prorating changes will not be applied to the project.
Administrative Functions TASKS
Page 24
‘More’ button for Tasks
When a task is assigned to a task group for the first time, or when a task is assigned to a new or different task group, there are 3 available options that determine what changes, if any, are made to existing assignments made using task groups.
If you have not made assignments using Task Groups then the More button options can be ignored. The following highlights the 3 available options. Further details are available from the software’s help
system launched from the toolbar .
Option 1: Do not modify existing assignments No changes are made to existing task group assignments. The next time the task group is assigned to a project, the task will appear within the task group. Option 2: Update existing Task Group assignments
All existing assignments made using this task group will be updated with the task. If the task was not previously assigned, it will be added to the task group. If the task was previously assigned, it will be moved to the task group. Option 3: Update existing Task Group assignments except where this Task is already assigned to a Project
For each project, the task group assignments will be updated only if the task was not previously assigned to the project.
Note: It is important to remember that a task can only belong to one task group and that a task can only be
assigned to a project once.
Page 25
Task Groups
Task Groups are specific tasks combined in one category to form a group. Task Groups are useful if your projects have some common, well-defined structures (sub-levels of information). Task Groups can simplify how assignments are made and how reporting is accomplished on similar types of work. For example; if many projects have a common phase requiring employees to create specifications, you can create a task group called ‘Specifications’ and assign precise specification-type tasks to this group.
You then assign the task group to one or more projects and then have the ability to monitor and report on how much time is spent on ‘Specifications’ as a general category rather than the individual specification-type tasks. The following describes how to add a task group using the Project Assignments view. Task Groups can be added in 2 ways:
OPTION A: Add a task group and enter detailed information.
OPTION B: Quickly add a task group by entering only the minimum amount of information.
Task Groups can also be added using the Task Groups Items List view (page 26).
OPTION A: To add a task group with detailed information:
1. Select Project Assignments from the menu (Menu > Views tab > Employees & Projects > Project Assignments).
2. Locate the Task Groups list pane (lower right corner).
3. Click the New (Details) button in the Task Group pane toolbar.
A task group properties window opens.
4. Enter a unique task group Name (up to 250 characters).
5. Click Done to automatically save the information and close the window or click New to save the information and create a new task group.
OPTIONAL INSTRUCTIONS:
6. From the Limited Access field, select which managers or Access Groups can access this task
group. Only the selected managers (or members of the selected access groups) are permitted to view and report on this task group. Depending on which limited access operating mode is enabled, a list of managers or a hierarchy tree of access groups is displayed in the limited access drop-down list. See Notes below.
Check the managers or access groups who require access to this item. Click the ‘check
all’ icon to select all. Clicking the ‘unselect all’ icon removes all extra check marks while leaving at least one manager or one access group selected. This is to guarantee that at least one person can access the item.
Click anywhere outside the Limited Access window to close the list.
Notes:
If the Limited Access list displays user names then Manager-level limited access mode is likely enabled (page 181). Otherwise, Hierarchy-based limited access mode is likely enabled (page 187).
When an access group is checked, any parent access group is automatically checked.
7. Enter a Description for the task group (up to 250 characters).
Administrative Functions TASK GROUPS
Page 26
8. Check the Flag for archive box if you want to remove this task group from the database the next time the Archive Database function is run.
9. Click Done to automatically save the information and close the window or click New to save the information and create a new task group.
Tips:
You can add a new task group by right clicking in the task group list pane.
Additional tabs are available at the bottom of the task group properties window to add Notes, Phone Numbers and Addresses.
You can add fields to track extra task group information by using Custom fields.
Use the Limited Access Group filter (page 210) to only view those items assigned to specific
Access Groups.
Warning: If a task group is deleted, all assignments made using the task group are deleted along with any
estimate information entered for those assignments. Time entries associated with the task group are not deleted.
OPTION B: To quickly add a task group:
1. Select Project Assignments from the menu (Menu > Views tab > Employees & Projects > Project Assignments).
2. Locate the Task Groups list pane (lower right corner).
3. Click the New button in the task group pane toolbar.
4. At the very bottom of the task group list, an edit box is displayed. Enter a unique name for the task group (up to 250 characters).
5. Press ENTER or click elsewhere to save the new task group.
Note: Using this option (quick add) to add a task group does not force you to enter information in required
custom fields.
To add a task group using the Items List view:
1. Select Items List from the menu (Menu > Views tab > Employees & Projects > Items List).
2. Select Task Groups in the drop-down list at the upper left corner of the view.
3. Click the New button located on the toolbar.
4. A task group properties window opens. Enter task group information as described in Option A (page 25).
5. Click Done to automatically save the information and close the window or click New to save the information and create a new task group.
Note: The number of task groups displayed in the view is limited by the Paging setting (page 154). You may
need to click the paging buttons or (at the top of the screen) to view additional pages.
Page 27
Employees
Anyone who enters time and expenses, or who manages, monitors or reports on project activities is considered an Employee. What differentiates someone who simply tracks their own time versus the individual who administrates the entire software are the details in their respective employee profiles. For each employee, the profile stores the user’s id, password, security level, their pay/charge out rates and many more useful details. An employee profile must be created for each individual using the software.
The Employees list pane in the Project Assignments view is the location where employees using the software are listed, added or edited. Employees are also displayed in multiple views (Project Assignments, Task Groups, etc) as an optional or mandatory selection. The following describes how to (1) add an employee using the Project Assignments view. It also details (2) how to enter Leave/Absences information for the employee.
Employees can be added in 2 ways:
OPTION A: Add an employee and enter detailed profile information.
OPTION B: Quickly add an employee by entering only the minimum amount of information.
Note: Employees can be imported from Active Directory, Microsoft Project, QuickBooks, or from other file types
using the Import/Export tool. See Integration on page 213.
Employees can also be added using the Employees Items List view (page 33). Prerequisites:
Teams should first be established if you are planning to group employees in a team, department or division.
Leave/Absences rules should first be established if you are using the software to accrue vacation, sick leave or other types of leave for employees.
OPTION A: To add an employee with detailed information:
1. Select Project Assignments from the menu (Menu > Views tab > Employees & Projects > Project Assignments).
2. Locate the Employees list pane (middle right) and verify that the Employees tab is selected.
3. Click the New (Details) button in the employee pane toolbar.
An employee properties window opens.
4. Enter the employee’s Last and First names (up to 100 characters each).
Administrative Functions EMPLOYEES
Page 28
5. Enter the employee's unique User ID and Password (case sensitive), up to 100 characters each. These should be forwarded to the employee as they are required to login to the software.
Employees are able to change their own passwords using an option within the Time Entry screen (some exceptions apply).
6. (Optional) Select a Team from the drop-down list. If necessary, select an alternate Effective Date.
7. Select a Security level from the drop-down list. The security level restricts access to different
views. See Pre-defined Security Groups (page 177) for a detailed description of the default security groups.
Administrator: Employees assigned to this security level can edit, add, delete and view
information in every part of the software.
Manager: Employees assigned to this security level can edit, add, delete and view
information from most administrative views.
Time and Expense entry: Employees assigned to this security level only have access to time & expense entry. Access to administrative functions is denied.
Team Lead: Employees assigned to this security level can edit, add, delete and view
information in only a limited number of administrative views.
Auditor: Employees assigned to this security level can only view and export report
information from the Reports section of the application (Reports Explorer). All other software options and views are inaccessible.
8. Select the Software access level for this employee from the drop-down list:
[None]: This employee cannot access any DOVICO component or view.
[Time and Expense Entry only]: This employee has access to only time and expense entry
views.
[All]: This employee has access to administrative and time/expense entry views.
9. From the Limited Access field, select which managers or Access Groups can access this employee. Only the selected managers (or members of the selected access groups) are permitted to view and report on this employee.
Depending on which limited access operating mode is enabled, a list of managers or a hierarchy
tree of access groups is displayed in the limited access drop-down list. See Notes below.
Check the managers or access groups who require access to this item. Click the ‘check
all’ icon to select all. Clicking the ‘unselect all’ icon removes all extra check
marks while leaving at least one manager or one access group selected. This is to guarantee that at least one person can access the item.
Click anywhere outside the Limited Access window to close the list.
Notes:
If the Limited Access list displays user names, then Manager-level limited access mode is likely enabled (page 181). Otherwise, Hierarchy-based limited access mode is likely enabled (page 187).
When an access group is checked, any parent access group is automatically checked.
Steps 10 through 12 detail Employee Rates
Background: Rates are the hourly pay and billing rates assigned to employees. Rates are multiplied by employee hours to calculate client and company costs. If you are not concerned with client and company costs, then rates are not required – proceed to step 13.
Rate of wages (pay rate): The employee’s hourly paid salary plus benefits used to calculate company costs. If sending time entries to QuickBooks for payroll, see ‘Notes’ on page 32. Company cost = hours worked x rate of wages x overtime prorating
Administrative Functions EMPLOYEES
Page 29
Rate charged (billing rate): The employee’s hourly charge out (billable) rate used to calculate client costs. If you are using rates for payroll purposes only or if you do not bill (or charge back)
clients, then Rate charged is not needed. Client cost = hours worked x task prorating x rate charged x overtime prorating
10. Enter the hourly Rate of wages value.
o If enabled, select the currency for this rate. For example, 16.50 GBP or 25.00 USD. The currency selection is used when employees are paid in different currencies and there is a requirement to administer, compare and review these costs in any currency.
Note: Whenever a Rate of wages, Rate charged or Currency is added or changed, a ‘More’ button
appears next to the field. This button may be ignored when adding a new employee. When changing a rate or currency for an existing employee, click the More button if you want to
retroactively apply these changes to time and expenses that are already approved (page 48).
Warning: If modifying an employee's Currency selection, the rate value should be adjusted accordingly.
Example, if modifying an employee pay rate from 30.00 USD to British Pound (GBP), the rate value should be changed to 19.00 GBP. Otherwise calculated costs for existing time and existing budgets could be affected dramatically.
11. Enter the hourly Rate charged value.
o If enabled, select the currency for this rate.
12. (Optional) For each rate value described above, select one or more overtime rate options located below the rate value field. Overtime rates apply a prorating (multiplier) to the employee's time entry when there is a requirement to pay/charge out a different hourly rate in special circumstances. For example, 'Time and ½' or 'Holiday Premium'. The Overtime rates selected here
are displayed in the employee's time entry tool as an option when entering time.
13. Select a Start and End date for the employee.
14. (Optional) Enter the employee’s e-mail address in the E-mail address field (up to 250 characters). The Reset my Password feature and Job Scheduler require this e-mail address.
15. (Optional) Check the Flag for archive box if you want to remove this employee from the database the next time the Archive Database function is run.
16. Click Done to automatically save the information and close the window, or click New to save the information and create a new employee.
The employee profile is now created but there are a few other things to do or check before the employee can begin tracking time.
√ Assign projects and tasks for the new employee.
√ Add the new employee to any applicable Approval workflows.
√ Review Assignment Budgets (Budgeted Time and Costs) for the new employee.
√ Add the employee to relevant scheduled reporting or notification jobs (Job Scheduler).
√ Use the Timesheet Options view to customize the employee’s time and expense entry screens.
√ Send the new employee, his/her User ID, Password and the URL or path to login to the software.
√ Train the employee how to use the software to enter time and expenses (or use our On Demand Training: http://www.dovico.com/web_timesheet.aspx).
Administrative Functions EMPLOYEES
Page 30
To specify additional employee settings:
The employee properties window's Additional tab permits Leave/Absences rules and Instant Email
Notifications to be assigned to each employee. It also permits the employee’s approval workflows for submitted time and expenses to be reviewed.
1. Select the employee from the employee list pane and click the Properties button.
The employee properties window opens.
2. Click the Additional tab located at the bottom of the window.
Reviewing approval workflows for the employee
When an approval workflow is assigned to an employee that employee’s submitted timesheets are
automatically forwarded to the manager designated in the approval workflow. Employees can be assigned to a Timesheet Approval workflow and/or an Expense Approval workflow. Approval workflows are assigned through the Approvals tab (page 53) in the Approval Workspace view.
a) Click the Show Employee Workflows link near the top of the window. The Show Approval Paths window opens.
b) Details on the information displayed are found on page 59.
c) The employee is selected automatically; however you can select others using the ‘Employee’ drop-down list at the top of the window.
d) You can review any active sheets awaiting approval using the ‘Sheets to be approved’ drop-down list.
Entering leave/absences information and assigning accrual rules
In this step, an employee number and the number of hours per day for an employee are established. Leave/Absences rules, which calculate the number of sick days, vacation, flex time, etc., that employees are eligible to take, can also be assigned.
Warning: If you switch an employee’s Leave/Absences rule, any manual adjustments made (see step ‘d’
below) to the original rule are lost.
a) Enter an Employee Number if applicable. This field is for information purposes only.
Administrative Functions EMPLOYEES
Page 31
b) Select a Leave/Absences rule from the Rule drop-down list.
c) Working hours is the number of hours that the employee works per day. The Working hours
per day data is used when employee accruals are calculated on a daily basis (see Leave/Absences rules, page 145).
d) When a Leave/Absences rule is selected, the Accrual information window displays, for each accrual, the calculated hours accrued and the accrual start date. Click any row to make
adjustments to the Accrue From date for the rule and the number of hours (adjustment) to add to the rule. Click OK when done.
Warning: Only 1 Accrual adjustment can be made for each accrual rule. If a second adjustment is
required, then this adjustment should be the total of the previous and new adjustments. Example; Joe had a previous adjustment of 10 hours. His manager has granted him 5 additional hours; therefore the new adjustment must be set to 15.
e) Click Done to automatically save the information and close the window.
Select Instant Email Notifications for the employee
The Instant Email Notifications options allow an employee to be notified by e-mail whenever time
or expenses have been rejected by their approving manager, or to be notified whenever the employee (as an approving manager) must approve time or expenses for other employees.
a) Check one or more options:
Notify 'this employee' when there is time to approve: Check this option to send an
e-mail to this employee whenever a timesheet is awaiting his/her approval. This option is only applicable if this employee is a designated approving manager for employee timesheets. See Note that follows.
Notify 'this employee' when there are Expenses to approve: Check this option to send an e-mail to this employee whenever an expense sheet is awaiting his/her approval. This option is only applicable if this employee is a designated approving manager for employee expenses. See Note that follows.
Notify 'this employee' when time/Expenses have been rejected: Check this option
to send this employee an e-mail whenever one of his/her time or expense sheets has been rejected.
Note: Consideration should be taken before selecting either of the first 2 options: Time awaiting approval or
expenses awaiting approval. Either of these options will immediately send an e-mail each time an employee submits a time/expense sheet. If the employee is approving for many employees, then his/her e-mail inbox could be flooded with approval notices. An alternate method is to use the Scheduled Notification feature (page 115) that will only send 1 e-mail summarizing all time and expenses to be approved.
b) (Optional) Modify the text used in the Notification E-mail. See Changing Notification text
(page 131) for complete instructions on modifying the e-mail text.
c) Click Done to automatically save the information and close the window.
Administrative Functions EMPLOYEES
Page 32
Notes:
The First and Last names of employees imported from Microsoft Project cannot be edited.
For employees linked to Active Directory, the First name, Last name, User ID, Password and E-mail Address fields cannot be edited.
Before changing a rate of wages or rate charged, make certain that employees have submitted their timesheets, since changes may affect time entries that have been entered but not submitted.
When sending time entries to QuickBooks for payroll purposes, the rates applied to employees in DOVICO are not transferred to QuickBooks. A different method is used to map pay rates to employee time entries for QuickBooks (page 237).
Warning:
If an employee is deleted, all the hours worked for that employee are also deleted. All expenses entered by the employee are deleted. All related information: hours worked for projects, project costs associated with the employee, estimates created for this employee are also deleted and cannot be recovered. Instead, consider using the Archive function as it will effectively accomplish the same as delete, but the employee and all
associated information will be stored in a separate, archive database.
Tips:
The term ‘Employee’ or ‘Rate’ can be customized to better fit your company's terminology.
If an employee leaves your company or stops using the software, you can free that license while keeping the employee's data by setting the Software Access field to None.
You can add a new employee by right clicking in the employee list pane.
Additional tabs at the bottom of the employee properties window are available to add Notes, Phone Numbers and Addresses.
You can add fields to track extra employee information by using Custom fields .
Use the Limited Access Group filter (page 210) to only view those items assigned to specific
Access Groups.
Use the Copy Employee Assignment function to copy one employee's assignment to one or
more other employees.
The default selections displayed for Instant E-mail Notifications can be changed using the Notifications tab in the Database Options view (page 164).
You can modify the Instant E-mail Notification option for multiple employees by using the Update Employee Properties view (page 171).
OPTION B: To quickly add an employee:
1. Select Project Assignments from the menu (Menu > Views tab > Employees & Projects > Project Assignments).
2. Locate the Employees list pane (middle right) and verify that the Employees tab is selected.
3. Click the New button in the employee pane toolbar.
4. At the very bottom of the employee list, an edit box is displayed. Enter the employee name in the following format (case sensitive): Last name, First name.
5. Press ENTER or click elsewhere to save the new employee.
Warning: At this point, this new employee has been assigned a user id (first initial, last name) and a
random password. You will have to modify this employee's password before this employee
can access the software. All employee properties (including the password) can be modified
by selecting the employee and clicking the Properties button in the Employee pane toolbar.
Note: Using this option (quick add) to add an employee does not force you to enter information in
required custom fields.
Administrative Functions EMPLOYEES
Page 33
To add an employee using the Items List view:
1. Select Items List from the menu (Menu > Views tab > Employees & Projects > Items List).
2. Select Employees in the drop-down list at the upper left corner of the view.
3. Click the New button located in the toolbar.
4. An employee properties window opens. Enter employee information as described in Option A (page 27).
5. Click Done to automatically save the information and close the window or click New to save the information and create a new employee.
Note: The number of employees displayed in the view is limited by the Paging setting (page 154). You may
need to click the paging buttons or (at the top of the screen) to view additional pages.
Tips:
To view or edit details for more than one employee, open an employee properties window and use the
Next Record button (or Previous) to browse to other employees.
Use the Filter function to only view those employees assigned to a specific team, security level, etc.
Use the Limited Access Group filter (page 210) to only view those items assigned to specific Access
Groups.
Page 34
Teams
Teams are used to group specific employees in a team, department or division. Using teams provides flexibility when assigning employees to tasks as well as flexibility in reporting by being able to create summary time or costs reports at the team level. Teams are displayed as an optional selection in employee profiles. As a result, any employee can be assigned to a team.
The following describes how to add a team using the Project Assignments view. Teams can be added in 2 ways:
OPTION A: Add a team and enter detailed information.
OPTION B: Quickly add a team by entering only the minimum amount of information.
Teams can also be added using the Teams Items List view (page 35).
OPTION A: To add a team with detailed information:
1. Select Project Assignments from the menu (Menu > Views tab > Employees & Projects > Project Assignments).
2. Locate the Teams list pane (middle right) and verify that the Teams tab is selected.
3. Click the New (Details) button in the Team pane toolbar.
A team properties window opens.
4. Enter a unique team Name (up to 250 characters).
5. Click Done to automatically save the information and close the window or click New to save the information and create a new team.
OPTIONAL INSTRUCTIONS:
6. From the Limited Access field, select which managers or Access Groups can access this team. Only the selected managers (or members of the selected access groups) are permitted to view and report on this team. Depending on which limited access operating mode is enabled, a list of managers or a hierarchy tree of access groups is displayed in the limited access drop-down list. See Notes below.
Check the managers or access groups who require access to this item. Click the ‘check
all’ icon to select all. Clicking the ‘unselect all’ icon removes all extra check
marks while leaving at least one manager or one access group selected. This is to guarantee that at least one person can access the item.
Administrative Functions TEAMS
Page 35
Click anywhere outside the Limited Access window to close the list.
Notes:
If the Limited Access list displays user names then Manager-level limited access mode is likely enabled (page 181). Otherwise, Hierarchy-based limited access mode is likely enabled (page 187).
When an access group is checked, any parent access group is automatically checked.
7. Enter a Description for the team (up to 250 characters).
8. Check the Flag for archive box if you want to remove this team from the database the next time the Archive Database function is run.
9. Click Done to automatically save the information and close the window or click New to save the information and create a new team.
Note: An employee can only be assigned to one team, but may be switched at any time.
Tips:
You can add a new team by right clicking in the team list pane.
Additional tabs are available at the bottom of the team properties window to add Notes, Phone Numbers and Addresses.
You can add fields to track extra team information by using Custom fields .
OPTION B: To quickly add a team:
1. Select Project Assignments from the menu (Menu > Views tab > Employees & Projects > Project Assignments).
2. Locate the Teams list pane (middle right) and verify that the Teams tab is selected.
3. Click the New button in the team pane toolbar.
4. At the very bottom of the team list, an edit box is displayed. Enter a unique name for the team
(up to 250 characters).
5. Press ENTER or click elsewhere to save the new team.
Note: Using this option (quick add) to add a team does not force you to enter information in required custom
fields.
To add a team using the Items List view:
1. Select Items List from the menu (Menu > Views tab > Employees & Projects > Items List).
2. Select Teams in the drop-down list at the upper left corner of the view.
3. Click the New button located in the toolbar.
4. A team properties window opens. Enter team information as described in Option A (page 34).
5. Click Done to automatically save the information and close the window or click New to save the information and create a new team.
Note: The number of teams displayed in the view is limited by the Paging setting (page 154). You may need to
click the paging buttons or (at the top of the screen) to view additional pages.
Page 36
Assignments
In DOVICO Timesheet, Assignments are the unique links between projects, tasks, and employees that define how a project is organized for time entry. Assignments must be created before employees can begin tracking their time.
The Project Assignments view is where assignments are created and managed for the Employees & Projects area of the software. Assignments made in this view appear in the software's time and expense entry views with each employee only seeing the specific projects and tasks that have been assigned to them. The Project Assignments view graphically displays assignments on the left pane and displays all available tasks, employees (teams) and task groups within the 3 panes on the right.
How assignments are displayed in the Project Assignments view:
The Assignment tree (left pane) displays a hierarchical representation of the assignments by:
1. Clients (optional)
2. Projects
3. Task Groups (optional)
4. Tasks
5. Employees
Items within each level are arranged alphabetically.
Clicking on the + (or -) symbol next to an item will expand (or collapse) that item.
Projects without a designated client appear near the bottom of the assignment tree (after the last client).
The following details (1) how to assign tasks (or task groups) to projects, (2) how to assign employees
(or teams) to tasks and (3) how to remove assignments. To create a large number of assignments, you should consider using the Quick Assign view (page 50).
Important Tips:
Before creating or editing any assignments, check the various toolbars to see if any filters are currently applied in the assignment tree or in any of the panes at the right (employees, tasks, etc). Although filters can be very useful when making or editing assignments, they can also cause confusion if you do not remember or recognize that they have been applied.
See Tips at the end of these instructions for time saving information on using the Project Assignments
view.
Select Project Assignments from the menu (Menu > Views tab > Employees & Projects > Project Assignments).
To assign tasks to projects:
1. In the assignment tree, locate and select the project to which you want to assign tasks.
Administrative Functions ASSIGNMENTS
Page 37
2. Click the Assign button located on the toolbar. The Assignments List window opens.
3. Click the Tasks tab at the top of the Assignments List window.
4. Select one or more tasks to assign to this project and click OK. To select more than one item, hold the Ctrl key while making your selections.
To assign employees to tasks:
1. Locate and select the task in the assignment tree.
2. Click the Assign button located on the toolbar.
3. Click the Employees tab at the top of the Assignments List window.
4. Select one or more employees to assign to this task and click OK. To select more than one item, hold the Ctrl key while making your selections.
Tip: If using project-based approval workflows (page 56), then you should reviews these whenever employees are
added to a project.
To assign task groups to projects:
You can assign one task at a time, or easily assign multiple tasks at once by using Task Groups.
Note: To automatically assign tasks when assigning task groups, verify that this option is enabled in the Options
view (page 154).
1. Locate and select the project in the assignment tree.
2. Click the Assign button located on the toolbar.
3. Click the Task Groups tab at the top of the Assignments List window.
4. Select one or more tasks groups to assign to this project and click OK.
Administrative Functions ASSIGNMENTS
Page 38
To assign teams to tasks:
You can assign one employee at a time, or easily assign multiple employees at once by using Teams.
Unlike when assigning by task group, the team level is not displayed in the assignment tree. The individual team members are displayed directly under the task.
1. Locate and select the task in the assignment tree.
2. Click the Assign button located on the toolbar.
3. Click the Teams tab at the top of the Assignments List window.
4. Select one or more teams to assign to this task and click OK.
To remove assignments:
Warning: When an assignment is removed, timesheet entries made for the project are not deleted but any
estimate/budget information associated with the assignment is removed. This means that data (reports) showing budgeted vs. actual information will no longer show the estimate/budget for the removed assignments.
1. Select the item (project, task, employee or task group) from which all assignments are to be
removed.
Selecting an employee will remove the employee assignment from the task.
Selecting a task will remove the task assignment and all employees assigned to the task.
Selecting a task group will remove the task group and all task and employee assignments belonging to the task group.
Selecting a project will remove all task group, task and employee assignments belonging to the project.
2. Click the Remove Assignments button .
Notes:
Projects linked to Microsoft Project or Microsoft Project Server are displayed in the Project Assignments view with an .mpp (or .published) extension appended to the project name. Changes to assignments and estimate information for these projects can only be accomplished using Microsoft Project.
Tasks automatically assigned using Global Tasks are not displayed in the Project Assignments view.
When a task is added to a task group assignment using either the assign button or using drag and drop (see below), the task is not actually associated to the task group when reporting is done at the task group level. That is, if a task is added to a task group using these methods, any time entered against this task assignment will not appear in reports showing information at the task group level. For task time entries to appear in Task Group reports, the task - task group association must be done from the task's properties window.
Tip for Internet Explorer version 7.0 and above:
If using Internet Explorer, you can create assignments by dragging and dropping items from the task,
employee and task groups panes (on the right) directly into the assignment tree. Example: To assign tasks to a project, select one or more tasks from the task pane on the right side of the screen and drag them on top of a project in the assignment tree. Employees (and teams) can also be assigned to tasks using drag and drop. You can only drag and drop items into their suitable hierarchy levels. For example, you can drag employees onto tasks, but you will receive an error message if you drag employees over projects, clients or task groups.
Tips:
Many of the toolbar functions described are also available by using your mouse's right click button.
To make a large number of assignments, it may be easier to use the Quick Assign view.
Review budget vs. actual statistics for any item in the assignment tree (page 41).
Administrative Functions ASSIGNMENTS
Page 39
Use Filtering to limit the amount of data displayed in the assignment tree.
Use the Limited Access Group filter (page 210) to only view those items assigned to specific
Access Groups.
Use Show/Hide Assignments to hide a task from an employee's time entry view (page 42).
Use the Copy function to make a copy of an existing project or task assignment structure (page 42).
Use the Assignment Copy function to copy an employee's assignments to one or more other employees (page 46).
Automatically assign using Global Tasks
This option is useful for companies that usually do not make specific assignments of projects and tasks to employees (i.e. mostly assign all tasks to all employees). When you create a new project, and no specific assignments are made to the project, all tasks designated as global are assigned to all employees for the project.
Using this option, when a new project is created, global tasks are automatically assigned for all employees.
To set a task to global:
1. Select Project Assignments from the menu (Menu > Views tab > Employees & Projects > Project Assignments).
2. Select the task from the task pane list on the right side of the view.
3. Click the Properties button on the task list toolbar.
4. Check the Global box if you want the selected task to be assigned to all new projects when no
assignments are made. In other words, global tasks are only active when no other tasks have been manually assigned to the project.
Tip: You can automatically set all newly created tasks to global by using the new tasks default to global option
in the Database Options view.
Administrative Functions ASSIGNMENTS
Page 40
Advanced assignment functionality
Adjust Assignment Properties
Use the Assignment Properties function to edit the specific properties of a task/employee assignment.
Estimate Client Cost = Estimated hours x Task prorating x Rate Charged
Tip: The Assignment Properties function is useful when editing estimate information on just a few assignments. To
make changes to many assignments, it's best to use the Budgeted Time & Costs view's Budget Wizard.
Available assignment properties:
Estimated Hours: The estimated hours to complete a specific task/employee assignment.
Estimated hours can only be added or edited when the project status is set to Estimate.
Prorating: The budgeted prorating for this specific task/employee assignment. The initial
prorating value is taken from the value assigned in this task's prorating field. Editing this value only affects this specific task/employee assignment. It does not alter the default prorating assigned to this task nor does it affect the prorating value where this task is assigned to other projects.
Rate Charged: The budgeted Rate Charged for this specific task/employee assignment. The initial Rate Charged value is taken from the value assigned in this employee's Rate Charged field. Editing this value only affects the Rate Charged for this specific task/employee assignment. It does not alter the default Rate Charged assigned to this employee nor does it affect the Rate Charged where this employee is assigned to other tasks.
Billable by Default: The Billable by Default status determines if this assignment is displayed in
the employee's time entry view with the Billable option already checked or not. The initial Billable by Default status is taken from this project's Billable by Default field.
To edit assignment properties:
1. Select Project Assignments from the menu (Menu > Views tab > Employees & Projects > Project Assignments).
2. Locate and select the employee assignment in the assignment tree.
3. Click the Properties button located on the top toolbar to display the Assignment Properties window (or right click on the employee and select Properties).
4. Enter or edit information in any of the available fields:
Estimated Hours (available if the project status is set to Estimate, not available for Microsoft Project projects)
Prorating
Rate Charged (only available to users with appropriate security rights). If enabled, select the currency for the rate.
Billable by Default
Administrative Functions ASSIGNMENTS
Page 41
5. Click OK when finished.
View Budget vs. Actual Statistics
From the Project Assignments view, users can quickly view summary budget vs. actual statistics at any assignment level (client, project, task group, task or employee). When any item in the assignment tree is selected, clicking F8 displays a small pop-up window with summary data for the item. All sub-level data is rolled up to the selected item's level. For example; if you
select a client, then statistics are rolled up for all that client's projects. If enabled, the upper right corner of the pop-up window has a Currency drop-down list which permits calculated costs to be reviewed in any enabled currency. The 'Display by Project Currency' option displays costs in the currency associated to the project.
To view an item's statistics:
1. Select the item in the assignment tree.
2. Click the View Statistics button on the toolbar. Or use F8 on your keyboard.
3. The Statistics pop-up window opens.
Tips:
You should designate the site where the software is installed as a safe site in the web browser’s pop-up blocker settings.
Leaving the pop-up window open and clicking on a different item in the assignment tree updates the information in the statistics window.
Note: Company or Client costs are only displayed to users with appropriate security rights.
Administrative Functions ASSIGNMENTS
Page 42
Show/Hide Assignments
Use the Show/Hide Assignments option in the Project Assignments view to hide a particular task assignment from an employee. When a task assignment is hidden, the employee cannot enter time against that task. Hiding a task assignment has no effect on previously recorded time against that task.
To hide a task assignment from an employee:
1. Select Project Assignments from the menu (Menu > Views tab > Employees & Projects > Project Assignments).
2. In the assignment tree, locate the task/employee assignment to hide and click on the employee.
3. Click the Show/Hide Assignments button located on the toolbar.
When hidden, the employee image is now shown as faded .
To show a hidden task assignment for an employee:
1. Locate and select the hidden employee assignment.
2. Click the Show/Hide Assignments button located on the toolbar.
Notes:
For the employee, the task will be hidden/shown in the time entry view the next time the time entry screen is refreshed.
If a project is linked to Microsoft Project, then the Publish option available within Microsoft Project may override this setting whenever assignments are updated.
Tip: The Show/Hide Assignment function is available by using your mouse's right click button.
Copy - Project, Task Assignments
From the Project Assignments view, you can make an exact duplicate of assignment structures by project, task group, task or employee. When a copy is made, all sub-level properties of the item are also copied.
For example, when a project is copied, all task groups, tasks and employees assigned to the project (and their assignment properties) are also copied. The copy/paste function is beneficial when you want to use any project templates you may have created. The following describes how to copy and paste an item and its assignments within the assignment tree. Clients cannot be copied using this method.
Select Project Assignments from the menu (Menu > Views tab > Employees & Projects > Project Assignments).
Administrative Functions ASSIGNMENTS
Page 43
To copy a project and its task/employee assignments:
1. From the Project Assignments view, locate and select the project to be copied.
2. Click the Copy button located on the toolbar.
3. If the pasted project is associated with a client, locate and click the client name .
or
If there is no associated client, click the root assignment level icon at the top of the assignment tree.
4. Click the Paste button .
5. Locate the copied project ‘Copy (1) of project name’ and edit the project name, and any other
relevant information. If copying a project template, check that the project status is properly set.
To copy a task group and its task/employee assignments:
1. From the Project Assignments view, locate and select the task group to be copied.
2. Click the Copy button located on the toolbar.
3. Locate the project (or task group) where the task group will be pasted.
4. Click the Paste button .
5. Edit the task group's assignments as required.
To copy a task and its employee assignments:
1. From the Project Assignments view, locate and select the task to be copied.
2. Click the Copy button located on the toolbar.
3. Locate the project (or task group) where the task will be pasted.
4. Click the Paste button .
5. Edit the task assignments as required.
To copy an employee assignment and its properties:
1. From the Project Assignments view, locate and select the employee assignment to be copied.
2. Click the Copy button located on the toolbar.
3. Locate and click on the task where the employee assignment will be pasted.
4. Click the Paste button .
5. Edit the employee assignment properties as required.
Note: The Copy/Paste function will not duplicate any existing assignments within a given project. That is, if a
task is already assigned to a project, pasting a duplicate of that task will not be permitted.
Tip: The Copy/Paste function is also available using your mouse's right click button.
Administrative Functions ASSIGNMENTS
Page 44
Assignments Filter
The Project Assignments view's Assignments filter is a powerful feature permitting a user to reduce the amount of information displayed in the assignments pane. Filters can be temporary or can be saved for later use. The assignments filter contains numerous fields from which you can select one or more items (filter by
task, employee, project, etc). The following describes how to (1) create temporary assignment filters, how to (2) save assignment filters, how to (3) remove assignment filters and how to (4) apply/delete saved assignment filters.
Notes:
When a filter is applied, the remove filter button is enabled in the toolbar.
Filters created in this view are not public.
To create an assignment filter:
1. Select Project Assignments from the menu (Menu > Views tab > Employees & Projects > Project Assignments).
2. Click the Assignments Filter button located on the top.
3. Select items from one or more drop-down list and/or select assignment dates .
When you have selected your items within a drop-down list, collapse the drop-down list by clicking
the button or click elsewhere on the Assignments Filter window.
4. To use this filter temporarily, click Apply to set the filter criteria and leave the window open, or click Done to set the filter and close the window.
5. To Save the filter for later use, enter a unique Filter name and click Apply (or Done). The saved filter is displayed in the toolbar's saved filter drop-down list.
Administrative Functions ASSIGNMENTS
Page 45
Notes:
When criteria is selected in more than one field (tasks, employees, etc), the filter returns only the data that matches all the selected criteria (an AND operation).
When more than 1 item is selected within a drop-down list, the filter returns the data that matches any one of the selected items (an OR operation) Example: If both Meeting and Testing are selected in the Task drop-down list, all assignments for Meeting and all assignments for Testing will be displayed in the assignment tree.
In the Task and Employee drop-down lists, only the tasks and employees that are currently assigned are displayed.
Tips:
You can always modify an applied filter (temporary or saved) by clicking the Assignment Filter button
and adjusting one or more of its criteria.
To clear all selected items from a drop-down list, click the clear selections button next to the
drop-down list.
To select adjacent items within a list, click the first item, and then hold down Shift and click the last
item.
To select non-adjacent items, click the first item, and then hold down Ctrl and click the other items.
To remove a temporary or saved filter:
1. Click the Remove Filter button located on the toolbar.
Warning: When a saved filter is applied, pressing the Delete Filter button instead of the Remove Filter
button will permanently delete a saved filter.
To apply a saved filter:
1. Select the filter from the saved filters drop-down list located in the toolbar.
To delete a saved filter:
1. Select the saved filter from the drop-down list on the toolbar.
2. Click the Delete Filter button located to the right of the drop-down list.
Administrative Functions ASSIGNMENTS
Page 46
Copy an Employee's Assignments
The Copy Employee's Assignments function is a powerful tool permitting all assignments for a given employee to be copied onto one or more other employees. The feature is particularly useful when assignments are based on teams and a new employee joins the team or switches teams. It is also useful when assignments are primarily based on job descriptions and a new employee joins the company.
Note: When using this function, existing assignments for the employees receiving the new assignments are not
lost.
Select Project Assignments from the menu (Menu > Views tab > Employees & Projects > Project Assignments).
To copy one employee's assignments to other employees:
1. In the Employees list pane, select the employee whose assignments will be copied.
2. Click the Copy Assignments button located on the toolbar.
3. In the Copy Assignments window, select the employee(s) who will receive the copied assignments. Press the Ctrl key to select more than one employee.
4. (Optional) Check the Copy estimate information checkbox to also copy estimated hours, task proratings, assignment Start and Finish dates and the Billable by Default selection.
5. Click OK to copy the assignments from the employee selected in step 1 to the employee(s) selected in step 3.
Tip: If using project-based approval workflows (page 56), then you should review these whenever
employees are added to a project.
Administrative Functions ASSIGNMENTS
Page 47
Only Display Scheduled Assignments
The Only Display Scheduled Assignments feature permits a manager or system administrator to hide a project's task assignments from time entry users when the date is outside the task assignment’s scheduled Start and Finish dates.
This is useful when a manager wants to temporarily remove an assignment for an employee without
removing any budgetary information associated with that Project/Task/Employee.
Prerequisite:
Task assignments must have been assigned date ranges (Start and Finish) using the Budgeted
Time & Costs view.
1. Select Project Assignments from the menu (Menu > Views tab > Employees & Projects > Project Assignments).
2. Locate and click on the project for which only scheduled assignments will be shown to time entry users.
3. Click the Properties button on the toolbar.
Locate the Task Assignments area for the project:
To only show users their scheduled assignments:
Hide Tasks: Check this option to simply reduce the list of available tasks displayed in the time entry's assignment tree to only those tasks scheduled to be worked on during the displayed week. When using the Hide Tasks option, tasks are simply ‘out-of-sight’. If required, employees can still track time against these hidden tasks by using the time entry's Show All function.
Example:
A task/employee assignment has a Start date of Monday, March 27 and a Finish date of Wednesday, April 12. With the Hide Tasks option checked, the assignment will not be displayed in the time entry's assignment tree when the week displayed is not between March 27th and April 12th.
Week displayed in the time entry
grid
Task displayed in
assignment tree?
Available for time entry
Sunday, March 19 to Saturday, March 25 No Yes, using Show All
Sunday, March 26 to Saturday, April 1 Yes Yes
Sunday, April 2 to Saturday, April 8 Yes Yes
Sunday, April 9 to Saturday, April 15 Yes Yes
Sunday, April 16 to Saturday, April 22 No Yes, using Show All
Administrative Functions ASSIGNMENTS
Page 48
To prevent time entry outside a task’s start and finish dates:
Prerequisite: The Hide Tasks checkbox must be selected.
Prevent Entries: Check this option to completely prevent time entry users from tracking time against tasks when the tasks are not scheduled to be worked on. When the Prevent Entries box is checked, tasks not scheduled for work, during the displayed week, are not displayed in the time entry's
assignment tree. Tasks scheduled for work during only a portion of the week are displayed in the assignment tree but are only available for time entry on those days that fall within the task assignment's date range.
Example (same as above):
A task/employee assignment has a Start date of Monday, March 27 and a Finish date of Wednesday, April 12. With the Prevent Entries option checked, the assignment will not be
displayed in the time entry's assignment tree when the week displayed is not between March 27th and April 12th and will not be available for time entry prior to March 27 or after April 12.
Week displayed in the time entry grid
Task displayed in assignment tree?
Available for time entry
Sunday, March 19 to Saturday, March 25 No No
Sunday, March 26 to Saturday, April 1 Yes Yes, between March 27 to April 1
Sunday, April 2 to Saturday, April 8 Yes Yes
Sunday, April 9 to Saturday, April 15 Yes Yes, between April 9 to 12
Sunday, April 16 to Saturday, April 22 No No
‘More’ button for Rates
When an employee's hourly rate or rate currency is changed, or when a task's prorating or an overtime prorating value is changed, you can control if these changes are applied to existing time entries using the More button. Controlling these changes is important because they all contribute in calculating costs. These change options are most useful when rates are applied after the software has been in use for a while and there is a need to apply these rates retroactively. These options are available via the More
button that appears when a change is made to one of these items. The following describes (1) how changes can be applied to existing (approved) time entries and (2) how changes affect future time entries and budget estimates.
Notes:
The 'Currency' selection changes described are only available if enabled by your system administrator.
The terms ‘estimated costs’ and ‘budgeted costs’ are used interchangeably.
Options for editing rates on approved time entries (actual costs):
When a rate is changed, a ‘More’ button appears next to the field. Clicking the More button offers 3 options, which determine what changes, if any, are made to approved time entries (actual costs) that already exist in the database. These costs are displayed in the Actual Time & Costs view and in various
reports. Any changes are automatically applied to future time entries - described further below.
Administrative Functions ASSIGNMENTS
Page 49
Do not replace existing values (the default option): No changes are made to rates, currency selections or proratings for approved time entries that already exist in the database. Only future entries will use this new value.
Replace last value only: For Employee Rates and Currencies: To replace the most recently used rate value and currency in
approved time entries with the new value. For Overtime Rates: To replace the most recently used value for this rate in approved time entries with the new value. For Task Proratings: To replace ALL proratings in approved time entries that exactly match the previous value.
Replace all values from: To find and replace all rates, currency selections or proratings, regardless of its previous value, in approved time entries, from (and including) the selected date.
When the software's Time Lockout is enabled, attempts to edit rates using either the 'Replace last value only' or the 'Replace all values from' option may be denied if any time entries associated with a locked out
date range will be affected by editing the rate. If the user has the appropriate Security option enabled
(Time Lockout – Bulk Edit Override, page 176), then the option to override the time lockout is made available (Override time in locked down period). When this override option is used, all edits are recorded in the Audit trail - if the Audit Trail is enabled.
How edited rates affect future time entries (estimated costs):
When an employee rate value or rate currency is changed, the new rate/currency is automatically applied to all future time entries. There are 2 exceptions:
1. If a rate/currency for a specific task assignment was manually edited using the Budgeted Time & Costs view, then changes applied to the rate using the More button are not transferred to these
manually edited task assignment rates/currencies. 2. If a project has its Freeze budget costs option selected, then changes will not be applied to the
project.
The same rules apply when a task prorating is edited.
Note: Modifying overtime proratings does not alter budgeted costs as these are not used in calculating budgeted
costs: o Estimated company cost = estimated hours x rate of wages o Estimated client cost = estimated hours x rate charged x task prorating
Page 50
Quick Assign
In DOVICO Timesheet, assignments are the unique links between projects, tasks, and employees that define how a project is organized for time entry. Assignments establish who works on what and are required before employees can begin to track their time on projects and tasks. The Quick Assign view is used to quickly assign tasks to projects, and to assign employees to tasks.
To view the assignments in a hierarchical format, select Project Assignments from the menu (Menu > Views tab > Employees & Projects > Project Assignments).
Warning: Assign/Unassign operations performed using Quick Assign may slow down the server for the length of
the operation. If you plan on performing a large assign/unassign workload, it may be beneficial to do this during off-hours.
To create assignments using Quick Assign:
1. Select Quick Assign from the menu (Menu > Views tab > Quick Assign).
2. Select one or more projects from the list.
3. Select either Tasks (or Task Groups) from the drop-down list and select the items to assign to the selected project(s).
4. Select the Employees (or Teams) from the drop-down list and select the items to assign to the selected tasks (or task groups).
5. Click Assign.
Tips:
Hold the Ctrl key to make multiple selections in any Quick Assign list box.
If using project-based approval workflows (page 56), then you should review these whenever employees are added to a project.
Note:
When assigning using Teams, the user creating the assignments must have access to every member of a team before the team is displayed in the list.
Projects linked to Microsoft Project are not available in Quick Assign.
To remove assignments using Quick Assign:
Notes:
Removing assignments will delete estimate information but will not delete timesheet entries.
Before removing assignments, all time and expense entries for the project(s) should be submitted.
When assignments are removed using the Quick Assign view, only the lowest level assignments are removed. That is, if projects, tasks and employees are selected for unassign, only the employees will be unassigned. To unassign tasks, only projects and tasks should be selected from the lists.
1. Select one or more projects from the list.
2. Select the tasks or task groups to unassign from the list.
3. Select the employees or teams to unassign from the list.
4. Click Unassign.
Page 51
Project Groups
Project Groups are useful when you have closely related projects that can be combined or grouped into logical categories. Project groups are useful to report on time and costs spent on similar type projects or work efforts.
For example, if you have ‘client support’ projects for each of your company’s products, create a project group called ‘Product Support’ and assign each individual ‘client support’ project to this project group. That way you are able to report on individual projects as well as able to report on the total time and costs associated with supporting all your company’s products.
The project groups created in this view are displayed in the Projects view as an optional selection. As a result, any project can be associated to a project group. Prerequisite:
Employees should first be established to be able to designate a manager for a project group.
To add a new project group:
1. Select Project Groups from the Menu (Menu > Views tab > Project Groups).
2. Click the New button.
3. Enter a unique project group name (up to 100 characters).
4. Click Save .
OPTIONAL INSTRUCTIONS:
5. Select an employee from the Manager drop-down list. Assigning a manager to a project group permits that person to manage and report on that group. The employee selected as manager must have a security level of Team Lead or above to view and report on this project group. The list of employees displayed in the Manager drop-down list may be limited by your security setting. If required, select an alternate As of date.
6. Enter a Description for the project group (up to 250 characters).
7. Check the Flag for archive box if you want to remove this project group from the database the next time the Archive Database function is run.
8. Click Save .
Note: The number of project groups displayed in the view is limited by the Paging setting (page 154). You may
need to click the paging buttons or (at the top of the screen) to view additional record pages.
Page 52
Approvals
What are approvals? The Approval mechanisms in DOVICO Timesheet are means to allow selected managers to review and approve time and expenses submitted by end users before these are made available for their ultimate
use; billing, reporting, project management, payroll, etc. How approvals work
The Approval Workspace is the location in the software that contains all the views and functionality required to setup approval processes, to review and approve time and expenses. Typically, approval workflows (paths) are first setup by system administrators and then used by managers to approve time and expenses submitted by employees. Note: The Time Lockout function is also located in the Approval Workspace area of the software but you
are not required to create approval workflows to use Time Lockout. Do you need to approve time and expenses? Approvals can ensure that submitted time and expenses are entered accurately before the data can be forwarded for its ultimate use. Given that employees can occasionally enter time against the wrong project
or task, on the wrong date, not select the correct billable option, etc.., it can be important to your
organization’s goals that these be reviewed in a timely and efficient manner. If you do not require approvals at this time, then the default configuration of a new database does not demand any actions on your part and the ‘Approvals’ section of this User Guide can be skipped. If no approval workflows are created, time or expenses submitted by employees are immediately available for reporting, costing, payroll, billing, etc. Approvals can always be setup and applied at a later time.
In Approvals …
Approval Workflows ................................................................................ 53
Approval workflows based on who submitted (sheet-based) ................... 54
Approval workflows based on the project worked on (project-based) ....... 56
Review approval paths ....................................................................... 59
Setup Alternate Approving Managers ......................................................... 60
Approve Time and Expenses ..................................................................... 63
Override approval workflows .................................................................... 68
Time Calendar ......................................................................................... 69
Time Lockout .......................................................................................... 72
Page 53
Workflows
What are Approval Workflows? Approval Workflows are rules that establish which manager must approve submitted time or expenses before those entries can be processed for billing, reporting, project management, payroll, etc. When a user submits time or expenses, the software checks the submitted sheet for any entries requiring review
and approvals, and these are forwarded to the appropriate approving manager. 2 types of approval workflows can be created:
Sheet-based approvals where all entries submitted by a particular employee are forwarded, as a whole, to the designated manager.
Project-based approvals where only those entries submitted against the chosen project are
forwarded to the designated manager. In addition to the 2 types of approval workflows described above, separate workflows are used for time
and for expenses. This, for example, permits an accounting manager to approve an expense without also having to approve that employee’s time.
Generally, approval workflows are created by first determining what type of workflow is required (sheet or project), selecting the employees whose submitted entries will follow the approval workflow, and selecting the manager(s) who must approve the submitted entries. What types of approval workflow do I use? You can setup sheet-based approval workflows or project-based approval workflows, use both types
separately or use them in combination. Also note that multiple approval workflows of each type can be created permitting each team, department, division, etc. to have their own workflows. The following simplified scenarios may offer some insight on how best to configure approval workflows for your organization. Sheet based approvals instructions begin on page 54.
Project based approvals instructions begin on page 56. Instructions on combining project and sheet based workflows begin on page 57.
Scenario Workflow type
All entries submitted by an employee must be approved by a manager.
Use sheet based workflows
All entries against a particular project must be approved by a manager. All other submitted entries do not need to be approved.
Use project based workflows
All entries against a particular project must be approved by a manager. All other submitted entries must be approved by a different manager.
Use separate project and sheet based workflows
All entries against a particular project must first be approved by a manager after which, these and all other entries, must be approved by a different manager.
Use combined project and sheet based workflows
Administrative Functions WORKFLOWS
Page 54
Sheet-based approval workflows
Sheet-based approval workflows are used to direct an employee’s submitted time or expense sheet, as a whole, to one or more approving managers. When more than one manager needs to approve a sheet, the workflow also controls which manager approves first, second, and so on. Sheet-based approval workflows are one of 2 types of possible approval workflows. The differences are highlighted on page 53.
Prerequisite:
The managers (employees) designated to approve time and expenses should first be established.
To create a sheet-based approval workflow:
1. Select Approval Workspace from the menu (Menu > Views tab > Approval Workspace).
2. Select the Workflows tab near the top of the screen.
3. Select the Approval Workflow tab located below the toolbar.
4. Select All Projects from the Projects drop-down list. The term ‘All Projects’ is used to identify the
workflow as one that applies to all time (or expenses) regardless of which project the entries are associated with. The term ‘Sheet-based’ is used throughout these instructions when All Projects is selected since the entire sheet is sent to the manager in the workflow.
5. Click the New button on the toolbar to launch the Workflows pop-up window.
6. Enter a unique workflow name (up to 100 characters).
7. Select the approval type (i.e. Timesheet or Expense). Note that the approval type cannot be modified after the workflow is created.
8. (Optional) Enter a description (up to 250 characters).
The list of Available Employees in the top left corner is divided into two areas:
Unassigned: lists employees not currently assigned to any ‘All Projects’ type workflow.
Assigned: lists employees already assigned to an ‘All Projects’ type workflow. The name of the workflow is appended to the employee’s name.
Notes:
An employee can only be assigned to one ‘All Projects’ workflow for time and one ‘All Projects’ workflow for expenses.
A workflow cannot be deleted while sheets actively awaiting approval are linked to a workflow.
9. Select and transfer the employees whose submitted entries will be forwarded to
approving Managers. Selecting an employee already assigned to another workflow will move that employee to the new workflow.
Tip: You can graphically review approval paths for any employee by clicking the Show Approval Paths
button on the toolbar. See page 59 for full details on this option.
Administrative Functions WORKFLOWS
Page 55
10. From the list of Available Managers in the bottom left corner, select and transfer the managers
that need to approve the time or expense entries to the Approving Managers list on the right. The
managers available list includes all employees with access to administrative views (assigned to ‘All’ in the employee properties Software access field). To approve time and expenses, employees listed as a manager should also have a security level giving them access to the Time & Expense Approval tab (normally Team Leader or above).
11. The order of the managers displayed in the Approving managers list represents the approving order. The first manager shown will need to approve the time or expenses before the second manager listed (if any) can approve the time or expenses, and so on. To change the order of an
approving manager, select the manager and click the up or down arrow button.
12. Click Done.
The approval workflow is now setup, assigned and active.
Note: For version 11.5 and above only - A red icon (Alert Center) is placed below the Logout button whenever an
administrative user has time or expenses awaiting approval.
Tip: There are options to notify managers via e-mail (page 114) when they have time or expenses awaiting their
approval.
Administrative Functions WORKFLOWS
Page 56
Project-based Approval Workflows
Project-based approval workflows are used to direct submitted time or expenses that are tracked against a specific project to one or more approving managers. When more than one manager needs to approve a sheet, the workflow also controls which manager approves first, second, and so on. Project-based approval workflows are one of 2 types of available approval workflows. The differences are highlighted on page 53.
The following describes how to (1) create a Project-based Approval workflow and how to (2) create and (3) edit a Project Approval template.
Prerequisites:
The managers (employees) designated to approve time and expenses should be established.
All employee assignments for the selected project should be completed.
To create a project-based approval workflow:
1. Select Approval Workspace from the menu (Menu > Views tab > Approval Workspace).
2. Select the Workflows tab near the top of the screen.
3. Select the Approval Workflow tab located below the toolbar.
4. From the Projects drop-down list, select the project for which this approval workflow will apply.
5. Click the New button on the toolbar to launch the Workflows pop-up window.
6. Enter a unique workflow name (up to 100 characters). It’s a good idea to include the project name in this field or in the description field (step 8).
7. Select the approval type (i.e. Timesheet or Expense). Note that the approval type cannot be modified after the workflow is created.
8. (Optional) Enter a description (up to 250 characters).
9. (Optional) Select a template from the drop-down list. If the exact same list of employees and managers is going to be used for multiple projects, then it’s a good idea to first create an approval
template or use an existing one. When the Connect to Template box displays YES, any future changes made to the template can be transferred to the workflows created from it. Go to page 58
Administrative Functions WORKFLOWS
Page 57
to learn how to create an approval template.
10. From the list of Available Employees, select and transfer employees to the Assigned
Employees list using the Assign button (use the Assign All button to transfer all
available employees to the Assigned list).
Notes:
The Available Employees list displays all employees that are assigned to this project.
An employee can only be assigned to one Timesheet workflow and one Expense workflow per project.
11. From the list of Available Managers, select and transfer the managers that need to approve the
time or expense entries to the Approving Managers list. The Available Managers list includes all
employees with access to administrative functions (assigned to ‘All’ in the employee properties
Software access field). To approve time and expenses, employees listed as a manager should also have a security level giving them access to the Time & Expense approval view (normally Team Leader or above).
12. The order of the managers displayed in the Approving Managers list represents the approving order. The first manager shown will need to approve the time or expenses before the second manager listed (if any) can approve the time or expenses, and so on. To change the order of an
approving manager, select the manager and click the up or down arrow button.
13. (Optional) The ‘Combine this workflow with All Projects workflow’ box is used to join this project specific workflow with existing ‘All Projects’ (Sheet-based) workflows.
Checked: Submitted entries that are identified for project approvals are first extracted and sent to the project approving manager before they are forwarded to the approving manager for the All Projects (Sheet-based) workflow. Entries not associated with project specific approvals are immediately forwarded to the All Projects workflow approving manager. See diagram below
Unchecked: Submitted entries associated with Project-based Approvals bypass any All Projects (Sheet-based) approval workflows.
Sample scenario: All of Jack’s time entries must be approved by his division’s supervisor (Ralph) and as such, Jack is assigned to an All Projects workflow (sheet-based workflow) where Ralph is the approving
manager. Jack is also working on a project where that project’s manager (Jane) wants to approve Jack’s time for her project and does not need to review Jack’s other time entries. This workflow scenario is achieved by creating a Project specific workflow where Jane is the Approving Manager for her project and then checking the ‘Combine this workflow…’ checkbox near the bottom of the Workflow pop-up window.
14. Click Done.
Tip: You can graphically review approval paths for any employee by clicking the Show Approval Paths
button on the toolbar. See page 59 for full details on this option.
Administrative Functions WORKFLOWS
Page 58
The project approval workflow is now setup, assigned and active.
Note: For version 11.5 and above only - A red icon (Alert Center) is placed below the Logout button whenever an
administrative user has time or expenses awaiting approval.
Tip: There are options to notify managers via e-mail (page 114) when they have time or expenses awaiting their
approval.
Project Approval Templates
Project Approval Templates are primarily used to reduce the work involved in creating a new project approval workflow and to carry out widespread changes more efficiently. By using an approval template as
a foundation, you can create a new project approval workflow that is linked its originating template. Then any future changes made to the template can be transferred to the workflow.
A project approval template is most useful when the same list of employees and managers is going to be used for multiple project-based approval workflows.
To create a project approval template:
1. Select the Approval Template tab located below the toolbar. All existing approval templates are displayed.
2. Click the New button on the toolbar to launch the Template pop-up window.
3. Enter a unique name for this Approval Template (up to 100 characters).
4. Select the type of workflow (Timesheet or Expense) from the drop-down list.
5. (Optional) Uncheck the Public box to make this template available only to you. When checked, the template is available to any user creating a project-based approval workflow. This option cannot be modified after the template is saved.
6. (Optional) Enter a description for the Approval Template (up to 250 characters).
7. From the list of Available Employees, select and transfer employees to the Assigned
Employees list using the Assign button .
Note: Approval templates are not project specific (unlike project–based approval workflows). Therefore,
the Available Employees for an approval template includes all employees.
8. From the list of Available Managers, select and transfer the managers that need to approve the
time or expense entries to the Assigned Managers list. Use the Up and Down arrow buttons to adjust the approval order for a manager. The Approving Managers list includes all employees with access to administrative functions (assigned to ‘All’ in the employee properties Software access field).
9. Click Done.
This approval template is now ready to use whenever a project-based approval workflow is created.
To edit a project approval template:
1. Select the Project Approval Template from the list in the Approval Template tab.
2. Click the properties button on the toolbar.
3. Make changes to employees or managers as required.
Administrative Functions WORKFLOWS
Page 59
4. Click Done.
An Update Workflows window opens, which displays all the project-based workflows that are linked to this template. This is the opportunity to transfer the template changes to any or all linked workflows.
5. In front of each listed workflow is an Update checkbox. Check the workflows to update.
6. Check the Update Employees and Update Managers boxes as required.
7. Press OK to complete the update.
How to review an employee’s approval paths:
A manager can review an employee’s workflow paths and can determine the status of any sheet awaiting approval by using the Show Approval Paths function. Employees can review approval paths for their
own submitted time and expenses by using a similar function within the time entry tool.
1. Select the Workflows tab from the Approval Workspace.
2. Click the Show Approval Paths button on the toolbar.
The Approval Paths window opens.
3. Select the employee from the Employee drop-down list at the top of the window. Employees who are not assigned to any approval workflow are not shown in the drop-down list.
Approval paths for time and expenses are displayed with approving managers listed for each workflow. To view the status of a specific submitted sheet, select the sheet from the Sheets to be approved drop-down list. Sheets already approved are not displayed in this list.
A dashed line is used to display the workflow when entries designated for a project specific workflow are also directed to a sheet-based workflow (All Projects).
When a specific sheet is selected from the drop-down list, the active workflow is
highlighted in yellow and an arrow is placed next to the manager who must next approve the sheet.
Notes:
An option to disable the Show Approval Paths function within the time entry tool is available in the Timesheet Options view (page 156).
By default, a maximum of 10 project-based workflows can be displayed in the Approval Paths pop-up window.
Administrative Functions WORKFLOWS
Page 60
Alternate Approvals
The Alternate Approvals tab is the location where alternate approving managers can be designated for those situations or periods of time when an approving manager is not available to approve time/expenses. Alternate Approvals work in conjunction with Approval Workflows (page 53).
To better differentiate between approving managers and alternates, this documentation uses the term ‘Primary’ approving manager to identify the managers assigned to the actual Approval Workflow. The term ‘Alternate’ is used to identify those who can approve on the Primary manager’s behalf. Functionality within Alternate Approvals permits an administrator to pre-select the alternate approving managers for a given primary manager. It allows a primary approving manager to easily switch his/her
own status (out of the office), and it notifies alternate approving managers, via e-mail, when the primary approving manager’s status has changed.
The following details (1) how to designate one or more alternate approving managers for a primary approver and (2) how to change the primary approver’s status (In/Out).
Simplified alternate approval workflow
How to designate an alternate approving manager:
1. Select Approval Workspace from the menu (Menu > Views tab > Approval Workspace).
2. Select the Alternate Approvals tab near the top of the screen.
3. Make sure that Approving Managers is selected in the left side drop-down list.
The list contains all managers that are currently assigned as approving managers to any approval
workflow – the primary approving managers. Appended to each manager name is the current In/Out status of the manager. The ‘In’ status signifies that the primary manager is available to approve time/expenses and that these entries will not be available to the alternate managers.
4. Select the primary approving manager from the left side list box.
Administrative Functions WORKFLOWS
Page 61
5. Select one or more alternate managers from the list box on the right. The list on the right includes all employees with access to administrative functions (assigned to ‘All’ in the employee
properties Software access field). When more than one alternate manager is selected, any of the managers are able to approve for the primary approving manager. To approve time and expenses, employees listed as alternate managers should also have a security level giving them access to the Time & Expense approval view.
When a primary approving manager's status is set to 'Out', that manager is still able to approve time and expenses.
6. Click Apply.
In the example below, Rob and Estelle are designated as alternate approving managers for Andy.
OPTIONAL INSTRUCTIONS
7. To immediately enable alternate approvals for the primary manager, check the ‘Allow alternate managers to approve work for..’ box. Checking this box sends an e-mail to the alternate managers notifying them to approve time/expenses for the primary manager. Detailed instructions
on enabling and disabling alternate approvals and e-mail configurations follow.
8. Click Apply.
Notes:
Once a submitted sheet is approved by an alternate manager, that sheet is forwarded to the next approving managers if the sheet requires multiple approvals, as designated by the approval workflow.
Considering the note above, it is possible that a manager may have to approve the same sheet twice if, for example, that a manager is an alternate for the first approving manager and is also the second approving manager in the approval workflow.
Tips:
You can also designate an alternate approving manager to multiple primary managers in one easy step by switching the left side drop-down list from Approving Manager to Alternate Manager. This effectively switches the assigning logic so that you can select one alternate approving manager and assign him/her as an alternate to multiple primary approving managers.
You can review for whom an alternate manager is approving by picking ‘Alternate Manager’ from the left side drop-down list and then selecting the manager from the list.
Enabling or disabling alternate approvals:
Alternate approvals can be enabled by the primary approving managers when their absence is planned, or can be enabled by System Administrators when primary managers are unable to switch their own status.
Administrative Functions WORKFLOWS
Page 62
The following assumes that alternate managers have already been designated for the primary approving managers.
Primary approving managers can change their own In/Out status and thus enable/disable alternate approvers at any time.
1. Go to the Time & Expenses Approval tab in the Approval Workspace area.
2. Check (or uncheck) the ‘Allow alternate managers to approve my work’ box located in the toolbar near the top of the screen.
When checked, time or expenses submitted to the primary approving manager are available to the alternate manager. Any existing sheets awaiting approval are also available. If configured, an e-mail is sent to the alternate managers advising them to approve entries for
the primary approving manager.
When unchecked, time and expenses available to alternate approving managers are no longer available to them to approve. An e-mail is sent to the alternate managers advising them of this.
System Administrators can change the In/Out status for any primary approving manager.
1. Go to the Alternate Approvals tab.
2. Verify that ‘Approving Manager’ is chosen from the left side drop-down list.
3. Select the approving manager from the list.
4. Check (or uncheck) the ‘Allow alternate managers to approve for …’ box located below the list.
5. Click Apply.
Notes about e-mail notifications:
When alternate approvals are enabled, a check is made to verify if alternate approving managers have e-mail addresses stored in their respective employee profiles. A message is displayed when at least one alternate approving manager does not have a valid e-mail address.
A check is also made to verify that SMTP settings (page 164) are valid. An error message is displayed when applicable.
The error messages described above are not displayed when the In/Out status is changed using the checkbox in the Time & Expenses Approval view.
The text used in the notification e-mails can be modified with a utility in the Options view (page 154).
When adding a manager to an existing set of alternate approving managers, a notification e-mail will not be sent to the additional manager.
Page 63
Time & Expense Approval
The Time & Expense Approval view is the location used to review, approve or reject submitted employee timesheets, expenses or time lockout exception requests. Also available is the ability for system administrators and managers to override approval workflows for any given sheet. The following section of the User Guide is divided into 2 main sections. The Time/Expense approval instructions begin immediately. Instructions on how to approve Time Lockout exception requests begin on page 72.
A manager designated to approve time and expenses only sees the items for which he or she is an approving manager and only sees them when they are next in the approval order. When designated as an alternate approving manager, the user is able to access the primary approver’s sheets awaiting approval.
Note: For version 11.5 and above only - A red icon (Alert Center) is placed below the Logout button whenever
there are time or expenses awaiting your approval.
Prerequisite:
Only timesheets and expenses assigned to an approval workflow (page 53) appear in the Time &
Expense Approval view.
To approve/reject timesheet entries:
Instructions for approving expenses begin on page 64.
1. Select Approval Workspace from the menu (Menu > Views tab > Approval Workspace).
2. Select the Time & Expense Approval tab near the top of the screen.
3. Select for whom you are approving from the Approving For drop-down list in the upper left corner. The list includes other manager names only if you are designated as an alternate approving manager and if your status as an alternate has been enabled. ‘All Managers’ is
displayed if your security level is Manager or above. When selected, the ‘To Be Approved’ drop-down list (step 4) includes all items awaiting approval for other managers.
4. Select a timesheet from the To Be Approved drop-down list. The list is divided by types of submission; time, expenses or time lockout. The view consists of 2 tabs:
Summary tab The Summary tab displays, in the top pane, summary information on the time submitted by project and task. The time to approve is highlighted in yellow (the Hours to Approve column). All other data shown is for information purposes only and described in detail on page 66. Details tab
The Details tab displays, in the top pane, submitted entries broken down by day. Details for any single entry are shown in the middle pane when any individual entry is selected within the top pane. All other data shown is for information purposes only and described in detail on page 68.
5. There are 3 options for approving/rejecting time entries.
Note: When the timesheet falls within a Time Lockout period, the approve/reject buttons are not
available. An Exception Request to open the timesheet can be created (page 77).
To approve all time entries within a timesheet, click the Approve button on the toolbar from either the Summary or Details tab.
To reject all time entries within a timesheet, click the Reject button .
Enter a detailed reason for the rejection in the pop-up window. This reason will be
displayed to the employee who submitted the time entry.
Administrative Functions TIME & EXPENSE APPROVAL
Page 64
To approve some entries and reject others within a timesheet:
a) Select the Details tab.
b) In the top pane, select the entries to reject by clicking in the cell (use the Ctrl key to select multiple entries).
c) Click the Approve with Exclusions button on the toolbar.
Notes:
When time is rejected, the employee who submitted the time receives an e-mail notification if this option has been enabled (page 31).
When time is rejected and the time falls within a time locked out period, the period is temporarily unlocked so that the employee can correct and resubmit the time.
A cell with a golden colored background indicates that the time was submitted as overtime.
No information is displayed in the middle pane if more than 1 item is selected in the top pane.
Overtime Rate details are only available to users with appropriate security rights.
The naming convention for timesheets is: ‘last name’, ‘first name’ from ‘date range’.
Note about Details tab: When a given task has multiple time entries on the same day, a ‘rolled-up’ total for
the task is displayed in the top pane. The individual details of each entry can be viewed using the middle pane. However, it is not possible to approve or reject individual entries within the rolled up task.
Tips:
Placing your mouse over a date in the column header will show the month and year for that column.
Use the Show/Hide column function to personalize what information is displayed in the view.
If a time entry has been approved in error, it can be rejected using the Time Calendar view.
The bottom pane can be disabled using Database options – Time & Expense Approval view preferences.
Approve and reject options are also available using your mouse's right click button in the top pane.
Request an exception to unlock the timesheet:
When the timesheet falls within a Time Lockout period, the approve/reject buttons are not available to the approving manager. Before the timesheet can be approved/rejected, the sheet must be unlocked. If the approving manager has the appropriate security rights, he or she may manually create an exception for the sheet (page 78). Otherwise, the approving manager must request that another manager unlock the sheet so that it can be approved.
1. Click the Request Exception button.
2. Select to which Manager the exception request will be sent. This list is comprised of all users who have access to the Time Lockout view.
3. Enter a Reason for the request.
4. Click Submit.
The selected manager is sent an e-mail notifying him or her of the request.
To approve/reject expense entries:
Note that, unlike approving timesheets, there is no Summary tab when approving expenses.
If enabled, the upper right corner of the screen has a Currency drop-down list which permits calculated costs to be reviewed in any enabled currency. The 'Display by Project Currency' option displays costs in
the currency associated to the project.
Administrative Functions TIME & EXPENSE APPROVAL
Page 65
1. Select the Time & Expense Approval tab near the top of the screen.
2. Select for whom you are approving from the Approving For drop-down list in the upper left
corner. The list includes other manager names only if you are designated as an alternate
approving manager and if your status as an alternate has been enabled. ‘All Managers’ is
displayed if your security level is Manager or above. When selected, the ‘To Be Approved’ drop-down list (step 3) includes all items awaiting approval for other managers.
3. Select an expense sheet from the To Be Approved drop-down list.
The top pane of the view displays the expenses rolled-up by expense category. ‘[None]’ is
displayed if no category is associated with the expense. If enabled, costs are displayed in the currency selected in the upper right corner of the view.
An attachment icon is displayed to the left of the Project/Expense Category name if an
expense has an attachment. You can review the attachment using the middle pane - described next.
The middle pane displays the individual expense entry details for the Expense Category selected in the top pane. You can open any expense attachments by clicking on the attachment icon. No information is displayed in the middle pane if more than 1 item is
selected in the top pane.
If currencies are enabled; o The Amount Entered costs are displayed in the currency selected by the employee who
submitted the expense. o The Converted Amount, Fixed Costs, VAT and Client Cost are displayed in the
currency selected in the Currency drop-down.
o The Reimburse Employee value is displayed in the currency in which the employee is paid (Rate of Wages).
The bottom pane displays, by expense category, the sum of the approved expense entries for this same date range plus all expense entries submitted but not yet approved.
4. There are 2 options for approving/rejecting expense entries.
To approve all expense entries within the sheet, click the Approve button on the toolbar.
To reject all expense entries within the sheet, click the Reject button .
Enter a detailed reason for the rejection in the pop-up window. This reason will be
displayed to the employee who submitted the expense sheet. When an approving manager rejects an expense entry, the entire sheet is rejected. Individual entries are not identified and it is up to the approving manager to enter the appropriate level of details for the rejection.
Notes:
When expenses are rejected, the employee who submitted the expense will receive an e-mail notification if this option has been enabled (page 31).
The naming convention for expense sheets is: ‘last name’, ‘first name’ ‘sheet name’
on ‘project name’ from ‘date range’.
Tips:
Placing your mouse over a date in the column header will show the month and year for the column.
If an expense sheet has been approved in error, it can be rejected using the Approved Expenses
view.
The bottom pane can be disabled using Database options – Time & Expense Approval view preferences.
Approve and reject options are also available using your mouse's right click button in the top pane.
Administrative Functions TIME & EXPENSE APPROVAL
Page 66
Details on information displayed in Approval Summary tab
The Summary tab in the Time & Expense Approval view is divided into 2 horizontal panes: The Time To Approve pane (top) displays summary information on the employee’s time submitted by project and task for the sheet. The time to approve is highlighted in yellow. To the right is optional statistical data.
The Total Employee Time in date range pane (bottom) is provided to place the submitted entries in context against the employee’s other entries in the same date range. This information can be important if an employee’s submitted entries are split amongst different approving managers or when multiple submissions are made for the same date range. The following details each column available in the Summary tab.
Notes:
The bottom pane can be disabled (page 161).
Columns can be hidden using the Show/Hide button on the toolbar.
There is no Summary tab when approving expense sheets.
Hours to Approve: Sum of hours submitted in this sheet by project and task for the date range.
Total Hours in Range: Sum of all submitted hours for the task, in this and other sheets, plus hours previously approved in the same date range.
Total Hours in Range =
Submitted hours on the project and task from this sheet. + Submitted hours on this project and task in other sheets, within the same date range.
+ Previously approved hours on this project and task in the same date range.
Administrative Functions TIME & EXPENSE APPROVAL
Page 67
Estimate/Actual: Estimated (budgeted) hours for the task compared to the sum of all submitted and approved hours for the
task, during the project’s lifetime.
Estimate /Actual =
Estimated hours for this project and task assignment
Employee’s total hours on this project and task assignment (approved and awaiting approval)
% Worked The employee’s hours for the task compared with all hours for all tasks.
% Worked =
Employee’s total hours on this project and task assignment (approved and awaiting approval)
Employee’s total hours on ALL project and task assignments (approved and awaiting approval)
The % Worked value is calculated and displayed for the Last 4 weeks and the Life of the Project.
Billable % The employee’s billable hours for the task compared with all hours for the same task.
Billable % =
Employee’s total billable hours on this project and task assignment (approved and awaiting approval)
Employee’s total hours on this project and task assignment (approved and awaiting approval)
The Billable % value is calculated and displayed for the sheet’s date range (Current Range), the Last 4 weeks and the Life of the Project.
Notes:
The ‘last 4 weeks’ is defined as the last date in the sheet’s date range and going back 4 weeks.
The ‘life of project’ is defined as the earliest entry for the project to the most recent entry.
Administrative Functions TIME & EXPENSE APPROVAL
Page 68
Details on information displayed in Approval Details tab
The Details tab displays, in the top pane, submitted entries broken down by day and is divided into 3
horizontal panes: The Time To Approve pane (top) displays submitted entries broken down by day and by project and task for the sheet.
The Details pane (middle) displays time entry specifics for any single entry (duration, overtime, description, etc) when any individual entry is selected within the top pane.
The Total Employee Time in date range pane (bottom) is provided to place the submitted entries in context against the employee’s other entries in the same date range. The information included in the bottom pane includes time previously approved plus time
awaiting approval for this and other submitted sheets. This information can be important if an employee’s submitted entries are split amongst different approving managers or when multiple submissions are made for the
same date range.
Approval Override
The Approval Override option is available for managers or administrators who may need the ability to
force the approval of a time or expense sheet and bypass all approval workflows.
To override a submitted sheet’s approval workflows:
From the Time & Expenses Approval tab:
1. Select the sheet from the To Be Approved drop-down list.
2. Click the Approval Override button on the toolbar.
3. In the confirmation window, click OK to override all approval workflows for this sheet.
Note: The approval override of a timesheet will not be permitted if time entries within the submitted sheet fall
within the lock out period.
Page 69
Time Calendar
This month-at-a-glance view enables a manager to quickly review, edit and reject time entries submitted by employees. It also permits a manager to add time entries for other employees.
Notes:
Time entries not submitted or waiting approval are not displayed in the Time Calendar view.
When the software's Time Lockout is enabled, time entries associated with employees that fall within the lock out period cannot be edited, deleted or rejected. New time entries cannot be added under these same conditions.
The Time Calendar view is accessed from the menu (Menu > Views tab > Time Calendar).
To review an employee's monthly timesheet:
1. Select an employee from the drop-down list located at the top right-hand corner of the Time Calendar view.
2. Select the month and year.
The employee calendar is displayed
Hours shown in blue are regular hours worked
Hours shown in red are overtime hours worked
To edit an employee's time entries:
1. Select the employee from the drop-down list located at the top right-hand corner of the view.
Administrative Functions TIME CALENDAR
Page 70
2. Select the month and year.
3. Click on the day of the month containing the time entries to edit.
4. Click the View Timesheet button on the toolbar.
5. Select the time entry row to edit.
6. Edit the time entry information using the bottom part of the view.
7. Click the Save button to save changes made.
To reject an employee's time entries:
1. Select the employee from the drop-down list.
2. Select the month and year.
3. Click on the day of the month containing the time entry to reject.
4. Click the View Timesheet button on the toolbar.
5. Select the row to reject.
6. Click the Reject button .
7. Enter the reason for the rejection. This reason is displayed to the employee who submitted the time.
Note: When time is rejected, the employee who submitted the time will receive an e-mail notification if this
option has been enabled (page 31).
To reject an employee's timesheet entries for an entire day:
1. Select the employee from the drop-down list.
2. Select the month and year.
3. Select 1 or more days by clicking on the calendar day.
4. Click the Reject button .
5. Enter the reason for the rejection.
To add time entries for an employee:
Warnings:
Time entries added using this view bypass all approval workflows.
When a time entry is entered from this view for a project or task not assigned to an employee, the entry will not be displayed in the Budgeted Time & Costs view.
1. Select the employee from the drop-down list.
2. Select the month and year.
3. Select the day of the month and click the View Timesheet button .
4. Click the New button on the toolbar.
5. Select the project from the drop-down list.
6. Select the task from the drop-down list.
7. (Optional) Select the overtime rate (only available to users with appropriate security rights).
8. Check the billable box if this time entry is billable.
Administrative Functions TIME CALENDAR
Page 71
9. Enter a duration (in hours). This is the total time worked. or Enter the start and end times for the time entry.
10. (Optional) Select the client overtime rate (only available to users with appropriate security rights).
11. (Optional) Enter a description.
12. Click the Save button .
Page 72
Time Lockout
What is Time Lockout? Time Lockout is an optional feature, which prevents additions or changes to time entries after a specified date. Time Lockout can be established as a one-time event or can be configured as a recurring rule, which
repeats based on a schedule; weekly, monthly, etc. For those occasions when adjustments are required to data that is within a lockout period, an ‘exception request’ mechanism is available to allow an administrator/manager to temporarily open the lockout period for one or more employees.
Do you need to use Time Lockout? The Time Lockout feature can be important for those companies using the time data for payroll, billing, or any purpose where it is critical that no information be added, or altered, after a specific date.
How Time Lockout works
Time Lockout is defined and controlled by a system administrator. In general, a lockout date is selected and applied. After the established lockout date, no manager is able to edit, delete, or adjust time entry details or rates that exist on, or before, the lockout date. Similarly, employees are not able to enter or submit time entries that fall on or before the lockout date. When required, managers or time entry employees can submit a request to open the lockout period. When the request is approved, the lockout period is opened for the employee or manager, and is only opened for
a period of time defined by the approver. An e-mail notification can also be setup to automatically notify employees when a time lockout is about to occur. Lockout rules can be configured in two ways: a System Lockout rule, which applies to all users, or an
Employee Lockout rule, which applies only to selected employees. The Employee lockout option can be useful when not all employees require the same lockout dates or when some employees can be exempt from all lockout rules. Note that the lockout period does not apply to expenses. In Time Lockout…
System Lockout ...................................................................................... 73
Employee Lockout ................................................................................... 74
Lockout Exceptions ................................................................................. 76
Views and tools affected using Time Lockout ............................................... 80
Administrative Functions TIME LOCKOUT
Page 73
System Lockout
The System configuration for Time Lockout allows a company to specify a date after which no one is permitted to enter or submit time to the locked out period or to edit previously approved time for this same period. A system lockout can be configured as a manual one-time event or can be configured as a recurring rule, which repeats based on a schedule; weekly, monthly, etc.
The System Lockout configuration is one of 2 types of possible lockout implementations. The other is Employee Lockout (page 74). The views and tools affected when lockout is used are detailed on page 80. The System Lockout does not apply to employees who are associated with Employee Lockout rules.
Notes:
Lockout periods do not apply to expenses.
Lockout does not apply to Currency Exchange Rates.
Applying a time lockout has an effect on the user interface and experience throughout the application. Many utilities normally available may be disabled, warning messages may appear and some toolbar buttons may not be displayed.
The time of day the lockout occurs cannot be changed. It occurs at 12:01 a.m. after the day selected.
When Lockout is configured, the Audit trail log is automatically enabled.
To create a system time lockout rule:
1. Select Approval Workspace from the menu (Menu > Views tab > Approval Workspace).
2. Select the Time Lockout tab near the top of the screen.
3. Select the System tab.
4. Select a time lockout type (manual or recurring) and lockout date as required.
About the lockout date: The lockout date is the date after which time cannot be added (or edited), on or prior to the lockout date.
For example, if you set the lockout date to the 15th
day of the month, then beginning on the 16th
day, time will be locked out for the 15
th and earlier.
None: Turn off System Lockout.
Monthly: Lockout monthly after a specific date (example: 3rd day of the month) or a specific day of a specific week (example: 2nd Monday of the month).
Bi-Monthly: Lockout after the 15th and last day of the month.
Bi-Weekly: Lockout every 2 weeks starting after the selected date.
Weekly: Lockout after a specific day of each week (example: Monday of every week).
Manual: Lockout after a specific date – No recurrence. You may set the manual lockout date to a future or past date. If you are setting a manual lockout to a future date, then you should also use the Last Lockout date field to lockout older time entries. The Last Lockout date is particularly important if this is the second time a manual time lockout is set.
5. Use the Employee buffer drop-down list to add some buffer time to the lockout date to permit time entry employees to enter and submit their time. (Not applicable for the Manual lockout option.)
6. Use the Manager approval buffer drop-down list to add some buffer time to the lockout date. This buffer time only applies to certain views in the Administrative areas of the software to give time to managers and system administrators to review and approve the time data. (Not applicable for the Manual lockout option.)
7. (Optional) Click the View Details button to see time not submitted and time waiting to be approved for the period to be locked.
8. Click Apply.
Administrative Functions TIME LOCKOUT
Page 74
The bottom portion of the view contains all active time lockout exceptions plus utilities to manually create or edit exceptions. Instructions for this part of the view begin on page 78.
Tips:
To exclude an employee from the System Lockout, create an Employee Lockout rule (Manual) for the employee with a lockout date far into the future.
You can setup a Job Scheduler Notification that will send out an e-mail notice to employees before the lockout date arrives (page 122).
Employee lockout
The Employee configuration for Time Lockout allows a company to specify a date after which selected
employees are not permitted to enter or submit time to the locked out period or to edit previously approved time for this same period. An employee lockout can be configured as a manual one-time event or can be configured as a recurring rule.
The Employee Lockout configuration is one of 2 types of possible time lockout implementations. The other is System Lockout. The views and tools affected when lockout is used are detailed on page 80.
Notes:
An employee selected for an Employee Lockout is exempt from any System Lockout rule.
An employee can only be associated with one Employee lockout rule.
Applying a time lockout has an effect on the user interface and experience throughout the application. Many utilities normally available may be disabled, warning messages may appear and some toolbar buttons may not be displayed.
Lockout periods do not apply to expenses.
Lockout does not apply to Currency Exchange Rates.
The time of day the lockout occurs cannot be changed. It occurs at 12:01 a.m. after the day selected.
When Lockout is configured, the Audit trail log is automatically enabled.
To create an employee time lockout rule:
1. Select Approval Workspace from the menu (Menu > Views tab > Approval Workspace).
2. Select the Time Lockout tab near the top of the screen.
3. Select the Employee tab.
4. Click the Add button .
5. Enter a name for the lockout.
6. Select a Time lockout type (manual or recurring) and lockout date options as required.
About the lockout date: The lockout date is the date after which time cannot be added (or edited), on or prior to the lockout date.
For example, if you set the lockout date to the 15th
day of the month, then beginning on the 16th
day, time will be locked out for the 15
th and earlier.
Monthly: Lockout monthly after a specific date (example: 3rd day of the month) or after a specific day of a specific week (example: 2nd Monday of the month).
Bi-Monthly: Lockout after the 15th and last day of the month. Bi-Weekly: Lockout every 2 weeks starting after the selected date. Weekly: Lockout after a specific day of each week (example: Monday of every week).
Administrative Functions TIME LOCKOUT
Page 75
Manual: Lockout after a specific date – No recurrence. You may set the manual lockout date to a future or past date. If you are setting a manual
lockout to a future date, then you should also use the Last Lockout date field to lockout older time entries. The Last Lockout date is particularly important if this is the second time a manual time lockout is set.
7. Use the Employee buffer drop-down list to add some buffer time to the lockout date to permit time entry employees to enter and submit their time. (Not applicable for the Manual lockout option.)
8. Use the Manager approval buffer drop-down list to add some buffer time to the lockout date.
This buffer time only applies to certain views in the Administrative areas of the software to give time to managers and system administrators to review and approve the time data. (Not applicable for the Manual lockout option.) The ‘Employees available’ list box on the left contains all employees in the database. Those already assigned to an employee lockout rule have the name of the lockout rule appended to their names.
9. From the Employees available list, select the employees to apply to this rule and move them to the Employees assigned list using the arrow button located between the lists.
10. (Optional) Click the View Details button to see time not submitted and time waiting to be approved for the period to be locked.
11. Click Done.
The bottom portion of the view contains all active time lockout exceptions plus utilities to manually create or edit exceptions. Instructions for this part of the view begin on page 78.
Tip: You can setup a Job Scheduler Notification that sends out an e-mail notice to employees before the lockout
date arrives (page 122).
Administrative Functions TIME LOCKOUT
Page 76
Lockout Exceptions
A Lockout Exception Request mechanism is available to managers and time entry users to request that a locked down period be opened. This is required for those occasions when errors have been made, when there are unexpected delays in submitting or approving time, etc.
How Lockout Exceptions work From either the time entry tool or the Approvals view, an exception request is made via a toolbar button. The request is forwarded to the selected manager and is approved/rejected from the Approvals view in a manner similar to approving time or expenses. When the exception request is approved, the date range or sheet is unlocked for the employee and automatically closes on a date chosen by the approver. Because it is important that exception requests and approvals be handled in a timely manner, e-mail notifications are automatically sent when exception requests are submitted and approved.
There are 3 typical reasons why a period or sheet may need to be unlocked.
A Time entry employee requests an exception to enter or submit time for a period that is
locked. When the request is approved, the date range is opened to the employee.
An Approving Manager requests an exception to approve a timesheet that is locked. In this situation, only the submitted sheet is opened and is only opened for the approving manager. The employee who submitted the time cannot modify the sheet. If the approving manager rejects the sheet, then it becomes available to the employee for editing.
Other managers or administrators may require a period or a timesheet to be opened to edit approved time entries after a period has been locked. In limited areas of the software, changes
can be made by a system administrator without specifically creating an exception (e.g. adjust rates, bulk time move). However, in most administrative views and tools (Time Calendar, Holiday Time Entry, etc..), there are no built-in request mechanisms. In these situations, an administrator must manually create an exception from the Time Lockout view.
All exception requests are logged in the Audit trail.
Tip: There is an exception history report that details all time entries entered during time lockout exceptions (page
82).
In Time Lockout Exceptions:
Exception request to approve time ................................................................. 77
Exception request to enter/submit time ............................................................ 77
Manually create a lockout exception................................................................. 78
Approving exception requests ........................................................................ 79
Exception request e-mail notifications ............................................................. 79
Administrative Functions TIME LOCKOUT
Page 77
Exception Request to approve time
When a period is locked, any time that has been submitted but not yet approved is also locked down. The approving manager must request that another manager (or administrator) unlock the sheet so that it can be approved. The following details how to create a time lockout exception to approve time. If the approving manager has the appropriate security rights, he or she may bypass the exception request process and manually create an exception for the sheet (page 78).
Exception request to approve time:
1. Select Approval Workspace from the menu (Menu > Views tab > Approval Workspace).
2. Select the Time & Expense Approval tab near the top of the screen.
3. Click the Exception Request button on the toolbar.
4. Select the sheet to open from the Exception request for list. More than one sheet can be selected.
5. Select to which Manager the exception request will be sent. This list is comprised of all users who have access to the Time Lockout view.
6. Enter a Reason for the request.
7. Click Submit.
The selected manager is sent an e-mail notifying him or her of the request. The selected manager must approve the request using the Approvals view (page 79).
Exception request to approve time
Exception Request to submit/enter time
When a period is locked, any time that has been entered but not submitted is locked down. Time can also
not be added or edited in a period that is locked down. To enter and submit time, the time entry user
must request that the period be unlocked. The selected manager is sent an e-mail notifying him or her of the request and must approve the request using the Approvals view (page 79). Instructions for employees to request an exception are found in the Time Entry section of the User’s Guide – page 282.
Administrative Functions TIME LOCKOUT
Page 78
Manually create a time lockout exception
Managers or administrators may require a period or a timesheet to be opened to edit approved time entries or time entry details after a period has been locked. For administrative views like the Actual Time & Costs or Time Calendar view, editing time entries that are locked requires that an exception be manually created by someone with access rights to the Time Lockout view. The following details how to create a manual time lockout exception.
Note: Information regarding exception requests is logged in the Audit trail.
Manually create a time lockout exception:
1. Select Approval Workspace from the menu (Menu > Views tab > Approval Workspace).
2. Select the Time Lockout tab near the top of the screen.
3. Select either the System or Employee Lockout tab.
4. In the Active exceptions area in the lower half of the view, click the Add button to open the Time Lockout Exception window.
5. Select an Exception type:
Employee to unlock a specific date range for one or more employees. Sheet to unlock one or more submitted timesheets.
6. In the Exception request for list, select one or more employees or timesheets to unlock.
7. If the Exception type is ‘Employee’ (step 5), select the date range to open.
8. Select the date at which the exception automatically closes (Auto close).
9. (Optional) Enter a reason for the exception.
10. Click Done.
Manual time lockout exception
Administrative Functions TIME LOCKOUT
Page 79
Approving Lockout exception requests
When an employee or approving manager submits a request to open a period or timesheet, the manager receiving the request must approve or reject the submission. The following details how to approve a lockout exception request.
To approve/reject a lockout exception request:
1. Select Approval Workspace from the menu (Menu > Views tab > Approval Workspace).
2. Select the Time & Expense Approval tab near the top of the screen.
3. Select a Time Lockout exception request from the To Be Approved drop-down list.
4. Review the request details and adjust if necessary.
5. Select an Auto close date. This is the date the period/sheet will automatically ‘re-lock’.
6. (Optional) If approving the request, enter additional instructions for the person submitting the request. This is added to the e-mail automatically sent to the person who made the request.
7. To approve the request, click the Approve button on the toolbar.
or
To reject the request, click the Reject button and enter a reason for the rejection.
Notes:
If the request is to unlock a timesheet, then the sheet automatically ‘locks’ when it is approved or at the Auto close date, whichever is first.
Information regarding exception requests is logged in the Audit trail.
Lockout Exception Request e-mail Notifications
E-mails are automatically generated when Time Lockout exceptions have been requested, approved or rejected. Some changes can be made to the text displayed in the subject line or body of the e-mail.
List of exception request e-mail notifications: Employee requests an exception: Sent to the selected manager when a user requests a
lockout exception from the time entry tool.
Manager requests an exception: Sent to the selected manager when an approving manager requests a lockout exception from the Approval view.
Manager accepts the exception request: Sent from the manager approving the exception to the user who made the request.
Manager rejects the exception request: Sent from the manager rejecting the exception to the user who made the request.
Time with exception awaiting review: Sent to the approving manager when a user submits a timesheet that was previously unlocked via an exception request.
To change the text in a notification e-mail:
1. Select the Notifications tab in the Time Lockout view.
2. Locate the notification to modify and click the Change Notification text link.
3. Modify the text in the Subject line and in the Body as required. The tags used in the subject line and body cannot be edited. New tags cannot be added, but existing tags can be removed.
4. Click the Preview button to see the applied changes.
5. Click the Save button.
Administrative Functions TIME LOCKOUT
Page 80
Time Lockout – effects on views and tools
The following highlights the most significant effects on certain views and tools when Time Lockout is enabled. Time Entry
Add/Edit Time Entries: time entry users are prevented from entering or editing time for those days that are locked. Submit Time: time entry users are prevented for submitting time for those days that are locked. An Exception Request can be generated from the Time Entry tool. Approvals - When the timesheet falls within a Time Lockout period, the approve/reject buttons are not available. An Exception Request can be generated from the Approvals view.
Time Calendar Monthly view: time entries that fall within a lock out period cannot be rejected.
Detailed view: time entries that fall within a lock out period cannot be edited, deleted, rejected or created. Actual Time & Costs
The attempt to edit individual time entries that are locked down (via the entry’s properties ) is not permitted.
The attempt to edit multiple time entries that are locked down (via the Wizard ) is only permitted for
users with the appropriate Security option enabled (Time Lockout - Bulk Edit Override, page 176). Otherwise, only time that is ‘unlocked’ can be edited.
Overtime Rates Employee Rate of Wages Employee Rate Charged Task Prorating When modifying a rate, there are 2 options available to change the rate applied to approved/existing time
entries. The attempt to edit rates, associated with time entries that fall within the lock out period, is only
permitted for users with the appropriate Security option enabled (Time Lockout – Bulk Edit Override, page 176). Otherwise, only the rates that apply to existing time entries that are ‘unlocked’ are modified. Approval Override – The approval override of a timesheet will not be permitted if time entries within the submitted sheet fall within the lock out period.
Bulk Time Move – The attempt to move time entries that are locked down is only permitted for users with the appropriate Security option enabled (Time Lockout – Bulk Edit Override, page 176). Otherwise, only time that is ‘unlocked’ is moved. Holiday Time Entry – The attempt to add time entries, associated to employees that fall within the lock out period, is not permitted and the operation is cancelled.
Import/Export tool – The attempt to import time entries, associated to employees that fall within the lock out period, is not permitted and the import operation is cancelled.
Delete - The attempt to deleted employees, tasks or projects that have associated time entries that are locked down is only permitted for users with the appropriate Security option enabled (Time Lockout – Bulk Edit Override, page 176).
Page 81
Reporting
DOVICO Timesheet’s comprehensive reporting tool gives you access to numerous built-in reports, graphs and charts.
Reports can be generated for any date range by project, task, task group, employee, etc. to help you determine your project’s status, where your costs are being incurred, compare budget vs. actuals, and so on.
With the additional ability to create custom reports, export reports in Word, Excel, RTF and CSV, schedule any report to be automatically run and e-mailed, DOVICO Timesheet’s Reports Explorer includes all the functionality required to suit your requirements.
In Reporting …
Generating and viewing reports ................................................................ 82
Advanced reporting functionality ............................................................... 84
Page 82
Reports Explorer
Use the Reports Explorer view to display or print any one of numerous time, expense or costs reports. For a preview of each built-in report available in the software, search for Available Reports in the help system. The following describes how to view a report. For details on the advanced reporting functions such as importing, modifying or exporting reports, etc., see Reports Explorer – Advanced (page 84).
To view a report:
1. Select Reports Explorer from the menu (Menu > Views tab > Reports Explorer).
2. Locate the report that you would like to view.
3. Double click the report name, or select the report name and click the preview button on the toolbar.
4. Follow the step-by-step instructions to guide you through the report parameters and click Finish to preview the report. An Adobe PDF formatted report is generated in a new window. To print or save the report, click the appropriate button on your PDF viewer's toolbar. See the next page to review the list of possible parameters that may be displayed in the step-by-step instructions.
The previewed report can be exported in Word, Excel, RTF, CSV or Unformatted Excel formats by selecting the appropriate report format from the drop-down list at the top of the window and then clicking the Export button.
The items that appear in parameter pick lists (projects, tasks, etc) in step 4 above are limited to only those items the user is permitted to view when Limited Access is applied (page 179). Cost, rate and overtime details are only displayed to users with appropriate security rights. For those users with access to cost information, options to show/hide cost information are available at the top of the PDF viewer. These options are made available for those occasions where the report may
need to be distributed to other individuals or in the case where the report is scheduled to be
automatically generated and e-mailed to other individuals (via the Job Scheduler).
Notes:
The Company Name shown in the footer of the report is taken from the Company Name field in the Company Profile tab (Menu > Setup tab > Database Options).
The reports included in the Time & Expense Entry Reports folder are the reports available to all
employees entering time or expenses and were designed for their needs. For this reason, the reports in this folder will return information on time and expenses that are under review, rejected or have not been submitted.
Pie chart reports only show the 4 largest values as unique pieces within the chart. All additional values are grouped into a single piece labeled Other.
Tasks from projects linked to Microsoft Project will not appear in certain reports if a list of tasks is presented when generating the report.
A Limited Access Group filter option (or if in use) may be displayed while selecting report
parameters (page 210).
The CSV exported file is encoded using UTF-8.
For versions 11.5 and below, the CSV export format is actually an Unformatted Excel format. Beginning with version 11.6, the CSV export was corrected and Unformatted Excel was added.
Tips:
You can schedule reports to be automatically run and e-mailed to employees or clients by clicking
the Schedule report button .
Many reporting functions can be accessed by using your mouse's right click button.
Administrative Functions REPORTS EXPLORER
Page 83
Reports may contain one or more of the following parameters:
List field: Select the projects, employees, clients, etc, to report on.
Currency option: If enabled, a Currency drop-down list that permits costs to be reviewed in any enabled currency.
Filter by Custom Field option: Displayed above some list fields, the Filter by Custom field checkbox limits the report to only those records that match specific data entered in custom fields.
When checked, the custom fields for the view listed (employee list, project list, etc) are shown. The list of custom fields available to report on is formatted as follows:
Custom Field name | | Custom field data
Only those custom fields that have data entered in them are displayed in this list.
For example; if an Employee view custom field called ‘IT Skillset’ has 3 possible selections (C++, Oracle and SQL) and only 2 have ever been selected from the Employees view, the following
custom fields appear in the list:
IT Skillset | | C++
IT Skillset | | SQL
Filter by Date Range option: Check this box to select the From and To date range for the report or uncheck to display all records.
Project Status list: Displayed on some project reports, select the project statuses to report on.
Hours Over field: Displayed on certain time reports, the report will display all employees having more than the specified number of approved hours for the selected date range.
Hours Under field: Displayed on certain time reports, the report will display all employees having less than the specified number of approved hours for the selected date range.
Active Employees Only checkbox: Check this option to only report on active employees. An
employee is active if the current date is less than the employee's End Date.
Show Billable Only checkbox: Available in certain expense reports, check this option to only see records that are billable.
Hide Start/End checkbox: Available in certain time reports, check this option to hide the Start
and End times on the report.
Overtime Only checkbox: Available in certain time reports, check this option to only display overtime records.
Description Search field: Available in certain time reports, it is used to only display time entries that have a description matching the Search field. Enter the exact text to search or use wildcards (
* or %) at the beginning and end of a keyword.
Page 84
Reports Explorer - Advanced features
The Reports Explorer view contains many advanced features permitting you to add, import, export, schedule, modify or customize reports. Advanced Features
Add a report
Add a report folder
Modify security to a report or report folder
Modify a report's name or description
Create a custom report based on an existing report
Update a custom or built-in report
Import a report file
Export a report file
Schedule a report to run automatically
Tip: Most actions described in the following instructions are available using your mouse's right click button.
To add a report:
Prerequisite: The custom report must have been created in Crystal Reports 9.0 or Crystal Reports 2008.
1. Select in which folder you would like to add the report.
2. Click anywhere in the view's right pane.
3. Click the Add Folder/Report button on the toolbar.
4. Enter the report name (up to 100 characters).
5. Enter a description for the report (up to 250 characters).
6. Click the Browse button to locate the .RPT file.
7. Locate the file and click Open.
8. Click OK.
The report will now appear in the designated folder. The new report's security should be reviewed since, by default, the only security group having access to the new report is the same security group as the person who added the report.
9. Click on the new report.
10. Click the Report Security button on the toolbar.
11. Add or remove security groups having access to this report by using the arrow buttons.
12. Click OK.
To add a report folder:
1. Click on the folder (or subfolder) where the new folder will be added.
2. Click the Add Folder/Report button on the toolbar.
3. Enter the folder name (up to 100 characters).
4. Click OK.
The new folder will now appear. The new folder's security should be reviewed since, by default, the
only security group having access to the new folder is the same security group as the person who added the folder. 5. Click on the new folder.
Administrative Functions REPORTS EXPLORER - ADVANCED REPORTING
Page 85
6. Click the Report Security button on the toolbar.
7. Add or remove security groups having access to this folder by using the arrow buttons.
8. Click OK.
Note: Modifying security settings for a folder does not automatically adjust the security for the reports or
subfolders within that folder. Security for each report or subfolder must be modified individually.
To modify a report or folder security setting:
1. Click on the report or report folder that you would like to modify.
2. Click the Reports Security button on the toolbar.
3. Add or remove security groups having access to this report (or folder) by using the arrow buttons.
4. Click OK.
Note: Modifying security settings for a folder does not automatically adjust the security for the reports or
subfolders within that folder. Security for each report or subfolder must be individually modified.
To modify a report's name or description:
1. Click on the report to modify.
2. Click the Report Properties button on the toolbar.
3. Modify the name and description as required.
4. Click OK.
Note: The name and description fields use custom terminology. Please refer to the Developers section of
DOVICO’s web site (http://www.dovico.com/time_keeping_software.aspx) for a detailed explanation of how custom terminology is implemented within report titles and descriptions.
To update a custom or built-in report:
After modifying an existing custom or built-in report, it’s important to update the report in the database.
1. Locate and click on the report that you would like to update.
2. Click the Report Properties button on the toolbar.
3. Check the Update check box.
4. Click the Browse button and navigate to the new report (.rpt file).
5. Click on the new report and select Open.
6. Click OK.
To create a custom report using an existing report:
Prerequisite: To create a custom report, you must have Crystal Reports 9.0 or Crystal Reports 2008.
1. Select the report to copy.
2. Click the Create Custom Report button on the toolbar.
3. Open the file.
4. Crystal Reports will now open the report for editing.
5. When you have completed editing the file, select File, Save.
Administrative Functions REPORTS EXPLORER - ADVANCED REPORTING
Page 86
6. Add the custom report to any folder using the instructions in: To add a report or To update a custom report.
To export a report file:
This function exports an RXP file (a DOVICO specific file format). The export function is mainly used to export files so that they can be imported to other Report Explorer folders. To export a final (generated) report, simply run the report as normal and click the Export button at the top of the view.
1. Select the report file to export.
2. Click the Export report button on the toolbar.
3. Click Save.
4. Browse to a location to save the report and click Save.
Note: When exporting reports, you cannot export a report to which you do not have security access.
Tip: You can export all reports within a folder by selecting the report folder and clicking the Export report
button on the toolbar.
To import a report file:
1. Select the report folder where the report will be imported.
2. Click the Import report button on the toolbar.
3. Click the Browse button and navigate to the .rxp file and click Open.
4. Click OK.
Notes:
When importing a reports folder, if the folder already exists, it will not overwrite the existing folder. It will skip this folder so that the existing folder can maintain its existing permission set.
When importing a report, you cannot replace a report for which you do not have access.
To schedule a report to run automatically:
You can schedule a report to run automatically from the Reports Explorer view.
1. Right click on the report to schedule and select Schedule.
2. Follow all report wizard instructions and click Finish.
3. After the report is displayed, click the Add to report job button at the top to launch the Job Scheduler window.
4. From the Job Scheduler window's Data tab, use the Name drop-down list to either select to add this report to a new job (Create a new job...) or select to add this report to an existing reporting job. All existing reporting jobs are displayed under the ‘Create a new job...’ option.
5. Use the Recipients, SMTP and Schedule tabs to complete the scheduled job's details. See Automatic Reporting (page 129) for complete details on each tab.
Page 87
Budgeting and Costing
DOVICO Timesheet’s budgeting and costing functions are crucial for those creating detailed company and client cost budgets (estimates) and for those tracking actual time and costs against estimates (budgets).
DOVICO Timesheet uses rates and time estimates to calculate estimated client and company costs. These are automatically calculated for each task assignment created for a project. These estimated costs, along with actual client and company costs calculated for each approved time entry are displayed in several key locations within the software and in numerous reports.
Several options are available to view and edit estimates and costs, either at the individual time entry level, or at the project level.
In Budgeting and Costing …
Budgeted Time & Costs ........................................................................... 88
Actual Time & Costs ................................................................................ 96
Currencies .............................................................................................. 101
Overtime Rates ....................................................................................... 110
Budgeted Expenses .................................................................................. 112
Page 88
Budgeted Time & Costs
The Budgeted Time & Costs view is primarily designed to create or update time and cost budgets for projects. This lengthy topic explains (1) the factors used in calculating estimated company and client costs, (2) how to create a budget (time and costs) for a project, (3) how to edit budgets for multiple projects and task assignments, (4) describes how to review summary cost information for a project, and (5) how to locate
the items that are over budget on time. If enabled, the upper right corner of the screen has a Currency drop-down list which permits calculated costs to be reviewed in any enabled currency. The 'Display by Project Currency' option displays costs in the currency associated to the project.
Notes:
When the project's Freeze budget costs option is checked (page 17), many editing functions related to costs are disabled.
Expense budgets are prepared using the Budgeted Expenses view (page 112).
Cost and rate details can be hidden from specific users by selecting the appropriate Cost Security options in the Security Groups view (page 175).
How estimated company and client costs are calculated:
Estimated client and company costs are automatically calculated for each task assignment created for a project. These estimated costs are displayed in several key locations within the software and in numerous reports. The following defines company and client estimated costs and identifies the factors used in their calculation. Estimated company cost is the calculated amount used to determine your company's estimated cost to accomplish a task or project.
For each task assignment:
Estimated company cost = estimate hours x rate of wages
Estimated hours: The estimated number of hours required by an employee to finish the task.
Rate of wages: The hourly wage rate (pay rate) for the employee assigned to the task. This is initially set using the employee’s rate of wages field.
Estimated client cost is the calculated amount used for billing clients (or for charge back) for tasks or projects.
For each task assignment:
Estimated client cost = estimate hours x rate charged x task prorating
Estimated hours: The estimated number of hours required by an employee to finish the task.
Task Prorating: A multiplier assigned to the task. Used when you charge clients more (or less) for time spent on specific tasks. This is initially set using the value in the task's prorating field.
Rate charged: The hourly rate charged (billable rate) for the employee assigned to the task. This value is initially set using the employee’s rate charged field.
You can display costs in any currency if the Currencies functionality is enabled. For client and company costs calculations, each employee's estimated time costs are calculated and displayed using the exchange rates valid for the date the budget rate is set (page 17).
Administrative Functions BUDGETED TIME AND COSTS
Page 89
Displayed costs = Costs calculation as described above x exchange rate (for the currency being displayed) on the date the budget rate is set.
Tip: You can apply the same pay or charge out rate to an entire project (project based rate) regardless of the
assigned task or employee by using the Budget Wizard (page 93).
To create a budget for a project:
Prerequisite:
Before entering estimated time for a project, you should complete all employee and task
assignments for that project.
If currencies are enabled and you plan to review budgeted costs in more than one currency, then set the budget date used for exchange rates for this project (page 17).
Tips:
You can review budget vs. actual statistics for any item in the Project Assignment’s assignment
tree (page 41).
You can alternately create a single, total time estimate for an entire project using the Project Estimate total function (page 95).
1. Select Budgeted Time & Costs from the menu (Menu > Views tab > Employees & Projects >
Budgeted Time & Costs.
2. Select the project from the drop-down list located at the top of the window. Each task assignment for the selected project is displayed in the grid. For each task assignment, the default budget information is displayed.
Note: The number of task assignment rows displayed in the view is limited by the Paging setting (page
154). You may need to click the paging buttons or (upper right corner of the screen) to
view additional record pages.
Details on the budget information displayed:
To create a budget, there are four key factors, which can be modified.
Estimated hours: The estimated hours to complete the task assignment. The estimated hours are displayed to employees entering time as the tasks' budgeted hours. The Estimated hours field is only available for editing when the project status is set to ‘Estimate’.
Rate charged: The hourly rate charged (billable rate) assigned for this task assignment. This value is initially set using the rate charged field in the employee's properties window.
Rate charged currency (if enabled): The currency selection is the currency stored for this time estimate. The value displayed in parentheses () is the calculated hourly rate using the currency selection made in the upper corner of the Budgeted Time & Costs view.
Rate of wages: The hourly wage rate (pay rate) assigned for this task assignment. This value is initially set using the rate of wages field in the employee's properties window.
Rate of wages currency (if enabled): The currency selection is the currency stored for this time estimate. The value displayed in parentheses () is the calculated hourly rate using the currency selection made in the upper corner of the Budgeted Time & Costs view.
Task Prorating: A multiplier assigned to a task assignment. Used when you charge clients more (or less) for time spent on specific tasks. This value is initially set using the prorating field in the
task's properties window.
Administrative Functions BUDGETED TIME AND COSTS
Page 90
Other information available for editing includes:
Task Start and Finish dates: The start and finish dates a task is scheduled to be worked. These
are important when you want to prevent an employee from entering time on a task until its scheduled period (see Only Display Scheduled Assignments on page 47).
ETC (h): The time estimated to complete the task. This value can be entered or edited by time entry users using the time entry tool. ‘N/A’ appears when no value has been entered and ‘Complete’ appears when the employee enters 0.
Billable by default: The default selection for the Billable checkbox displayed to the time entry user when this task assignment is selected.
Overtime rate: An overtime multiplier assigned to the employee's rate of wages (pay rate) value. This multiplier is initially set using the prorating field in the overtime rates view.
Client overtime rate: An overtime multiplier assigned to the employee's rate charged (billing rate) value. This multiplier is initially set using the prorating field in the overtime rates view.
Information displayed (not editable)
The Actual (h) column displays the total hours submitted by the employee (and approved) for that particular task assignment.
The task description.
Option A: Add or edit each task assignment row's estimated cost:
1. Click on the task assignment row to edit and click the properties button on the toolbar.
2. Add (or edit) information in each field as required.
If editing the Rate Charged, Rate of Wages or Task prorating, then the link to the original source information for the rate is broken, and any updates to the source rate information is not transferred to the edited assignment.
Example: Bob is assigned to a task and his Rate of Wages (as established in his employee profile)
is $35/hour. You manually adjust the rate for this assignment to $40/hour using the Budgeted Time & Costs view. Bob's Rate of Wages is later changed in his profile to $45/hour. This new rate will not be applied to any assignments manually edited using the Budgeted Time & Costs view.
Notes:
Rate, Cost and Overtime information is only available to users with appropriate security rights.
Certain fields are not editable if the project is linked to Microsoft Project.
Administrative Functions BUDGETED TIME AND COSTS
Page 91
To add a client overtime rate to a task assignment:
a) Click the Add button located to the right of the Client overtime Rates list box.
b) Select one or more client overtime rates from the pop-up window and click Add.
The client overtime rates applied here are available to the employee entering time for this assignment and are used to calculate client costs.
To add a company overtime rate to a task assignment:
a) Click the Add button located to the right of the Overtime Rates list box.
b) Select one or more company overtime rates from the pop-up window and click Add.
The company overtime rates applied here are available to the employee entering time for
this assignment and are used to calculate company costs.
3. Click the Next Record button to automatically save the changes and move to the next
record. Or click Done to save the changes and close the window.
Task Assignment Summary details:
Actual hours: The actual hours submitted (and approved) for this task
by the employee.
Actual company cost: The calculated company cost for this task
assignment.
Actual client cost: The calculated client cost for this task
assignment.
Option B: Add or edit estimated cost information across multiple projects and task assignments:
TIP: The budget wizard can also be used to apply the same rate to all assignments for a given project (page 93).
1. Select any task assignment row in the Budgeted Time & Costs view.
2. Click the Budget Wizard button on the toolbar.
Administrative Functions BUDGETED TIME AND COSTS
Page 92
3. Select the project, tasks and employees for which the estimate modifications will be applied. When the Budget Wizard is initially launched, the lists highlight the project, task and employee originally
selected in step 1. The list boxes initially display all available projects, tasks and employees. To only view tasks and employees assigned to a specific project, select the project and check the Only view
assignments for the selected Projects checkbox.
4. Modify any of the available fields by first selecting the checkbox and modifying the value.
When enabled, currency options are available for both rate fields. If modifying one or both rate fields, select the currency to be linked with all the assignment estimates selected.
Notes:
Modifying any of these factors only alters the values for future time entries entered against the specific task assignments selected. The original sources for these various proratings, rates, etc.
are not affected.
To display the tasks linked to Microsoft Project projects within the Task list, first select the project in the Project list and then check the ‘Only view assignments for the selected Projects’ box.
For projects linked to Microsoft Project, certain fields cannot be modified.
Rate information is only available to users with appropriate security rights.
5. Click Apply to update the estimate information.
To edit a single task assignment's estimated cost:
1. Select the project from the Project drop-down list near the top of the view.
2. Optionally select an Employee and Task from the drop-down lists at the top of the view to further narrow the information displayed in the grid.
3. Click the task assignment row to edit.
4. Click the Properties button on the toolbar.
5. Modify any of the available fields:
Notes:
Modifying any of these factors only alters the values for future time entries entered against the specific task assignment selected. The original sources for these various proratings, rates, etc. are not affected.
Rate, Cost and Overtime information is only available to users with appropriate security rights.
6. Click Done to automatically save and close the window.
Tips:
Use the Show/Hide column function to personalize what information is displayed in the Budgeted
Time & Costs view's grid.
Double click an item in the grid to see that item's properties .
Administrative Functions BUDGETED TIME AND COSTS
Page 93
To review a project's estimated vs. actual time and costs:
1. Select the project from the Project drop-down list near the top of the view.
The project time and cost summary information is displayed at the top of the screen. It compares estimate and actual values for Total Hours, Company costs and Client costs.
Notes
Actual vs. Budget statistics are also available from the Project Assignments view (page 41).
Company or Client costs are only displayed to users with appropriate security rights.
The ‘Actual’ data displayed in the Project Summary area includes any time entries added to the project using the Time Calendar view. When a manager or system administrator uses the Time Calendar view to
enter time for an employee, time may be added against a task that is not assigned to this project. Because there is no assignment for this project/task/employee combination, no budget exists for this assignment and therefore no 'line item' for this time entry is displayed in the Budgeted Time & Costs view's grid. This can explain why the sum of the hours in the Actual hours column may not add up to the actuals hours displayed in the Project Summary area.
Filtering the information displayed in the grid by using the Task or Employee drop-down lists does not alter the Project Summary information.
To locate task assignments that are over budget on time:
Note: The budget filter determines which task assignments are over budget on time. To review task assignments
that are over budget on costs, you can use one of the available Client and Company cost reports.
1. Select the project from the Project drop-down list near the top of the view.
2. Click the Filter button on the toolbar to display the Budget filter window.
3. Check the Hours over budget box to see all task assignments that have Actual hours greater than estimated hours. or Check the Projected hours over budget to see all task assignments that have Actual hours + ETC greater than estimated hours.
You can also use this filter to view task assignments that have no ETC or no budgeted hours (estimate
hours).
Note: When more than one box is checked, the filter returns only the data that matches all the selected criteria (an
AND operation).
To apply a project based rate:
Note: All task and employee assignments for the project should be completed before applying the project rate
since creating additional assignments will not automatically use this project rate.
1. Select the project from the Budgeted Time and Costs view’s Project drop-down list.
2. Click the Budget Wizard button on the toolbar.
In the left side pane, the selected project is highlighted.
3. Check the Only view assignments for the selected Projects box to display only those tasks and employees assigned to this project.
Administrative Functions BUDGETED TIME AND COSTS
Page 94
4. Select all Tasks and all Employees.
5. Modify the Rate Charged (billing rate) or Rate of Wages (pay rate) as required by checking the box to the right of the field and entering the rate.
6. Modify other available fields if applicable.
7. Click Apply to update the budget information.
Note: Modifying any of these factors only alters the values for future time entries entered against the specific task assignments selected. The original sources for these various proratings, rates,
etc. are not affected.
Administrative Functions BUDGETED TIME AND COSTS
Page 95
Project Estimate Total
The Project Estimate Total function permits a person to enter the estimated total number of hours (budgeted hours) that a project is scheduled to take to complete. This value is displayed in the Budgeted Time & Costs view, The Actual Time & Costs view, and in various reports to monitor actual vs. estimated hours.
Warning: If estimated hours have been individually set using the Budgeted Time & Costs view, then using the
Total Estimate Hours function will clear the individual values and evenly distribute the total hours across all task assignments.
Prerequisites:
A Project Estimate Total can only be entered for a project when that project's status is set to Estimate.
Before entering estimated time for a project, you should complete all employee and task assignments for that project.
To enter total estimated hours for a project:
1. Select Project Assignments from the menu (Menu > Views tab > Employees & Projects > Project Assignments.
2. Locate and select the project in the assignment tree.
3. Click the Project Estimate button located on the toolbar. The Total Estimated Hours
window opens.
4. Enter the total number of Estimated Hours.
5. Click OK to save the information and evenly distribute this total across all task assignments.
Page 96
Actual Time & Costs
Actual Time & Costs is a powerful view important for those tracking time and costs against estimates, and for those wanting to edit the costs (company and client costs) associated with a project's approved time entries.
The following explains (1) the factors used in calculating company and client costs, (2) describes how to review summary cost information for a project, (3) how to edit the cost factors for an individual task assignment and (4) how to edit cost factors for multiple projects and task assignments. If enabled, the upper right corner of the screen has a Currency drop-down list which permits calculated
costs to be reviewed in any enabled currency. The 'Display by Project Currency' option displays costs in the currency associated to the project.
Notes:
Only approved time entries are displayed in the Actual Time & Costs view.
Expense costs can be reviewed using the Approved Expenses view.
Cost and rate details can be hidden from specific users by selecting the appropriate Cost Security options in the Security Groups view (page 175).
How actual company and client costs are calculated:
Actual client and company costs are automatically calculated for each approved time entry. These costs are displayed in several key locations within the software and in numerous reports. The following defines company and clients costs and identifies the factors used in their calculation.
Actual company cost is the calculated amount used to determine your company's cost to accomplish a task or project.
For each approved time entry:
Company cost = hours worked x rate of wages x overtime wage prorating
Hours worked (Duration): The number of hours worked by an employee on the task.
Rate of wages: The hourly wage rate (pay rate) for the employee assigned to the task. This is
initially set using the rate of wage value for the employee.
Overtime (OT) wage prorating: An overtime multiplier assigned to the employee's rate of wages value. This multiplier is initially set using the prorating field in the overtime rates view.
Actual Client cost is the calculated amount used for billing clients (or charge back) for tasks or projects.
For each approved time entry:
Client cost = billable hours worked x task prorating x rate charged x overtime charge prorating
Billable Hours worked (Duration): The number of billable hours worked by an employee on the task.
Task Prorating: A multiplier assigned to the task. Used when you charge clients more (or less) for time spent on specific tasks. This is initially set using the value in the task's prorating field.
Rate charged: The hourly rate charged (billable rate) for the employee assigned to the task. This value is initially set using the rate charged value assigned to the employee.
Administrative Functions ACTUAL TIME & COSTS
Page 97
Overtime (OT) charge prorating: An overtime multiplier assigned to the employee's rate charged value. This multiplier is initially set using the prorating field in the overtime rates
view.
You can display costs in any currency if Currencies functionality is enabled. For client and company costs calculations, each employee's time entry costs are calculated and displayed using the exchange rates valid for the day of the time entry. Displayed costs = Costs calculation as described above x exchange rate (for the currency being
displayed) on the day of the time entry.
To review a project's estimated vs. actual time and costs:
1. Select Actual Time & Costs from the menu (Menu > Views tab > Actual Time & Costs).
2. Select the project from the Project drop-down list near the top of the view.
The project time and cost summary information is displayed at the top of the screen. It compares
estimate and actual values for Total Hours, Company costs and Client costs.
Notes
Actual vs. Budget statistics are also available from the Project Assignments view (page 41).
Detailed actual vs. estimate reports are available from the Reports Explorer view.
Filtering the information displayed in the grid by using the Task or Employee drop-down lists does not alter the Project Summary information.
Company or Client costs are only displayed to users with appropriate security rights.
To edit a single task assignment's cost factors:
1. Select Actual Time & Costs from the menu (Menu > Views tab > Actual Time & Costs).
2. Select the project from the Project drop-down list near the top of the view. Each approved time entry for the selected project is displayed in the grid.
Note: The number of rows displayed in the view is limited by the Paging setting (page 154). You may need to click the paging buttons (upper right corner of the screen) to view additional record pages.
3. Optionally select an employee and task from the drop-down lists at the top of the view to further narrow the number of records displayed in the grid.
4. Click the task assignment row to edit.
5. Click the Properties button on the toolbar.
6. Modify any of the available cost factors. When enabled, currency options are available for both rate fields. The currency selection is the currency stored for this time entry. The value displayed in parentheses () is the calculated hourly rate using the currency selection made in the upper corner of the Actual Time & Costs view. In the
sample image shown below, the employee is paid 35.00 USD per hour for this time entry. This project's rates and costs are calculated and displayed in Euros.
7. Click Done to automatically save and close the window.
Administrative Functions ACTUAL TIME & COSTS
Page 98
Notes:
Modifying any of these factors only alters the values for this specific combination of time entry, project, task and employee. The original source for these proratings and rates are not affected and
future time entries entered against this task assignment will continue to use the original values. To modify cost factors for future time entries, use the Budgeted Time & Costs view.
The OT charge Prorating value cannot be edited if the time entry is set as non-Billable.
To modify a task assignment's Billable status, use the Actuals Wizard (see below) or locate and edit the time entry using the Time Calendar view.
Rate and Overtime (OT) information is only available to users with appropriate security rights.
When the software's Time Lockout is enabled, the attempt to edit time entries, associated to employees that fall within the lock out period, is not permitted and the operation will be cancelled. With the appropriate security rights, mass updates can be accomplished using the Actuals Wizards (see below).
Task Summary details
Estimated hours: The total estimated hours required to accomplish this task. ETC: The number of remaining hours estimated to complete this task. Actual hours: The total approved hours entered against this task for this employee.
To edit cost factors for multiple projects and task assignments:
1. Select Actual Time & Costs from the menu (Menu > Views tab > Actual Time & Costs).
2. Click any task assignment row.
Administrative Functions ACTUAL TIME & COSTS
Page 99
3. Click the Actuals Wizard button on the toolbar.
4. Select the projects, tasks and employees for which the cost modifications will be applied. When the Actual Wizard is initially launched, the lists highlight the project, task and employee originally selected in step 2. The 3 list boxes initially display all available projects, tasks and employees. To only view a
project's task assignments that have existing time entries, select the project from the list and check the View Task/Employee for existing time entries box.
5. Modify any of the available cost factors by first selecting the checkbox and modifying the value.
When enabled, currency options are available for both rate fields. If modifying one or both rate fields, select the currency to be linked with all the time entries selected.
Notes:
Modifying any of these factors only alters the values for the specific task assignments
selected. The original source for these various proratings and rates are not affected and future time entries entered against the task assignments will continue to use the original values. To modify cost factors for future time entries, use the Budgeted Time & Costs view.
To display the tasks linked to Microsoft Project projects within the Task list, first select the project linked in the Project list and then check the ‘View Task/Employee for existing time entries’ box.
Rate and Overtime (OT) information is only available to users with appropriate security rights.
When Time Lockout is enabled, the attempt to edit multiple time entries that are locked down will only be permitted for users with the appropriate Security option enabled (Time Lockout – Bulk Edit Override, page 176). Otherwise, only time that is ‘unlocked’ can be edited. Edits made to time entries that are locked are recorded in the Audit trail.
Administrative Functions ACTUAL TIME & COSTS
Page 100
6. Click Apply to update all existing time entries with the updated cost factors and then Close.
Tips:
Cost and rate details can be hidden from specific users by selecting the appropriate Cost Security
options in the Security Groups view (page 175).
Use the Show/Hide column function to personalize what information is displayed in the Actual
Time & Costs view's grid.
Double click an item in the grid to see that item's properties .
Page 101
Currencies
What is Currencies? Currencies is an optional feature of the software making currency selections available so that expenses, employee wages, and other data contributing to costs can be entered in any of the enabled currencies. This feature also permits costs to be viewed in any currency within the software. The Currencies view is the location where an administrator establishes which foreign currencies are
enabled, their exchange rates and exchange rate periods. Once Currencies are enabled, the user interface is modified permitting currency selection where applicable. Do you need to use Currencies? Currencies should be used if you have employees that are paid in different currencies or have expenses that are purchased in foreign currencies, and you want to administer, compare and review these costs.
If there is no need for more than one currency, then Currencies can be disabled if already enabled. If not enabled, then no further actions are required and the following instructions can be ignored. All data entered into the software will use the currency defined by the software's Regional Settings. Currencies can always be enabled later if the need arises.
How Currencies works In general, an Administrator determines which currencies are made available and sets their exchange rates. For managers and empowered employees, a currency selection option is made available when entering any rate value used to calculate costs (employee hourly rates, etc.). When reviewing costs in certain views and reports, these same currency options are available. For all users, a currency selection option is available when entering expenses.
For each currency enabled, two important factors must be established. (1) The exchange rates that are applied to time and expense data. (2) The exchange rate periods that define when the exchange rates are applied. Exchange rate periods can be daily, weekly, monthly or any period you choose.
Instead of manually entering exchange rate data when the need arises, you can automatically retrieve exchange rates from OANDA's Foreign Exchange Rate Services at no charge.
In Currencies …
Initial Setup ........................................................................................... 102
How to review costs in different currencies ................................................. 106
Managing Currencies and Exchange Rates ................................................... 107
FAQs ..................................................................................................... 109
Administrative Functions CURRENCIES
Page 102
Setting up Currencies
This section describes (1) how to enable the Currencies functionality for the first time and (2) how to add or remove a currency from the system. To completely disable the use of Currencies throughout the software, see Disable All Currencies (page 108).
Enable Currencies Functionality
1. Select Currencies from the menu (Menu > Setup tab > Currencies).
2. Verify that the Active Currencies tab is selected.
3. Check the Enable Currencies box.
4. Click the Add Currencies button.
5. Select at least 2 currencies from the list. Click OK.
6. Select one of the currencies as the Default. If you have existing rates and expenses in the
database, then this selection should correspond to the currency in which these were entered. The
default currency is also used by the software as the currency selection when a new project or employee is added to the database, and for other administrative purposes.
7. Click the Next button below the list of enabled currencies. The following instructions establish the Exchange Rates for each currency selected.
8. Enter the exchange rates manually in the grid.
or Click the Get exchange rates button to obtain data from OANDA Exchange Rate Services.
Optionally modify the Date.
Click Go. You have the option to manually edit the exchange rates retrieved from OANDA.
9. Click the Apply button.
A FEW STEPS REMAIN
At this point, Currencies functionality has been enabled throughout the software. When cost related data is entered into the system (employee hourly rates, expenses, etc.), the data is stored with the currency selected by the user. When an employee enters time, that employee's rate of wages (pay) and rate charged (billing) currencies are used to calculate costs for that time.
If you had data in the software before Currencies were enabled, you may want to review the employees, projects, etc. that already exist in the database. However, if the Default currency is acceptable for all existing items, then no further action is required until there is a need to enable an additional currency, to
Administrative Functions CURRENCIES
Page 103
modify one or more exchange rates currently in use, or to establish a new exchange rate period with new exchange rates.
Review currencies assigned to employee rates (page 104) Review currencies assigned to projects (page 104) Review currencies assigned to other items (page 105)
Notes:
The data retrieved from OANDA is the 'Interbank Ask' average rate (page 109).
Exchange Rate periods
o When establishing exchange rates for the first time, the exchange rates are applied to all existing time and expense items. You have the option to apply different exchange rates to existing data by creating a historical exchange rate period (page 108).
o You cannot set an End date for the Current Exchange Rate period or create an Exchange Rate period that begins in the future.
Base Currency?
o DOVICO does not use a Base Currency to convert costs. The software uses cross-rate conversions (currency pairs). Using cross-rate conversions allows 2 foreign currencies to be directly converted without the rounding errors inherent when both have to be first converted through a base currency.
A maximum of 50 currencies can be enabled.
The Currency Names and Codes are defined by the ISO 4217 standard and cannot be modified. The Currency Symbol can be modified by clicking in the grid's cell and editing the value.
Enable an additional currency
1. Select Currencies from the menu (Menu > Setup tab > Currencies).
2. Verify that the Active Currencies tab is selected.
3. Click the Add Currencies button.
4. Select the currency to add. Click OK.
5. Click the Next button.
Warning: If exchange rates that exist in the grid where manually entered or edited, then the Get Exchange
Rates button (for the next step) should be used with caution. The Get exchange rates button retrieves exchange rates for all currencies in the grid based on the date field.
6. Enter the exchange rates manually in the grid.
or
Click the Get exchange rates button.
7. Click the Apply button.
Note: If you have Historical Exchange Rate periods, the newly added currency and its current exchange rates are
applied to each historical exchange rate period. If required, the historical exchange rates for the new currency can be adjusted manually (page 107).
Administrative Functions CURRENCIES
Page 104
Remove a currency
1. Select Currencies from the menu (Menu > Setup tab > Currencies).
2. Verify that the Active Currencies tab is selected.
3. In the list of Enabled Currencies, select the Deactivate link for the currency to remove.
4. Click the Apply button.
Note: Currencies that are associated to any project, rate or expense cannot be removed. If you wish to remove a
currency already associated to one or more items, then these items must be located and assigned to a different currency. These can be Employees’ hourly rates, Projects, unsubmitted Expenses, Expenses awaiting Approval, Approved Expenses, Budgeted Expenses, Expense Categories, Actual Time & Costs rates, Budgeted Time & Costs rates and Project Alerts.
Review currencies assigned to employees
1. Select Items List from the menu (Menu > Views > Employees & Projects > Items List).
2. Select Employees from the drop-down list.
3. If not displayed, add the Rate of Wages and Rate Charged columns to the grid using the
Show/Hide toolbar button .
4. Review the currency selection for each employee rate.
5. To edit a rate's currency, right click on the employee and select Properties.
6. Review the employee's hourly Rate of wages (pay rate) value and Currency. For example,
25.00 USD or 16.50 GBP. By default, any changes made to the rate or currency are only applied to future time entries. To apply changes to time entries already submitted and approved, click the More button.
Warning: If modifying an employee's Currency selection, the rate value should be adjusted
accordingly. Example, if modifying an employee pay rate from 30.00 USD to British Pound (GBP), the hourly rate value should be changed accordingly (example; 19.00 GBP). Otherwise calculated costs for existing time and existing budgets could be affected dramatically.
7. Review the employee's hourly Rate charged (billing rate) value and Currency. The More button,
as described in step 6, is also displayed when the employee's rate charged value or currency is modified.
8. Click Done.
Review currencies assigned to projects
Assigning a currency to a project has 3 purposes.
When viewing costs: The currency assigned to a project is the currency in which costs are viewed when the 'Display by Project Currency' option is selected in the upper right corner of the view.
For billing: A project's currency is the currency used when preparing an invoice in the software's Billing view.
For QuickBooks: A project's currency determines the value (amount) sent to QuickBooks for each
expense.
1. Select Items List from the menu (Menu > Views > Employees & Projects > Items List).
2. Select Projects from the drop-down list.
3. If not displayed, add the Currency column to the grid using the Show/Hide toolbar button .
4. Review each project's currency selection.
Administrative Functions CURRENCIES
Page 105
5. To edit a project's currency, right click on the project and select Properties.
6. From the Currency drop-down list, select the currency for the project.
7. (Optional) Modify the default Budget exchange rate date setting (page 17). This is set to prevent a project's budgeted costs from automatically changing when currency exchange rates are modified.
8. Click Done.
Review currencies assigned to other items
The following is specifically written for the situation when a default currency has been applied to all relevant items that already exist in the database, and that this default selection is not applicable for some of these items. The following is the list of items within the database where the default currency is applied. You may review and update these if the need arises. Employee and project reviews are described on the previous page and therefore excluded from this list.
Approved Expenses: For each expense sheet, review the currency for the Amount Entered.
Unsubmitted Expenses: For each employee, review the currency for the Amount Entered.
Expenses awaiting approval: For each expense sheet, review the currency for the Amount Entered.
Actual Time & Costs: For each project, review the rate and currency applied to each time entry.
Budgeted Time & Costs: For each project, review the rate and currency applied to each task assignment.
Expense Categories: Review each Expense Category that is tracked as a Quantity.
Budgeted Expenses: For each project, review each budgeted expense.
Project Alerts: For each project alert triggered by a cost threshold, review the default currency.
Administrative Functions CURRENCIES
Page 106
Reviewing costs in different currencies
From many administrative views, you are able to review time and expense costs in any of the enabled currencies. This currency selection is normally set using the Currency drop-down list located in the upper right corner of the screen. Expanding the drop-down list reveals each available currency, plus the option to view in the currency
assigned to the project. Similar options are available when running many of the cost related reports. The option, selected in one Currency drop-down list, will be applied to all other views containing the Currency drop-down list.
Administrative Functions CURRENCIES
Page 107
Managing Currencies and Exchange Rates
Editing exchange rates in the current period
Warnings:
When editing existing exchange rates, the Get Exchange Rates button should be used with caution. The Get Exchange Rates button retrieves exchange rates for ALL currencies in the grid and overwrites any exchange rates entered manually.
Any Time Lockout periods are ignored when modifying exchange rates.
1. Select Currencies from the menu (Menu > Setup tab > Currencies).
2. Verify that the Current Exchange Rates tab is selected.
3. Click the Edit current rate period button.
4. Manually edit one or more of the current exchange rates, or use the Get Exchange rates button to update all the exchange rates.
5. Click Apply.
Starting a new exchange rate period
When starting a new exchange rate period, the period currently in use is automatically closed. The newly
closed period's exchange rates are stored in the Historical tab.
1. Select Currencies from the menu (Menu > Setup tab > Currencies).
2. Verify that the Current Exchange Rates tab is selected.
3. Click the Start new rate period button.
4. Set the Start Date for the new period.
5. You may Copy all the exchange rates from the previous period and then edit manually, or Get
exchange rates from OANDA, or enter each manually. The Copy feature is useful when only a few of the existing exchange rates need to be updated for the new period.
6. Click Apply.
Editing exchange rates in historical periods
Warning: Modifying exchange rates in historical (closed) periods changes actual (approved) and budgeted costs in the
period.
1. Select Currencies from the menu (Menu > Setup tab > Currencies).
2. Verify that the Historical Exchange Rates tab is selected.
3. Select the period to edit from the 'Exchange rate periods' drop-down list. The exchange rates period list displays all historical periods. The current period is not displayed.
4. Click the Edit rates for this period button.
5. Edit rates as required.
6. (Optional) Modify the dates for this historical period.
7. Click Apply.
Administrative Functions CURRENCIES
Page 108
Creating a new historical exchange rate period
This feature is available to insert a new historical period within the existing history of exchange rates. It
may be useful after currencies are first enabled and there already exists a large quantity of time and expenses in the database.
Example: The history contains exchange rate periods for each month. There is a need to make the last 2 weeks of September unique – with different exchange rates.
1. Select Currencies from the menu (Menu > Setup tab > Currencies).
2. Verify that the Historical Exchange Rates tab is selected.
3. Select the Create new historical period button.
4. Enter Start and End dates for the new historical period (example; Sept 15 and Sept 30).
5. Get exchange rates from OANDA, or enter each manually.
6. Click Apply.
Disabling the use of all Currencies
The following details how to completely disable the use of Currencies throughout the software. To simply remove one or more individual currencies, see Remove a Currency (page 104).
Warnings:
All existing cost data assigned to a currency is permanently converted using the Default Currency’s exchange rates.
After disabling Currencies, all costs are displayed using the currency symbol designated by your Regional Settings (page 162). For this reason, it is critical that the Default Currency correspond to your Regional
Settings. For example, if the Default currency established in the Currencies view is Euro €, then your Regional setting should correspond to a country/region using the Euro symbol (€).
All currencies and exchange rates are deleted.
All historical data detailing which currency and exchange rates were used for each item is deleted.
1. Select Currencies from the menu (Menu > Setup tab > Currencies).
2. Verify that the Active Currencies tab is selected.
3. Clear the Enable Currencies check box.
4. Click Apply.
5. Acknowledge the Warning message.
Administrative Functions CURRENCIES
Page 109
Currencies FAQs
Can I...
Enable currencies after the software has been in use for a while?
Yes. Currencies can be enabled after the system has been in use. Any expenses and rate-based costs
existing in the database are assigned to the Default currency you select when enabling Currencies. The exchange rate values entered when initially setting up Currencies are applied to all existing time and expenses. You have the option to split up this existing data (by month, year, etc) by creating Historical Exchange Rate periods.
Create a custom currency?
No. A custom currency cannot be created. However, the currency symbol that is used in many views can be modified.
Other questions
Where do I setup my Base currency?
The software does not use a Base Currency to convert costs. Cross-rate conversions are used (currency pairs). Using cross-rate conversions allows 2 foreign currencies to be directly converted and compared without the rounding errors inherent when both have to be first converted through a base currency.
What is the Default Currency?
The default currency selected is used by the software to associate costs that already exist in the software when Currencies are first enabled. It is also used as the default currency when a new
employee, project, etc. is added to the database, and for other administrative purposes such as importing and exporting data.
What is OANDA?
OANDA is a trusted source for currency data. It has access to one of the world's largest historical, high frequency, filtered currency databases. http://www.oanda.com
DOVICO provides free access to OANDA's foreign exchange rates when populating your exchange rate table.
The data retrieved from OANDA is the average 'Interbank Ask' rate rounded to 5 decimal places. For each rate, the data returned is based on the 24 hour period ending on the previous day at 6PM EST (2200 UTC). Real-time exchange rates are not available using this service.
Why can't I find the currency I'm looking for?
All currencies are supplied via OANDA. OANDA tries to keep the list of countries and exchange rates up to date for all currencies where there is reliable data available from financial institutions.
Page 110
Overtime Rates
Overtime Rates are used to establish a prorating (multiplier), which is then assigned to employee Rate of Wages and Rate Charged hourly rates (pay and charge out rates). Accordingly, when employees work overtime, they have the option to select an overtime rate from the time entry tool, and the
appropriate client or company costs are calculated.
Company overtime cost = hours worked x rate of wages x overtime prorating Client overtime cost = billable hours worked x task prorating x rate charged x overtime prorating
For example, if an overtime rate called "Time and ½" is assigned to an employee, then the employee is
able to select the "Time and ½" rate when working overtime.
Example: Mary has a $150/hour Rate Charged value and has the "Time and ½" overtime rate (1.5) assigned to it. When Mary submits 2 overtime hours on a billable project, the client cost is calculated as $150 x 1.5 x 2 hours = $450.
Overtime rates are not applied automatically. They must be manually selected by the employee
tracking time.
Overtime rates can be general (double time) and assigned to all employee rates or can be specific
(ACME project weekend rate) and assigned to only one employee rate.
Overtime rates are not required if your company does not track client or company costs or does not track overtime.
To add an overtime rate:
1. Select Overtime Rates from the menu (Menu > Views tab > Overtime Rates).
2. Click the New button on the toolbar.
3. Enter a unique name for the overtime rate (up to 50 characters). The name should clearly identify the rate since this rate is displayed (when applicable) in an Overtime drop-down list in the time entry screen.
4. Enter the prorating multiplier for the overtime rate. By default, a prorating value of 1 is assigned to a new overtime rate. When editing a prorating, a More button is displayed to offer more options. When creating a new overtime rate, this button can be ignored. See page 48 for additional details on using the More button.
5. (Optional) Enter a description (up to 250 characters) – for example, to which group the overtime rate applies.
6. (Optional) Check the Flag for archive box if you want to remove this overtime rate from the database the next time the Archive Database function is run.
7. Click Save .
NEXT
This overtime rate must now be assigned to one or more employee rates (page 28).
Note: The number of overtime rates displayed in the view is limited by the Paging setting (page 154). You may
need to click the paging buttons or (at the top of the screen) to view additional record pages.
Tips:
You can add fields to track additional overtime rate information by using Custom fields .
Additional tabs are available at the bottom of the view to add Notes, Phone Numbers and Addresses.
Use the Find function to locate a specific overtime rate by name.
Administrative Functions OVERTIME RATES
Page 111
To edit an overtime rate:
1. Select a row and edit information as required.
2. If you edit the prorating rate, a More button is displayed. Click the button to select your update preferences (page 48).
Note: When Time Lockout is enabled, attempts to edit rates associated with existing time entries that fall
within the lock out period will either be denied or further options will be made available for those individuals with the appropriate security rights. Additional details can be found in ‘More’ (page 48).
3. Click OK after making your update selection. If you have selected Replace last value only, or Replace all values from, a message window is displayed warning that the change is permanent and cannot be undone. Click OK to continue or Cancel.
4. VERY IMPORTANT: Click Save .
Page 112
Budgeted Expenses
DOVICO Timesheet uses Budgeted Expenses to provide a project manager with the ability to forecast (budget) expenses for a project. This permits the manager to compare budgeted and approved expenses throughout the project lifetime.
The following describes how to add budgeted expenses for a project. If enabled, the upper right corner of the screen has a Currency drop-down list which permits calculated costs to be reviewed in any enabled currency. The 'Display by Project Currency' option displays costs in the currency associated to the project.
Prerequisites:
The projects associated with expenses should first be established.
If expenses can be grouped into logical categories (meals, rentals, etc), those expense
categories should be created.
To enter rate-based expenses such as mileage, rate-based expense categories must be created.
To add a budgeted expense:
1. Select Budgeted Expenses from the menu (Menu > Views tab > Employees & Projects > Budgeted Expenses).
2. Select the project associated with the expense from the project drop-down list located at the top of the screen.
3. Click the New button on the toolbar.
The budgeted expenses window opens.
4. (Optional) Modify the expense date using the calendar button .
5. (Optional) Select an expense category.
6. Enter an Amount or Quantity for the budgeted expense.
The Quantity field is only available if the expense category selected in step 5 has been set up as a rate-based expense category.
If available, select the currency used to budget for the expense. The exchange rate used to calculate the Converted Amount is determined by your system administrator.
7. (Optional) Enter a description for the expense.
8. Click Done to automatically save the information and close the window, or click New to save the information and create a new budgeted expense.
Note: The number of budgeted expense rows displayed in the view is limited by the Paging setting (page 154).
You may need to click the paging buttons (at the top of the screen) to view additional record pages.
Tips:
To view or edit details for more than one budgeted expense, open an expense's properties window
and use the Next Record button (or Previous) to move to the next item in the view. Clicking the Next
(or Previous) button automatically saves any changes made.
Double click an item in the grid to see that item's properties .
Use the Show/Hide column function to personalize what information is displayed in the Budgeted
Expenses view's grid.
Page 113
Automated E-mail Notifications and Reports
A variety of e-mail notifications, alerts and reports can be configured to be automatically sent to employees and managers using the Job Scheduler. Automated notices and alerts can be critical to business efficiencies when managers need to know when specific project time and cost targets have been reached, or when managers and employees are required to perform certain tasks such as submitting or approving time and expenses.
In Automated Functions…
Automated E-mail Notification Overview .................................................... 114
Time and Expenses Awaiting Approval ................................................. 115
Assignment Notifications .................................................................... 116
Employee Incomplete Timesheet Notifications ....................................... 118
Manager Incomplete Timesheet Notifications ........................................ 120
Time Lockout Period Notifications ......................................................... 122
Project Alerts .................................................................................... 124
Custom E-mail Notifications ................................................................ 127
Database Maintenance ............................................................................. 128
Automated Reporting ............................................................................... 129
Changing text shown in e-mails ................................................................. 131
Using the Job Scheduler, regular database maintenance can also be configured (page 128).
Page 114
E-mail Notifications and Alerts -
Overview
The following summarizes the different types of e-mail notifications and alerts that can be sent to employees and managers.
Send e-mails to approving managers when time/expenses are awaiting their approval.
To help with getting time and expenses approved in a timely manner, two options are available when you want managers to receive e-mails when they have time to approve.
1. Configure the software so that managers receive an instant e-mail for each submitted time or expense sheet. (page 31)
2. Configure the software to send one periodic (batch) e-mail containing summary information for all sheets awaiting their approval. (page 115)
Send e-mails to employees when time/expenses have been rejected by their manager.
When a manager rejects time or expenses submitted by employees, there is usually a need to have the issue quickly resolved. By instantly sending e-mails to the employees, which alert them to the
rejected time/expenses, both parties (approving managers and employees) can resolve any problems in an effective manner. (page 31)
Send e-mails when established project alert targets for time or costs have been reached.
More than 20 project alerts can be configured to send e-mails when projects have reached predefined goal or target limits for time and/or costs. Some of the available triggers include being notified when:
Project has reached ‘X’ % of budgeted time (or costs)
Project is over budget by ‘X’ number of hours (or costs)
Project has exceeded ‘X’ number of hours (or costs)
Project Billable time has reached ‘X’ number of hours
and more... (page 124)
Send e-mails to employees detailing their project assignments.
Assignment notifications inform the selected users about the projects and tasks that are assigned to them. (page 116)
Send e-mails to employees when their timesheets are incomplete (under minimum hours).
Incomplete Timesheet Notifications alert the users when their timesheets are incomplete based on a specified number of hours. (page 118)
Send e-mails to managers when employee timesheets are incomplete.
The Manager Incomplete Timesheet Notification alerts managers when employees have not completed their timesheets. (page 120)
Send e-mails to employees notifying them that a time lockout period is approaching (page 122).
Administrative Functions AUTOMATED E-MAILS AND REPORTS
Page 115
Time and Expenses Awaiting Approval Notifications
The Job Scheduler's Time & Expenses Awaiting Approval Notification feature provides the ability to schedule an e-mail notifying approving managers that they have time or expense sheets requiring their approval. At the scheduled time, each approving manager receives an e-mail summarizing the time/expense sheets
awaiting their approval. Managers can also receive an e-mail immediately after each employee submits a time/expense sheet. This Instant Notification option can be configured from the manager’s employee profile (page 31).
Sample e-mail sent to approving managers
To create a time & expenses awaiting approval notification:
1. Select Job Scheduler from the menu (Menu > Setup tab > Job Scheduler).
2. Select Notification from the drop-down list at the top left corner of the screen. If Notification was
previously selected, then click the New button on the toolbar.
The Job Scheduler window opens. On the Data (Step 1) tab
3. Enter a name for this job (up to 100 characters).
4. (Optional) Enter a description (up to 250 characters).
5. Select Time & Expenses Awaiting Approval from the Notification Type drop-down list.
6. Check the boxes to notify the approving managers (selected in step 8) when they have either timesheets and/or expense sheets to approve.
7. (Optional) Modify the text shown in the e-mail by clicking on the Change Notification Text... link (page 131).
On the Recipients (Step 2) tab
8. From the Managers available list box, select the managers that are to be notified and move
them to the Managers selected list box using the Move button .
Note: The Managers available list includes all employees with valid e-mail addresses and with access to
administrative views (assigned to ‘All’ in the employee properties Software access field).
On the SMTP (Step 3) tab
9. Verify (or enter) the SMTP server, the SMTP port and Reply address information. Optionally check the Use SMTP Authentication box for secure SMTP communications. The default information displayed is established in the Database Options view’s Notifications tab. On the Schedule (Step 4) tab
10. Set the Run schedule properties.
Once: run once at a specified date and time
Daily: run once per day at a specified time
Administrative Functions AUTOMATED E-MAILS AND REPORTS
Page 116
Weekly: run on one or more days of the week, at a specified time. Note: You may select more than one day from this drop-down list. Use this option to run jobs on weekdays only
(e.g. run on Mon, Tue, Wed, Thu and Fri but exclude Sat and Sun).
Monthly: run once per month at a specified day and time
Note: If your local time is different than the time on the server where the software is installed, then the
server time is displayed in parentheses to the right of the time field.
11. Click Done. The notification job is now displayed in the Job Scheduler's list of jobs.
Note: All time fields in the Job Scheduler must use the 24 hour format; 23:00 instead of 11:00 PM.
Tip: It’s a good practice to set automated job run times when the system demands are low (evenings,
overnight or other non-peak times).
Assignment Notifications
The Job Scheduler's Assignment Notifications feature provides the ability to send e-mails to selected users detailing their project and task assignments. Employees only see their own assignments and only for the specified reporting date identified in the e-mail.
Prerequisite:
Assignment Notifications are generated based upon the Start and Finish dates for each task
assignment as defined by the Budgeted Time & Costs view. These Start and Finish dates must be established - and maintained for the Assignment Notifications to be truly effective.
Sample e-mail sent to employees
To create an assignment notification:
1. Select Job Scheduler from the menu (Menu > Setup tab > Job Scheduler).
2. Select Notification from the drop-down list at the top left corner of the screen. The Job Scheduler window opens. On the Data (Step 1) tab
3. Enter a name for this assignment notification job (up to 100 characters).
4. (Optional) Enter a description (up to 250 characters).
5. Select Assignment Notification from the Notification Type drop-down list.
Administrative Functions AUTOMATED E-MAILS AND REPORTS
Page 117
6. Select a Date Range from the drop-down list.
The Date Range specifies which assignments are included in the e-mail based on each assignment's start and finish dates.
Select For Current Day to include only those assignments whose start and finish dates include today.
Select For Current Week to include only those assignments whose start and finish dates include one or more days for the current week (Sunday to Saturday).
Select For Current Month to include only those assignments whose start and finish dates include one or more days for the current month.
7. (Optional) Modify the text shown in the e-mail by clicking on the Change Notification Text... link (page 131).
On the Recipients (Step 2) tab
8. From the Employees available list box, select the employees that are to be notified and move
them to the Employees selected list using the Move button .
Note: Only employees with e-mail addresses entered in their respective properties windows are
displayed in the Employees available list box.
On the SMTP (Step 3) tab
9. Verify (or enter) the SMTP server, the SMTP port and Reply address information. Optionally check the Use SMTP Authentication box for secure SMTP communications. The default information displayed is established in the Database Options view’s Notifications tab. On the Schedule (Step 4) tab
10. Set the Run schedule properties.
Once: run once at a specified date and time
Daily: run once per day at a specified time
Weekly: run on one or more days of the week, at a specified time. Note: You may select
more than one day from this drop-down list. Use this option to run jobs on weekdays only (e.g. run on Mon, Tue, Wed, Thu and Fri but exclude Sat and Sun).
Monthly: run once per month at a specified day and time
Note: If your local time is different than the time on the server where the software is installed, then the
server time is displayed in parentheses to the right of the time field.
11. Click Done. The notification job is now displayed in the Job Scheduler's list of jobs.
Administrative Functions AUTOMATED E-MAILS AND REPORTS
Page 118
Employee Incomplete Timesheet Notifications
The Job Scheduler's Employee Incomplete Timesheet Notification feature provides the ability to send e-mails to users when their timesheets do not contain a specified minimum number of hours.
Sample e-mail sent to employees
To create an employee incomplete timesheet notification:
1. Select Job Scheduler from the menu (Menu > Setup tab > Job Scheduler).
2. Select Notification from the drop-down list at the top left corner of the screen. The Job Scheduler window opens. On the Data (Step 1) tab
3. Enter a name for this job (up to 100 characters).
4. (Optional) Enter a description (up to 250 characters).
5. Select Employee Incomplete Timesheet Notification from the Notification Type drop-down list.
6. In the Warn if time is below field, enter the number of hours (for the range to be specified below) that will trigger an Employee Incomplete Timesheet notification. Example; 37.5 hours.
7. Using the Range of Days drop-down list, select the period against which the Job Scheduler will search for incomplete timesheets to be included in the notification.
Note: The date and time in which this scheduled job will be run (see ‘Schedule - Step 4’ on next page) should be considered when selecting the date range option, as this range will automatically advance for jobs scheduled to be run daily, weekly or monthly. For example, if you want notices to
be sent every Monday to employees whose timesheets for the previous week are incomplete, you would select the Last Week date range option.
Today Yesterday Current Week Last Week Current Two Weeks (This week and last week) Last Two Weeks
Current Bi-Monthly
Last Bi-Monthly Current Month Last Month Custom Range
The following settings apply for the Custom Range option:
Report for a total of days - The notification will include information for 7 consecutive days.
Administrative Functions AUTOMATED E-MAILS AND REPORTS
Page 119
Start days before scheduled time - The notification’s starting date is set to
10 days prior to the report’s scheduled time (as set in the Schedule tab).
Result: Under these settings, if the job is set to run on June 20, the notification will include 7 days of data beginning on June 10. That is, an e-mail will be sent to employees whose timesheets from June 10 to June 17 contain less than the number of hours set in the Warn if time is below field.
8. (Optional) Modify the text shown in the e-mail by clicking on the Change Notification Text... link (page 131).
On the Recipients (Step 2) tab
9. From the Employees available list box, select the employees that are to be notified and move
them to the Employees selected list using the Move button .
Note: Only employees with e-mail addresses entered in their respective properties windows are
displayed in the Employees available list box.
On the SMTP (Step 3) tab
10. Verify (or enter) the SMTP server, the SMTP port and Reply address information. Optionally check the Use SMTP Authentication box for secure SMTP communications. The default information displayed is established in the Database Options view’s Notifications tab. On the Schedule (Step 4) tab
11. Set the Run schedule properties.
Once: run once at a specified date and time
Daily: run once per day at a specified time
Weekly: run on one or more days of the week, at a specified time. Note: You may select
more than one day from this drop-down list. Use this option to run jobs on weekdays only (e.g. run on Mon, Tue, Wed, Thu and Fri but exclude Sat and Sun).
Monthly: run once per month at a specified day and time
Note: If your local time is different than the time on the server where the software is installed, then the
server time is displayed in parentheses to the right of the time field.
12. Click Done. The notification job is now displayed in the Job Scheduler's list of jobs.
Note: All time fields in the Job Scheduler must use the 24 hour format; 23:00 instead of 11:00 PM.
Tip: It’s a good practice to set automated job run times when the system demands are low (evenings,
overnight or other non-peak times).
Administrative Functions AUTOMATED E-MAILS AND REPORTS
Page 120
Manager Incomplete Timesheet Notifications
The Job Scheduler's Manager Incomplete Timesheet Notification feature provides the ability to send e-mails to managers that lists employees who do not have a specified minimum number of hours.
Sample e-mail sent to managers
To create a manager incomplete timesheet notification:
1. Select Job Scheduler from the menu (Menu > Setup tab > Job Scheduler).
2. Select Notification from the drop-down list at the top left corner of the screen. The Job Scheduler window opens.
On the Data (Step 1) tab
3. Enter a name for this job (up to 100 characters).
4. (Optional) Enter a description (up to 250 characters).
5. Select Manager Incomplete Timesheet Notification from the Notification Type drop-down list.
6. In the Warn if time is below field, enter the number of hours (for the range to be specified below) that will trigger a Manager Incomplete Timesheet notification. Example; 37.5 hours.
7. Using the Range of Days drop-down list, select the period against which the Job Scheduler will search for incomplete timesheets to be included in the e-mail.
Note: The date and time in which this scheduled job will be run (see ‘Schedule - Step 4’ on next page) should be considered when selecting the date range option, as this range will automatically advance for jobs scheduled to be run daily, weekly or monthly. For example, if you want a weekly
Monday e-mail notifying you of all incomplete timesheets for the previous week, you would select the Last Week date range option.
Today Yesterday Current Week Last Week Current Two Weeks (This week and last week) Last Two Weeks
Current Bi-Monthly
Last Bi-Monthly Current Month Last Month Custom Range
The following settings apply for the Custom Range option:
Report for a total of days - The notification will include information for 7 consecutive days.
Administrative Functions AUTOMATED E-MAILS AND REPORTS
Page 121
Start days before scheduled time - The notification’s starting date is set to
10 days prior to the job’s scheduled time (as set in the Schedule tab).
Result: Under these settings, if the job is set to run on June 20, the notification will include 7 days of data beginning on June 10. That is, the e-mail will list all employee timesheets from June 10 to June 16 that contain less than the number of hours set in Warn if time is below field.
8. Select the Employees on which to report.
9. (Optional) Modify the text shown in the e-mail by clicking on the Change Notification Text... link (page 131).
On the Recipients (Step 2) tab
10. From the Managers available list box, select the managers that are to be notified and move
them to the Managers selected list box using the Move button . The Managers available
list includes all employees with valid e-mail addresses and with access to administrative views
(assigned to ‘All’ in the employee properties Software access field). On the SMTP (Step 3) tab
11. Verify (or enter) the SMTP server, the SMTP port and Reply address information. Optionally check the Use SMTP Authentication box for secure SMTP communications. The default information displayed is established in the Database Options view’s Notifications tab. On the Schedule (Step 4) tab
12. Set the Run schedule properties.
Once: run once at a specified date and time
Daily: run once per day at a specified time
Weekly: run on one or more days of the week, at a specified time. Note: You may select
more than one day from this drop-down list. Use this option to run jobs on weekdays only (e.g. run on Mon, Tue, Wed, Thu and Fri but exclude Sat and Sun).
Monthly: run once per month at a specified day and time
Note: If your local time is different than the time on the server where the software is installed, then the
server time is displayed in parentheses to the right of the time field.
13. Click Done. The notification job is now displayed in the Job Scheduler's list of jobs.
Note: All time fields in the Job Scheduler must use the 24 hour format; 23:00 instead of 11:00 PM.
Tip: It’s a good practice to set automated job run times when the system demands are low (evenings,
overnight or other non-peak times).
Administrative Functions AUTOMATED E-MAILS AND REPORTS
Page 122
Time Lockout Period Notification
The Job Scheduler's Time Lockout Period Notification feature provides the ability to send e-mails to users when a Time Lockout end date is approaching.
Sample e-mail sent to employees
To create a time lockout period notification:
1. Select Job Scheduler from the menu (Menu > Setup tab > Job Scheduler).
2. Select Notification from the drop-down list at the top left corner of the screen.
The Job Scheduler window opens. On the Data (Step 1) tab
3. Enter a name for this job (up to 100 characters).
4. (Optional) Enter a description (up to 250 characters).
5. Select Lockout Period Notification from the Notification Type drop-down list.
6. Select the number of days the e-mail is sent before the Lockout date arrives. For example: if the lockout is set for the 30th of the month, setting a 5 day notice means that the notification will be sent on the 25th.
7. (Optional) Modify the text shown in the e-mail by clicking on the Change Notification Text... link (page 131).
On the Recipients (Step 2) tab
8. From the Employees available list box, select the employees that are to be notified and move
them to the Employees selected list using the Move button .
Note: All employees with e-mail addresses entered in their respective properties windows are displayed
in the Employees available list box.
On the SMTP (Step 3) tab
9. Verify (or enter) the SMTP server, the SMTP port and Reply address information. Optionally check the Use SMTP Authentication box for secure SMTP communications. The default information displayed is established in the Database Options view’s Notifications tab. On the Schedule (Step 4) tab
10. Set the Run schedule properties.
Warning: When notifying employees about recurring period lockouts (weekly, bi-weekly, etc), we recommend that the Daily run option be used. Other run options may not coincide with
recurring lockout periods.
Once: run once at a specified date and time
Daily: run once per day at a specified time
Weekly: run on one or more days of the week, at a specified time. Note: You may select more than one day from this drop-down list. Use this option to run jobs on weekdays only (e.g. run on Mon, Tue, Wed, Thu and Fri but exclude Sat and Sun).
Monthly: run once per month at a specified day and time
Administrative Functions AUTOMATED E-MAILS AND REPORTS
Page 123
Note: If your local time is different than the time on the server where the software is installed, then the
server time is displayed in parentheses to the right of the time field.
11. Click Done. The notification job is now displayed in the Job Scheduler's list of jobs.
Note: All time fields in the Job Scheduler must use the 24 hour format; 23:00 instead of 11:00 PM.
Tip: It’s a good practice to set automated job run times when the system demands are low (evenings,
overnight or other non-peak times).
Administrative Functions AUTOMATED E-MAILS AND REPORTS
Page 124
Project Alerts
Project Alerts allow a project manager to set specific time, cost or expense targets for projects, and automatically receive notices by e-mail when targets have been reached. Forewarned is forearmed By creating project alerts, selected employees can be automatically notified whenever a project’s critical
success factors are being threatened (on time, on budget, within costs). With project alert notices being sent by e-mail, there is no need to have DOVICO Timesheet continuously open and there is no need to periodically scan individual project details to determine what, if anything, is at risk. Project alert limits can be scheduled to be checked on a daily, weekly or monthly basis. Project Alerts can be based on hours, company costs, client costs, expenses, billable/non-billable time and in any combination. The use of ‘intelligent’ re-triggering means that if a project’s budget is modified,
applicable alert rules are automatically adjusted to meet the new targets.
“Those who know that something is coming are better prepared to face it than those who do not know.”
Example Project Alerts:
When a project has reached 90% of budgeted hours When a project's total time reaches 1000 hours
When the total company costs for a project reaches $25,000 When the client costs for a project reaches 80% of the budgeted client cost When non-billable time for a project reaches 25% of the total time spent on the project When project expenses exceed $1,000
The following describes how to create a Project Alert job. Details on each of the available rules are found in the software’s help system.
Structure
Alert Job
Project(s)
Alert Rule(s)
E-Mail Recipient(s)
Scheduled Run Time
Project alert jobs can be as simple as one rule for one project, or can have multiple projects and multiple
rules: Project Alert Job #1
Project A Notify when Actual hours reach 1000 hours
Project Alert Job #2 Project A, B, C and E
Notify when at 90% of budgeted time Notify when Client Cost is $200 from budget
Notes:
Project Alert rules are only triggered on approved time and expense entry data. Time and expenses not
submitted or yet to be approved are excluded.
Alerts are based on project time and costs. Alerts cannot be created for specific tasks, employees, task groups, teams, etc.
Trigger levels are only checked against the database at the alert job's next scheduled run time (daily, weekly, monthly). That is, e-mails are not sent immediately after a trigger level has been reached. If a certain level is triggered on a Monday and the job is scheduled to run every Friday, then the notification e-mail will only be sent on the following Friday.
Expense related alerts are calculated using company expense costs and not client expense costs.
Administrative Functions AUTOMATED E-MAILS AND REPORTS
Page 125
To create a project alert:
1. Select Job Scheduler from the menu (Menu > Setup tab > Job Scheduler).
2. Select Notification from the drop-down list at the top left corner of the screen. If Notification was
previously selected, then click the New button on the toolbar.
The Job Scheduler window opens.
On the Data (Step 1) tab 3. Enter a name for this job (up to 100 characters).
4. (Optional) Enter a description (up to 250 characters).
5. Select Project Alerts from the Notification Type drop-down list.
6. Select one or more projects for which this alert will apply.
7. Click the Add button to create the alert rule for the job. An Alert Rule window opens.
8. Using the Notify when drop-down list, select a rule and enter/check the appropriate trigger levels and options.
9. Click OK to close the Alert Rule window.
10. (Optional) Click the Add button again to create additional rules for this job.
11. (Optional) To modify an existing alert rule, select the rule and click the Edit button.
12. (Optional) Modify the text shown in the e-mail by clicking on the Change Notification Text... link. See page 131 for details on editing the e-mail text.
Note: When multiple rules are created for one project alert job (step 10 above) and more than one rule
has been reached at the job's Run time, then only one e-mail is sent containing the relevant information on all the triggered rules.
On the Recipients (Step 2) tab
13. From the Employees available list box, select the employees that are to be notified and move
them to the Employees selected list box using the Move button .
Note: Only employees with e-mail addresses entered in their property windows are displayed in the lists.
On the SMTP (Step 3) tab
14. Verify (or enter) the SMTP server, the SMTP port and Reply address information. Optionally check the Use SMTP Authentication box for secure SMTP communications. The default
information displayed is established in the Database Options view's Notifications tab. On the Schedule (Step 4) tab
15. Set the Run schedule properties.
Once: run once at a specified date and time
Daily: run once per day at a specified time
Weekly: run on one or more days of the week, at a specified time. Note: You may select more than one day from this drop-down list. Use this option to run jobs on weekdays only
(e.g. run on Mon, Tue, Wed, Thu and Fri but exclude Sat and Sun).
Monthly: run once per month at a specified day and time
Note: If your local time is different than the time on the server where the software is installed, then the
server time is displayed in parentheses to the right of the time field.
16. Click Done. The Project Alert notification job is now displayed in the Job Scheduler's list of jobs.
Administrative Functions AUTOMATED E-MAILS AND REPORTS
Page 126
Project Alerts and Retriggering
As a general rule, an alert e-mail is sent only once. This stops an e-mail from being repeatedly sent once the trigger has been reached. However if the trigger levels are manually modified (by editing the ‘%’ or ‘cost’ fields in the rule), then the trigger is reset and an e-mail is sent when the trigger level is reached.
There are circumstances when the alert’s trigger is reset automatically. These situations can occur when changes are made to budgets, actuals or any of the criteria that is used in the alert’s calculation. When these changes cause the new calculation to be below the already triggered alert’s targets, then an e-mail will be sent the next time the calculation exceeds the alert target. Example: A project alert is established to report when the project’s actual hours have reached 75% of budgeted
hours. At some point, the alert is triggered and an e-mail is sent.
The project manager decides to increase the project’s scope and deliverables, and adds 100 hours to the budget. The new actual vs. budget calculation (282/460) is now below the 75% trigger level. As actual hours continue to grow against the project, the alert will be re-sent whenever the calculation reaches 75%.
Notes:
As with the budgeted hours example described above, alerts may also be retriggered if actual hours, company costs, client costs, etc.. are edited in such a manner as to cause the calculation to be below the previously triggered event.
For an automatic retrigger to successfully occur, the alert must go through at least one of its scheduled run times (Step 15 in the previous instructions) where the calculation remains below the alert’s limit. This resets the alert’s status flag. Example of how retriggering works: An alert is scheduled to be run every Friday. Previously, the alert limit had been reached and the e-mail notification sent. o Will retrigger if the budget is modified on Monday and the new value is reached any time after
Friday. o Will not retrigger if the budget is modified on Monday and the new value is reached by Thursday of
the same week. This is because the alert did not go through one scheduled run time where the calculation was below the alert’s limit.
Administrative Functions AUTOMATED E-MAILS AND REPORTS
Page 127
Custom E-mail Notifications
The Job Scheduler's Custom E-mail Notification feature provides the ability to send custom e-mails to the selected users. These could be special messages/reminder to employees, etc.
To schedule a custom e-mail notification:
1. Select Job Scheduler from the menu (Menu > Setup tab > Job Scheduler).
2. Select Notification from the drop-down list at the top left corner of the screen. If Notification was
previously selected, then click the New button on the toolbar.
The Job Scheduler window opens. On the Data (Step 1) tab
3. Enter a Name for this job (up to 100 characters). This is the name that will appear in the e-mail’s subject line.
4. (Optional) Enter a description (up to 250 characters).
5. Select Custom Email Notification from the Notification Type drop-down list.
6. Type the e-mail message in the Notification Text area. Use HTML tags, such as <br> to add a
line break, to properly format the message.
On the Recipients (Step 2) tab
7. From the Employees available list, select the employees that are to be notified and move them
to the Employees selected list using the Move button .
Note: Only employees with e-mail addresses entered in their property windows are displayed in the lists.
On the SMTP (Step 3) tab
8. Verify (or enter) the SMTP server, the SMTP port and Reply address information. Optionally check the Use SMTP Authentication box for secure SMTP communications. The default information displayed is established in the Database Options view’s Notifications tab. On the Schedule (Step 4) tab
9. Set the Run schedule properties.
Once: run once at a specified date and time
Daily: run once per day at a specified time
Weekly: run on one or more days of the week, at a specified time. Note: You may select
more than one day from this drop-down list. Use this option to run jobs on weekdays only (e.g. run on Mon, Tue, Wed, Thu and Fri but exclude Sat and Sun).
Monthly: run once per month at a specified day and time
Note: If your local time is different than the time on the server where the software is installed, then the
server time is displayed in parentheses to the right of the time field.
10. Click Done. The notification job is now displayed in the Job Scheduler's list of jobs.
Tip: It’s a good practice to set automated job run times when the system demands are low (evenings,
overnight or other non-peak times).
Administrative Functions AUTOMATED E-MAILS AND REPORTS
Page 128
Database Maintenance
The Job Scheduler's Data Maintenance feature provides the ability to create an automatic and scheduled Backup or Reindex of the database.
Note: The Database Maintenance option is not available with DOVICO Timesheet's Hosted Online solution.
To create a Data Maintenance job:
1. Select Job Scheduler from the menu (Menu > Setup tab > Job Scheduler).
2. Select Data Maintenance from the drop-down list at the top left corner of the screen. The Job Scheduler window opens. On the Data (Step 1) tab
3. Enter a name for this database maintenance job (up to 100 characters).
4. (Optional) Enter a description (up to 250 characters).
5. Select which Data Maintenance function to automate.
The Reindex Database option ensures that the database is properly indexed, which in turn enables the software to run faster.
The Backup Database option ensures that the database is backed up on a regular basis.
Enter the destination folder path where the database files are to be backed up. The backup can only occur on the local drive and not to a network or mapped drive.
On the Schedule (Step 2) tab
6. Set the Run schedule properties.
Once: run once at a specified date and time
Daily: run once per day at a specified time
Weekly: run on one or more days of the week, at a specified time. Note: You may select more than one day from this drop-down list. Use this option to run jobs on weekdays only (e.g. run on Mon, Tue, Wed, Thu and Fri but exclude Sat and Sun).
Monthly: run once per month at a specified day and time
7. Click Done. The database maintenance job is now displayed in the Job Scheduler's list of jobs.
Notes:
When a database backup occurs, any users logged into the software are automatically logged off.
All time fields in the Job Scheduler use the 24 hour format; 23:00 instead of 11:00 PM.
For a Backup Database to be successfully performed, the database’s mdf and ldf files must be located under the directory where the software is installed.
Tip: It is recommended that all database backup jobs be set to run during off-hours when the database is not
being accessed.
Administrative Functions AUTOMATED E-MAILS AND REPORTS
Page 129
Automatic Reporting
The Job Scheduler's Automatic Reporting feature provides the ability to have reports automatically created and e-mailed to employees and clients on a one-time or recurring basis. Reports can be e-mailed in PDF, Word, Excel, RTF, CSV or Unformatted Excel formats.
To create an automatic reporting job:
1. Select Job Scheduler from the menu (Menu > Setup tab > Job Scheduler).
2. Select Reporting from the drop-down list at the top left corner of the screen. If Reporting was
previously selected, then click the New button on the toolbar.
The Job Scheduler window opens. On the Data (Step 1) tab
3. Enter a name for this reporting job (up to 100 characters). This is the name displayed in the e-mail's subject line.
4. (Optional) Enter a description (up to 250 characters).
5. To the right of the Reports to be sent list, click the Add button to add a report to the list. Clicking the Add button launches a procedure similar to that used in the Reports Explorer view.
Locate and double click on the report and select the reporting parameters as required.
Note: If the Filter by Date range option is used when selecting report parameters, this date range will automatically advance for reporting jobs scheduled to run daily, weekly or monthly. Example: If
you select a 7 day range (Monday, May 1 to Sunday, May 7) using the Filter by Date Range option and you schedule the report to run weekly, the first weekly report will include data from May 1 to May 7, the next weekly report will include data from May 8 to May 14, etc.
6. When the report is displayed, select a report format in the Export format drop-down list (default
PDF).
7. (Optional) When reports contain client or company costing information, options to hide the cost information in the final output are made available - at the top of the PDF viewer. Select whether to show/hide cost information from the report by selecting the applicable checkboxes. These options are made available for those occasions where the report is being e-mailed/distributed to individuals who should not have access to client or company cost information.
8. Click the Add to report job button located near the top of the print preview screen. The report is now displayed in the list of Reports to be sent.
9. (Optional) You can remove, edit or preview any report displayed in the Reports to be sent list by clicking the appropriate buttons to the right of the list.
10. Add additional reports as required (step 5).
11. (Optional) Modify the text shown in the e-mail by clicking on the Change Notification Text... link (page 131).
On the Recipients (Step 2) tab
12. From the lists displayed on the left, select the employees or clients that will receive the e-mailed
reports and move them to the Employees or Clients selected lists using the Move button .
Note: Only employees and clients with e-mail addresses entered in their respective properties windows
are displayed in the lists.
Administrative Functions AUTOMATED E-MAILS AND REPORTS
Page 130
On the SMTP (Step 3) tab
13. Verify (or enter) the SMTP server, the SMTP port and Reply address information. Optionally
check the Use SMTP Authentication box for secure SMTP communications. The default
information displayed for these fields is established in the Database Options view’s Notifications tab.
On the Schedule (Step 4) tab
14. Set the Run schedule properties.
Once: run once at a specified date and time
Daily: run once per day at a specified time
Weekly: run on one or more days of the week, at a specified time. Note: You may select
more than one day from this drop-down list. Use this option to run jobs on weekdays only (e.g. run on Mon, Tue, Wed, Thu and Fri but exclude Sat and Sun).
Monthly: run once per month at a specified day and time
Note: If your local time is different than the time on the server where the software is installed, then the
server time is displayed in parentheses to the right of the time field.
Tip: It’s a good practice to set automated job run times when the system demands are low (evenings,
overnight or other non-peak times).
15. Click Done. The reporting job is now displayed in the Job Scheduler's list of jobs.
Note: All time fields in the Job Scheduler must use the 24 hour format; that is 23:00 instead of 11:00 PM.
Administrative Functions AUTOMATED E-MAILS AND REPORTS
Page 131
Changing E-Mail/Notification Text
For most types of e-mail notifications, changes can be made to the text displayed in the subject line or body of the e-mail. With this ability to apply modifications to all, or to only specific notifications, you can customize each e-mail to fit your requirements.
To change the text in a notification e-mail:
Changes can be applied to new or existing notifications created in the Job Scheduler, to notifications applied from the Employee properties window or to Time Lockout exception requests.
1. Locate the notification to modify and click the Change Notification text link.
2. Modify the text in the Subject line and in the Body as required. The tags used in the subject line and body cannot be edited. New tags cannot be added, but existing tags can be removed.
3. Click the Preview button to see the applied changes.
Notes:
Project names, date ranges, data tables, etc displayed in the Preview may use demo data.
Pressing the Restore Defaults button will remove all applied changes and restore the Subject
line, Body text and tags to their default settings.
Basic HTML formatting tags, such as <br> to add a line break, can be used to format the
message.
4. The following options are not available for all e-mail notifications:
By default, the newly modified text will only be applied to this particular notification job. It can be applied to all additional and/or existing notification jobs by selecting either of the available checkboxes.
Make this the default text for ‘same type’ notifications: Use this option to apply the text changes to all additional notification jobs of the same type. That is, if you are modifying a 'Time Awaiting Approval' notification, then all additional 'Time Awaiting Approval' notification jobs will use this as the template.
Make this the default text for all existing ‘same type’ notification jobs: Use this option to apply the text changes to all existing notification jobs of the same type.
5. Click the Save button to apply the changes.
Page 132
Billing
Billing functionality in DOVICO Timesheet permits invoices to be created based on fixed costs or on actual time and expenses.
Functionality includes ability to review, edit and include/exclude individual entries from an invoice, add payments to invoices, and the ability to apply tax rates for time or expenses by client. If using different software to create invoices, DOVICO Timesheet includes QuickBooks Link: A built-in utility capable of sending time and expense entries to QuickBooks (page 229). For other applications, the Import/Export tool (page 253) is able to export time and expense entries from the DOVICO Timesheet
database in character separated, fixed width, HTML or XML formats.
In Billing …
Billing .................................................................................................... 133
Regions ................................................................................................. 136
Page 133
Billing
The Billing view is used to create invoices and to add payments to invoices. Invoices can be created based on actual time and expense entries or by fixed cost.
When you create invoices for projects that are billed according to actual hours, the invoice is
prepared based on time and expense entries made by employees. Invoices can include all or selected time and expense entries.
When you create invoices for projects that are billed according to a fixed amount, the invoice is
prepared based on the total amount entered in the project’s properties window. You must include applicable taxes in the amount entered.
The following describes how to (1) create an invoice based on actual time and expenses, (2) how to create an invoice based on a fixed cost, (3) how to add (or edit) a payment against an invoice.
Prerequisite:
Before you can prepare an invoice for a project, that project must be associated to a client and that client must be associated with a region (for tax purposes).
To create an invoice based on actual time and expenses:
Prerequisite:
Before creating an invoice based on actual time and expenses, you must first make sure that the
project’s Billing by status (page 17) is set to Actual Hours (or Estimated Hours). The 'Billing by’ status is established in each project's properties window (page 16).
Notes:
Whether the Billing by status is set to Actual or Estimated hours, the invoice created is based on
actual hours.
If currencies functionality is enabled, the project will be billed using the currency designated for the
project (page 17).
1. Select Billing from the menu (Menu > Views tab > Billing).
2. Click the New button on the top toolbar.
3. Select the project from the drop-down list. Once you have selected the project, the text displayed next to the project name should indicate either ‘The Project is billed by Actual Hours’ or ‘The Project is billed by Estimated Hours’ depending on the project's billing status. If not, review the
project's Billing by status.
4. Select the invoice date.
5. (Optionally) Enter an invoice number.
6. Select the invoice's From and To dates. These dates establish the period from which approved and billable time and expense entries are made available for invoicing.
7. Click the Refresh button to accumulate all billable time and expenses within the From and To dates.
8. Click the Billable Time tab to review, select or un-select the time entries to include in the invoice.
9. Click the Billable Expenses tab to review, select or un-select the expenses to include in the invoice.
Note: Time and expense entries not selected for invoicing are available if another invoice is created.
However, once included in a posted invoice, they are no longer available for future invoicing.
Administrative Functions BILLING
Page 134
Tip: Use the checkbox located to the left of the Date column to check or uncheck all items within the
Billable Time tab.
10. Click the Update Owing button to preview the amount to be invoiced (Amount owing).
11. Click Save .
Note: The Amount owing total is the sum of all time and expense costs that have been selected plus any taxes applicable to the client minus any payments made against the invoice. A client's tax rates are established in the region assigned to the client.
12. (Optional) Click the Description button to enter a short paragraph detailing the invoice, the
contact person’s name in the Attention box, or any additional information in the Extra 1 and Extra 2 boxes. Click OK.
13. Click Post to post the invoice.
14. Click the Print button to view and print the invoice.
Warning: If time or expense entries are modified or deleted after an invoice has been posted, these
changes are reflected in the invoice.
Tip: Once an invoice has been posted, you cannot add any items to that invoice. However if additions
are required, you can delete the original invoice and recreate it following the steps above.
To add an invoice based on a fixed amount:
Prerequisite:
Before creating an invoice based on a fixed amount, you must first make sure that the project’s
Billing by status (page 17) is set to Fixed Cost.
1. Select Billing from the menu (Menu > Views tab > Billing).
2. Click the New button on the top toolbar.
3. Select the project from the drop-down list. Once you have selected the project, the text displayed next to the project name should indicate: ‘The Project is billed by Fixed Cost’. If not, review the project's Billing by status.
4. Select the invoice date.
5. (Optional) Enter an invoice number.
Administrative Functions BILLING
Page 135
6. (Optional) Click the Description button to enter a short paragraph detailing the invoice, the contact person’s name in the Attention box, or any additional information in the Extra 1 and Extra 2 boxes. Click OK.
7. Click the Update Owing button to review the Fixed Cost amount to be invoiced.
8. Click Save .
Note: The Amount owing total is the fixed cost entered for this project minus any payments made against this invoice. It does not include any taxes applicable to the client.
9. Click Post to post the invoice.
10. Click the Print button to view and print the invoice.
To add a payment for an invoice:
1. Select the invoice from the list.
2. From the Payments tab, click the New button at the bottom of the screen.
3. Select the payment date.
4. Enter the amount paid.
5. If enabled, select the currency for the amount.
6. Enter the check or other reference number in the Check Number box.
7. Click OK.
8. Click the Update Owing button to recalculate the Amount owing value.
To edit a payment:
1. Select the invoice from the list.
2. From the Payments tab, select an existing payment and click the Edit button at the bottom of the screen. An Edit Payment window opens.
3. Edit as required and click OK.
4. Click the Update Owing button to recalculate the Amount owing value.
Notes:
Your company name and mailing address displayed on invoices are retrieved from the data entered in the Database Options view’s Company Profile tab.
The client name and address displayed on the invoice is based on the information entered in the client's address tab (From the client properties window, click the Address tab and make certain there is only one address selected with Display = Yes).
The number of invoices displayed in the view is limited by the Paging setting (page 154). You may need to click the paging buttons (at the top of the screen) to view additional record pages.
Tips:
You can adjust project cost information before an invoice is created by using the Actual Time & Costs and Approved Expenses views.
Use the Show/Hide column function to personalize what information is displayed in the Billing view's
grid.
Use the Filter function to view only the invoices belonging to a specific project.
Use the Find function to locate a specific invoice by number.
Page 136
Regions
The Regions view is used to establish specific tax rates on labor and expenses for each region or place of business (country, state, province, county). When a region is specified for a client, tax rates entered in this view will apply when invoices are created. If client invoices are not created, there is no requirement to
use the Regions view. The regions created in this view are displayed as an optional selection when creating (or editing) a client.
To add a region:
1. Select Regions from the menu (Menu > Views tab > Regions).
2. Click the New button on the toolbar.
3. Enter a unique name for the region (up to 50 characters).
4. Enter a Tax on labor rate (as a percentage). This tax is applied to billable time entries when an invoice is created.
5. Enter a Tax on Expenses rate (as a percentage). This tax is applied to billable expenses when an invoice is created.
6. Click Save .
OPTIONAL INSTRUCTIONS:
7. Enter a description (up to 250 characters).
8. Check the Flag for archive box if you want to remove this region from the database the next time the Archive Database function is run.
9. Click Save .
Note: The number of regions displayed in the view is limited by the Paging setting (page 154). You may need
to click the paging buttons or (at the top of the screen) to view additional record pages.
Tips:
You can add fields to track extra region information by using Custom fields .
Additional tabs are available at the bottom of the view to add Notes, Phone Numbers and Addresses.
Page 137
Expenses
Expenses can be a significant part of company and project costs and if not properly managed, can be a significant contributing factor in a project’s cost overruns.
DOVICO Timesheet’s administrative expense utilities are used by managers and administrators to add expenses for projects, to review approved expenses submitted by employees, and other functionality useful in tracking, grouping and reporting on expenses.
Employees (end-users) use the Expense Entry screen to enter expenses (page 289).
For information on entering budgeted expenses, go to page 112.
In Expenses …
Approved Expenses .................................................................................. 138
Expense Categories .................................................................................. 142
See page 53 for information on setting approval workflows for expenses.
Page 138
Approved Expenses
The Approved Expenses view lists all approved expenses that exist in the database. The view can be used to:
Review approved expenses by employee, project or date
Edit expense entries Flag expenses as reimbursed (paid) Reject expense sheets Review expense attachments Add expenses to an existing expense sheet Review expense amounts in any currency (if enabled)
The Approved Expenses view is located in Menu > Views tab > Approved Expenses. The expense sheets are displayed in the right side pane. By default, all expense sheets are ‘collapsed’ and
clicking the arrow icon next to the sheet title expands the sheet to reveal the individual expenses within
the sheet. Expense sheets are sorted by Start date with the oldest date at the bottom (reverse chronological).
You can review an expense's attachment by clicking the attachment icon at the far left side. Selecting
an individual expense item and clicking the Properties toolbar button permits details to be modified.
The Currency options described below are only available if Currencies (page 101) have been enabled.
Reimburse Employee: The Employee reimbursable total - in the Currency the employee is paid.
Sheet Total: The entire sheet's total - in the currency selected in the Currency drop-down.
Client Cost: The Billable Client Cost - in the currency selected in the Currency drop-down.
Amount Entered: The expense amount entered by the employee - in the Currency specified by the Employee.
Converted Amount: The expense entry's amount converted to the currency selected in the Currency drop-down.
If enabled, the upper right corner of the screen has a Currency drop-down list which permits calculated costs to be reviewed in any enabled currency. The 'Display by Project Currency' option displays costs in
the currency associated to the project.
Note: Expense sheets not submitted or submitted but not yet approved are not displayed in the Approved
Expenses view.
Administrative Functions APPROVED EXPENSES
Page 139
To locate expenses:
The Approved Expenses view contains several filtering and sorting options to help locate a specific
expense sheet or expense entry.
When Approved Expenses is selected in the tree control on the left, the Project, Employee
and Date filters are available at the top of the view. Use one or more of these to further narrow the list of expense sheets displayed. Also available is the Sort by Employee checkbox.
The Search For box (at the far right) checks matching data in the following columns: Date,
project name, employee name, expense category name, description, check number, reference
number, purchase order number and sheet title. Do not enter wildcards as these are automatically used.
Using the tree control in the left side pane, all expenses can be sorted by their ‘reimbursement’
status:
o Clicking on To be reimbursed displays all expense sheets that have not been flagged as
‘reimbursed’ and that contain at least one reimbursable expense. Expanding the tree displays all employees with expense sheets in this category.
o Clicking on Reimbursed displays all expense sheets that have been flagged as
reimbursed. Any submitted expense sheet that contains no reimbursable entries is automatically categorized as Reimbursed. Expanding the tree displays all employees with
expense sheets in this category.
Notes:
The Expense Sheet name convention is as follows; ‘Last Name, First Name’ ‘Sheet title as entered by employee’ on ‘Client Abbreviation - Project Name’ from ‘Start Date’ to ‘Finish Date’.
The number of expense sheets displayed is limited by the Paging setting (page 154). You may need to click the paging buttons (at the top of the page) to view other record pages.
To edit an expense entry:
1. Locate and click on the expense entry to edit.
2. Click on the Properties button on the toolbar. You can also double click the item or right click
and select Properties. The expense entry’s properties pop-up window opens.
3. Edit any of the fields as required. Information on the available fields is detailed in the ‘Add expense entry’ instructions that follow.
4. Click Done.
Note: The project and employee associated with the expense entry cannot be modified.
To flag an expense sheet as reimbursed:
The ‘To be reimbursed’ and ‘Reimbursed’ status categories are for sorting and reporting purposes only. These do not affect whether or not expenses are displayed in other views and tools.
Administrative Functions APPROVED EXPENSES
Page 140
1. Click on To be reimbursed in the tree control on the left.
2. Check one or more sheets to be marked as reimbursed.
3. Click the Reimburse Expense button on the toolbar. In the pop-up window:
4. Select a date.
5. (Optional) Enter a Check or reference number. Note that this number is displayed to the employee who submitted the expense sheet.
6. Click OK. The sheet is moved to the ‘Reimbursed’ section of the tree control.
Tip: Placing your mouse over an expense sheet’s name will reveal information (as rollover text) about the sheet’s
reimbursement status.
To reject an expense sheet:
Only whole expense sheets can be rejected. Individual expenses cannot be rejected. Please enter enough details in the Reason box so that the employee can identify and correct the proper expense item(s).
1. Check the expense sheet to reject and click the Reject button on the toolbar.
2. Enter the reason for rejection. This reason is displayed to the employee who submitted the expense.
3. Click OK.
To add an expense entry to an existing sheet:
1. Locate and expand the expense sheet to which the new expense will be added.
2. Click the New button on the toolbar.
3. Select a date using the calendar button .
Note: The project and employee associated with the expense entry cannot be modified.
4. (Optional) Select an expense category.
5. (Optional) Enter a purchase order number.
6. (Optional) Enter a reference number.
7. Enter the amount or quantity for the expense. The quantity and cost per unit fields are only available if the expense category selected in step 4 has been set up as a rate-based expense category. Edit the cost per unit value if required.
8. (Optional) Attach a file to the expense entry.
9. If applicable, check the Request reimbursement option.
10. Check the Billable box if this expense is billable.
a. If billable, optionally enter a markup as a percentage.
b. If billable, optionally enter a fixed amount.
11. (Optional) Enter any applicable tax amounts in the Value Added Tax fields.
12. (Optional) Enter a description for the expense. This description is displayed on the Invoice used for billing.
Administrative Functions APPROVED EXPENSES
Page 141
13. Click Done.
Notes:
Expenses entered in the Approved Expenses view will bypass all approval processes.
The default setting displayed for the Billable checkbox changes depending on the project selected.
The default setting for each project is configured at the project properties level.
When the Billable box is checked, the expense entry is available for invoicing using the Billing view.
Tips:
Use the Show/Hide column function to personalize what information is displayed in the
Approved Expenses view's grid.
You can add fields to track extra expense information by using Custom fields.
You can review expense sheet details in a report by using the report button on the toolbar .
Many of the toolbar functions described are also available by using your mouse's right click button.
Page 142
Expense Categories
Expense Categories are used to group similar type expenses and to enter mileage - or other 'per unit' or ‘rate-based’ expenses. Once expense categories are created, employees entering expenses can use these categories to better describe or categorize their expenses. Mileage, meals, accommodations, and vehicle
rentals are commonly used expense categories. The expense categories are displayed as an optional selection for managers or administrators using the Budgeted Expenses and Approved Expenses views, and are displayed to employees entering expenses from the Expense entry screen.
To add an expense category:
1. Select Expense Category from the menu (Menu > Setup tab > Expense Category).
2. Click the New button on the toolbar.
An Expense Categories window opens.
3. Enter a unique expense category name (up to 100 characters).
4. If the expense category is being created to track a rate-based expense such as mileage then:
a. Check the Track as Quantity checkbox.
b. Enter the value for each unit in the Cost Per Unit field. Example: 0.45
c. If enabled, select the currency for the Cost per Unit amount. The currency selection is used to calculate the total for the employee’s reimbursement amount. When editing a Cost per Unit value or currency, a More button is displayed to offer more options (page 143). When creating a new expense category, this button can be ignored.
d. Enter a description for the Unit. Example: per mile Using this example, when employees select this expense category from the expense entry
tool, the number of miles entered is multiplied by 0.45 to calculate the total for this expense entry.
Notes:
The Track as Quantity checkbox cannot be modified after the Expenses Category is created.
The combined expense category name, cost per unit value and unit description will be displayed to employees in the expense entry view's Expense Category drop-down list: Travel Mileage ($0.45 per mile).
The term ‘Quantity’ can also be customized to better fit your company's terminology. (page 165)
OPTIONAL INSTRUCTIONS:
5. Enter a description for the expense category (up to 250 characters).
6. Check the Flag for archive box if you want to remove this expense category from the database the next time the Archive Database function is run.
Note: The number of expense categories displayed in the view is limited by the Paging setting (page 154).
You may need to click the paging buttons (at the top of the screen) to view additional record pages.
Tips:
Use the Show/Hide column function to personalize what information is displayed in the
Expense Categories view's grid.
Double click an item in the grid to see that item's properties .
Administrative Functions EXPENSE CATEGORIES
Page 143
‘More’ button for changes to Cost per Unit
When an expense category’s Cost per Unit value is changed (page 142), several options are available via the More button, which determine what changes, if any, are applied to existing expense entries associated with the Expense Category. These same options are available if modifying an expense category's Currency setting.
How edited Cost per Unit values affect future expense entries:
When a Cost per Unit value or Currency selection is changed, the new value is automatically applied to all
future expense entries using the Expense Category. The value is also applied to any applicable budgeted expenses.
Options for changes to APPROVED expense entries:
When an expense category’s Cost per Unit value or Currency selection is changed, a ‘More’ button appears
next to the field. Clicking the More button offers 3 options, which determine what changes, if any, are made to approved expense entries – associated with the Expense Category. As noted above, the new value is automatically applied to future expense entries.
Do not replace existing values (the default option when you do not click the More button): No changes are made to approved expense entries.
Replace last value only: To replace the most recently used cost per unit value for this Expense Category in Approved Expenses with the new value. For example: if the cost per unit was changed from 10.00/unit to 11.00/unit, then all approved expenses in the database which used this
10.00/unit value will be changed to 11.00/unit. Any approved expenses using a different cost per unit value will remain unchanged.
Replace all values from: To find and replace all values, regardless of its previous value, in approved expense entries, from (and including) the selected date.
Page 144
Time and Attendance
Time and Attendance functionality in the software allows a manager or system administrator to create the policies that determine how much, and how fast, employees can accrue vacation, sick leave, and other types of leave.
The ability to create rules for each type of employee and type of leave, to reset accrual dates and totals,
provides the necessary functionality regardless of the complexity required by your company to track time off. Using a built-in report, a manager can easily review information detailing how much time off has been accrued and how much has been taken for each employee.
For individual employees, they can review how much vacation, sick leave, etc. they have accrued and how much they have taken via a report in the time & expense entry tool.
In Time and Attendance …
Leave/Absences Rules .............................................................................. 145
Accrual From Date .................................................................................. 148
Adjust Accrual Rule ................................................................................. 149
Page 145
Leave/Absences Rules
The Leave/Absences Rules view allows a manager or system administrator to apply the policies that determine how much, and how fast, employees can accrue vacation, sick leave, and other types of leave. Each leave/absences rule consists of one or more sets of instructions (accrual rules). These
leave/absences rules are then applied to employees. An accrual rule can be based on actual time worked or based on elapsed time. Accrual rules permit employees and managers to see up-to-date accrued totals at any time. The design flexibility of accrual rules permits simple and complex rules to be created. As a general
statement, accrual rules are created for vacation and sick leave. Other uses include creating rules that accumulate leave for overtime, flextime, etc. Accrual rules have 5 components that should be considered before any rule is created.
1. The frequency at which time is accrued: Accrue 1 hour for every week worked.
2. Whether time is accrued based on actual work or on elapsed time. 3. The task against which time is being accrued: Is time being accrued towards vacation, sick leave,
flex time. 4. Whether time can be accrued against regular time, overtime, flex time, etc. 5. Any maximum level at which accruals should stop: Can only accrue 10 sick days per year.
As most companies base their vacation and sick leave policies on job descriptions or seniority, Leave/Absences rules are commonly created for each classification of employee.
Examples: Senior Management Leave/Absences rule:
Accrue 20 vacation days per year Accrue 1 sick day per month
Employed 1-2 years Leave/Absences rule: Accrue 10 vacation days per year
Accrue 1 sick day per month Accrue 1 vacation day for every 40 hours of overtime worked
Employed 3-5 years Leave/Absences rule: Accrue 15 vacation days per year Accrue 1 sick day per month
Prerequisites:
Specific tasks for Leave/Absence rules (vacation, sick leave, etc) must be created. These specific tasks must be assigned to the Leave/Absences project and at least one employee must be assigned to each task.
Accrual rules work in conjunction with the Leave/Absences project to track time against vacation, sick leave, holidays, etc. The Leave/Absences project cannot be deleted. The project can be renamed but should not be used for other purposes.
To add a new leave/absences rule:
1. Select Leave/Absences Rules from the menu (Menu > Setup tab > Leaves/Absences Rules).
2. Click the New button.
3. Enter a unique leave/absences name (i.e. Senior Management rule, Employed 1-2 years rule, etc. up to 100 characters).
4. (Optional) Enter a description (up to 250 characters).
Administrative Functions LEAVE/ABSENCES RULES
Page 146
5. Click the New button located in the bottom part of the view.
6. Enter the details in the Add/Edit Accrual Rule window:
Accrue: The number of days, hours or % of a day or hour, to be accrued after each period established in the ‘for every’ field has passed.
Examples: Accrue 1 hour after every 20 hours worked
Accrue 1 hour after every 5 days worked Accrue 1 day after every 20 days worked Accrue 50 % (1/2 day) after every 30 days worked
Accrue 25 % (1/4 hour) after every 50 hours worked
For every: Establishes the period (frequency) at which the accrual is calculated.
Hours: the employee will accrue the number of days, hours or % of a day or hour established in the Accrue field after every xx hour of actual work performed against any task.
Days: the employee will accrue the number of days, hours or % of a day or hour established in the Accrue field after every xx day of actual work performed against any task. A day is defined as the number of working hours per day established in each employee’s profile.
Month: The employee will accrue the number of days or hours established in the Accrue field for every xx month elapsed since the Accrual Start date and not against actual work.
Years: The employee will accrue the number of days or hours established in the Accrue field
for every xx year elapsed since the Accrual Start date and not against actual work.
Notes:
Accrued time only occurs after the full period established in the ‘for every’ field has passed. For
example, if the rule is set to accrue 1 hour for every 10 hours worked, you will not accrue 0.5 hours after 5 hours worked nor accrue 0.75 hours after 7.5 hours worked, etc. For this reason, you should be cautious when selecting lengthy accrual periods such as every 6 months, or every 1 year.
When accruing by month or year, you cannot set the 'for every' field to a fraction of a month or year. For example, 0.5 months, 1.75 months or 0.25 years, etc are not permitted.
The Accrual Start date is initially set to the date that the Leave/Absences rule is assigned to the
employee. For example, Joe accrues 1 sick day every month; if Joe’s sick leave accrual was assigned to him on July 20th, then he earns 1 sick day on August 20th, then another day on September 20th, and so on,. The accrual start date can be modified using the Additional tab in the employee's properties window.
Worked to: The task against which the time will be accrued (accrue vacation, sick leave, flex
time, etc). The list of tasks shown in this drop-down list includes all tasks assigned to the Leave/Absences project.
Calculate: Available only when the ‘for every’ field is set to Hours or Days, this field determines the types of time entries that will use this accrual rule.
Regular Time Only: The accrual will only occur when time entries are entered as regular time (not overtime).
Overtime Only: The accrual will only occur if time entries are entered as client overtime or company overtime.
Administrative Functions LEAVE/ABSENCES RULES
Page 147
Both Regular time and Overtime: The accrual will only occur when time entries are entered as regular time, company overtime or client overtime.
Flex Time Only: The accrual will only occur when flex time is used. Look for Flex Time in the help file’s Index tab for instructions on setting up the software so employees can bank time.
Both Regular Time and Flex time: The accrual will only occur when time entries are entered as regular time or flex time.
Enforce a maximum of: Establishes the maximum number of hours or days that an
employee can accrue.
7. Click OK.
8. Click Save .
The Accrual rule is now created and is available to be assigned to any or all employees by using the Additional tab in the Employee's properties window.
Example The picture below shows a Vacation accrual rule permitting an employee to accrue 0.83 vacation days per month (10 days per year), to a maximum of 10 days.
Note: The number of leave/absences rules displayed in the view is limited by the Paging setting (page 154). You
may need to click the paging buttons or (at the top of the screen) to view additional record pages.
To edit a leave/absences accrual rule:
1. Select the Leave/Absences rule from the list at the top of the view.
2. Select an accrual rule from the list in the bottom pane.
3. Click the Edit button.
4. Edit the details for the Accrual Rule in the appropriate boxes (i.e. the picture above shows the Vacation accrual rule, shown previously, edited to reflect fifteen days vacation per year for an employee).
5. Click OK.
6. Click Save .
Administrative Functions LEAVE/ABSENCES RULES
Page 148
Accrual Rule From date
The Accrue From date is used to determine when the accrual calculation starts for a particular accrual rule. For example, if a rule starts on April 1, 2010, time recorded prior to this date will not be included in the calculation for available hours left (displayed in the Accrual Information box). The default Accrue From Date for the rule is the day it was assigned to an employee. For example, if a
rule is assigned to Juan on June 1, the Accrue From Date for Juan will be June 1. If the same rule is assigned to Mary on July 15, the Accrue From Date for Mary will be July 15.
To change the start date for an accrual rule:
1. Select Project Assignments from the menu (Menu > Views tab > Employees & Projects > Project Assignments). Verify that the Employees tab is selected in the employee list pane.
2. Select the employee.
3. Click the Properties button in the employee pane toolbar to open the properties window.
4. In the properties window, click the Additional tab located near the bottom of the window.
5. In the Accrual Information box, click the rule to modify to open the Accrual Adjustments window.
6. Edit the Accrue From date.
7. Click OK to close the Accrual Adjustments window.
8. Click Done.
Administrative Functions LEAVE/ABSENCES RULES
Page 149
Adjustment to an Accrual Rule
For any employee, an adjustment can be made to add, subtract or clear the number of hours in an accrual rule. Example: Joe accumulated 80 hours of vacation last year but only took 70. You have given him permission to carry
over 10 hours into the new year starting January 1. You would therefore enter 10 in the Adjustment box.
Notes:
Only 1 adjustment can be made per employee. If a second adjustment is required, then this adjustment should be the total of the previous and new adjustments. Example; Joe had a previous adjustment of 10 hours. His manager has granted him 5 additional hours so the new adjustment must be set to 15.
When an adjustment is made, it does not change the rule for other employees.
To adjust an accrual rule:
1. Select Project Assignments from the menu (Menu > Views tab > Employees & Projects > Project Assignments). Verify that the Employees tab is selected in the employee list pane.
2. Select the Employee.
3. Click the Properties button in the employee pane toolbar to open the properties window.
4. In the properties window, click the Additional tab located near the bottom of the window.
5. In the Accrual Information box, click the rule to modify to open the Accrual Adjustments window.
6. Enter the amount of hours in the Adjustment box. Note: If a maximum number of hours has
been established in the Leave/Absence accrual rule's properties, then any hours added using this Adjustment field will contribute towards reaching the maximum number of hours.
7. Click OK to close the Accrual Adjustments window.
8. Click Done.
Page 150
Customizing and Options
DOVICO Timesheet permits users with appropriate security settings to modify some functionality, preferences or information throughout the system.
System changes include adding custom fields, modifying terminology, configuring the time and expense entry screens and other general system parameters.
In Customizing and Options …
Custom Field Templates ............................................................................ 151
Options .................................................................................................. 154
Timesheet Options .................................................................................. 156
Database Options .................................................................................... 159
Page 151
Custom Field Templates
The Custom Field Templates view is used to create additional data fields permitting users to enter or track extra information when using the software. Custom data fields can be added to projects, tasks, etc and can be numeric, alphanumeric, dates and can be multiple choice. Employees entering time or expenses can also use custom fields to enter additional information as needed. Example: An employee requires a field to enter a reference number when fixing a software bug,
or an employee is required to select (from a list) a product name when tracking time on a support call. One or more custom fields can be created for any of the following items; regions, clients, project groups, projects, task groups, tasks, teams, employees, overtime rates, invoices (billable), expenses, budgeted expenses, expense categories and time entries. The following describes how to (1) create a custom field, and (2) how to limit the availability of some
custom fields.
To create a custom field:
1. Select Custom Field Templates from the menu (Menu > Setup tab > Custom Field Templates).
2. Using the View drop-down list near the top of the screen, select the view where the custom field will be added.
Notes:
To add a custom field for time entries, select Time Entry.
To add a custom field for expense entries, select Expenses.
To add a custom field for project groups, task groups or teams, select Group in the View drop-down list.
3. Click the New button on the toolbar.
4. Enter a unique custom field name (up to 50 characters). This is the name that identifies the custom field in the targeted view (step 2).
5. Select the type of data displayed in the custom field using the Type drop-down list. Available data types are Alphanumeric, Date, Multiple Choice, Numeric or Single Choice.
Note: Once a custom field has been added, the custom field Type (Date, Numeric, etc) can no longer
be edited.
Administrative Functions CUSTOM FIELD TEMPLATES
Page 152
6. Enter a description for the custom field (up to 250 characters).
7. When specifying Alphanumeric, Date or Numeric in the Type drop-down list, you have the option to enter a Default value that appears in the new field.
8. When specifying Single Choice or Multiple Choice in the Type drop-down list, you must enter the values from which employees can choose when using this custom field.
8a. Click on the ‘Click here to add a new row’ text.
8b. Enter data in the Value field.
8c. (Optional) Check the Default box to make this data the default selection.
8d. Click on the text marked Save to the right of the default checkbox.
8e. Create as many additional values as required.
9. To make this custom field a required field, check the Required box.
10. (Optional) Check the Hide box to hide this custom field from data entry. This is useful when the Custom field is no longer required but the data must be kept.
Note: If both Required and Hide are selected, the Hide will overrule Required.
11. Click Save .
12. Repeat steps 3 to 11 as required.
Notes:
When a new custom field is created, any default value assigned to the custom field is only applied to items created after the custom field is applied. For example, if you create a custom field for Tasks with a default value of 10, that custom field and value will only be applied to newly created tasks. Existing Tasks are not affected.
Reporting on Custom fields is accomplished through the Report Explorer. When you select a report, a report wizard is displayed. Check the Filter by Custom Field box to report on custom fields.
Tip: From most views, you can click the custom field icon located in the toolbar to directly access the Custom
Field Templates view.
Using the Additional function When Expenses or Time Entry are selected from the View drop-down list, the Additional tab allows you to create custom fields that only appear when specific tasks or expense categories are selected by the user.
For the Time Entry custom fields, use the Additional tab to have a custom field appear only when a specific task is selected by a user.
Administrative Functions CUSTOM FIELD TEMPLATES
Page 153
For Expense custom fields, use the Additional tab to have a custom field appear only when one or more specific expense categories are selected by a user.
To limit when certain custom fields are available:
1. Select either Time Entry (or Expenses) from the View drop-down list.
2. Select an existing custom field template from the list.
3. Click the Additional tab near the bottom of the screen.
4. By default, when a new custom field is created, all Tasks (or Expense Categories) are moved to the ‘Tasks assigned to’ list box meaning that the new custom field will be applied to all Tasks. Use arrow buttons located between the list boxes to move items from one list box to the other.
5. Click Save .
The image below shows a custom field called ‘Defect number’ created for time entry. Using the
Additional tab, this custom field is setup to only appear when the Bug fix task is selected by the user. For the end user adding a time entry, the Defect number field is only available when Bug fix is selected as the task.
Page 154
Options
Use the Options view to configure other preferences. The following describes (1) how to modify the option to Assign Tasks when assigning Task groups, (2) how
to change settings for Paging, and (3) how to modify the text that appears in the e-mails sent to alternate approving managers.
Assign tasks when assigning task groups:
Easily and quickly assign tasks to employees or teams by using task groups. When this option is checked, a task belonging to a task group is automatically assigned when the task group is assigned to a project. For further control over project assignments, you can manually remove or add individual tasks to projects at any time from the Project Assignments view.
Use this option as follows:
Box checked (default): To automatically assign associated tasks when assigning task groups to projects.
Box unchecked: If you do not want to assign associated tasks when assigning task groups to projects.
1. Select Options from the menu (Menu > Setup tab > Options).
2. Check (or uncheck) the ‘Assign Tasks when assigning Task groups’ box.
3. Click Apply when done.
Note: When a task is added to an existing task group, the option to update assignments is made available to the
user.
Paging:
By default, the software displays 100 records (items) per page in certain views. The previous or next
buttons are used to view additional pages. Use the Paging setting to modify how many records are displayed on each page. Modifications to this option do not alter the settings for other users.
Use this option as follows:
1. Select Options from the menu (Menu > Setup tab > Options).
2. Check the Specify items per page box and enter a number of items per page (minimum of 1).
or uncheck the Specify items per page box to remove all limits.
3. Click Apply when done.
Note: Paging is not used on all views.
Alternate Manager notifications
You can modify the text used in the e-mail notifications sent to alternate approving managers. Use this option as follows:
1. Select which e-mail notification type to modify and click the Change Notification Text link.
Administrative Functions OPTIONS
Page 155
2. Modify the text in the Subject line and in the Body as required. The tags used in the subject line and body cannot be edited. New tags cannot be added, but existing tags can be removed.
3. Click the Preview button to see the applied changes.
Notes:
Employee names displayed in the Preview may use demo data.
Pressing the Restore Defaults button will remove all applied changes and restore the Subject
line, Body text and tags to their default settings.
Basic HTML formatting tags, such as <br> to add a line break, can be used to format the
message.
4. By default, the newly modified text will only be applied to this particular notification job. It can be
applied to all additional and/or existing notification jobs by selecting either of the available checkboxes.
Make this the default text for ‘same type’ notifications: Use this option to apply the text changes to all additional notification jobs of the same type. That is, if you are modifying an ‘Out of Office’ notification, then all additional ‘Out of office' notification jobs will use this as the
template.
Make this the default text for all existing ‘same type’ notification jobs: Use this option to apply the text changes to all existing notification jobs of the same type.
5. Click the Save button to apply the changes.
Page 156
Timesheet Options
The Timesheet Options view permits modifications to the time and expense entry screens for each employee. Modifications are limited to showing or hiding certain data entry or information fields, and setting the default day that starts each week. The following describes how to (1) configure some of the time entry data and information fields and how to (2) configure which data entry fields are displayed in the expense entry screen.
For most options in this view, you can configure an item to always be shown to the user, never be shown to the user or to allow the individual user to determine if the item is shown or not.
To modify time entry options:
1. Select Timesheet Options from the menu (Menu > Setup tab > Timesheet Options).
2. Click the Timesheet tab at the top of the screen.
3. Select the employee whose time entry options will be modified. To select more than one employee, hold the Ctrl key while making your selections.
4. For each time entry option, review or modify.
5. Click Apply.
Time entry options:
Note: Most data entry and information fields described below are displayed in the details area of the
time entry screen. The details area is only displayed, at the bottom of the time entry view, when you click in a cell within the time entry grid.
Start/End times: Show/hide the Start and End times in the details area.
Time Format: Set the time entry format for the Start and End time fields in the details area. This option is only available if the Show Start/End times option (above) is ‘on’.
o Default uses the server’s regional setting
o 12 Hour AM/PM option (1:30 PM) Note that the 'AM/PM' terminology does not change with regional settings.
o 24 Hour option (military time, e.g. 13:30)
Regional setting: Select the regional setting for date, number and currency formats. This option is only available if Currencies have been enabled. If not enabled, the regional setting
for all users is based on a configuration setting in Database Options. Users may need to logout and log back in to see the regional setting changes applied throughout the software.
Project description: Show/hide the project description in the details area. When hidden, the project description can still be viewed by mousing over the project name in the assignment tree or in the time entry grid.
Task description: Show/hide the task description in the details area. When hidden, the task
description can still be viewed by mousing over the task name in the assignment tree or in the time entry grid.
Time description: Show/hide the time entry description field in the details area. The task
description is used as the default entry for the 'Time Entry Description' field in the time entry tool, and can be modified by the employee.
Billable: Show/hide the billable checkbox in the details area.
Client Overtime: Show/hide the Client Overtime Rate drop-down list in the details area.
Company Overtime: Show/hide the Company Overtime Rate (Overtime Rate) drop-down list in the details area.
Task Progress information: Show/hide the Task Progress information in the details area.
ETC column: Show/hide the ETC column in the time entry grid.
Administrative Functions TIMESHEET OPTIONS
Page 157
Show Approval Paths: Show/hide the Show Approval Paths button in both the Time and Expense Entry toolbars. When hidden, the approving manager's name is also hidden from the Sheet Status column in the expense entry tool's Submitted/Approved tab.
Start of week: Select the default day of the week that starts each week. Employees are able
to modify their Start of the week option regardless of the selection made in this view.
Notes:
Use Always shown to always display the item in the time entry screen.
Use Always hidden to never display the item in the time entry screen.
Use User configurable to permit the employee to determine whether or not to show the item in the
time entry screen.
Mixed is displayed when no employees are selected or when multiple employees are selected and
these do not have the same Shown/Hidden setting for the option.
The time entry screen has a similar view (Options) permitting these and other personal options to be
modified. However, when an item is selected as ‘Always shown’ or ‘Always hidden’ using this view (Timesheet Options), these items are not available for modification by the employee using the Options view.
To modify expense entry fields (columns):
1. Select Timesheet Options from the menu (Menu > Setup tab > Timesheet Options).
2. Click the Expense tab at the top of the screen.
3. Select the employee whose expense data fields (columns) will be modified. To select more than one employee, hold the Ctrl key while making your selections.
4. Select one or more expense data fields:
Expense Category: Used to select a group for similar type expenses.
Reference Number: Used to enter a reference or other tracking number.
Purchase Order: Used to enter a purchase order or other tracking number.
Reimburse: Used to select if the expense is to be reimbursed to the employee.
Billable: Used to indicate if the expense is billable or not.
Markup %: A markup percentage added to the expense amount.
Fixed Amount: Used to enter a fixed amount, which is added to the expense amount.
Value Added Tax 1: Used to enter a tax rate used in expense reporting.
Value Added Tax 2: Used to enter a tax rate used in expense reporting.
Client Cost: Used to show the calculated client cost for the expense entry.
Description: Used to enter a description for the expense entry.
Non-required expense entry custom fields (if any).
Administrative Functions TIMESHEET OPTIONS
Page 158
5. For the selected fields, select:
Always shown to always display the data entry field in the expense entry screen. Always hidden to never display the data entry field in the expense entry screen. User configurable to permit the employee to determine whether or not to show the data entry field in the expense entry screen.
Mixed is displayed when no employees or columns are selected or when multiple employees/columns are selected and these do not have the same Shown/Hidden setting for the option.
6. Click Apply.
Notes:
The expense entry view's Sheet Name, Project and Date fields are required fields and therefore are not available to be hidden from a user.
The expense entry screen has a show/hide columns option permitting individual users to
show or hide expense entry fields. However, when an item is selected as ‘Always shown’ or ‘Always hidden’ using this view (Timesheet Options), these items are not available for modification by the employee using the show/hide columns function.
Page 159
Database Options
Select the Database Options view to configure database preferences. Changes made using the Database Options are only applied to the open database. Companies using multiple databases will need to open and configure each database according to their requirements.
To set or edit database options:
1. Select Database Options from the menu (Menu > Setup tab > Database Options).
2. Set or edit any of the following options:
From the General Tab
Automatically create projects for each new client (page 160)
Include client short name in project name (page 160)
New tasks default to global (page 161)
Time & Expense Approval view preference (page 161)
Audit trail settings (page 161)
New project defaults (page 162)
Regional settings (page 162)
Locked Users settings (page 163)
From the Notifications Tabs
Default SMTP settings (page 164)
Instant E-mail Notification defaults (page 164)
From the Database Terminology and Other Terms Tabs
Set or edit terminology used throughout the application (page 165)
From the Company Profile Tab
Enter or edit company information used in reports (page 165) From the API Tab
Configure API access for 3rd party applications (page 166)
Note: You can also set personal preferences using Options (page 154).
Administrative Functions DATABASE OPTIONS
Page 160
Automatically create Projects for each new Client
The ‘Automatically create Projects for each new Client’ option generates a new project when a new client is created. Box checked: the software will automatically create a new project for each new client added to the database. The project created uses the client name as the project name. Example; if a new client called
Garland is created, then a project named Garland will appear under the client (Garland) in the Project Assignments view. Box unchecked: (Default setting) With this option unchecked, projects must be created manually and assigned to a client.
To set your preference:
1. Select Database Options from the menu (Menu > Setup tab > Database Options).
2. Select the General tab.
3. In the Assignment Options area, check (or uncheck) the box labeled ‘Automatically create Projects for each new Client’.
4. Click Apply.
Include Client short name in Project name
Use this option as follows: Box checked: the software includes the client abbreviation (short name) with the project name in various views, reports and drop-down lists within the administrative functions (client abbreviation - project name). The project name is appended to the full client name for time entry and in the Project Assignments view.
Box unchecked: To exclude the client abbreviation from the project name in views and drop-down lists (Project Assignments view excluded).
To set your preference:
1. Select Database Options from the menu (Menu > Setup tab > Database Options).
2. Select the General tab.
3. In the Assignment Options area, check (or uncheck) the box labeled ‘Include Client short name in Project name’.
4. Click Apply.
Administrative Functions DATABASE OPTIONS
Page 161
New tasks default to Global
Use this option as follows: Box checked: To set tasks as Global whenever a new task is created. This option is useful for companies who usually don’t make specific assignments of projects and tasks to employees (i.e. mostly assign all tasks to all employees). When a project has no assignments, global tasks are assigned to the project and
all employees are assigned to the global tasks. Box unchecked: To set tasks as Non Global whenever a new task is created.
To set your preference:
1. Select Database Options from the menu (Menu > Setup tab > Database Options).
2. Select the General tab.
3. In the Assignment Options area, check (or uncheck) the box labeled ‘New Task default to Global’.
4. Click Apply.
Time & Expense Approval view preference
This option enables an additional pane in the Time & Expense Approval view. This additional pane is similar to the top pane, and displays all other entries that have already been approved or are under review.
To set your preference:
1. Select Database Options from the menu (Menu > Setup tab > Database Options).
2. Select the General tab.
3. In the Time & Expense Approval view area, check or uncheck the ‘Show all entries within selected sheet’s date range’ box.
4. Click Apply.
Audit Trail settings
DOVICO Timesheet's powerful Audit Trail logs additions, changes or deletions in numerous types of records in the database. Furthermore, the Audit Trail provides a means to log when a timesheet is saved, who saved it, who approved/rejected it, etc.
Audit trails are not only useful in recording what changes have been made, who made them and when they were made, but can be beneficial in recovering lost transactions or even to troubleshoot problems. The audit trail information is saved in the database and can be extracted or backed up using Backup Audit Trail (page 207).
To use the Audit Trail function:
1. Select Database Options from the menu (Menu > Setup tab > Database Options).
Administrative Functions DATABASE OPTIONS
Page 162
2. Select the General tab.
3. In the Audit Trail area, select an Audit Trail logging level from the drop-down list.
None - No logging.
Minimum - Records the deletion of a project, employee, task, client, region, billing
(invoices), overtime rate, team, task group, project group, expense category, workflow rule, leave/absences rule, security group, project approval workflow, automated job, custom field
template, vacation (time off), skillsets, baselines, as well as rate changes in the Employees view, overtime rate changes in the Overtime Rates view, prorating changes in the Tasks view. Records all changes to Currencies and Exchange Rates. Records the use of the Bulk Time Move utility and information related to Time Lockout exception requests.
Medium – Records all the logging capabilities of the Minimum level, plus additions and
changes to those records.
Detailed – Records all Medium level capabilities plus any additions, changes or deletions of
time entries and expenses, as well as approval/rejection of time/expense submissions. Also logs modifications of assignments, estimates information (excluding ETC). Also included in
the Detailed logging level are logon and logout events.
4. Click Apply.
New Project Defaults
Use this option to set the default value for the Billable checkbox when a new project is created. The
Billable checkbox for projects already existing in the database are not changed using this option. Box checked: For all new projects created, this option will set all new time entries (and/or expenses) associated with this project as billable by default. That is, for employees entering time or expenses, the Billable checkbox will be set as checked.
Box unchecked: For all new projects created, this option will set all new time entries (and/or expenses) associated with this project as non billable by default. That is, for employees entering time or expenses, the Billable checkbox will be set as unchecked.
To set your preference:
1. Select Database Options from the menu (Menu > Setup tab > Database Options).
2. Select the General tab.
3. In the New Project Defaults area, select the default billable option for time and expenses when new projects are created.
4. Click Apply.
Note: The setting for an individual project can be changed by modifying a project's properties. The default
billable setting for individual task assignments can be modified using the Budgeted Time & Costs
view.
Regional Settings
Use this option to set the default regional setting for all users.
Note: If currencies have been enabled, users can specify their personal regional setting using the Options tab (page
277), or user regional settings can be set or forced by an administrator using Timesheet Options (page 156).
Administrative Functions DATABASE OPTIONS
Page 163
To set the default regional setting:
1. Select Database Options from the menu (Menu > Setup tab > Database Options).
2. Select the General tab.
3. Expand the Regional Setting drop-down list and select a region.
4. Click Apply.
Users may need to logout and log back in to see the regional setting changes applied throughout the software.
Locked Users Settings
By default, the software tracks failed login attempts by User ID and locks out a user when the number of
consecutive failed login attempts reaches 5 within a span of 30 minutes. The user is automatically unlocked after 30 minutes but can be reset sooner by an administrator using the Locked Users tab in the Security section of the software (page 206).
Use this option to modify account lockout settings, or to disable it completely.
How to modify login attempt parameters:
If using DOVICO Timesheet version 11.5 or higher Box checked: Lockout settings enabled to all users Box unchecked: Lockout settings disabled to all users
1. Select Database Options from the menu (Menu > Setup tab > Database Options).
2. Select the General tab.
3. In the Locked Users Settings area:
Invalid Login Attempts – Number of attempts before a user is locked out. Lockout Duration (Minutes) – Lockout duration
4. Click Apply.
If using DOVICO Timesheet version 11.2 or lower It’s a good practice to make a copy of the web.config file referenced in the following instructions before
making the modifications.
1. Open the web.config file located in the \Inetpub\wwwroot\dovtimesheet folder on the server or computer where the software is installed.
2. Locate and edit the ‘value’ number in the following line to modify the number of attempts:
<add key="LoginNumOfInvalidTriesForBlock" value="5"/>
3. Locate and edit the ‘value’ number in the following line to modify the lockout duration - in minutes: <add key="LoginDurationOfBlock" value="30"/>
4. Save the changes to the file.
Administrative Functions DATABASE OPTIONS
Page 164
5. You may be required to restart the ‘World Wide Web Publishing’ service in your Windows Administrative tools before the change takes effect.
Note: Account lockout cannot be disabled for version 11.2 and below. However using a large number in the 'invalid
tries' key will effectively accomplish the same goal.
E-mail Notification Defaults
Use this section to enter the default settings used for sending e-mails to employees through the Job Scheduler and to set the default Instant Email Notification options for new employees.
To setup the e-mail notification information:
1. Select Database Options from the menu (Menu > Setup tab > Database Options).
2. Select the Notifications tab.
3. In the Email Notifications area, enter the SMTP Server Name or IP Address to be used to send e-mails.
4. Enter the Port number that the SMTP Server uses. Generally, an SMTP Server uses Port 25. However, this may change depending upon your SMTP Server’s configuration. See your system administrator for details.
5. In the Reply Address, enter the e-mail address to which the recipients can reply.
6. (Optional) Where secure SMTP communication is required, check the Use SMTP Authentication box and enter the User ID and Password.
7. Click Apply.
Instant Email Notification defaults for new employees:
Use this option to set the default value for the Instant Email Notification checkboxes (shown in the Employee properties Additional tab, page 31) when a new employee is created. This will also set the default values for the affiliated checkboxes in the Update Employee Properties view. The checkboxes for employees already existing in the database are not changed using this option.
Box checked: For all new employees created, the checkbox will be set as checked.
Box unchecked: For all new employees created, the checkbox will be set as unchecked.
1. Select Database Options from the menu (Menu > Setup tab > Database Options).
2. Select the Notifications tab.
3. In the New Employee Instant Notification Defaults area, select the default value for each option.
Notify when there is time to approve: This option sends an e-mail to the employee whenever a timesheet is awaiting his/her approval.
Notify when there are Expenses to approve: This option sends an e-mail to the employee whenever an expense sheet is awaiting his/her approval.
Notify when time/Expenses have been rejected: This option sends the employee an e-mail whenever one of his/her time or expense sheets has been rejected.
4. Click Apply.
Administrative Functions DATABASE OPTIONS
Page 165
Database Terminology and Other Terms Tabs
The terminology used throughout the software may not exactly match the terms used within your company, department or profession. The Custom Terminology feature permits changes to terminology used in more than 20 fields. Examples:
DOVICO Timesheet uses ‘Team’ but you could change it to ‘Department’ ‘Client’ could be changed to ‘Business Unit’, ‘Division’, ‘Customer’, ‘Buyer’ ‘Employee’ could be changed to ‘Worker’, ‘Resource’ ‘Project’ could be ‘Job’, ‘Purchase Order’, ‘Contract’ ‘Task’ could be ‘Work Order’, ‘Activity’, ‘Phase’ Customize terminology according to your business needs.
Changes will appear in menu items, column headings and reports.
To customize terminology:
1. Select Database Options from the menu (Menu > Setup tab > Database Options).
2. Select the Database Terminology tab to change wording for Employee, Team, Task, Project, Client, Billing, Expense, Region, Rate, Quantity or Value Added Tax references.
3. Select the Other Terms tab to change wording for project status (Estimate, Quotation, Active, Rejected, Terminated, Finished) and billing by (Fixed Cost, Actual Hours and Estimated Hours).
4. Enter your preference for terms used. When changing terms for Database Terminology, make sure you also enter the plural equivalent in the adjacent box.
5. Click Apply and log out for the changes to take effect.
Please note that instructions provided in this document use DOVICO Timesheet’s default terminology.
Company Profile
Enter information about your company (name, address, telephone, etc.). Some of the information entered is used in various reports.
To enter company information:
1. Select Database Options from the menu (Menu > Setup tab > Database Options).
2. Click the Company Profile tab.
3. Enter your Company Name. The company name is shown in the footer for all reports.
4. Enter your Mailing Address. The mailing address is used on invoice reports.
5. Enter your Street Address. For information purposes only.
6. Enter your Telephone and Fax Numbers. For information purposes only.
7. Enter your general E-mail address. For information purposes only.
8. Enter your Web Site address (URL). For information purposes only.
9. Click Apply.
Administrative Functions DATABASE OPTIONS
Page 166
API Settings
Note: The API settings tab is only available for Hosted clients.
The DOVICO Cloud API allows customers and 3rd party developers to expand and build on the DOVICO Cloud platform. The DOVICO Cloud API is a REST API for accessing DOVICO Cloud Services account data using HTTP and XML. The API allows you to easily extend the DOVICO Cloud Services to integrate with on-premise
applications, other cloud services, third party applications powered by DOVICO Cloud services, among other services. Application ideas:
Integrate with third party billing services. Develop a mobile platform dashboard application for project KPIs.
Integrate with on-premise accounting software.
Custom import tools (QuickBooks, Sage, CSV etc.) Desktop time entry widget.
This topic describes how to enable the API. Full documentation on using the API is located at http://apideveloper.dovico.com
Warnings:
By enabling the API, you may no longer be adhering to regulatory standards and quality control guidelines followed by your company such as DCAA, CMMI, etc. This is primarily because tools developed using the API can enable users to bypass approval workflows and other company processes for collecting timesheet data.
The Data access token generated from this tab provides full access to all the database data and should only be given out where such access is warranted.
Note: When the API is enabled, an additional User Access token box is displayed in each user's Options tab (Menu
> My Time & Expense > Options). This token provides a user with access to his or her own data only, and is required when an application such as a time entry gadget is created.
Enabling/Disabling the API:
1. Select Database Options from the menu (Menu > Setup tab > Database Options).
2. Select the API tab.
3. To enable, check the Enable API box. The Consumer Secret token is required for API authentication. It is used to identify your company when using the API. The Data access token is a special data access token that provides full access to all data in the
application.
4. Using the Reset button generates a new token and de-authorize the previous token. The previous token will no longer provide access to the API.
5. Check the Allow Employees to use 3rd Party apps box to enable each end user to generate their own data access tokens.
6. Click Apply.
Page 167
Bulk Workload tools
Bulk workload tools are included for those occasions when changes, or additions are more effectively done as a group than in individual operations for each project, employee, etc.
To apply widespread changes to project budgets, see Budget Wizard on page 91.
To apply widespread changes to project actuals, see Actual Wizard on page 99.
See page 50 to learn how to create a large number of assignments more efficiently (Quick Assign).
In Bulk Tools …
Holiday Time Entry .................................................................................. 168
Bulk Time Move ...................................................................................... 169
Update Employee Properties ..................................................................... 171
Job Scheduler ......................................................................................... 172
Page 168
Holiday Time Entry
Use the Holiday Time Entry function to quickly add a time entry for multiple employees. This function is beneficial when multiple employees have a common time entry such as a federal holiday or can be used to enter any common time entry for multiple employees.
Note: Time entries added using Holiday Time Entry bypass all approval processes.
To add a time entry for multiple employees:
1. Select Holiday Time Entry from the menu (Menu > Views tab > Holiday Time Entry).
2. Select one or more employees from the Employees list.
Tip: To select non-adjacent employees, hold the Ctrl key while making your selections.
3. Select a project.
4. Select a date.
5. Select a task.
6. Enter the start and end times.
7. Optionally select an overtime rate.
8. Check the billable box if this time entry is billable.
9. Optionally select a client overtime rate.
10. Enter a description (up to 250 characters).
11. Click Apply.
Notes:
The new time entry will not be added to specific employees if there are overlapping start and end times with existing time entries.
The attempt to add time entries, associated to employees that fall within the lock out period, is not permitted and the operation will be cancelled.
Page 169
Bulk Time Move
The Bulk Time Move utility gives an administrator the ability to move time entries from one project to another, from one task to another or from project/task to project/task. The design flexibility allows a user to select all time entries for a given project or task, or to filter the selected time entries by project, task, employee and date.
There are 3 scenarios in which time entries can be moved. For each scenario, there is also the ability to filter by employee and by date.
Move time from one project and task to another project and task
Move time from one project to another project (for all tasks)
Move time from one task to another task (for all projects)
Notes:
Time cannot be moved from one employee to another, nor can time be moved to a different day. That is, the Bulk Time Move utility permits an employee's time entries, for a given day, to be moved to different projects or tasks, on the same day.
Time is moved regardless of its submitted and approved status. That is, Approved, Rejected, Un-submitted and time Awaiting Approval is moved.
Projects and tasks associated to Microsoft Project projects are not available as source or destination targets.
The attempt to move time entries that are locked down is only permitted for users with the appropriate Security option enabled (Time Lockout – Bulk Edit Override, page 176). Otherwise, only time that is ‘unlocked’ is moved. Time entries that are locked and moved are recorded in the Audit trail - if the Audit Trail is enabled.
Warnings:
The Bulk Time Move feature is a very powerful utility and should be used cautiously as a considerable
amount of data can be manipulated and there is no Undo function.
Time entries moved bypass all approval processes.
When a time entry is moved to a project or task not assigned to the employee, the entry will not be displayed in the Budgeted Time & Costs view.
When unapproved time is moved to a new task, the new task’s rates/prorating is applied to the time. When approved time is moved to a different task, no rate/prorating changes are made.
The Bulk Time Move utility is located in Menu > Views tab > Bulk Time Move.
Selection parameters:
Source Projects: Lists all projects that have time entries.
Source Tasks: Lists all tasks associated with the source project. If no source project is selected, all tasks are available.
Employees: Lists the employees corresponding to the source project and task selected.
Date Range: Used to further narrow the data to be moved.
Destination Projects: Lists all projects that have task/employee assignments. If one or more global tasks exist, then all projects are listed.
Destination Tasks: Lists all tasks associated with the destination project. If no destination project is selected, all tasks are available.
Administrative Functions BULK TIME MOVE
Page 170
To move time from one project and task to another project and task:
1. Select the Source project from the drop-down list.
2. Select the Source task from the drop-down list.
3. Select a Destination project.
4. Select a Destination task.
5. (Optional) Select a Source employee.
6. (Optional) Specify a date range by checking the Filter by Date Range checkbox and modifying the From and To dates using the calendar controls.
7. (Optional) If available, check the move time in lockout periods box to move time entries that
fall within a locked down date range.
The Affected Records displayed below the From calendar indicate the total number of time entries to be moved.
8. Click the View Details button to see a report detailing all the time entries selected. Save or Print the report as required.
9. Click Apply to move the time entries.
To move time from one project to another project (for all tasks):
1. Select the Source project from the drop-down list.
2. Leave the Source task at [All].
3. Select a Destination project.
4. (Optional) Select a Source employee.
5. (Optional) Specify a date range by checking the Filter by Date Range checkbox and modifying the From and To dates using the calendar controls.
6. (Optional) If available, check the move time in lockout periods box to move time entries that fall within a locked down date range.
The Affected Records displayed below the From calendar indicate the total number of time entries to be moved.
7. Click the View Details button to see a report detailing all the time entries selected. Save or Print the report as required.
8. Click Apply to move the time entries.
To move time from one task to another task (for all projects):
1. Leave the Source project at [All].
2. Select the Source task from the drop-down list.
3. Select a Destination task.
4. (Optional) Select a Source employee.
5. (Optional) Specify a date range by checking the Filter by Date Range checkbox and modifying the From and To dates using the calendar controls.
6. (Optional) If available, check the move time in lockout periods box to move time entries that
fall within a locked down date range.
The Affected Records displayed below the From calendar indicate the total number of time entries to be moved.
7. Click the View Details button to see a report detailing all the time entries selected. Save or Print the report as required.
8. Click Apply to move the time entries.
Page 171
Update Employee Properties
Use the Update Employee Properties view to quickly and easily adjust employee properties for all or multiple employees. Use it to save time when you need to make a change for a large number of employees.
To update employee properties:
1. Select Update Employee Properties from the menu (Menu > Setup tab > Update Employee Properties).
2. Select one or more employees from the list.
3. Perform any or all of the updates described below for the employees selected:
To change the Leave/Absences Accrual start date, check the Accrue Start box, and select a date.
To add an Adjustment to the Leave/Absences Accrual, check the Adjustment box and enter the Adjustment Amount.
Check the Security Group box and select the Security Level from the drop-down list.
Check the Email Notifications box and set the default value for the Instant Email Notification checkboxes (shown in the Employee properties Additional tab, page 31).
o Notify when there is time to approve: This option sends an e-mail to the employee whenever a timesheet is awaiting his/her approval.
o Notify when there are Expenses to approve: This option sends an e-mail to the employee whenever an expense sheet is awaiting his/her approval.
o Notify when time/Expenses have been rejected: This option sends the employee an e-mail whenever one of his/her time or expense sheets has been rejected.
Note: To receive Email Notifications, employees must have valid e-mail addresses entered in their
employee profile.
4. Click Apply when done.
Tip: To select more than one employee, hold the Ctrl key while making your selection.
Page 172
Job Scheduler
Job Scheduler is a job automation tool. It gives an administrator the ability to automate functions such as sending reports and e–mail notices, or maintaining the database.
Job Scheduler performs the following routine operations automatically:
Automatic Notifications provides the ability to send out e-mail notices to employees and managers regarding time waiting approval, project alerts, incomplete timesheets, etc..
Automatic Reporting provides the ability to have reports automatically created and e-mailed to employees and clients on a one time or recurring basis. Reports can be e-mailed in PDF, Word, Excel, RTF or CSV formats. Data Maintenance provides the ability to schedule a Backup or Reindex of the database.
The Job Scheduler view displays all currently created jobs, their job type, their next run time and
description.
Note: The Database Maintenance option is not available with DOVICO Timesheet's Hosted Online solution.
To create a scheduled job:
1. Select Job Scheduler from the menu (Menu > Setup tab > Job Scheduler).
2. Select the type of job from the drop-down list. If the type of job is already selected, then click the New button on the toolbar.
A new window opens displaying the various criteria required to schedule the job. The details required vary depending on the type of job selected:
Notification jobs
Time/Expenses Awaiting Approval (page 115)
Lockout Period (page 122)
Project Alerts (page 124)
Project Assignments (page 116)
Employee Incomplete Timesheet (page 118)
Manager Incomplete Timesheet (page 120)
Custom E-mail (page 127)
Data Maintenance job (page 128)
Reporting job (page 129)
To edit a scheduled job:
1. Click the job row to edit from the list.
2. Click the Edit button on the toolbar.
3. Edit information in any of the available tabs.
4. Click Done when all edits have been completed.
Page 173
Security
DOVICO Timesheet uses a permission-based security model allowing system administrators to specify each user’s access to views, tools and information within the software. Security is applied to each user when the user’s profile is created. This flexible security system is capable of providing each user with only
the information and tools required to perform his or her role within the company. The software application itself is divided into two main areas: (1) Time and Expense Entry and (2) the Administrative area. The Time and Expense Entry area is used by all employees to enter their individual time and expenses. In this area, users can only see their own time and expense data. All other information, including cost, is hidden. The Administrative area is available to system administrators,
managers, empowered employees, etc. and is used to setup, manage and monitor activities within projects. To restrict access once a user has logged in, the software uses 2 tiers of security. The first tier is Security Groups. It specifies what views and tools are available to each user. When users login, they only have
access to the views and tools defined by their Security Group. The second tier is Limited Access. Limited Access further enhances security by limiting what data/information is available to users when they are in
the Administrative views and tools permitted by their Security Group. Carefully review the following sections in the Security section of this guide to obtain a better understanding of the options and to identify the best approach for your company when applying security. Summary
Security Groups control what views and tools each user can access. Each user must be assigned to a security
group.
Limited Access controls what data/information is displayed to users when they access the views and tools
allowed by the designated security group.
In Security …
Functional Overview ................................................................................. 174
Security Groups ....................................................................................... 175
Pre-defined Security Groups .............................................................. 177
Limited Access Overview ........................................................................... 179
Configuration Options ...................................................................... 180
Manager-Level Configuration ............................................................ 181
Hierarchy-based Configuration ........................................................... 187
Switch Configurations ...................................................................... 203
Details on views and tools affected by Limited Access .......................... 205
Locked Users .......................................................................................... 206
Backup Audit Trail ................................................................................... 207
Information relating to Time Lockout is found on page 72.
Page 174
Functional Overview - Security
SECURITY GROUPS - Overview
Security Groups define what views and tools are available to users. One security group is applied to each user when the user’s profile is created. There are 5 pre-defined security groups, which provide a good
starting point when assigning security to each user. These are designed to emulate the more common usage types found in most companies. The ability to create custom security groups allows companies to fine-tune security for those users with unique requirements. For example, users assigned to the pre-defined ‘Time and Expense entry’ security group have access to the time and expense entry tool but are denied access to any views and tools in the administrative side of
the software. Users assigned to the pre-defined ‘Manager’ security group have access to time and expense tools plus certain views within the administrative side of the software allowing them to create and assign projects and tasks to other users. The pre-defined security groups are:
Administrator: Users assigned to this security group have access to all areas in the software.
Manager: Users have access to projects, tasks, assignments, reports, budgets and other areas required to manage projects.
Team Lead: Users have access to projects, tasks, assignments and other views not
showing budget or cost information.
Time and Expense entry: Users only have access to the time and expense entry
tools and are only able to view their own entries. Information relating to time rates or time costs is not displayed. Access is also denied to all Administrative functions.
Auditor: Users can only view and print reports in the Administrative area. All other views and
tools are inaccessible.
Instructions on using Security Groups begin on page 175.
LIMITED ACCESS - Overview
Limited Access is a mechanism that works in combination with the Security Groups described above. Its
primary goal is to limit data/information available to those users who have access to the Administrative areas of the software. Applying limited access filters information a user can see to only those projects, tasks, etc. that the user has been specifically permitted to view. An example using Projects:
Without limited access, a user assigned to the ‘Manager’ security group can view ALL projects and project details. By using limited access, it is possible to restrict that manager’s access to only those specific projects selected by an administrator.
Limited access can be applied to Projects, Tasks, Task Groups, Employees and Teams.
Limited Access is important for those companies wanting to restrict information visibility between departments, business units, teams, etc. Limited Access is also very helpful in reducing the amount of information available to a manager. With limited access applied, managers do not have to search through
hundreds of projects or tasks just to locate the ones that are relevant to them. The built-in flexibility permits an organization to apply Limited Access in one of two operating modes:
In Manager-level mode (default) you assign access permission to specific projects, tasks, etc. to
a user by selecting the user by name.
In Hierarchy-based mode you assign security by pools of users called ‘Access Groups’
organized to replicate your company/department hierarchy, job descriptions or other.
Instructions on using Limited Access begin on page 179.
Administrative Functions SECURITY GROUPS
Page 175
Security Groups
A Security Group defines what views and tools are available to a user. For each security group, every view and tool in the software is listed with the option to enable or disable access to that item.
The Security Groups tab is used to view pre-defined (built-in) security groups and is used to create custom security groups when the existing ones do not perfectly match your requirements. Security groups are not applied to users via this view. This is accomplished using each user’s profile (see page 27).
Notes:
The software includes 5 pre-defined security groups, which cannot be deleted or modified. These security groups are Administrator, Manager, Team Lead, Auditor and Time & Expense Entry. See Pre-defined Security Groups (page 177) for a detailed description.
Security Group permission reports detailing access settings for all security groups are available in the Reports Explorer's Administration \ System Administration folder.
To create a custom security group:
Tip: The fastest way to create a new security group is to identify which of the existing security groups best fits the
new group's requirements; copy and paste this security group and then make the necessary changes to the name, permissions, etc.
1. Select Security from the menu (Menu > Setup tab > Security).
2. Select the Security Groups tab.
3. Click the New button on the toolbar.
A security group properties window opens.
4. Enter a unique security group name (up to 100 characters).
5. (Optional) Enter a brief description of the security group (up to 250 characters).
6. The Views list box displays all available administrative views for which Read, Modify and Delete can be modified. Select each view and assign permissions by choosing Yes or No in each access type drop-down list. You can apply the same setting to multiple views by selecting more than one view from the list and then modifying the Access type.
Access types:
Read: To see the view but not add, edit or delete items.
Modify: To read, add, edit and save items. Cannot delete items.
Delete: To delete items.
Mixed is displayed as the status when more than one view is selected from the list and these do not have identical access settings.
7. The Tools/Features list box displays the tools and features, which can be enabled or disabled.
Select each item and assign permission by choosing Yes or No in the Access drop-down list. Some
items in the Tools/Features list are not readily identifiable with specific views. These are explained in ‘Notes’ on the next page.
8. (Optional) Show/hide company or client cost and employee rate information for this security group by selecting the appropriate checkboxes in the Cost Security area. These options apply to time related costs and rates only. Expense costs are not hidden.
Administrative Functions SECURITY GROUPS
Page 176
Show Client cost information: Uncheck this box to hide client cost, rate charged and overtime rate information in applicable views and reports for all users assigned to this security group.
Show company cost information: Uncheck this box to hide company cost, rate of wages and overtime rate information in applicable views and reports for all users assigned to this security group.
Note: The Cost Security settings do not hide rates from those views that are specifically designed to
create and review rates. As a precaution, make sure that any security group with one or both of these boxes unchecked also has restricted access to the following: Billing view, Update Employee Properties view, Security Group view and the Import/Export tool.
9. (Optional) Check the Flag for archive box if you want to remove this security group from the database the next time the Archive Database function is run.
10. Click Done to automatically save the information and close the window or click New to save the information and create a new security group.
11. If the new security group has access to the Reports Explorer view then assign the new security group to each report and report folder as required (see page 85). This is necessary because a new security group has no access to any report or report folder. However if you are editing a copy of an existing security group then you should review each report’s security.
Next step
The new security group is now created but still has to be assigned to one or more employees. This is accomplished via each user’s profile (page 27) or by using the Update Employee Properties tool to make changes to multiple employees (page 171).
Notes:
When reports are generated, options to show cost information are available at the top of the PDF
viewer. These are made available as the report may need to be distributed to other individuals or in the case where the report is scheduled to be automatically generated and e-mailed to other individuals (via the Job Scheduler).
If an administrator changes a security group while an employee is using the software, then the new security changes will not take effect until the employee logs out of the application.
The number of security groups displayed in the view is limited by the Paging setting (page 154).
You may need to click the paging buttons or (at the top of the screen) to view additional
record pages.
Notes about Tools/features list:
Most items displayed in the Tools/features list box are directly related to specific views and are self-explanatory. The following items are supporting features of specific views and require further explanation.
Limited Access Bulk Update: This option allows the user to apply Limited Access security to items
using the Limited Access tab in Security.
Reports Security: This option allows the user to modify which security groups have access to
specific reports and report folders in the Reports Explorer.
Time lockout Bulk Edit Override: This option allows the user to modify items (time entries, rates,
etc) that are within a Lockout period. When applicable, the user is shown an option to update information in a lockout period.
Administrative Functions SECURITY GROUPS
Page 177
Pre-Defined Security Groups
Each employee entered into the database must be assigned a security level giving that employee access to all or selected parts of DOVICO Timesheet's software components. The software has 5 pre-defined (built-in) security groups designed to meet typical user scenarios. These pre-defined security groups cannot be deleted or modified. If the 5 pre-defined security groups do not
meet your needs, you can create new security groups and enable/disable access to fit your requirements. The pre-defined security groups are:
Administrator: Users assigned to this security group have access to all areas in the software.
Manager: Users have access to projects, tasks, assignments, reports, budgets and other areas required to manage projects.
Team Lead: Users have access to projects, tasks, assignments and other views not
showing budget or cost information.
Time and Expense entry: Users only have access to the time and expense entry
tools and are only able to view their own entries. Information relating to time rates or
time costs is not displayed. Access is also denied to all Administrative functions.
Auditor: Users can only view and print reports in the Administrative area. All other views and tools are inaccessible.
Note: The use of Limited Access (page 179) further enhances security by limiting what data/information is available
to users when they are in the Administrative views and tools permitted by their security group.
The following table presents a simplified overview of ‘access’ to views and tools for each of the pre-defined security groups. Detailed access, read/modify/delete settings for each security group are available in the Reports Explorer's Administration \ System Administration folder.
Security Group Access table - simplified
Views/Tool Administrator Manager Team Lead Time &
Expense Entry
Auditor
Reports Explorer
Reports Security
Timesheet - Time Entry
Timesheet - Expense Entry
Time Calendar - monthly view
Time Calendar - time entry details
Time & Expense Approval
Approval Override
Workflows
Alternate Approvals
Time Lockout
Time Lockout – Bulk Edit Override
Actual Time & Costs
Approved Expenses
Administrative Functions SECURITY GROUPS
Page 178
Views/Tool Administrator Manager Team Lead Time &
Expense Entry
Auditor
Assignments
Budgeted Time & Costs
Budgeted Expenses
Items List - Clients
Items List - Employees
Items List - Projects
Items List - Tasks
Items List - Task Groups
Items List - Teams
Quick Assign
Project Groups
Billing
Overtime Rates
Regions
Integration - Microsoft Project
Integration - Active Directory
Integration - QuickBooks
Integration - Import/Export
Integration - Import Recovery
Custom Field Templates
Leave/Absences Rules
Expense Categories
Currencies
Security - Groups
Security - Limited Access
Limited Access – Bulk Update
Job Scheduler
Update Employee Properties
Holiday Time Entry
Bulk Time Move
Database Options
Options
Timesheet Options
Backup Audit Trail
Page 179
Limited Access
OVERVIEW What is Limited Access?
Limited access is a security mechanism permitting details about certain projects, employees, tasks, task groups and teams to be explicitly open to (or hidden from) VPs, project managers, team leaders and empowered employees who have access to the Administrative areas of the software. Applying limited access effectively filters information a manager can access to only those projects, tasks, etc the manager is specifically permitted to view.
NOTE: Throughout the documentation describing Limited Access, the word ‘manager’ is frequently used as a generic term to describe all users who have access to the Administrative areas of the software. In this sense, manager is not meant to indicate a job description or position. Do you require Limited Access?
Limited Access is important for those companies wanting to restrict information visibility between departments, business units, VPs, managers, etc. Limited Access is also very helpful in reducing the
amount of information available to a manager. With limited access applied, managers do not have to hunt through hundreds of projects or tasks just to locate the ones that relate to them. It is important to recall that the Security Group assigned to each user is the means used to completely restrict access to specific views and tools in the software. Using access to projects as an example, if you do not want a user to have access to any project information then that is accomplished using the appropriate Security Group. Limited Access is important if you want a user to have access to some
projects - but not all. Limited access can be applied to projects, tasks, task groups, employees and teams. With limited access applied, again using projects as an example, managers presented with a list of projects when running reports, when creating assignments, etc., only see the projects they are permitted to view. In contrast, Limited Access is not required if it is okay that managers having access to projects, tasks, task groups, employees and teams are able to see and report on all these items. There are some
areas of the software where limited access to projects, tasks, etc is not enforced or not fully enforced for secondary levels of information. These exceptions are described on page 202. In the technical sense, limited access cannot be ‘applied’ or ‘disabled’. Limited access is always ‘on’. The true differentiation is whether you actively manage limited access or not.
If you want all managers to have access to all items, then you do not need to configure and
manage limited access. The software’s default settings mean you only need to apply a Security Group to each user (page 175) and the remaining pages in this section can be disregarded.
If you prefer to limit access to one or more projects, tasks, etc., then you must first determine which configuration best suites your situation, then prepare and roll out limited access. The remaining pages in this section detail these efforts.
Tip: The pages that follow first provide an overview of how each Limited Access configuration works and the
benefits of each. This overview is followed by detailed instructions on setting up and using each option. Because both set of detailed instructions are similarly structured, these can seem repetitive or perhaps confusing. We suggest having the software on hand when reading the instructions.
In Limited Access …
Which Configuration Option to select? ........................................................ 180
Using the Manager-Level Configuration ...................................................... 181
Using the Hierarchy-based Configuration ..................................................... 187
Switching Configurations .......................................................................... 203
List of the views and tools affected by Limited Access .................................. 205
Administrative Functions LIMITED ACCESS
Page 180
Which way to configure Limited Access?
The built-in flexibility permits a company to apply Limited Access in one of two operational modes: Manager-level or Hierarchy-based. Although it is possible to switch between operating modes, this is normally set once and then left alone. Manager-level Limited Access
The default Limited Access configuration mode is Manager-level. Operating in manager-level mode means that when selecting who can view and report on a project, task, etc, you are presented with a list of manager names (see image). The effort required in this operating mode is to ensure that prompt and accurate permission is given to managers as new projects, tasks, etc. are added to the database. The manager-level operating mode may be best suited for
those companies that have a stable number of managers, small and stable set of projects
and tasks, and infrequent staff turnaround at senior levels.
Applying limited access to a task in manager-level operating mode
Hierarchy-based Limited Access Operating in hierarchy-based mode means that you assign access permission by pools of users called ‘Access Groups’. Access groups can be organized to model your company’s departments, teams, etc. Creating access groups makes it easier to give, modify or deny permission to many users at once. Using this method, when a manager joins a department, business unit, team, etc., there is no need to manually
assign access to all the different projects and tasks that the manager requires. You assign the new
manager to an existing access group and then all items available to the access group are automatically available to the new manager. The ability to create hierarchical (nested) access groups also means that permissions are
automatically assigned to the members of the parent access groups. This means that a project assigned to a sub-level access group is automatically available to all parent access groups in the hierarchy branch.
Although requiring more initial planning, the hierarchy-based operating mode may be the preferred method for larger organizations.
Applying limited access to a task in hierarchy-based operating mode
Configuring and using Manager-level limited access - page 181. Configuring and using Hierarchy-based limited access - page 187.
Administrative Functions LIMITED ACCESS
Page 181
Limited Access - Manager-level mode
Limited access is a security mechanism capable of giving managers access to only certain projects, tasks, task groups, employees or teams while in the Administrative areas of the software. For example, you may want a manager to be able to view and report on some projects while excluding access to other projects. Limited access is required to apply this level of control.
Manager-level mode is one of the 2 ways limited access can be configured. The other is Hierarchy-based mode. The differences between both modes are highlighted on page 180.
In Limited Access - Manager-level mode …
Overview ................................................................................................ 182
Preparation .............................................................................................. 183
Assigning Managers to items ..................................................................... 184
List of the views and tools affected by Limited Access .................................. 205
Administrative Functions LIMITED ACCESS
Page 182
Overview – Manager-level limited access
In general, when adding or editing a project, task, task group, employee or team (via the item’s properties window), there is a Limited Access field from which you are able to select which managers are able to access the particular item. Once selected, only the managers chosen are permitted to access, view and report on the item. A summary list of the views and tools modified by applying limited access is located at the end of this section (page 205).
Limited access applied to a task
TABLE: Simplified deployment of limited access applied to Tasks
Manager 1 Manager 2 Manager 3
Task A
Task B
Task C
Task D
Task E
Task F
As represented in the table above, Tasks A through F have each been limited to one or more managers. When Manager 1 accesses the Administrative areas of the software, only Tasks A, B, C, and E are available. The same access control can be applied to projects, task groups, employees and teams.
Administrative Functions LIMITED ACCESS
Page 183
Preparation - Manager-level limited access
Prior to using Limited Access, there are 2 configuration items to check. You need to verify if Manager-level is the current limited access configuration - and switch if necessary. You also need to review the option to automatically assign limited access when new items are created.
Verify the current limited access operating mode:
1. Select Security from the menu (Menu > Setup tab > Security).
2. Select the Limited Access tab.
3. Expand the Options window at the very bottom by clicking on the expand button.
If the label next to the first check box is ‘Switch to hierarchy-based limited access mode’, then you are currently in the Manager-level operating mode and no changes are required.
If the label shows ‘Switch to manager-level limited access mode’, then you are currently in
the hierarchy-based mode and must switch operating modes (page 203).
Warning: When switching from hierarchy to manager mode, all hierarchy information and limited access assignments are lost. See ‘Switch Operating Mode’ on page 203 for more information.
Limited Access configuration options
Establish the default assignments for new items:
The status of the second checkbox ‘Grant access automatically to all new Projects, Tasks, Task Groups,
Employees, Teams’ determines if and how limited access assignments are automatically created when new items are added.
Checked:
When a new project, task, task group, employee or team is added, the item is automatically
assigned to all managers.
Unchecked
When a new project, task, task group, employee or team is added, only the person who
created the item is assigned. All other managers requiring access to the new item must be assigned manually.
1. Check or uncheck the option.
2. Click the Apply button.
3. Acknowledge the Warning message by clicking OK.
Note: Changing the status of this checkbox has no impact on existing limited access assignments. Only newly
created projects, tasks, task groups, employees and teams are affected.
Administrative Functions LIMITED ACCESS
Page 184
Assign managers to projects, tasks, task groups, employees, teams
The following details (1) how to limit access to a specific project, task, task group, employee or team using the item’s properties window; (2) how to limit access to multiple items via the Security view; and (3) how to review limited access assignments.
To assign managers to a single item:
1. Locate the item either from the Project Assignments view or from the Items List tab.
2. Double click the item or select the item and click the properties button on the toolbar.
3. Expand the Limited Access drop-down list.
4. Check the managers who require access to this item. Click the ‘check all’ icon to select
all. Clicking the ‘unselect all’ icon removes all checkmarks with exception for the manager modifying the item. Users who have Administrator security rights automatically have access to all items and are not listed.
5. Click anywhere outside the list window to close the drop-down list.
6. Click Done.
Note: The list of managers displayed in the Limited Access drop-down is automatically generated from users
having access to the Administrative areas of the software. Excluded from this list are users who are assigned to the Administrator Security Group because they cannot be denied access to any item.
To assign managers to multiple items:
1. Select Security from the menu (Menu > Setup tab > Security).
2. Select the Limited Access tab.
3. Select the Assign Limited Access tab above the right side pane.
4. Make sure that ‘Assign’ is selected in the drop-down list above this tab. Instructions for the other drop-down options follow (Unassign, Replace, Assign to All).
5. Select Projects, Tasks, Task Groups, Employee or Teams from the drop-down list.
6. From this list, select one or more items.
7. From the list on the left, check the managers to assign to the items.
8. Click Apply.
Administrative Functions LIMITED ACCESS
Page 185
Next to each manager with a new assignment, there is a text link summarizing the limited access assignment changes made for the manager. Clicking on the link displays an itemized list of the
assignments. New limited access assignments are highlighted in yellow/gold.
Limited Access assignments review
Modifying limited access assignments:
The Assign Limited Access tab also permits bulk modifications to be made to existing assignments. These are:
Assign to All: To assign all managers to the selected items.
Replace: To replace an item’s assigned managers with one or more other managers.
Unassign: To remove assignments.
1. Select the action from drop-down list (Unassign, Replace, Assign to All).
2. Select Projects, Tasks, Task Groups, Employees or Teams from the drop-down list.
3. From this list, select one or more items.
4. From the list on the left, check the manager for the action. Not applicable for Assign to All.
5. Click Apply.
Tip: To uncheck all managers, right click in the left pane and choose Uncheck All.
Notes:
When Assign to All is selected, note in the left pane that the checkboxes next to the managers are removed and that no summary information link is displayed after using Assign to All.
Manager-level mode is the default limited access operating mode when a new database is created.
While in manager-level mode, the Managers tab is disabled. The Managers tab is only required in hierarchy-based mode.
A maximum of 1024 managers can exist in the database.
To review what items a manager is assigned to:
From the Limited Access tab in the Security view.
On the left side pane:
Administrative Functions LIMITED ACCESS
Page 186
1. Click on the manager’s name.
2. Click the View Access Rights button on the toolbar above the list.
A pop-up window is displayed showing the projects, tasks, task groups, employees or teams the manager has been assigned to.
Tip: Using your keyboard, press Ctrl+P to print this window.
To review which managers have been assigned to an item:
From the Limited Access tab in the Security view.
On the right side pane:
1. Select the type of item to review (Project, Task, Task Group, Employee or Team)
2. Select one or more items from the list.
3. Click the View Access Rights button just above the list.
A pop-up window is displayed showing which managers have been assigned to the item.
Administrative Functions LIMITED ACCESS
Page 187
Limited Access - Hierarchy-based mode
Limited access is a security mechanism capable of giving managers access to only certain projects, tasks, task groups, employees or teams while in the administrative areas of the software. For example, you may want a manager to be able to view and report on some projects while excluding access to other projects. Limited access is required to apply this level of control.
Hierarchy-based mode is one of the 2 ways limited access can be configured. The other is Manager-level mode. The differences between both modes are described on page 180.
In Limited Access - Hierarchy-based mode …
Overview ................................................................................................ 188
Preparation .............................................................................................. 190
Hierarchy Guidelines ................................................................................ 191
Creating Access Groups ............................................................................. 193
Assigning Managers to Access Groups ........................................................ 195
Assigning Access Groups to items .............................................................. 197
List of the views and tools affected by Limited Access .................................. 205
Administrative Functions LIMITED ACCESS
Page 188
Overview – Hierarchy-based limited access
In the Hierarchy-based mode, you assign access security to projects, tasks, etc via pools of managers called ‘Access Groups’. Access groups can be organized to emulate your company’s departments, divisions, etc. Creating access groups and nesting these groups makes it easier to give, modify or deny permission to many managers at once.
Hierarchy-based mode is most beneficial when there are changes or additions to assignments. When a new manager joins a department, business unit, team, etc., there is no need to manually assign access to all the different projects and tasks the manager requires. You make the new manager a member of an existing access group and then all items available to the
access group are automatically available to the new manager. The same time-savings are evident when a new item is created (project, task, task group,
employee or team). After creating a new item, you assign the applicable access groups to it to make it available to the appropriate managers.
The use of hierarchical (nested) access groups also means that permissions are automatically assigned based on the hierarchy. This means that when a lower-level access group is assigned to a project, all the parent access groups in the chain automatically have access to the project. In typical practice, when adding or editing a project, task, task group, employee or team (via the item’s properties window), there is a Limited Access field from which you are able to select which access groups
are able to view and report on the particular item. The managers who are members of the selected access group, and any parent access groups in the hierarchy branch, are permitted to view and report on the item. Note that Access Groups only need to be designed for those employees with security rights to the Administrative areas of the software. Employees who are restricted to the time entry tool do not need to be considered in the hierarchy.
Once limited access is applied, again using projects as an example, managers presented with a list of
projects when creating assignments, running reports, etc., only see the projects they are permitted to view. A summary list of the views and tools modified by applying limited access is located at the end of this section (page 205).
TABLE: Simplified deployment of limited access applied to projects
Access Group 1
(Headquarters)
Access Group 2A
(Division A)
Access Group 2B
(Division B)
Project A
Project B
Project C
Project D
Project E
Project F
As represented in the table above, projects A through F have each been limited to one or more Access Groups. When a member of Access Group 2B is in the administrative areas of the software, only projects B, D, and E are available. The same access control can be applied to tasks, task groups, employees and teams.
Administrative Functions LIMITED ACCESS
Page 189
Creating and using hierarchy-based limited access is a 3-step process. You first design and create the access group structure, make each manager a member of one or more access groups and then assign the
access groups to projects, tasks, task groups, employees and teams. The following diagram summarizes the 3 steps. Each step is detailed in the pages that follow.
1. Create the Access Group
structure/hierarchy using the Limited Access tab. (page 193)
2. Assign the managers to the Access Groups as
required. (page 195)
3. Assign Access Groups to projects, tasks, task groups, employees and teams. (page 197)
Administrative Functions LIMITED ACCESS
Page 190
Preparation – hierarchy-based limited access
Prior to using Limited Access, there are 2 configuration items to check. You need to verify if Hierarchy-based is the current limited access configuration - and switch if necessary. You also need to review the option to automatically assign limited access to new items.
Verify the current limited access operating mode:
1. Select Security from the menu (Menu > Setup tab > Security).
2. Select the Limited Access tab.
3. Expand the Options window at the very bottom by clicking on the expand button.
If the label next to the first check box is ‘Switch to manager-level limited access mode’, then you are currently in the Hierarchy-based operating mode and no changes are required.
If the label shows ‘Switch to hierarchy-based limited access mode’, then you are currently in
the manager-level mode and must switch operating modes (page 203).
Limited Access configuration options
Establish the default assignments for new items:
The status of the second checkbox ‘Grant access automatically to all new Projects, Tasks, Task Groups, Employees and Teams’ determines if and how limited access assignments are automatically created when new items are added.
Checked:
When a new project, task, task group, employee or team is added, all access groups are automatically assigned to the item.
Unchecked
When a new project, task, task group, employee or team is created, the creator’s access group, and all parent access groups, are automatically assigned to the item.
1. Check or uncheck the option.
2. Click the Apply button.
3. Acknowledge the Warning message by clicking OK.
Under either option, when a new access group is created, the access group has automatic access to any item that is currently available to all other access groups. These are considered public items.
Note: Changing the status of this checkbox has no impact on existing limited access assignments. Only newly
created projects, tasks, task groups, employees and teams are affected.
Administrative Functions LIMITED ACCESS
Page 191
Access Groups Hierarchy – Guidelines and Considerations
Designing an Access Group hierarchical structure:
Design your Access Group hierarchy for the administrators, managers, team leaders and empowered users who have access to the Administrative areas of the software. These are considered ‘managers’. There is no need to consider those employees who only have access to the Time & Entry tool since they are already limited to views, tools and information by their Security
Group and by their specific project and task assignments.
Your company’s organization chart is a good starting point. However, its goal is to represent who reports to whom. Typically, this means that a manager only reports to one superior and therefore
that manager can only belong to one branch. This structure may not be ideal when managers are shared across departments, business units, etc. and they require access to certain items normally limited by conventional boundaries. You may need to create additional access groups (as shown below) when faced with these situations.
a) Part of your hierarchical structure, when based strictly on your organizational chart,
may initially look like this.
b) But if Manager Audrey is ‘loaned’ to Division B to work on Project Delta, assigning Audrey to Access Group B would mean that she would have access to Project Gamma as well. To give Audrey access to Project Delta and not Gamma, you could create a new sub-level Access Group B1 and assign her to it.
c) This way Audrey only has access to Project Delta on the Division B side, while Manager
Alberto retains access to Projects Gamma and Delta.
Administrative Functions LIMITED ACCESS
Page 192
Tips:
You can assign a manager to multiple access groups. However, within any one branch of the
hierarchy, a manager should only be assigned to one access group – to the highest applicable level.
Try to give each access group a unique name or identifier so that it is easy to recognize when a list of access groups is presented.
Lay your hierarchy out on paper and run ‘what if’ scenarios to check the design.
Keep in mind:
The goal of the hierarchy is to restrict access to information relating to projects, tasks, task
groups, employees and teams and is not a ‘who reports to whom’ chain of command.
When an access group is assigned to an item, all access groups above it (parent groups) automatically have access to the item.
When a manager is assigned to an access group then the manager has access to all items associated with any access group below it (sub-level access groups).
A ‘reference card’ is provided on page 201 summarizing the results of creating assignments.
Administrative Functions LIMITED ACCESS
Page 193
Access Groups
NOTE: It is only possible to create Access Groups and access group hierarchies while working in the hierarchy-based operating mode. The Limited Access tab is the location where access groups are created and managed, and is from where managers are made members of access groups. From the Limited Access tab, it is also possible to assign
access groups to projects, tasks, task groups, employees and teams.
Tip: If you have just switched from manager-level mode to hierarchy-based mode, you may want to remove the
access groups automatically created during this switch. See Switch Operating Mode (page 203) for details on removing unwanted access groups.
Prerequisite:
It is best to have your hierarchy structure designed and reviewed prior to building it in the Limited
Access view.
Create an Access Group:
1. Select Security from the menu (Menu > Setup tab > Security).
2. Select the Limited Access tab.
3. By design, new access groups must be located under a parent access group. The parent access group can be either the top level (root) access group or any other existing access group. Locate and click on the access group under which the new access group is to be added.
4. Click the New button on the toolbar. An edit box is displayed under the parent folder.
5. Enter a name for the new access group.
6. Press Enter or click elsewhere to save.
By default, no managers are assigned to a new access group, but the access group may be automatically
assigned to some projects, tasks, etc. This is because any item that is available to all existing access groups is considered a ‘public’ item. As such, when a new access group is created, it is automatically assigned to any of these ‘public’ items. You can check for any such automatic assignments by clicking on
the newly created access group’s name and then clicking the View Access Rights button on the toolbar.
The next step is to assign managers to the new access group. Page 195.
Notes:
It is not possible to insert a new access group in the middle of an existing branch. If this need does arise, it can be accomplished using the cut/copy/paste commands.
When a new access group is created, all projects, tasks, task groups, employees and teams later assigned to it are automatically available to parent access groups in the hierarchy branch.
About the root folder:
The root/top (highest level) access group is created by default and cannot be removed.
The name applied to the root access group is taken from the Company Name field in the Database
Administrative Functions LIMITED ACCESS
Page 194
Options. The name can be changed using the Rename button on the toolbar.
The root access group is automatically assigned to all projects, tasks, task groups, employees and teams. This is to ensure that all items are available to at least one manager. One manager must always be assigned to the root access group.
The manager assigned to the Root folder is the user who first switched the operating mode from manager-level to hierarchy-based mode. Additional managers can be assigned to the root access group.
Tips:
You can rename any access group by selecting the access group and then clicking the Rename button
on the toolbar.
Many functions located on the toolbars can also be found by right clicking in the pane.
The Cut/Copy/Paste functions on the toolbar permit access groups, sub-level access groups and their
assignments to be copied and pasted. This may be beneficial when the hierarchy needs to be restructured.
Delete an Access Group:
Warning: Deleting an access group also deletes any sub-level access groups and any limited access
assignments associated with it.
1. Verify that the Managers tab is selected in the right side pane.
2. Click on the Access Group’s name.
3. Click the Delete button on the toolbar.
Administrative Functions LIMITED ACCESS
Page 195
Assign Managers to Access Groups
When a manager is a member of an access group, that manager has access to any items (projects, tasks, task groups, employees and teams) associated with the access group. The manager also has access to any items associated with any sub-level access groups. The following details how to assign managers to access groups and how to review assignments.
Prerequisite:
The hierarchy structure should be completed (page 193) before assigning managers to access groups.
To assign managers to an access group:
1. Select Security from the menu (Menu > Setup tab > Security).
2. Select the Limited Access tab.
3. Verify that the Managers tab is selected in the right side pane.
4. In left pane, check the access group to assign. If there is a hierarchy of access groups, select the top most access group applicable to this manager. There is no need to check any sub-level access groups as the manager will automatically have access to these.
5. In the right side pane, select the manager from the list.
6. Click the Assign button on the toolbar above the list of managers.
Once managers have been assigned to access groups, the next step is to assign the access group to
projects, tasks, task groups, employees and teams (page 197).
Important consideration:
Users with full Administrator security rights are not automatically assigned to the root/top access group and therefore will not necessarily be able to view all projects, tasks, etc. This is a change from previous versions of DOVICO Timesheet or Track-IT Suite where an ‘Administrator’ had access to everything.
Tips:
Many functions located on the toolbars can also be found by right clicking in the pane.
Right click and select Uncheck All to clear all checked access groups.
To review which managers belong to an Access group:
From the left side pane:
1. Locate and expand the access group to reveal the managers assigned to the group. Note that any managers assigned to higher level access groups in the same branch also belong to this access group.
To review which access groups a manager is assigned to:
From the right side pane:
1. Select the manager from the Managers tab list.
2. Click the Filter button in the left side toolbar.
The access group hierarchy tree displays the access groups for the manager and any parent groups.
3. Click the Remove Filter button to clear the filter.
Administrative Functions LIMITED ACCESS
Page 196
To unassign managers from access groups:
1. In the right side pane, select the Managers tab.
2. Check one or more access groups to unassign in the left pane.
3. Select the managers to unassign from the Managers list on the right.
4. Click the Unassign button on the toolbar above the list of managers.
Copy a manager’s limited access assignments:
The copy assignments function enables one manager’s limited access assignments to be copied to one or more other managers.
1. In the right side pane, select the Managers tab.
2. From the list, select the manager whose assignments will be copied.
3. Click the Copy Assignments button on the toolbar.
The Copy Access Group Assignments window opens.
4. Select the managers receiving the assignments.
5. Click OK.
Administrative Functions LIMITED ACCESS
Page 197
Assign access groups to a project, task, task group, employee or team
You can limit access to projects, tasks, task groups, employees or teams using each item’s properties window or you can assign limited access in bulk via the Security view. Prerequisite:
The manager assignments to access groups should be completed (page 195) before assigning
access groups to items.
To assign an access group to a single item:
1. Locate the item either from the Project Assignments view or from the Items List tab.
2. Double click the item or select the item and click the properties button on the toolbar.
3. Expand the Limited Access drop-down list. Existing assignments are shown as checked.
4. Check the access groups who require access to this item. Click the ‘check all’ icon to
select all. Clicking the ‘unselect all’ icon removes all extra checkmarks. The access group that the person editing the item belongs to remains checked.
When an access group is checked, any parent access groups are automatically checked. This
guarantees that parent access groups always have access to items that belong to sub-level access groups. For example, using the image below; when the Finance access group is selected, its parent group (Operations) is automatically selected.
5. Click anywhere outside the list window to close the drop-down list.
6. Click Done.
Tips:
With the limited access list expanded, keep your mouse over an access group name to display the managers who are members of the access group.
Many functions located on the toolbars can also be found by right clicking in the pane.
To assign access groups to multiple items:
1. Select Security from the menu (Menu > Setup tab > Security).
2. Select the Limited Access tab.
Administrative Functions LIMITED ACCESS
Page 198
3. Select the Assign Limited Access tab at the right.
4. Make sure that Assign is selected in the drop-down list above this tab. Instructions for the other drop-down options follow (Unassign, Assign to All, Replace).
5. Select Projects, Tasks, Task Groups, Employees or Teams from the drop-down list.
6. From this list, select the items.
7. From the hierarchy tree on the left, check the access group to assign to the items. When a
sub-level access group is checked, all parent access groups in the branch are automatically checked. This guarantees that parent access groups always have access to items that belong to sub-level access groups.
8. Click Apply.
Next to each access group with a new assignment, there is a text link summarizing the assignment changes made for the access group. Clicking on the link displays an itemized list of the assignments. Additions are highlighted in yellow/gold.
To see what items have been assigned to an access group:
From the Limited Access tab in the Security view. In the left side pane:
1. Click on the access group’s name in the hierarchy tree.
2. Click the View Access Rights button on the toolbar above the list.
A pop-up window is displayed showing what projects, tasks, task groups, employees and teams have been assigned to the access group.
Administrative Functions LIMITED ACCESS
Page 199
Tip: Using your keyboard, press Ctrl+P to print this window.
To see what access groups an item has been assigned to:
From the Limited Access tab in the Security view. In the right side pane:
1. Select the Assign Limited Access tab.
2. Select the type of item to review (Project, Task, Task Group, Employee or Team).
3. Select one or more items from the list.
4. Click the View Access Rights button just above that list.
A pop-up window is displayed showing which access groups the item is assigned to.
Modifying limited access assignments:
The Assign Limited Access function also permits bulk changes to be made to existing assignments. These are:
Unassign: To remove assignments. Note that when in Unassign mode and an access group is checked, all sub-level access groups in the branch are also checked. This guarantees that, when
an item is no longer available to an access group, it is also removed from any sub-level access groups.
Replace: To replace an item’s assigned access groups with one or more other access groups.
Administrative Functions LIMITED ACCESS
Page 200
Assign to All: To assign the selected items to all access groups. When Assign to All is selected, please note in the left pane that the checkboxes next to the access groups are removed and that
no summary information link is displayed after using Assign to All.
1. Select the action from drop-down list (Unassign, Replace, Assign to All).
2. Select Projects, Tasks, Task Groups, Employees or Teams from the drop-down list.
3. From this list, select one or more items.
4. From the list on the left, check each access group for the action. Not applicable for Assign to All.
5. Click Apply.
Notes:
So that at least one manager has access to each item, each item is assigned to the Root (top level)
access group and cannot be unassigned.
A maximum of 1024 access groups can exist in the database.
Tips:
It is important to have the right action selected from the Action drop-down before starting to check managers on the left because switching the Action option clears all checkmarks made in the left pane.
To uncheck all access groups, right click in the left pane and choose Uncheck All.
Administrative Functions LIMITED ACCESS
Page 202
Exceptions on where and how Limited Access is applied
There are specific situations and specific areas of the software where Limited Access is not applied or not fully enforced at lower levels of information. The views and tools where limited access is not applied are those specifically designed for an administrator
to use where system or bulk-type work is accomplished. These include Bulk Time Move, Security and Holiday Time Entry. In some areas, limited access is only applied to the highest level item. For example: The Budgeted Time & Costs view is used to view and edit project estimates. The project is the highest level item in the view (in hierarchical terms) and the list of projects available is restricted using limited access. However, the list of tasks and employees shown in the view is not limited. The main reason to leave the task and employee
lists ‘open’ is that if a user has access to a project, that person should also be able to see the tasks and employees assigned to the project even thought he/she does not have explicit access to each task or employee assigned to the project. This same logic is applied to the Actual Time & Costs and Approval
views. When generating reports, limited access is applied depending on the type of report and the parameters
(projects, tasks, employees, etc) required to finish the report. When a list of projects, tasks, employees etc is presented, these are filtered using Limited Access. For other reports, there may be no list of employees presented when creating the report but the final report includes employees. In these situations, the employees shown in the final report are not filtered by limited access. These are normally administrative type reports.
Administrative Functions LIMITED ACCESS
Page 203
Switching Operating modes – Limited Access
As highlighted on page 180, Limited Access can be configured in one of 2 operating modes: Manager-level or Hierarchy-based. The following details (1) switching from manager-level to hierarchy-based, and (2) switching from hierarchy-based to manager-level.
Switch from manager-level to hierarchy-based limited access:
IMPORTANT: Have your hierarchy structure organized and ready to implement.
To switch to hierarchy-based limited access:
1. Select Security from the menu (Menu > Setup tab > Security).
2. Select the Limited Access tab.
3. Expand the Options window at the very bottom by clicking on the expand button.
If the label shows ‘Switch to hierarchy-based limited access mode’, then you are currently in the manager-level mode and must switch operating modes – Go to step 4.
If the label next to the first check box is ‘Switch to manager-level limited access mode’, then
you are currently in the Hierarchy-based operating mode and no further action is required.
4. Check the ‘Switch to’ box.
5. Click Apply.
6. Acknowledge the warning message by clicking OK.
The following occurs after switching to hierarchy-based limited access: In the left side pane
A root access group is created. The name entered in the Database Options’ Company Name field is
initially used as the name for the root access group. This can be renamed using the Rename
function .
From the root access group, a sub-level access group is created for each employee having access to the Administrative side of the software.
All limited access assignments made while in Manager-level mode are lost.
The user who executed the switch is assigned as the member for the root access group.
This structure appears identical to the previous mode but there are important differences:
o Adding a new manager to the database does not automatically create an access group. o An administrator is able to create, edit or delete access groups.
In the right side pane
The Managers tab is enabled.
Other
All other users logged into the software are logged out.
Administrative Functions LIMITED ACCESS
Page 204
Switch from hierarchy-based to manager-level limited access:
To switch to manager-level limited access:
1. Select Security from the menu (Menu > Setup tab > Security).
2. Select the Limited Access tab.
3. Expand the Options window at the very bottom by clicking on the expand button.
If the label shows ‘Switch to manager-level limited access mode’, then you are currently in
the hierarchy-based mode and must switch operating modes – Go to step 4.
If the label next to the first check box is ‘Switch to hierarchy-based limited access mode’, then you are currently in the Manager-level operating mode and no further action is required.
4. Check the ‘Switch to’ box.
5. Click Apply.
6. Acknowledge the warning message by clicking OK.
The following occurs after switching to manager-level limited access: In the left side pane
All limited access assignments made while in Hierarchy-based mode are lost.
An access group is created for each user having access to the Administrative area of the software
- excluding Administrators.
Until manual adjustments are made to assignments, ALL managers are assigned to all projects, tasks, task groups, employees and teams.
This structure appears identical to the previous mode but there are important differences:
o A manager = an access group. o Adding a new manager to the database automatically creates an access group. o Access groups cannot be added, edited or deleted.
o Managers can no longer be assigned/unassigned from access groups.
In the right side pane
The Managers tab is disabled.
Other
All other users logged into the software are logged out.
Administrative Functions LIMITED ACCESS
Page 205
Summary of views and tools affected by Limited Access
The following summarizes the views and tools to which Limited Access applies. Employees & Projects > Assignments: Lists of projects, tasks, employees, teams and task groups are restricted.
Employees & Projects > Budgeted Time & Costs: List of projects is restricted.
Employees & Projects > Items List: Lists of employees, projects, tasks, teams and task groups are restricted.
Quick Assign: Lists of employees, projects, tasks, teams and task groups are restricted.
Reports Explorer: Report parameter selection lists of projects, tasks, employees, task groups and teams are restricted.
Actual Time & Costs: List of projects is restricted.
Approved Expenses: Lists of projects and employees are restricted.
Holiday Time Entry: List of employees is restricted.
Time Calendar > monthly view: List of employees is restricted.
Time Calendar > time entry: List of employees is restricted.
Microsoft Project Link: List of projects is restricted.
Timesheet Options: List of employees is restricted.
Update Employee Properties: List of employees is restricted.
Page 206
Locked Users
The Locked Users tab is used to manually unlock a user who has been locked from the application due to consecutive failed login attempts. The software tracks failed login attempts by User ID and locks out a user when the number of consecutive failed login attempts reaches 5 within a span of 30 minutes. The user is automatically unlocked after 30 minutes but can be reset sooner by an administrator using the Locked Users tab in the Security section of
the software.
To unlock a user:
1. Select Security from the menu (Menu > Setup tab > Security).
2. Select the Locked Users tab.
3. Select the user from the list.
4. Click the Unlock button.
Notes:
The number of login attempts and the lockout duration value can be modified using the Database Options view (page 163).
Access to the Locked Users tab is controlled by the 'Security - Groups' item in each Security Group.
Page 207
Backup Audit Trail
The Backup Audit Trail function permits an authorized user to backup or extract audit trail information from the database. See Audit Trail settings (page 161) for information on enabling the audit trail and details on what changes to the database are logged.
To backup an audit trail:
1. Select Backup Audit Trail from the menu (Menu > Setup tab > Backup Audit Trail).
2. Specify a date from which all audit trail entries, before that date, will be backed up or extracted.
3. When checked, Delete all Audit Trail entries exported removes the selected audit trail entries from the database. To keep the original information within the database, uncheck this box.
4. Click Backup.
5. Open or Save the backup file when prompted.
Notes:
The Backup Audit Trail function converts/exports the data to a comma separated (.csv) file.
The Backup Audit Trail is only available to users with an Administrator security level.
The Backup Audit Trail file created in this process should be stored in a secure location.
Page 208
General Hints and Tips
Notes and Risks, Phone Numbers and Addresses tabs
For most items (projects, employees, clients, etc..) in the software, a series of tabs (Notes and Risks,
Phone Numbers and Addresses) are available to add specific information on an item.
To add notes and risks:
1. Select the item from the list (for some views, click the Properties button ).
2. Click the Notes and Risks tab at the bottom of the view or window.
3. In an empty row, type your text in the Notes and Risks column.
4. Select a date from the calendar.
5. Click Save or Done depending on the type of view.
To add phone numbers:
1. Select the item from the list (for some views, click the Properties button ).
2. Click the Phone Numbers tab at the bottom of the view or window.
3. In an empty row, type the phone number in the Number column.
4. In the Description field, enter reference information for the number.
5. In the Display column, select YES to display this phone number in certain reports.
6. Click Save or Done depending on the type of view.
To add an address:
1. Select the item from the list (for some views, click the Properties button ).
2. Click the Addresses tab at the bottom of the view or window.
3. In an empty row, enter the Street address information in the first and second columns.
4. Enter the City.
5. Enter the State or Province.
6. Enter the Zip/Postal Code.
7. In the Display column, select YES to display this address in certain reports.
8. Enter the Web Site or URL.
9. Enter the E-mail address.
Note: When adding an address for a client, select Display = Yes for that address to appear on the Invoice
report.
To delete a note, phone number or address:
1. Click the delete button (at the far right) of the corresponding row to delete.
Administrative Functions GENERAL HINTS, TIPS & NOTES
Page 209
Filters
The software has 3 types of filters; basic filters (for most views), Project Assignments view filters and Limited Access group filters. The following describes how to use (1) basic and (2) limited access group filters. Go to page 44 to learn how to use filtering in the Project Assignments view.
Basic Filter Use the Filter function to select criteria and only display information meeting those conditions. The Filter function is most helpful when looking for specific information within a large database or wanting to reduce the records displayed to only those specific teams, projects, etc.
Notes:
When a filter is applied, the remove filter button is enabled in the toolbar, and in some views ‘Filter Applied’ is displayed in the view's title bar.
Filters created in a view are personal and are not applied to other users.
When a filter is applied, it returns data from all the pages in that view.
Basic filters are temporary and cannot be saved.
To apply a basic filter:
1. Select a view.
2. Click the Filter button on the toolbar.
A Filter window opens containing 2 tabs: Basic and Advanced.
3. Use the Basic tab to apply a filter against one or all the fields displayed in the Filter window. When criteria is selected for more than one field, the filter will return only the data that matches all the selected criteria (an AND operation). Note that the drop-down fields displayed in the Basic tab do not necessarily correspond to the columns displayed in the view.
a. Select criteria from one or more drop-down lists.
b. Press OK to view the results.
OR
4. Use the Advanced tab to apply a more refined filter against the view's primary column.
a. Select a logical operator ( =, <, >, <=, >=, <> ) from the first column.
b. Enter the filter criteria text in the second field.
c. (Optional) If a second filtering criteria is necessary, select a logical operator from the middle drop-down list (AND, OR) and select/enter data for the 4th and 5th fields.
d. Press OK to view the results.
To remove a basic filter:
a. Click the Remove Filter button on the toolbar.
OR
b. Move to a different view.
Administrative Functions GENERAL HINTS, TIPS & NOTES
Page 210
Limited Access Group filter
Use the Limited Access Group Filter function to only view those items (projects, tasks, task groups or employees) that are assigned to specific access groups.
Notes:
When the Limited Access Group filter is applied, it is automatically applied in 7 locations: Project
Assignments view, Items List - Projects, Items List - Tasks, Items List - Task Groups, Items List – Employees, Items List – Teams and in the Reports Explorer when selecting report parameters.
Limited Access Group filters created in a view are personal and are not applied to other users.
To apply a limited access group filter:
1. From the applicable view.
2. Click the Limited Access Group filter button on the toolbar.
3. A filter window opens.
4. Use the Access Group drop-down to select which access groups to apply as a filter.
5. Click OK to view the results.
To remove a limited access group filter:
1. Click the Limited Access Group filter button on the toolbar.
2. Click the Select All icon.
3. Click OK.
Deleting/Unassign
In most views, a Delete function is available to delete items (employees, projects, assignments, etc.) from the database.
Careful consideration and caution should be used before using the delete function as once an item has been deleted, it cannot be recovered. An alternative to deleting is to use the Flag for Archive option. The Archive function will effectively accomplish the same as delete, but the item and all associated information will be stored in a separate, archive database.
Tip: To ensure no one accidentally deletes projects, tasks, etc, create a new security group(s), remove Delete
rights to the applicable views and tools for the new security group and then apply it to those employees accessing the administrative functions.
The following points describe the implications of deleting some of the more important elements within the software or removing assignments: Assignments (Unassign) When you remove an employee, task or project assignment, it will delete estimate/budget information but
will not delete timesheet entries made for the project/task. If an employee is deleted, all the hours worked for that employee are deleted. All expenses entered by the employee are deleted. All related information: hours worked for projects, project costs associated with the employee, estimates created for this employee are also deleted.
Administrative Functions GENERAL HINTS, TIPS & NOTES
Page 211
If a task is deleted, all the hours worked against that task are also deleted. All project costs and estimates associated with the task are also deleted.
If a task group is deleted, all assignments made using the task group are deleted along with any estimate information entered for those assignments. Time entries associated with the tasks that belong to the task group are not deleted.
If a project is deleted, all the hours worked for that project are deleted. All expenses entered for the project are deleted. The attempt to deleted employees, tasks or projects that have associated time entries that are locked down (Time Lockout) will only be permitted for users with the appropriate Security option enabled (Time
Lockout – Bulk Edit Override, page 176).
Flag for Archive
For any item in specific views (employees, projects, tasks, rates, etc.), check the Flag for archive box if
this item is to be removed for the database and placed in the Archive Database.
Note: The Archive function is not available for those clients using DOVICO Timesheet's Hosted Online solution. It
is offered as a professional service. Please contact your sales representative for details (http://www.dovico.com/contactus.aspx).
Careful consideration should be taken before archiving an item. The following points describe the implications of archiving some of the more important elements within the software:
If an employee is archived, all the hours worked for that employee are removed from the source database. All expenses entered by the employee are also removed. All related information: hours worked for projects, project costs associated with the employee, estimates created for this employee are also removed.
If a task is archived, all the hours worked against that task are removed from the source database. All
project costs and estimates associated with the task are also removed. If a task group is archived, all assignments made using the task group are removed from the source database along with any estimate information entered for those assignments made using task groups. Time entries associated with the tasks belonging to the task group are not removed. If a project is archived, all the hours worked for that project are removed from the source database. All
expenses entered for the project are removed.
To flag an item for archive:
1. From the view or properties window, select the item to flag for archive.
2. Locate and check the Flag for archive check box.
3. Click Save or Done depending on the type of view.
The next time the Archive Database function is run, all flagged items are removed from the source database and stored in the archive database.
Tip: You can review all items flagged for archive by using the Items Flagged for Archive report.
Administrative Functions GENERAL HINTS, TIPS & NOTES
Page 212
Task Limit in Timesheet Grid
The software limits the number of task assignments an employee can add to his/her weekly timesheet grid and add to the Favorites tab. By default, this limit is set to 100 task assignments.
How to modify the Task limit in the timesheet grid:
1. Open the web.config file located on the server or computer where the software is installed.
Normally the file is in: \Inetpub\wwwroot\dovtimesheet.
2. Locate and edit the ‘value’ number in the following line: <setting name="TimesheetTaskGridLimit" serializeAs="String"> <value>100</value>
3. Save the changes to the file.
4. You may be required to restart the ‘World Wide Web Publishing’ Service before the change
takes effect.
Page 213
P A R T 3 - I N T E G R A T I O N
Integration
DOVICO Timesheet’s Integration section contains the built-in functionality permitting data to be linked to QuickBooks, Microsoft Project/Project Server or Active Directory.
Also included is the Import/Export tool useful to communicate information between DOVICO Timesheet and other applications in various formats (text, comma separated, html, xml, etc).
In Integration …
Microsoft Project/Project Server Overview ................................................... 214
Microsoft Project Link........................................................................ 215
Send time to Microsoft Project .......................................................... 219
Microsoft Project Server Link ............................................................. 221
Send time to Microsoft Project Server ................................................ 225
Data Transfer Overview ................................................................... 227
QuickBooks Link ..................................................................................... 229
Active Directory ...................................................................................... 247
Import/Export Tool ................................................................................. 253
Import Recovery .............................................................................. 258
PART
3
Page 214
Microsoft Project
Use DOVICO Timesheet's Microsoft Project Link to link project and task assignments created in Microsoft Project or Microsoft Project Server to DOVICO Timesheet. Microsoft Project overview:
Important notes about using the Microsoft Project Link:
DOVICO Timesheet can link with Microsoft Project and Microsoft Project Server versions 2010,
2007, 2003 and 2002.
The Microsoft Project Link and the Microsoft Project Server Link cannot be used together on the same DOVICO database. Once a link is established using one link type, the other is not accessible to any user. To use the other link type, a new database must be created.
Microsoft Project Server 2003 cannot be used for customers on DOVICO Timesheet's Hosted Online solution.
See Microsoft Project Link (page 215) to establish a link to Microsoft Project files.
See Microsoft Project Server Link (page 221) to establish a link to Microsoft Project Server files. An overview of the information transferred using the Microsoft Project Link is found on page 227.
Prerequisite: The Microsoft Project link requires ActiveX controls to be installed, and enabled, on the computer where Microsoft Project/Project Server Link is used. Therefore, only web browsers capable of supporting ActiveX controls can be used to link Microsoft Project/Project Server files to DOVICO Timesheet. The Mozilla Firefox browser does not support ActiveX.
When you access either the Microsoft Project Link or the Microsoft Project Server Link, DOVICO Timesheet will determine if ActiveX controls are installed. When not installed, the browser will attempt to download and install the required components. There are 3 major reasons why you might be experiencing difficulties installing the ActiveX controls:
The browser does not support ActiveX controls.
Insufficient administrative privileges on the computer to register an ActiveX control.
The site where you are accessing DOVICO Timesheet from should be added to your Trusted Sites
list. If the problem persists, please contact your system administrator. Note that limited functionality is possible for Microsoft Project Server using a web browser without ActiveX controls.
Page 215
Microsoft Project Link
The following describes the 3 fundamental steps required to setup and synchronize data from Microsoft Project to DOVICO Timesheet. Details on how to send time entries from DOVICO Timesheet to Microsoft Project are described in Send time to Microsoft Project on page 219.
STEP 1: Create a resource pool (list of employees) using Microsoft Project.
STEP 2: Create the project and tasks and assign resources to each task using Microsoft Project.
STEP 3: Use DOVICO Timesheet to synchronize projects, employees and task assignments from the Microsoft Project file.
Prerequisite:
The Microsoft Project link requires ActiveX controls and therefore only web browsers capable of
supporting ActiveX controls can be used to link Microsoft Project files to DOVICO Timesheet. The
Mozilla Firefox browser does not support ActiveX. The following describes how to create a link to a new Microsoft Project file. If you are creating a link to an existing Microsoft Project file, follow the instructions found in DOVICO Timesheet’s help files (Creating a link to an existing Microsoft Project file).
Notes:
Microsoft Project must be installed on the computer or workstation where the Microsoft Project Link option is used.
Microsoft Project must be registered/activated. It cannot be in trial mode.
If the ActiveX control fails to load either due to the browser’s security settings or due to the browser’s ability, a message is displayed at the bottom of the view.
STEP 1: Create a Resource Pool To prepare employee project and task assignment files used for time entry, you must first create a list of employees who will be assigned to those projects and tasks. The employee list is created using a resource
pool in Microsoft Project. Resources (or employees) entered in the pool can be shared between all Microsoft Project projects. When a Microsoft Project resource pool is linked to DOVICO Timesheet, employees assigned to each project are automatically added to the DOVICO database.
Warning: If an employee entered in the Resource Pool already exists in DOVICO Timesheet, that employee will
be duplicated in DOVICO Timesheet the first time the link is created. To correct this, search for ‘DV1157’ in DOVICO's Knowledge Base (http://www.dovicofiles.com/kb).
1. Start Microsoft Project.
2. Select File, New.
3. Select View, Resource Sheet.
4. Create the employee names for all resources. Names should be entered as First Name then Last Name. Employee names must include both a first and last name to be successfully imported into DOVICO Timesheet.
5. Select Tools, Resources Sharing, Share Resources.
6. Select Use own resources and click OK.
7. Save the file (example: Resources.mpp). If this resource pool file is to be shared, it should be saved in a shared folder on a network accessible to all managers using DOVICO Timesheet.
8. Close the file.
Note: If a synchronized employee in the Microsoft Project resource pool file is ever deleted, that employee
will remain in the DOVICO database and therefore existing time entries will not be removed.
Integration MICROSOFT PROJECT LINK
Page 216
STEP 2: Create a project and tasks, and assign employees to each task
1. Start Microsoft Project.
2. Select File, Open and select the resource pool file previously created in Step 1.
3. Select File, New and create a new (blank) project.
4. Select Tools, Resources Sharing, Share Resources.
5. Select the Use resources option and select the resource file (opened in step 2 above) from the drop-down list and click OK.
6. Create the project plan and its tasks.
7. For each task entered, assign an employee from the resource pool.
Notes:
DOVICO Timesheet only accepts resource assignments made to the lowest level task assignments in Microsoft Project. The synchronization of assignments will fail if resources assignments are made to rolled-up tasks as shown below.
DOVICO Timesheet does not support blank rows in a Microsoft Project file. Any blank rows within a Microsoft Project file must be removed prior to creating the link.
8. Save the file. This file should be saved in a shared folder on the Network accessible to all managers using DOVICO Timesheet.
9. Exit Microsoft Project.
Integration MICROSOFT PROJECT LINK
Page 217
STEP 3: Create a link in DOVICO Timesheet
After the link is successfully created:
The project (with an .mpp extension) is added to the list of projects in DOVICO Timesheet. You
can edit project information in DOVICO Timesheet without affecting the link or Microsoft Project files.
The employees are added to the list of employees in the DOVICO database.
Tasks are not added to the list of tasks in DOVICO Timesheet. However, the tasks are displayed in the Project Assignments view and are available to employees entering time.
1. Exit Microsoft Project if it is currently running. This step is very important to ensure that the link is properly created.
2. Select Microsoft Project from the menu (Menu > Views tab > Microsoft Project).
3. Select the Project Link tab.
4. Click the Add Resources button located below the Resource list box.
Note: If resources are already listed in the Resources list box, the label on this button will read Get
Resources and clicking it will cause the resource list to be updated.
5. Locate and open the resource file.
Windows 2000, 2003 or XP
In the Look in box, use Network Neighborhood or My Network Places to find and open the resource file created in the previous steps. Do not use a Mapped Network Drive to locate the file. Using Network Neighborhood or My Network Places creates a Universal Naming Convention (UNC) and ensures that the file is accessible by everyone.
Windows 7, Vista
Use Network to find and open the resource file. Do not use a Mapped Network
Drive to locate the file.
6. Click Open.
The employees listed in the resource pool file are displayed in the Resource list and are added to the Project Assignment view's employee list.
Microsoft Project DOVICO
Resource first name
Employee first name
Resource last name
Employee last name
Resource email address (optional)
Employee email address
7. For each employee added, you will need to edit their User ID and Password information as random data is entered in these fields when an employee is added from the resource pool. You will also need to modify the Software access field for each new employee as 'None' is selected by default. Use either the Project Assignment view's employee list or the Items List - Employees view to edit this information. The employees have now been imported into DOVICO Timesheet. The next steps involve importing
the Microsoft Project file and its tasks.
Integration MICROSOFT PROJECT LINK
Page 218
8. Click the Add Project button located below the Project list box.
9. In the Look in box, use Network Neighborhood or My Network Places to find and select the
project file created in the previous steps. Do not use a Mapped Network Drive to locate the file.
10. Click Open. The project, its tasks and assignments are added to DOVICO Timesheet. The project
(with the mpp extension) and its tasks are displayed in the Project Assignments view. Changes to assignments can only be accomplished using Microsoft Project.
Microsoft Project DOVICO
Projects Projects
Tasks Tasks
Resource Assignments Task Assignments
Work Estimate hours
Assignment Start and Finish dates Assignment Start and Finish dates
WBS code (optional) WBS code
Publish (optional) Show/Hide feature in Project Assignments view
The project assignments are now created in DOVICO Timesheet and employees can begin tracking their time against this project.
Instructions on how to send time from DOVICO Timesheet to the Microsoft Project file are found on the next page.
Notes:
If you edit a project plan file in Microsoft Project, you will need to re-synchronize by selecting the file from the Project List box and clicking Get Assignments.
If you rename or move the Microsoft Project file, the link will be broken and you will receive an error message when trying to send time. To repair a broken link, select the project from the Project List box and click the Change Link button to locate the file. Only one project should be selected from the Project
List box before the Change Link button is used.
The projects, tasks and employees imported into DOVICO Timesheet may or may not be automatically available to all other managers using DOVICO Timesheet. The availability of imported items to other managers is determined by the status of the ‘Grant Access automatically...’ checkbox located in the Limited Access tab (page 183).
Integration MICROSOFT PROJECT LINK
Page 219
Sending time to Microsoft Project
The following describes how to send approved time from DOVICO Timesheet to Microsoft Project. The following assumes working knowledge of Microsoft Project and its terminology.
An overview of the information transferred using the Microsoft Project Link is found on page 227.
To send time to Microsoft Project files:
1. Exit Microsoft Project if it’s currently running.
2. Select Microsoft Project from the menu (Menu > Views tab > Microsoft Project).
3. Select one or more projects from the Project list box. When DOVICO Timesheet sends time to Microsoft Project, it sends the time as total hours (or
additional hours). No information regarding the dates when time was actually worked is sent to Microsoft Project. Microsoft Project places the hours received from DOVICO Timesheet in its scheduled period or around the project status date (see step 5 below).
Simplified example: In DOVICO Timesheet, for a given task, 2 hours are entered on Monday, 3 hours on Tuesday and 4 hours on Friday. When this time is sent from DOVICO Timesheet to Microsoft Project, a total of 9 hours are sent and Microsoft places these 9 hours in its scheduled period. If the scheduled period was Monday through Friday, 8 hours will be placed on Monday and 1 hour will appear on Tuesday.
4. Click the Send Time button located below the Resource list box.
5. A pop-up window opens showing the previous project status date and how many hours are ready to be submitted for each project selected in step 3. If the selected project has an established previous status date, you should continue to use the
Status Date option, otherwise you may experience unexpected results within Microsoft Project.
Two options are available when sending time to Microsoft Project:
Status date:
When unchecked and if the Microsoft Project file has no preset Project Status date, all time is sent to Microsoft Project regardless of when it was worked and is placed in the time period in which it was planned in Microsoft Project. If the Microsoft Project file has a preset Project
Status date, the time sent is placed according to the project status date.
When checked, only time worked on or before the project status date is sent to Microsoft Project. In Microsoft Project, the time worked and remaining work are scheduled around the project status date. Using this option permits the Microsoft Project plan to be re-leveled and then synchronized with DOVICO Timesheet (Get Assignments) so employees can see their revised scheduled task dates.
o Check the Use status date checkbox.
o Click the calendar icon to select a status date. Normally, the project status date is set to the end of the reporting period.
o Click Refresh to update the summary information.
Integration MICROSOFT PROJECT LINK
Page 220
For work done on a task scheduled on or before the project status date, Microsoft Project places the
actual time worked (received from DOVICO Timesheet) in the period it was originally scheduled for in Microsoft Project. Any remaining work portions are moved after the status date.
For work done on a task that is scheduled after the project status date, Microsoft Project places the
actual time somewhere before the status date and moves any remaining work after the status date.
Based on your project's task dependencies, the remaining work portions will likely not appear next to the project status date as displayed in these simplified diagrams.
Send ETC:
When checked, the ETC values entered by the employees are sent to Microsoft Project as Remaining Work. The Duration and % Complete fields in Microsoft Project are automatically updated. Task Finish dates are adjusted based upon the Actual Work and ETC fields.
When unchecked, no ETC values are sent to Microsoft Project.
6. Click OK.
Approved time is sent to the Microsoft Project file.
DOVICO Microsoft Project
Approved time
Actual Work
ETCs (optional)
Remaining Work
Status date (optional)
Project Status date
Notes:
Only approved time in DOVICO Timesheet is sent to Microsoft Project.
The list of projects displayed in the Project list box may be limited if Limited Access to projects is
applied to the user.
In Microsoft Project, if no ETCs are received from DOVICO Timesheet, the Remaining Work is equal to
Work minus Actual Duration.
If a time entry is deleted from DOVICO Timesheet, the corresponding time will not be removed from Microsoft Project.
If using the Project Status date option, you may find that some uncompleted tasks are not automatically moved past the Status date. You can control whether or not uncompleted work is rescheduled. Search for ‘Reschedule uncompleted work’ in Microsoft Project's help file.
Tip: Press the Synchronize All button to automatically Get Resources, Get Assignments and Send Time for the
selected projects.
Page 221
Microsoft Project Server Link
Use DOVICO Timesheet's Microsoft Project Server Link to link project and task assignments created in Microsoft Project Server to DOVICO Timesheet. When a link is created, employees use DOVICO Timesheet to track time on the task assignments created in Microsoft Project Server. When time entries are
submitted and approved, the actual hours worked are updated in Microsoft Project Server files. The following describes the fundamental steps required to setup and synchronize data from Microsoft Project Server to DOVICO Timesheet. Details on how to send time entries from DOVICO Timesheet to Microsoft Project Server are described in Send time to Microsoft Project Server on page 225.
STEP 1: Establish the connection to Microsoft Project Server.
STEP 2: Synchronize the Resource pool.
STEP 3: Synchronize projects, employees and task assignments from the Microsoft Project Server file.
Prerequisite:
The Microsoft Project Server link requires ActiveX controls and therefore only browsers capable of supporting ActiveX controls can be used to link Microsoft Project Server files to DOVICO
Timesheet. The Mozilla Firefox browser does not support ActiveX. Limited functionality is available without ActiveX controls, see Notes below.
Notes:
Limited functionality is available when using Microsoft Project Server Link on a browser without ActiveX controls. Functionality is limited to Get Resources, Add Projects, Get Assignments and Change Links.
Microsoft Project must be installed on the computer or workstation where the Microsoft Project Server Link option is used.
Microsoft Project must be registered/activated. It cannot be in trial mode.
Microsoft Project Server 2003 cannot be used for customers on DOVICO Timesheet's Hosted Online
solution.
If the ActiveX control fails to load either due to the browser’s security settings or due to the browser’s ability, a message is displayed at the bottom of the view.
STEP 1: Establish connection information
1. Select Microsoft Project from the menu (Menu > Views tab > Microsoft Project).
2. Select the Project Server Link tab.
3. In the Connection Information area, enter the Microsoft Project Server URL.
4. Select your login Authentication format.
5. Enter the Microsoft Project Server Authentication User name and Password.
If using Windows Authentication and entering a domain user account, then the User account must be formatted as 'userid@domainname' or 'domainname\userid'.
6. Click the Apply button.
Note: The Windows Authentication option cannot be used by customers on DOVICO's Hosted services.
Warning: Before moving to the next step, you must ensure that you have added a Microsoft Project Server
Account in Microsoft Project under Tools, Enterprise Options, Microsoft Office Project Server Accounts. After which you will be prompted to connect to a Microsoft Project Server Account each
time you access Microsoft Project.
Integration MICROSOFT PROJECT SERVER LINK
Page 222
STEP 2: Synchronize the Resource pool
When a Microsoft Project Server resource pool is linked to DOVICO Timesheet, employees assigned to
each project are automatically added to the DOVICO database.
Warnings:
If an employee entered in the Microsoft Project Server Resource Pool already exists in DOVICO Timesheet, that employee will be duplicated in DOVICO Timesheet the first time the link is created. To correct this, search for ‘DV1157’ in DOVICO's Knowledge Base (http://www.dovicofiles.com/kb).
Employee names must include both a first and last name to be successfully imported into DOVICO Timesheet.
1. Start Microsoft Project Server.
2. From DOVICO Timesheet, select the Project Server Link tab.
3. Click the Get Resources button located below the Resource list box.
Microsoft Project Server DOVICO
Resource first name
Employee first name
Resource last name
Employee last name
Resource email address (optional)
Employee email address
4. For each employee added, you will need to edit their User ID and Password information as random data is entered in these fields when an employee is added from the resource pool. You will also need to modify the Software access field for each new employee as 'None' is selected by default. Use either the Project Assignment view's employee list or the Items List - Employees view to edit this information.
Note: If a synchronized employee in the Microsoft Project Server resource pool file is ever deleted, that employee
will remain in the DOVICO database.
Integration MICROSOFT PROJECT SERVER LINK
Page 223
STEP 3: Create a link in DOVICO Timesheet
When a link is created:
The project is added to the list of projects in DOVICO Timesheet. You can edit project information
in DOVICO Timesheet without affecting the link or Microsoft Project Server files.
Tasks are not added to the list of tasks in DOVICO Timesheet. However, the tasks are displayed in
the Project Assignments view and are available to employees entering time. Prerequisite:
DOVICO Timesheet only supports task assignments from the bottom level tasks in the Microsoft Project Server file.
Notes:
DOVICO Timesheet only accepts resource assignments made to the lowest level task assignments in Microsoft Project. The synchronization of assignments will fail if resources assignments are made to rolled-up tasks as shown below.
DOVICO Timesheet does not support blank rows in a Microsoft Project file. Any blank rows within a Microsoft Project file must be removed prior to creating the link.
1. Click the Add Project button located below the Project list box.
2. A pop-up window opens listing all Microsoft Project Server projects not currently linked to DOVICO Timesheet.
3. Select a project from the list and click OK.
4. The project, its tasks and assignments are added to DOVICO Timesheet. The project (with the ‘published’ extension) and its tasks are displayed in the Project Assignments view. Changes to assignments can only be accomplished using Microsoft Project.
Microsoft Project Server DOVICO
Projects
Projects
Tasks
Tasks
Resource Assignments
Task Assignments
Integration MICROSOFT PROJECT SERVER LINK
Page 224
Work
Estimate hours
Assignment Start and Finish dates
Assignment Start and Finish dates
WBS (optional)
WBS Code
Publish (optional)
Show/Hide feature in Project Assignments view
The project assignments are now created in DOVICO Timesheet and employees can begin tracking their time against this project.
Instructions on how to send time from DOVICO Timesheet to the Microsoft Project Server file begin on the next page.
Notes:
WBS codes are only communicated to DOVICO Timesheet when they have been defined in Microsoft Project Server (From Microsoft Project Server, select Project | WBS | Define Code).
If you edit a project plan file in Microsoft Project Server, you will need to re-synchronize by selecting the file from the Project List box and clicking Get Assignments.
If you rename or move the Microsoft Project Server file, the link will be broken and you will receive an error message when trying to send time. To repair a broken link, select the project from the Project List box and click the Change Link button to locate the file. Only one project should be selected from the
Project List box before the Change Link button is used.
The projects, tasks and employees imported into DOVICO Timesheet may or may not be automatically available to all other managers using DOVICO Timesheet. The availability of imported items to other managers is determined by the status of the ‘Grant Access automatically...’ checkbox located in the Limited Access tab (page 183).
Integration MICROSOFT PROJECT SERVER LINK
Page 225
Sending time to Microsoft Project Server
The following describes how to send approved time from DOVICO Timesheet to Microsoft Project Server. An overview of the information transferred using the Microsoft Project Link is found on page 227.
To send time to Microsoft Project Server files:
1. Login to Microsoft Project Server.
2. Select Microsoft Project from the menu (Menu > Views tab > Microsoft Project).
3. Select one or more projects from the Project list box. When DOVICO Timesheet sends time to Microsoft Project, it sends the time as total hours (or additional hours). No information regarding the dates when time was actually worked is sent to
Microsoft Project. Microsoft Project places the hours received from DOVICO Timesheet in its scheduled period or around the project status date (see step 5 below). Simplified example: In DOVICO Timesheet, for a given task, 2 hours are entered on Monday, 3 hours on Tuesday and 4 hours on Friday. When this time is sent from DOVICO Timesheet to Microsoft Project, a total of 9 hours are sent and Microsoft places these 9 hours in its scheduled
period. If the scheduled period was Monday through Friday, 8 hours will be placed on Monday and 1 hour will appear on Tuesday.
4. Click the Send Time button located below the Resource list box.
5. A pop-up window opens showing the previous status date and how many hours are ready to be submitted for each project selected in step 3.
If the selected project has an established previous status date, you should continue to use the Status Date option, otherwise you may experience unexpected results within Microsoft Project.
Two options are available when sending time to Microsoft Project Server:
Status date:
When unchecked and if the Microsoft Project file has no preset Project Status date, all time
is sent to Microsoft Project regardless of when it was worked and is placed in the time period in which it was planned in Microsoft Project. If the Microsoft Project file has a preset Project Status date, the time sent is placed according to the project status date.
When checked, only time worked on or before the project status date is sent to Microsoft Project. In Microsoft Project, the time worked and remaining work are scheduled around the project status date. Using this option permits the Microsoft Project plan to be re-leveled and then synchronized with DOVICO Timesheet (Get Assignments) so employees can see their revised scheduled task dates.
o Check the Use status date checkbox.
o Click the calendar icon to select a status date. Normally, the project status date is set to the end of the reporting period.
o Click Refresh to update the summary information.
Integration MICROSOFT PROJECT SERVER LINK
Page 226
For work done on a task scheduled on or before the project status date, Microsoft Project places the
actual time worked (received from DOVICO Timesheet) in the period it was originally scheduled for in Microsoft Project. Any remaining work portions are moved after the status date.
For work done on a task that is scheduled after the project status date, Microsoft Project places the actual time somewhere before the status date and moves any remaining work after the status date.
Based on your project's task dependencies, the remaining work portions will likely not appear next to the project status date as displayed in these simplified diagrams.
Send ETC:
When checked, the ETC values entered by the employees are sent to Microsoft Project as Remaining Work. The Duration and % Complete fields in Microsoft Project are automatically updated. Task Finish dates are adjusted based upon the Actual Work and ETC fields.
When unchecked, no ETC values are sent to Microsoft Project.
6. Click OK.
Approved time is sent to the Microsoft Project file.
DOVICO Microsoft Project Server
Approved time
Actual Work
ETCs (optional)
Remaining Work
Status date (optional)
Project Status date
Notes:
Only approved time in DOVICO Timesheet is sent to Microsoft Project.
The list of projects displayed in the Project list box may be limited if Limited Access to projects is
applied to the user.
In Microsoft Project, if no ETCs are received from DOVICO Timesheet, the Remaining Work is equal to
Work minus Actual Duration.
If a time entry is deleted from DOVICO Timesheet, the corresponding time will not be removed from Microsoft Project Server.
If using the Project Status date option, you may find that some uncompleted tasks are not automatically moved past the Status date. You can control whether or not uncompleted work is rescheduled. Search for ‘Reschedule uncompleted work’ in Microsoft Project Server's help file.
Tip: Press the Synchronize All button to automatically Get Resources, Get Assignments and Send Time for the
selected projects.
Page 227
Data transferred using Microsoft
Project/Project Server
The following provides details on the data transferred between DOVICO Timesheet and Microsoft Project/Project Server when specific actions are performed using the Microsoft Project or Microsoft Project Server Link.
The following assumes the reader has working knowledge of Microsoft Project and DOVICO Timesheet's Microsoft Project/Project Server Link.
Add/Get Resources
Clicking the Add/Get Resources button transfers all employees from the Microsoft Project/Project Server Resource pool to the DOVICO database. If Get Resources is selected a second time, only new and modified employees are synchronized back to DOVICO Timesheet. After its initial use, the Add/Get Resources
button only needs to be used when modifications or additions are made to the Microsoft Project/Project Server resource pool.
The employee first and last names and email addresses are transferred from Microsoft Project to DOVICO Timesheet. Employee properties are editable in DOVICO Timesheet except for the employee's First and Last name.
Microsoft Project/Project Server DOVICO
Resource first name
Employee first name
Resource last name
Employee last name
Resource email address (optional)
Employee email address
Add Projects
Clicking the Add Project button transfers the selected project, its tasks and resource assignment details from Microsoft Project/Project Server to DOVICO Timesheet. The Add Project button is only required when a new project is sent from Microsoft Project/Project Server to DOVICO Timesheet.
The project is added to the DOVICO database and its properties are editable using DOVICO Timesheet.
Tasks are not added to the DOVICO Timesheet's Tasks view but are displayed in the Project Assignments view, Budgeted Time & Costs view and to employees entering time.
Task assignment information transferred is limited to the resources (employees) assigned to the tasks,
the tasks' scheduled Start and Finish dates, the estimated hours and the task assignments' WBS codes. The assignments are displayed in the Project Assignments view, and the task assignment details can be viewed using the Budgeted Time & Costs view. The task assignments budget information cannot be edited using DOVICO Timesheet (Estimated hours, Start and Finish dates and WBS codes).
Microsoft Project/Project Server DOVICO
Projects
Projects
Tasks
Tasks
Resource Assignments
Task Assignments
Integration MICROSOFT PROJECT LINK
Page 228
Work
Estimate hours
Assignment Start and Finish dates
Assignment Start and Finish dates
WBS code (optional)
WBS code
Get Assignments
Clicking the Get Assignments button updates the task assignments information from Microsoft Project/Project Server to DOVICO Timesheet. That is; resources assigned to the tasks, new tasks (if any), task scheduled Start and Finish dates, estimated hours and WBS codes. This function should be used after modifications are made to the Microsoft Project/Project Server plan file.
Microsoft Project/Project Server DOVICO
Tasks
Tasks
Resource Assignments
Task Assignments
Work
Estimate hours
Assignment Start and Finish dates
Assignment Start and Finish dates
WBS code (optional)
WBS code
Publish (optional)
Show/Hide feature in Project Assignments view
Send Time
Clicking the Send Time button sends approved time from DOVICO Timesheet to Microsoft Project/Project Server.
Approved time is sent as new (or additional) hours per assignment and appears as Actual Work in Microsoft Project/Project Server.
If selected, ETC values (in hours) are transferred from DOVICO Timesheet to Microsoft Project/Project Server. These appear as Remaining Work in Microsoft Project/Project Server.
If selected, the project status date is transferred from DOVICO Timesheet to Microsoft Project/Project Server.
DOVICO Microsoft Project/Project Server
Approved time
Actual Work
ETCs (optional)
Remaining Work
Status date (optional)
Project Status date
Synchronize All: Clicking the Synchronize All button will perform the functions, described above, in the following order: Get Resources, Get Assignments and Send Time.
Page 229
QuickBooks - Overview
DOVICO Timesheet includes the ability to transmit time and expenses to QuickBooks. From QuickBooks, time entries can then be used to invoice clients or pay employees. Transmitted expenses can be used to reimburse employees or to pay vendors.
The QuickBooks Link is a separate program launched in its own window. It is from the QuickBooks Link application window where time and expenses are sent from DOVICO Timesheet to QuickBooks. In addition to this core functionality, the QuickBooks Link application is used to synchronize the basic items (i.e. projects, tasks, employees) required before sending time and expenses from DOVICO Timesheet and QuickBooks.
The QuickBooks Link application window
QuickBooks System Requirements:
The operating system used must be Windows XP or higher.
Microsoft .NET Framework version 2.0 must be installed on the operating system in use.
A direct connection to the SQL database where DOVICO Timesheet resides is required
(LAN/Intranet setup or a VPN).
QuickBooks Pro versions 2006 to 2011 (US, UK, Canada and Australia).
QuickBooks Premier versions 2006 to 2011 (US, UK, Canada and Australia).
For Windows Vista, versions 2007 and above.
QuickBooks version 2005 and below may be used if there is no requirement to use time
for payroll and to link expenses.
In QuickBooks …
Connection Setup ................................................................................... 230
Synchronize Items .................................................................................. 232
Employees ...................................................................................... 233
Clients ........................................................................................... 234
Projects ......................................................................................... 235
Tasks ............................................................................................. 236
Payroll codes .................................................................................. 237
Expense Categories ......................................................................... 239
Send time to QuickBooks ....................................................................... 242
Send expenses to QuickBooks ................................................................ 244 Notes:
The QuickBooks Link can only link with 1 QuickBooks file.
The QuickBooks Link cannot be used with DOVICO Timesheet's Hosted Online solution.
Integration QUICKBOOKS LINK
Page 230
Connection Setup
Before using the QuickBooks Link for the first time, a few connection and configuration options must be set.
The QuickBooks Link setup involves 2 series of instructions. This first series are connection related instructions to ensure that QuickBooks and DOVICO Timesheet have the appropriate accounts, preferences and services to be able to communicate between each other. These normally have to be completed only once. The second series of instructions (page 232) are required to establish for which employees, projects, clients and tasks will time and expense information be sent from DOVICO Timesheet to QuickBooks. These
may need to be occasionally reviewed as new projects, employees, etc. are established. Once all these associations have been set, it is usually a simple matter to send time and expenses to
QuickBooks. Another item to note is that DOVICO Timesheet and QuickBooks use different terminology for some key
types of information. However, you can customize DOVICO Timesheet terminology to meet your needs (e.g. change client to customer). A list of field name cross references is provided in the software help system.
A ‘client’ in DOVICO is a ‘customer’ in QuickBooks.
A ‘project’ in DOVICO is a ‘job’ in QuickBooks.
A ‘task’ in DOVICO is a ‘service item’ in QuickBooks.
Connection Setup instructions:
The following mandatory sets of setup instructions are accomplished from within the QuickBooks
application. When logging into QuickBooks, you must login as an Administrator and QuickBooks must be in single-user mode.
STEP 1 Open a Company in QuickBooks. NOTE: Instructions on navigating within QuickBooks may vary depending on the version being used.
STEP 2 Time Tracking must be turned on in QuickBooks to synchronize timesheets:
a) From QuickBooks, select Edit > Preferences.
b) Locate and select Time Tracking in the left side pane of the Preferences pop-up window.
c) Select the Company Preferences tab.
d) Set the ‘Do You Track Time?’ option to Yes.
STEP 3
An account called Service must be created:
a) From QuickBooks, select Lists > Chart of Accounts.
b) Right click in the Chart of Accounts view and select New.
c) Select a Type of account. DO NOT select ‘Accounts Receivables’. All other account types are acceptable.
Integration QUICKBOOKS LINK
Page 231
d) Type Service in the Account Name box and click Save/OK.
QuickBooks > New Account window
STEP 4
Verify that QuickBooks does not prevent DOVICO Timesheet from modifying the Company file and that access to Social Security information is granted.
a) From QuickBooks, select Edit > Preferences from the menu.
b) Select Integrated Applications on the left.
c) Select the Company Preferences tab on the right.
d) Verify that the ‘Don’t allow any applications to access this company file’ option is unchecked.
e) Select QuickBooks Link in the Application Name field and check the Allow Access column.
QuickBooks > Integrated Applications > Company Preferences settings
f) Click the Properties… button.
g) Select the Access Rights tab and check the Allow this application to access Social Security… box.
h) Click OK to modify the rights.
i) Click OK to close the Preferences window.
This completes the connection related setup instructions. The next steps (Synchronizing Items) involve synchronizing the employees, projects, etc for which time and expenses will be sent to QuickBooks.
Integration QUICKBOOKS LINK
Page 232
Synchronize Items
Before you can begin to regularly send time and expenses from DOVICO Timesheet to QuickBooks, the employees, clients, projects, tasks and their relationships must exist in both applications. The QuickBooks Link permits existing items in one application to be recreated in the other using the
synchronization functions. For example, projects created in DOVICO Timesheet can be automatically recreated (as jobs) in QuickBooks or jobs created in QuickBooks can be automatically recreated (as projects) in DOVICO Timesheet. The same applies to employees, clients (customers) and tasks (service items). In addition, when time sent is to be used with QuickBooks’ payroll functionality, then payroll rules must be created to map employee time to the right payroll item in QuickBooks. Similarly, when expenses are sent,
these must be mapped to Expense Accounts in QuickBooks. Only once all these have been synchronized and mapped can time and expenses be successfully sent from
DOVICO Timesheet to QuickBooks. Prerequisite:
Before starting to synchronize information, all instructions in the Connection Setup section (page 230) must have been performed or verified.
DOVICO projects to be synchronized with QuickBooks must be associated to clients.
To synchronize items between applications:
1. Start QuickBooks.
2. From DOVICO Timesheet, select QuickBooks from the menu (Menu > Views tab > QuickBooks) and click the link labeled ‘Click on this link to run the QuickBooks link.’ in the view on the right.
3. Select Open/Run, or save and open the file (TimesheetApplicationLauncher.exe).
Note: If the ‘TimesheetApplicationLauncher.exe’ file is saved (in step 3 above), it should be deleted after using
QuickBooks Link.
Before sending time or expense entries to QuickBooks, the following steps must be followed, in order.
1. Synchronize Employees (page 233)
2. Synchronize Clients/Customers (page 234)
3. Synchronize Projects/Jobs (page 235) If sending time entries to QuickBooks
4. Synchronize Tasks/Service Items (page 236) If sending time entries to pay employees
4a. Associate Payroll Rules to employees (page 237)
If sending expenses to QuickBooks 5. Synchronize Expense Categories (page 239)
Notes about synchronizing items:
Any errors occurring while synchronizing will be logged in the qb.log file located in the ..\Documents\DOVICO Applications\QuickBooks Link\ folder.
The items imported into DOVICO from QuickBooks may not be automatically available to all other managers using DOVICO Timesheet. The availability of imported items is determined by the status of the ‘Grant Access automatically...’ checkbox located in the Limited Access tab (page 183).
Integration QUICKBOOKS LINK
Page 233
Synchronizing Employees
When synchronizing employees for the first time, employees can either be sent from DOVICO Timesheet to QuickBooks or vice versa. These only need to be synchronized once unless employees are added at a later time.
Note: If you have not synchronized your employees before and an employee with the same name exists in both
DOVICO Timesheet and QuickBooks, then one of these must be renamed.
To synchronize employees:
1. From the QuickBooks Link application window.
To synchronize employees from DOVICO to QuickBooks
To synchronize employees from QuickBooks to DOVICO
2. Click the employee icon in the DOVICO section
of the toolbar.
2. Click the employee icon in the QuickBooks
section of the toolbar.
3. Select the employees to synchronize. 3. Select the employees to synchronize.
4. Click Synchronize on the toolbar. 4. Click Synchronize on the toolbar.
If time is being sent to be used with QuickBooks’ payroll functionality, additional options must be
set/verified in QuickBooks. This must be done for each synchronized employee. From QuickBooks:
a) Select Employees > Employee Center.
b) Select the Employee tab and double click on the employee name.
c) Select Payroll and Compensation Info from the Change tabs drop-down list.
d) Enter one or more Earnings items (payroll items) for the employee. These are used in the QuickBooks Link application to map employee time entries to specific payroll/Earnings items (page 237).
e) Check the ‘Use time data to create paychecks’ option.
f) Click OK.
Repeat steps a – f for each employee.
QuickBooks > Employee > Payroll info window
The next step is to synchronize Clients/Customers
Integration QUICKBOOKS LINK
Page 234
Synchronizing Clients/Customers
Use the QuickBooks Link to synchronize clients/customers. When synchronizing for the first time, clients/customers can either be sent from DOVICO Timesheet to QuickBooks or vice versa. These only need to be synchronized once unless clients/customers are added at a later time.
Note: If you have not synchronized your clients/customers before and an item with the same name exists in both
DOVICO Timesheet and QuickBooks, then one of these must be renamed.
To synchronize clients/customers:
1. From the QuickBooks Link application window.
To synchronize clients from DOVICO to QuickBooks
To synchronize customers from QuickBooks to DOVICO
2. Click the client icon in the DOVICO section of
the toolbar.
2. Click the customer icon in the QuickBooks section of the toolbar.
3. Select the clients to synchronize from the list. 3. Select the customers to synchronize.
4. Click Synchronize on the toolbar. 4. Click Synchronize on the toolbar.
The next step is to synchronize Projects/Jobs
Integration QUICKBOOKS LINK
Page 235
Synchronizing Projects/Jobs
Use the QuickBooks Link to synchronize the projects/jobs against which time will be tracked. When synchronizing for the first time, projects/jobs can either be sent from DOVICO Timesheet to QuickBooks or vice versa. These only need to be synchronized once unless projects/jobs are added at a later time.
Notes:
A project/job only appears in the list if its associated client/customer has already been synchronized. This behavior is different when compared to the list of employees, clients or tasks - where all items are listed whether synchronized or not. If no projects are listed or a project is missing, you will have to review your list of synchronized clients or assign a client to the project.
Projects linked to Microsoft Project/Project Server are not available to be synchronized.
Project/jobs with the same name can be synchronized. However, if the combination of client + project name exists in both applications before synchronization, then one must be renamed.
To synchronize projects/jobs:
1. From the QuickBooks Link application window.
To synchronize projects from DOVICO to QuickBooks
To synchronize jobs from QuickBooks to DOVICO
2. Click the project icon in the DOVICO section of the toolbar.
2. Click the job icon in the QuickBooks section of the toolbar.
3. Select the projects to synchronize from the list. 3. Select the jobs to synchronize from the list.
4. Click Synchronize on the toolbar. 4. Click Synchronize on the toolbar.
The next step is to synchronize Tasks/Service Items
Integration QUICKBOOKS LINK
Page 236
Synchronizing Tasks/Service Items
Use the QuickBooks Link to synchronize the tasks/service items against which time will be tracked. If you are not sending time entries to QuickBooks, this set of steps can be skipped. When synchronizing for the first time, these can either be sent from DOVICO Timesheet to QuickBooks or vice versa. These only need to be synchronized once unless tasks/service items are added at a later time.
Notes:
Tasks in DOVICO Timesheet that are linked to Microsoft Project are not available to be synchronized.
Before tasks can be successfully sent to QuickBooks, an account named Service must be created in
QuickBooks. See page 230.
If you have not synchronized your tasks/service items before and one of these exists with the same name in both DOVICO Timesheet and QuickBooks, then one must be renamed.
To synchronize tasks/service items:
1. From the QuickBooks Link application window.
To synchronize tasks from DOVICO to QuickBooks
To synchronize service items from QuickBooks to DOVICO
2. Click the task icon in the DOVICO section of the
toolbar.
2. Click the service item icon in the QuickBooks section of the toolbar.
3. Select the tasks to synchronize from the list. 3. Select the service items to synchronize.
4. Click Synchronize on the toolbar. 4. Click Synchronize on the toolbar.
The next step is to create and map payroll rules
Integration QUICKBOOKS LINK
Page 237
Create and map Payroll rules to employees
The following steps (payroll mapping) are required if you are using the time entries sent from DOVICO Timesheet to pay employees using QuickBooks’ payroll functionality. If you are not sending time for payroll purposes, you may go directly to the next series of instructions (page 239). Payroll mapping is required because the hourly pay rates created for each employee in DOVICO cannot be
sent to QuickBooks. Payroll mapping permits an employee’s time entries to be automatically associated to a payroll item created in QuickBooks. Also, once a general payroll rule has been established for an employee, additional payroll maps can be created for up to 2 sub-levels of hierarchy. This permits an employee to be paid at a different rate based on the project worked on, or the project/task assignment. These sub-levels follow the project/task assignment hierarchy in DOVICO Timesheet.
For each employee whose time is being used for payroll purposes, a payroll code map must be created, which associates the employee’s time entries to payroll items in QuickBooks. The following explains how
this is accomplished.
Scenario 1 – Single pay rate All of Margaret’s time is paid at one rate regardless of what was worked on. In this scenario, only one payroll code map needs to be created for Margaret. There is no need to map specific projects and tasks.
QuickBooks Link > Payroll Rule window
Scenario 2 – Multiple pay rates Francis works on many different projects and is paid the same rate for most. However, Francis is paid a different rate when working on the BMW project. Plus, when he travels for the BMW project, he is paid another rate.
In this scenario, 3 separate payroll code maps must be created for Francis, and they must be created in a specific order; from the general rule to the specific. You must first map a general rule for all work not related to the BMW project, followed by the project rule map (BMW) and then the project/task rule map (BMW/Travel).
Description Project Task Payroll Code
Payroll Map #1
For all time not associated with BMW
[Default] [Default] Regular rate
Payroll Map #2
For all BMW general time BMW [Default] BMW - general rate
Payroll Map #3
For BMW – Travel time BMW Travel BMW – travel rate
Integration QUICKBOOKS LINK
Page 238
How to map employees to payroll items:
Prerequisites:
Payroll items must first be created and associated to the employee within QuickBooks (page 233).
Before mapping to specific projects or project/task assignments, the clients, projects and tasks
must be synchronized to QuickBooks.
1. Click the Payroll rule icon in the DOVICO section of the toolbar.
2. Click the New button on the toolbar.
The Payroll Rule window opens:
QuickBooks Link > Payroll Rule window
3. Select the Employee. By default, the only employees displayed are those with their ‘use time
data to create paychecks’ option checked in QuickBooks. The Show All Employees checkbox is used to display all synchronized employees.
4. Select the Payroll code. The payroll code lists all payroll items linked to the employee in QuickBooks.
5. Click OK.
6. (Optional) If you are mapping an employee’s time to a unique project payroll item or to a specific project/task assignment payroll item (as described in Scenario 2 on the previous page), the
hierarchy must be mapped first. That is; before time against a specific project/task assignment can be mapped to a payroll item, the project must first be mapped to a payroll item. Each level is a unique payroll map and must be completed in separate steps.
To map time to a specific project a. Click the New button on the toolbar. b. Select the Employee. c. Select the project. A project can only be successfully mapped if the employee has an
existing map to a Payroll code (steps 1 through 5 above). d. Select the Payroll code. e. Click OK.
To map time to a specific project and task
f. Click the New button on the toolbar.
g. Select the Employee. h. Select the project. i. Select the task. A task can only be successfully mapped if an employee/project map
already exists (steps 1 through 6e above). j. Select the Payroll code. k. Click OK.
Repeat these steps for each employee whose time is being sent for payroll purposes. The next step is to synchronize Expense Categories
Integration QUICKBOOKS LINK
Page 239
Synchronize Expense Categories
The following steps (Synchronize Expense Categories) are only required if you are sending Expenses from DOVICO Timesheet to QuickBooks. Since QuickBooks requires that each expense within a Bill be assigned to an expense account, each individual expense entry within a DOVICO expense sheet must be associated with an expense account
before it can be submitted to QuickBooks. The QuickBooks Link application uses the ‘Synchronize Expense Categories’ utility to configure and manage this requirement. The Synchronize Expense Categories utility allows (1) expense accounts existing in QuickBooks to be recreated in DOVICO Timesheet so they can be used by employees entering expenses, and (2) it allows a default expense account to be assigned when expense entries in DOVICO Timesheet are not associated synchronized Expense Accounts.
There are 3 basic ways you can associate expenses entered in DOVICO Timesheet to Expense Accounts in QuickBooks:
Option 1: You can synchronized existing Expense Accounts from QuickBooks to DOVICO Timesheet to be used (as
Expense Categories) when employees enter expenses.
Synchronized Expense Accounts from QuickBooks to DOVICO
Option 2: You can associate all expenses entered in DOVICO to one default (generic) Expense Account in QuickBooks. With this option, you can continue using the existing Expense Categories (if any) in DOVICO Timesheet but all expenses submitted will be assigned to a default Expense Account in QuickBooks’ Bill. This is accomplished by only selecting a default Expense Category (step 4 in the instructions that follow) and not synchronizing any Expense Accounts (Option 1 above).
Option 3: Combination of options 1 and 2. Synchronize some of the Expense Accounts in QuickBooks as Expense Categories in DOVICO Timesheet, and have all other expenses (those not associated with the synchronized expense categories, or any expense category) be associated to a default Expense Account.
Note: You cannot synchronize Expense Categories created in DOVICO Timesheet to QuickBooks.
Integration QUICKBOOKS LINK
Page 240
How to Synchronize Expense Categories:
1. Click the Expenses icon in the DOVICO section of the toolbar.
2. If the Expense Categories for synchronization pop-up window does not automatically appear,
click the Expense Category button on the toolbar.
Expense Category synchronization pop-up window
3. The upper part of the window lists all Expense Accounts in QuickBooks that have not been
previously synchronized with DOVICO Timesheet. The Expense Accounts selected here will be recreated (as Expense Categories) in DOVICO Timesheet and will be available to all employees entering expenses.
Select one or more Expense Accounts to synchronize with DOVICO Timesheet. See the
Notes that follow about merging expense accounts/categories and synchronizing rate-based expense categories.
4. In the lower half of the window, select the Default Expense category to use. This is a required
selection for those instances when an expense entry is (a) not linked to any expense category or (b) is linked to an expense category not synchronized with QuickBooks. This list includes all
Expense Accounts in QuickBooks. Note that the default Expense Account selected here will be recreated in DOVICO Timesheet as an Expense Category.
5. Check the Don’t prompt me again option if you do not want to see this window again. By
default, this pop-up is displayed whenever there are Expense Accounts in QuickBooks that are not synchronized to DOVICO Timesheet. The pop-up may be manually recalled by clicking the Expense
Category button on the toolbar.
6. Click OK.
Once completed, you can submit Expenses from DOVICO Timesheet to QuickBooks (page 244).
Special Notes and considerations:
Merging accounts with identical names:
There may be occasions when there is an Expense Account in QuickBooks that has the same name as an Expense Category in DOVICO Timesheet. This occurs when each is created independently. These ‘duplicate’ accounts/categories conditions can be identified by the small icon used next to the Expense Account name. The
‘two-way’ sync icon is used in this situation. . Rate-based Expense Categories:
If you wish to use the rate-based expense category features of DOVICO Timesheet (for mileage-type expense, etc) then you should consider first creating the rate-based expense category in DOVICO Timesheet, creating an Expense Account in QuickBooks using the same name as used in DOVICO Timesheet and then merging the two.
Integration QUICKBOOKS LINK
Page 241
Sending time/expenses to QuickBooks
Once everything has been configured, sending time or expense entries to QuickBooks is as easy as
selecting items and clicking the synchronize button on the toolbar.
To launch QuickBooks Integration:
1. Start QuickBooks.
2. From DOVICO Timesheet, select QuickBooks from the menu (Menu > Views tab > QuickBooks) and click the link labeled ‘Click on this link to run the QuickBooks link.’.
3. Select Open/Run, or save and open the file (TimesheetApplicationLauncher.exe).
Notes:
If the ‘TimesheetApplicationLauncher.exe’ file is saved (in step 3 above), it should be deleted after using QuickBooks Link.
The QuickBooks Link cannot be used with DOVICO Timesheet's Hosted Online solution.
Prerequisite:
Before starting to synchronize information, all instructions in the QuickBooks Setup section (page 230) must have been performed or verified.
In Send …
Send time to QuickBooks ....................................................................... 242
Send expenses to QuickBooks ................................................................ 244
Integration QUICKBOOKS LINK
Page 242
Sending Time Entries to QuickBooks
Use the QuickBooks Link to send time entries from DOVICO Timesheet to QuickBooks. Overview
Only approved time entries are available to be sent from DOVICO Timesheet to QuickBooks.
Once a time entry has been sent to QuickBooks, it cannot be sent again. If you wish to edit a time entry after it has been sent to QuickBooks, you will have to manually edit the time entry within QuickBooks.
Timesheet in DOVICO
Timesheet in QuickBooks
Prerequisites:
Employees, tasks, clients and projects associated with time entries must be synchronized - page 232.
To send time entries to QuickBooks:
From the QuickBooks Link application window.
1. Click the Timesheets icon in the DOVICO section of the toolbar.
2. Select From and To dates and click Apply. NOTE: Only approved time entries associated with synchronized employees, tasks, projects and clients are displayed.
3. Select the time entries that you wish to synchronize.
4. Click the Synchronize button on the toolbar.
Integration QUICKBOOKS LINK
Page 243
5. Review the summary information and click the Submit button.
Tip: Hold down the Ctrl or Shift keys to select multiple time entries.
There are 2 possible error messages displayed when there are problems with payroll mapping for the
employee. These occur when you are using the time for payroll purposes and when there is no payroll map for the employee. If the message states: The following Employees have ‘Earnings’ in QuickBooks, but no Payroll Rules have been established in the QuickBooks link.
You must map a Payroll Rule for the employee using Payroll Rules in the QuickBooks Link
application (page 237). If the message states: The following Employees have no ‘Earnings’ entered in QuickBooks.
You must edit the employee's Payroll and Compensation info and create a payroll/earning item for the employee (page 233) and then map a Payroll rule for the employee (page 237).
Integration QUICKBOOKS LINK
Page 244
Submit Expense Entries to QuickBooks
The QuickBooks Link utility allows expense sheets that have been entered in DOVICO Timesheet to be sent to QuickBooks to reimburse employees, bill clients, etc. A working knowledge of QuickBooks and its terminology is required to successfully configure and use the QuickBooks Link for expenses. Overview
Only approved expense sheets can be submitted to QuickBooks.
An expense sheet submitted to QuickBooks appears as a Bill in QuickBooks.
If Currencies are enabled in DOVICO, the expense amount sent to QuickBooks is the expense amount converted to the currency set for the project (page 104) in DOVICO. For example, a project is set to US dollars and €500.00 Euro expense is entered for this project. When this expense is sent to QuickBooks, the amount sent is ‘684.25’- the converted US dollar value. The '684.25' value is sent to QuickBooks without any currency symbol or identifier, and will appear as '684.25' in QuickBooks’ Billing Module.
An employee who enters a reimbursable expense submitted to QuickBooks is automatically
created as a Vendor in QuickBooks with (vendor) appended to the name. Any non-reimbursable
expense is associated with the ‘DOVICO Non-reimbursable’ vendor automatically created in QuickBooks.
Once an expense sheet has been submitted to QuickBooks, it is flagged as such in DOVICO Timesheet and cannot be resubmitted.
Expense Sheet in DOVICO
Bill in QuickBooks
Integration QUICKBOOKS LINK
Page 245
Prerequisites: Employees, clients and projects associated with expenses must be synchronized - page 232
Expenses must be associated to Expense Accounts in QuickBooks - page 239
To submit expenses to QuickBooks:
From the QuickBooks Link application window.
1. Click the Expenses icon in the DOVICO section of the toolbar.
The ‘Expense Categories for synchronization’ pop-up window will appear if an Expense account in QuickBooks is not synchronized. Check the ‘don’t prompt me again’ box to not be prompted again.
All expense sheets available to be sent to QuickBooks are displayed. There are several reasons
why a specific expense sheet may not be displayed. The more common reasons are that the expense sheet has not been submitted and approved, or that the client, project or employee associated with the expense sheet has not been synchronized with QuickBooks.
2. Select an expense sheet to submit.
3. Click the Synchronize button on the toolbar.
4. Review and click the Submit button.
The Expense sheet will be available as a Bill in QuickBooks.
Tips:
Double click an expense sheet to review the individual expenses within the sheet before submitting it.
Hold down the Ctrl or Shift keys to select multiple sheets.
You can reduce the number of expense sheets displayed by using the Project or Employee filters at the top of the screen.
Use the Search box to locate a specific sheet title or description.
Notes:
The date established for the Bill in QuickBooks is the latest date of all expenses within the submitted sheet.
The sheet title and sheet ID are added to the Bill’s primary memo field.
The date and description for an individual expense is added to the Memo field for each expense line within the Bill.
If an expense item is a rate-based expense, the quantity and cost per unit values are added to the Memo field.
Integration QUICKBOOKS LINK
Page 246
Options in the QuickBooks Link
These options in the QuickBooks Link enable you to specify what to do when duplicate records are identified and if expense item details are added to the description field in QuickBooks. Select Tools > Options from the top menu in the QuickBooks Link application.
QuickBooks Options tab:
Replace duplicate records: If a duplicate record is found, it will automatically update the existing record.
Skip duplicate records: If a duplicate record is found, it will go to the next record and not
update the duplicate record.
Prompt when duplicate records found: (Default) If a duplicate record is found, you will be prompted to skip or replace the duplicate record.
Expense Options tab:
Date: Include the expense item’s date in the expense line’s Memo field.
Quantity and cost per unit: If a rate-based expense, include the quantity and cost per unit details in the expense line’s Memo field.
Page 247
Active Directory
DOVICO Timesheet's integrated link to Microsoft's® Active Directory service allows employees to be imported from Active Directory and also authenticates DOVICO Timesheet logon user IDs and passwords against Active Directory.
Note: If a company enables Active Directory integration with DOVICO Timesheet, it is highly recommended that
DOVICO Timesheet be secured (the IIS virtual directory) by using SSL or another security mechanism.
Instructions when using the Microsoft Project Link Please follow the alternate instructions on page 250 if you are planning to link employees to both Active Directory and Microsoft Project/Project Server.
Alternate instructions when using the QuickBooks Link Please follow the alternate instructions on page 251 if employees have already been synchronized with QuickBooks.
The Active Directory link is located in Menu > Views tab > Active Directory.
To synchronize employees with Active Directory:
Prerequisite:
Employees entered in Active Directory must include a First and Last name.
STEP 1: Establish connection information
1. Open the connection information area of the screen by clicking the ‘+’ graphic.
2. Enter the Active Directory server name.
3. Enter the port number for the Active Directory server.
4. Enter the Windows User ID and Password for a user having Read access to Active Directory. The Advanced button should only be used by experienced Active Directory administrators to customize the employees returned from the Active Directory query. The ‘Secure authentication’ option should be left on at all times except in testing scenarios.
5. Click the Connect button.
STEP 2 (Optional): Schedule updates
1. Schedule daily updates by checking the update checkbox and entering the scheduled update time (in HH:MM).
Tips:
Daily updates should be scheduled during non-peak times.
If daily updates are not required, a manual update for all employees shown in the 'Employees to be synchronized' list box can be accomplished by clicking the Apply button.
DOVICO Timesheet’s Job Scheduler service must be running for scheduled updates to occur.
Integration ACTIVE DIRECTORY
Page 248
STEP 3: Synchronize employees
Once the connection to the Active Directory server is established, all Active Directory employees that have not been synchronized to DOVICO Timesheet are listed in the left column (Available Active Directory Employees) and all employees currently synchronized to DOVICO Timesheet are listed in the right column (Employees to be synchronized).
Tip: You should consider having at least one user with full Administrative access not synchronized with
Active Directory. This can avoid everyone one being locked out of the software if there are connectivity issues with the Active Directory server. Example; moving/replacing the Active Directory server.
1. Select one or more employees from the left column.
2. Click the Add>> button to move them to the list of employees to be synchronized.
3. Click Apply.
4. For each newly imported employee, the employee's security level and software access properties must be set before the employee is able to login.
In the case where employees already exist in the DOVICO database (i.e. have identical User IDs), a new window opens offering the option to merge the conflicting employee account information in
the DOVICO database. When merged, an employee's first name, last name, user ID, password and e-mail address established in DOVICO Timesheet are overwritten with the information from Active Directory.
a. Check each employee to overwrite.
b. Click OK.
Integration ACTIVE DIRECTORY
Page 249
Notes:
When synchronized, the employee's First Name, Last Name, User ID and e-mail address displayed in the Employees view cannot be edited. Any changes to these fields can only be accomplished using Active Directory. The employee's Password is not stored in the DOVICO database and the password cannot be modified using any DOVICO Timesheet component.
DOVICO Timesheet’s login page ‘forgot password’ feature will not work with employees synchronized with Active Directory.
When any employee User ID is modified using Active Directory, that employee will have to be re-synchronized before that user can log into DOVICO Timesheet.
The First Name, Last Name, User ID and e-mail address fields in DOVICO Timesheet have limits on the maximum number of characters. Data imported from Active Directory that exceeds these limits are truncated. First Name (100 characters), Last name (100), User ID (100) and e-mail address (250).
Once the connection information is established, an attempt to connect to the Active Directory Server is made every time the Active Directory view is accessed.
The projects, tasks and employees imported into DOVICO Timesheet may or may not be automatically available to all other managers using DOVICO Timesheet. The availability of imported items to other managers is determined by the status of the ‘Grant Access automatically...’ checkbox located in the Limited Access tab (page 183).
Integration ACTIVE DIRECTORY
Page 250
Active Directory and Microsoft Project
The following details how to link employees to both Active Directory and a Microsoft Project/Project Server resource pool. Use the standard Active Directory instructions on page 247 to link those employees who are not part of a Microsoft Project resource pool. Prerequisites
The employees must already exist in a Microsoft Project/Project Server resource pool.
The Microsoft Project/Project Server resource pool must already be synchronized with DOVICO
Timesheet.
Employees entered in Active Directory must include a First and Last name.
Notes:
Once the steps that follow are completed, Active Directory is the controlling authority for employee User ID, First Name, Last Name and e-mail address. Any changes to these fields can only be accomplished using Active Directory.
DOVICO Timesheet’s login page ‘forgot password’ feature will not work with employees synchronized with Active Directory.
If an employee name is changed in Active Directory, the employee name in the Resource pool will be updated but the employee name in individual Microsoft Project/Project Server project files are not automatically updated. DOVICO Timesheet will attempt to update the employee name changes in individual project files when each is accessed via the Microsoft Project Link.
Summary The following steps involve modifying employee User IDs existing in DOVICO Timesheet to exactly match those entered in Active Directory, synchronizing employees with Active Directory and then merging the conflicting employee IDs.
To modify Employee User IDs:
From Active Directory:
1. Document the name and User IDs of all employees linked to the Microsoft Project resource pool.
From DOVICO Timesheet:
2. Select Items List from the menu (Menu > Views tab > Employees & Projects > Items List).
3. Select Employees in the drop-down list at the upper left corner of the view.
4. Select an employee who is linked to Microsoft Project.
5. Click the Properties icon on the toolbar or double click on the employee name to display the Properties window.
6. Edit the employee's User ID field so that it exactly matches the User ID found in Active Directory.
7. Click Done or use the Next Record button (or Previous) to browse to other employees. Clicking the Next (or Previous) button automatically saves any changes made.
8. Edit other Employee User IDs as required.
To synchronize employees with Active Directory:
The Active Directory link is located in Menu > Views tab > Active Directory.
Integration ACTIVE DIRECTORY
Page 251
The following assumes that Active Directory Connection Information has been established and the connection verified. (page 247)
All Active Directory employees that have not been synchronized to DOVICO Timesheet are listed in the left column (Available Active Directory Employees) and all employees currently synchronized to DOVICO Timesheet are listed in the right column (Employees to be synchronized).
Tip: You should consider having at least one user with full Administrative access not synchronized with Active
Directory. This can avoid everyone one being locked out of the software if there are connectivity issues with the Active Directory server. Example; moving/replacing the Active Directory server.
1. Select one or more employees from the left column.
2. Click the Add>> button to move them to the list of employees to be synchronized.
3. Click Apply.
4. A new window (Merge Active Directory Accounts) is displayed offering the option to merge the
conflicting employee account information in the DOVICO database.
a. Check each employee to overwrite.
b. Click OK.
5. For each newly imported/merged employee, the employee's security level and software access properties should be reviewed.
Active Directory and QuickBooks
The following details how to link employees to both Active Directory and QuickBooks when the
employees already exist in QuickBooks. If employees do not currently exist in QuickBooks, use the standard Active Directory instructions on page 247 and synchronize employees to QuickBooks at a later date.
Prerequisites:
The employees must already have been synchronized between QuickBooks and DOVICO
Timesheet.
Employees entered in Active Directory must include a First and Last name.
Note: Once the steps that follow are completed, Active Directory is the controlling authority for employee User ID,
First Name, Last Name and e-mail address. Any changes to these fields can only be accomplished using Active Directory. DOVICO Timesheet’s login page ‘forgot password’ feature will not work with employees synchronized with Active Directory.
Summary
The following steps involve modifying employee User IDs existing in DOVICO Timesheet to exactly match those entered in Active Directory, synchronizing employees with Active Directory and then merging the conflicting employee IDs.
To modify Employee User IDs:
From Active Directory:
1. Document the name and User IDs of all employees linked to QuickBooks.
From DOVICO Timesheet:
2. Select Items List from the menu (Menu > Views tab > Employees & Projects > Items List).
3. Select Employee in the drop-down list at the upper left corner of the view.
Integration ACTIVE DIRECTORY
Page 252
4. Select an employee who is synchronized with QuickBooks.
5. Click the Properties icon on the toolbar or double click on the employee name to display the Properties window.
6. Edit the employee's User ID field so that it exactly matches the User ID found in Active Directory.
7. Click Done or use the Next Record button (or Previous) to browse to other employees. Clicking the Next (or Previous) button automatically saves any changes made.
8. Edit other Employee User IDs as required.
To synchronize employees with Active Directory:
The Active Directory link is Menu > Views tab > Active Directory.
The following assumes that Active Directory Connection Information has been established and the connection verified. (page 247)
All Active Directory employees that have not been synchronized to DOVICO Timesheet are listed in the left column (Available Active Directory Employees) and all employees currently synchronized to DOVICO Timesheet are listed in the right column (Employees to be synchronized).
Tip: You should consider having at least one user with full Administrative access not synchronized with Active
Directory. This can avoid everyone one being locked out of the software if there are connectivity issues with the Active Directory server. Example; moving/replacing the Active Directory server.
1. Select one or more employees from the left column.
2. Click the Add>> button to move them to the list of employees to be synchronized.
3. Click Apply.
4. A new window (Merge Active Directory Accounts) is displayed offering the option to merge the conflicting employee account information in the DOVICO database.
a. Check each employee to overwrite.
b. Click OK.
5. For each newly imported/merged employee, the employee's security level and software access properties should be reviewed.
Page 253
Import/Export
Use the Import/Export tool to transfer information between DOVICO Timesheet and other applications in various formats (text, comma separated, html, xml, etc). Some of the many useful functions for which the Import/Export tool can be used include:
Import employees, projects, tasks, time entries, expense entries and other information from
other applications to DOVICO Timesheet.
Export employees, projects, tasks, time entries, expense entries and other information from DOVICO Timesheet to other applications.
Create and save Import templates to be used anytime.
Create and save Export templates to be used anytime.
Import/Export System Requirements:
The operating system used must be Windows XP or higher.
Microsoft .NET Framework version 2.0 must be installed on the operating system in use.
A direct connection to the SQL database where DOVICO Timesheet resides (this requires a
LAN/Intranet setup or a VPN). Every time the Import/Export tool is launched, a program file is downloaded from the computer or server where DOVICO Timesheet is installed.
To launch Import/Export Integration:
1. From DOVICO Timesheet, select Import/Export from the menu (Menu > Views tab > Import/Export).
2. Select the Import/Export tab and click the link labeled ‘Click on this link to run the Import/Export tool.’
3. Select Run/Open, or save and open the file (TimesheetApplicationLauncher.exe).
Notes:
If the ‘TimesheetApplicationLauncher.exe’ file is saved (in step 3 above), it should be deleted after using the Import/Export tool.
The Import/Export Link cannot be used with DOVICO Timesheet's Hosted Online solution.
Tip: Use the Import Recovery option to view or undo imports.
Integration IMPORT/EXPORT
Page 254
Importing data
The following describes how to import information from another application/file to DOVICO Timesheet. Because the Import/Export tool brings data into the DOVICO database, it should only be used by those individuals experienced in database structures.
Warning: It is highly recommended that clients, projects, tasks, employees, time entries, etc. only be imported into a new or fresh database. Importing these items into an already populated database can be accomplished, but due to the complexities of the DOVICO database, this should only be done by individuals experienced with DOVICO’s database structure.
Prerequisites:
Before importing data into DOVICO Timesheet, a data file must be created and properly formatted
(required fields, default values, etc). Import Table Fields details and sample .csv and .txt files are
available from the help files. Launch the help system by clicking on the toolbar’s Help button
and then search for ‘Import data table details’ in the Index tab.
Before importing records, any items referenced in the record must already exist in the database. Example: if you are importing time records then the projects, tasks, employees referenced in the
time records must exist in the database.
Note: When DOVICO Timesheet's Time Lockout is enabled, the attempt to import time entries, associated to
employees that fall within the lock out period, is not permitted and the import operation will be cancelled.
To import data into DOVICO Timesheet:
1. From DOVICO Timesheet, select Import/Export from the menu (Menu > Views tab > Import/Export)and click the link labeled ‘Click on this link to run the Import/Export tool.’
2. Select Run/Open, or save and open the file (TimesheetApplicationLauncher.exe).
3. From the Import/Export tool, select File > New Template from the menu (or click the New
button on the toolbar).
4. Select Import Template and click OK.
5. Select the DOVICO Table where information will be imported. The following tables are available
Integration IMPORT/EXPORT
Page 255
for importing:
ACTEXP: To import expenses
CLIENT: To import clients
EMPLOYEE: To import employees
PROJECT: To import projects
REGION: To import regions
TASK: To import tasks
TRANS: To import time entries
6. Click the Browse button to locate the file to be imported. Select the file and click Open. This file
should contain the properly formatted data to be imported into DOVICO Timesheet.
7. Select the format to be used from the drop-down list. If the format type requires additional information, enter the information in the box to the right. For example, if you select the Character
Separated CSV format, you will need to enter the type of character used to separate each value. If you select XML, each record needs a generic name, which the XML parser can recognize. If you
cannot remember the format used in the source file, select Actions, Preview Source Data from the menu to display the file content. If the box is grayed out, DOVICO Timesheet will generate default information and no additional information is required.
8. If the first row has column headings, check the First row is column headings checkbox. Please note that this option may be grayed out for some formats (i.e. XML).
9. Click the Manage Links button.
10. If the format type for your source file is Fixed Width, a Column Widths box is displayed. To add a column, click and drag the ruler. To remove a column, right-click the column in the ruler. Click OK when done.
11. The Manage Column Links box opens and is used to map source columns to columns in the
destination table. For example, if you had a column in the source file called ClientName, you could map it to the NAME column of the CLIENT table. To map columns, click one item in the Source Columns table and one item in the Destination Columns table then click the Link button. This will add a link entry in the Links Table below.
Integration IMPORT/EXPORT
Page 256
To remove a link, select it from the list and click the Remove Link button.
12. Once you are satisfied that all links are set correctly, click OK and the links will be displayed in the import template.
13. (Optional) Select File > Description in the menu to add a description for this import template.
14. To save the template, click the Save button or select Save or Save as from the File menu.
15. To import information to DOVICO Timesheet, select Actions > Import from the menu.
Once the template is saved, you can import the information anytime. Simply open the template
(select File > Open Template) and import.
Use Import Recovery (from DOVICO Timesheet) to undo import operations.
16. If you are importing data to the TRANS table or to the ACTEXP table, a pop-up box is displayed asking how to map certain IDs.
Use Unique names: This option performs matches using the object names. In order for this option to work, all names must be unique.
Use Outside field: This option uses the table’s OUTSIDE field to match the IDs of the items being imported.
Note: The projects, tasks and employees imported into DOVICO Timesheet may or may not be automatically
available to all other managers using DOVICO Timesheet. The availability of imported items to other managers is determined by the status of the ‘Grant Access automatically...’ checkbox located in the Limited Access tab (page 183).
Tips:
At the end of the last line in an import .txt file, press the Enter key to insert a hard return. The last
record may not be imported if there is no hard return at the end of the last line
For details concerning the database tables, visit the developers section of our website at http://www.dovico.com/time_keeping_software.aspx.
Integration IMPORT/EXPORT
Page 257
Exporting data
The following describes how to export data from DOVICO Timesheet.
To export data from DOVICO Timesheet:
1. Start DOVICO Timesheet.
2. Select Import/Export from the menu (Menu > Views tab > Import/Export) and click the link labeled ‘Click on this link to run the Import/Export tool.’
3. Select Run/Open, or save and open the file (TimesheetApplicationLauncher.exe).
4. From the Import/Export tool, select File > New Template from the menu (or click the New
button on the toolbar).
5. Select Export Template and click OK.
6. Select the export Format (i.e. Character separated, Fixed Width, HTML, XML) to be used from the drop-down list.
7. If the format type requires additional information, enter the information in the box to the right. For example, if you select the character separated format, you will need to enter the type of character used to separate each value. If you select XML, each record needs a generic name, which the XML parser can recognize. If the box is grayed out, no additional information is
required.
8. Enter the location and name of the export file. When you export the information, the data will be saved in this file. You can use the Browse button to select the location where it should be saved.
9. Check the Include column names in export if you want DOVICO Timesheet to export and save column names in the export file. This option may not apply to some formats.
10. Select tables or specific items from the Database view tab to be exported. Right click any table
item to: Expand All Tables, Collapse All Tables, or view Properties to apply specific filters or
formulas.
Notes:
For details concerning the database tables, visit the developers section of our website at http://www.dovico.com/time_keeping_software.aspx.
Exported User ID and Password information is encrypted.
The Export file format may not be compatible with the Import format as some fields are exported using ID numbers but require names when importing.
11. For advanced functions, you can use the Custom SQL view tab to create custom SQL statements
to execute against the database. If you’ve selected items in the Database view, they will be copied to the SQL view for customization.
NOTE: You should decide which tab you want to use before creating your template. When switching from the Custom SQL view to the Database view, you will lose information entered in the Custom SQL view.
12. If you will be using this template again, click the Save button (or select Save or Save as from
the File menu).
13. To export, select Actions > Export from the menu.
14. (Optional) Select File > Description if you wish to add a description for the export file.
Once the template is saved, you can export the information anytime. Simply open the template (select
File > Open Template) and Actions > Export.
Integration IMPORT/EXPORT
Page 258
Export properties
For any export template file, select any item in the Database view tab, right click and select Properties to:
Enter a Filter or Formula – The filter field is used to limit what records are exported from
the database. An example filter would be ">=100", or for a string-type column ">=’Mary’" or "=’Mary’". The filter option is recommended for advanced users only. The formula option is not available for all field types. It is used to take the value of each column in a row, and translate it to a new value applied by the formula. For example if the value was 1, and the formula was "*100" then the new value would be 100. You can enter fairly advanced formulas if you are familiar with SQL (since this is all translated to SQL when the export takes place).
Field Database Properties – Shows specific information about the selected item.
Import Recovery
Import Recovery is used to list all importing jobs that have been performed using DOVICO Timesheet's Import tool. You can choose to undo any one of the listed imports. If you undo an import, the imported records will be deleted from the DOVICO database.
To remove records imported to DOVICO Timesheet:
1. Select Import/Export from the menu (Menu > Views tab > Import/Export).
2. Select the Import Recovery tab.
3. Select the import action to undo from the list.
4. Click Undo.
Page 259
P A R T 4 - T I M E A N D E X P E N S E E N T R Y
Time and Expense Entry
This part of the user’s guide provides all the necessary information for employees to enter, submit, review and report on time and expenses.
Since accurate and efficient time and expense entry is the core to successful time and project tracking, the software’s time and expense entry views were purposely designed with the end-user in mind.
With employees only seeing the specific projects and task assigned to them, the time entry view permits time to be entered while working or at the end of the day or week. Additional features, such as the ability to create favorites, customize views and review data quickly and efficiently, further enhances the time and expense entry experience.
In Time and Expense Entry …
Time Entry Overview ................................................................................ 260
Adding assignments to the time entry grid ............................................ 262
Entering time in bulk .......................................................................... 264
Track time while working .................................................................... 267
Track time using Start/End times .......................................................... 269
Time entry details ............................................................................... 271
Submitting time .................................................................................. 273
Time entry options .............................................................................. 277
Offline Time Entry .................................................................................... 285
Expenses Entry Overview ......................................................................... 289
Entering expenses .............................................................................. 291
Entering mileage ................................................................................ 293
Submitting expenses ........................................................................... 294
Time & Expense Reporting ....................................................................... 299
PART
4
Page 260
Time Entry
Introduction to the Timesheet screen
The time entry screen (Timesheet) contains 5 specific sections designed to assist you in tracking time efficiently.
The Assignment Tree displays an organizational representation of all the tasks you are
able to track time against (your assignments). It is primarily used to add specific assignments to the timesheet grid.
The Timesheet grid area of the screen displays
assignments in a weekly grid and is the location where employees enter their time.
The Time Entry Details area of the screen
displays a number of editable and non-editable fields detailing each time entry.
The Calendar Row identifies the week
displayed and permits the user to move to different weeks.
The Toolbar displays buttons, which carry out commands such as Submit, Start, etc..
The Tabs are used to navigate to other functions.
Time & Expense Entry TIME ENTRY
Page 261
Time Entry Toolbar buttons
Timesheet toolbar
Submit: To send your time entries to the DOVICO database.
Rejected time entries: To see a list of weekly timesheets that contain rejected time entries.
Exception Request: To request that a date range be unlocked to permit time to be added or submitted. Only available if Time Lockout is used.
Start: To start timing on the selected task.
Start From Last: To start timing on the selected task and to set the start time to equal the previous time entry's end time. The Show Start/End times option must be enabled to use Start From Last.
Stop: To stop timing.
Create a multiple row: To create an additional timesheet grid row for the selected task.
Delete selected rows: To delete an individual time entry row from the timesheet grid.
View approval paths: To review approval path for submitted time and expenses.
Offline: To work in an offline (disconnected) mode. While in Offline mode, time entry data is saved on the user's computer. When returning to ‘live’ mode, the saved data is forwarded to the DOVICO database.
Synchronize: To temporarily reconnect to the database.
Online: To reconnect to the database.
Help: To launch the Help system.
About: To display information on the software version.
Time & Expense Entry TIME ENTRY
Page 262
Adding Assignments to the Timesheet grid
Before you can track time against an assignment, that assignment must be added to the timesheet grid. The following describes how to use the assignment tree to (1) add task assignments to the timesheet grid and (2) how to remove task assignments from the timesheet grid.
To add task assignments to the timesheet grid:
1. Click the Assignments tab .
How assignments are organized in the assignment tree
The assignment tree displays a hierarchical representation of your assignments by:
1. Clients (optional)
2. Projects
3. Task Groups (optional)
4. Tasks
Clicking the + (or -) symbol next to an item expands (or collapses) that item.
When the checkbox for a client, project or task group is checked, all sub-items are also automatically checked. Individual items can be checked by first expanding the branch and then checking the individual items.
Assignments without a designated client appear near the end of the list (after the last client in the assignment tree).
2. Locate and check one or more assignments to be added to the timesheet grid.
3. Click the Add to Timesheet button.
The task assignments added to the timesheet grid are temporarily highlighted in green.
Notes:
The assignments checked are only added to the timesheet grid currently displayed.
Duplication of assignments within the timesheet grid does not occur if Add to Timesheet is clicked
more than once.
There is a limit to the number of task assignments that employees can add to their weekly timesheet grid (and Favorites). By default, this limit is 100 task assignments. This limit can be modified by the manager or system administrator. (page 212)
An administrative feature permits a manager to hide assignments when the date is outside the
task’s scheduled start and finish dates. For this reason, the list of available assignments may vary when moving from week to week.
Tips:
Use Favorites (page 279) to create a list of assignments that can be easily (or automatically) added
to any timesheet grid.
Right click within the assignment tree to access useful features such as Collapse All, Select All
Use the Find box to quickly find an item.
Mouse over the task or project names to see a description of the item (if any).
For version 11.5 and above only: o You can expand or collapse a project's task assignments in the time entry grid by clicking
the +/- graphic at the beginning of the Client-Project name. o You can navigate within the time entry grid using the arrow keys on your keyboard.
Time & Expense Entry TIME ENTRY
Page 263
To remove task assignments from the timesheet grid:
1. Select the task row to delete by clicking on the task's name in the timesheet grid. A selected row
is highlighted in yellow.
2. Click the Delete row button on the toolbar.
Notes:
Only task rows can be removed. The Client/Project and Task Groups rows are automatically removed when all dependent tasks are removed.
To select multiple tasks, select the tasks while keeping the Ctrl key pressed or use Shift to select a range of rows.
Rows with approved time entries or time under review are not removed but any un-submitted or rejected time within that row is deleted.
Deleting a task row with multiple rows deletes all rows for that task.
Tip: Use can also use your keyboard's Delete key to remove rows.
Time & Expense Entry TIME ENTRY
Page 264
Entering time in Bulk
Time entry can be accomplished in three basic ways: 1. Entering a duration against a task (Bulk). 2. Track time while you work (Timer). 3. Enter time using Start/End times (In/Out). The following describes how to enter a duration (Bulk) for a task and also describes how to enter unique details for the time entry. Prerequisite:
Before you can enter time on a task assignment, that task must be added to the timesheet grid (page 262).
To enter a duration (bulk) against a task:
1. Click the Timesheet tab located near the top of the screen.
How assignments are displayed in the timesheet grid
The timesheet grid displays the assignments using the following hierarchy: Clients, Projects, Task
Groups and Tasks.
Within the timesheet grid, the assignment hierarchies are identified using indented levels and row colors. Each client + project combination appears on one line at the top most level on a dark blue row. Tasks assigned to this project are placed below and indented on alternating white and light blue rows. For those assignments organized by task groups, the task groups appear, on a dark blue row, indented below the client/project level. Nested task groups (a task group within a task group) are listed on one line.
2. Move to the applicable week by clicking the calendar row's arrow (or ) buttons. When logging into the software, the current week is displayed by default.
3. Click in the cell intersecting the appropriate task and day of the week.
4. Enter the number of hours worked against that task. Time can be entered in hh:mm or in decimal format (2:30 or 2.5), but always appears in decimal format when saved.
Time & Expense Entry TIME ENTRY
Page 265
Example: 2.5 hours entered against the Crash Test Dummies' Specifications task for Wednesday, September 26th.
When a cell or task assignment is selected, the entire row is highlighted in yellow.
5. (Optional) Modify or enter details for this time entry using the Time Entry Details area of the screen. Make sure you are entering or modifying data for the proper time entry by verifying the task assignment's name in the Time Entry Details title bar.
Information on the Time Entry Details area.
Time entry details are only displayed when an individual cell is selected in the timesheet grid. The amount of information displayed in the time entry details area can be configured using the Options tab. The following
describes the default fields. For a detailed description of all available fields, see Time Entry details (page
271). Duration: This field displays the duration entered in the timesheet grid (step 4). You can modify the duration using this field.
Time Entry description: Use this text field to edit or enter unique details or information relating to this time
entry (up to 4000 characters). An administrator can make this a required field. If not a required field, then the default description entered is a copy of the task description.
Overtime Rate: This drop-down list displays the available Company Overtime Rates that can be applied to this time entry.
Billable: Check this box if the time is billable. The default setting displayed may change depending on the task assignment selected.
Client Overtime Rate: This drop-down list displays the available Client Overtime Rates that can be applied to this time entry if the task is billable.
Custom Fields: Custom data fields created by your manager or system administrator appear in the time entry details area and may be configured as ‘required’ for each time entry.
6. (Optional) Modify the ETC (in hours) located at the far right end of the timesheet grid for this assignment. Enter a value of 0 if the task has been completed or leave blank if ETCs are not used.
That's it. A time entry has now been entered. Keep reading to learn about other useful features and functions for time entry.
Time & Expense Entry TIME ENTRY
Page 266
In some situations, you may need to add multiple time entries for the same task assignment on the same day with each time entry having its unique details.
For example; on the same day, you worked 3 hours on a task assignment and then later work 2
overtime hours on this same task. Although both time entries are for the same task, each entry can be considered unique for billing, payroll, reporting, etc. Another example is having to enter additional time against a task after the time has been submitted.
To enter multiple time entries for the same assignment on the same day:
1. Click on the task row where the additional row is to be created.
2. Click the Create Multiple row button located on the toolbar. An empty row is created below the existing time entry.
3. Enter the 2nd time in the empty cell. A new empty row is automatically created.
4. Modify the time entry details as required.
5. (Optional) Click the Collapse row button .
Collapsed rows can be easily identified as their daily total hours appear in bold characters and the
Expand button appears at the far left end of the row.
Notes:
Data is automatically saved whenever the user switches cells, changes views, etc. Data is not saved if
the user logs out or closes the browser while adding or editing data in a field.
Time can be entered in hh:mm or in decimal format, but always appears in decimal format when
saved.
If enabled, you can modify date and time formats using the Options tab's Regional settings.
The maximum number of hours that can be entered for any day is 23.98 hours (23:59).
Time entries that have been Submitted or Approved cannot be edited.
If Time Lockout has been enabled, you are prevented from entering or editing time for those days that are locked. You may request that the period be opened (Exception Request, page 282).
Tips:
Right click in the timesheet grid to create a multiple row, delete a row, etc.
Double click on a multiple time entry task row to expand or collapse the row.
To view time for multiple weeks, run any one of the numerous time entry reports.
Increase the Timesheet grid area of the screen by minimizing ( ) or resizing the Time Entry Details
and/or the Assignment tree.
The ETC column and some information in the Time Entry Details area can be hidden. Click the Options tab.
Mouse over the project or task names in the timesheet grid or in the assignment tree to see their descriptions (if any).
Time & Expense Entry TIME ENTRY
Page 267
Track time while working
Time entry can be accomplished in three basic ways: 1. Track time while you work (Timer). 2. Entering a duration for a task (Bulk). 3. Enter time using Start/End times (In/Out). The following describes how to track time while working (like a stopwatch) and also describes how to enter unique details for the time
entry.
Note: The timer function can only be used on the current day (today).
Tip: When using the Timer function it's a good practice to enable the Show Start/End times option in the Options
tab (page 277). This will allow you to easily correct any errors made while using the timer.
Prerequisite:
Before you can begin timing on a task assignment, that task must be added to the timesheet
grid (page 262).
To track time while working:
1. Click the Timesheet tab located near the top of the screen.
2. Move to the current week by clicking the calendar row's arrow (or ) buttons. When logging into the software, the current week is displayed by default.
3. Select the task to time against by clicking on the task's name in the timesheet grid. A selected row is highlighted in yellow.
4. Click the Start button (located on the toolbar), or click the Start from Last button if available
.
While tracking time, the duration is automatically incremented in the task's cell. Tracking information is also displayed in the upper right hand corner of the screen.
5. (Optional) While tracking time (or after), modify or enter details for this time entry using the time entry details area of the screen (the lower half of the screen).
Information on the Time Entry Details area.
Time entry details are only displayed when an individual cell is selected in the timesheet grid. The amount of information displayed in the time entry details area can be configured using the Options tab. The following
describes the default fields. For a detailed description of all available fields, see Time Entry details (page
271).
Time & Expense Entry TIME ENTRY
Page 268
Duration: This field displays the duration being tracked in the timesheet grid (step 4). You can modify the duration using this field after you stopped timing.
Time Entry description: Use this text field to edit or enter unique details or information relating to this time
entry (up to 4000 characters). An administrator can make this a required field. If not a required field, then the default description entered is a copy of the task description.
Overtime Rate: This drop-down list displays the available Company Overtime Rates that can be applied to this time entry.
Billable: Check this box if the time is billable. The default setting displayed may change depending on the task assignment selected.
Client Overtime Rate: This drop-down list displays the available Client Overtime Rates that can be applied to this time entry if the task is billable.
Custom Fields: Custom data fields created by your manager or system administrator appear in the time entry details area and may be configured as ‘required’ for each time entry.
Note: If you begin timing on a task that already has a time entry for that day, time is not added to the existing entry
but a new (multiple) row is created and tracking takes place in this new row.
To stop tracking time:
1. Click the Stop button on the toolbar.
2. (Optional) Modify or enter details for this time entry using the lower half of the screen.
3. (Optional) Modify the ETC (in hours) located at the far right end of the timesheet grid for this assignment. Enter a value of 0 if the task has been completed or leave blank if ETCs are not used.
That's it. A time entry has now been entered.
Notes:
You can only track time against a task. Time cannot be tracked directly against a project, client or task group.
Data is automatically saved whenever the user switches cells, changes views, etc. Data is not saved if
the user logs out or closes the browser while adding or editing data in a field.
The Timer function can only track time on the current day.
If enabled, you can modify date and time formats using the Options tab's Regional settings
The maximum number of hours that can be entered for any day is 23.98 hours (23:59).
Time entries that have been Submitted or Approved cannot be edited.
If Time Lockout has been enabled, you are prevented from entering or editing time for those days that are locked . You may request that the period be opened (Exception Request, page 282).
Tips:
While timing on a task, you can edit other time entries or move to different views within the software.
While timing on a task, you can automatically stop the current timer and start timing on a new task by simply selecting the new task and clicking the Start button.
Right click in the timesheet grid to start/stop timing, to create a multiple row, delete a row, etc.
Double click on a multiple time entry task row to expand or collapse the row.
To view time for multiple weeks, run any one of the numerous time reports.
Increase the timesheet grid area of the screen by minimizing ( ) or resizing the time entry details
and/or the assignment tree.
The ETC column and some information in the time entry details area can be hidden. Click the Options
tab.
Mouse over the project or task names in the timesheet grid or in the assignment tree to see their descriptions.
Time & Expense Entry TIME ENTRY
Page 269
Entering time using Start/End times
Time entry can be accomplished in three basic ways: 1. Entering a duration against a task (Bulk). 2. Track time while you work (Timer). 3. Enter time using Start/End times (In/Out).
The following describes how to enter time using Start/End times (In/Out) for a task and also describes how to enter unique details for the time entry. Prerequisites:
Before you can enter start/end times for a time entry, you must enable ‘Show Start/End times’ using the Options tab. (page 277)
Before you can enter time on a task assignment, that task must be added to the timesheet
grid. (page 262)
To enter Start/End times against a task:
1. Click the Timesheet tab located near the top of the screen.
2. Move to the applicable week by clicking the calendar row's arrow (or ) buttons. When logging into the software, the current week is displayed by default.
3. Click in the cell intersecting the appropriate task and day of the week.
4. In the Time Entry Details area of the screen (bottom), enter Start and End times for the time
entry. Start and End times can be configured to either the 12 hour AM/PM or 24 hour formats (see page 277). Make sure you are entering time for the proper task and day by verifying the task assignment's name in the Time Entry Details title bar.
The Fill Gap Backwards button is enabled if there is a time gap between the Start time
entered for this time entry and the Stop time for the previous time entry. Click this button to set the Start time so that it is equal to the end time of the previous entry. The Fill Gap Backwards
button is disabled if there is no available gap to fill.
The Fill Gap Forward button is enabled if there is a time gap between the End time entered
for this time entry and the Start time for the next entry. Click this button to fill the gap. The Fill Gap Forward button is disabled if there is no available gap to fill.
5. (Optional) Modify or enter other details for this time entry using the Time Entry Details area of the screen.
Information on the Time Entry Details area.
Time entry details are only displayed when an individual cell is selected in the timesheet grid. The amount of information displayed in the time entry details area can be configured using the Options tab. The following describes the default fields. For a detailed description of all available fields, see Time Entry details (page
271). Duration: This field displays the duration as calculated from the Start and End times.
Time Entry description: Use this text field to edit or enter unique details or information relating to this time
entry (up to 4000 characters). An administrator can make this a required field. If not a required field, then the
Time & Expense Entry TIME ENTRY
Page 270
default description entered is a copy of the task description.
Overtime Rate: This drop-down list displays the available Company Overtime Rates that can be applied to this time entry.
Billable: Check this box if the time is billable. The default setting displayed may change depending on the task assignment selected.
Client Overtime Rate: This drop-down list displays the available Client Overtime Rates that can be applied to this time entry if the task is billable.
Custom Fields: Custom data fields created by your manager or system administrator appear in the time entry details area and may be configured as ‘required’ for each time entry.
6. (Optional) Modify the ETC (in hours) located at the far right end of the timesheet grid for this
assignment. Enter a value of 0 if the task has been completed or leave blank if ETCs are not used.
That's it. A time entry has now been entered. Keep reading to learn about other useful features and
functions for time entry.
In some situations, you may need to add multiple time entries for the same task assignment on the same day with each time entry having its unique details.
For example; on the same day, you worked 3 hours on a task assignment and then later work 2 overtime hours on this same task. Although both time entries are for the same task, each entry can be considered unique for billing, payroll, reporting, etc. Another example is having multiple entries for the same task on the same day but each time entry having its own description.
To enter multiple time entries for the same assignment on the same day:
1. Click on the task row where the additional row is to be created.
2. Click the Create Multiple row button located on the toolbar. An empty row is created below the existing time entry.
3. Enter the 2nd time in the empty cell. A new empty row is automatically created.
4. Modify the time entry details as required.
5. (Optional) Click the Collapse row button .
Collapsed rows can be easily identified as their daily total hours appear in bold characters and the
Expand button appears at the far left end of the row.
Notes:
Data is automatically saved whenever the user switches cells, changes views, etc. Data is not saved if
the user logs out or closes the browser while adding or editing data in a field.
The maximum number of hours that can be entered for any day is 23.98 hours (23:59).
If enabled, you can modify date and time formats using the Options tab's Regional settings
Time entries that have been Submitted or Approved cannot be edited.
If Time Lockout has been enabled, you are prevented from entering or editing time for those days that are locked. You may request that the period be opened (Exception Request, page 282).
Tips:
Right click in the timesheet grid to create a multiple row, delete a row, etc.
Double click on a multiple time entry task row to expand or collapse the row.
Increase the Timesheet grid area of the screen by minimizing ( ) or resizing the Time Entry Details
and/or the Assignment tree.
The ETC column and some information in the Time Entry Details area can be hidden via the Options
tab.
Mouse over the project or task names in the timesheet grid or in the assignment tree to see their descriptions (if any).
Time & Expense Entry TIME ENTRY
Page 271
Time Entry Details
The Time Entry Details area of the screen displays the editable and non-editable fields that are unique to each time entry.
The following specifies the content of the time entry details area of the screen.
Note: Some of the fields detailed below may not appear on your screen. Certain fields can be hidden or disabled using specific settings in the Options tab or can be disabled by your manager using administrative
functions.
Start: The Start time for the time entry.
If the time was entered as a duration (Bulk), the Start time is set to equal the end time of the previous time entry. If no previous time entries exist for that day, the Start time is set as specified in the ‘My day starts at’ setting in the Options tab.
If the time was tracked while working (Timer), the Start time is set to the precise time the Start button was pressed.
If the time was tracked while working (Start from Last), the Start time is set to the end time of the previous time entry or to the ‘My day starts at’ time if Start from Last was used to begin the day.
Click the Fill Gap Backwards button to set the Start time so that it is equal to the end time of
the previous entry. The Fill Gap Backwards button is disabled if there is no available gap to fill.
End: The End time for the time entry.
If the time was entered as a duration (Bulk), the End time is calculated as the end time of the previous time entry plus the duration of this time entry.
If the time was tracked while working (Timer), the End time is set to the precise time the Stop button was pressed.
Click the Fill Gap Forward button to set the End time so that it is equal to the Start Time of the next entry. The Fill Gap Forward button is disabled if there is no available gap to fill.
Duration: The total time worked against the task either entered manually or calculated based on the Start/End times.
Time & Expense Entry TIME ENTRY
Page 272
Notes:
Durations can be entered in hh:mm, or in decimal form, but always appear in decimal form when saved.
Start and End times formats are set from the Options tab.
Project Description: The project description entered by the manager or administrator.
Task Description: The task description entered by the manager or administrator.
Time Entry Description: A description field available to the user to enter details relating to the time entry (up to 4000 characters). An administrator can make this a required field. If not a required field, then the default description entered is a copy of the task description.
Custom Fields can be created by your manager or system administrator to add additional fields for each time entry. Custom fields configured as ‘required’ display an asterisk (*) next to the field name.
Task Progress displays a task’s progress against budgeted time.
The task’s scheduled Start and Finish dates as defined by the manager or administrator.
Budget – Actual. Displays the Budgeted hours required to complete a task, the Actual hours worked against that task and the difference. The difference appears in red when the actual hours worked is greater than the budgeted hours. Note that Budgeted hours are entered in the administrative areas of the software while the Actual hours is the sum of the approved, rejected, under review and un-submitted time entries for that task.
Displays the task’s Estimate to Complete entered in the timesheet grid's ETC column.
Note: If a task is designated as a ‘global’ task by an administrator, then ‘N/A’ appears in the Task Progress
information fields.
Overtime Rate: Lists all the Company Overtime rates available for this time entry.
Billable: Used if the time entry is billable. The default setting displayed for the Billable checkbox changes depending on the task assignment selected. The default setting for each task assignment is configured at the project structure level and can only be modified by the project manager or system administrator using the Budgeted Time & Costs view.
Client Overtime Rate: Lists all the Client Overtime rates available for this time entry.
Time & Expense Entry TIME ENTRY
Page 273
Submitting Time
Periodically, as defined by your manager or system administrator, you must submit your time entries for review, approval, etc.
The following describes how to submit time entries for (1) an entire week or for (2) a specific period, and explains the status of time entries after they have been submitted.
Notes:
Once time entries have been submitted, they are no longer available to be edited. However, additional time entries can be added and submitted for the same date range.
If Time Lockout has been enabled, you are prevented from submitting time for those days that are locked. You may request that the period be opened (Exception Request, page 282).
To submit time for the week currently displayed:
1. Move to the applicable week by clicking the calendar row's arrow (or ) buttons.
2. Click the Submit button on the toolbar. The Submit window opens.
3. Click the Simple tab.
4. Review the Summary statistics for the time to be submitted.
Total Hours: The total number of hours to be submitted for the week.
Overtime hours: The total number of overtime hours to be submitted for the week.
Billable hours: The total number of billable hours to be submitted for the week.
(Optional) Days that are under...: Lists the days not meeting the minimum or maximum
hours as setup in Options.
Notes:
The Total displayed in the ‘Days that are under’ summary is the sum of the time to be submitted plus any time previously submitted for that day.
Summary Overtime and Billable hours may not be displayed if these options are hidden in
the time entry screen.
Time & Expense Entry TIME ENTRY
Page 274
5. Click Submit.
Note: Those submitting time on a daily basis can use the instructions above (To submit time for the week currently displayed) as the software prevents time entries from being submitted more than once.
To submit time for a specific date range:
1. Click the Submit button on the toolbar. The Submit window opens.
2. Click the Advanced tab.
3. Select the From and To dates by clicking the calendar icons .
4. Click the Refresh button.
5. Review the Summary statistics for the time to be submitted.
Total Hours: The total number of hours for the selected period.
Overtime hours: The total number of overtime hours for the selected period.
Billable hours: The total number of billable hours for the selected period.
(Optional) Days that are under...: Lists the days not meeting the minimum or maximum
hours as setup in Options.
To view or edit time entries for a specific day, select the day and click the View Selected Day button.
Notes:
The Total displayed in the ‘Days that are under’ summary is the sum of the time to be submitted plus any time previously submitted for that day.
Summary Overtime and Billable hours may not be displayed if these options are hidden in
the time entry screen.
Time & Expense Entry TIME ENTRY
Page 275
6. Select the Auto-advance date checkbox to have the From and To dates automatically advance with time. When unchecked, the selected date range is saved.
7. Click Submit.
Status of submitted time entries
If your manager or administrator has setup approval processes, some or all of your time submitted may be reviewed, approved or rejected by one or more managers.
Approved entries display a blue tag next to the time entry and cannot be edited.
Entries Submitted (Under Review) display an orange tag and cannot be edited.
Rejected entries display a red tag .
Tip: You can review the approval paths for submitted time or expenses along with the status of any sheet waiting
for approval by clicking the Show Approval Paths button on the toolbar. Note that this function will not be
available if disabled by the system administrator.
Edit Rejected time
When a manager or administrator rejects time entries, these are returned to you for editing and re-submission. The following explains how to (1) determine if you have rejected time entries, (2) how to edit and (3) how to re-submit those rejected time entries.
To determine if you have rejected time entries:
Whenever one or more time entries have been rejected, an exclamation icon is displayed in the
Timesheet tab. Also, within the timesheet grid, a red tag appears next to any rejected time entry.
To edit a rejected time entry:
1. Click the Reject button on the toolbar to display a list of all weeks containing rejected time entries.
2. Select a week and click the View button to display that week.
3. Click in any time entry cell showing a red tag . The time entry details area's title bar displays the reason the time entry was rejected as entered by the person who rejected the time entry.
4. Using the time entry details area, make any necessary changes to the time entry.
5. Repeat steps 3 and 4 for each rejected time entry. Click the Reject button (Step 1) again to see if there are remaining rejected entries.
Time & Expense Entry TIME ENTRY
Page 276
To re-submit rejected time entries:
1. When all rejected time entries have been edited, click the Submit on the toolbar to begin the submitting process.
Note: Time entries that have been Submitted or Approved cannot be edited.
Review approval paths and status of submitted sheet
You can review the approval paths for submitted time along with the status of any sheet waiting for approval. Note that this feature will not be available if disabled by the system administrator.
To review approval paths or submitted sheet status:
1. Click the Show Approval Paths button on the toolbar.
The Show Approval Paths window opens. Approval paths for time are displayed with approving managers listed for each workflow. To view
the status of a specific submitted sheet, select the sheet from the Sheets to be approved drop-down list. Sheets already approved are not displayed in this list.
A dashed line is used display the flow when entries designated for a project specific workflow are also directed to a sheet-based workflow (All Projects).
When a specific sheet is selected from the drop-down list, the active workflow is
highlighted in yellow and an arrow is placed next to the manager who must next
approve the sheet.
Time & Expense Entry TIME ENTRY
Page 277
Time Entry Options
The Time Entry Options tab permits a user to determine what information and data fields are displayed in the time entry screen, as well as establish settings for other personal preferences.
Note: Some options described below may not be available if the system administrator or manager has chosen to
always show or hide some items.
To modify time entry options:
1. Click the Options tab at the top of the screen.
2. Review and modify options as required.
3. Click Apply.
Available time entry options:
Show Start/End times: Show/hide the Start and End times in the time entry details area of the time entry screen.
Time Format: Set the time entry format for the Start and End time fields in the details area. This option is only available if the Show Start/End times option (above) is set to ‘Yes’.
Regional setting: Select the regional setting for date, number and currency formats. This
option is only available if Currencies have been enabled. Users may need to logout and log back in to see the regional setting changes applied throughout the software.
Show Project Description: Show/hide the project description in the time entry details area.
When hidden, the project description can still be viewed by mousing over the project name in the assignment tree or timesheet grid.
Show Task Description: Show/hide the task description in the time entry details area. When
hidden, the task description can still be viewed by mousing over the task name in the assignment tree or in the time entry grid.
Show Time Description: Show/hide the time entry description field in the time entry details area. The task description is used as the default entry for the 'Time Entry Description' field, and can be modified by the employee for each time entry.
Show Billable: Show/hide the billable checkbox in the time entry details area.
Show Client Overtime: Show/hide the Client Overtime Rate drop-down list in the time entry
details area.
Show Company Overtime: Show/hide the Company Overtime Rate (Overtime Rate) drop-down list in the time entry details area.
Show Task Progress information: Show/hide the Task Progress information in the time entry details area.
Show ETC column: Show/hide the ETC column in the timesheet grid.
Time & Expense Entry TIME ENTRY
Page 278
Password and Confirm password: Used to change your login password. The Password field is disabled when the user is linked to Active Directory.
My week starts on: Select the default day of the week that starts each week for time entry.
My day starts at: Set ‘My day starts at’ to the time you normally start working. It is used to
set a default start time when the ‘Start from last’ button is used at the beginning of each day. It is also used to set the start time when the day's first time entry is entered as a duration.
Default sheet for new week: This option determines which assignments are added to the timesheet grid when a new week is started.
o Prompt for options: Shows all options every time a new week is started.
o Blank sheet: This option leaves the timesheet grid blank. You must manually add the assignments or manually use Favorites.
o From favorites: This option automatically adds all assignments located in the Favorites tab to the timesheet grid.
o From last week: This option copies all the task row assignments from the previous week to the new timesheet grid. No time entries are copied.
o From last week without blank rows: This option copies all the task rows from the previous week to the new timesheet grid and removes any blank rows (those having no time entries).
When submitting, warn if day: To set a warning for minimum or maximum number of
working hours per day. When submitting time, the submit summary window displays all days that do not comply with the limits.
Data access token for Apps: (Only available for Hosted clients). If API Access is enabled by your system administrator, this token is required to access your information through a 3rd
party application or widget. Copy and paste this access token in the application or widget. Resetting the token will generate a new token and de-authorize the previous one. If you are using the current access token and you reset it, you will need to copy and paste the new token in any 3rd party tool or widget you are actively using. DOVICO’s own DOVICO Mobile
application for the iPhone does not require this access token.
Time & Expense Entry TIME ENTRY
Page 279
Other functions
Favorites
Favorites is a personalized collection of task assignments useful for those who work on the same assignments each week and who want a quick method to add these favorites to the timesheet grid.
The following describes how to (1) add assignments to your favorites, how to (2) manually add your favorite assignments to the timesheet grid and how to (3) remove assignments from your favorites. To add assignments to favorites:
1. Click the Assignments tab.
2. In the assignments tree, check only those items you want to add to your favorites. You can
add more assignments to your favorites at any time.
3. Click the Add to Favorites button. Now when you begin a new week, you'll have the option to automatically have all your favorites added to the timesheet grid.
4. (Optional) Click the Favorites tab to review the favorites.
Notes:
There is a limit to the number of task assignments that employees can add to their Favorites (and to their weekly timesheet grid). By default, this limit is 100 task assignments. This limit can be modified by the manager or system administrator. (page 212)
If you have all the assignments for a given project already added to your favorites and your manager creates a new assignment for this project, this new assignment will not be automatically added to your favorites.
Some assignments selected as favorites may not automatically be added to the timesheet grid. This occurs when a project/task status has been changed or when a task is not scheduled to be worked on. A warning message is displayed when this occurs.
Tips:
To have your Favorites automatically added to each new week, review the ‘Default sheet for new week’ setting in the Options tab.
Use the Right click function for quick access to some functions in the assignment tree.
Use the Find function to quickly find a specific client, project, task group or task in the assignment tree.
Time & Expense Entry TIME ENTRY
Page 280
How to manually add your favorites to the timesheet grid:
1. Click the Favorites tab.
2. Check the items to add to the timesheet grid, or right click and choose Select All.
3. Click Add to Timesheet button to add your favorites to the timesheet grid. The task assignments added to the timesheet grid are temporarily highlighted in green.
How to remove assignments from your favorites:
1. Click the Favorites tab.
2. Check those items you want to remove from your favorites.
3. Click the Remove Favorites button.
Moving to a different week
By default, the current week's timesheet grid is displayed after logging in. The following describes how to display a different week, month or year in the timesheet grid.
To move forward (or backwards) one week, click the arrow buttons (or ) located in the calendar row.
To move more than 1 week at a time, or to move to a different month or year, click the
calendar button and click on a different week, or select a different month or year from either
drop-down list.
Tips:
Click the blue Today bar at the bottom of the calendar to move to the current week.
To close the calendar without selecting another week, click the calendar icon again, click elsewhere in the view or use your keyboard's Esc key.
Time & Expense Entry TIME ENTRY
Page 281
Starting a new week
When moving to a week that has no assignments in the timesheet grid (new week), you may be prompted to select which assignments to add to the timesheet grid. The following details those options. Use blank sheet: This option leaves the timesheet grid blank. You must manually add the assignments or use Favorites.
Use your favorites: This option adds all the Favorite assignments to the timesheet grid.
Use same rows as last week: This option copies all the assignments from the previous week to the timesheet grid. No time entries are copied. If the previous week has no assignments, the timesheet grid is left blank.
Use same rows as last week, without blank rows: This option copies all the assignments from the previous week to the timesheet grid and removes any blank rows (those having no time entries). If the previous week has no assignments, the timesheet grid is left blank.
Note: If you are not prompted on how to populate the timesheet grid when starting a new week, see the ‘Default
sheet for new week’ setting in the Options tab.
Tip: You can manually add assignments or use Favorites at any time.
Date and Time formats
The Start/End time format used for the end user time entry tool can be configured to either the 24 hour clock format (e.g. 13:30) or the 12 hour AM/PM format. The Duration field time format for time entry can be either hh:mm or decimal formats (3:30 or 3.5), but
values are converted to decimal (3.5) when saved. The date and currency formats are based on the regional settings.
If Currencies are enabled, these are set for each user at their regional setting option (page 277). If not enabled, the regional setting is based on a setting configured by your IT administrator.
ETC
The ETC column (Estimate to Complete) displayed at the far right of the timesheet grid is an optional column used by employees to enter how many hours they estimate are required to complete the task.
ETC values are sent to the database and enable managers to view estimated time to completion reports to aid in tracking project development and employee efficiency.
Notes:
The ETC column can be hidden using the Options tab.
ETCs can be adjusted by managers using the Budgeted Time & Costs view.
Historical ETC values are not saved. The ETC value entered for a task in a given week appears in all previous and future weeks.
ETCs are not submitted along with time entries but are immediately updated in the database whenever an ETC value is added or modified.
When an ETC value of 0 is entered for a task, it is displayed as ‘Complete’ in various administrative views and reports.
The ETC value is also displayed in the Time Entry Details area (Task Progress Information).
Time & Expense Entry TIME ENTRY
Page 282
Lockout Exception request to enter/submit time
An administrative feature called Time Lockout permits all time entries and submissions to be locked down after a specified date. After that date arrives, no additional time entry or time entry submissions are permitted on or prior to the date. When Time Lockout is enabled, a message is displayed in the upper right hand corner of the time entry
view. Lockouts do not apply to expenses.
If required, a user can submit a request that the locked period be opened (Exception Request). If the Exception Request is approved, the user is then able to enter and submit time for this period.
The Exception Request feature is only available if Time Lockout has been enabled by an Administrator.
Lockout exception request to enter/submit time:
1. Click the Exception Request button on the time entry toolbar.
The Exception Request window opens.
2. Select which Manager to send the exception request to. This list displays all administrative users who have the ability to approve the request.
3. Enter the date range (Start/Finish) to open.
4. Enter a Reason for the request.
5. Click Submit.
An e-mail is automatically sent to the manager. When approved, the user who submitted the request is notified by e-mail.
Time & Expense Entry TIME ENTRY
Page 283
Right Click
Right Click functions are available in the assignment tree and timesheet grid areas of the time entry screen giving the user quick access to certain functions and features.
Assignment tree:
Collapse All: Collapses all open branches.
Select All: Selects all items in the assignment tree.
Unselect All: Unselects all items in the assignment tree.
Add To Favorites: Adds the selected items to your favorites.
Add To Timesheet: Adds the selected items to the timesheet grid.
Refresh: Refreshes the assignment lists.
Show All: An administrative feature permits a manager to hide assignments when the date is outside the task’s scheduled start and finish dates. This option shows all assignments available regardless of the assignments' start and finish dates.
Timesheet grid:
Start Timer: Starts the timer on the selected task assignment.
Start Timer from Last: Starts the timer on the selected task assignment and sets the Start time so that it is equal to the end time of the previous time entry. The Show Start/End time option must be enabled to use Start From Last.
Stop Timer: Stops the timer.
Create Multiple Row: Creates an additional time entry row for the selected task assignment.
Delete Selected Rows: Deletes all selected rows.
Expand: Expands a multiple row.
Collapse: Collapses a multiple row.
Find
The Find function is useful when trying to locate a specific client, project, task group or task from a long list of assignments within the assignment tree.
To find a specific item:
1. Enter the text in the Find's text box. Enter the full name or simply the first few letters.
2. Click the Find button to find the first occurrence of this item.
3. (Optional) Click Find Again to locate the next occurrence.
Notes:
You cannot use wildcards ( *, %, etc) in the Find's text box.
A Find always begins from the top of the assignment tree.
Time & Expense Entry TIME ENTRY
Page 284
Show All
An administrative feature permits a manager or system administrator to hide a task assignment from time entry users when the date is outside the task’s scheduled start and finish dates. This option does not prevent employees from tracking time against a task but simply reduces the list of tasks displayed in the time entry's assignment tree to only those tasks scheduled to be worked on during
the displayed week. However, if required, an employee can still display and track time against a hidden task.
To track time against a hidden task:
From the time entry screen:
1. Right click in the assignment tree.
2. Select Show All. All hidden tasks will now appear in the assignment tree.
3. Locate and check one or more tasks to add to the timesheet grid.
4. Click the Add to Timesheet button.
5. Track time on the task as required.
Notes:
Whether task assignments are hidden from users is determined by the manager using the Only Display Scheduled Assignment function.
You can re-hide tasks by right clicking in the assignment tree and re-selecting Show All.
Time & Expense Entry TIME ENTRY
Page 285
Offline Timesheet
You can enter or track time when disconnected from your network or from the internet by using the Offline Timesheet function. While working offline in DOVICO Timesheet most time entry functions are available. However, functionality not directly related to entering time is not available. This includes submitting time, expense entry, reporting and access to Options. Administrative functions are also not available while offline.
Note: You must be connected to the system database (online) before you can create your ‘offline’ timesheet and go
offline. That is, if you are already off-site (disconnected from your network) you can use your existing offline timesheet but you cannot create a new one.
Tip: For those users who are primarily only required to enter time and who keep forgetting to create an offline
timesheet before they go off-site, one practice is to always use the offline timesheet and only re-establish a connection to the system database (go online) to submit time, report, enter expenses, etc.
Prerequisite:
If your My Documents folder is located on a remote server, the Offline Timesheet requires that your computer be configured to use ‘Offline Files’ so that your My Documents folder is available when you are not connected to your network. (see Offline Setup, page 287)
How do I check this? Right click on any file or folder in your My Documents folder and select Properties.
Select the General tab and find the ‘Location’ field. If the location begins with \\ (double backslashes) then your My Documents folder is located on a remote server.
To go offline:
1. From the time entry screen, click the Offline button on the toolbar.
2. The following occurs:
a. You are prompted to download a small file. Select Open, or save and open the file (TimesheetApplicationLauncher.exe).
b. If your My Documents folder is located on a remoter server, you are warned about properly configuring your computer's offline files (see Prerequisite above).
c. Data is synchronized between your computer and the database.
d. The DOVICO Timesheet application closes.
e. A small application is stored on your computer, and an icon is placed on your desktop and in your system tray.
f. The Offline Timesheet application automatically launches.
Note: If the file (TimesheetApplicationLauncher.exe) is saved, it should be deleted after its first use.
Entering time while offline:
When entering time using the Offline Timesheet, all time entries (and time entry details) are stored on your computer's hard drive. Periodically, you should synchronize the Offline Timesheet to the system database to update your assignments, etc. However before you can submit your time, you must return to the online mode. While offline you have access to a total of seventeen (17) weeks of timesheet data. These are; the week
you went offline, eight (8) weeks prior and eight (8) weeks forward.
Time & Expense Entry TIME ENTRY
Page 286
When you want to re-establish a connection to the DOVICO database (go online), you should use the
Online button on the Offline Timesheet's toolbar. Going online through an alternate method (from
a bookmark, a URL, a different computer, etc) could potentially cause conflicting time entries.
To permanently reconnect to the database (Online):
1. Click the Online button on the toolbar. When you reconnect to the database:
You are prompted to enter your password.
All time entries in the Offline Timesheet are copied and stored in the system database.
The offline time entries and desktop icon are removed from the computer.
To temporarily reconnect to the database (Sync):
1. Click the Sync button on the toolbar. When you synchronize to the database:
You are prompted to enter your password.
All time entries in the Offline Timesheet are copied and stored in the system database. NOTE: These time entries are not submitted.
All task assignments are updated.
Any rejected time entries are received.
All ETCs are sent to the database.
A new 17 week span of timesheet data is established based on the current week.
You are disconnected from the system database and return to offline mode.
Time & Expense Entry TIME ENTRY
Page 287
Offline Setup Requirements
If your ‘My Documents’ folder (‘Documents’ on Windows 7/Vista) is located on a remote server, DOVICO Timesheet's Offline Timesheet requires that your computer be configured to use ‘Offline Files’ so that this folder is available when you are not connected to your network.
Note: To check if your ‘My Documents’ folder (‘Documents’ on Vista / Windows 7) is located on a remote server, right
click on any file or folder in My Documents and select Properties. Select the General tab and find the Location field. If the location begins with \\ (double backslashes) then your ‘My Documents’ is located on a remote server.
Warnings:
If Offline Files are not properly configured, time entered while working offline may be lost when you reconnect to the system database.
Before disconnecting from a network, users should always synchronize their Offline Files. The instructions provided below will only synchronize the data when users log off their computers. Data protection cannot be assured if a user simply disconnects the network cable without first manually synchronizing or if a WAN connection is lost.
To setup Offline Files on your computer:
Windows XP
1. From your desktop, open your My Documents folder.
2. Select Tools / Folder Options from the menu.
3. Click the Offline Files tab.
4. Check both the Enable Offline Files and Synchronize all offline files before logging off boxes.
5. Click OK.
Windows Vista
1. From your desktop, select Start / Control Panel / Offline Files.
2. On the General tab, click Enable Offline Files.
Windows 7
1. From your desktop, select Start / Control Panel / Sync Center / Manage Offline files.
2. On the General tab, click Enable Offline Files.
Time & Expense Entry TIME ENTRY
Page 288
Offline Help
The following describes the peculiarities of having access to both an offline timesheet (on the desktop) and a direct link to go online (access the system database via the normal login screen) at the same time, and the proper way a user should reconnect to the system database (go online). In a typical deployment, all time entries for all users are contained in one system database. However, with
an offline timesheet, a user can have time entry data in 2 different locations; in the user's computer hard drive and in the system database. Therefore the possibility exists that a user could access the system database (go online) and enter time data that conflicts with time data the user has in the offline timesheet that has not be synchronized. How to properly connect to the system database (go online) After having established an offline timesheet on a computer, it is important that a user wanting to return
to online operation establishes the connection by first launching the offline timesheet and then clicking the
Online button on the toolbar. This ensures that any data stored in the offline timesheet is copied to
the system database thus preventing possible conflicting time entries.
Sample scenario: A user closes the offline timesheet containing a week's worth of time entries without going back online (or synchronizing). By closing the application in this manner, this means that these time entries exist only on the user's computer. Now if this same user goes online using an alternate method (from a bookmark, a URL, a different computer, etc) instead of connecting via the Offline Timesheet's Online button, the user
will not see that week's time entry data since these exist only on the user's computer hard drive. This is one scenario showing why it is important that when users want to re-establish a connection to the DOVICO database (go online) they should use the Online button on the Offline Timesheet's toolbar. This is particularly important if a user creates an offline timesheet on a different or public computer. In these circumstances, the user should always return to online mode before leaving that computer.
If a user should go online while an Offline Timesheet exists anywhere, the following warning is displayed.
Page 289
Expense Entry
Introduction to the Expense Entry screen
The Expense Entry screen (Expenses) contains 3 sections designed to assist you in entering and submitting expenses.
The Expense Sheet Properties area
identifies the expense sheet displayed and permits the user to view other expense sheets.
The Expense Entry Grid area is where
individual expenses and their details are entered.
The Toolbar displays buttons, which carry out
commands such as Create new sheet, Submit expenses, etc..
The Tabs are used to navigate between active, rejected and approved expense sheets.
Time & Expense Entry EXPENSE ENTRY
Page 290
Expense Entry Toolbar
Create a new sheet: To create a new expense sheet.
Submit: To submit an expense sheet to the database.
Delete selected rows: To delete an expense entry (row) from the expense sheet grid.
Show/Hide Columns: To personalize the expense entry grid by hiding or displaying certain columns.
Delete expense sheet: To delete the entire expense sheet.
Move selected row: To move an expense entry to a different expense sheet.
View approval paths: To review approval paths for submitted time and expenses.
Help: To launch the Help system.
About: To display information on the software version.
Time & Expense Entry EXPENSE ENTRY
Page 291
Enter Expenses
The Expenses view allows you to enter and submit expenses for purchases or costs incurred against a project. Once submitted (and approved), expenses are saved in the database and are available for project cost reporting, analysis and billing. In the expense entry screen, expenses are organized by sheets. Each expense must belong to a sheet and each sheet must be associated to a project.
See page 293 to learn how to enter mileage or other 'rate-based' expenses.
To enter an expense:
1. Click the Expenses tab to access the Expense entry view.
2. Click the Active Sheets tab in the upper left corner.
If entering an expense for an existing expense sheet:
3a. Select the sheet from the Active sheets drop-down list and go to step 4.
If entering an expense for a new expense sheet:
3a. Click the New sheet button on the toolbar.
3b. Enter a Sheet name.
Note: When submitted, your name, the associated project and the date range are automatically added to
the sheet name where applicable.
3c. Select a project for this sheet from the Project drop-down list.
4. Click in the empty row (the row with the asterisk at the far left).
5. (Optional) Click the ... icon in the Attachment column to attach a file to this expense. Most
image file types can be uploaded, but some restrictions are enforced for security reasons. The maximum file size is 4MB. Once attached, you can click on the icon again to view, delete or re-attach the file. Holding your mouse over the icon will display the attached file's name.
6. (Optional) Modify the expense date by clicking in the date cell and then clicking the calendar
button .
Time & Expense Entry EXPENSE ENTRY
Page 292
7. (Optional) Select an Expense Category from the drop-down list.
8. Enter an amount for the expense. If available, select the currency used to pay for the expense.
The exchange rate used to calculate the Adjusted Amount is determined by your system
administrator. The currency used for the Reimbursable and Sheet Totals is also determined by your system administrator.
9. (Optional) Select if this expense is reimbursable.
10. (Optional) Enter a description for this expense (up to 4000 characters).
The following optional columns may appear within the expense entry grid. These fields can be displayed
or hidden using the Show/Hide column button on the toolbar.
Enter a Reference number.
Enter a Purchase Order number.
Select Billable if the expense is billable.
Enter the Markup Percentage for the expense.
Enter the Fixed Amount if necessary. Select a currency for this amount when applicable.
Enter Value Added Tax 1 and Value Added Tax 2 information for your location if required. The currency applied to the Tax fields is linked to the currency selected when entering the Amount value and cannot be modified.
Client Cost: A non-editable field showing the client cost for the expense: (Amount x Markup %) + Fixed Amount. The currency used for client costs is determined by the project's properties.
Custom Fields: Any required custom fields created by your manager automatically appear in the grid. Non-required custom fields can be added to the grid using the Show/Hide column function.
Notes:
Expense attachment: To view an attached file, the software required to open the file format must exist
on your computer.
The Quantity field is only available when a rate-based expense category is selected.
The Reimbursable total displayed above the grid shows the total for the expense entries that have been
checked as reimbursable within the sheet. The total does not include any markup, fixed costs or taxes.
The Sheet total displayed above the grid shows the total for all expense entries within the sheet. The
total does not include any markup, fixed costs or taxes.
Expense entries having an amount = 0 are displayed in the expense entry screen. However, if the
expense entry is not billable, it will be removed from the expense sheet when the sheet is submitted for approval. If the expense entry is billable and a fixed cost is applied, the expense will be submitted. If the expense has an attachment, it will also be submitted if the amount = 0.
The Project drop-down list includes only those projects to which you are assigned.
Certain custom fields may be disabled depending on the expense category selected.
The date and currency formats are based on the regional settings, either in Options tab if available, or
set by an administrator
Tips:
An unsubmitted or rejected expense can be moved to another sheet by selecting the expense row and
clicking the Move expense button on the toolbar.
Delete an expense entry by selecting the row and clicking the delete row button on the toolbar.
Delete the entire expense sheet by clicking the delete sheet button on the toolbar.
Time & Expense Entry EXPENSE ENTRY
Page 293
Entering Mileage
The Expenses view allows you to enter mileage or other per unit or rate-based expenses for purchases or costs incurred against a project.
Prerequisite:
Specific rate-based Expense Categories must first be created by a manager or administrator before entering mileage type expenses.
To enter a rate-based expense:
1. Click the Expenses tab to access the Expense entry view.
2. Click the Active Sheets tab in the upper left corner.
If entering an expense for an existing expense sheet:
3a. Select the sheet from the Active sheets drop-down list and go to step 4.
If entering an expense for a new expense sheet:
3a. Click the New sheet button on the toolbar.
3b. Enter a Sheet name. When submitted, your name, the associated project and the date range are automatically added to the Sheet name where applicable.
3c. Select a project for this sheet from the Project drop-down list.
4. Click in the empty row (the row with the asterisk at the far left).
5. (Optional) Click the ... icon in the Attachment column to attach a file to this expense. Most
image file types can be uploaded, but some restrictions are enforced for security reasons. The maximum file size is 4MB. Once attached, you can click on the icon again to view, delete or re-attach the file. Holding your mouse over the icon will display the attached file's name.
6. (Optional) Modify the expense date by clicking in the date cell and then clicking the calendar
button .
7. Click in the empty Expense Category cell displaying [None] and select a 'rate-based' Expense
Category from the drop-down list. Rate-based expense categories are displayed with the unit cost value in parentheses. Example: Mileage ($0.45 per mile).
8. Enter the number of units in the Quantity field. The Amount is automatically calculated. If enabled, the Amount is shown in the Expense Category's currency while the Adjusted Amount
displays the converted amount in your reimbursement currency. The currencies used for the Expense Category and your Reimbursement Totals are determined by your system administrator.
9. (Optional) Select if this expense is reimbursable.
10. (Optional) Enter a description for this expense (up to 4000 characters).
Time & Expense Entry EXPENSE ENTRY
Page 294
Submitting Expenses
Periodically, as defined by your manager or system administrator, you must submit your expense entries for approval. Once submitted (and approved), expenses are saved in the database and are available for project cost reporting, analysis and billing.
The following describes how to submit expense sheets and how to review the status of a submitted expense sheet.
To submit an expense sheet:
1. Select the sheet to submit from either the Active or Rejected sheets drop-down lists.
2. Click the Submit button on the toolbar.
The submitted sheet is placed in the Submitted/Approved tab.
Notes:
Sheets must be submitted as a whole. Individual expenses from within a sheet cannot be submitted.
When expense sheets are submitted, the user’s name and date range are automatically added to the sheet name. Expense sheet date ranges are based upon the minimum and maximum expense entry dates within each sheet.
To review the status of a submitted expense sheet:
The Submitted/Approved tab is where all submitted expense sheets are located.
The Sheet Status column displays whether the sheet is Approved, Under Review or if it has been categorized as reimbursed within the Administrative views.
Clicking on an expense sheet displays that sheet’s individual entries in the lower pane.
The Owed amount displayed on the tab's label represents the Reimbursable total for all expense sheets that you have not checked as ‘Received Payment’ in the left most column. The Received Payment checkbox is a personal marker and its status is not transferred to the Administrative views.
Tip: You can review the approval paths for submitted time or expenses along with the status of any sheet waiting
for approval by clicking the Show Approval Paths button on the toolbar. Note that this function will not be
available if disabled by the system administrator.
Time & Expense Entry EXPENSE ENTRY
Page 295
Edit rejected expenses
When a manager or administrator rejects expense entries, these are returned to you for editing and re-submission. The following explains how to determine if you have rejected expense entries, and how to edit and re-submit those rejected expense entries.
To determine if you have rejected expense entries:
An exclamation icon is displayed within the Expenses tab whenever one or more expense sheets have been rejected.
To edit a rejected expense:
1. Click the Rejected Sheets tab near the top of the screen.
2. Select the rejected expense sheet from the Rejected sheets drop-down list.
The reason for rejection entered by the person who rejected the expense sheet appears on the screen.
3. Edit the expense entries as required:
Modify the data in one or more columns.
Move an entire row to a different sheet by selecting the row and clicking the Move
expense button .
To re-submit an expense sheet:
1. Select the sheet to re-submit from the Rejected sheets drop-down list.
2. When all rejected expense entries for a sheet have been edited, click the Submit button
on the toolbar.
Note: When an approving manager or administrator rejects an expense entry, the entire sheet is rejected.
Individual entries are not identified and it is up to the approving manager to enter the appropriate level of details for the rejection.
Time & Expense Entry EXPENSE ENTRY
Page 296
Review approval paths and status of submitted sheet
You can review the approval paths for submitted expenses along with the status of any sheet waiting for approval. Note that this feature will not be available if disabled by the system administrator.
To review approval paths or submitted sheet status:
1. Click the Show Approval Paths button on the toolbar.
The Approval Paths window opens. Approval paths for expenses are displayed with approving managers listed for each workflow. To view the status of a specific submitted sheet, select the sheet from the Sheets to be approved drop-down list. Sheets already approved are not displayed in this list.
When a specific sheet is selected from the drop-down list, the active workflow is
highlighted in yellow and an arrow is placed next to the manager who must next
approve the sheet.
Time & Expense Entry EXPENSE ENTRY
Page 297
Other functions
Show/Hide Expense Columns
The Show/Hide columns function permits users to personalize the expense entry view by showing or hiding specific columns in the expense entry grid.
To hide a column:
1. Click the Show/Hide Column button located on the toolbar.
2. From the Columns shown list on the right, select the columns to hide and click the Remove
button located between the lists.
3. Click OK.
To show a hidden column:
1. Click the Show/Hide Column button .
2. From the Columns available list on the left, select the columns to show and click the Add button
located between the lists.
3. Click OK.
Notes:
The Date and Amount columns are required fields and cannot be hidden.
The Quantity column is only displayed in the expense sheet grid if a rate-based expense category exists. The Quantity column cannot be hidden.
Any required Custom Field cannot be hidden.
Show/Hide functionality for some columns can be disabled or overridden by the manager or
system administrator.
The order in which columns are displayed cannot be modified.
Time & Expense Entry EXPENSE ENTRY
Page 298
Move an expense entry
The following describes how to move an un-submitted expense entry to a different expense sheet.
To move an expense entry to another expense sheet:
1. Click the Expenses tab to access the Expense entry view.
2. Click the Active Sheets (or Rejected Sheets) tab in the upper left corner.
3. Click anywhere on the expense entry row to be moved.
4. Click the Move expense button on the toolbar.
5. From the pop-up window, select the sheet where the expense is to be moved.
6. Click OK.
Page 299
Time & Expense Entry Reporting
The Reports tab is used to display or print time and expense reports. See Default Reports at the end of these instructions for a brief description of each time and expense entry report.
To view a report:
1. Click the Reports tab located at the top of the screen.
2. Click on the report name or description.
3. To report on a specific date range, check the Filter by Date Range checkbox and modify the
From and To dates by clicking the calendar icons . Or uncheck the Filter by Date Range
checkbox to report on all data.
4. Optionally modify on which Entry Status to report. By default, all options are selected.
Approved: Time and expenses submitted and approved. Not Submitted: Time and expenses not submitted. Rejected: Time and expenses submitted and rejected.
Under Review: Time and expenses submitted but not yet approved or rejected.
5. Click the View Report button near the bottom of the screen or click the preview button on the toolbar.
An Adobe PDF formatted report is generated in a new window. To print or save the report, click the appropriate button on the PDF viewer's toolbar.
The previewed report can be exported in Word, Excel, RTF CSV or Unformatted Excel by selecting the appropriate export report format from the drop-down list at the top of the window and clicking the Export button.
Notes:
The Date Range or Entry Status options are not available on all reports.
Pie chart reports only show the 4 largest values as unique pieces within the pie chart. All additional values are grouped into a single piece labeled Other.
Page 300
P A R T 5 - D A T A B A S E M A N A G E R
Database Manager
A tool included in DOVICO Timesheet is Database Manager. This utility allows you to perform a variety of functions for any DOVICO database:
Since Database Manager can only be accessed from the computer (or network server) where the software is installed, it provides additional security to ensure that non-authorized personnel cannot access critical database functions.
In Database Manager …
Create a new database ............................................................................. 301
Backup a database ................................................................................... 302
Archive a database .................................................................................. 302
Re-index a database ................................................................................ 304
Restore a database .................................................................................. 304
Delete a database .................................................................................... 305
Other ..................................................................................................... 305
PART
5
Database Manager
Page 301
Creating a new database
Use the New Database option to create a new DOVICO database.
To create a new database:
1. From Windows, select Start > All Programs > DOVICO Timesheet > Database Manager. A
logon window opens.
2. Enter your SQL Password and click OK to accept the settings for SQL Server, SQL User ID and SQL Password (see picture above) or enter this information for the SQL Server to which you
want to connect.
3. Select File, New Database from the menu. A New Database window opens.
4. Enter the name of the new database in the Database Name field. The new database is created in
the directory where the software is installed. This is normally in: \Program Files\DOVICO Software\DOVICO Timesheet\data.
Note: Database names should not begin with a number or special character.
5. If the SQL Server is not installed locally, then you will need to select the Create database on remote SQL Server option.
Once this option has been selected, you will need to specify the SQL Server Data Path. This
is the directory path on the SQL Server where the database files (*.mdf and *.ldf) will be stored. This has to be a local path on the remote SQL server. IMPORTANT: This cannot be a UNC or Mapped Network Drive path.
6. Click OK.
Database Manager
Page 302
7. Once the database is created, it appears in the Database Name list.
8. To open and use the new database, select the database from the database list on DOVICO
Timesheet’s logon window. You may need to shutdown the Database Manager before the new database appears in the login screen.
Backing up a database
DOVICO Timesheet was designed using Microsoft SQL Server as the back-end server for database management. Use the Backup Database option to create a date-stamped .bak file.
Note: You can automate the backup process to run after hours using DOVICO Timesheet’s Job Scheduler.
To backup a database:
1. From Windows, select Start > All Programs > DOVICO Timesheet > Database Manager. A logon window opens.
2. Enter your SQL Password and click OK to accept the settings for SQL Server, SQL User ID and
SQL Password or enter this information for the SQL Server to which you want to connect.
3. Select the database to backup.
4. Select Maintenance, Backup Database from the menu.
A date-stamped .bak file is created and placed in the same folder as the database’s mdf and ldf files. This is normally in: \Program Files\DOVICO Software\DOVICO Timesheet\data
Archiving a database
Use the Archive Database option to remove all items flagged for archive from the source database and
place them in an archive database. Archived databases can be opened anytime. The first time a database is archived;
A copy of the source database is made and ‘Archive’ is appended to the copied database's name.
All items flagged to be archived are removed from the source database.
On subsequent archives; All items flagged to be archived are copied from the source database and placed in the previously
created ‘Archive’ database. All items flagged to be archived are removed from the source database.
Warnings:
Database Manager
Page 303
The archive operation cannot be reversed. An archived item cannot be restored to the source database. Careful consideration should be taken before archiving an item. The following points describe the implications of archiving some of the more important elements within the software:
If an employee is archived, all the hours worked for that employee are removed from the source
database. All expenses entered by the employee are also removed. All related information: hours worked for projects, project costs associated with the employee, estimates created for this employee are also removed. Any time that is entered by the employee but not submitted is permanently lost.
If a project is archived, all the hours worked for that project are removed from the source database. All
expenses entered for the project are removed.
If a task is archived, all the hours worked against that task are removed from the source database. All
project costs and estimates associated with the task are also removed.
If a task group is archived, all assignments made using the task group are removed from the source
database along with any estimate information entered for those assignments made using task groups. Time entries associated with the tasks belonging to the task group are not removed.
Before archiving a database, you can review all items flagged for archive by using the Items Flagged for Archive report in DOVICO Timesheet. The Archiving process can take a considerable amount of time to execute because the process involves making a copy of the entire database. Archiving should be done during non-peak hours.
Notes:
An employee cannot be archived if:
the employee is the only assigned manager to the limited access' root access group.
the employee is the only one with Administrative Security rights.
the employee is an approving manager with sheets actively awaiting approval.
The archive will not permit a client to be archived if the removal causes 2 projects to have the same name.
The Archive function is not available for those clients using DOVICO Timesheet's Hosted Online solution. It is offered as a professional service. Please contact your sales representative for details.
To archive a database:
1. From Windows, select Start > All Programs > DOVICO Timesheet > Database Manager. A logon window opens.
2. Enter your SQL Password and click OK to accept the settings for SQL Server, SQL User ID and
SQL Password or enter this information for the SQL Server to which you want to connect.
3. Select the database to archive from the Database Name list.
4. Select Maintenance, Archive Database from the menu.
5. A message asking you if you are certain you want to archive the information is displayed. Click
Yes.
6. Click OK to accept the archive database name. A new archive database is created and called the
same name as the selected database with the word ‘Archive’ appended.
7. The archived database is available from DOVICO Timesheet’s logon window list of databases. To
prevent employees from login into the archive database, you can log into the archive database and change the Software Access field for those employees you wish to deny access.
Database Manager
Page 304
Re-index a database
You can use the Re-index Database option as often as necessary. It ensures that your database is properly indexed, which in turn enables the application to run faster.
To re-index a database:
1. From Windows, select Start > All Programs > DOVICO Timesheet > Database Manager. A logon window opens.
2. Enter your SQL Password and click OK to accept the settings for SQL Server, SQL User ID and
SQL Password or enter this information for the SQL Server to which you want to connect.
3. Select the database to re-index.
4. Select Maintenance, Reindex Database from the menu.
5. Once the re-index is complete, a message window appears, click OK.
Restoring a database
DOVICO Timesheet was designed using Microsoft SQL Server as the back-end server for database management. Should the server computer crash and lose all information, you can restore the database backup file (.bak) using this option.
To restore a database:
1. From Windows, select Start > All Programs > DOVICO Timesheet > Database Manager. A logon window opens.
2. Enter your SQL Password and click OK to accept the settings for SQL Server, SQL User ID and SQL Password or enter this information for the SQL Server to which you want to connect.
3. Select Maintenance, Restore Database from the menu.
4. Enter the database name in the Name field.
5. Browse to the database’s backup file location, select the .bak file and click Open.
6. Click OK.
7. Click Yes to confirm the action.
The database will be restored to Program Files\DOVICO Software\DOVICO Timesheet\data\
Note: When restoring a remote database, have the .bak file stored in the directory where the database will be
restored. It is important that the directory specified is the directory as it appears on the remote server, not a mapped drive.
Database Manager
Page 305
Deleting a database
Use the Delete Database option to delete a DOVICO database.
Warning: This operation cannot be reversed. Once a database is deleted, it cannot be recovered.
To delete a database:
1. From Windows, select Start > All Programs > DOVICO Timesheet > Database Manager. A logon window opens.
2. Enter your SQL Password and click OK to accept the settings for SQL Server, SQL User ID and SQL Password or enter this information for the SQL Server to which you want to connect.
3. Select the database to delete.
4. Select File, Delete Database from the menu.
5. A message is displayed asking you to confirm the action. Click Yes to delete the database.
Other functions
Attaching a database
Use the Attach a Database option to add an existing database using that database’s mdf and ldf files.
To attach a database:
1. From Windows, navigate to the software’s data folder. (By default this is in: \Program Files\DOVICO Software\DOVICO Timesheet\Data)
2. Create a new folder and label it using the database’s name. The database name cannot contain
spaces or any special characters.
3. Copy the database’s mdf and ldf files to the newly created folder.
4. From Windows, select Start > All Programs > DOVICO Timesheet > Database Manager. A
logon window opens.
5. Enter your SQL Password and click OK to accept the settings for SQL Server, SQL User ID and SQL Password or enter this information for the SQL Server to which you want to connect.
6. Select Maintenance, Attach Database.
7. Enter the Database name.
8. Browse to the database’s mdf file location, select the file and click Open.
9. Browse to the database’s ldf file location, select the file and click Open.
10. Click OK. The database will only appear in the login’s list of databases after the Database Manager
is closed.
Database Manager
Page 306
Synchronize database.config
The Synchronize Database.config option is a utility that automatically repairs the database.config file so that it contains only valid Timesheet databases located on the SQL Server.
Warning: This option should only be used under recommendation from DOVICO Support.
To synchronize the database.config file:
1. From Windows, select Start > All Programs > DOVICO Timesheet > Database Manager. A
logon window opens.
2. Enter your SQL Password and click OK to accept the settings for SQL Server, SQL User ID and SQL Password or enter this information for the SQL Server to which you want to connect.
3. Select Maintenance, Synchronize database.config.
4. Confirm the synchronization operation by clicking Yes on the Warning message.
Moving a database
Use the Move Database instructions to move an existing database to a different computer or server.
Step 1 - Backup the database:
1. From Windows, select Start > All Programs > DOVICO Timesheet > Database Manager. A logon window opens.
2. Enter your SQL Password and click OK to accept the settings for SQL Server, SQL User ID and SQL Password or enter this information for the SQL Server to which you want to connect.
3. Select the database to backup.
4. Select Maintenance, Backup Database from the menu.
A date-stamped .bak file is created and placed in the same folder as the database’s mdf and ldf files. This is normally in: \Program Files\DOVICO Software\DOVICO Timesheet\data
Step 2 - Copy and move the .bak file to a folder on the network:
1. Use Windows Explorer to copy the .bak file created in Step 1. Paste the file to a safe location on your network or a backup server.
Step 3 - Restore the database:
Once DOVICO Timesheet has been successfully installed on the new server:
1. Logon to Database Manager.
2. From Database Manager, select Maintenance, Restore Database from the menu. The File
Open window opens.
3. Enter the database name in the Name field.
4. Browse to the database’s backup file location, select the .bak file and click Open.
5. Click OK. The database will be restored to: Program Files\DOVICO Software\DOVICO Timesheet\data\
Database Manager
Page 307
Renaming a database
To rename the DOVICO Timesheet database:
*The database must be on the same server as SQL Server.
1. From the server location where the software is installed, stop the SQL Server. Right click on the
SQL server icon in the system tray and select Stop (or from your Windows Start menu, locate and run the SQL Server Configuration Manager and Stop the DOVICO service).
2. Navigate to the data folder holding the databases. (By default this is in: \Program Files\DOVICO
Software\DOVICO Timesheet\data)
3. Create a new folder and label it using the database’s new name. The new database name cannot contain spaces or any special characters.
4. Copy the source mdf and ldf files to the new folder.
5. Re-start the SQL Server.
6. From Windows, select Start > All Programs > DOVICO Timesheet > Database Manager.
7. Enter your SQL Password and click OK to accept the settings for SQL Server, SQL User ID and SQL Password or enter this information for the SQL Server to which you want to connect.
8. Select Maintenance, Attach Database.
9. Enter the new Database name. Database names should not begin with a number or special
character.
10. Browse to the new location for the database’s mdf file, select the file and click Open.
11. Browse to the new location for the database’s ldf file, select the file and click Open.
12. Click OK.
13. Exit Database Manager.
14. Start DOVICO Timesheet and select the database from the available list. Note: You may want to delete the old database.
Modify Database Login
This option is used to change the SQL User ID and Password that DOVICO Timesheet uses to access SQL Server. This does not change the User ID and Password in SQL Server, it simply allows you to enter the login information that DOVICO Timesheet needs to access SQL Server.
To modify database login:
1. Select Maintenance, Modify Database Login.
2. Enter the SQL User ID that is used to access SQL Server.
3. Enter the SQL Password that is used to access SQL Server.
4. Enter the Password again in the SQL Confirm Password field to confirm that it has been entered correctly.
5. Select OK.
Database Manager
Page 308
Modify ‘sa’ password
This option is used to change the current ‘sa’ account password required to logon to Database Manager.
Warnings:
Modifying the ‘sa’ account password could affect other applications connecting to your SQL Server.
If you forget this password, you will have to re-install SQL Express/SQL Server.
To modify sa password:
1. From Windows, select Start > All Programs > DOVICO Timesheet > Database Manager and logon to the Database Manager.
2. Select Maintenance, Modify ‘sa’ password.
3. Enter the Current sa password.
4. Enter the New password.
5. Enter the Password again in the Confirm new password field.
6. Select OK.
Page 309
P A R T 6 - M I S C E L L A N E O U S
Contact DOVICO
Sales
Please contact our helpful sales personnel who will gladly assist you with your order or discuss your
requirements. By Telephone: Sales - North American toll free: 1-800-618-8463 Sales - International toll free: 00 800 4618 8463
Through the Internet: http://www.dovico.com or by e-mail at [email protected] By Fax: Sales Fax North America: 1-506-384-0727 Sales Fax United Kingdom: +44 (0) 1625 429888
Technical Support
Should you require technical assistance, then please be assured that DOVICO always has technical
assistance just a few steps away. Please choose the most convenient way for you to contact us. Through the Internet: Search our up-to-date support information at: http://www.dovicofiles.com/kb Request technical support at http://www.dovico.com/support.aspx or e-mail [email protected].
Note: All support e-mail requests will be answered within 1 business day.
By Telephone: North America: 1-800-618-8463 International: 00 800 4618 8463 Direct: 1-506-855-4477
PART
6